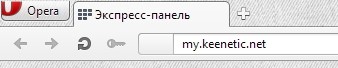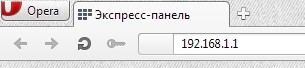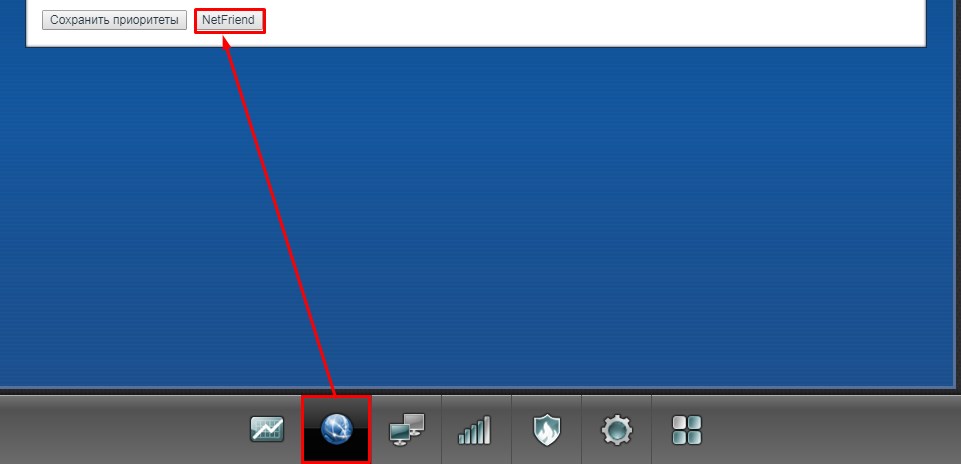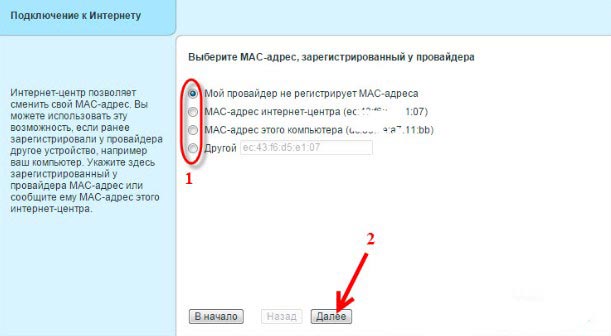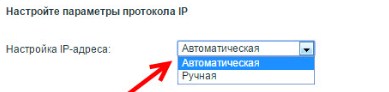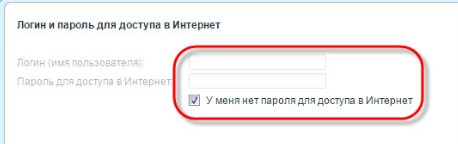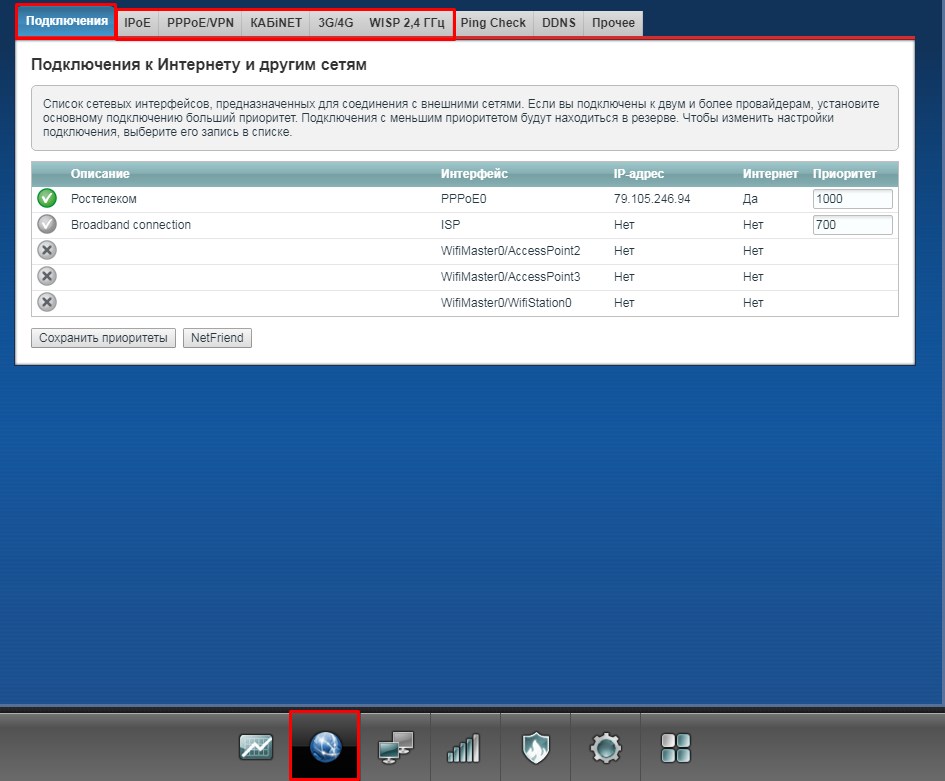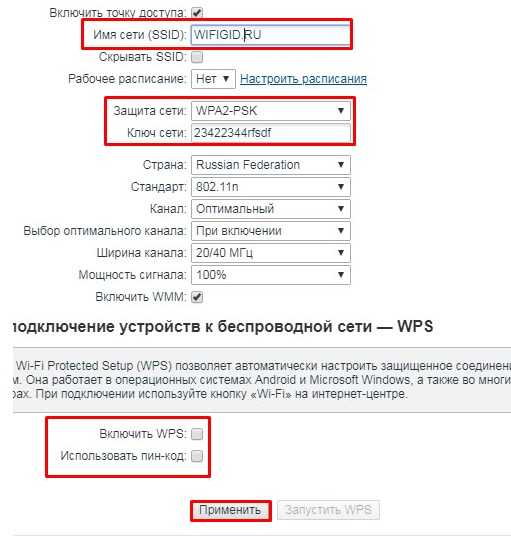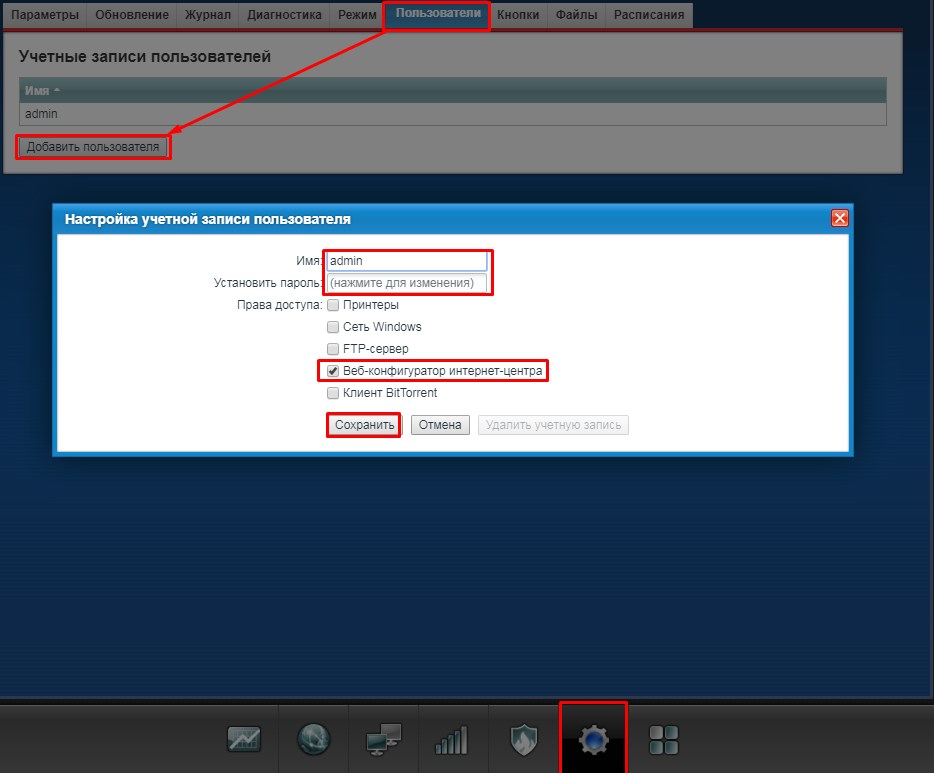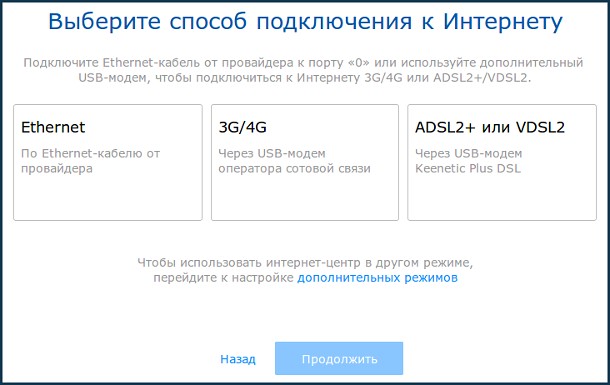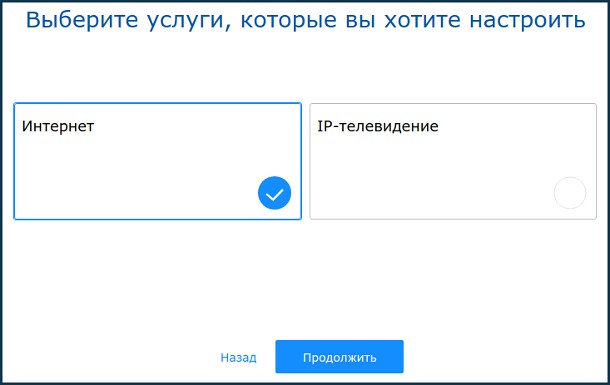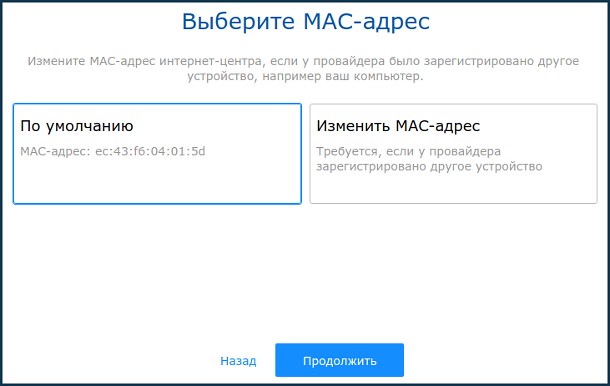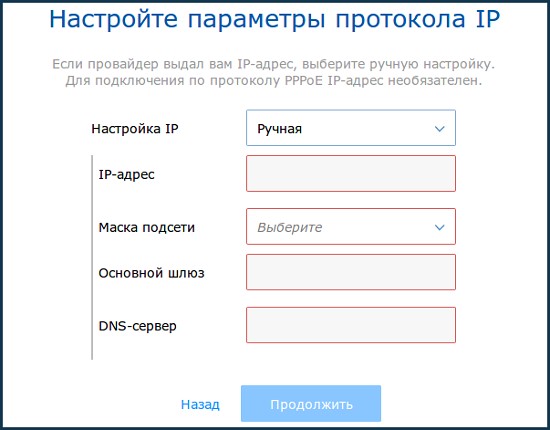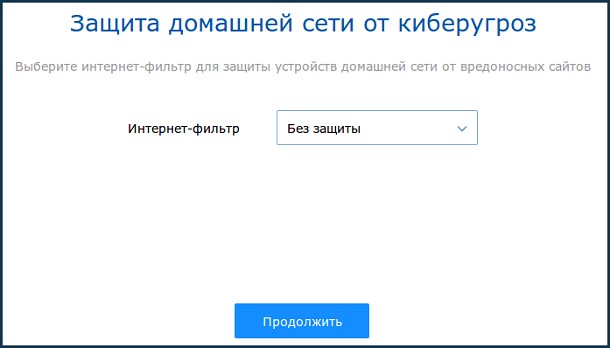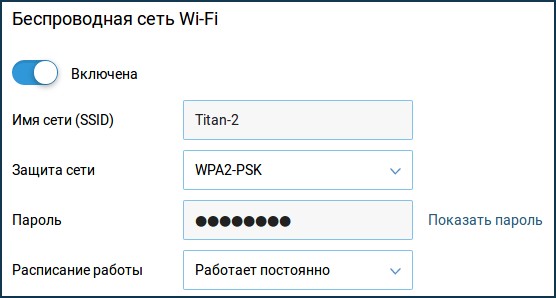На чтение 10 мин Просмотров 7.9к.
Сергей Сакадынский
Работал в сфере IT-консалтинга, занимался созданием и администрированием интернет-ресурсов. 10 лет опыта работы по проектированию и обслуживанию компьютерных сетей.
Задать вопрос
Торговая марка Keenetic привлекает пользователей сочетанием мощной аппаратной начинки и удобным программным обеспечением своих устройств. Модельный ряд роутеров этого производителя постоянно обновляется. При этом снятые с производства маршрутизаторы продолжают верой и правдой служить своим владельцам. Ниже пойдёт речь как раз о таком устройстве. Zyxel Keenetic Giga II уже не выпускается, но по своим возможностям всё ещё может дать фору конкурентам.
Содержание
- Характеристики
- Подключение
- Вход в настройки
- Автоматическая настройка
- Ручная настройка
- Подключение и параметры Wi-Fi
- Смена пароля
- Настройка IP TV
- Режим повторителя
- Обновление прошивки
- Сброс настроек
Характеристики
Рассмотрим внешний вид и характеристики Zyxel Keenetic Giga 2. Дизайн простой, без излишеств, как и у предыдущих моделей. Устройство в чёрном корпусе из глянцевого пластика оснащено двумя съёмными антеннами с коэффициентом усиления 5 dBi. На верхней панели рядом с логотипом расположена большая кнопка со значком Wi-Fi. Коротким нажатием на неё активируется режим WPS, а длительным осуществляется включение и выключение вещания беспроводной сети.
На передней панели расположены девять индикаторов: питания, активности сетевых портов, Wi-Fi, подключения к интернету и порта USB. Сетевые индикаторы пронумерованы цифрами от 0 до 4. А индикатор USB один, хотя самих портов два. Порты находятся на боковой панели справа.
На тыльной стороне роутера слева направо расположены кнопка сброса настроек, кнопка FN (по умолчанию предназначена для безопасного отключения USB-устройств, но в настройках ей можно задать другие функции), пять сетевых портов (жёлтые LAN и синий WAN, для подключения к интернету можно использовать любой порт), кнопка включения питания и разъём под сетевой адаптер 220 вольт.
Теперь рассмотрим технические характеристики Zyxel Keenetic Giga 2. Внутри корпуса прячется весьма мощная аппаратная начинка: процессор 700 мегагерц и 256 мегабайт оперативной памяти. Это гарантирует стабильную работу без зависаний.
Скорость сетевых портов 1 гигабит/сек. А Wi-Fi поддерживает стандарт 802.11n 300 Мбит/ на частоте 2,4 ГГц.
Подключение
Для начала подсоедините кабель провайдера к порту WAN и включите блок питания в розетку. На передней панели должны загореться индикаторы «Интернет», «Питание» и «Wi-Fi». Если этого не произошло, проверьте, включена ли кнопка питания.
Чтобы выполнить настройку Zyxel Keenetic Giga II, потребуется соединить устройство с компьютером. Для подключения к ПК прилагается сетевой провод. Его нужно подсоединить к разъёму сетевой карты вашего компьютера или ноутбука и к одному из LAN-портов на роутере.
Чтобы соединение заработало, в параметрах сетевой карты обязательно отметьте галочкой пункт «Получить IP-адрес автоматически».
Теперь можно приступать к настройке интернет-подключения.
Вход в настройки
Если вы подключаете роутер первый раз, при попытке войти в интернет из любого браузера должен запуститься мастер Net Fiend. Он поможет настроить Giga II в несколько простых шагов. Если этого не произошло, понадобится войти в меню маршрутизатора и авторизоваться. Для этого в адресной строке пишем IP роутера 192.168.1.1 и попадаем в окно, где нужно ввести логин и пароль. Они указаны на наклейке на нижней панели. Для этой модели admin и 1234.
Автоматическая настройка
Этот способ рекомендуется для начинающих пользователей. В открывшемся окне нажмите кнопку «Быстрая настройка» и следуйте подсказкам мастера.
Сразу же будет предложено выбрать тип подключения – динамический IP, PPTP или другое. Эту информацию предоставляет провайдер. Обычно сложностей на этом этапе не возникает. Но если, например, у вас подключение PPPoE, дополнительно нужно ввести логин и пароль. Для L2TP — адрес сервера. Если в договоре с провайдером этой информации нет, обратитесь в службу поддержки.
После этого маршрутизатор проверит подключение и, если всё настроено правильно, предложит обновить прошивку.
В процессе ни в коем случае не выключайте роутер и не отсоединяйте интернет-кабель: это может привести к сбою обновления и даже выходу устройства из строя.
В дальнейшем роутер сам будет запускать проверку обновлений при каждом входе в меню.
После того, как устройство перезагрузится, вы попадёте на страницу с информацией о его состоянии.
Интернет уже работает. Теперь вы можете войти в сеть или же внести дополнительные изменения в конфигурацию.
Ручная настройка
После завершения работы мастера настройки интернет будет работать, но некоторые параметры следует изменить вручную. Для защиты вашей сети от взлома необходимо установить ключ беспроводной сети и новый пароль администратора.
Для входа в ручные настройки нажмите кнопку «Веб-конфигуратор» внизу страницы.
Перед вами главная страница роутера, на которой отображены статус подключения, информация о работе беспроводной сети, нагрузке, времени работы, версии программного обеспечения. Переключаясь между вкладками, вы можете просмотреть дополнительные сведения: подключенных устройствах, параметрах домашней сети и так далее.
С помощью панели внизу можно переключаться между страницами, нажимая на соответствующие значки. Для изменения настроек интернета кликните на глобус и выберите вкладку «Подключение». Если интернет настроен, здесь трогать ничего не нужно. Перемещайтесь по вкладкам вверху для управления параметрами.
При желании можете изменить настройки работы WAN-порта, назначив вместо него любой из Ethernet-портов. Настроить 3G модем, DNS-сервер и другие параметры.
Но нас в первую очередь интересует настройка Wi-Fi. Внизу страницы найдите значок сигнала беспроводной сети и кликните по нему.
Подключение и параметры Wi-Fi
На этой странице выполняется настройка Wi-Fi для Zyxel Keenetic Giga 2. По умолчанию беспроводная сеть отключена, имя сети и пароль отсутствуют.
- Ставим галочку напротив «Включить точку доступа». В поле SSID вписываем название для вашей сети. Это может быть любое слово, написанное английскими буквами. Выбираем протокол безопасности WPA2-PSK. Далее в поле «Ключ» вводим пароль. Он должен быть сложным – с использованием строчных и заглавных букв, цифр и символов. Простые пароли вроде «0987654321» легко взломать.
- Ниже можно изменить другие параметры. Стандарт связи установите 802.11 bgn, чтобы не было проблем с подключением старых устройств. Канал оставьте в положении «Авто». Мощность сигнала установите по желанию. Если все ваши устройства, её можно уменьшить. Для увеличения площади покрытия выставьте значение 100%.
- Теперь нажмите кнопку «Применить».
- Wi-Fi сеть настроена. Найдите её в списке доступных и подключитесь, указав ваш пароль.
Смена пароля
Обязательно смените пароль по умолчанию для доступа в веб-интерфейс. Иначе любой, подключившийся к вашему роутеру, сможет произвольно менять на нём настройки.
Для этого кликните на шестерёнку внизу страницы. Вы попадёте на страницу «Система». Здесь перейдите во вкладку «Пользователи». Здесь пока что только один пользователь – администратор. Кликните на него и в открывшемся окне введите новый пароль.
После этого нажмите кнопку «Применить». После перезапуска маршрутизатора войдите в веб-интерфейс с новым паролем.
При желании на этой вкладке можно создать дополнительных пользователей с различными правами доступа.
Настройка IP TV
Большинство провайдеров не требует специальной настройки IPTV. Обычно достаточно подключить приставку к сетевому порту. Но, возможно, понадобится включить в настройках IGMP Proxy. Для этого кликните на значок с мониторами («Домашняя сеть») внизу страницы, перейдите на вкладку IGMP Proxy и установите галочку напротив «Включить функцию».
Если такой вкладки у вас нет, значит, нужный компонент не установлен. Перейдите во вкладку «Система» — «Компоненты», найдите «Служба IGMP», установите галочку и нажмите кнопку «Применить».
Режим повторителя
Для увеличения площади покрытия беспроводной сети могут использоваться два роутера. Один из них работает в режиме репитера (усилителя сигнала). При этом пользователь не замечает, как переключается между роутером и репитером. Это происходит автоматически.
Чтобы использовать Giga II в качестве репитера на странице «Система» найдите вкладку «Режим». Здесь нужно выбрать пункт «Усилитель – расширение зоны Wi-Fi».
Как и в предыдущем случае, может оказаться, что нужной вкладки у вас нет. Снова отправляемся в меню «Компоненты» и устанавливаем нужный.
После того, как вы переключили режим работы, устройство перезагрузится и включится в качестве ретранслятора. Завершающий этап – подключение к главному роутеру, сеть которого нужно усилить. Для этого на обоих устройствах активируем WPS. У Зуксел Кинетик Гига 2 это делается кратковременным нажатием большой кнопки сверху корпуса. У некоторых устройств такой кнопки нет, а WPS активируется через веб-интерфейс. Уточните эти нюансы для главного роутера.
Потребуется несколько секунд, чтобы роутер и репитер установили связь по Wi-Fi. Теперь в списке доступных сетей будет только SSID главного маршрутизатора.
Чтобы вернуть Giga 2 в обычный режим, нужно выбрать «Точка доступа» на той же вкладке. Только теперь у вашего роутера другой IP-адрес. Узнать его можно на главном роутере, посмотрев список подключенных устройств.
Обновление прошивки
При первом подключении к интернету маршрутизатор проверит наличие обновлений и загрузит самую новую версию прошивки. В дальнейшем он будет проверять, есть ли обновлённая версия каждый раз, когда вы входите на главную страницу веб-интерфейса.
Рекомендуется выполнять обновления регулярно: производитель добавляет в систему новые функции и исправляет ошибки.
Сделать это можно в автоматическом режиме. На главной странице справа отображается информация о наличии обновлений. Если есть новая прошивка, вы увидите активную ссылку «Доступны». Кликните по ней. Появится список доступных файлов и кнопка обновить внизу. Нажмите на неё и дождитесь завершения процесса. Маршрутизатор сам загрузит нужные компоненты и установит их.
Если по каким-то причинам не удаётся выполнить эти действия, обновление прошивки Zyxel Keenetic Giga 2 можно выполнить вручную. Скачать актуальную версию следует с официального сайта Keenetic. При этом убедитесь, что качаете именно нужный файл. Для этого сверьте данные на вашем роутере (на наклейке снизу) с информацией на сайте.
Скачанный файл распакуйте в папку на вашем компьютере.
Теперь перейдите на странице «Система» во вкладку «Файлы».
Кликаем файл firmware, в открывшемся окошке жмём кнопку «Выберите файл». В проводнике указываем путь к обновлению и жмём «Заменить». Подтверждаем выбор и ждём завершения процесса.
Сброс настроек
Сброс на заводские настройки Zyxel Keenetic Giga II потребуется, если ваш роутер уже использовался, и вы не знаете, какие на нём установлены параметры. В частности, логин и пароль для входа в меню. Также прибегнуть к процедуре сброса потребуется, когда вы забыли эту информацию.
На задней панели роутера есть утопленная в корпусе маленькая кнопка «Сброс». Её нужно нажать каким-либо тонким предметом и удерживать около 10 секунд. Роутер при этом должен быть включен в сеть. Индикаторы мигнут, устройство перезагрузится и вернётся к стандартным настройкам. Теперь можно запустить мастер Net Fiend и настроить маршрутизатор заново.
интернет:настройка_роутера_zyxel_keenetic_giga2
Содержание
Настройка роутера ZyXel Keenetic Giga2/Start
Подключение роутера
Подключаем роутер к розетке питания, затем берем комплектный патчкорд

и вставляем его в любой разъем, помеченный как «LAN 1,2,3 или 4 (блок портов помечен желтым цветом)» с обратной стороны роутера, другой конец подключаем к сетевой карте Вашего компьютера. Кабель провайдера подключаем в разъем «INTERNET», помеченный на роутере синим цветом.
Настройка сетевого соединения на компьютере
Настройка роутера:
Открываем браузер и в адресной строке набираем IP-адрес маршрутизатора. В данном случае «192.168.1.1» и нажимаем «ENTER»

В поле «Имя пользователя» вводим «admin», в поле «пароль» вводим «admin». Далее жмем кнопку «Вход».
Далее попадаем на заглавную страницу и жмем кнопку «Веб — конфигуратор»
Следующим откроется окно мониторинга, в котором необходимо нажать на «земной шар (Интернет)»
Далее перейдите во вторую вкладку «IPOE» и нажмите на строку интерфейса «ISP»
В открывшемся окне потребуется проверить строку «настройка параметров ip» должно быть «Автоматически» и нажать кнопку «применить».
В некоторых населенных пунктах используется ручной ввод сетевых реквизитов. Для этого необходимо выбрать тип подключения “Использовать следующий ip адрес / Статический IP / Static IP / или похожие варианты” и заполнить все необходимые поля.
Настройка Wi-Fi соединения на роутере
Для того чтобы настроить беспроводную сеть, в нижней строке меню перейдите на следующую вкладку в виде «лестницы (wi-fi)», где «SSID» — это название вашей сети, указываете любое вами придуманное, и в поле «Ключ сети» — вводите придуманный вами пароль, который должен быть не менее 8 символов и нажимаем кнопку «применить».
На этом настройка завершена.
Краткая инструкция по подключению к Wi-Fi
В правом нижнем углу (возле индикатора времени и даты) есть индикатор Wi-Fi соединения
Жмем по нему левой кнопкой мыши и видим список доступных сетей
Выбираем из них ту, которую Вы создали и нажимаем «Подключение»
Спустя некоторое время появится окно с просьбой ввести пароль
Вводим пароль в поле «Ключ сети» и дублируем его в поле «Подтверждение ключа»
Далее нажимаем кнопку «Подключить»
Некоторое время Ваш компьютер будет получать IP адрес от роутера и, вуаля, Вы подключены к Wi-Fi соединению
интернет/настройка_роутера_zyxel_keenetic_giga2.txt · Последние изменения: 2016/08/17 10:44 — tychina
На чтение 4 мин Опубликовано Обновлено
Настройка роутера Zyxel Kinetic Giga 2 является важной задачей для тех, кто хочет обеспечить стабильное и безопасное подключение к интернету. Данный роутер предлагает широкий функционал и прост в использовании, но все же требует правильной настройки для оптимальной работы.
В этой подробной инструкции вы найдете все необходимые шаги для настройки роутера Zyxel Kinetic Giga 2. Мы расскажем о том, как подключиться к роутеру, настроить безопасность и пароль, настроить сетевые подключения и другие важные параметры.
Если вы только что приобрели роутер Zyxel Kinetic Giga 2 или хотите перенастроить существующий, наша инструкция поможет вам провести все необходимые действия. Следуя этим простым шагам, вы сможете без проблем настроить роутер и наслаждаться надежным интернет-соединением.
Содержание
- Подключение роутера к сети
- Вход в настройки роутера
- Создание нового администраторского пароля
Подключение роутера к сети
Прежде чем начать настройку роутера Zyxel Kinetic Giga 2, необходимо подключить его к вашей домашней сети. Следуйте инструкциям ниже, чтобы успешно осуществить подключение:
1. Установите антенны на задней панели роутера. Вставьте антенны в соответствующие разъемы и убедитесь, что они прочно закреплены.
2. Перед тем как начать подключение, убедитесь, что ваш модем или доступ к сети функционирует корректно. Проверьте, что у вас есть доступ в Интернет с помощью вашего провайдера.
3. С помощью кабеля Ethernet подключите один конец к порту «WAN» на задней панели роутера, а другой конец — к Ethernet-порту вашего модема или доступа к Интернету.
4. Проверьте, что питание роутера включено, подсоедините роутер к источнику питания и нажмите кнопку включения.
5. Дождитесь, пока индикаторы на передней панели роутера перестанут мигать и станут гореть непрерывно, что свидетельствует о стабильном подключении.
6. Подключите компьютер или другое устройство к роутеру с помощью Ethernet-кабеля или беспроводного соединения Wi-Fi.
Теперь ваш роутер Zyxel Kinetic Giga 2 успешно подключен к сети. Далее вы можете приступить к его настройке и настройке параметров подключения к Интернету.
Вход в настройки роутера
Для начала настройки роутера Zyxel Kinetic Giga 2 необходимо войти в его настройки через веб-интерфейс. Для этого выполните следующие действия:
- Подключите свой компьютер к роутеру с помощью сетевого кабеля или через Wi-Fi.
- Откройте веб-браузер (например, Google Chrome, Mozilla Firefox, Internet Explorer).
- В адресной строке браузера введите IP-адрес роутера. По умолчанию IP-адрес роутера Zyxel Kinetic Giga 2 – 192.168.1.1.
- Нажмите клавишу Enter или выполните поиск.
- Появится окно авторизации, где необходимо указать логин и пароль.
- Введите предоставленные поставщиком услуг данные авторизации, включая логин и пароль. Если вы не знаете эти данные, обратитесь к вашему поставщику услуг.
- Нажмите на кнопку «Войти» или выполните действие, указанное в интерфейсе.
После успешной авторизации вы попадете в настройки роутера и сможете продолжить настройку сети по своему усмотрению. Обратите внимание, что в процессе настройки вам могут потребоваться дополнительные данные, предоставленные вашим поставщиком услуг.
Создание нового администраторского пароля
Для того чтобы обеспечить безопасность вашей сети, рекомендуется создать новый администраторский пароль для роутера Zyxel Kinetic Giga 2. Следуйте инструкциям ниже, чтобы выполнить эту задачу:
- Откройте веб-браузер на компьютере или устройстве, подключенном к роутеру.
- Введите IP-адрес роутера в адресную строку браузера и нажмите «Enter». Обычно IP-адрес роутера указан на его задней панели и имеет вид 192.168.1.1 или 192.168.0.1.
- В появившемся окне авторизации введите стандартные учетные данные. Логин по умолчанию — admin, а пароль — 1234. Нажмите «Login» или «Войти».
- После успешной авторизации вы попадете в настройки роутера. На панели слева выберите вкладку «System» или «Система».
- Найдите раздел «User Settings» или «Пользовательские настройки».
- В этом разделе вы найдете поле «Administrator Password» или «Пароль администратора». Введите ваш новый пароль в соответствующее поле.
- Убедитесь, что ваш новый пароль безопасен и сложен для угадывания. Используйте комбинацию букв, цифр и специальных символов.
- Подтвердите новый пароль, повторив его в поле «Confirm Password» или «Подтвердить пароль».
- Нажмите «Apply» или «Применить», чтобы сохранить изменения.
Поздравляем! Вы успешно создали новый администраторский пароль для роутера Zyxel Kinetic Giga 2. Помните, что вам необходимо сохранить новый пароль в надежном месте и не раскрывать его третьим лицам, чтобы обеспечить безопасность вашей сети.
Своей мощной аппаратной составляющей и легкостью процедуры настройки Zyxel Keenetic Giga 2 привлекает многих пользователей. Ниже приведено описание этого маршрутизатора, руководство по его подключению, обновлению ПО и настройке.
Содержание
- Описание
- Как подключить?
- Сброс параметров к исходным
- Процедура входа в web-интерфейс
- Установка новой прошивки
- Ручная настройка
- Ввод параметров Вайфай
Описание
В этом компактном устройстве производителю удалось соединить простоту, хорошую производительность и широкую функциональность.
При этом стоимость лишь незначительно отличается от предшествующей модели.
Поэтому не удивительно, что этот WiFi-роутер стал очень популярным среди пользователей. За быстрое и надежное подключение к сети отвечают гигабитные порты. Их стандартное количество и устроит большинство владельцев некрупных квартир для создания домашней сети из нескольких компьютеров.

В случае необходимости покрытия большей площади беспроводным сигналом имеется возможность легкой замены обеих антенн на элементы с более высоким коэффициентом усиления. Но даже мощности комплектных трансляторов хватает для комфортного подключения к Вайфаю в двух- или трехкомнатной стандартной квартире.
Как подключить?
Опытные пользователям известно, что первоначальное подключение аппарата к ПК целесообразнее производить посредством проводного соединения. Процедура ничем не отличается от предыдущих моделей и полностью стандартна, но для людей, впервые исполняющих эти действия, ниже дано описание каждого шага.
Необходимо выполнить следующие действия:
- В разъем, обозначенный синим цветом и подписью «Интернет», требуется вставить кабель от поставщика услуг связи;
- В первое гнездо желтого цвета и надписью «Домашняя сеть» установить один штекер патч-корда (он идет в комплекте с Zyxel Keenetic Giga II). Второй штекер этого кабеля подключить к гнезду сетевой карты ПК;
- С помощью комплектного блока питания подключить прибор к электросети и нажать кнопку «Питание».
Сброс параметров к исходным
Если ваш «Кинетик» уже ранее эксплуатировался, то, вероятнее всего, потребуется его настройки предварительно сбросить. Для нового аппарата этот параграф инструкции можно пропустить и сразу приступить к исполнению следующего.
Алгоритм действий состоит всего из нескольких следующих этапов:
- Вооружиться тонким инструментом и нажать утопленную под поверхностью пластика кнопку с надписью «Сброс»;
- Удерживать ее, не отпуская, пока прибор не начнет перезапускаться (около 10 секунд). Об успешности операции будут свидетельствовать световые индикаторы, моргающие спереди аппарата;
- Дождаться полного окончания процесса перезагрузки (около 2–3 минут);
- Готово.
Процедура входа в web-интерфейс
Производители «Гига» с индексом «Два» предусмотрели возможность простой настройки, которая покажется несложной даже начинающему пользователю.
Чтобы открыть меню ввода параметров, потребуется осуществить следующие действия:
- Запустить любой привычный для владельца компьютера интернет-обозреватель и сделать попытку открытия одной из страниц в глобальной сети, например, из папки «Избранное». При этом обычно сразу отображается меню быстрой настройки.
Если пользователь новичок, то он может просто кликнуть «Быстрая настройка» и мастер быстро проведет его по всем стадиям ввода основных параметров, которые переписываются из договора с провайдером.
-
Либо для входа в интерфейс можно в браузере напечатать «192.168.1.1» и нажать «Ввод»;
- Затем для авторизации ввести имя и ключ, которые обычно написаны на наклейке внизу прибора или в сопроводительной документации.
Установка новой прошивки
Рекомендуется для скачивания ПО использовать официальный ресурс «Зиксель», где доступны все актуальные модификации программного обеспечения для любых моделей версии «Кинетик».
Сохранив дистрибутив в памяти ПК, далее в меню настроек прибора требуется выполнить следующие шаги:
- Открыть вкладку «Система»;
- Затем перейти в закладку «Файлы»;
- Показать программе месторасположение скачанной прошивки;
- Кликнуть «Заменить»;
- Дождаться полного окончания процесса и автоматического перезапуска устройства.
Ручная настройка
С целью ввода параметров сети необходимо произвести следующие шаги:
- Открыть вкладку «Интернет» (ввод параметров различается для разных видов соединений);
- Если используется DHCP с присвоением «Айпи» в автоматическом режиме, то надо ввести следующее:
- В случае использования неизменяемого «Айпи» на той же странице потребуется прописать его цифровое значение, а также маски и шлюза;
- Если применяется PPTP-подключение, то поставить отметку на пункте «Задействовать». Указать «Broadband connection». Далее заполнить поля, пользуясь договором пользователя с поставщиком услуг связи. Кликнуть «Применить»;
- При использовании PPPOE – также имя и код переписать из контракта с провайдером и по аналогии с вышеуказанным пунктом ввести параметры. После ввода обязательно сохранить внесенные корректировки;
- Подключение по L2TP не отличается оригинальностью и повторяет алгоритм предыдущих пунктов переписывания логина, пароля и других данных из договора. В строчке «Автоматически подстраивать TCP-MSS» надо поставить галочку и не забыть в конце щелкнуть на «Применить»;
Ввод параметров Вайфай
Следует выполнить следующие этапы действий:
- Войти во вкладку «WiFi»;
- Установить отметку в графу «Включить точку доступа»;
- Придумать оригинальное наименование для Вайфая и вписать его в поле «Имя сети»;
- Выбрать WPA2;
- Далее воспользоваться своей богатой фантазией и напечатать код доступа к создаваемой точке доступа;
- В поле «Канал» указать «Авто»;
- Сохранить корректировки;
- Готово.
Привет, дорогой читатель! Мы сегодня поговорим про настройку роутера Zyxel Keenetic Giga. Сразу скажу, что на рынке присутствует три версии этого роутера: обычная старая версия, Zyxel Keenetic Giga 2, а также новая версия KN-1010, которая до сих пор присутствует в продаже. Разница будет только в прошивке. Не переживайте – там ничего сложного нет и маршрутизатор настраивается достаточно просто.
У нового интернет-центра есть поддержка прошивки старше версии 2.12, а у остальных она старая. Не очень удобная, конечно, но я расскажу все нюансы в статье. Начнем мы с установки и подключения Кинетик Гига, а уже дальше перейдем к настройке.
Содержание
- Подключение и вход в Web-конфигуратор
- Настройка
- Старая прошивка
- Новая прошивка Zyxel Keenetic Giga KN-1010
- Дополнительно
- Задать вопрос автору статьи
Подключение и вход в Web-конфигуратор
И так для начала нам нужно вытащить его из коробки и поставить рядом с кабелем от провайдера. Если вы будете подключать интернет через 3G/4G модем, то лучше поставить поближе к окну. Теперь надо взглянуть на порты.
Для подключения интернета будем использовать синий порт. Остальные же предназначены для подключения локальных устройств: компьютеров, ноутбуков, телевизоров и т.д. У новой версии ещё добавляется SFP порт для оптоволокна. Он располагается с права на картинке ниже.
Не забудьте включить роутер к розетке. Теперь нужно подключить устройство к роутеру. Для этого я буду использовать компьютер. Один конец кабеля вставляем в локальный порт, а второй в сетевую карту. Подключиться также можно с телефона или планшета. Для этого нужно будет подключиться к Wi-Fi интернет-центра. Имя сети и пароль можно найти под корпусом на бумажке.
Теперь на устройстве открываем любой браузер и в адресную строку вписываем http://my.keenetic.net/ или 192.168.1.1.
Настройка
Далее у нас будет две главы. В первой я расскажу про старые, классические версии Zyxel Keenetic Giga и Giga II. Во второй главе будет рассказано про настройку по новой прошивке. Также вам понадобится договор от провайдера, где описан тип подключения.
ПРИМЕЧАНИЕ! Если при первой настройке вас попросят логин и пароль, то посмотрите эти данные там же на бумажке под корпусом аппарата. Если этих данных нет или они не подходят, то скорее всего им ранее кто-то пользовался. Нужно сбросить настройки до заводских. Для этого находим дырочку с надписью «Сброс» или «Reset» и зажимаем её на 10 секунд. После этого вновь заходим внутрь
Старая прошивка
- При первом запуске вас должен поприветствовать мастер быстрой настройки «NetFriend». Но его можно запустить самостоятельно на главной странице или в меню «Интернета» (значок планеты).
- Далее нужно будет указать привязку MAC-адреса. Эту функцию очень редко используют провайдеры, поэтому если в договоре про это ничего не сказано – выбираем первый пункт или вводим данные с листа.
- Теперь нужно будет выбрать, как именно у вас идёт настройка IP. Если в договоре есть IP адрес, маска и ДНС, то выбираем «Ручная», в противном случае выбираем «Автоматическая».
- Если есть логин и пароль в договоре, то вводим данные или выбираем нижнюю галочку.
- Теперь интернет должен быть настроен. Также вы можете сделать все тоже самое в ручном режиме в пункте меню «Интернет».
- Для того чтобы настроить вай-фай – нажимаем по лесенке.
- Я специально выделил все пункты, которые нужно проверить или изменить. В первой строке вводим имя. Далее выбираем защиту сети и вводим пароль от ней. В самом низу проверьте, чтобы WPS был выключен, если он вам не нужен. Нажимаем «Применить».
- Теперь нужно установить пароль от администраторской панели. «Пользователи» – теперь создаем нового пользователя или изменяем старого. Установите пароль и не забудьте сохранить.
Новая прошивка Zyxel Keenetic Giga KN-1010
- Выбираем какой именно у вас интернет.
- Теперь выбираем, что вы хотите настроить. Если у вас дополнительно идёт настройка на какой-то порт IP-телевидения, то выделяем второй пункт.
- Указываем MAC-адрес или если его нет выбираем первый пункт.
- Теперь нужно указать тип настройки IP: ручная или автоматическая. Если вы выделите ручная, то нужно будет ввести дополнительные данные. Далее нужно будет выбрать тип подключения интернета: «Подключение PPPoE», «VPN-подключение (PPTP)», «VPN-подключение (L2TP)», «Авторизация 802.1x» или «Без пароля (IPoE)». В зависимости от этого нужно будет дополнительно вписать данные – также из договора.
- Интернет-фильтр выбирать не нужно, но если очень хочется, то лучше настроить его потом самостоятельно.
- В самом конце вы увидите имя Wi-Fi сети и пароль от неё. Чтобы её поменять в главном меню переходим «Домашняя сеть» – «Беспроводная сеть Wi-Fi». Теперь можно установить имя и ключ от беспроводного пространства.
Дополнительно
Если у вас есть вопросы или дополнения – то смело пишите об этом в комментариях. Только старайтесь писать как можно подробнее, если у вас возникли трудности и вы хотите, чтобы я вам помог. В дополнение могу посоветовать более подробную статью по настройке и с ней вы можете ознакомиться по этой ссылке.





























 Либо для входа в интерфейс можно в браузере напечатать «192.168.1.1» и нажать «Ввод»;
Либо для входа в интерфейс можно в браузере напечатать «192.168.1.1» и нажать «Ввод»;