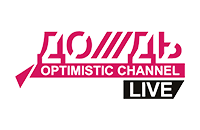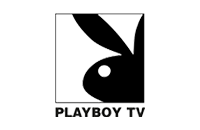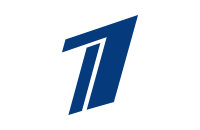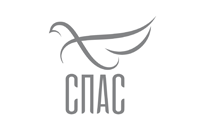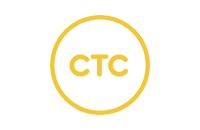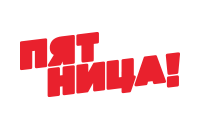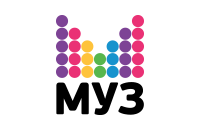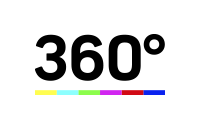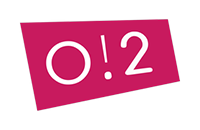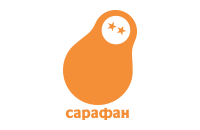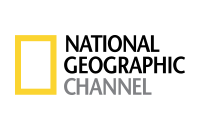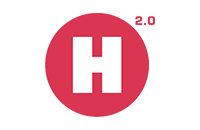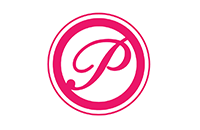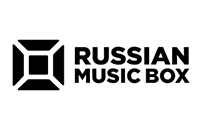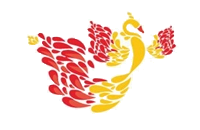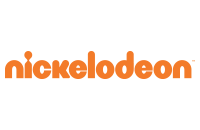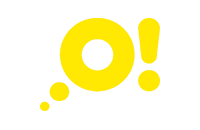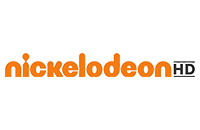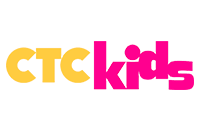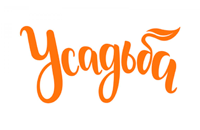Настройка Smart TV
Для просмотра телевидения от Зелёной точки на телевизорах с технологией Smart TV, необходимо установить в телевизор любое из указанных ниже приложений:
-
Vinterra TV
-
IPTV Portal
-
Peers TV
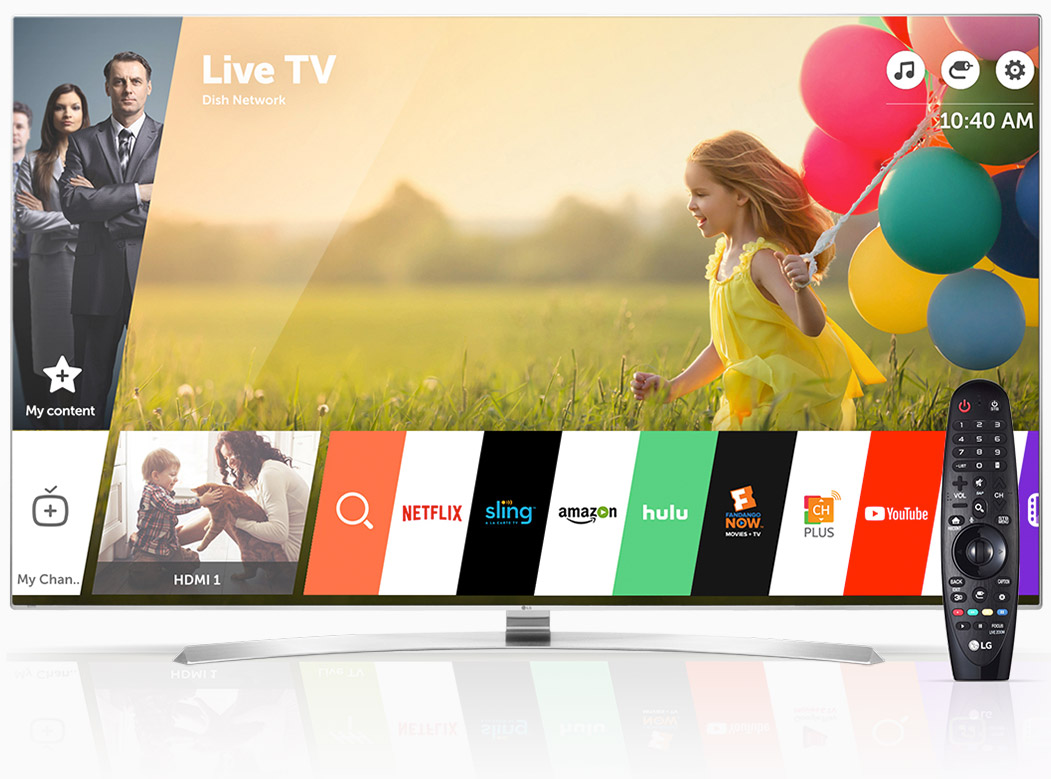
Просмотр ТВ
на компьютере
Для просмотра телевидения от Зелёной точки на экране компьютера или ноутбуке, необходимо установить специальную программу IPTV Player.
Программа устанавливается бесплатно и позволяет получить доступ к просмотру как базового пакета телевидения «Смарт ТВ», так и других ТВ-каналов в соответствии с вашим тарифным планом.
Скачать IP-TV Player

Настройка роутеров и другого оборудования
27 Июля 2023
Изменение тарифов
Уважаемые абоненты!
Информируем вас о том, что с 10.08.2023г изменяются условия по тарифу «Сотка (100 Мб/с) 650 р. (подневной)». Стоимость одного дня доступа в сеть интернет составляет 24р. Условия списания средств абонента с лицевого счета не изменяются.
С Уважением
Зеленая точка
12 Ноября 2020
Закрытие тарифов
Уважаемые абоненты!
В связи с обновлением системы учета абонентов и платежей с 01.12.2020 г. будут закрыты старые тарифные планы: Пять бананов, Солнечный, Три банана, Безлимитный (тест-драйв), Быстрый интернет, Быстрый интернет аукционный, Вайвай 590, Замена многоточие 128, Замена многоточие 512, Интернет аукционный 50 мбит, Интернет за рубль, Интернет тестовый 1 мбит, Интернет тестовый 2 мбит, Лайк 20, Лайк 40, Лайк 50, Лайк 70, Люби 25600, Люби 40 мбит, Мечтай 102400, Многоточие 1024, Многоточие 128, Многоточие 1536, Многоточие 512, Новогодний 2048, Ньютон 10 мбит, Осенний Ниндзя распродажа, Осенний Ниндзя 5 мбит, Оссенний Самурай 10 мбит, Осенний Сегун 30 мбит, Победа 2 мбит, Председетель ТСЖ, Прогрессивный 2010, Родитель, Родитель 2, Сертификат 100, Смайс макси 2 мбит, Смайл мегабит, Смайл торрент 4 мбит, Смайл турбо 2 мбит, Смайл мега 20 мбит, Сотка акционный, Green 70 мбит, Gold 100 мбит, Легко и просто 60 мбит, Твори 50 мбит, Эйнштейн 20 мбит, Просто интернет 70 мбит, Pink 50 мбит.
До 30.11.2020 вам необходимо обратиться в абонентский отдел для выбора тарифного плана из доступных на данный момент. В случае, если до 01.12.2020 вами не будет выбран новый тарифный план, вы бедете автоматически переведены на тарифный план Сотка, 100 мегабит, 555 рублей в месяц, авансовое списание.
29 Апреля 2020
Свободный порт
Уважаемые абоненты! ООО «Нальчик-Телеком» уведомляет Вас о необходимости своевременной оплаты оказываемых услуг связи, согласно договору на оказание услуг предоставления доступа к сети «Интернет», заключенного между Вами и ООО «Нальчик-Телеком». При неоплате услуг связи, в соответствии с «Правилами оказания телематических услуг связи» в пункте 47, а также со статьями 450 и 782 «Гражданского кодекса Российской Федерации», ООО «Нальчик-Телеком» оставляет за собой право расторжения договора на оказание услуг связи в одностороннем порядке и передачи порта в активном оборудовании другому абоненту.
01 Августа 2019
Изменение договора оказания услуг
Уважаемые абоненты! С 1.09.2019 будут внесены изменения в договор на оказание услуг ,подробности можно узнать здесь
17 Мая 2019
Закрытие тарифа Pink
Уважаемые абоненты! Мы продолжаем обновление программного обеспечения по учету абонентов, в связи с чем актуализируем линейку архивных тарифных планов на Домашний Интернет. 01.06.2019 будет закрыт тарифный план Pink. Все абоненты на данном тарифе будут переведены на современный тариф «Сотка». Если вы хотите выбрать другой тариф, пожалуйста обратитесь в абонотдел.
01 Марта 2019
Интерактивное ТВ
Зеленая точка объявляет о запуске Интерактивного ТВ в Нальчике. Теперь абонентам доступны функции управления ТВ-эфиром: пауза, перемотка, архив телепередач. Контент предоставляется ООО «Хоум-АП.ТВ»
29 Августа 2018
Новый тариф «Сотка»
С радостью сообщаем о запуске нового тарифа «Сотка». 100 мегабит всего за 555 рублей. Тариф будет доступен для подключения новым абонентам компании только до конца сентября 2018 года
29 Августа 2018
Акция «Все за 390»
Мы объявляем о начале акции «Все за 390». Начиная с 01 марта для новых абонентов действует единая цена на любой из доступных тарифов. Подробнее читайте в условиях тарифных планов
01 Марта 2018
Подключаем за 1 час
Теперь клиентам Зеленой точки доступно экспресс-подключение Интернета и Цифрового ТВ. Мы приедем к вам всего через один час после оставления заявки. Зеленая точка — быстрый интернет и высокий уровень сервиса
01 Марта 2018
Новые тарифные планы
Уважаемые абоненты, по многочисленным просьбам, мы изменили линейку тарифных планов. Теперь в тарифах с услугой Интернет появился ТВ-пакет, доступный для просмотра на Смарт ТВ
Перезвоните мне сейчас
Вы ввели телефон неправильного формата
Закрыть
Выберите город:
- Белгород
- Белорецк
- Владивосток
- Грязи
- Елец
- Ефремов
- Кочубеевское
- Липецк
- Михайловск
- Москва
- Нальчик
- Невинномысск
- Нефтекамск
- Ставрополь
- Тамбов
- Томск
- Уфа
- Элиста
- Белгород
- Белорецк
- Владивосток
- Елец
- Ефремов
- Кочубеевское
- Липецк
- Москва
- Нальчик
- Невинномысск
- Нефтекамск
- Ставрополь
- Тамбов
- Томск
- Уфа
- Элиста
Памятка абонента
Управление услугами и оплата, доверительный платёж, блокировка и другие возможности в памятке абонента.
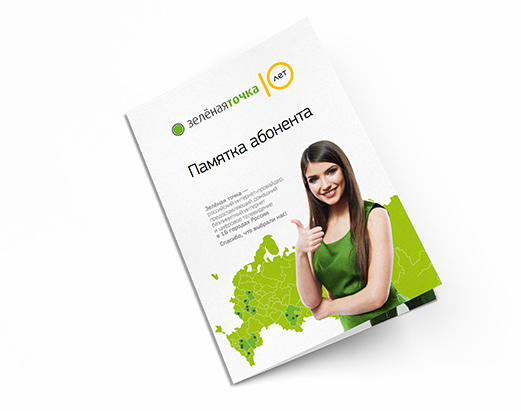
Настройка доступа к сети
Автоматическая настройка
Для настройки доступа к сети воспользуйтесь
автоконфигуратором.
Для этого, скачайте его и запустите на вашем
компьютере.
Скачать автоконфигуратор
Автоконфигуратор подходит для всех типов ОС Windows
Настройка пульта
Для удобства использования ТВ от «Зелёной точки», перенесите часть кнопок с вашего пульта от телевизора на пульт от приставки. Для этого необходимо обучить функциональные кнопки: вкл/выкл ТВ, увеличение громкости ТВ, уменьшение громкости ТВ, переключения тв-каналов.
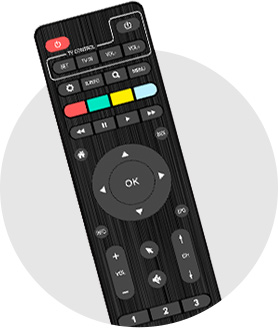
Программа для просмотра телевидения
на компьютере
Для просмотра телевидения от Зелёной точки на экране компьютера или ноутбуке, необходимо установить специальную программу IPTV Player.
Программа устанавливается бесплатно и позволяет получить доступ к просмотру эфирных каналов телевидения Free TV.

Настройка оборудования Зеленой точки
Настройка популярных роутеров
Рекомендуемое оборудование
Очень часто причина заниженной скорости, обрывов, полного отсутствие наших услуг, кроется в устаревшем или некачественном оборудовании на стороне Абонента. Мы собрали рекомендуемые модели, с которыми количество проблем сводится до минимума.
до 100 мбит/с
TL-WDR4300
Keenetic Ultra
RT-N65U
TP-LINK ARCHER C20
TP-LINK WR841ND
Схема подключения интернета и цифрового ТВ
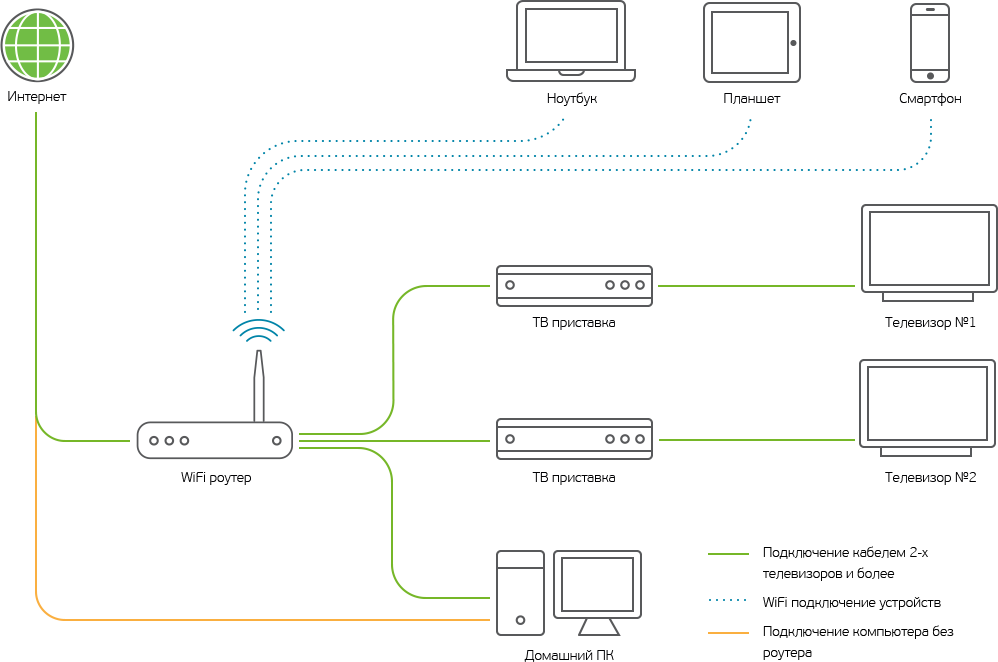

1. Установите роутер в центре вашей квартиры
Если вы можете видеть ваш роутер из большинства точек в вашем доме, значит, вы нашли для него идеальное место.
2. Не ставьте роутер на пол
Любой роутер, большую часть своего Wi-Fi сигнала распространяет вниз, под корпус. Поэтому если роутер стоит на полу, он теряет около половины мощности сигнала. Вы просто раздаете интернет соседям на этаж ниже! Поэтому идеальное место для роутера — на стене, под потолком.
3. Держите роутер подальше от другой электроники
Любая электроника (радиотелефон, микроволновая печь, галогенновая лампа, компьютер, телевизор и т.п.) создают помехи Wi-Fi сигналу. По возможности, установите роутер подальше от другой электроники.
4. Настройте антенны
Если у вашего роутера несколько антен, то установите одну в горизонтальном положении, а другую в вертикальном. Устройства работают лучше всего, когда их внутренняя антенна расположена параллельно антенне маршрутизатора, а большинство ноутбуков имеют горизонтально установленную антенну.
5. Проверьте установлен ли пароль
Одной из причин снижения скорости интернета может стать пренебрежение безопастностью. Если на вашем роутере не стоит пароль, то другие пользователи, например, ваши соседи смогут получать ваш сигнал, забирая на себя часть скорости. Проверьте, не забыли ли вы установить пароль к доступу Wi-Fi.
Закрыть
Оставьте заявку на подключение —
менеджер вам перезвонит
Закрыть
Оставьте номер телефона —
мы перезвоним вам
в ближайшее время
Закрыть
+7 (47467) 5-98-99
Единый номер обслуживания
Главный офис
399770, Липецкая обл., г.Елец, ул.Юбилейная, д.11А
ПН-ЧТ: 9:00 — 18:00, ПТ: 9:00 — 17:00, СБ: 10:00 — 15:00, ВС: выходной
| ИНТЕРНЕТ+ТВ |
СКОРОСТЬ |
ТВ КАНАЛЫ |
ИНФО |
СТОИМОСТЬ |
|
|---|---|---|---|---|---|
|
Миксер HD Ньютон |
50 Мбит/с |
180 каналов + управление эфиром |
650 в месяц |
Выбрать |
|
|
Миксер HD Эйнштейн |
100 Мбит/с |
каналов + управление эфиром |
740 в месяц |
Выбрать |
|
|
Миксер HD Тесла |
100 Мбит/с |
125 каналов + управление эфиром |
790 в месяц |
Выбрать |
|
|
Миксер HD Тесла Premium |
100 Мбит/с |
каналов + управление эфиром |
890 в месяц |
Выбрать |
|
|
Миксер HD Частный Сектор |
100 Мбит/с |
каналов + управление эфиром |
900 в месяц |
Выбрать |
|
|
Миксер HD Просто ТВ |
0 Мбит/с |
каналов + управление эфиром |
350 в месяц |
Выбрать |
|
| ИНТЕРНЕТ | СКОРОСТЬ | ТВ КАНАЛЫ | ИНФО | СТОИМОСТЬ | |
|---|---|---|---|---|---|
|
Ученый |
50 Мбит/с |
540 в месяц |
Выбрать |
||
|
Учёный 2.0 |
100 Мбит/с |
650 в месяц |
Выбрать |
||
| ПРЕМИАЛЬНЫЕ ТВ ПАКЕТЫ | СКОРОСТЬ | ТВ КАНАЛЫ | ИНФО | СТОИМОСТЬ | |
|---|---|---|---|---|---|
|
Amedia Premium HD |
1 HD канал | Только с тарифами Миксер HD |
99
в месяц |
Добавить Включён |
|
|
Телеканал Дождь |
1 канал | Только с тарифами Миксер HD |
240
в месяц |
Добавить Включён |
|
|
Ночной |
2 канала | Только с тарифами Миксер HD |
199
в месяц |
Добавить Включён |
|
| ДОПОЛНИТЕЛЬНО | СКОРОСТЬ | ТВ КАНАЛЫ | ИНФО | СТОИМОСТЬ | |
|---|---|---|---|---|---|
| Медиацентр HD (ТВ-приставка) |
Аренда ТВ приставки |
0
в месяц |
Включён |
||
| Дополнительный Медиацентр HD |
Аренда ТВ приставки для 2го телевизора |
-*
в месяц |
0 Добавить |
||
|
Статический IP |
100
в месяц |
Добавить |
|||
|
WiFi роутер |
Роутер в аренду |
49
в месяц |
Добавить |
||
|
Купить Wi-Fi роутер |
-*
единоразово |
Добавить |
|||
Премиальные
пакеты
-
Amedia Premium HD
-
Телеканал Дождь
-
Brazzers
-
Playboy TV
Эфирные
-
Первый канал
-
Россия 1
-
Матч ТВ
-
НТВ
-
Пятый канал
-
Россия К
-
Россия 24
-
Карусель
-
ОТР
-
ТВ Центр
-
Рен ТВ
-
Спас
-
СТС
-
Домашний
-
ТВ 3
-
Пятница
-
Звезда
-
МИР
-
ТНТ
-
МУЗ-ТВ
Новости
-
Камеди HD
-
360 HD
-
Евроновости
-
МИР24
-
Москва 24
-
НТВ HD
-
Первый канал HD
-
РБК
-
РОССИЯ 1 HD
-
RT
-
BBC
-
TV1000
-
Известия
Развлекательные
-
ТНТ 4
-
TVMchannel
-
Драйв
-
O!2TV
-
Ратник
-
СТС Love
-
Ю
-
Точка ТВ
-
Вопросы и ответы
-
Авто 24
-
Телеканал 2×2
-
8 канал
-
Блокбастер
-
Дикий
-
Открытый Мир
-
Продвижение
-
Пёс и Ко
-
Сарафан
-
Телекафе
-
ТДК
-
Travel channel
-
Время
-
Поехали
-
ТНТ HD
Познавательные
-
Tехно 24
-
Домашние животные
-
КВН ТВ
-
Здоровое Телевидение
-
Психология 21
-
Тномер
-
Центральное телевидение
-
Калейдоскоп
-
Радость моя
-
Travel+Adventure
-
24 Док
-
Дорама
-
National Geographic
-
National Geographic HD
-
NatGeoWild HD
-
Ocean TV
-
RTG TV
-
Travel channel
-
История
-
Доктор
-
Моя Планета
-
Наука 2.0
-
Совершенно Секретно
-
Просвещение
Кино
-
Paramount
-
Paramount Comedy
-
Победа
-
Че
-
A1 HD (тест)
-
Кинопоказ
-
Ретро
-
НТВ Сериал
-
Hollywood
-
ХИТ
-
АМС
-
Amedia Hit
-
Amedia Premium
-
Amedia 1
-
Amedia 2
-
Cinema
-
Sony channel
-
Sony Sci-Fi
-
Sony Turbo
-
TV XXI
-
Дом Кино
-
Дом Кино Premium HD
-
Еврокино
-
Иллюзион+
-
КИНО ТВ
-
Комедия
-
Киносат
-
НСТ
-
Родное кино
-
Русский бестселлер
-
Русский детектив
-
Русский иллюзион
-
Русский роман
-
Русский роман HD
-
НТВ Хит
Музыка
-
1HD
-
ACB TV (9 волна)
-
Bridge TV
-
Bridge TV Deluxe
-
Europa Plus TV
-
RU.TV
-
Russian Music Box
-
Жар-птица
-
Bridge TV hits
-
BRIDGE TV Русский Хит
-
Bridge TV classic
-
Mezzo
-
Mezzo Live HD
-
MTV
-
MTV Live HD
-
Музыка Первого (тест)
-
Шансон ТВ (тест)
-
Жара
Детские
-
Disney Channel
-
Nickelodeon
-
О!
-
Мультимузыка
-
МУЛЬТ
-
В гостях у сказки
-
Детский
-
Gulli
-
Nick JR. Polska
-
Nickelodeon HD (тест)
-
Мультимания (тест)
-
TiJi
-
СТС kids
Спорт
-
Бокс ТВ
-
Матч ТВ HD
-
Телеканал Футбол
-
Trash
-
Extreme sport
-
Russian extreme HD
-
Viasat Sport HD
-
Конный мир
Региональные
-
Липецкое время
-
Елец ТВ
Хобби и увлечения
-
Усадьба ТВ
-
Охота и рыбалка
-
Диалоги о рыбалке
-
Точка отрыва
-
Наше Мужское
-
RTG HD
-
Бобёр
-
Мама
-
Морской
Стиль жизни
-
Fashion TV
-
World Fashion Channel
Разное
-
Shop
-
Shopping Live
-
Беларусь 24
-
Красная линия
-
ЛДПР ТВ
-
Союз
-
ТНВ Планета
-
Три Ангела
-
Ювелирочка
Премиальные
пакеты
-
Amedia Premium HD
-
Телеканал Дождь
-
Brazzers
-
Playboy TV
Эфирные
-
Первый канал
-
Россия 1
-
Матч ТВ
-
НТВ
-
Пятый канал
-
Россия К
-
Россия 24
-
Карусель
-
ОТР
-
ТВ Центр
-
Рен ТВ
-
Спас
-
СТС
-
Домашний
-
ТВ 3
-
Пятница
-
Звезда
-
МИР
-
ТНТ
-
МУЗ-ТВ
Новости
-
Камеди HD
-
360 HD
-
Евроновости
-
МИР24
-
Москва 24
-
НТВ HD
-
Первый канал HD
-
РБК
-
РОССИЯ 1 HD
-
RT
-
BBC
-
TV1000
-
Известия
Развлекательные
-
ТНТ 4
-
TVMchannel
-
Драйв
-
O!2TV
-
Ратник
-
СТС Love
-
Ю
-
Точка ТВ
-
Вопросы и ответы
-
Авто 24
-
Телеканал 2×2
-
8 канал
-
Блокбастер
-
Дикий
-
Открытый Мир
-
Продвижение
-
Пёс и Ко
-
Сарафан
-
Телекафе
-
ТДК
-
Travel channel
-
Время
-
Поехали
-
ТНТ HD
Познавательные
-
Tехно 24
-
Домашние животные
-
КВН ТВ
-
Здоровое Телевидение
-
Психология 21
-
Тномер
-
Центральное телевидение
-
Калейдоскоп
-
Радость моя
-
Travel+Adventure
-
24 Док
-
Дорама
-
National Geographic
-
National Geographic HD
-
NatGeoWild HD
-
Ocean TV
-
RTG TV
-
Travel channel
-
История
-
Доктор
-
Моя Планета
-
Наука 2.0
-
Совершенно Секретно
-
Просвещение
Кино
-
Paramount
-
Paramount Comedy
-
Победа
-
Че
-
A1 HD (тест)
-
Кинопоказ
-
Ретро
-
НТВ Сериал
-
Hollywood
-
ХИТ
-
АМС
-
Amedia Hit
-
Amedia Premium
-
Amedia 1
-
Amedia 2
-
Cinema
-
Sony channel
-
Sony Sci-Fi
-
Sony Turbo
-
TV XXI
-
Дом Кино
-
Дом Кино Premium HD
-
Еврокино
-
Иллюзион+
-
КИНО ТВ
-
Комедия
-
Киносат
-
НСТ
-
Родное кино
-
Русский бестселлер
-
Русский детектив
-
Русский иллюзион
-
Русский роман
-
Русский роман HD
-
НТВ Хит
Музыка
-
1HD
-
ACB TV (9 волна)
-
Bridge TV
-
Bridge TV Deluxe
-
Europa Plus TV
-
RU.TV
-
Russian Music Box
-
Жар-птица
-
Bridge TV hits
-
BRIDGE TV Русский Хит
-
Bridge TV classic
-
Mezzo
-
Mezzo Live HD
-
MTV
-
MTV Live HD
-
Музыка Первого (тест)
-
Шансон ТВ (тест)
-
Жара
Детские
-
Disney Channel
-
Nickelodeon
-
О!
-
Мультимузыка
-
МУЛЬТ
-
В гостях у сказки
-
Детский
-
Gulli
-
Nick JR. Polska
-
Nickelodeon HD (тест)
-
Мультимания (тест)
-
TiJi
-
СТС kids
Спорт
-
Бокс ТВ
-
Матч ТВ HD
-
Телеканал Футбол
-
Trash
-
Extreme sport
-
Russian extreme HD
-
Viasat Sport HD
-
Конный мир
Региональные
-
Липецкое время
-
Елец ТВ
Разное
-
Shop
-
Shopping Live
-
Беларусь 24
-
Красная линия
-
ЛДПР ТВ
-
Союз
-
ТНВ Планета
-
Три Ангела
-
Ювелирочка
Пакет Free TV уже включен в Интернет тарифы
Для просмотра телевидения на компьютере,
необходимо установить IPTV Player.
Для просмотра программ на телевизоре
понадобится ТВ приставка.
Услуга Цифровое ТВ доступна без приставки
на телевизорах с технологией Smart TV
(при технической возможности модели телевизора)
-
Первый канал
-
Россия 1
-
Матч ТВ
-
НТВ
-
Пятый канал
-
Россия К
-
Россия 24
-
Карусель
-
ОТР
-
ТВ Центр
-
Рен ТВ
-
Спас
-
СТС
-
Домашний
-
ТВ 3
-
Пятница
-
Звезда
-
МИР
-
ТНТ
-
МУЗ-ТВ
1 МЕСЯЦ ИНТЕРНЕТА
В ПОДАРОК
ПРИ ПОКУПКЕ
РОУТЕРА
-*

ИНТЕРНЕТ И ТВ ЧЕРЕЗ РОЗЕТКУ. И ЭТО НЕ ШУТКА
КОМПЛЕКТ АДАПТЕРОВ
POWERLINE
TL-PA4010 KIT
Представьте свою сеть
на 600 Мбит/с!

Идеально для потокового HD-видео и интернета
Технология HomePlug AV обеспечивает стабильную, высокоскоростную передачу данных со скоростью до 600 Мбит/с через бытовую электросеть на расстояние до 300 метров. Благодаря скорости до 600 Мбит/с обеспечивает надёжную работу ресурсоёмких приложений, таких как просмотр HD-видео, онлайн-игры и загрузка файлов большого размера.

МОЩНЫЙ СИГНАЛ ЧЕТЫРЁХ 5 ДБ АНТЕНН
акция
ИНТЕЛЛЕКТУАЛЬНЫЙ
ДВУХДИАПАЗОННЫЙ
WI-FI РОУТЕР
TENDA AC6
Всенаправленный сигнал
позволяет преодолевать
стены вдвое эффективнее!

Превосходная скорость беспроводного соединения по стандарту 802.11ac
5-е поколение Wi–Fi устройств. Процессор Broadcom обеспечивает быструю и стабильную работу в двух диапазонах на максимальной скорости до 1167 Мбит/с. Четыре антенны 5дБ, независимые усилители сигнала и технология “Beamforming+” позволяют сигналу преодолевать стены вдвое эффективнее. Это означает, что можно наслаждаться играми и непрерывным просмотром видео в любое время и где угодно. Функция умного планирования доступа в Интернет, снижая потребление электроэнергии и обеспечивая умное использование Интернет.

КУПИТЬ СВЕРХБЫСТРЫЙ WI-FI РОУТЕР СТАНДАРТ 2,4 И 5 ГГЦ
акция
1 МЕСЯЦ ИНТЕРНЕТА
В ПОДАРОК
ПРИ ПОКУПКЕ
РОУТЕРА
-*
Купите роутер и получите 1 месяц Интернета на Вашем тарифе в подарок!
Акция доступна для действующих и новых абонентов Зелёной точки, а так же суммируется с другими специальными предложениями.

Стабильный всенаправленный сигнал и увеличенная зона покрытия.
Превосходная скорость беспроводного соединения по стандарту 802.11ac
Archer C2 поддерживает новое поколение стандарта Wi-Fi 802.11ac, которое в 3 раза быстрее стандарта N, и благодаря которому совокупная скорость передачи данных достигает 733 Мбит/с. Обладая скоростью до 433 Мбит/с на свободной частоте 5 ГГц и до 300 Мбит/с на частоте 2,4 ГГц, роутер Archer C2 – это прекрасный выбор для решения различных сетевых задач.

WIFI РОУТЕР СТАНДАРТ
WI-FI РОУТЕР
TP-LINK
TL-WR842N
* За актуальными ценами обращайтесь в офис компании

СВЕРХБЫСТРЫЙ WI-FI РОУТЕР СТАНДАРТ 2,4 И 5 ГГЦ
ДВУХДИАПАЗОННЫЙ
WI-FI ГИГАБИТНЫЙ
РОУТЕР TP-LINK
ARCHER C20
Стабильный
всенаправленный
сигнал
и увеличенная зона
покрытия
* За актуальными ценами обращайтесь в офис компании
Превосходная скорость беспроводного соединения по стандарту 802.11ac
Роутер поддерживает новое поколение стандарта Wi-Fi 802.11ac, которое в 3 раза быстрее стандарта N, и благодаря которому совокупная скорость передачи данных достигает 733 Мбит/с. Обладая скоростью до 433 Мбит/с на свободной частоте 5 ГГц и до 300 Мбит/с на частоте 2,4 ГГц. Это прекрасный выбор для решения различных сетевых задач.

СВЕРХБЫСТРЫЙ WI-FI РОУТЕР СТАНДАРТ 2,4 И 5 ГГЦ
ДВУХДИАПАЗОННЫЙ
WI-FI ГИГАБИТНЫЙ
РОУТЕР TP-LINK
ARCHER C20
Стабильный
всенаправленный
сигнал
и увеличенная зона
покрытия
Купите роутер и получите 1 месяц Интернета на Вашем тарифе в подарок!
Акция доступна для действующих и новых абонентов Зелёной точки, а так же суммируется с другими специальными предложениями.
Превосходная скорость беспроводного соединения по стандарту 802.11ac
Archer C20 поддерживает новое поколение стандарта Wi-Fi 802.11ac, которое в 3 раза быстрее стандарта N, и благодаря которому совокупная скорость передачи данных достигает 733 Мбит/с. Обладая скоростью до 433 Мбит/с на свободной частоте 5 ГГц и до 300 Мбит/с на частоте 2,4 ГГц, роутер Archer C20 – это прекрасный выбор для решения различных сетевых задач.

УСИЛИТЕЛЬ БЕСПРОВОДНОГО СИГНАЛА TP-LINK TL-WA854RE V3
УСИЛИТЕЛЬ
БЕСПРОВОДНОГО СИГНАЛА
TP-LINK TL-WA854RE V3
Беспроводная альтернатива кабельному
подключению персонального компьютера.
Скорость беспроводного соединения стандарта AC600
Скорость беспроводного соединения до 433 Мбит/с на частоте 5 ГГц идеально подойдёт для потокового просмотра HD-видео и онлайн-игр без задержек, скорость до 150 Мбит/с на частоте 2,4 ГГц — для просмотра веб-страниц.
УЛЬТРАКОМПАКТНЫЙ WI-FI USB-АДАПТЕР TP-LINK ARCHER T1U
УЛЬТРАКОМПАКТНЫЙ
WI-FI USB-АДАПТЕР
TP-LINK ARCHER T1U
Беспроводная альтернатива кабельному
подключению персонального компьютера.
Позволит вам подключать ПК или ноутбук к беспроводной сети на скорости до 433 Мбит/с.
Работа на частоте 5 ГГц позволяет избежать интерференции сигналов
Использование стандарта 802.11ac и обратная совместимость с 802.11a/n
Поддержка режимов шифрования 64/128-битного WEP, WPA/WPA2 и WPA-PSK/WPA2-PSK
СТАТИЧЕСКИЙ IP
доп. услуга
Статический IP-адрес
«Статический IP-адрес» – это ваш постоянный IP-адрес в Интернете. В отличие от динамического IP-адреса,
который меняется каждый раз при входе в сеть Интернет, закрепляется за вашим логином и остается неизменным до отключения услуги.

НАСТОЯЩЕЕ
ИНТЕРАКТИВНОЕ ТВ
Откройте для себя возможности
Медиацентра HD от Зелёной точки:

Потрясающее
качество изображения
Объемный цифровой
звук DTS и Dolby
Просмотр фото и видео
с USB накопителей
* За актуальными ценами обращайтесь в офис компании
НАСТОЯЩЕЕ
ИНТЕРАКТИВНОЕ ТВ
Откройте для себя возможности
Медиацентра HD от Зелёной точки:

Потрясающее
качество изображения
Объемный цифровой
звук DTS и Dolby
Просмотр фото и видео
с USB накопителей
ВКЛЮЧАЙ КИНО!
5 каналов, 1 HD
Это пакет для киногурманов. Лучшие фильмы
отечественного и зарубежного кинематографа
разных жанров, стилей и направлений. Громкие
кинопремьеры покорят сердце каждого зрителя!
AMEDIA PREMIUM HD
1 HD канал
Лучший сериальный канал в мире
Смотрите новые сезоны «Игры престолов»,
«Карточного домика», «Царства»,
«Любовников», «Настоящего детектива»
и других сериалов.
Кадр из сериала «Настоящая кровь» («True Blood») © Home Box Office, Inc.
-
Amedia Premium HD
Телеканал Дождь — Это независимый
российский инфотеймент телеканал. Дождь
рассказывает о том, что действительно важно,
и дает слово всем.
-
Телеканал Дождь
НОЧНОЙ
2 SD канала, HD каналов
Это 2 лучших эротических телеканала —
Playboy TV и другие.
Вы забудете про сон.
Телеканалы пакета HD/Ночной предоставляются ООО «Хом-АП.ТВ» на основании лицензий № 122280 от 27.08.2014 г. и № 122201 от 01.12.2010 г.
-
Brazzers
-
Playboy TV
Пакет для самых взыскательных абонентов. Каналы
с разрешением 720p.
Это в три раза лучше, чем
обычное цифровое телевидение.
Потрясающее
изображение и цифровой стереозвук.
Пакет HD
идеально дополнит Ваш LED или LCD-телевизор.
Телеканалы пакета HD/Ночной предоставляются ООО «Хом-АП.ТВ» на основании лицензий № 122280 от 27.08.2014 г. и № 122201 от 01.12.2010 г.
Все значимые и интересные спортивные события
России и мира:
новости, прямые трансляции,
авторские
программы.
AMEDIA PREMIUM HD
1 HD канал
Лучший сериальный канал в мире
Смотрите новые сезоны «Игры престолов»,
«Карточного домика», «Царства»,
«Любовников», «Настоящего детектива»
и других сериалов.
Кадр из сериала «Настоящая кровь» («True Blood») © Home Box Office, Inc.
-
Amedia Premium HD
Телеканал Дождь — Это независимый
российский инфотеймент телеканал. Дождь
рассказывает о том, что действительно важно,
и дает слово всем.
-
Телеканал Дождь
НОЧНОЙ
2 SD каналов, HD канала
Это 2 лучших эротических телеканалов —
Playboy TV и другие.
Вы забудете про сон.
Телеканалы пакета HD/Ночной предоставляются ООО «Хом-АП.ТВ» на основании лицензий № 122280 от 27.08.2014 г. и № 122201 от 01.12.2010 г.
-
Brazzers
-
Playboy TV
AMEDIA PREMIUM HD
1 HD канал
Лучший сериальный канал в мире
Смотрите новые сезоны «Игры престолов»,
«Карточного домика», «Царства»,
«Любовников», «Настоящего детектива»
и других сериалов.
Кадр из сериала «Настоящая кровь» («True Blood») © Home Box Office, Inc.
-
Amedia Premium HD
НОЧНОЙ
2 SD каналов, HD канала
Это 2 лучших эротических телеканалов —
Playboy TV и другие.
Вы забудете про сон.
Телеканалы пакета HD/Ночной предоставляются ООО «Хом-АП.ТВ» на основании лицензий № 122280 от 27.08.2014 г. и № 122201 от 01.12.2010 г.
-
Brazzers
-
Playboy TV
Оставьте заявку на подключение —
менеджер вам перезвонит
Оставьте Ваши данные
для подтверждения подключения
Оставьте номер телефона —
мы перезвоним вам
в ближайшее время
Постойте, у нас есть еще предложения для вас!
Оставьте свой номер телефона,
наш оператор Вам перезвонит
Постойте, для вас скидка!
Перенесём баланс от старого провайдера
и подарим
скидку
300 рублей
на первый платёж.
Просто оставьте номер телефона
и мы перезвоним вам в ближайшее время
ПРЕДЛОЖЕНИЕ ДЕЙСТВУЕТ 30 СЕКУНД
Проверь подключение своего дома
К сети «Зелёной Точки»
По 500 рублей на лицевой
счёт тебе и другу!
За каждого друга, подключившегося
к Зелёной точке вы оба получите
по 500 рублей на счёт.
Просто оставьте номер телефона
и мы перезвоним вам.
У вас будет персональный
сервисный инженер!
Подключит, настроит, починит бесплатно!
Выезд через 15 минут!
Просто оставьте номер телефона
и мы перезвоним вам.
Оставить отзыв
Спасибо, что решились поделиться своими впечатлениями! Ваш отзыв появится на сайте после проверки.
КТО ХОЗЯИН В ТВОЁМ ДОМЕ?
ПРОЙДИ ОПРОС
И ПОЛУЧИ СКИДКУ
Предложение действительно:
3 часа 20 минут
Зеленая точка – это безопасное и защищенное подключение Wi-Fi, обеспечивающее надежную и безопасную передачу данных. Настройка зеленой точки на вашем роутере позволяет улучшить безопасность вашей сети, защитить ее от несанкционированного доступа и повысить качество связи.
Для настройки зеленой точки вам понадобится доступ к панели управления вашего роутера. Введите IP-адрес вашего роутера в адресную строку браузера. Вам может потребоваться ввести логин и пароль для входа в панель управления.
Найдите вкладку «Настройки Wi-Fi» или что-то подобное в панели управления роутера. В этой вкладке вы сможете найти опцию «Настройки зеленой точки». Включите эту опцию и выберите тип защиты, который вы хотите использовать.
После выбора типа защиты вам нужно будет создать пароль для зеленой точки. Установите сложный и надежный пароль, который будет трудно угадать. Не используйте личные данные или простые комбинации символов. Сохраните изменения и перезагрузите роутер.
Настоятельно рекомендуется регулярно обновлять пароль для зеленой точки. Это поможет защитить вашу сеть от взлома и нежелательного доступа.
Теперь ваша зеленая точка настроена и готова к использованию. На всех подключенных устройствах вы сможете видеть новую сеть Wi-Fi с именем, которое вы указали при настройке. Введите пароль, который вы установили, и подключитесь к этой сети для безопасного и защищенного доступа в Интернет.
Не забывайте, что настройка зеленой точки – это лишь одна из многих мер безопасности, которые вы можете принять для защиты вашей сети Wi-Fi. Регулярно обновляйте программное обеспечение вашего роутера, используйте сложные пароли, отключайте функции, которые вы не используете, и установите сетевой межсетевой экран для дополнительного уровня защиты.
Содержание
- Подготовка к настройке зеленой точки для роутера
- Шаг 1: Подключение роутера и компьютера
- Шаг 2: Вход в настройки роутера
- Шаг 3: Создание новой сети для зеленой точки
- Шаг 4: Настройка безопасности зеленой точки
- Шаг 5: Проверка и сохранение изменений
Подготовка к настройке зеленой точки для роутера
Перед тем, как приступить к настройке зеленой точки для роутера, необходимо выполнить ряд подготовительных шагов. Эти шаги помогут вам грамотно и без проблем настроить зеленую точку для использования в вашей сети.
Вот некоторые важные моменты, которые стоит учесть:
- Убедитесь, что у вас есть роутер, который поддерживает настройку зеленой точки. Некоторые старые модели роутеров могут не поддерживать эту функцию, поэтому перед покупкой нового роутера проверьте его технические характеристики.
- Выполните апгрейд прошивки вашего роутера до последней версии. Это поможет избежать возможных багов и проблем с безопасностью.
- Определите место расположения зеленой точки. Желательно выбрать центральное место, чтобы сигнал был равномерно распределен по всей площади вашего дома или офиса.
- Проверьте наличие доступных ресурсов для настройки зеленой точки. Вы можете найти подробные инструкции на официальном сайте производителя вашего роутера или в документации, которая была включена в комплект поставки.
- Решите, какую безопасность вы хотите установить для вашей зеленой точки. Вы можете выбрать различные методы аутентификации, такие как WPA2 или WPA3, и настроить пароль для доступа к вашей сети.
После выполнения этих подготовительных шагов вы будете готовы начать настройку зеленой точки для вашего роутера. Убедитесь, что вы четко следуете всем указаниям и рекомендациям, предоставленным производителем роутера, чтобы успешно настроить зеленую точку и наслаждаться стабильным и безопасным Wi-Fi соединением.
Шаг 1: Подключение роутера и компьютера
Перед началом настройки зеленой точки для роутера необходимо установить соединение между роутером и компьютером. Для этого выполните следующие шаги:
- Подготовьте необходимые кабели: Подключите один конец LAN-кабеля к порту LAN вашего роутера, а другой конец к порту Ethernet на вашем компьютере.
- Включите роутер: Подключите роутер к электросети и включите его, следуя инструкциям, предоставленным производителем.
- Включите компьютер: Включите компьютер и дождитесь его полной загрузки.
- Проверьте подключение: Убедитесь, что роутер и компьютер подключены и готовы к работе. Проверьте, что все кабели надежно закреплены в соответствующих разъемах.
После выполнения всех указанных шагов вы готовы перейти к следующему этапу настройки зеленой точки для роутера.
Шаг 2: Вход в настройки роутера
1. Подключите компьютер к роутеру с помощью сетевого кабеля.
2. Откройте веб-браузер (например, Google Chrome, Mozilla Firefox, Internet Explorer).
3. В адресной строке введите IP-адрес вашего роутера. Обычно это 192.168.0.1 или 192.168.1.1. Если вы не знаете точного IP-адреса, можете найти его в документации к роутеру или узнать у вашего интернет-провайдера.
4. Нажмите клавишу Enter или нажмите на кнопку перехода по адресу (обычно в виде стрелки внутри круга).
5. В открывшемся окне введите логин и пароль для входа в настройки роутера. Обычно это admin и admin или admin и password. Если вы изменяли логин и пароль, введите свои данные.
6. Нажмите на кнопку «Вход» или «Авторизоваться».
7. После успешного входа вы окажетесь в настройках роутера и сможете приступить к настройке зеленой точки.
Шаг 3: Создание новой сети для зеленой точки
Для настройки зеленой точки на вашем роутере вам необходимо создать новую сеть.
Вот как это сделать:
- Откройте веб-браузер на вашем компьютере и введите IP-адрес роутера в строке адреса. Обычно адрес роутера указан на наклейке с задней стороны устройства или может быть найден в руководстве по эксплуатации.
- Нажмите кнопку «Войти» и введите учетные данные для доступа к настройкам роутера. Если вы не знаете, какие данные следует использовать, обратитесь к руководству по эксплуатации или свяжитесь с производителем роутера.
- Пройдите в меню настроек и найдите раздел «Сеть» или «Настройки сети».
- В этом разделе найдите опцию «Создать новую сеть» или подобный пункт меню.
- Выберите тип сети для зеленой точки. Обычно доступны следующие варианты: «2,4 ГГц» или «5 ГГц». Выберите тот, который лучше подходит для ваших потребностей.
- Введите имя сети для зеленой точки. Вы можете придумать любое удобное для вас название.
- Выберите безопасность для зеленой точки. Рекомендуется выбрать WPA2-PSK, так как это самый безопасный тип защиты.
- Введите пароль для сети зеленой точки. Пароль должен быть достаточно сложным и надежным, чтобы предотвратить несанкционированный доступ.
- Подтвердите настройки и сохраните их.
Поздравляю! Вы успешно создали новую сеть для зеленой точки на вашем роутере. Теперь вы можете подключаться к этой сети и наслаждаться интернетом безопасно и надежно.
Шаг 4: Настройка безопасности зеленой точки
После успешной установки зеленой точки роутера необходимо настроить ее безопасность. В этом шаге вы зададите пароль и основные параметры безопасности своей сети.
1. Войдите в настройки роутера.
Для этого введите IP-адрес роутера в адресную строку браузера и нажмите Enter. Затем введите логин и пароль, предоставленные вашим интернет-провайдером.
2. Перейдите во вкладку «Безопасность» или «Настройки безопасности».
Поиск нужной вкладки может быть различен в зависимости от модели роутера, но обычно она находится в главном меню или вкладках настроек.
3. Задайте пароль для доступа к зеленой точке.
Выберите сильный пароль, состоящий из разных типов символов (цифры, буквы разного регистра и специальные символы). Это обеспечит надежность вашей сети и защитит ее от несанкционированного доступа.
Пример пароля: Myp4ssw0rd!
4. Включите шифрование Wi-Fi.
Выберите опцию WPA2-PSK (режим WPA2 с предварительным общим ключом) для наиболее надежной защиты вашей сети Wi-Fi. Введите пароль, который будет использоваться для подключения к сети.
Пример пароля: MyWiFip@ssw0rd!
5. Сохраните настройки и перезагрузите роутер.
Нажмите кнопку «Сохранить» или «Применить», чтобы сохранить изменения. После этого выполните перезагрузку роутера, чтобы новые настройки вступили в силу.
Настройка безопасности зеленой точки роутера завершена. Теперь ваша сеть защищена от несанкционированного доступа и готова к использованию.
Шаг 5: Проверка и сохранение изменений
После того как вы внесли все необходимые настройки в зеленую точку роутера, рекомендуется провести проверку и сохранить изменения:
- Убедитесь, что все введенные данные верны и соответствуют требуемым параметрам.
- Проверьте подключение к интернету, чтобы убедиться, что настройки правильно работают.
- Сохраните изменения, нажав кнопку «Применить» или «Сохранить».
- Подождите несколько секунд, чтобы роутер применил новые настройки. Может потребоваться перезагрузка роутера.
Теперь ваши настройки зеленой точки роутера должны быть успешно сохранены и применены. Вы можете использовать свою зеленую точку для подключения различных устройств к интернету без необходимости ввода пароля каждый раз.
Роутер — это устройство, которое позволяет подключить несколько устройств к одной сети Интернет. Он особенно полезен, когда нужно распределить сигнал Wi-Fi по всему дому или офису. В наше время многие люди сталкиваются с необходимостью настройки роутера самостоятельно без помощи специалистов.
Одним из самых популярных способов подключения роутера является использование зеленой точки. Зеленая точка — это компания, которая занимается предоставлением услуг в области Интернета, телефонии и телевидения. Они предлагают своим клиентам роутеры и помогают подключить их к сети. Чтобы узнать, как подключить роутер с помощью зеленой точки, следуйте нашей пошаговой инструкции.
Шаг 1: Подготовка
Перед подключением роутера убедитесь, что вам предоставлены все необходимые компоненты, включая сам роутер, кабели и инструкцию. Убедитесь, что у вас есть доступ к Интернету, чтобы загрузить нужное программное обеспечение и получить поддержку, если вам это понадобится.
Шаг 2: Подключение роутера
Возьмите кабель питания и подключите его к роутеру, а затем вставьте другой конец в розетку. Убедитесь, что роутер включен и все индикаторы на передней панели загорелись. После этого возьмите Ethernet-кабель и подключите его к порту WAN вашего роутера.
Шаг 3: Настройка роутера
Для настройки роутера вам нужно войти в его административную панель. Откройте веб-браузер и введите IP-адрес вашего роутера, который обычно указан в инструкции. Вас попросят ввести логин и пароль. Если вы не знаете эти данные, обратитесь за помощью к сервисной поддержке зеленой точки. Затем следуйте инструкциям на экране, чтобы настроить роутер по своему усмотрению.
Следуя этой пошаговой инструкции, вы сможете легко и быстро подключить роутер с помощью зеленой точки и настроить его по своему усмотрению.
Содержание
- Выбор роутера для подключения с помощью зеленой точки
- Подключение роутера через зеленую точку: шаги
- Настройка подключенного роутера с помощью зеленой точки
Выбор роутера для подключения с помощью зеленой точки
При выборе роутера для подключения с помощью зеленой точки следует учитывать несколько важных факторов, которые обеспечат стабильную и качественную работу вашей сети.
Во-первых, обратите внимание на тип подключения, которое предлагает роутер. Наиболее распространеными вариантами являются подключение через Ethernet или Wi-Fi. Если вам требуется высокая скорость передачи данных, рекомендуется выбрать роутер с поддержкой Gigabit Ethernet.
Во-вторых, оцените покрытие Wi-Fi, которое предлагает роутер. Если вам нужно покрыть большую площадь или преодолеть преграды, такие как стены, выбирайте роутер с технологией MIMO (Multiple Input Multiple Output) или Mesh Wi-Fi, которая обеспечит стабильное и мощное покрытие.
Также стоит обратить внимание на возможности настройки и управления роутером. Наличие удобного интерфейса с интуитивно понятными настройками позволит легко настроить и поддерживать сеть. Не забудьте проверить, поддерживает ли роутер функцию удаленного управления, что позволит вам получать доступ к настройкам из любого места.
Наконец, учитывайте бренд и репутацию производителя. Популярные бренды, такие как TP-Link, ASUS или D-Link, обычно предлагают надежные и производительные роутеры. Однако, не стоит забывать и о меньшоизвестных производителях, которые могут предложить хорошие роутеры по адекватной цене.
Важно помнить, что подключение роутера с помощью зеленой точки может иметь некоторые особенности в зависимости от модели роутера. Перед покупкой рекомендуется проконсультироваться с продавцом или изучить руководство по эксплуатации, чтобы быть готовыми к настройке роутера.
Подключение роутера через зеленую точку: шаги
- Первым шагом является подключение роутера к источнику питания с помощью его адаптера. Убедитесь, что роутер включен и готов к работе, что подтверждается горящей индикаторной лампой.
- Затем, найдите кнопку «WPS» на роутере. Обычно она имеет значок «WPS» или изображение замка. Нажмите и удерживайте кнопку, пока не загорится индикаторное световое сообщение.
- Теперь на вашем планшете или ноутбуке откройте список доступных Wi-Fi сетей и найдите название, соответствующее зеленой точке. Обычно это имя содержит буквы «WPS» или «GreenDot». Выберите эту сеть.
- Подождите несколько секунд, пока ваше устройство автоматически подключится к зеленой точке.
- После успешного подключения, откройте веб-браузер на своем устройстве и введите адрес «192.168.0.1» в строку поиска. Нажмите Enter, чтобы открыть панель администрирования роутера.
- Введите имя пользователя и пароль для входа в панель администрирования. Обычно это «admin» или «admin» для имени пользователя и «password» или «1234» для пароля. Если вы ранее изменяли учетные данные, введите соответствующие значения.
- Теперь вы можете настроить параметры роутера, такие как безопасность Wi-Fi, пароль и другие настройки, в зависимости от ваших потребностей.
Следуя этим шагам, вы успешно подключите роутер через зеленую точку и сможете настроить его для обеспечения стабильного и безопасного беспроводного интернет-соединения для своих устройств.
Настройка подключенного роутера с помощью зеленой точки
После успешного подключения роутера с помощью зеленой точки, необходимо произвести его базовую настройку. Для этого выполните следующие шаги:
Шаг 1: Откройте веб-браузер и в адресной строке введите IP-адрес роутера или зеленой точки. Обычно это 192.168.0.1 или 192.168.1.1. Нажмите клавишу Enter, чтобы перейти на страницу настроек.
Шаг 2: Введите логин и пароль для доступа к настройкам роутера. Если вы не изменяли эти данные, обычно логин – admin, пароль – admin или оставляется поле пароля пустым. Нажмите кнопку Вход (или аналогичную).
Шаг 3: После успешного входа вы попадаете на главную страницу настроек роутера. Здесь вы можете увидеть основные настройки или меню для дополнительной настройки.
Шаг 4: Настройте основные параметры, такие как имя сети (SSID) и пароль для беспроводного соединения. Отредактируйте их, если требуется, и сохраните изменения.
Шаг 5: Проверьте подключение к интернету. Для этого выполните тестирование соединения на странице настроек роутера или откройте веб-браузер на подключенном устройстве и попробуйте загрузить любую страницу.
Шаг 6: Если все настройки выполнены правильно, вы можете приступить к использованию подключенного роутера с помощью зеленой точки. Убедитесь, что все устройства подключены к сети, чтобы насладиться высокоскоростным интернетом.
Обратите внимание, что некоторые роутеры и зеленые точки могут иметь отличные от описанных выше шагов настройки. В таком случае, обратитесь к документации или службе поддержки производителя для более подробной информации.
Настройка роутера TP-Link для Зеленой точки

1. Перед настройкой роутера, для стабильной работы данного устройства необходимо обновить его прошивку. Последнюю версию прошивки можно скачать на сайте разработчика по адресу http://www.tp-linkru.com/support/download .
Инструкцию по прошивке роутера на примере роутера серии TP-Link можно прочесть тут.
2. После того как на роутере стоит последняя версия прошивки мы подключаем роутер к компьютеру, кабель проведенный провайдером вставляем в порт WAN, в порт LAN на роутере подключаем кабель идущий в комплекте и соединяем его с разъемом LAN на компьютере.
3. На компьютере в настройках сетевой карты устанавливаем: Получать IP адрес автоматически, и Получать DNS сервера автоматически. Смотри на рисунке ниже:

4. Наберите в адресной строке вашего Интернет- браузера (Opera, Internet Explorer и т.д.) адрес 192.168.0.1 и нажмите клавишу «Enter».
Далее появится окошко с запросом имени пользователя и пароля. По умолчанию: Имя пользователя: admin. Пароль: admin.
5.Откроется главное меню настроек маршрутизатора. Выбираем вкладку Network — WAN
— в первой строке указываем тип соединения, в данном случае выбираем L2TP/Russia L2TP.
— в полях имя пользователя и пароль указываем данные согласно договора выданного провайдером.
— отмечаем что IP адреса у нас будут динамические.
— в поле адрес Server IP Address/Name: сервера указываем l2tp.ooonet.ru
— MTU Size (in bytes) оставляем 1420, Max Idle Time для постоянного соединения ставим равным 0.
— WAN Connection Mode выбираем автоматическое подключение, и нажимаем кнопку сохранить.
6. Далее выполним настройки WiFi соединения. Переходим во вкладку Wireless — Wireless Settings.
В поле SSID1 задаем имя беспроводной сети, затем в нижней части окна нажимаем сохранить.
Далее переходим во вкладку Wireless — Wireless Security.
Выбираем тип шифрования WPA-PSK/WPA2-PSK, и в поле PSK Password задаем пароль беспроводной сети, затем в нижней части окна нажимаем сохранить.
Вы уже наверное заметили, что при нажатии на кнопку Save внизу появляется вот такая надпись:
Эта надпись говорит, что для внесения изменений нужно перезагрузить роутер. Нажимаете на слова click here и в появившемся окне нажмите кнопку reboot. И запомните, если этого не сделать, то любой сможет присоединиться к Вашей сети и ходить по всем компьютерам как в локальной сети.
Роутер перезагрузится с новыми настройками. Роутер полностью настроен и готов к работе.
Теперь вы можете подключить к Wi-Fi роутеру Tp-Link устройства, которые поддерживают работу по Wi-Fi, например, телевизор, нетбук, планшет, смартфон. Для этого необходимо в устройстве выбрать точку доступа Tp-Link и ввести пароль.
7. Восстановление заводских настроек роутера TP-Link.
Если Вы забыли пароль для входа в настройки роутера Tp-Link, или просто хотите восстановить заводские настройки.
Для этого с обратной стороны роутера зажмите на 8-10 секунд кнопку Reset.
После этого можно будет зайти в настройки роутера по адресу 192.168.1.1 со стандартным именем пользователя admin и паролем admin и выполнить настройку точки доступа.
Источник
Как настроить роутер без помощи специалиста?
Подключить к Интернету все проводные и беспроводные устройства в доме? Легко! Для этого есть волшебная «коробочка» под названием роутер (или маршрутизатор). Часто сами провайдеры устанавливают такие «коробочки» и настраивают. А что делать, если нужно настроить роутер с нуля? А перенастроить после предыдущих жильцов или при смене провайдера? Сменить пароль на Wi-Fi с восьми единиц на что-то более надежное? Можно вызвать специалистов за отдельную плату, но лучше попробовать разобраться самостоятельно. Тем более, что «коробочка» вовсе не волшебная, а очень даже простая.
Подключение роутера
Все роутеры выглядят примерно одинаково: провода сзади, лампочки спереди. На задней стороне есть разъем питания и несколько разъемов Ethernet (он же RJ-45). Один из них предназначен для кабеля от Интернет-провайдера. Подписан как Internet или WAN (внешняя сеть). Остальные порты — локальные (LAN), для подключения домашних компьютеров, телевизоров и прочих устройств по кабелю. На задней панели есть еще кнопка reset, которая сбрасывает абсолютно все настройки и пароли к заводским значениям. Чтобы случайно ее не задеть, кнопка обычно утоплена и нажать ее можно только разогнутой скрепкой или другим тонким предметом.
На лицевой панели маршрутизатора есть несколько индикаторов, которые отображают состояние устройства. У каждой фирмы и модели — свой набор и порядок индикаторов.
Если роутер будет раздавать интернет только на беспроводные устройства, достаточно подключить два кабеля (питание и WAN-интернет), включить «коробочку» и дождаться, когда загорится индикатор беспроводной сети Wi-Fi.
Если компьютер будет подключаться кабелем, нужно подключить его в разъем LAN и дождаться, когда загорится соответствующий индикатор.
Роутер подключили, теперь будем подключаться к роутеру.
Подключаемся к роутеру
Для настройки роутера вам понадобится подключиться к нему с компьютера, ноутбука, планшета или смартфона.
Если есть ноутбук или компьютер с сетевой картой, то проще подключиться по кабелю. Поищите в коробке из-под роутера патч-корд — это кусок кабеля с двумя разъемами RJ-45. Один конец кабеля подключаем в компьютер, другой — в LAN-порт.
Чтобы подключиться по Wi-Fi, переверните роутер и изучите наклейки — там могут быть название сети и пароль к ней. Если их нет, поищите в списке беспроводных сетей новую, с названием, похожим на название роутера. Вполне возможно, что пароля для подключения к этой сети не потребуется.
При подключении кабелем никаких паролей и сетей указывать специально не нужно — все должно заработать автоматически.
Проверьте статус сетевого подключения. Если вдруг все подключилось, то вам повезло и можно переходить сразу к настройке. А вот если подключиться не получается, вылезает окошко с требованием пароля или не находится сеть с нужным именем, тогда разбираемся дальше.
Сброс к заводским настройкам
Если роутер не новый с магазина, то, вероятно, кто-то уже менял настройки Wi-Fi, поэтому вам и не удается подключиться. Если узнать пароль сети не удается, то настройки нужно сбросить. Для этого возьмите разогнутую скрепку и нажмите ей кнопку reset при включенном роутере.
Лучше подержать кнопку несколько секунд (для защиты от случайных нажатий на некоторых моделях сброс происходит только через 3-15 секунд непрерывного нажатия). При сбросе настроек название Wi-Fi сети и пароль к ней также сбросятся на заводские. Теперь можно попробовать подключиться еще раз.
Не удается подключиться кабелем
Особые настройки самого роутера могут мешать подключению по кабелю. В этом случае также поможет сброс к заводским настройкам. Если и после сброса не удается подключиться, что-то не так с настройками компьютера. Зайдите в окно сетевых подключений панели управления и проверьте свойства активного сетевого подключения (щелкнув по его значку правой кнопкой мыши и выбрав пункт «Свойства» из выпадающего меню). Для протокола интернета IPv4 должны быть настроены автоматическое получение IP-адреса и DNS-сервера.
Если подключиться все еще не удается, попробуйте повторить те же действия с другого компьютера.
Настройка роутера
Маршрутизатор настраивается через панель администратора. Она выглядит как обычный сайт и заходить в эту панель нужно так же. Открывайте браузер и вводите в адресной строке (прямо там, где полагается писать google.com, yandex.ru и другие адреса) адрес веб-интерфейса роутера — как правило, его можно найти на корпусе устройства или в документации. Обычно это адрес 192.168.0.1 или 192.168.1.1.
У каждого производителя и каждого роутера «сайт» настройки выглядит по-разному. Проще всего изучить инструкцию к роутеру, но можно использовать и «метод научного тыка» — если что-то пойдет не так, вы всегда сможете сбросить настройки к заводским.
Важно в панели администрирования найти следующие разделы:
- Быстрая настройка (быстрый старт, мастер настройки и т. д.) — позволит пошагово внести все необходимые параметры для настройки интернета и беспроводной сети.
- Беспроводная сеть (Wi-Fi, беспроводной режим и т. д.) — страница расширенных настроек Wi-Fi для смены названия сети, пароля, дополнительных опций, включения гостевой сети.
- Безопасность (администрирование, контроль доступа или подобное) — на этой странице можно будет сменить пароль на вход в панель администрирования и запретить изменение настроек извне.
- WAN (сеть, интернет, соединение или что-то подобное) — раздел, где настраиваются параметры соединения с провайдером. Обычно мастер быстрой настройки справляется, но иногда приходится что-то менять дополнительно.
Быстрая настройка
Опцию быстрой настройки имеют все современные роутеры — мастер настройки запросит все нужные параметры, не акцентируя внимание на дополнительных настройках.
Подготовьте следующие данные, которые мастер быстрой настройки наверняка у вас запросит:
— тип соединения определяет способ, которым ваш провайдер осуществляет подключение клиентов к Интернету, он указан в договоре или в приложении к нему.
— логин и пароль для входа в Интернет также можно найти в договоре. Не надо путать эти логин и пароль с учетными данными для доступа к настройке роутера или для доступа к личному кабинету на сайте провайдера (они тоже могут встречаться в договоре).
— шлюз — при некоторых типах соединения мастер может потребовать и этот параметр, который в этом случае тоже нужно узнать у провайдера. Обычно это четыре числа, разделенные точками (например, 88.12.0.88). Именно так его и следует ввести.
— имя сети Wi-Fi (SSID) — под этим именем ваша сеть будет видна в списке беспроводных сетей. Здесь многие дают волю своей фантазии. В многоквартирных домах можно найти образчики наподобие «sosed_s_pianino_dostal» или «Wifi_za_edu» — сразу становится ясно, что первый сосед не любит громкую музыку, а второй голоден. Никто не мешает и вам использовать SSID для того, чтобы донести какую-то информацию до окружающих, но следует быть осторожным — не так уж и сложно выяснить, из какой именно квартиры раздается Wi-Fi с определенным именем. Самый нейтральный вариант для SSID — никак не связанное с вами и номером квартиры словарное бытовое слово. Например, bulavka или tarelka.
— пароль (ключ) доступа к Wi-Fi — будет затребован у любого устройства, пытающегося подключиться к вашей беспроводной сети. Постарайтесь выбрать пароль посложнее, чем «11111111», «88888888» или ваша дата рождения — даже если вы уверены, что хакерам вы абсолютно неинтересны, лишние «гости» снизят скорость подключения. Задайте пароль, состоящий вперемешку из цифр, специальных символов (*, !, % и т. д.), заглавных и строчных букв — тогда юным «взломщикам» для подбора пароля к вашей сети понадобится лет двести. Чтобы не забыть эту мешанину символов самому, пароль надо написать на бумажке, а бумажку приклеить прямо к роутеру. Все равно на каждом устройстве этот пароль можно запомнить и не вводить каждый раз.
— MAC-адрес — может потребоваться, если провайдер осуществляет привязку кабеля к конкретному устройству. Здесь не вам нужно вводить информацию, а наоборот — найти МАС-адрес вашего устройства (на его корпусе или в панели настроек) и сообщить провайдеру.
Бывает, что первоначальные настройки провайдера предполагали выход в Интернет непосредственно с вашего компьютера, а теперь вы хотите подключить к кабелю роутер. В этом случае в качестве МАС-адреса роутера следует задать МАС-адрес сетевой карты того компьютера, с которого ранее осуществлялся выход в интернет.
Многие роутеры позволяют клонировать МАС-адрес сетевой карты компьютера, с которого вы зашли в веб-интерфейс — если ранее в Интернет вы выходили именно с этого компьютера, то опция клонирования МАС-адреса может заметно ускорить его установку.
Дополнительные настройки Wi-Fi
В разделе настройки беспроводной сети можно сменить пароль на Wi-Fi, имя сети (SSID) и установить некоторые дополнительные параметры.
Учтите, если вы, находясь в панели администрирования, сами подключены к роутеру через Wi-Fi, то после смены имени или пароля сети вам придется заново к нему подключиться (к сети с новым именем и паролем).
Можно скрыть SSID из доступного всем списка сетей — правда вам, чтобы подключить к ней новое устройство, имя сети придется вбивать вручную. Опция капризная и пользоваться ей лучше с осторожностью — не все устройства нормально подключаются к «невидимой» сети.
Обратите внимание на используемые технологии аутентификации — общепринятым для домашних сетей на сегодняшний день является стандарт аутентификации WPA2-PSK с шифрованием по алгоритму AES.
Можно также настроить используемый новой сетью радиочастотный канал — но большинство роутеров автоматически выбирают наименее загруженный.
Внутри раздела настройки беспроводной сети (или отдельно — зависит от производителя) есть еще два параметра: WPS и гостевая сеть.
WPS — это технология автоматической защищенной настройки соединения, в которой обнаружилось несколько уязвимостей. Если вы не хотите, чтобы к вашей сети подключались чужие пользователи, в обход даже самого сложного пароля, эту функцию нужно отключить. И не включать.
Гостевая сеть пригодится, если вы готовы делиться с гостями Интернетом, но не хотите давать им доступ к своей локальной сети (к устройствам, подключенным кабелем LAN и по Wi-Fi). При включении гостевой сети создается отдельная Wi-Fi точка, с отдельным именем и паролем, которые можно смело называть гостям.
Дополнительные настройки безопасности
Обратите внимание на удаленный доступ — по умолчанию он должен быть выключен, но были случаи, когда провайдеры поставляли роутеры с настроенным удаленным доступом. Делалось это, вроде как, для удобства настройки роутеров пользователей техподдержкой, но надо понимать — при этом техподдержка может получить полный доступ к локальным сетям пользователей. Убедитесь, что в этой вкладке нет никаких IP-адресов, и что удаленный доступ с внешних хостов запрещен.
Когда удаленный доступ отключен, из «внешнего мира» никто доступ к роутеру не получит, чего нельзя сказать о вашей локальной сети. Если вы хотите, чтобы и из локальной сети доступ к настройкам роутера был только у вас, то стандартный пароль нужно сменить.
Имейте в виду, если вы сами забудете пароль в панель администрирования, роутер придется сбрасывать и производить всю настройку заново. Наверняка никто из домочадцев не будет намеренно «взламывать» маршрутизатор, так что особо сложный пароль здесь не нужен.
Чек-лист
Если что-то не получается, проверьте еще раз, что вы все сделали правильно и в нужной последовательности:
- У вас есть роутер и кабель «с Интернетом» от провайдера.
- Вы правильно подключили кабели к роутеру и включили его в сеть.
- Роутер новый или вы выполнили сброс к заводским настройкам.
- Вы подключаетесь кабелем / Вы подключаетесь по Wi-Fi
- Компьютер, подсоединенный к роутеру, настроен на автоматическое получение IP-адреса / Вы нашли имя сети (SSID) и пароль для входа
- Вы нашли адрес веб-интерфейса, логин и пароль или воспользовались наиболее распространенными (192.168.0.1 или 192.168.1.1, пароль/логин: admin/admin)
- Вы успешно зашли в веб-интерфейс, нашли и запустили быструю настройку
- Вы задали полученные от провайдера параметры: тип соединения, логин и пароль для входа в Интернет.
- Вы задали параметры вашей сети Wi-Fi: имя сети (SSID) и пароль для входа в неё.
Если вы все это сделали, но доступа к Интернету у вас так и не появилось, остается только обратиться в техподдержку провайдера.
Источник