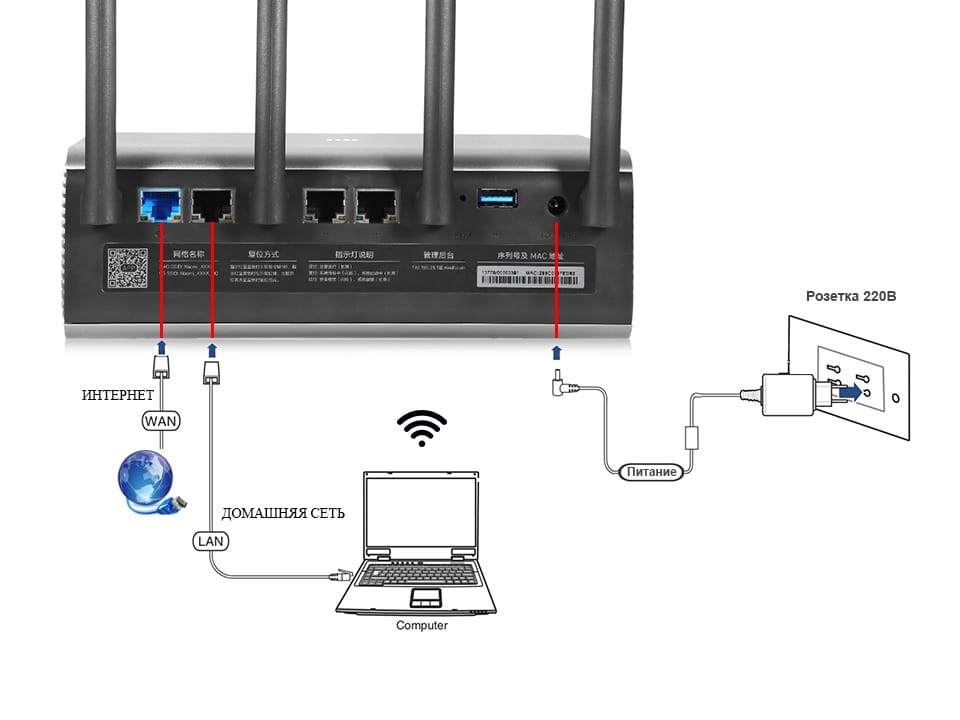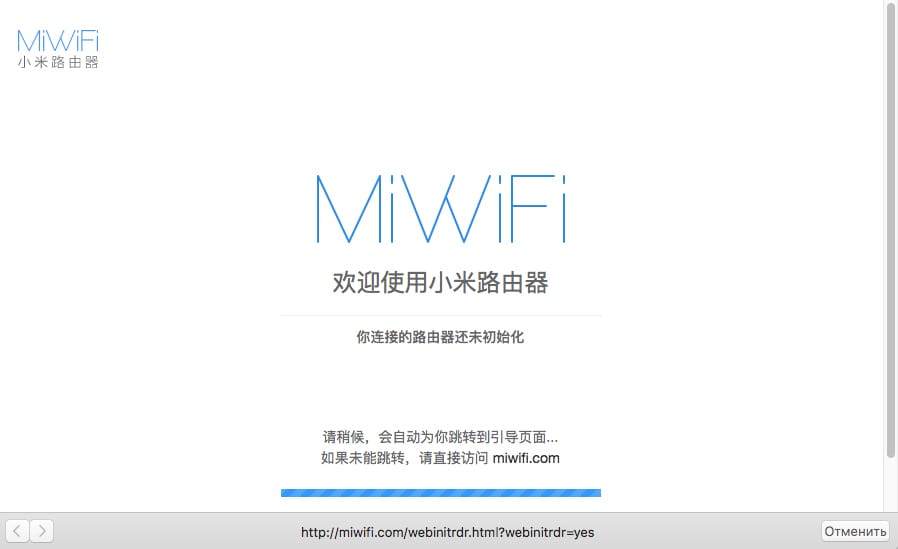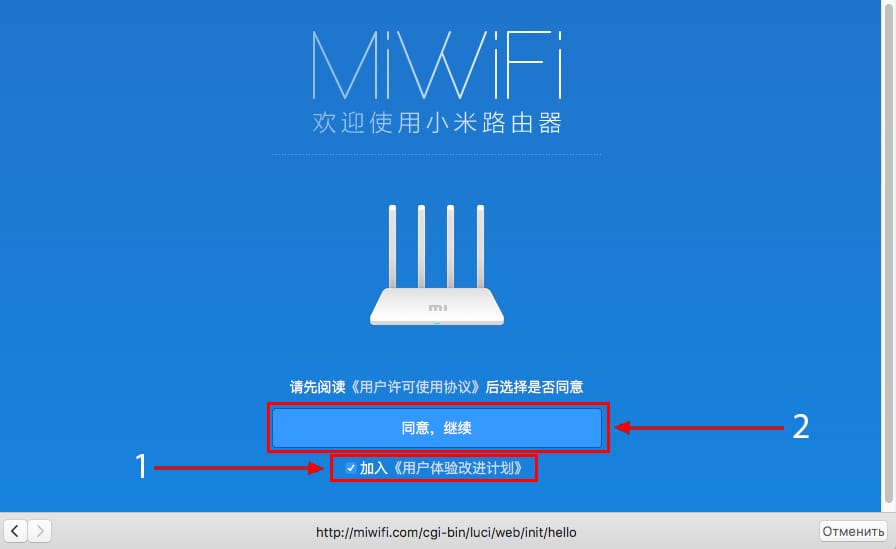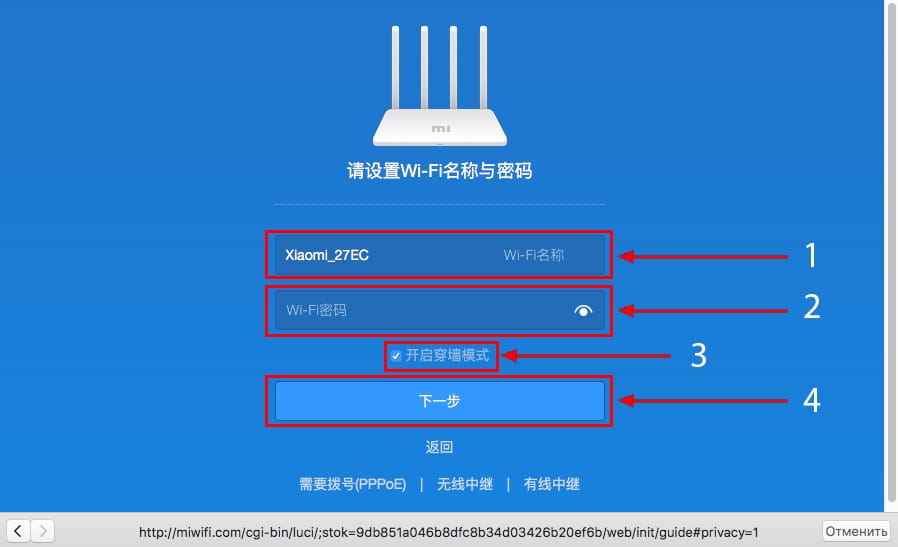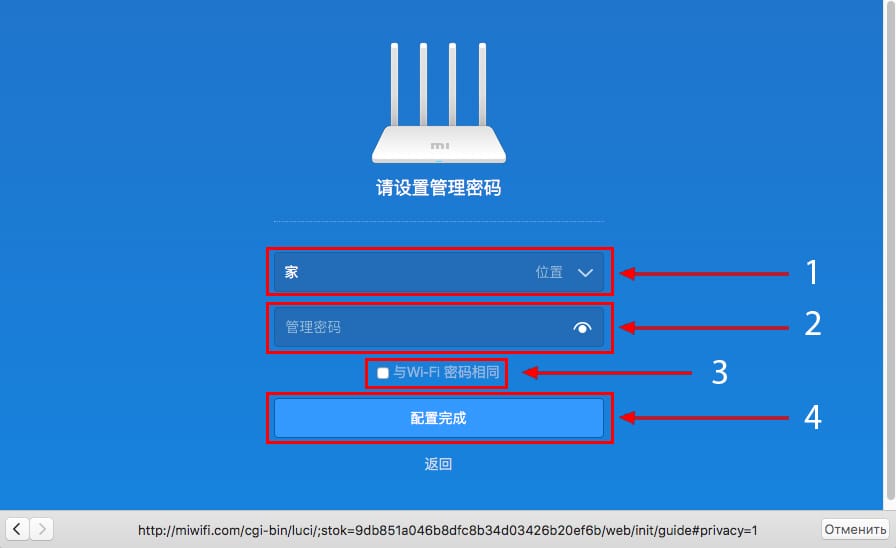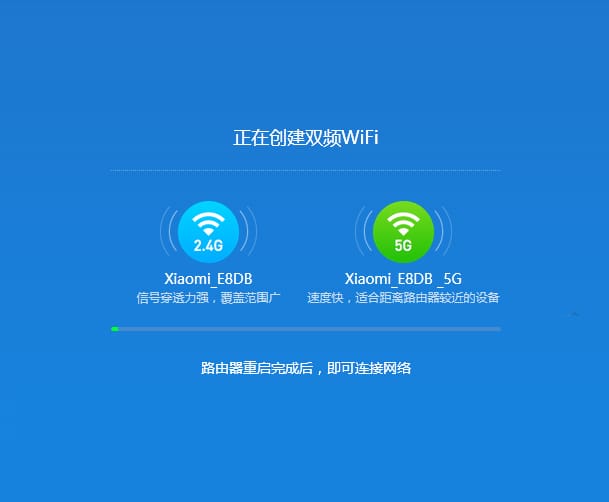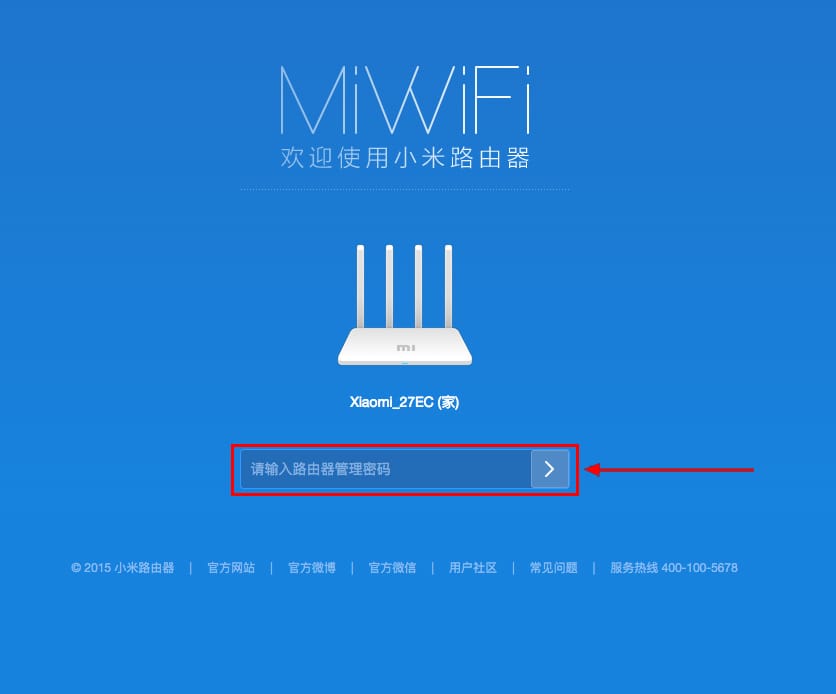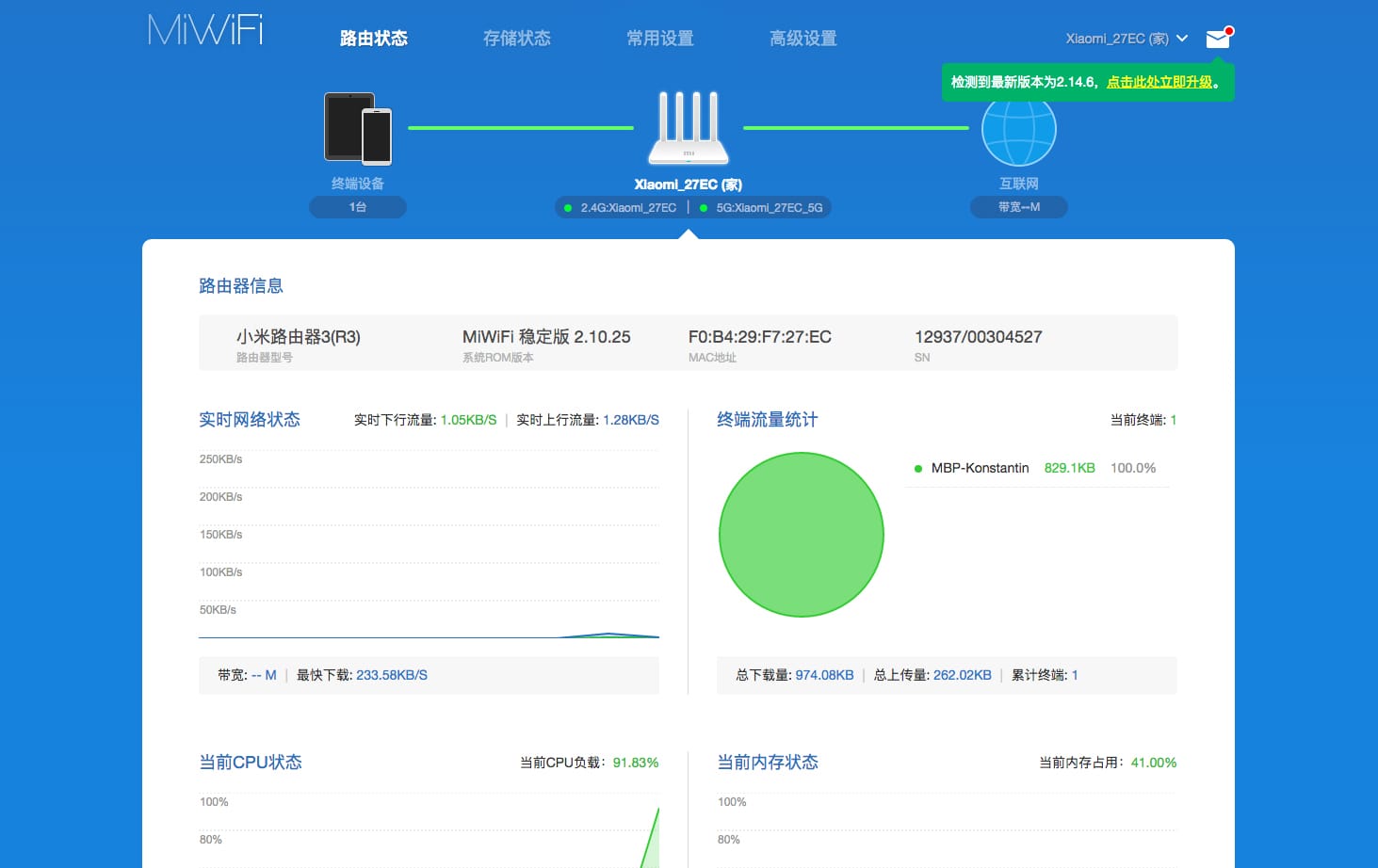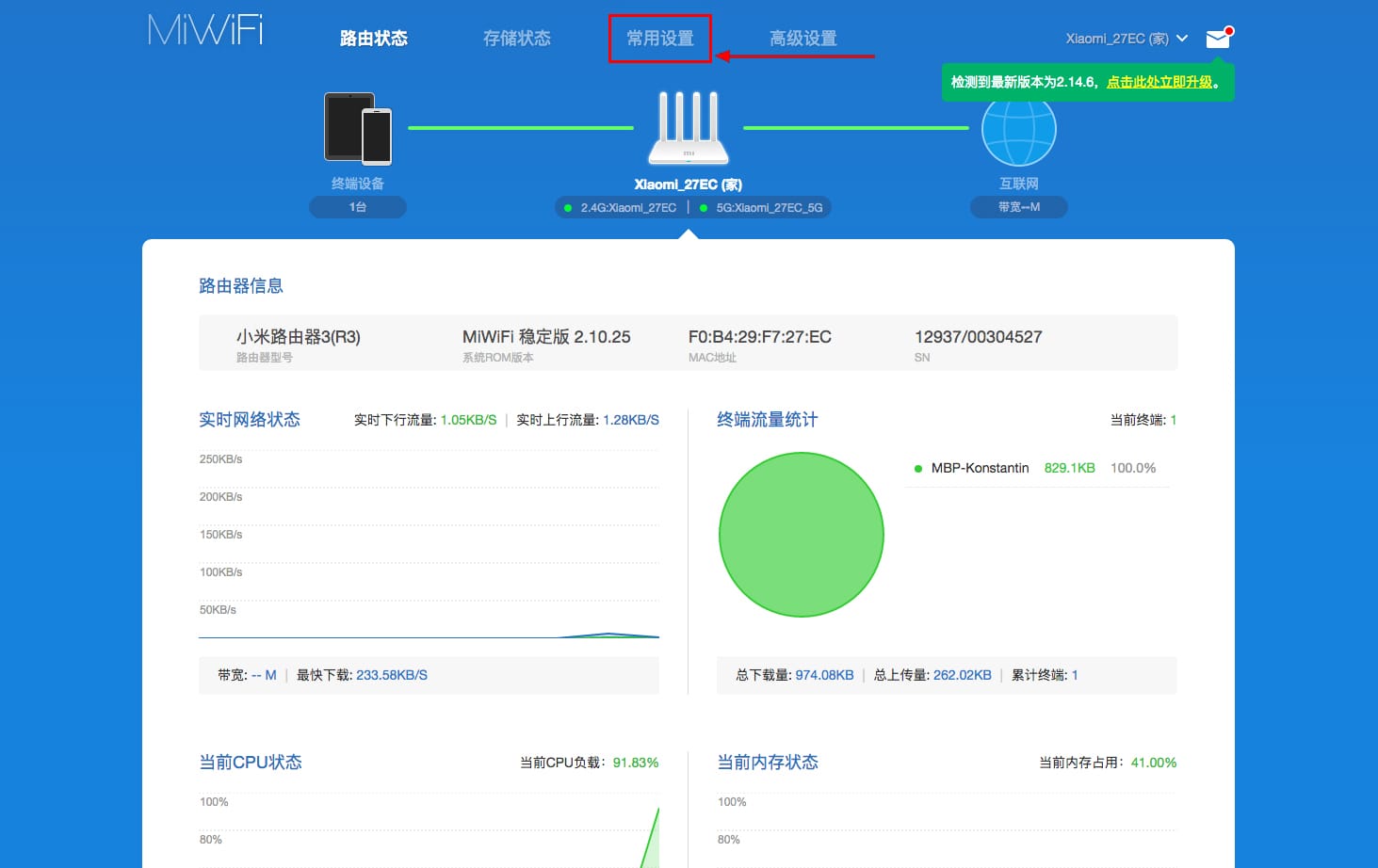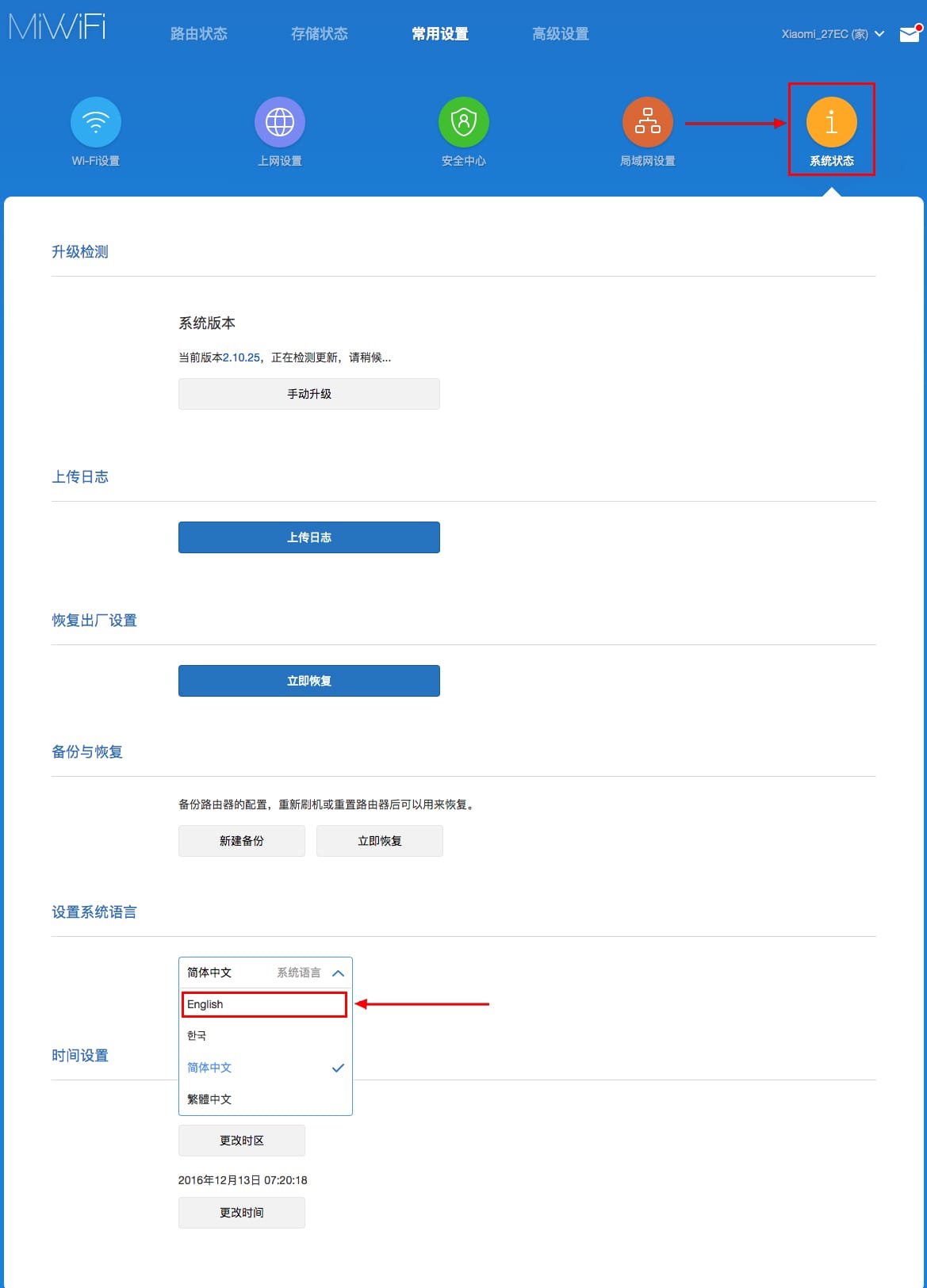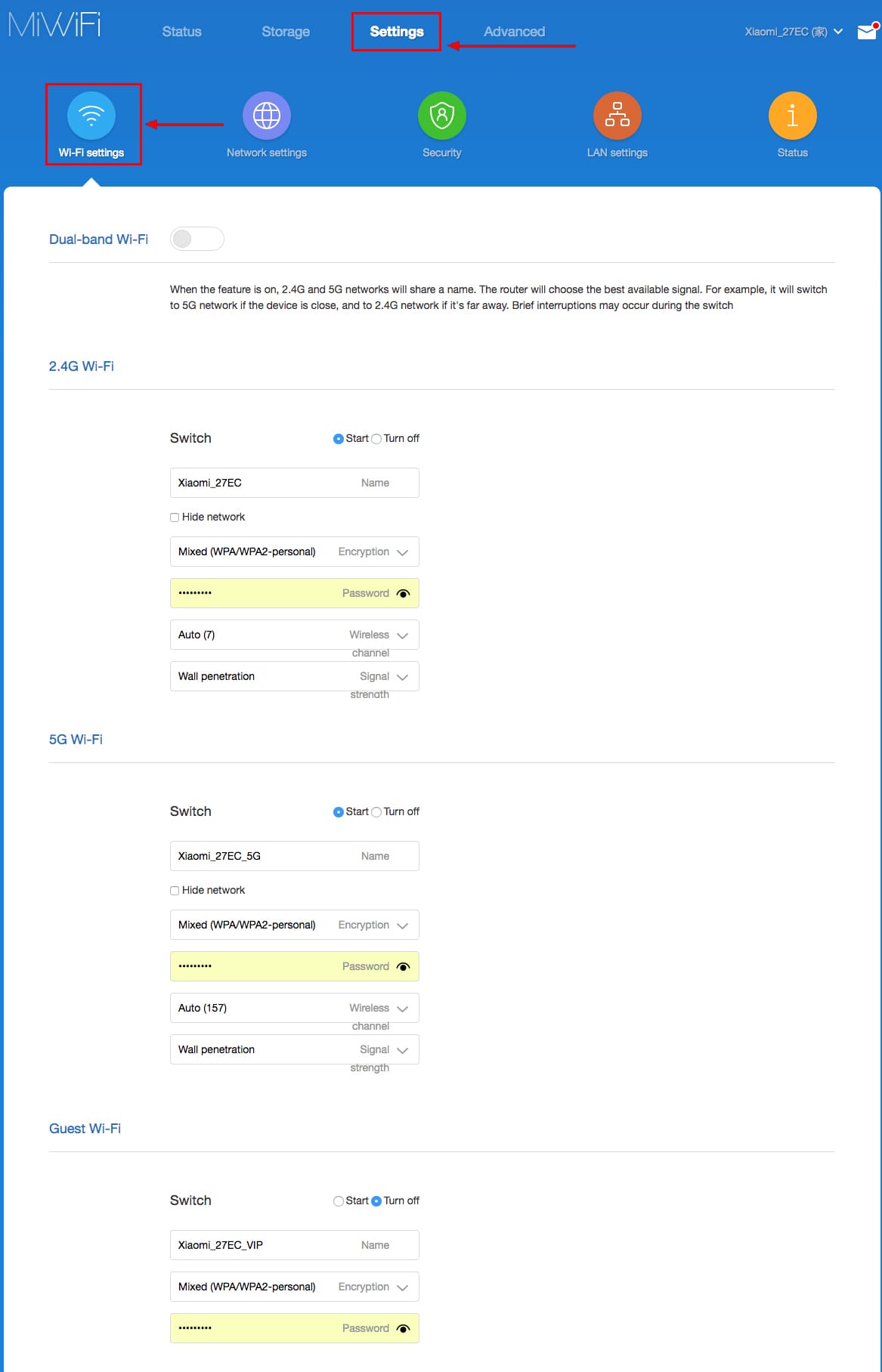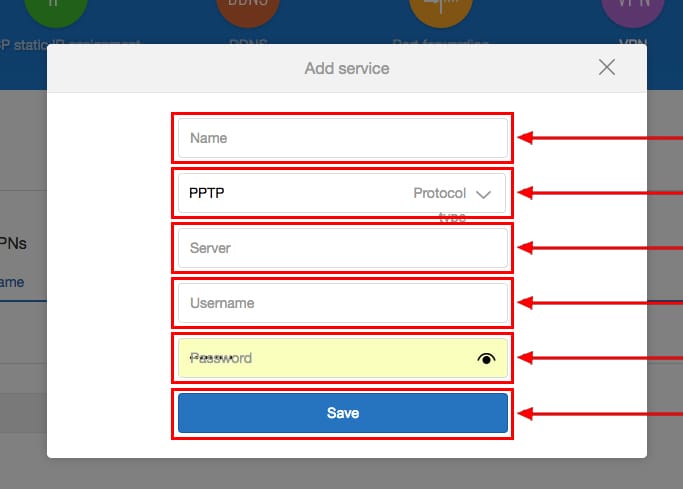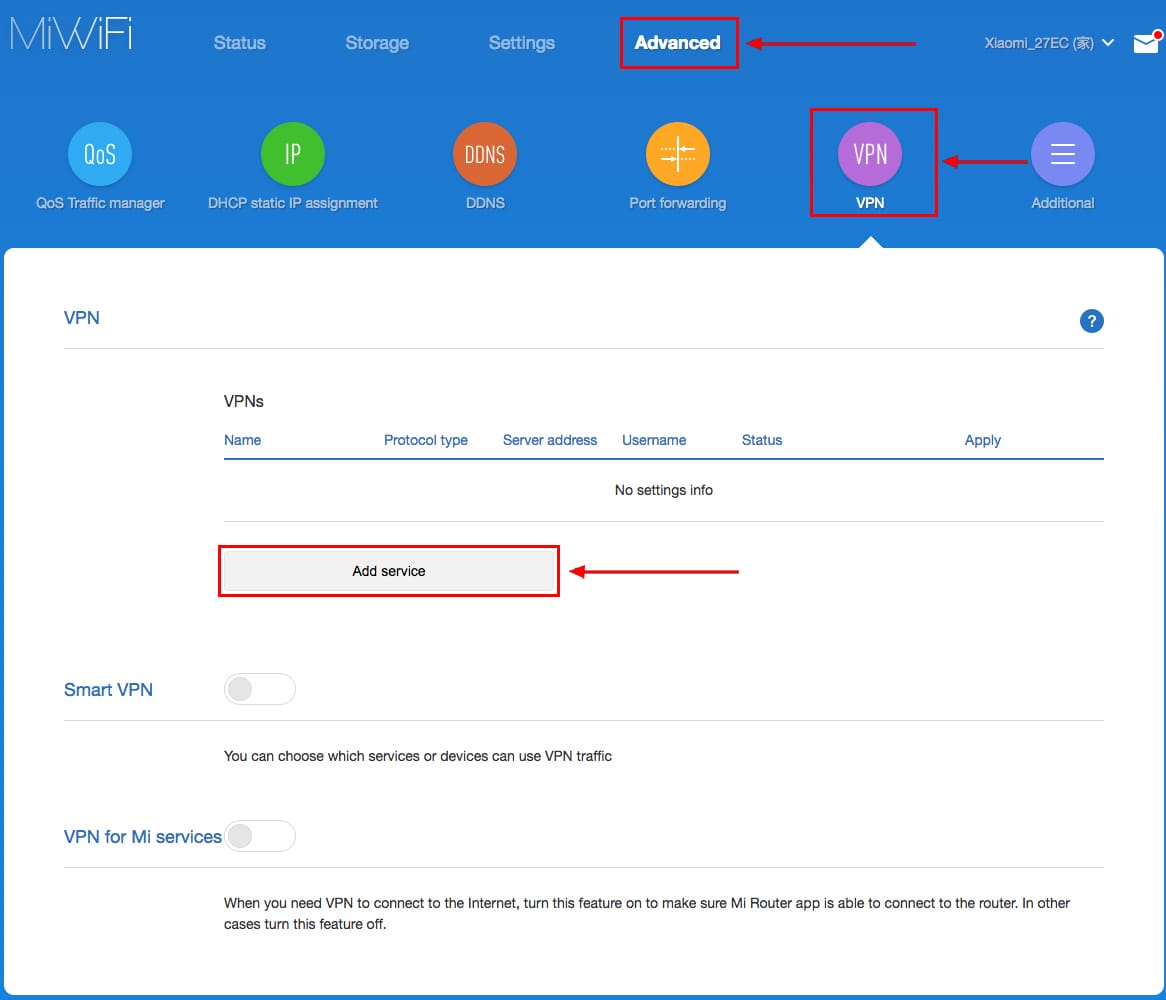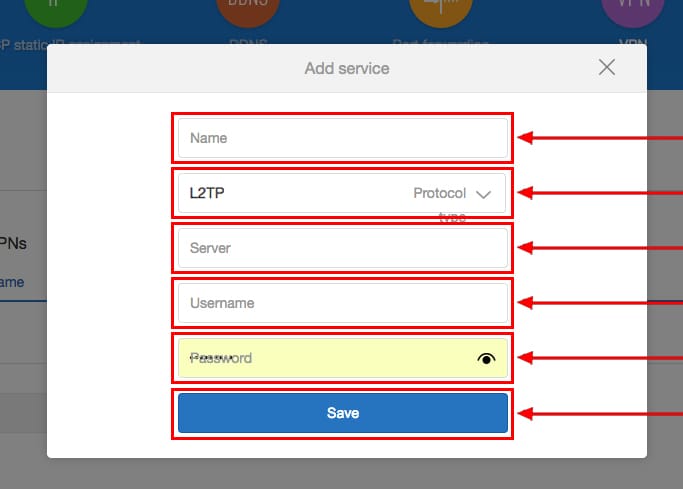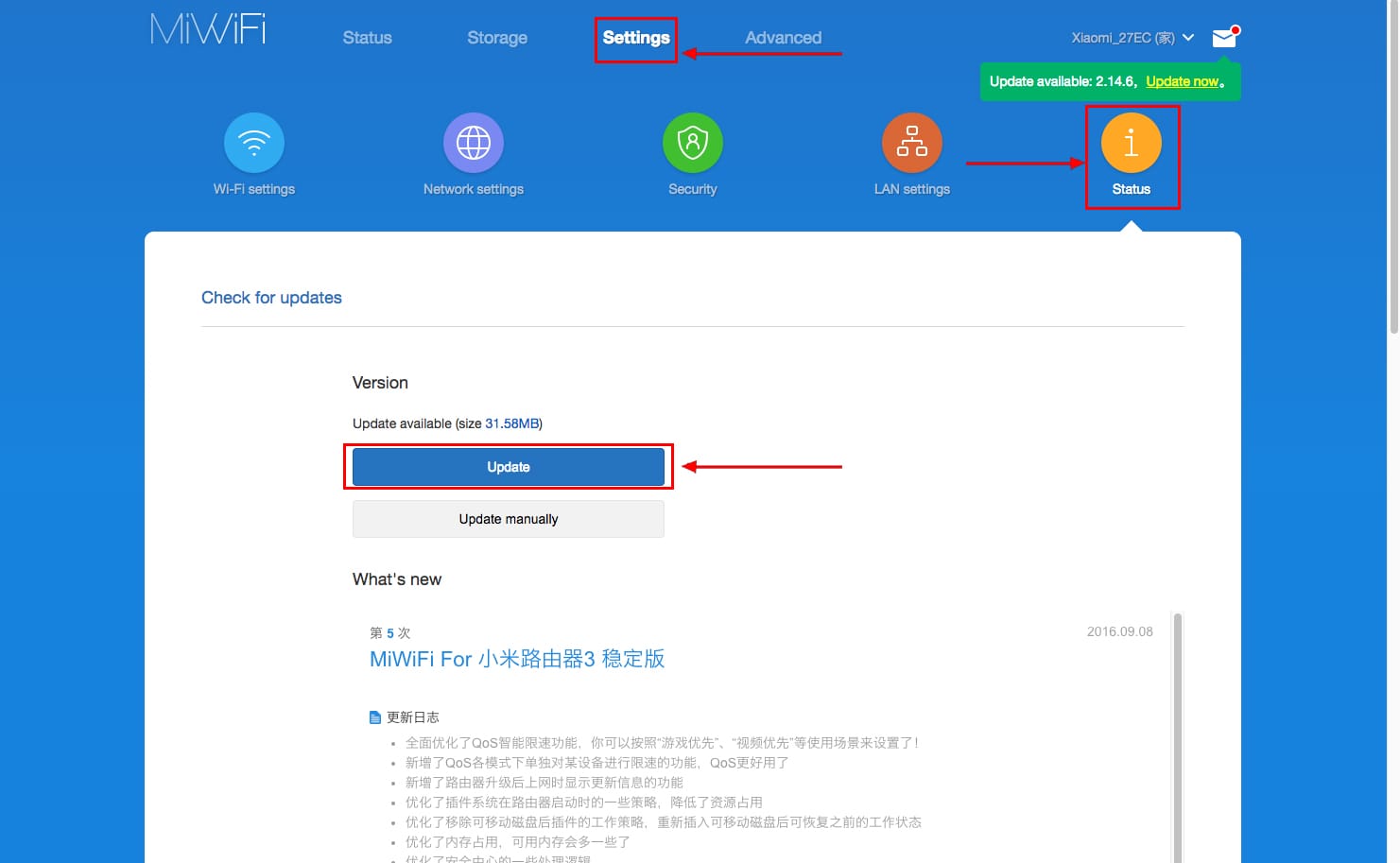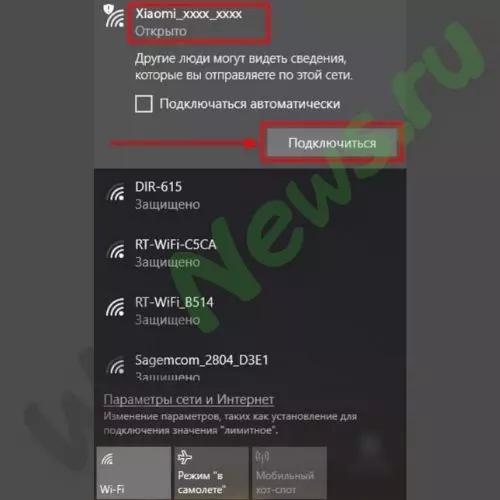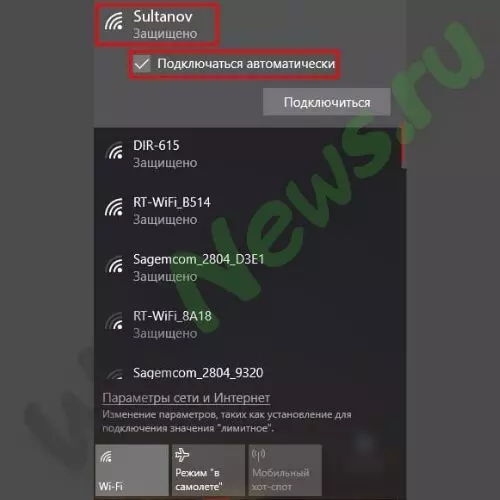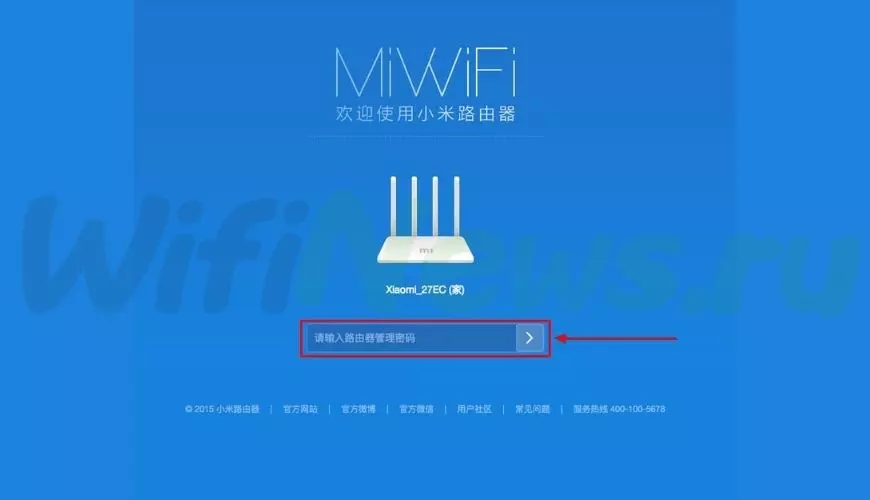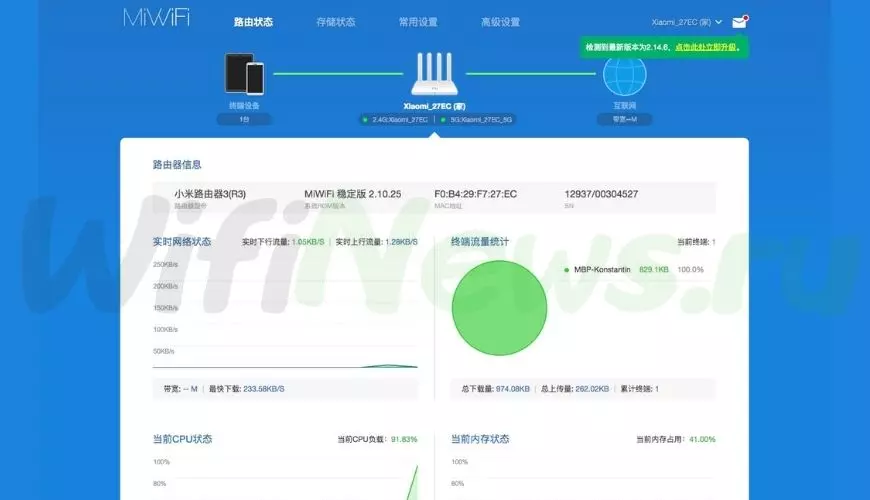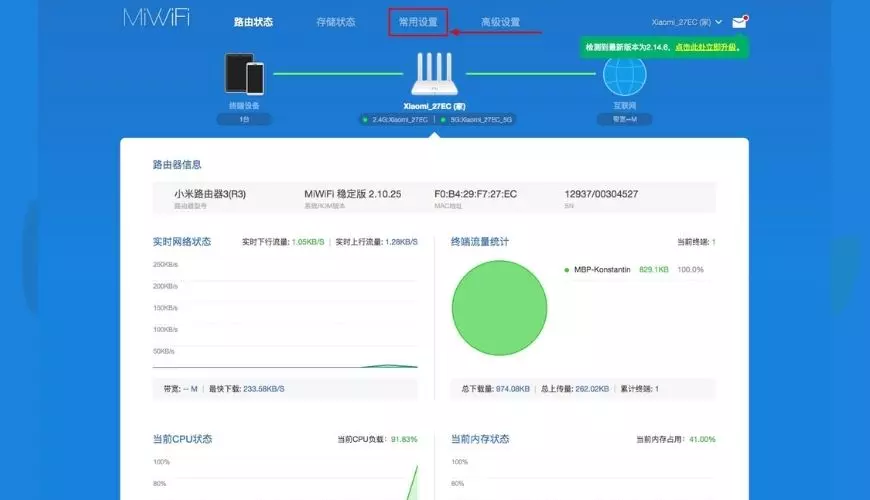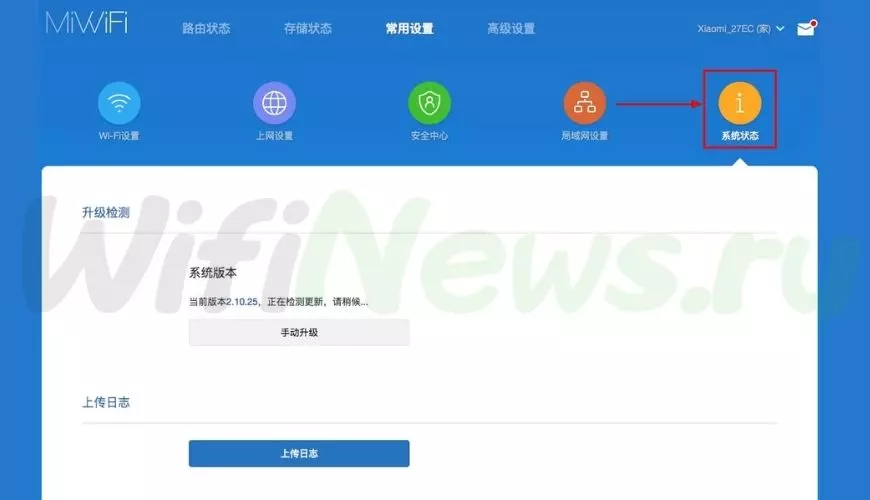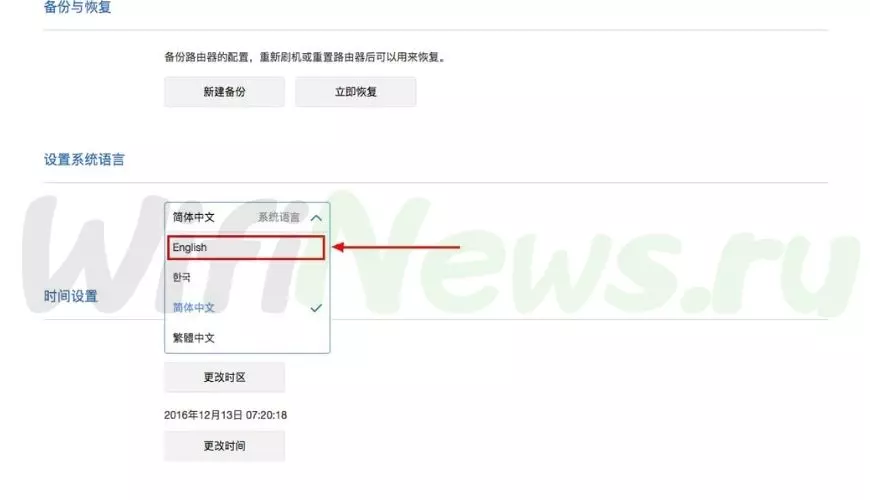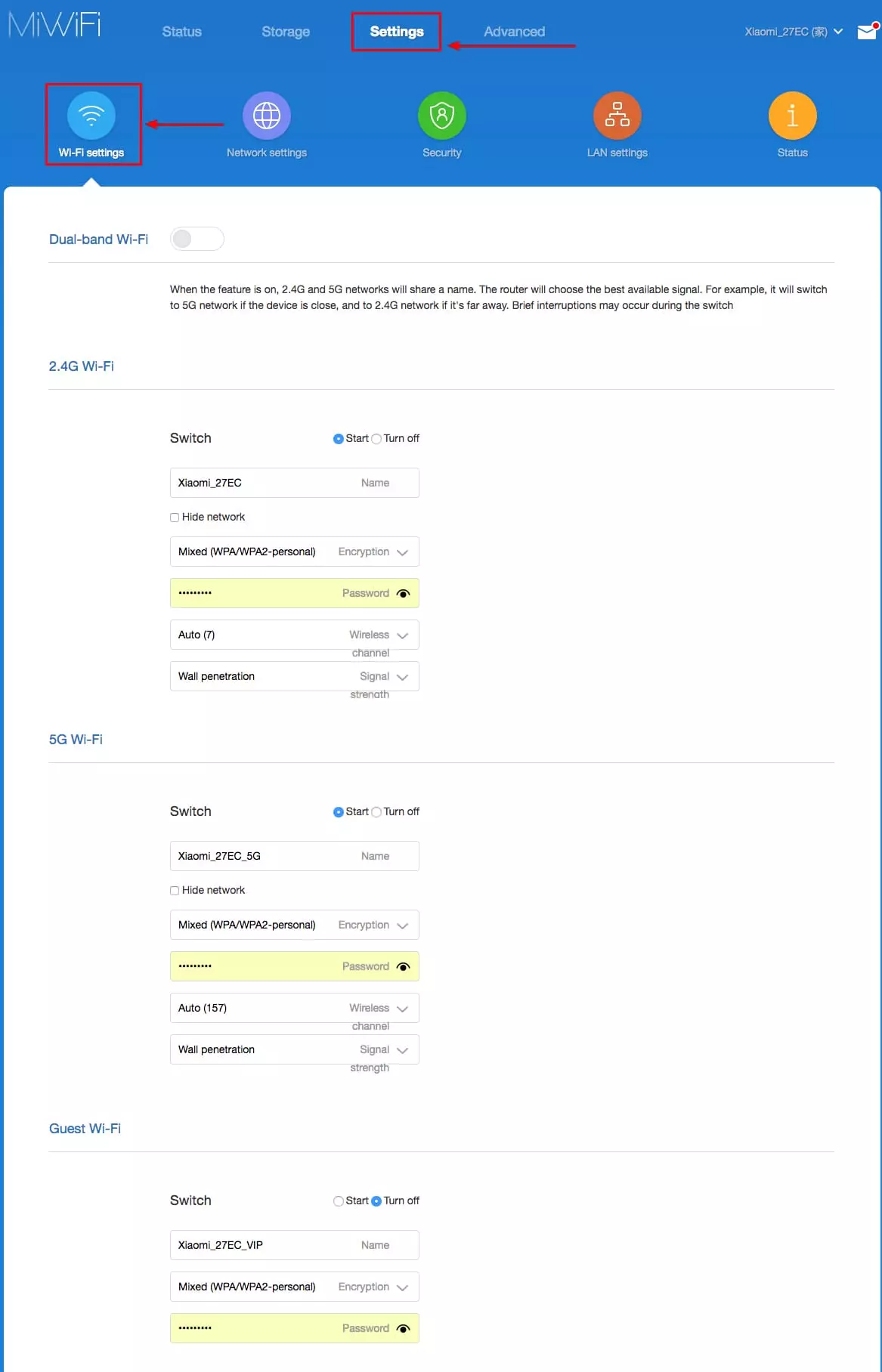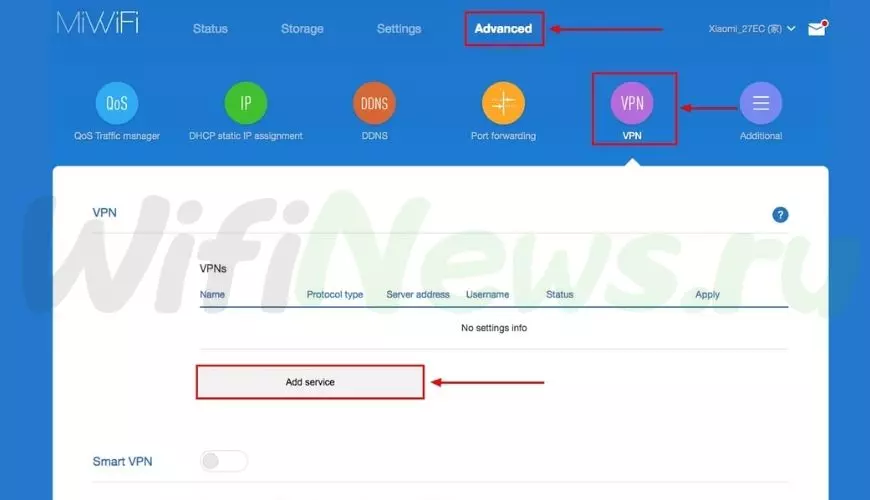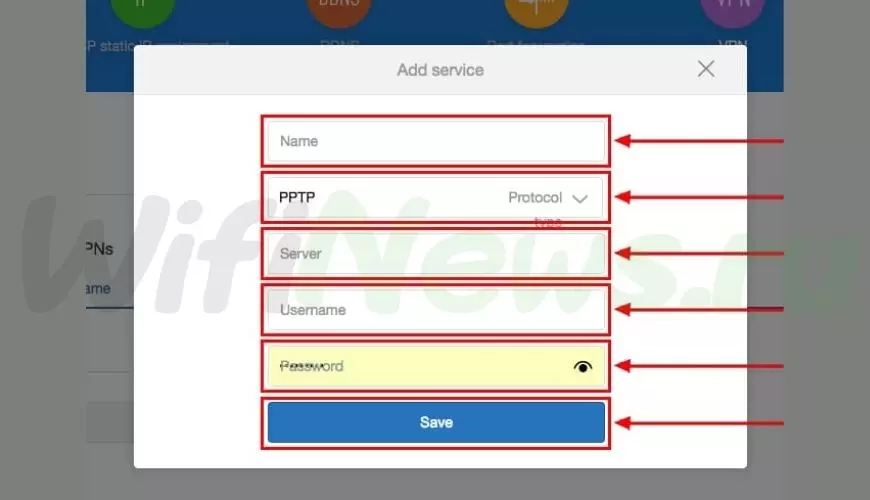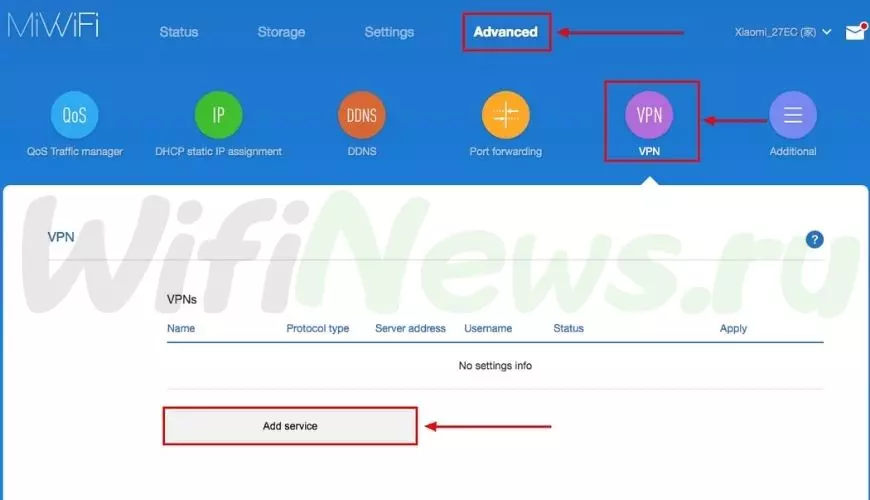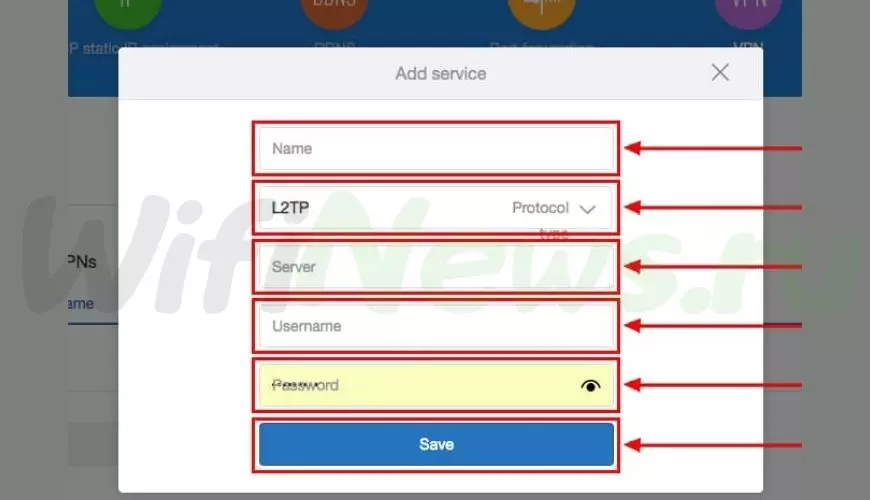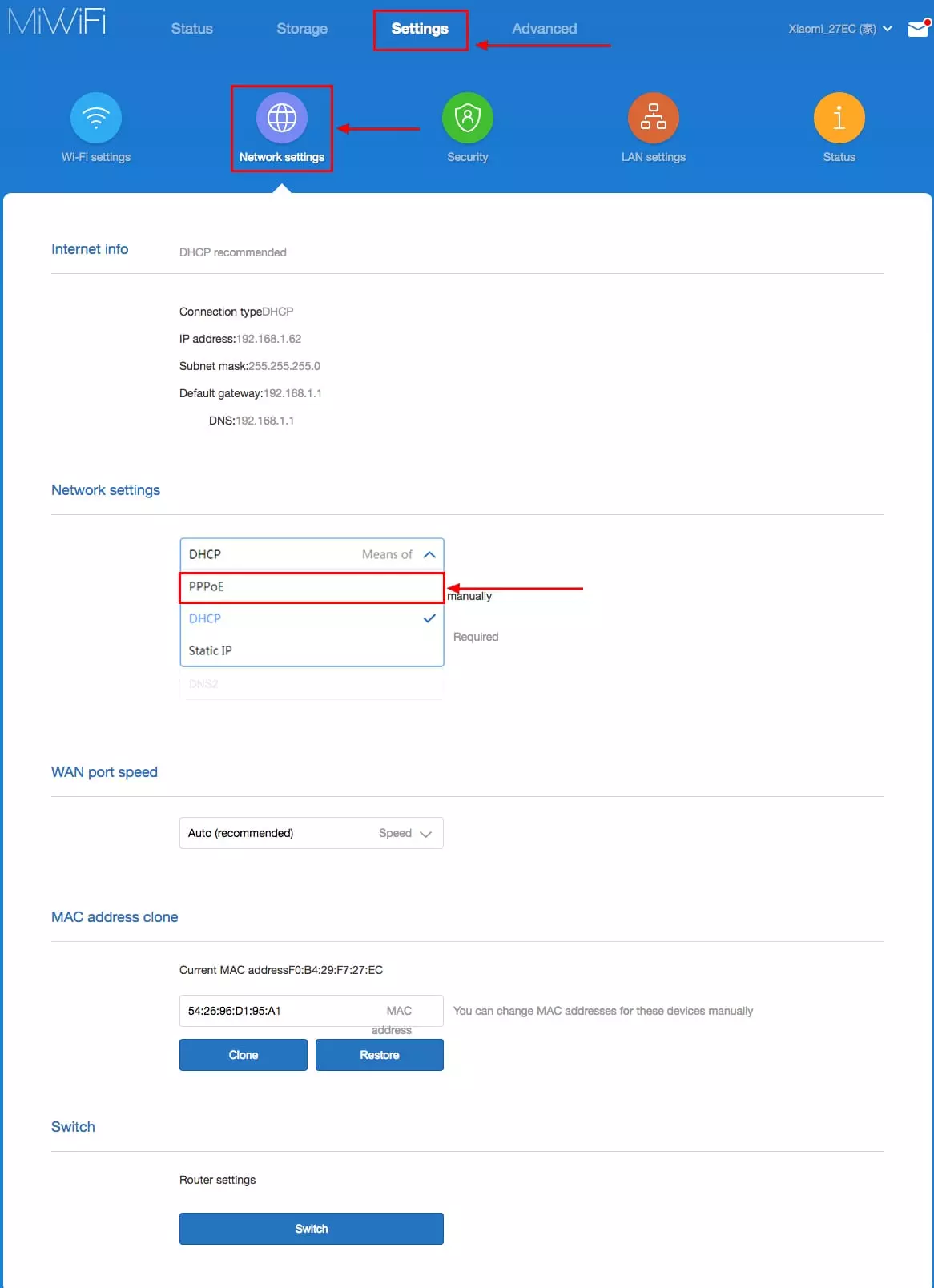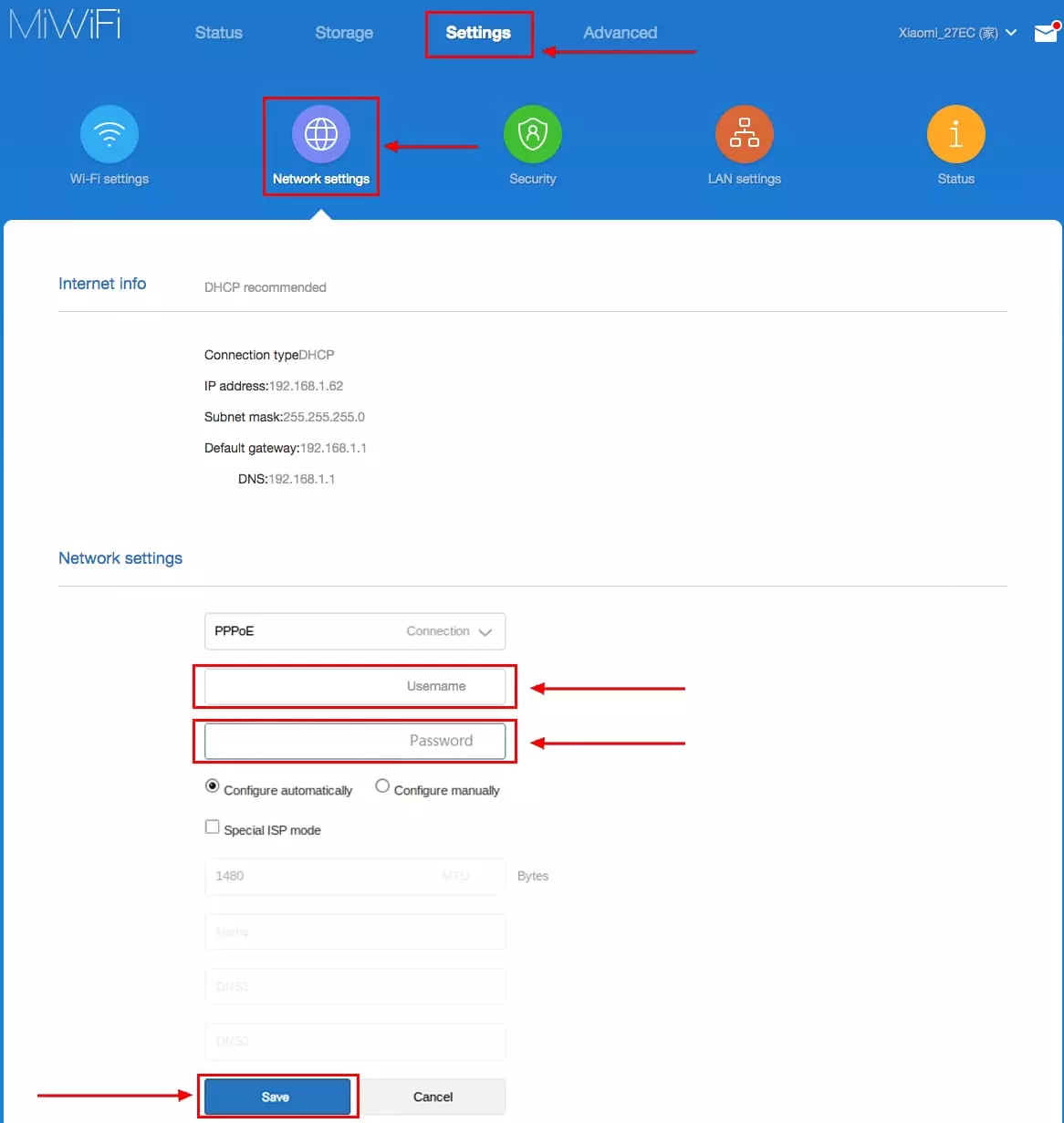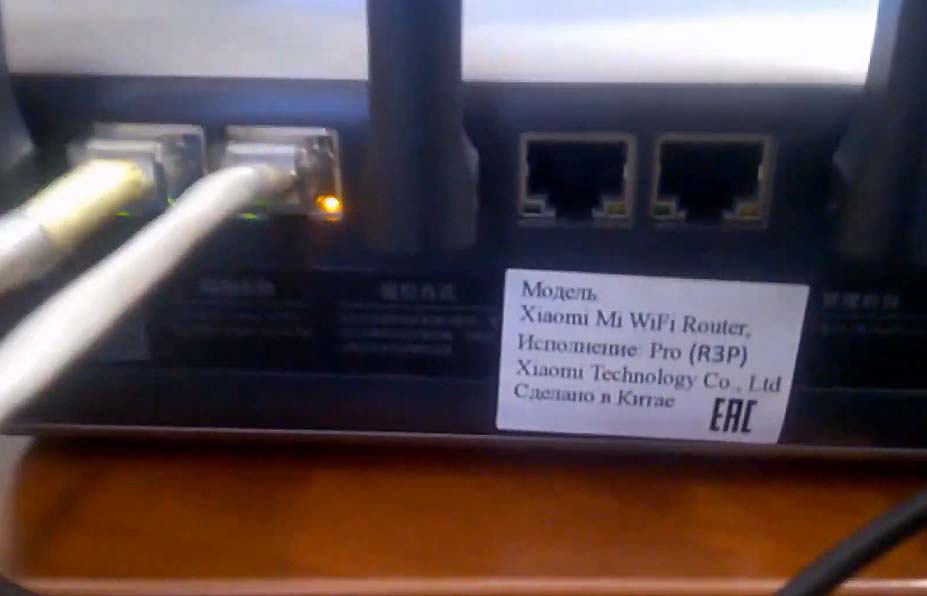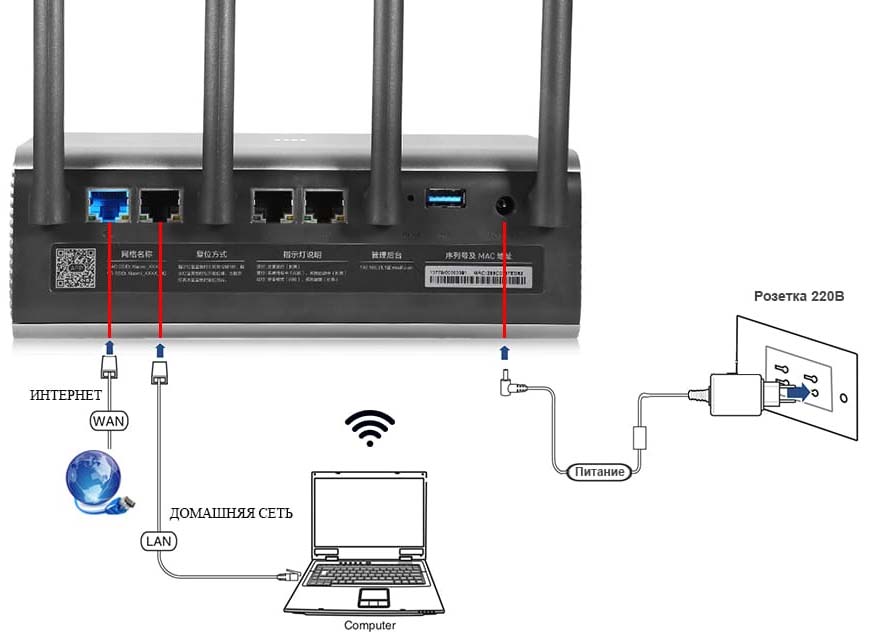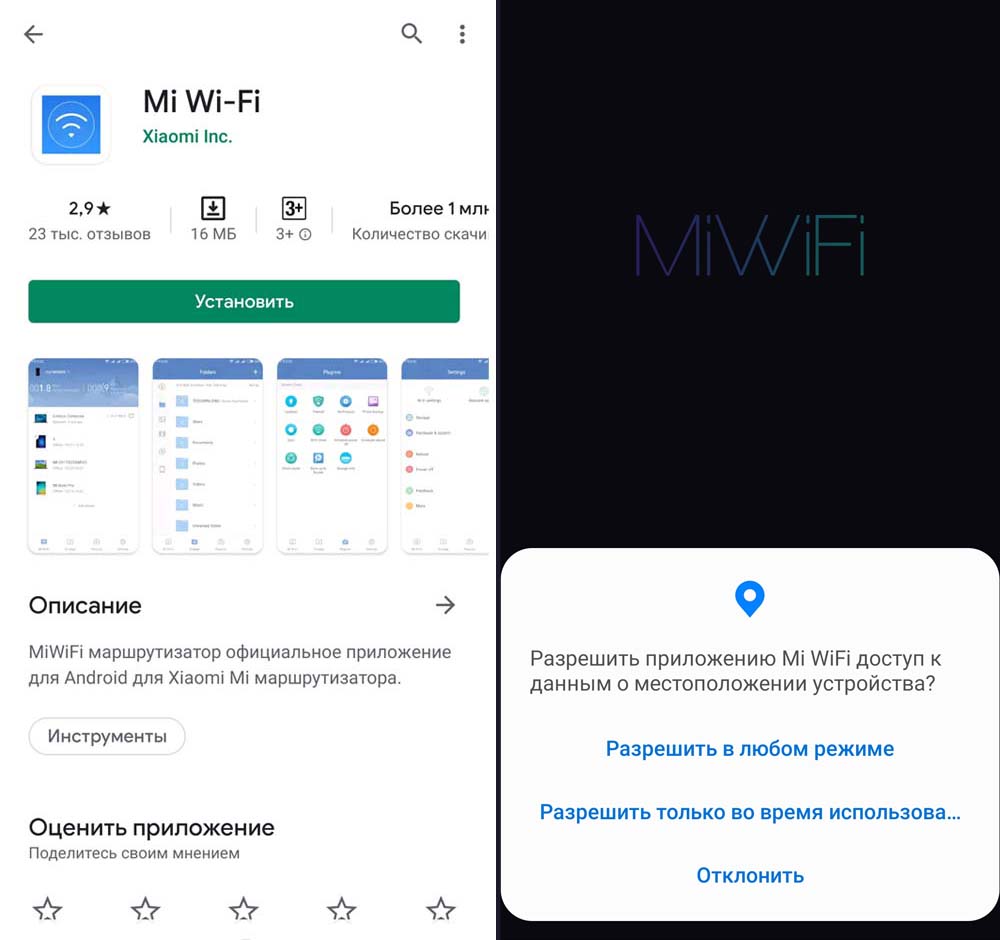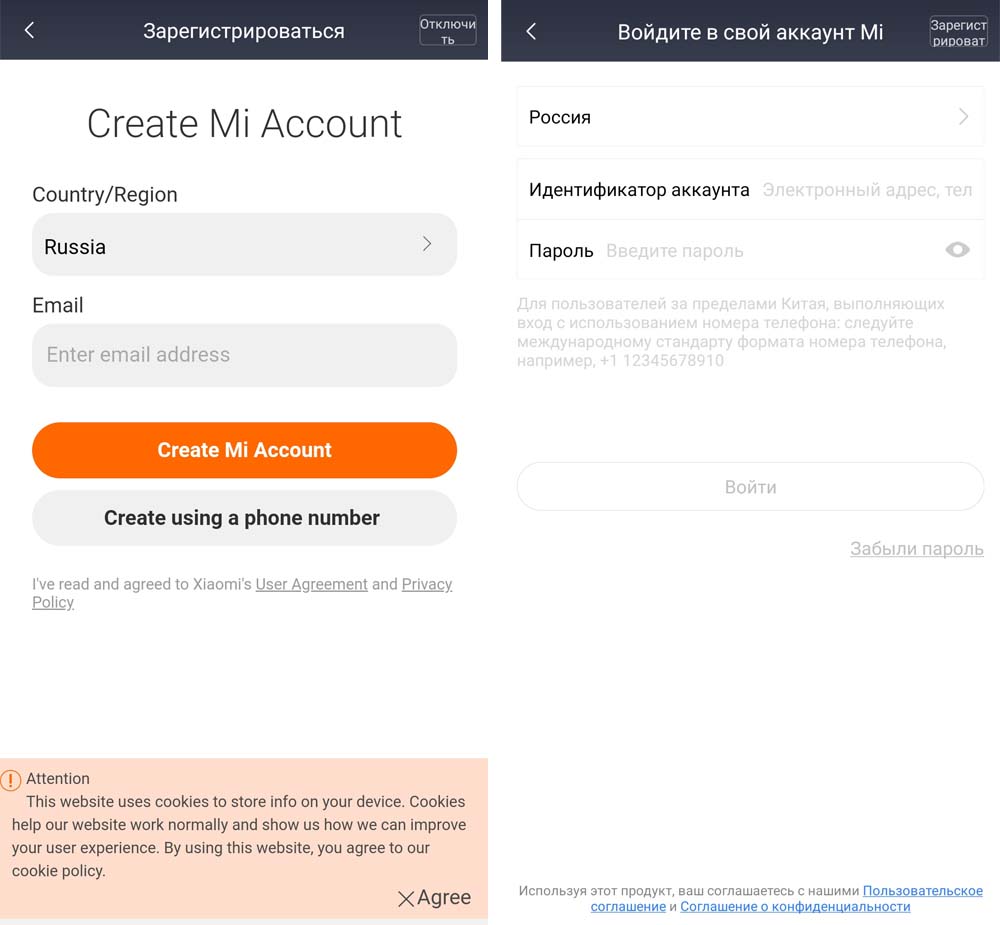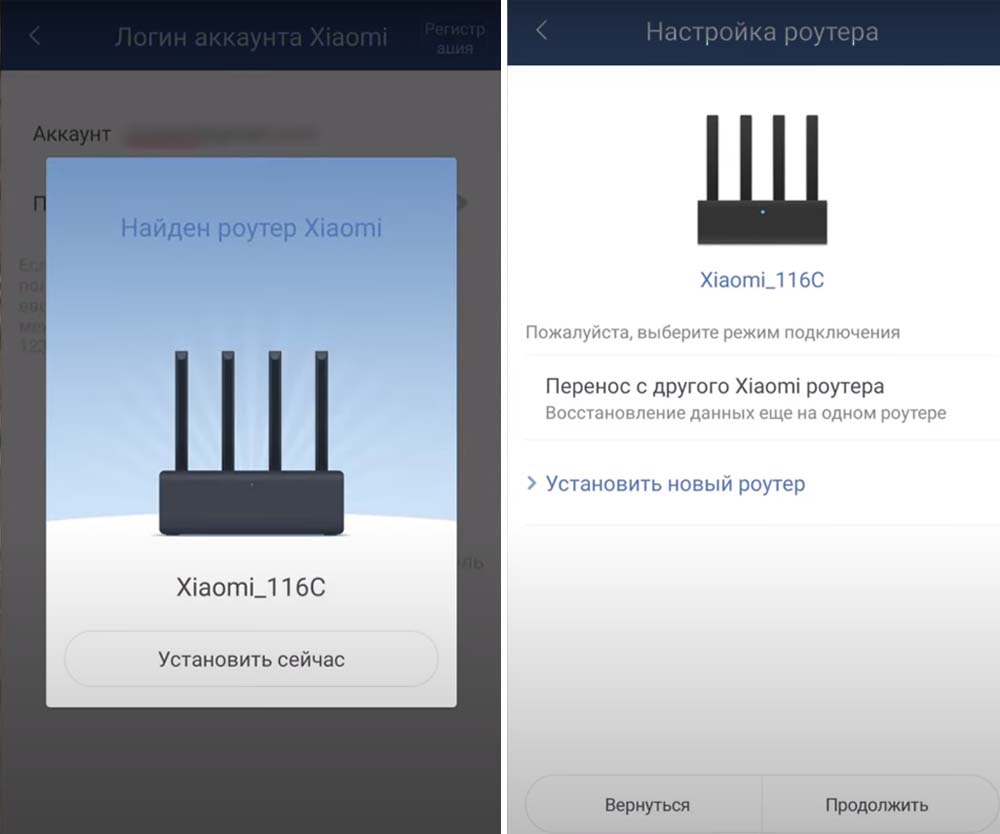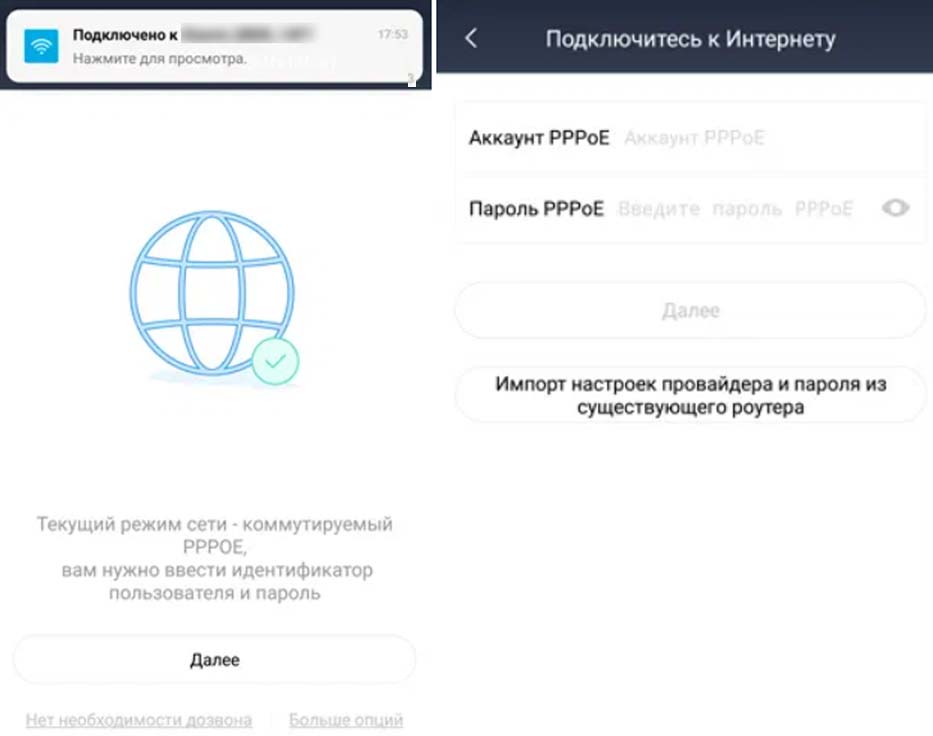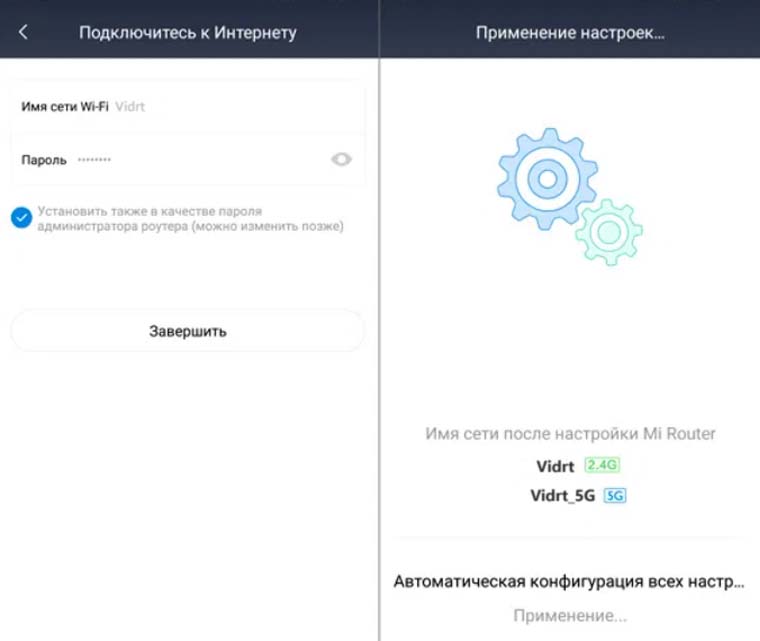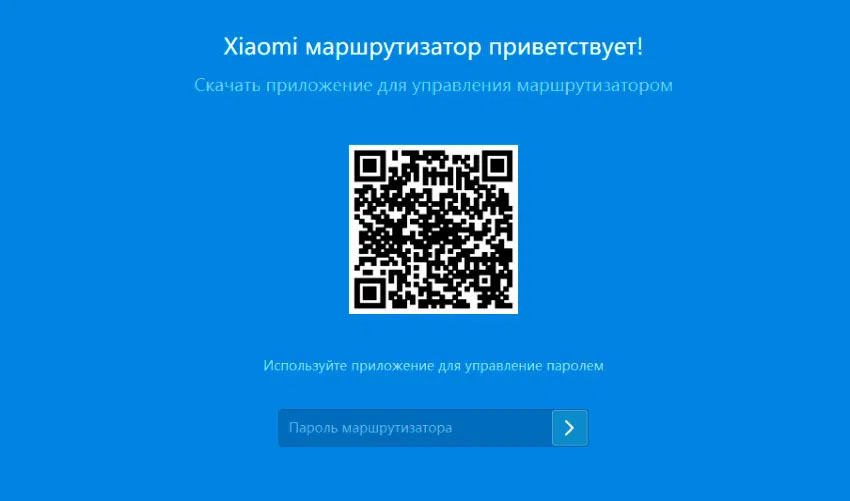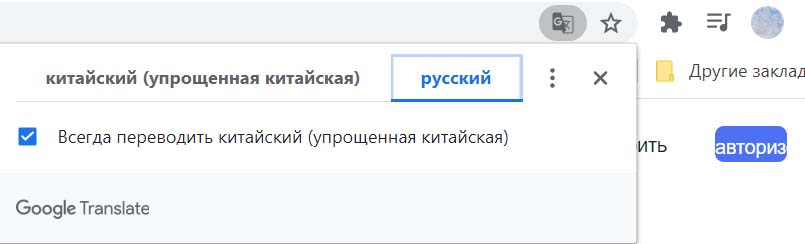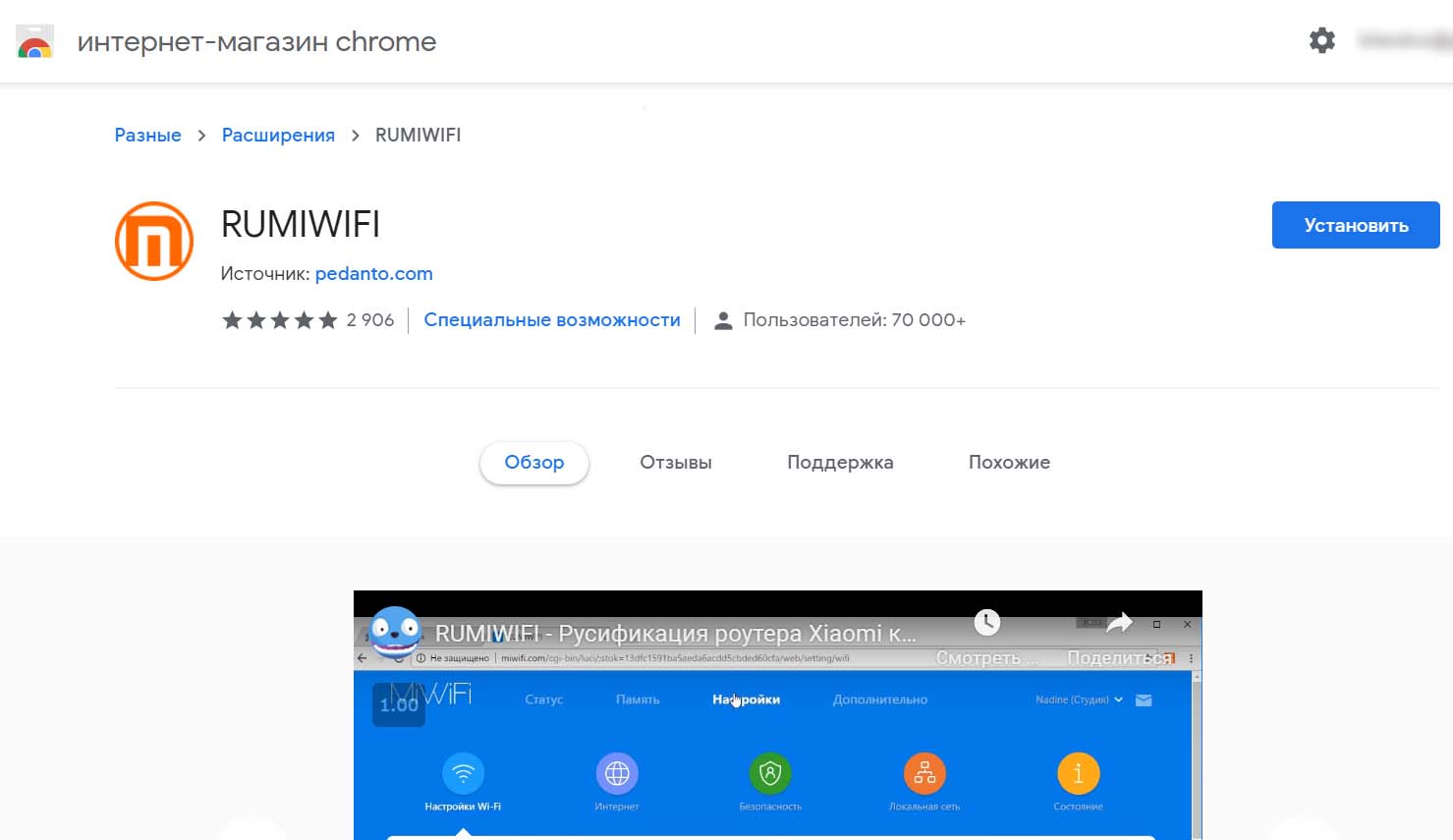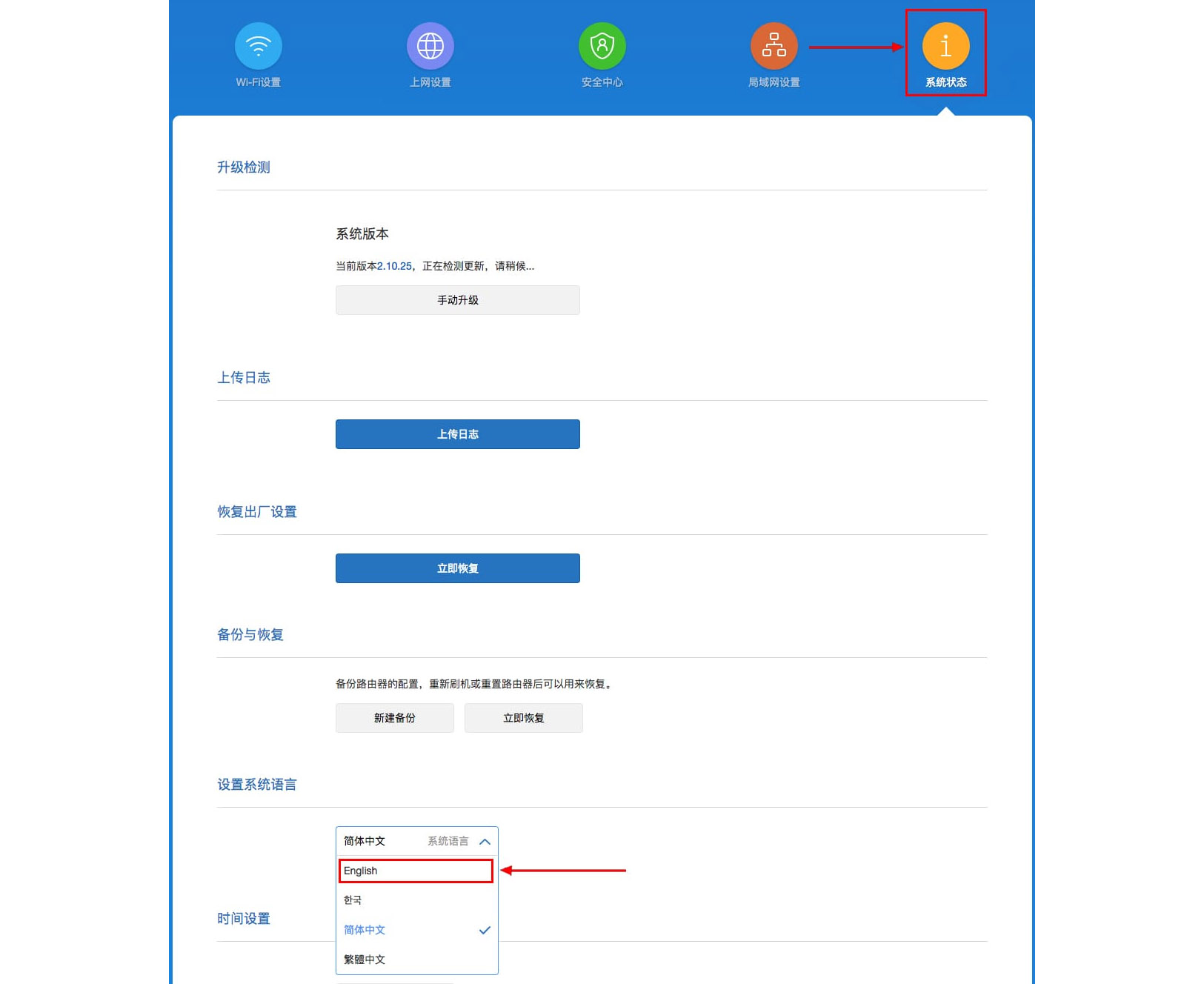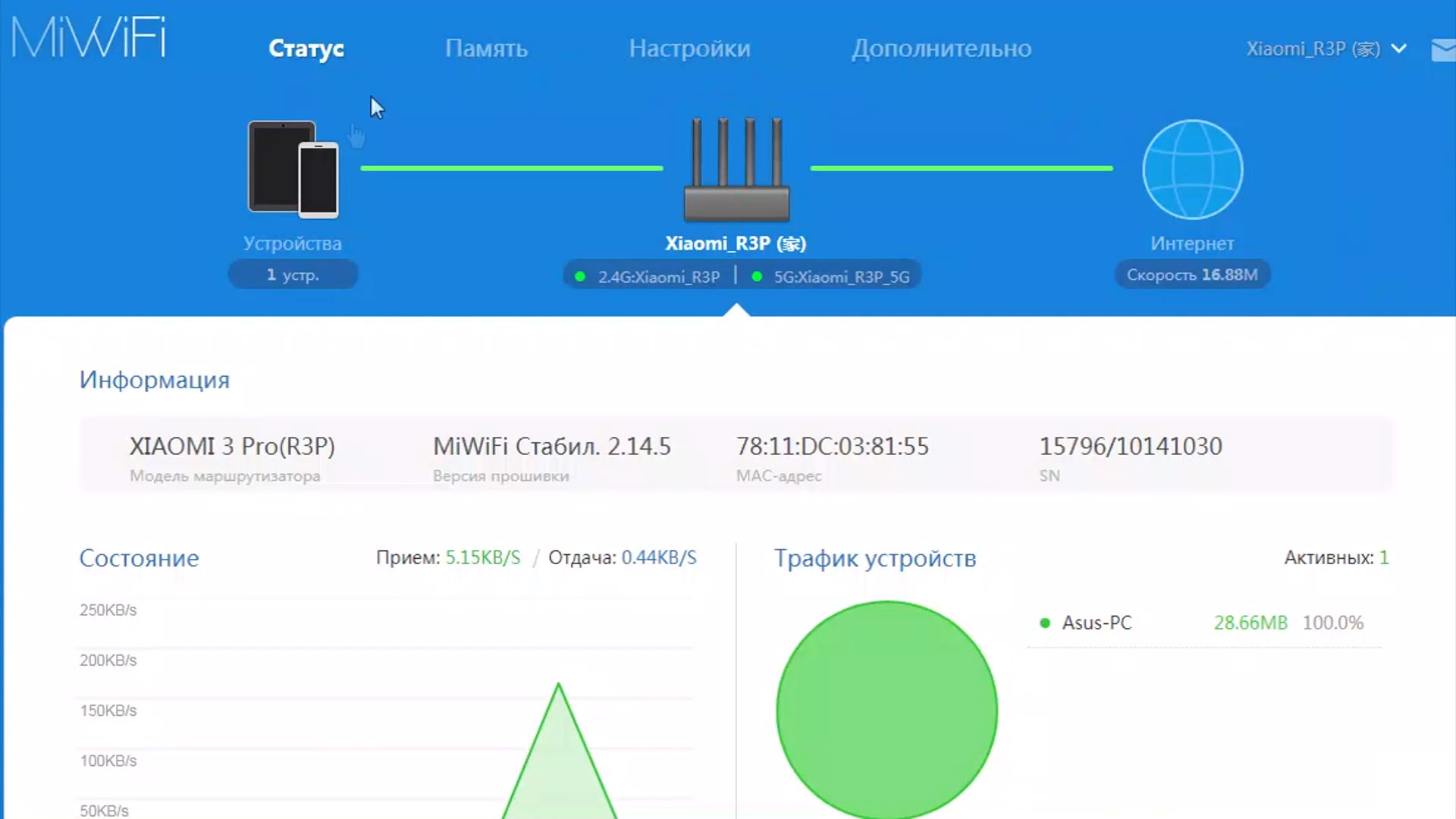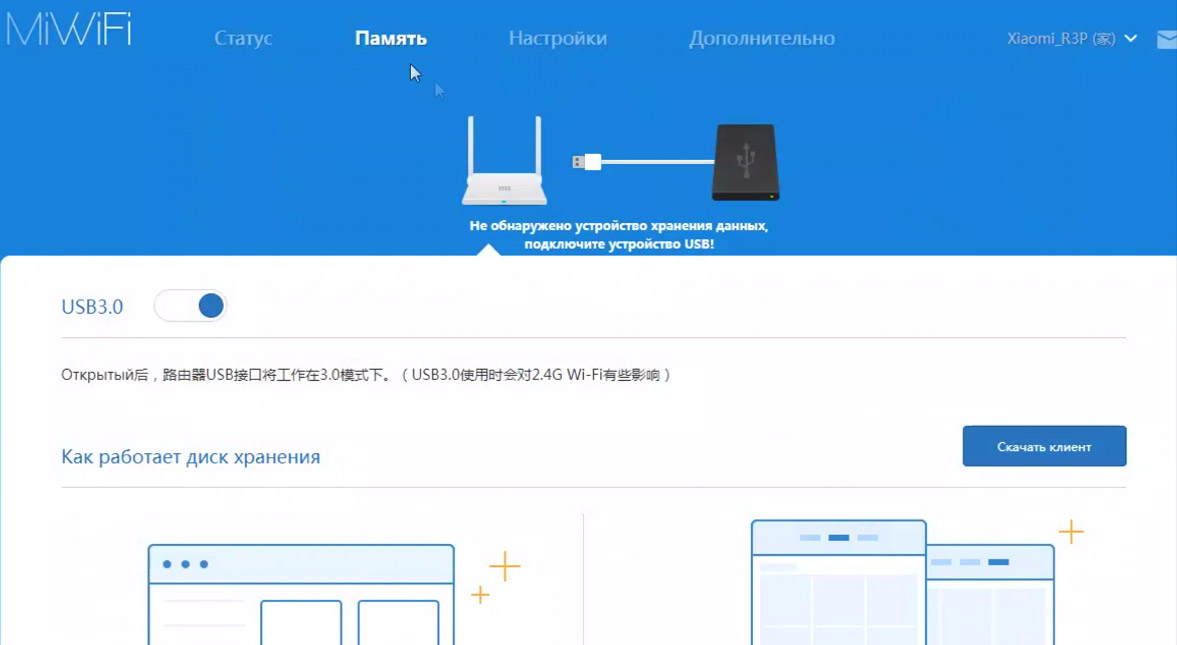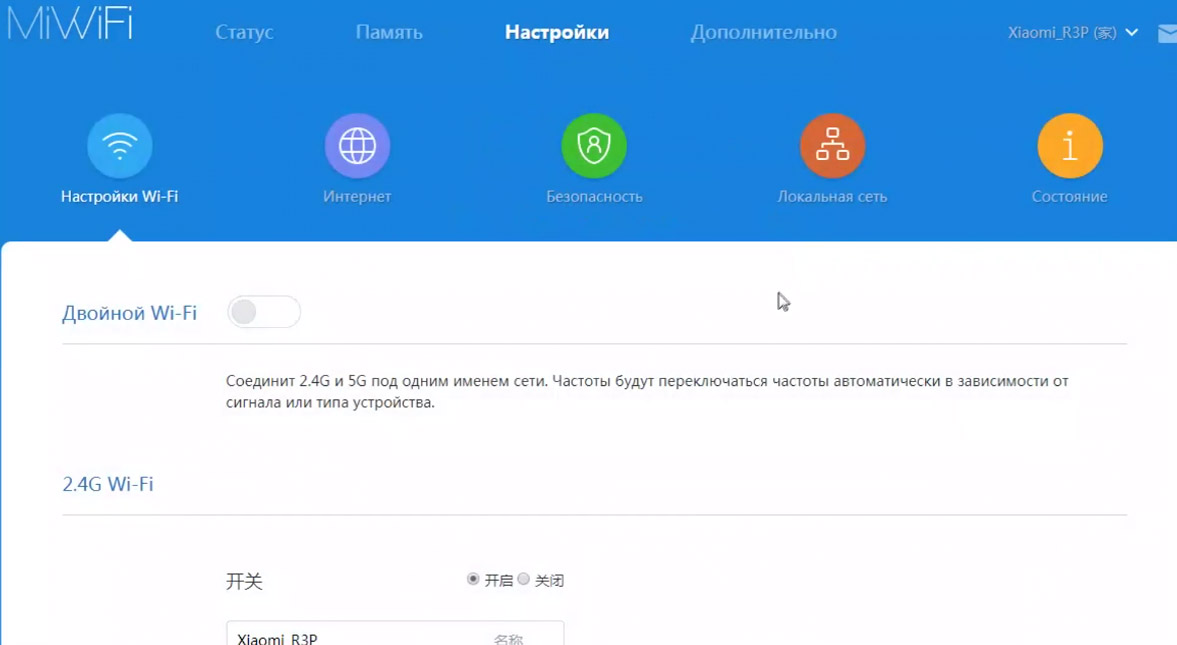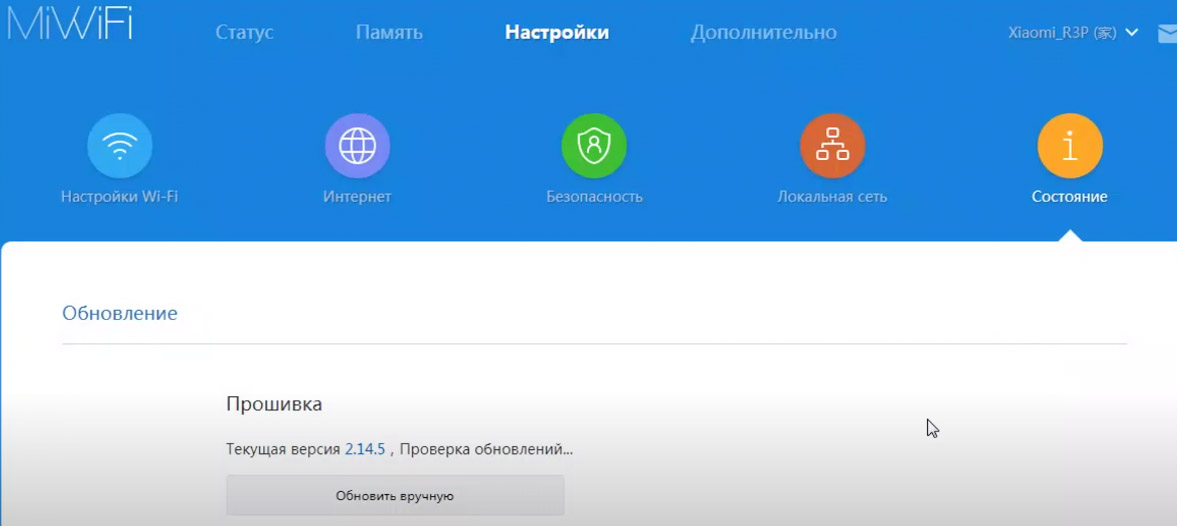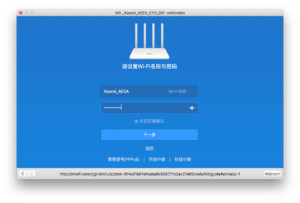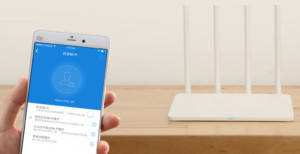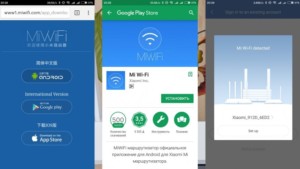- Подключение роутера Xiaomi Mi Wi-Fi Router Pro к компьютеру с настройкой пароля на Wi-Fi
- Авторизация
- Перевод интерфейса Xiaomi Mi Wi-Fi Router Pro на русский язык
- Перевод интерфейса Xiaomi Mi Wi-Fi Router Pro на английский язык
- Настройка пароля на Wi-Fi
- Настройка PPTP
- Настройка L2TP
- Настройка PPPOE
- Обновление прошивки
- Подключение компьютера к wi-fi сети
У роутера Xiaomi Mi Wi-Fi Router Pro в комплекте нет патч-корда, то есть кабеля, который подключался бы от роутера к компьютеру.
Поэтому, для настройки роутера будем подключаться через Wi-Fi.
Подключаем роутер к питанию.
1. В нижнем правом углу рабочего стола находим значок беспроводной сети.
2. Находим незащищенную сеть Xiaomi — Xiaomi_xxxx_xxxx, вместо «x» будет набор букв и цифр. Подключаемся к данной сети:
3. После появится окно с загрузкой первоначальных настроек:
4. Видим окно приветствия, где нужно поставить галочку и нажать на кнопку с китайскими иероглифами. Здесь соглашаемся с правилами и условия Xiaomi.
5. Приступаем к настройке пароля на беспроводную сеть Wi-Fi.
На изображении под пунктом 1 — присваиваем Имя к беспроводной сети Wi-Fi, 2 — Придумываем любой пароль к беспроводной сети Wi-Fi, должно быть более восьми символов. 3 — если поставим тут галочку, данный пароль от Wi-Fi присваиваем к паролю на интерфейс роутера, то есть, чтобы зайти и настроить роутер нам нужно будет ввести такой же пароль что и на Wi-Fi. 4 — после введения всех данных нажимаем на данную кнопку, которая означает «Сохранить».
Данные настройки будут применены к обеим сетям (2,4 ГГЦ и 5ГГЦ), так как данный роутер двухдиапазонный.
6. После сохранения настроек беспроводной сети нам выдает следующие настройки, это настройки параметров входа к роутеру. Шагом ранее присвоили пароль от Wi-Fi к паролю на вход в роутер, здесь можем поменять его:
Распишу что на картинке 1 — Логин от роутера, советую оставить его таким же, 2 — Пароль ко входу в роутер, 3 — Один пароль с сетью Wi-Fi, 4 — Далее.
После применения настроек роутер уходит на внесение изменений и перезагрузку:
7. Теперь необходимо снова подключиться к беспроводной сети Wi-Fi, так как поменяли имя сети и защитили его паролем. Для этого снова в правом нижнем углу рабочего стола нажимаем на значок беспроводной сети:
Называем сеть любым словом латиницей, например «Sultanov». Не забываем поставить галочку напротив «Подключаться автоматически» и нажимаем на «Подключиться».
Авторизация роутера Xiaomi Mi Wi-Fi Router Pro
После подключения к сети необходимо зайти на роутер. Для этого открываем любой браузер (будь это Google Chrome, Mozilla Firefox, Internet Explorer, и т.д.). Забегая вперед скажу, что через Google Chrome можно будет произвести перевод интерфейса на русский язык через специальное расширение.
В адресной строке браузера вводим 192.168.31.1 и нажимаем кнопку «Enter» на клавиатуре.
Открывается интерфейс роутера, где нас просят авторизоваться, то есть вбить пароль на интерфейс роутера, если забыли, это тот самый пароль, который настраивали выше. Если ставили галочку, то он совпадает с паролем на Wi-Fi.
Зашли на роутер:
Перевод интерфейса Xiaomi Mi Wi-Fi Router Pro на русский язык
Есть хитрость, как можно перевести китайский язык роутера Xiaomi Mi Wi-Fi Router Pro на русский, но для этого нужно подключение к интернету.
Для этого необходимо:
1. Зайти на роутер через браузер Google Chrome, затем перейти по ссылке: https://chrome.google.com/webstore/detail/rumiwifi/mbiehbednoakmhlmjcpgpciocekdjabp?utm_source=chrome-ntp-icon и установить расширение на браузер:
2. После установки, справа вверху браузера, увидите значок с логотипом Xiaomi, необходимо нажать на него, тем самым расширение активируется и текст интерфейса Xiaomi Mi Wi-Fi Router Pro автоматически будет переводиться с китайского на русский:
Перевод интерфейса Xiaomi Mi Wi-Fi Router Pro на английский язык
В самом интерфейсе роутера предусмотрен английский язык, но это только в более свежих версиях прошивки.
В меню роутера наживаем на:
Далее по желтому значку, листаем ниже и выбираем «English«, получаем английский перевод интерфейса роутера Xiaomi Mi Wi-Fi Router Pro:
Теперь произведем настройки роутера. Wi-Fi уже настроили, но я покажу, где расположены его настройки, на случай, если захотите подправить там что-нибудь. Затем вам необходимо будет узнать какой тип подключения используется для входа в интернет, это PPTP, L2TP либо PPPOE. Узнать можно позвонив провайдеру (это организация, с которым заключили договор для предоставления услуги интернет). Начнем настройку роутера.
Настройка пароля на Wi-Fi на роутере Xiaomi Mi Wi-Fi Router Pro
Пароль на Wi-Fi настроили выше, поэтому покажу, где расположены настройки.
Переходим в меню и нажимаем на «Settings«, далее на «Wi-Fi settings«. Если хотите подправить названия сетей или поменять пароли, это делается здесь:
Настройка PPTP на роутере Xiaomi Mi Wi-Fi Router Pro
1. Переходим в меню интерфейса и нажимаем на «Advanced«, далее на значок «VPN«, после на кнопку «Add service«.
2. Во всплывающем окне в строчке «Protocol» выбираем «PPTP«
3. В строке «Name» пишем любое слово на латинском,
ниже, в строке «Server» указываем ip-адрес сервера,
«Username» — Имя пользователя, «Password» — Пароль.
Все вышеперечисленные данные Вам предоставляет провайдер (Организация, которая провела Вам интернет).
Все эти данные обычно прописываются в договоре с провайдером. Если по какой-то причине не смогли их найти, Вам необходимо позвонить на горячую линию провайдера и узнать как их можно получить.
4. Нажимаем «Save» — сохраняем настройки.
Настройка L2TP на роутере Xiaomi Mi Wi-Fi Router Pro
1. Переходим в меню интерфейса и нажимаем на «Advanced«, далее на значок «VPN«, после на кнопку «Add service«.
2. Во всплывающем окне в строчке «Protocol» выбираем «L2TP«
3. В строке «Name» пишем любое слово на латинском,
ниже, в строке «Server» указываем ip-адрес сервера,
«Username» — Имя пользователя, «Password» — Пароль.
Все вышеперечисленные данные Вам предоставляет провайдер (Организация, которая провела Вам интернет).
Все эти данные обычно прописываются в договоре с провайдером. Если по какой-то причине не смогли их найти, Вам необходимо позвонить на горячую линию провайдера и узнать как их можно получить.
4. Нажимаем «Save» — сохраняем настройки.
Настройка PPPOE на роутере Xiaomi Mi Wi-Fi Router Pro
1. Настройка PPPOE на данном роутере располагается отдельно. Переходим в меню интерфейса и нажимаем на «Settings«, далее на значок «Network settings«, ниже выбираем настройку «PPPOE«.
2. В строке «Username» пишем имя пользователя,
в строке «Password» — Пароль.
Все вышеперечисленные данные Вам предоставляет провайдер (Организация, которая провела Вам интернет).
Все эти данные обычно прописываются в договоре с провайдером. Если по какой-то причине не смогли их найти, Вам необходимо позвонить на горячую линию провайдера и узнать как их можно получить.
3. Нажимаем «Save» — сохраняем настройки.
Обновление прошивки на роутере Xiaomi Mi Wi-Fi Router Pro
Переходим в меню интерфейса и нажимаем на «Settings«, далее на значок «Status«, ниже нажимаем на кнопку «Update«. Роутер должен быть подключен к интернету, скачивает прошивку сам с серверов Xiaomi.
Подключение компьютера к wi-fi сети смотрите здесь:
https://inrouters.ru/kak-podklyuchit-wi-fi-na-kompyutere-windows-10/
Надеюсь статья была максимально полезна.
При желании можете поддержать проект: https://inrouters.ru/donation/
Содержание
- Подключение роутера Xiaomi Mi Wi-Fi Router PRO к ПК с настройкой пароля для wi-fi
- Авторизация Xiaomi Mi Wi-Fi Router Pro
- Интерфейс Xiaomi Mi Wi-Fi Router PRO перевод на русский язык
- Как перевести интерфейс Xiaomi Mi Wi-Fi Router PRO на английский язык
- Настройка пароля на Wi-Fi на роутере Xiaomi Mi Wi-Fi Router PRO
- PPTP настройки в роутере Xiaomi Mi Wi-Fi Router PRO
- L2TP настройки в роутере Xiaomi Mi Wi-Fi Router PRO
- PPPOE настройка в роутере Xiaomi Mi Wi-Fi Router PRO
- Обновление прошивки на роутере Xiaomi Mi Wi-Fi Router Pro
- Видео
Подключение роутера Xiaomi Mi Wi-Fi Router PRO к ПК с настройкой пароля для wi-fi
У роутера Xiaomi mi Wi-Fi Router Pro в комплекте нет патч-корда, то есть кабеля, который подключается к роутеру от компьютера.
Для того чтобы настроить Wi-Fi роутер необходимо будет подключиться к нему через Wi-Fi и настроить его.
Роутер подключаем к сети питания.
- На рабочем столе в левом верхнем углу находим значок беспроводной сети.
- Найдем незащищенную сеть Xiaomi-Xiaomi_хххх_хххх, вместо «х» будет набор цифр и букв. Соединяемся с данной сетью и подключаемся к ней:
- Далее появляется окно с загрузкой начальных настроек:
- Здесь необходимо поставить галочку и нажать на кнопку «С китайскими иероглифами» в окне приветствия. Соглашаемся с правилами и условиями Xiaomi.
- Теперь нужно настроить пароль для подключения беспроводной сети Wi-Fi.
На рисунке под №1 – присваивается Имя WI-Fi сети, 2 – Надо придумать пароль к вашему беспроводному Wi-Fi, ограничение по символам не менее 8 символов. В этом случае мы можем поставить галочку в пункте 3, при этом пароль от ВайФай присваивается к паролю на интерфейс роутера, то есть, чтобы войти и настроить роутер нам нужно ввести точно такой же пароль, как и к wifi. 4 – Здесь мы должны ввести все данные и нажать на кнопку «Сохранить».
Эти настройки будут применены к обеим сетевым (2,4 ГГЦ и 5 ГГЦ), тк данный роутер двух-диапазонный. - Для того чтобы войти в Wi-Fi роутер необходимо выполнить следующие действия: Сохранить настройки беспроводной сети и настроить параметры входа к роутеру. С помощью пароля от Wi-Fi можно изменить доступ к Wi-Fi на вход в роутер, а также сменить пароль.
На данном скрине 1 — Login от роутера, рекомендую оставить все так как есть, 2 — Password вход в роутер, 3 — Пароль к сети Wi-Fi, 4 — кнопка Далее. Затем, после внесения изменений в настройках роутера он уходит на перезагрузку:
- После этого нужно снова подключиться к беспроводной сети Интернет, так как мы сменили имя сети и защитить его паролем. Чтобы сделать это, снова в правом нижнем углу рабочего стола нужно нажать на значок беспроводной сети.
Мы называем сеть любым словом латиницей, к примеру «sultanov». Затем нужно отметить галочкой «Автоматически подключаться к сети» и нажать на «Подключиться».
Авторизация Xiaomi Mi Wi-Fi Router Pro
Далее, после подключения к сети, необходимо зайти на роутер. Открываем любой браузер (на выбор Chrome, Mozilla, Microsoft EGDE, Opera, и так далее).
На заметку: На сегодняшний день в Google Chrome существует возможность перевести интерфейс на русский язык через спец расширение.
В адресной строке браузера вводите 192.168.31.2 и нажимаете клавишу «Enter» на клавиатуре.
На экране появляется интерфейс роутера, где нам предлагают пройти авторизацию, то есть ввести пароль на интерфейс роутера, а также указать свой логин и пароль. В случае, если вы поставили галочку, то он совпадает с вашим паролем на вай-фай.
Заходим на роутер:
Интерфейс Xiaomi Mi Wi-Fi Router PRO перевод на русский язык
Но есть лайфхак, как перевести китайский язык Роутера Xiaomi MI Wi-Fi Router pro на понятный русский язык, но для этого нужно подключится к сети.
А для этого нужно:
- Заходим в роутер через Chrome, и переходим по ссылке и устанавливаем расширение от Google:
- Далее, в правом верхнем углу браузера появится логотип Xiaomi, который автоматически переведет текст интерфейса Xiaomi mi Wi-Fi Router mini на русский:
Есть подробный видео обзор по русификации роутера
Как перевести интерфейс Xiaomi Mi Wi-Fi Router PRO на английский язык
С английским намного проще сам интерфейс роутера может сделать из коробки по переустановке, но правда это только в свежих версиях прошивки.
Заходим в меню роутера и нажимаем среднею кнопку:
Далее по нажимаем оранжевый знак «i», листаем чуть ниже и выбираем «English», вот и перевод интерфейса на английский:
Теперь делаем настройки самого роутера. Так как вай-фай уже настроено, покажем где остальные настройки роутера, если надо что-нибудь подправить. Далее вам возможно надо будет узнать какой у вас тип подключения для входа в интернет, это или PPTP, или L2TP, либо PPPOE.
Узнать тип подключение можно позвонив провайдеру (это та самая организация, с которым у вас заключен договор для предоставления услуги интернет).
Настройка пароля на Wi-Fi на роутере Xiaomi Mi Wi-Fi Router PRO
Так как пароль для вайфай настраивали выше, и поэтому покажу где расположены другие настройки роутера.
Переходим в меню и нажимаем на «Settings», далее на «Wi-Fi settings». Если хотите поправить названия своей сетей или изменить пароли, то это делается здесь:
PPTP настройки в роутере Xiaomi Mi Wi-Fi Router PRO
- Заходим в меню нашего интерфейса и нажимаем на «Advanced», после на значок «VPN», далее кнопка «Add service».
Вновь открывшемся окне в строке «Protocol» выбираем «PPTP» В строке «Name» набираем любое слово на английском, далее в строке «Server» указываем IP-адрес сервера, «Username» — Имя пользователя, «Password» — Пароль. Нажимаем «Save» — и сохраняем настройки.
Все данные вышеперечисленные Вам предоставляется вашим провайдером (обычно все данные сразу в договоре с провайдером). Если вы не можете найти по какой-то либо причине своих данных, Вам необходимо связаться с вашим провайдером на горечей линии для получении всех своих данных.
L2TP настройки в роутере Xiaomi Mi Wi-Fi Router PRO
- Заходим в меню интерфейса и нажимаем на «Advanced», после значок «VPN», далее на кнопку «Add service».
- В открытом окне в строчке «Protocol» выбираем «L2TP». В строчке «Name» набираем любое слово на английском, ниже, в строке «Server» указываем IP-адрес сервера, далее «Username» — Имя пользователя, «Password» — Пароль. Нажимаем «Save» — и сохраняем настройки.
Все данные вышеперечисленные Вам предоставляется вашим провайдером (обычно все данные сразу в договоре с провайдером). Если вы не можете найти по какой-то либо причине своих данных, Вам необходимо связаться с вашим провайдером на горечей линии для получении всех своих данных.
PPPOE настройка в роутере Xiaomi Mi Wi-Fi Router PRO
- Переходим в меню интерфейса и нажимаем на «Settings», после на значок «Network settings», далее выбираем настройку «PPPOE».
Видео:XIAOMI MI WI-FI AMPLIFIER PRO — ОБЗОР И НАСТРОЙКА УСИЛИТЕЛЯ!Скачать
- В строчке «Username» набираем имя пользователя, в строчке «Password» — Пароль. Нажимаем «Save» — сохранить настройки.
Обновление прошивки на роутере Xiaomi Mi Wi-Fi Router Pro
Выбираем пункт меню «Settings», затем выбираем пункт «Status» и нажимаем на «Update». Чтобы получить доступ к интернету, роутер должен быть подключен к сети и скачивать прошивку самостоятельно с серверов Xiaomi.
Надеемся статья будет полезная, так как писали максимально подробно.
Видео
Как настроить WiFi на Xiaomi Mi Wi Fi Amplifier PRO.Скачать
Что такое и как настроить Wi-Fi усилитель сигнала (репитер) Xiaomi Mi Wi-FiСкачать
MI Repeater Pro Wi-Fi Extender • Распаковка, установка, настройка и тестированиеСкачать
Жёсткий сброс всех настроек XIAOMI Mi Wi-Fi Range Extender Pro до заводскихСкачать
Обзор Xiaomi Mi R3P Pro — тест и настройка маршрутизатора R3P Pro Царский РоутерСкачать
Обзор , настройка, тест Wi Fi усилитель сигнала репитер Xiaomi Mi Wi Fi Amplifier PROСкачать
Xiaomi Mi WiFi Amplifier Pro (Распаковка,настройка,тест)Скачать
Обзор Xiaomi Mi Router 4 Pro — настройка гигабитного 2.4 и 5 ГГц wi-fi роутераСкачать
Усилитель WiFi сигнала Xiaomi Amplifier 2 — Обзор и настройка.Скачать
Обзор роутера Xiaomi Mi R3P Pro – тесты, разборка и настройка ПОСкачать
📶 Xiaomi Mi Router PRO, PPPoE настройка роутера на китайскомСкачать
Xiaomi Mi WiFi Amplifier Pro Распаковка, настройка, тест AliexpressСкачать
Повторитель Wi-Fi Xiaomi Mi Wi-Fi Amplifier Pro (DVB4176CN)Скачать
Видеоинструкция по настройке роутера XiaomiСкачать
Настройка роутера Mi Wi-Fi Router Pro может вызвать затруднения уже из-за того, что панель управления на китайском языке, а короткая инструкция не объясняет всех важных моментов. Поэтому в этой статье мы кратко опишем устройство этой модели, разъясним, как подключить роутер и настроить его через мобильное приложение и панель управления.
Рассмотрите роутер со всех сторон, чтобы не запутаться с его разъемами при подключении. На задней панели слева расположен порт WAN для подключения к интернету (Wide Area Network — глобальная сеть). Чтобы вы не перепутали разъем с другими, он выделен синим цветом и обозначен значком интернета. Три других порта обозначены точками от одной до трех и нужны для соединения с устройствами дома или офиса вроде умных приставок, телевизоров, компьютеров и прочих девайсов. Называются они LAN-портами (Local Area Network — локальная сеть).
Следующим в ряду идет кнопка Reset для сброса роутера к заводским настройкам. Вы наверняка уже встречались с похожей функцией в других устройствах и знаете, что она обнулит все сделанные вами настройки. Эта процедура неудобна тем, что после нее приходится заново настраивать роутер, но зато она устраняет некоторые неисправности в работе роутера и спасает в случае утери пароля от панели управления. Рядом с кнопкой Reset есть еще два разъема — USB и кнопка питания. Порт USB имеет синий оттенок, так как он соответствует стандарту 3.0. К нему вы можете подключить сетевой принтер, флешку или внешний жесткий диск для организации файлового хранилища. Наконец, последним в ряду идет гнездо для кабеля питания. Также в модели Xiaomi Mi Wi-Fi Pro есть несколько индикаторов, по которым вы определите состояние порта.
Основной индикатор системы вынесен на переднюю панель. При запуске роутера он будет светиться оранжевым, а при нормальной работе голубым. Если лампа погаснет, это означает отсутствие питания, а при обновлении системы вы увидите ее мерцание оранжевым. Если вдруг индикатор загорится красным, это означает возникший в системе сбой. При этом возможно два варианта. Первый, когда лампа мигает красным, что означает запуск в безопасном режиме. Подключив роутер по кабелю к компьютеру, вы сможете вернуть его в прежнее состояние. Второй, когда лампа постоянно светится красным, что означает невозможность загрузки роутера и требует обращения в сервис.
Подключение роутера к другим устройствам
Подключение маршрутизатора разбивается на две задачи: подключить его к интернету и подсоединить к управляющему устройству. Рассмотрим их подробнее.
Обеспечение доступа к интернету. Для начала включите роутер в розетку и дождитесь его загрузки (индикатор будет постоянно светится голубым). Чтобы подключить Xiaomi Mi Wi-Fi Pro к интернету, воткните в его синий порт кабель вашего провайдера. Если вы выходите во всемирную паутину через модем, тогда в этот же порт подключите кабель от модема, который вторым концом подключается в сетевой порт модема. Сам модем не забудьте подключить к телефонной или другой линии и загрузить.
Подключение к управляющему устройству. В качестве такого устройства подойдет любой девайс, с которого задаются настройки через панель управления или мобильное приложение. Вы можете управлять роутером через стационарный компьютер, ноутбук, планшет, смартфон или другой девайс. Соответственно, способ подключения к нему будет зависеть от возможностей самого устройства. К ним относится наличие сетевого порта и модуля Wi-Fi.
При наличии сетевого гнезда возьмите патч-корд (купите или воспользуйтесь кабелем от старого роутера, так как в комплекте этого роутера его может не быть) и вставьте его в сетевое гнездо управляющего устройства, например, компьютера. Другую сторону провода вставьте в любой порт роутера, обозначенный точками. Загрузите компьютер. При наличии модуля Wi-Fi активируйте его на устройстве, в списке беспроводных сетей найдите сеть роутера Xiaomi Mi Wi-Fi Pro и подключитесь к ней. Название сети прописано на этикетке, которая наклеена на корпус роутера. В качестве XXXX также часто указываются четыре последних цифры MAC-адреса.
Настройка роутера Xiaomi Router Pro через Mi Wi—Fi
Есть два способа настройки роутера Xiaomi — через мобильное приложение и веб-панель. Здесь мы рассмотрим первый вариант. Зайдите в свой магазин приложений на телефоне, наберите в поиске название Mi Wi-Fi, скачайте и установите это приложение. Оно запросит ряд разрешений, которые необходимо дать для работы всех его функций.
Далее вам нужно создать аккаунт или войти в него, если вы уже имеете аккаунт Mi. В первом случае кликните по кнопке «Зарегистрироваться», далее в строке Country/Region задайте свою страну и в строке Email введите действующую электронную почту. Кликните Create Mi Account. Введите предложенный проверочный код, нажмите Ok и после подтверждения аккаунта войдите в него.
После захода в аккаунт приложение сразу активирует функцию поиска роутера. Если это не произошло, кликните по кнопке «Настроить новый роутер». Чтобы приложение обнаружило роутер, не забудьте загрузить сам роутер, активировать на телефоне Wi-Fi и поднести его близко к роутеру. Если связь не устанавливается, попробуйте в аккаунте изменить регион на другой или выполните сброс настроек роутера, удерживая кнопку Reset до тех пор, пока не изменится индикация лампы на передней панели.
В следующем окне кликните по строке «Установить как новый роутер» или выберите опцию переноса настроек, если до этого у вас стоял маршрутизатор этого же бренда. На следующем шаге заполните те поля, которые предложит сервис. На этом шаге будьте внимательны, так как они касаются ввода данных вашего провайдера. У многих пользователей задан динамический тип подключения, при котором сервис определит всю данные самостоятельно. В других же случаях нужно вводить имя и пароль, иногда требуется маска подсети, шлюз и MAC-адрес. Чтобы не запутаться с этим, посмотрите договор с провайдером или позвоните ему на горячую линию.
Осталось придумать имя и пароль к вашей Wi-Fi-сети, а также задать пароль администратора. Поясним, чем они отличаются. Имя и пароль к беспроводной сети вы будете использовать для дальнейшего подключения к роутеру по Wi-Fi с других устройств: смартфонов, планшетов, ноутбуков и прочих. Пароль администратора вам понадобится для захода в веб-панель, которую мы рассмотрим ниже. Веб-панель открывается через браузер, поэтому вы можете пользоваться ею с компьютера, планшета и иных подходящих устройств. Запишите все пароли, чтобы в будущем не прибегать к сбросу настроек роутера или к долгому поиску паролей к беспроводной сети.
Настройка роутера R3P через панель управления
Теперь продолжим знакомиться с настройками через панель управления. Откройте браузер на вашем ноутбуке, планшете или другом устройстве, подключенном к роутеру по Wi-Fi или кабелю. В адресной строке пропишите адрес 192.168.31.1 и нажмите клавишу Enter. Скорее всего, вас встретит окно с иероглифами. В предложенном единственном поле введите пароль администратора. Его мы с вами задавали при работе с мобильным приложением (см. раздел выше).
Как перевести панель управления на русский или английский языки
Если у вас в браузере есть встроенный переводчик, кликните по свободному месту окна правой клавишей мыши и выберите «Перевести на русский». Если для каждой страницы требуется заново активировать перевод, выберите в переводчике вариант «Всегда переводить китайский». Недостатком этого метода является неточность перевода некоторых позиций, а также то, что для его работы нужен интернет. Лучше с задачей справляется плагин RUMIWIFI, предназначенный специально для русификации роутеров Xiaomi и работающий в режиме офлайн.
Для установки плагина зайдите через меню браузера в раздел расширений, откройте каталог или магазин расширений и через поисковую строку найдите в нем RUMIWIFI. Например, в Google Chrome для этого кликните по трем точкам в правом верхнем углу, выберите «Дополнительные инструменты», затем «Расширения», кликните по трем черточкам в левом верхнем углу, выберите «Открыть интернет-магазин Chrome». Найдите расширение через строку «Поиск по магазину». Затем кликните по кнопке «Установить».
Из других способов русификации назовем установку прошивки на другом языке, а также смену языка через панель управления. Последнее делается так: в разделе «Настройки» выберите желтый значок «Состояние» (см. картинку ниже), пролистайте страницу вниз и в предпоследнем пункте выберите в списке English или другой доступный вам язык.
Какие настройки есть в веб-панели
Настройки в веб-панели почти полностью повторяют те, которые доступны через мобильное приложение. Бегло рассмотрим их. Вверху панели управления есть три основных меню: «Статус», «Память», «Настройки» и «Дополнительно». Если ваше меню отличается от рассматриваемого, поищите похожие позиции. В разделе статуса вы увидите изображение самого роутера и двух зеленых линий, одна из которых подведена к подключенным устройствам, другая к интернету. В случае проблем с любым из этих соединений зеленая линия сменится красной с перечеркнутым крестиком. Значки кликабельны и открывают новые подразделы. Так, в них можно посмотреть число подключенных устройств с возможностью отключить их, скорость интернета и другое.
На вкладке «Память» будет отображаться информация о подключенных в порт USB-устройствах. Чтобы организовать файловое хранилище, вам придется скачать и установить специальную программу для роутеров Xiaomi по кнопке «Скачать клиент».
Раздел «Настройки» имеет несколько вкладок, которые помогут вам изменить настройки интернета, Wi-Fi-сети, улучшить безопасность работы, обновить прошивку и многое другое. В разделе «Настройки W-Fi» вы можете задать параметры для обеих сетей, работающих на частотах 2,4 ГГц и 5 ГГц, или объединить сети в одну. Делается это переключателем «Двойной Wi-Fi». При этом роутер будет сам определять, на какую частоту переключить то или иное устройство в зависимости от загруженности канала или возможности устройства работать на конкретной частоте. Проверьте на практике, какой из вариантов лучше подойдет для вашего дома.
Вкладка «Интернет» поможет изменить тип подключения, изменить скорость передачи сигнала и другое. На вкладке «Безопасность» возможно изменить пароль к самой панели управления, а на вкладке «Состояние» доступны все операции по обновлению прошивки, резервному копированию и восстановлению настроек роутера. И раздел «Дополнительно» представляет еще ряд возможностей для опытных пользователей.
После проведения всех настроек не забудьте подключить к роутеру все окружающие устройства по Wi-Fi к вашей переименованной сети или по кабелю через свободные порты LAN.
Современное общество уже невозможно представить без Интернета. Мировая статистика гласит, что около 70% населения планеты проводит время у ПК или мобильного устройства около 3-4 часов. С помощью паутины удается решать множество вопросов и она действительно упрощает жизнь. Для организации беспроводного интернета используются роутеры. Одним из наиболее востребованных маршрутизаторов является Xiaomi Mi WiFi Router Pro.
Содержание
- Комплектация и технические характеристики
- Подключение к компьютеру с настройкой пароля на Wi-Fi
- Авторизация
- Перевод интерфейса на русский и английский язык
- Настройка пароля
- Настройка PPTP
- Настройка L2TP
- Настройка PPPOE
- Обновление прошивки
- Приложение Mi Wi-Fi
Комплектация и технические характеристики
Роутеры Xiaomi Mi Pro комплектуются в стильных картонных черных коробках. В комплектацию входят:
- небольшая инструкция по эксплуатации на китайском языке;
- адаптер питания 12 В, 1,5 А с китайской вилкой;
- само устройство.
Что касается технических характеристик, то стоит отметить, что модем двухдиапазонный — 2,4 ГГц и 5 ГГц. Устройство оснащено оперативной памятью DDR3 объемом 512 Мб и SLC ROM в размере 256 Мб. Максимальная скорость передачи данных — 2500 Мбит/с. В маршрутизаторе установлена операционная система — ОреnWR.
Модем оснащен четырьмя мощными антеннами на каждый диапазон по две с усилением 6 дБи. Чтобы устройство не скользило по гладкой поверхности, нижняя часть корпуса оснащена прорезиненными миниатюрными ножками.
Обратите внимание: данная модель имеет более мощного «брата», он оснащен другим процессором.
Подключение к компьютеру с настройкой пароля на Wi-Fi
При покупке модемов от Сяоми важно знать одну особенность: в комплекте не прилагается патч-корд — сетевой кабель, предназначенный для сопряжения устройства с персональным компьютером. Именно поэтому все настройки будут осуществляться через Wi-Fi.
Обратите внимание: модем — это энергопотребляющее устройство, поэтому перед настройкой нужно обязательно включить блок питания в розетку.
Алгоритм подключения роутера к ПК с настройкой пароля следующий:
- Несмотря на вид операционной системы, установленной на ПК, всегда в правом нижнем углу монитора находится значок беспроводной сети.
- Среди доступных сетей надо подключиться к незащищенной сети Xiaomi.
- После аутентификации на экране отобразится окно с загрузкой первоначальных настроек.
- После на мониторе отобразится окно приветствия (вся информация изложена на китайском языке), нужно поставить галочку и кликнуть на единственную кнопку. Здесь пользователь соглашается с правилами и условиями использования продукции Сяоми.
- Следующий этап сразу позволяет приступить к настройке логина и пароля для беспроводной сети.
- После сохранения новых данных для доступа к удаленной точке доступными становятся настройки параметров входа к модему. Изменять указанные по умолчанию параметры вовсе не обязательно. И даже напротив, многие советуют оставить все неизменным.
- Все изменения обязательно нужно сохранить и перезагрузить устройство.
В завершении нужно повторно подключиться к Xiaomi WiFi Pro и ввести новый заданный логин и пароль для аутентификации.
Авторизация
После сопряжения роутера с мобильными устройствами, планшетами и ПК можно приступать к авторизации непосредственно в веб-интерфейсе. Для этого нужно открыть любой браузер, установленный на компьютере, и в адресную строку ввести данные — 192.168.31.1, на клавиатуре нажать Enter.
Далее загрузится интерфейс модема, где потребуется предварительно авторизоваться. Нужно в соответствующие графы ввести логин и пароль, установленные в предыдущем пункте плана.
На этом, собственно, и все.
Перевод интерфейса на русский и английский язык
Прошивка у роутера от Сяоми на китайском языке, лишь последние модели имеют возможность переключения на английский. Для перевода интерфейса понадобится подключение к интернету и выполнение следующих шагов:
- Зайти в веб-интерфейс через браузер Google Chromе.
- Через настройки браузера найти расширение RUMIWIFI и установить его.
- После установки в верхней части с правой стороны окна браузера отобразится значок логотипа Xiaomi, для активации нужно на него кликнуть.
После этого текст в автоматическом режиме должен переводиться на русский.
Для перевода текста на английский нужно будет перейти в раздел, расположенный вверху окна посередине, далее кликнуть на круглую желтую кнопку, расположенную справа. Из выпадающего списка нужно выбрать английский язык.
Настройка пароля
Первично настройка пароля проводится при включении устройства, но если по каким-либо причинам процедуру приходиться повторить, выполнять это нужно следующим образом:
- Перейти в раздел «Setting», далее — «WiFi Setting».
Пройдя по этому пути, можно изменить название сети и поменять пароли. В конце нужно обязательно сохранить изменения.
Настройка PPTP
Для настройки РРТР на модеме нужно выполнить следующие действия:
- Зайти в меню интерфейса и кликнуть на «Advanced», далее «VPN», в завершении — «Add service».
- В выпадающем списке строки «Protocol» выбрать необходимый протокол РРТР.
- В строке «Name» нужно ввести имя — любое слово на латинском языке, ниже вводится IP-адрес сервера, а также имя пользователя и пароль.
- Для сохранения настроек нужно кликнуть на кнопку «Save».
Важно: всю необходимую информацию для настройки требуемого протокола должен предоставить провайдер. Как правило, вся информация содержится в договоре, заключенном между пользователем и провайдером.
Настройка L2TP
Для настройки протокола L2ТР алгоритм действий следующий:
- Перейти в меню интерфейса и кликнуть на кнопку «Advanced», далее — «VPN», в завершении нажать кнопку «Add service».
- Во всплывающем списке выбрать соответствующий протокол — L2ТР.
- В соответствующей графе ввести название — любое слово на латинском языке, также вводится IP-адрес, имя пользователя и пароль.
- В завершении обязательно сохраняются внесенные изменения.
Обратите внимание: если в договоре нет необходимой информации, нужно позвонить в круглосуточную техподдержку провайдера и узнать всю информацию.
Настройка PPPOE
Алгоритм действий для настройки РРРОЕ несколько иной, поскольку находится в другом месте интерфейса.
- Нужно перейти в меню и кликнуть на «Setting», далее — «Network Setting» и в выпадающем списке выбрать настройку «РРРОЕ».
- В строке «Username» и «Password» ввести имя пользователя и пароль соответственно.
- Сохранить изменения.
Как говорилось ранее, всю необходимую информацию должен предоставить местный провайдер.
Обновление прошивки
С обновлением прошивки сложностей возникнуть не должно. Для обновления нужно перейти в раздел «Setting», далее — «Status» и нажать на кнопку, расположенную немного ниже, «UpDate». Для скачивания прошивки с серверов Xiaomi важно иметь бесперебойное подключение к интернету.
Приложение Mi Wi-Fi
Разработчиками компании Xiaomi было создано приложение, позволяющее управлять домашней сетевой инфраструктурой — Mi WiFi. Приложения бесплатные, их можно установить на любую платформу, они легко скачиваются и устанавливаются.
Важно: нельзя устанавливать приложения из непроверенных источников, поскольку вместе с ними можно скачать и вредоносные компоненты.
С помощью этой программы можно настраивать роутеры, управлять сетевыми жесткими дисками, которые подключены к модемам. Можно осуществлять полный контроль за домашней сетью (скорость соединения, кто подключен и кто пользуется), обмениваться данными.
Спрос на продукцию Xiaomi на отечественном рынке стремительно возрастает, поэтому нередко можно увидеть подделки. Во избежание приобретения некачественного товара лучше совершать покупки в крупных сетевых магазинах или у официальных представителей.
Подгорнов Илья Владимирович
Всё статьи нашего сайта проходят аудит технического консультанта. Если у Вас остались вопросы, Вы всегда их можете задать на его странице.
Роутер Xiaomi Mi Router Pro является одним из самых популярных устройств на рынке маршрутизаторов. Он обладает большой функциональностью и удобным интерфейсом, что делает его идеальным выбором для домашней сети. Однако, настройка роутера может показаться сложной задачей для новичков. В этой статье мы предлагаем пошаговую инструкцию, которая поможет вам легко настроить роутер Xiaomi Mi Router Pro.
Первым шагом в настройке роутера Xiaomi Mi Router Pro является подключение его к вашему компьютеру или ноутбуку с помощью Ethernet-кабеля. Убедитесь, что компьютер или ноутбук подключены к роутеру через кабель, а не через Wi-Fi, чтобы избежать возможных проблем с сетью.
После успешного подключения роутера и компьютера, откройте веб-браузер и введите в адресной строке IP-адрес роутера. Обычно IP-адрес состоит из последовательности чисел, например 192.168.1.1. Введите этот адрес в адресной строке и нажмите Enter.
Примечание: Если вы не знаете IP-адрес роутера, вы можете найти его в документации к роутеру или на его задней панели.
После ввода IP-адреса роутера в адресную строку, вы попадете на страницу входа в веб-интерфейс роутера. Введите имя пользователя и пароль, которые предоставляются с роутером Xiaomi Mi Router Pro.
Поздравляю! Теперь вы настроили роутер Xiaomi Mi Router Pro. Вы можете настроить все необходимые параметры, чтобы роутер работал идеально для вашей домашней сети. Не забудьте сохранить изменения после завершения настройки.
Содержание
- Подключение роутера Xiaomi Mi Router Pro к сети
- Вход в административную панель роутера
- Настройка основных параметров сети
- Настройка безопасности и защиты сети
- Дополнительные функции роутера Xiaomi Mi Router Pro
Подключение роутера Xiaomi Mi Router Pro к сети
Для начала настройки роутера Xiaomi Mi Router Pro необходимо подключить его к сети интернет. Вот пошаговая инструкция:
- Подключите роутер к источнику питания, используя прилагаемый адаптер.
- С помощью сетевого кабеля, подключите один конец к роутеру, а другой конец к своему модему или провайдерскому оборудованию.
- Дождитесь, пока роутер запустится и установит соединение с интернетом.
- Подключите компьютер или другое устройство к роутеру через Wi-Fi или сетевой кабель.
- Откройте веб-браузер на подключенном устройстве и введите в адресной строке IP-адрес роутера (обычно 192.168.31.1).
- Войдите в настройки роутера, используя предоставленные логин и пароль.
- Продолжайте настройку роутера Xiaomi Mi Router Pro согласно инструкциям производителя.
Теперь ваш роутер Xiaomi Mi Router Pro подключен к сети и готов к использованию. Вы можете настроить дополнительные параметры сети, WiFi-сети и безопасности в соответствии с вашими потребностями.
Вход в административную панель роутера
Для того чтобы настроить роутер Xiaomi Mi Router Pro, необходимо войти в его административную панель. Для этого выполните следующие шаги:
Шаг 1: Подключите компьютер или ноутбук к роутеру посредством кабеля Ethernet или подключитесь к Wi-Fi сети, созданной роутером.
Шаг 2: Откройте веб-браузер на вашем компьютере или ноутбуке.
Шаг 3: В адресной строке веб-браузера введите IP-адрес роутера. По умолчанию IP-адрес роутера Xiaomi Mi Router Pro — 192.168.31.1.
Шаг 4: Нажмите клавишу Enter на клавиатуре или щелкните по кнопке «Перейти» в вашем веб-браузере.
Шаг 5: В открывшейся странице введите логин и пароль для входа в административную панель роутера. По умолчанию логин и пароль — admin.
Обратите внимание, что логин и пароль являются чувствительными к регистру символов.
Шаг 6: После ввода логина и пароля нажмите кнопку «Войти» или клавишу Enter на клавиатуре.
Поздравляю! Теперь вы находитесь в административной панели роутера и готовы настраивать его функции и параметры.
Настройка основных параметров сети
После подключения роутера Xiaomi Mi Router Pro и входа в его панель управления, необходимо настроить основные параметры сети для обеспечения стабильной работы вашей домашней сети.
1. В разделе «Сеть» выберите «Настройки подключения к Интернет» и укажите способ подключения к сети: «Подключение к кабельному модему», «Подключение к PPPOE» или «Подключение к статическому IP». Введите соответствующие данные, предоставленные вашим интернет-провайдером.
2. В разделе «Wi-Fi» установите имя (SSID) и пароль для вашей Wi-Fi сети. Рекомендуется использовать надежный пароль для защиты сети от несанкционированного доступа.
3. В разделе «DHCP» (Dynamic Host Configuration Protocol) настройте диапазон IP-адресов, которые будут автоматически выдаваться устройствам в вашей сети. Установите также время аренды адресов (lease time) и другие параметры, если необходимо.
4. В разделе «Подключенные устройства» вы можете просмотреть список устройств, подключенных к вашей сети, и предоставить им доступ или запретить доступ в интернет.
5. В разделе «Работа планировщика» вы сможете настроить расписание работы роутера, если вам необходимо ограничить доступ к интернету в определенное время.
После настройки основных параметров сети не забудьте сохранить изменения. Вы можете продолжить настройку дополнительных функций роутера Xiaomi Mi Router Pro, которые помогут оптимизировать работу вашей домашней сети и обеспечить безопасность подключенных устройств.
Настройка безопасности и защиты сети
После настройки основных параметров роутера Xiaomi Mi Router Pro стоит обратить внимание на безопасность и защиту вашей сети от несанкционированного доступа. В этом разделе мы рассмотрим несколько важных настроек, которые помогут обеспечить безопасность вашего домашнего Wi-Fi:
| Пункт настройки | Описание |
|---|---|
| Изменение пароля администратора | После установки роутера по умолчанию, рекомендуется сменить пароль администратора на новый, который будет сложным и надежным. Таким образом, вы предотвратите несанкционированный доступ к настройкам роутера. |
| Включение фаервола | Не забудьте включить фаервол, чтобы фильтровать входящий и исходящий трафик. Это поможет защитить вашу домашнюю сеть от вредоносных программ и несанкционированного доступа. |
| Фильтрация MAC-адресов | Вы можете настроить фильтрацию MAC-адресов, чтобы только устройства с разрешенными MAC-адресами могли подключаться к вашей сети Wi-Fi. Это добавит дополнительный уровень защиты. |
| Блокировка подозрительных устройств | В случае подозрительной активности от некоторых устройств, вы можете заблокировать их доступ к вашей сети. Это полезно, если вам известно об устройствах, которые не являются частью вашей домашней сети, и могут представлять угрозу. |
| Обновление прошивки | Регулярно проверяйте наличие новых прошивок и устанавливайте их для роутера Xiaomi Mi Router Pro. Обновление прошивки может включать исправления безопасности и улучшения работы роутера. |
С помощью этих настроек вы сможете обеспечить безопасность вашей сети Wi-Fi и защитить ее от несанкционированного доступа.
Дополнительные функции роутера Xiaomi Mi Router Pro
-
Управление доступом: С помощью функции управления доступом вы можете контролировать, какие устройства могут подключаться к вашей сети и ограничивать доступ неавторизованным пользователям.
-
Родительский контроль: Если у вас есть дети, вы можете использовать функцию родительского контроля, чтобы ограничить время доступа к интернету и определенным сайтам.
-
Гостевая сеть: Создание гостевой сети позволит вашим гостям подключаться к интернету, не имея доступа к вашей основной домашней сети.
-
QoS (Quality of Service): Роутер Xiaomi Mi Router Pro поддерживает QoS, что позволяет приоритизировать определенные устройства или приложения, чтобы обеспечить им максимальную скорость и стабильность подключения.
-
VPN-сервер: Вы можете настроить роутер Xiaomi Mi Router Pro как VPN-сервер для безопасного удаленного доступа к вашей домашней сети из любой точки мира.
-
Управление с помощью мобильного приложения: Xiaomi предлагает мобильное приложение, с помощью которого вы можете легко управлять роутером, проверять уровень сигнала, устанавливать расписание работы и т. д.
Конечно, вы можете использовать только основные функции роутера, но использование этих дополнительных функций может существенно улучшить ваш опыт работы с роутером Xiaomi Mi Router Pro.