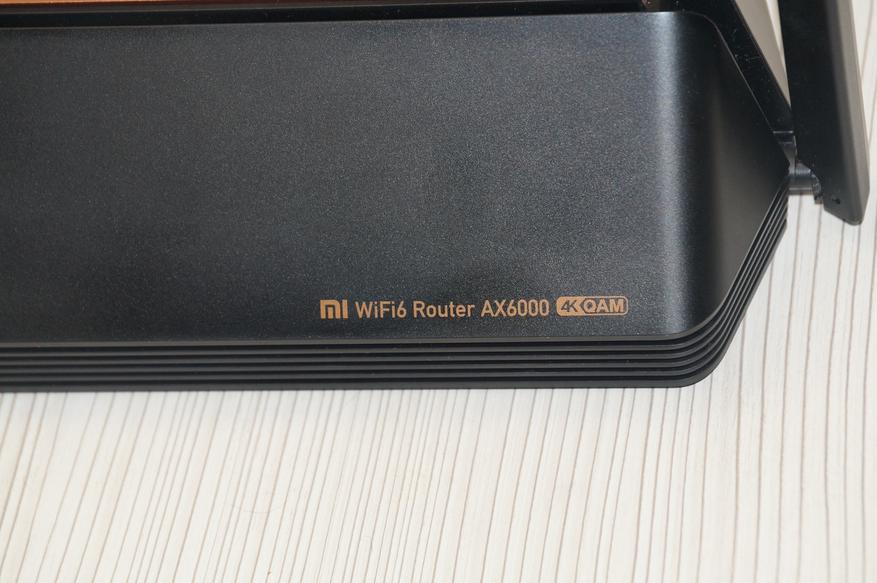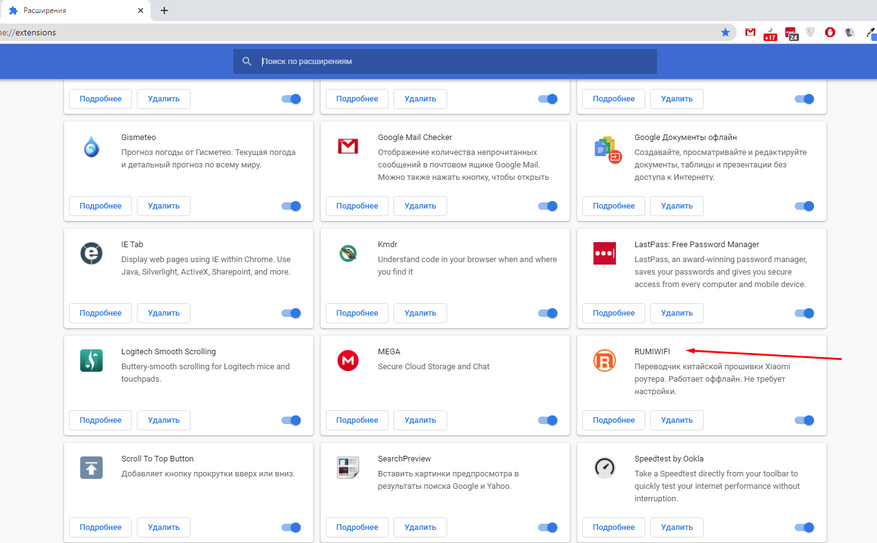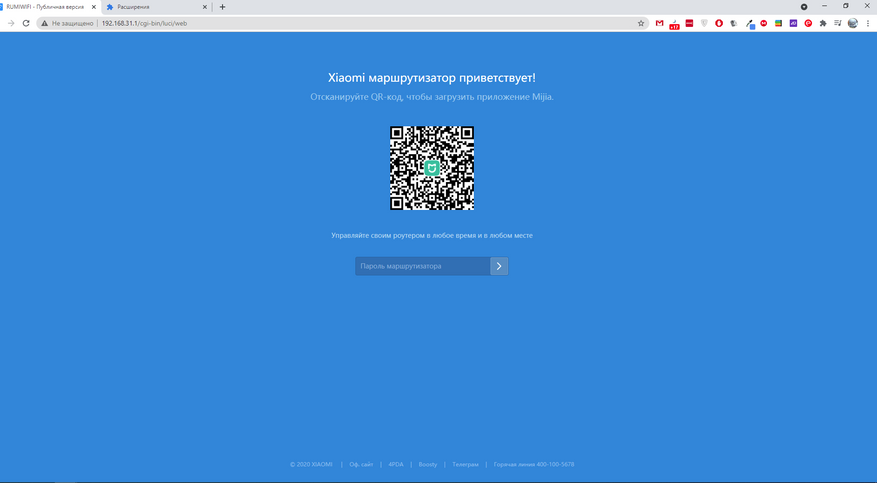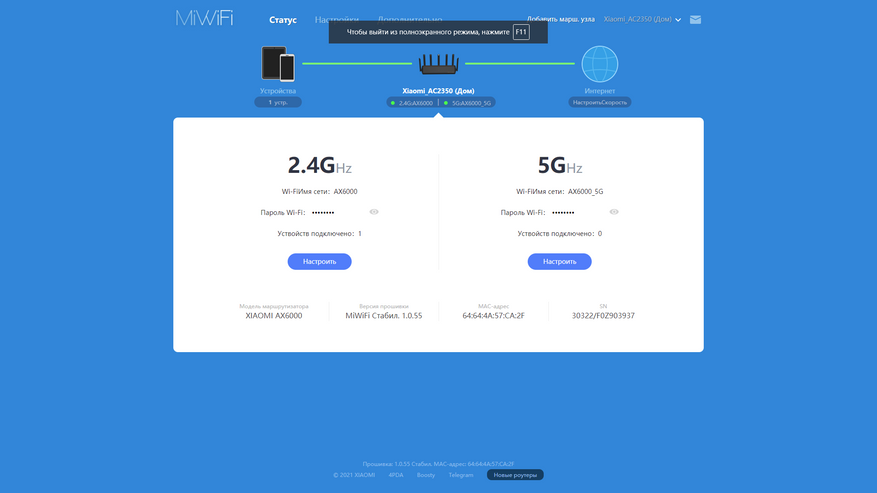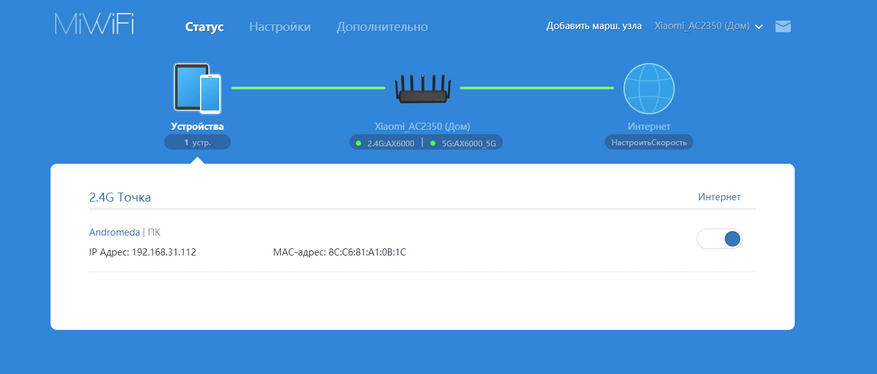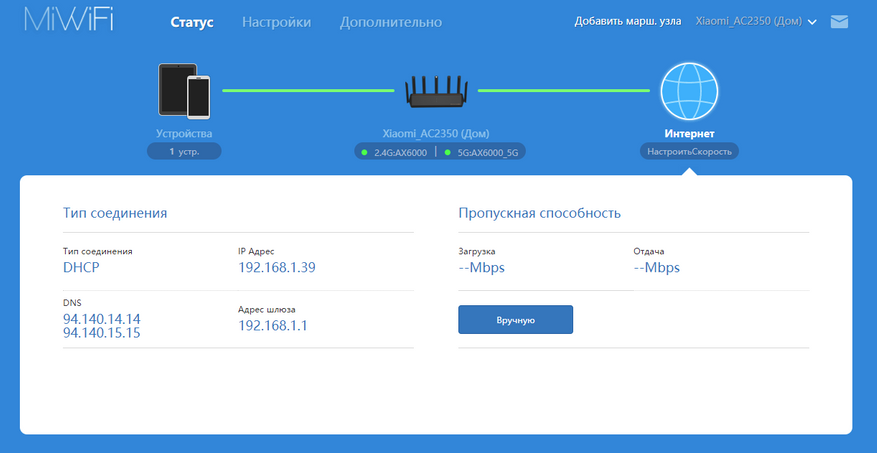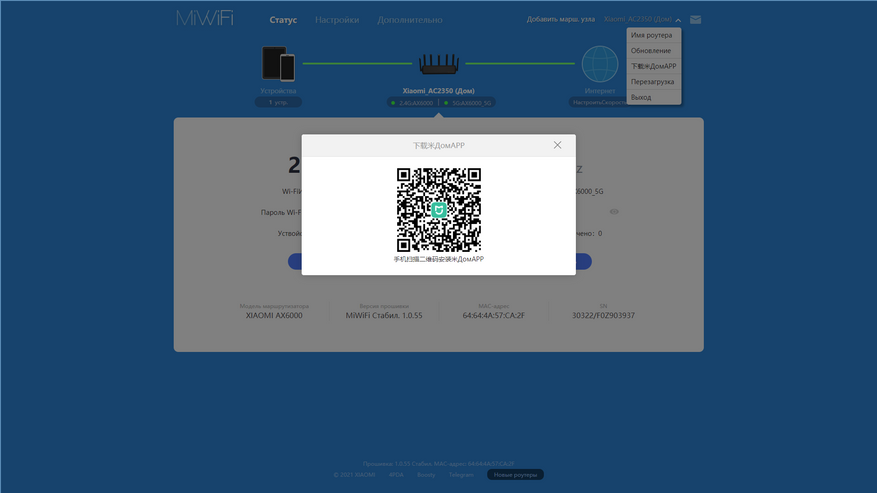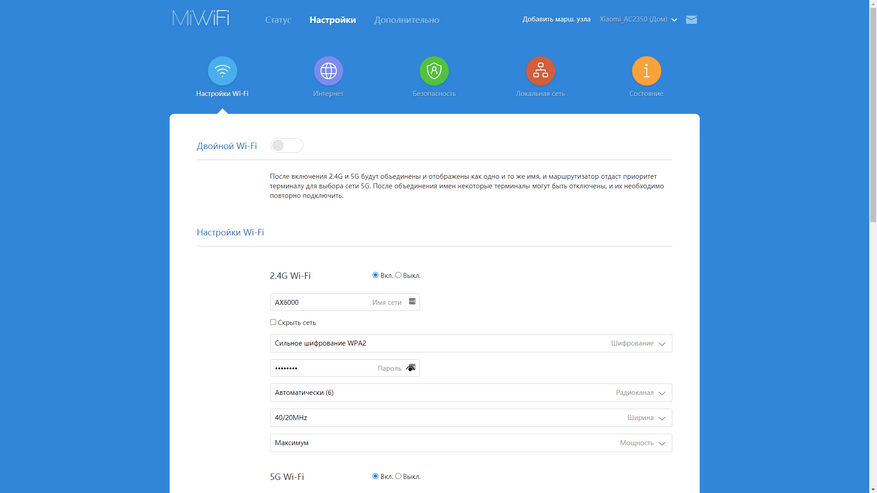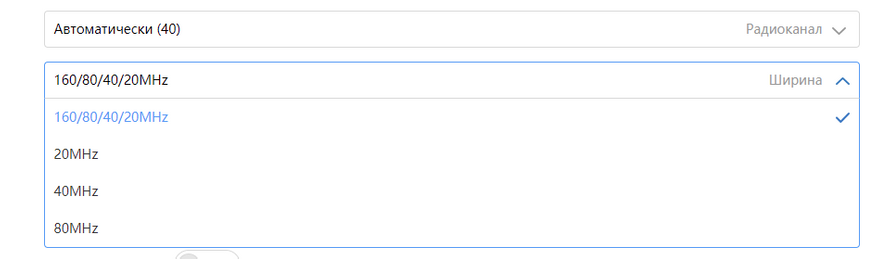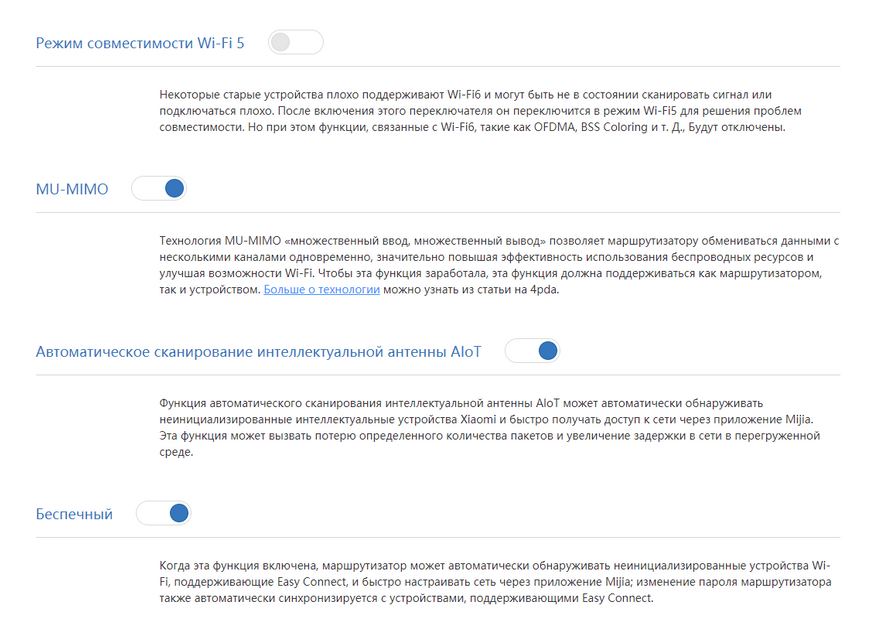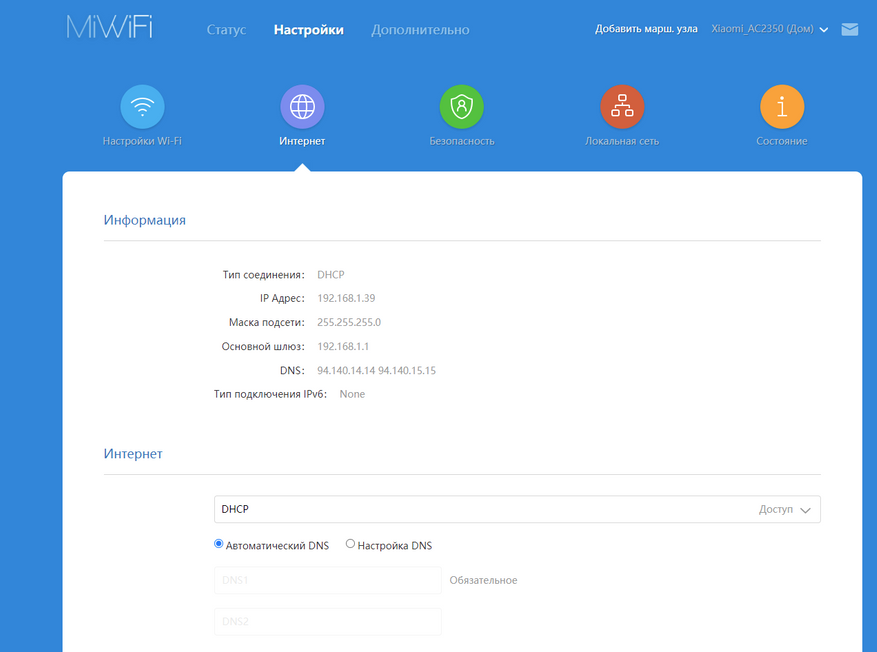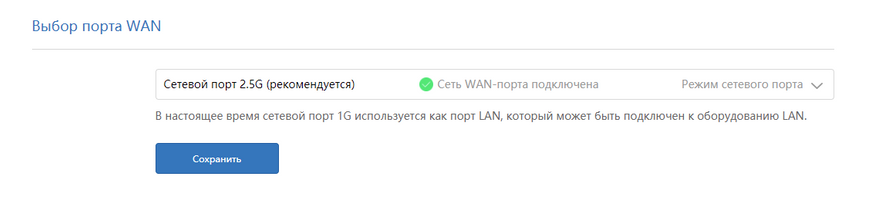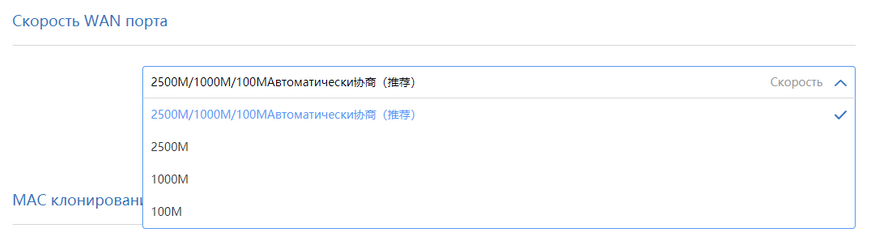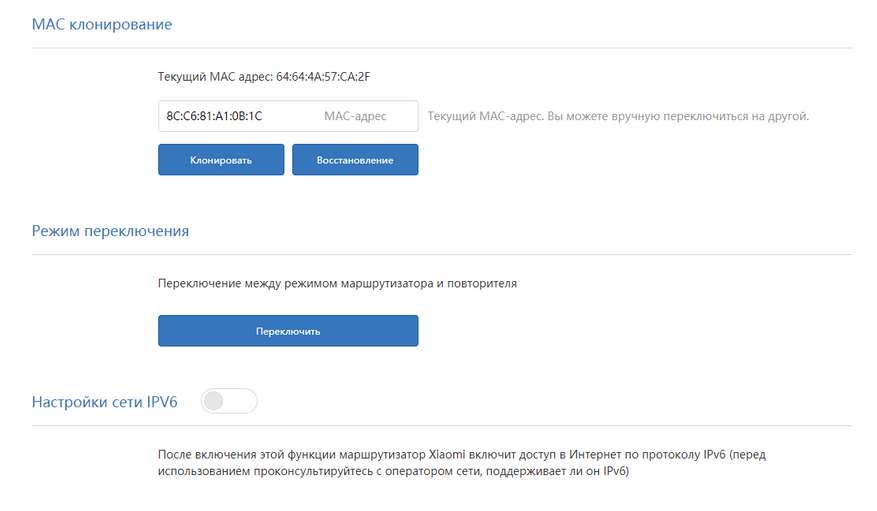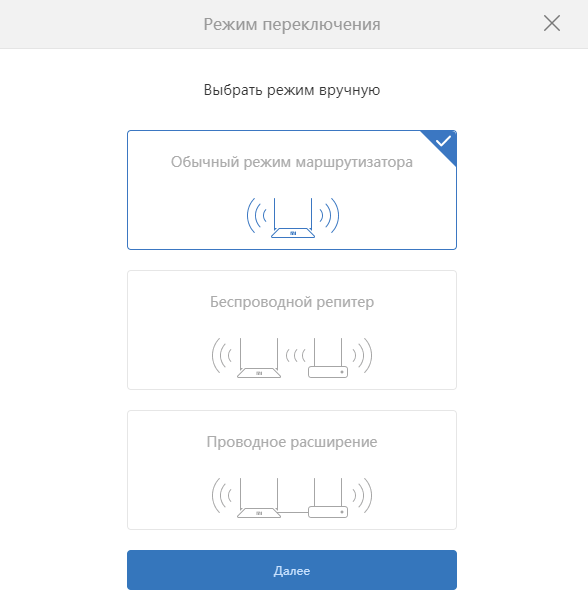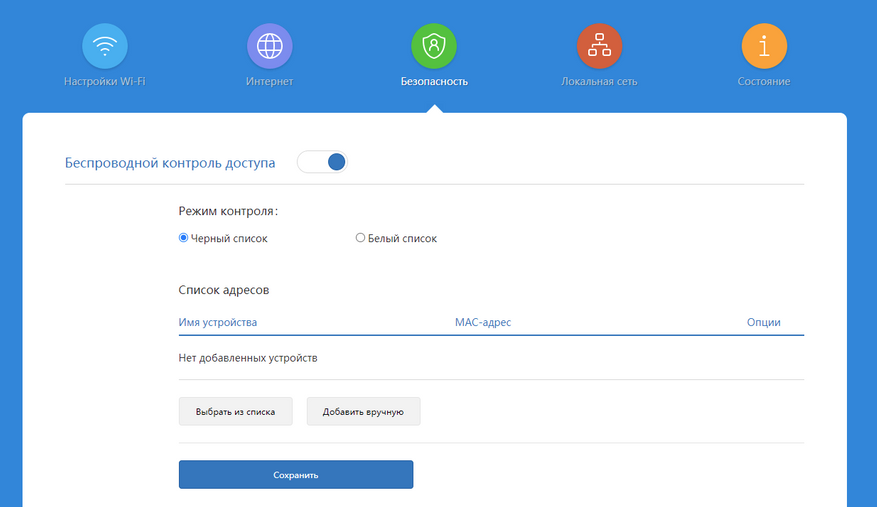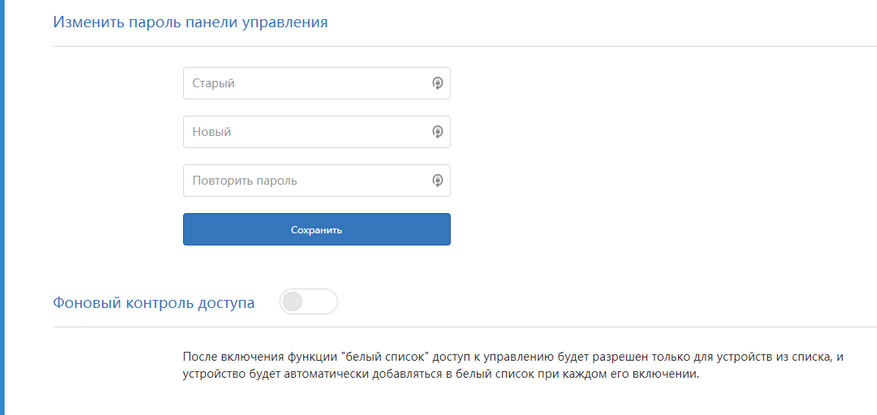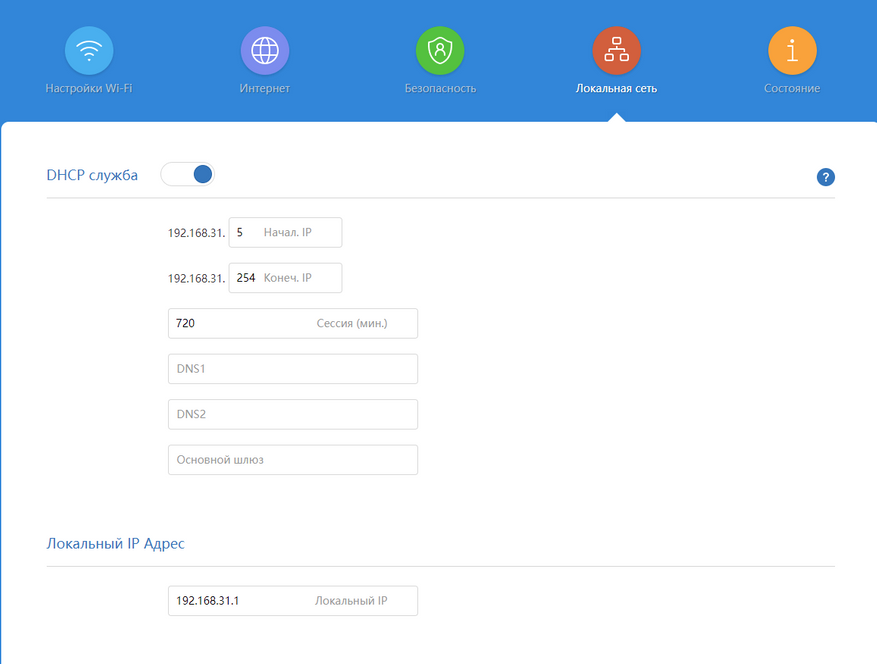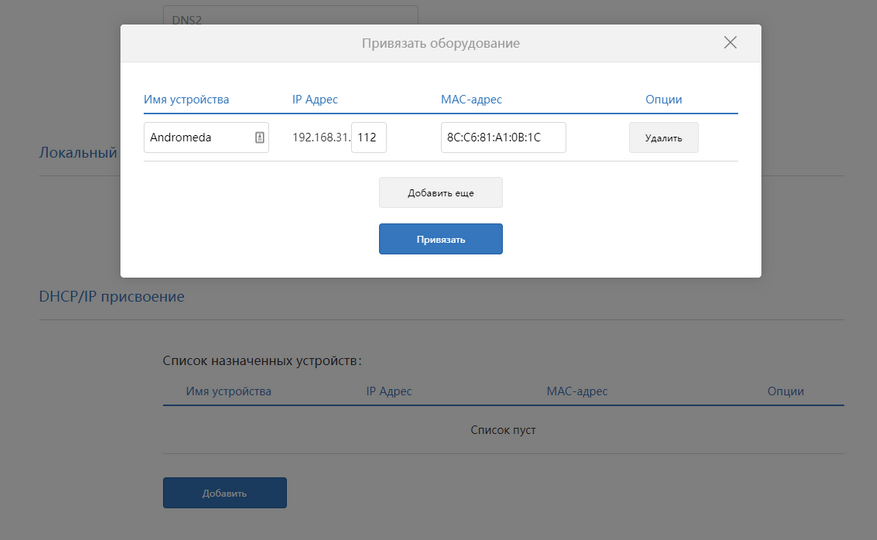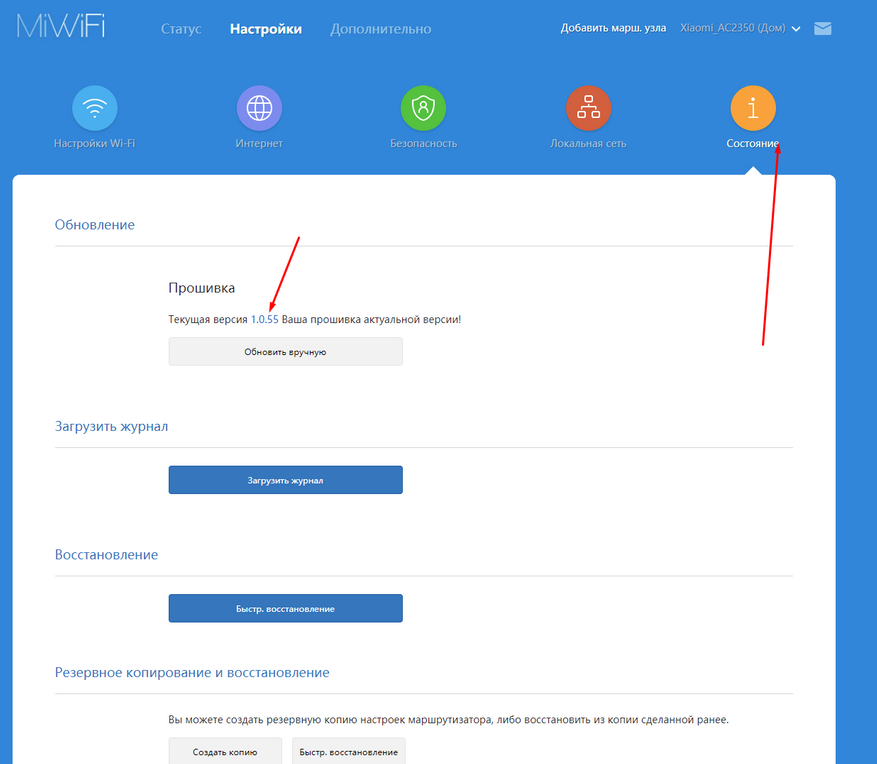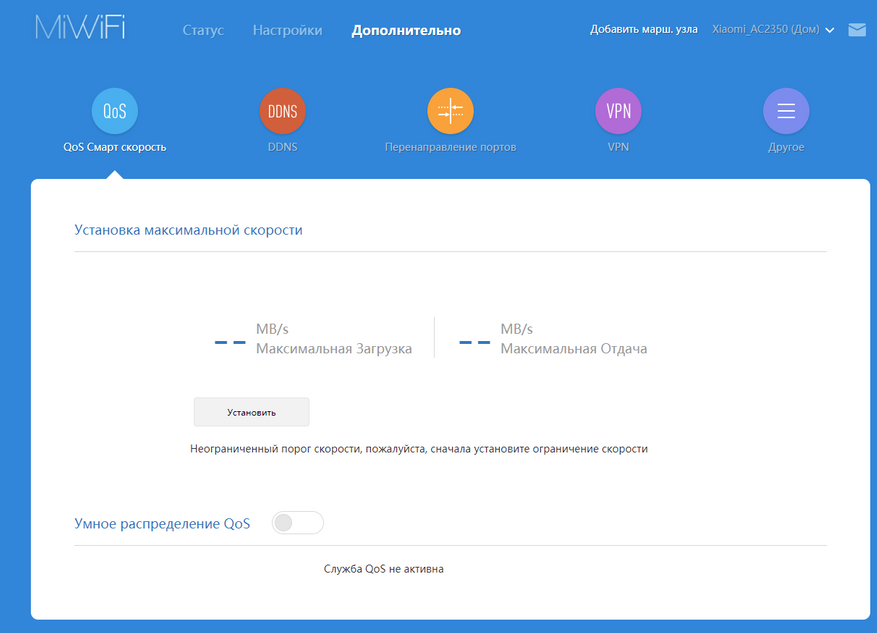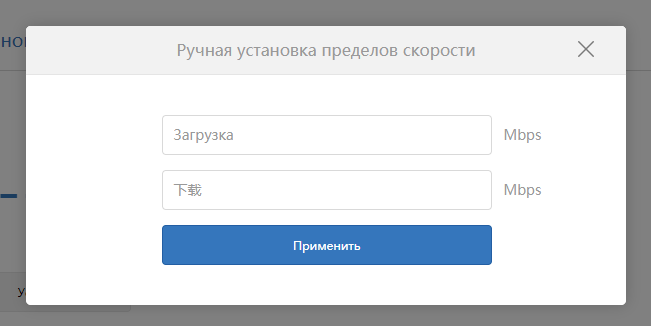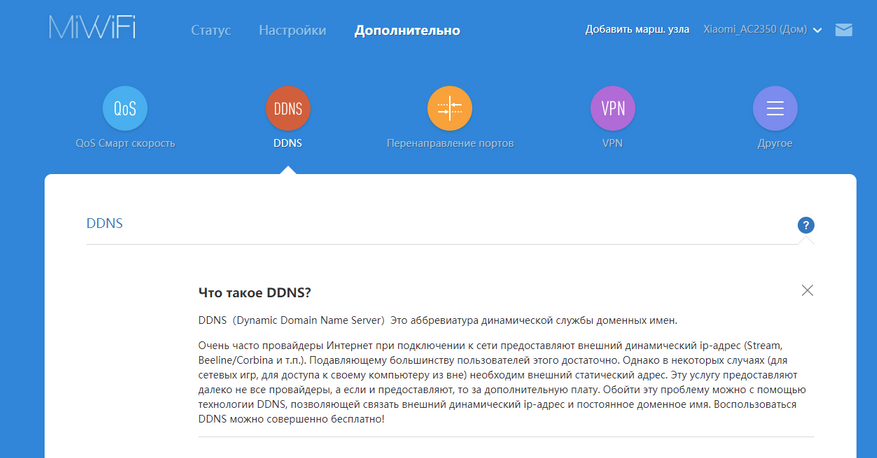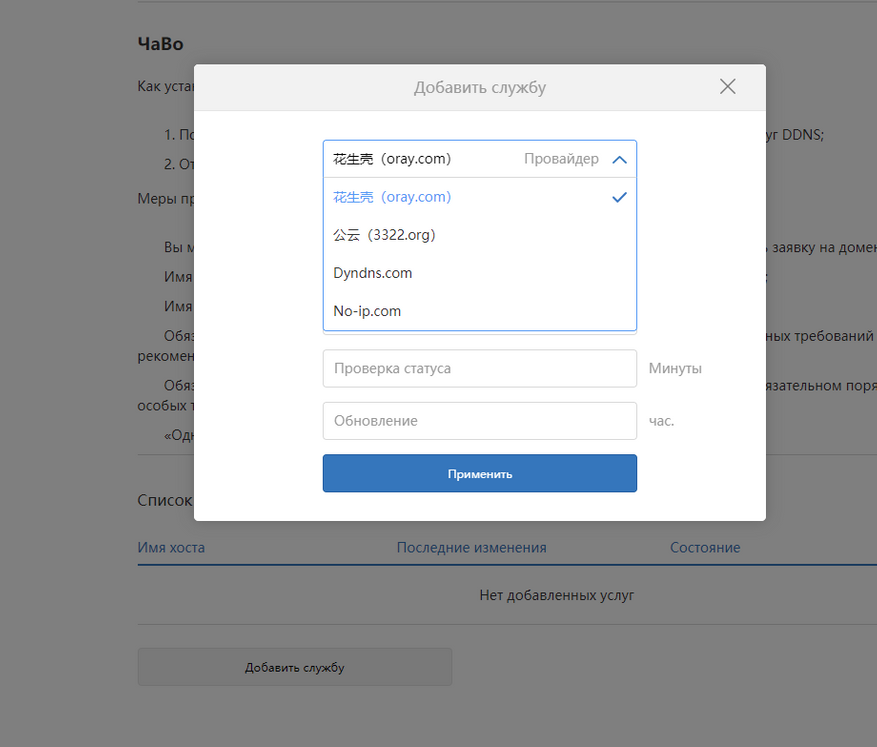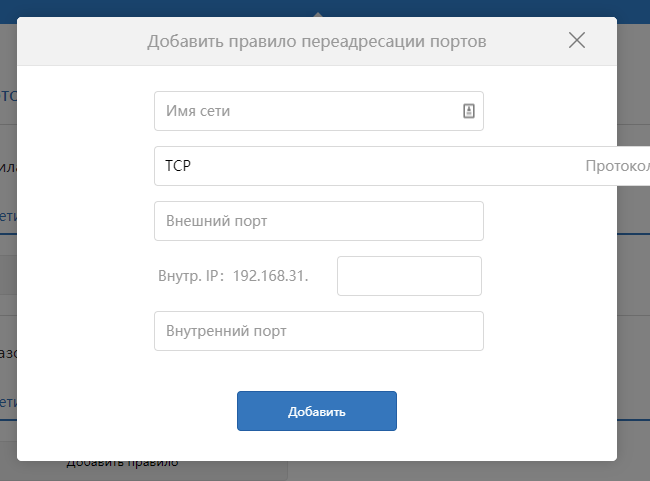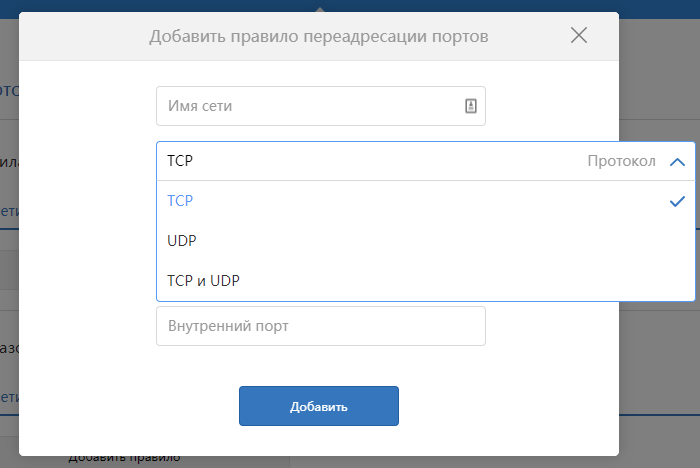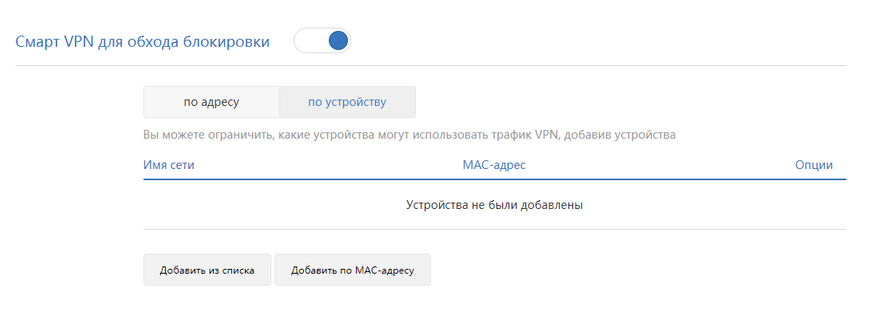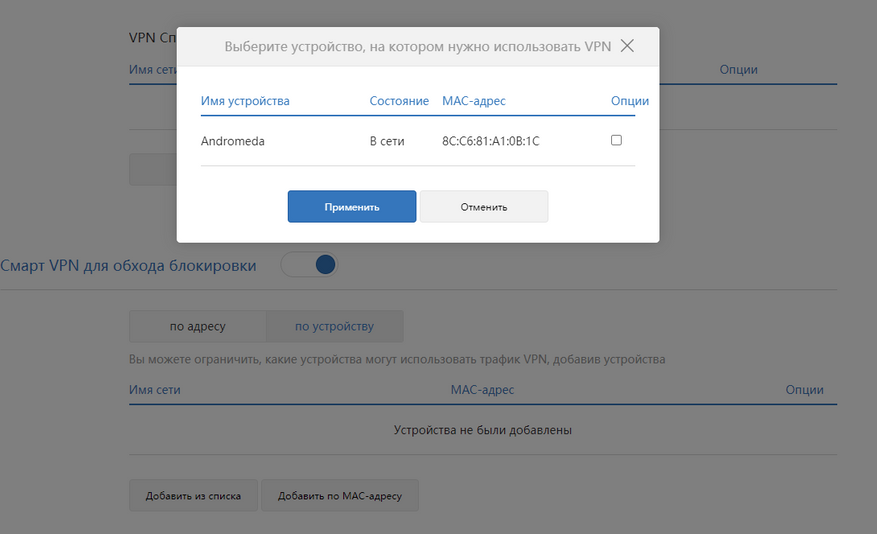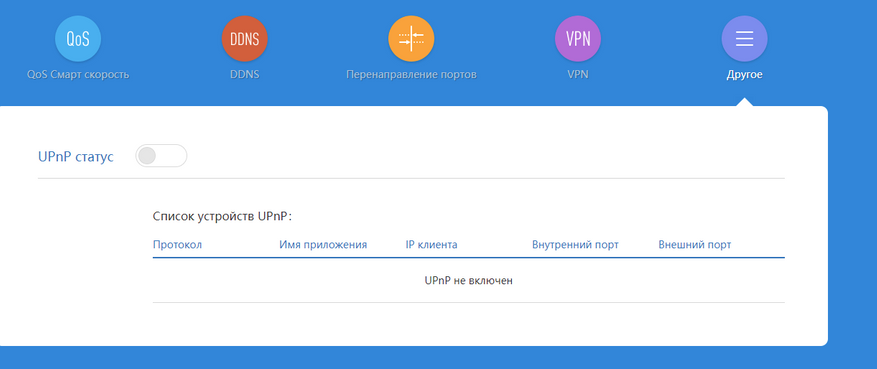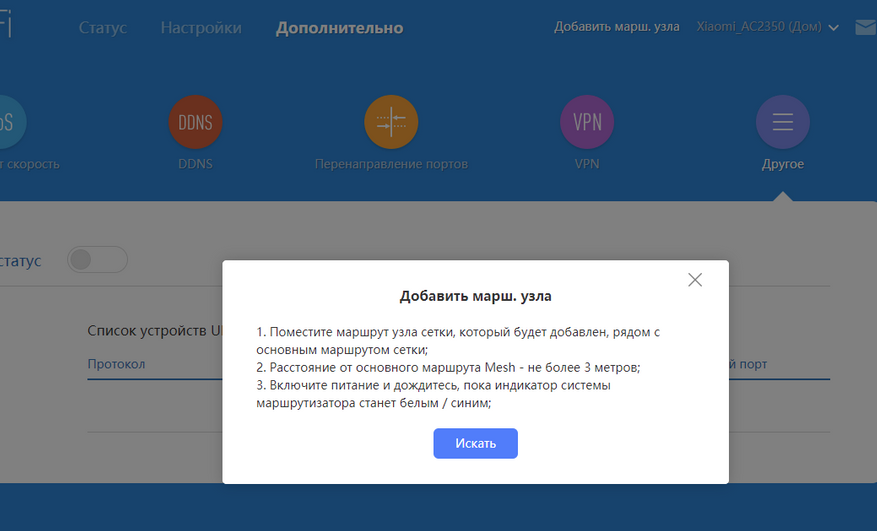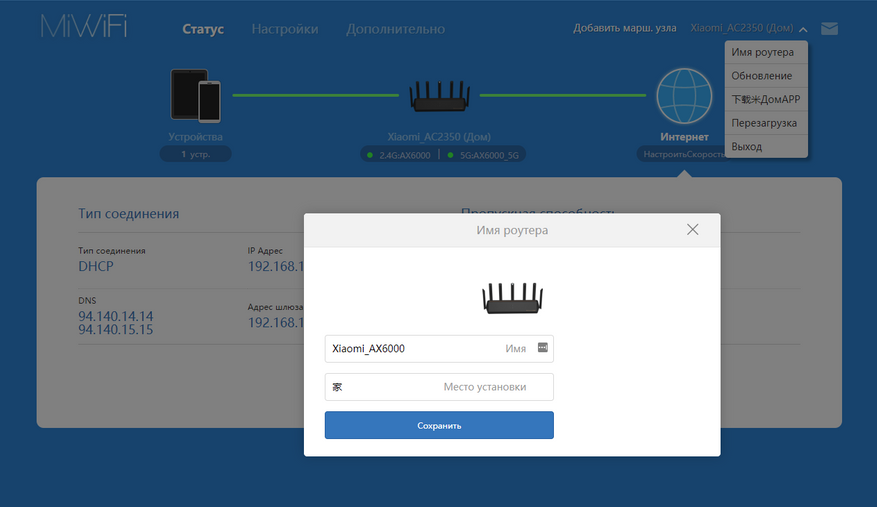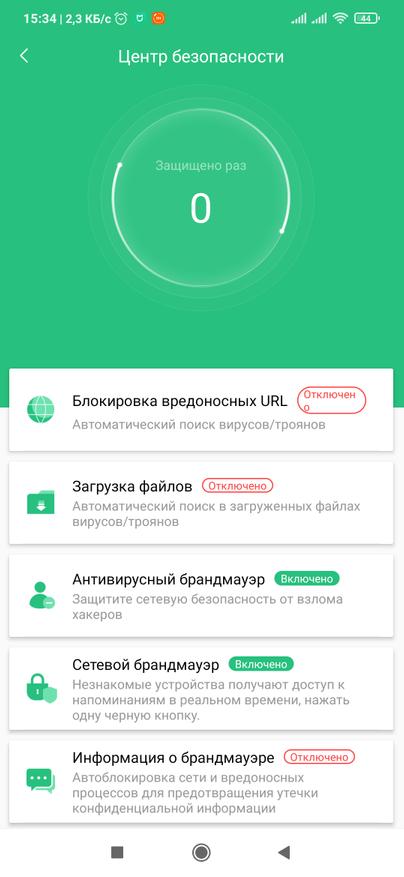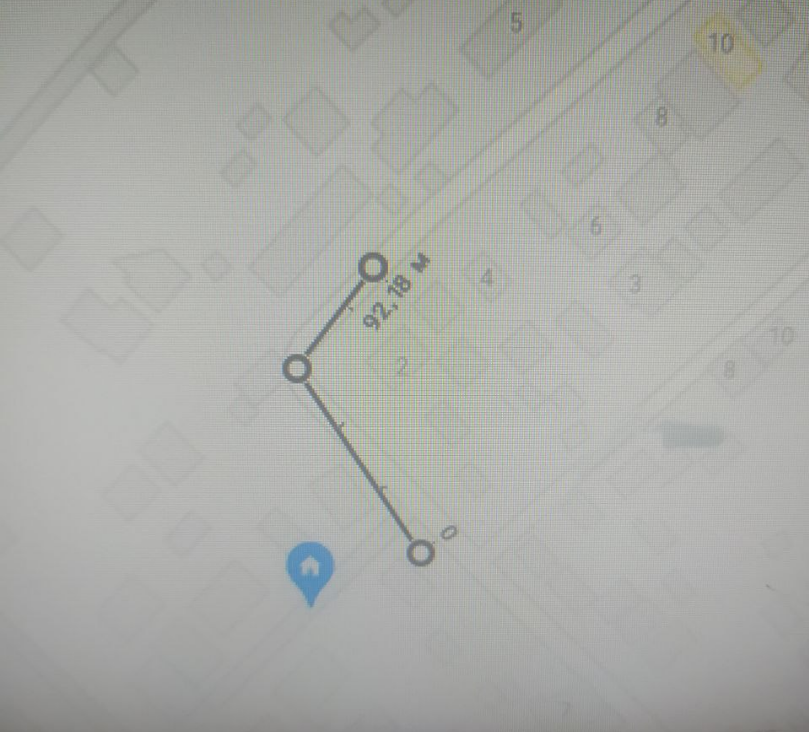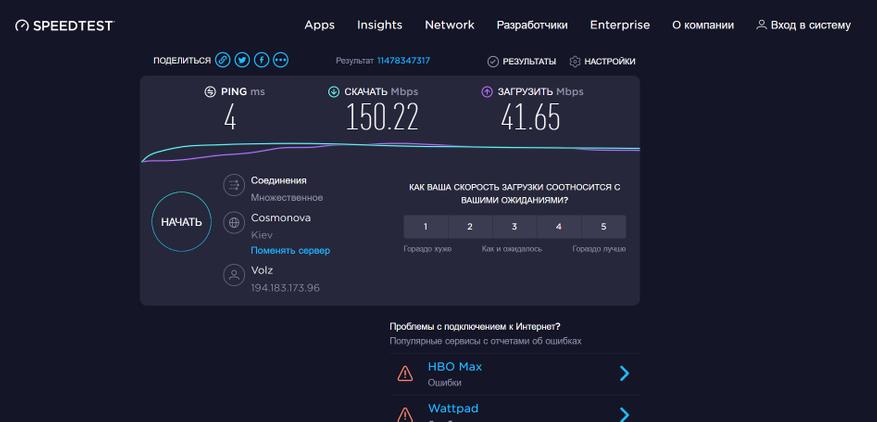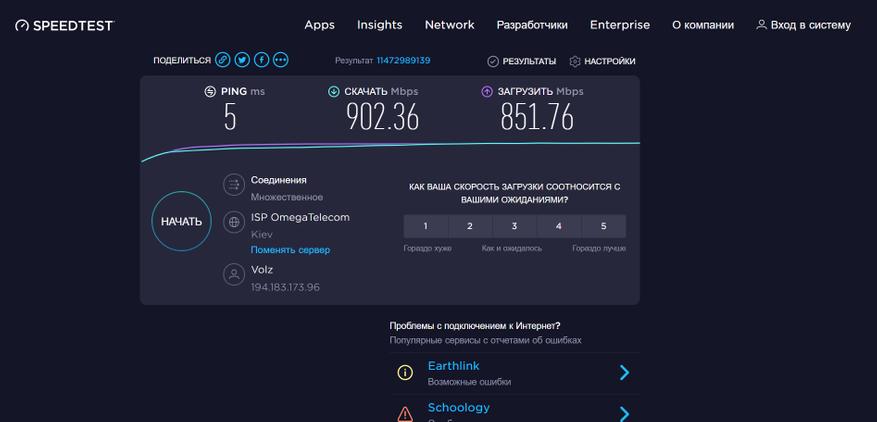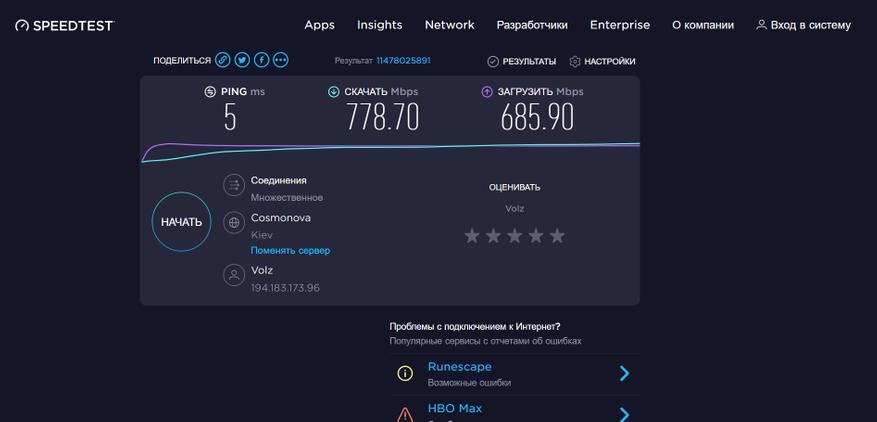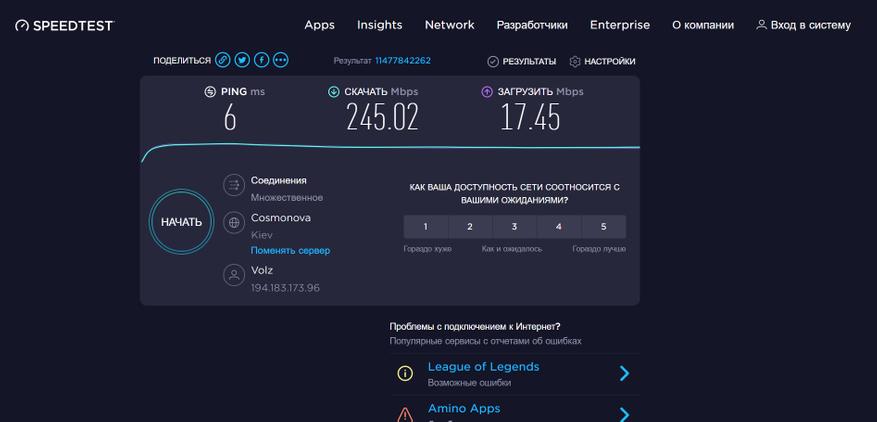Для работы проектов iXBT.com нужны файлы cookie и сервисы аналитики.
Продолжая посещать сайты проектов вы соглашаетесь с нашей
Политикой в отношении файлов cookie
В этом обзоре мы поговорим о, почти ТОПовом роутере от компании Xiaomi – AX6000. Девайс может поддерживать подключение до 248 устройств, имеет современный процессор Qualkomm IPQ5018 и 512 Мб оперативной памяти. Топовый, на данный момент AX9000, но скажу откровенно переплачивать за него, я не вижу смысла. Давайте более детально разберём AX6000, познакомимся с его возможностями, проведем тесты скорости и дальности, в сравнении с другими роутерами от Xiaomi.
Содержание
- Внешний вид и комплектация
- Настройка через ВЕБ
- Управление через мобильное приложение MiHome
- Тест дальности
- Тест скорости
- Видеообзор
- Выводы
Внешний вид и комплектация
Поставляется роутер в довольно большой коробке, я бы сказал, это самая большая коробка с роутером, которую я видел. На задней части описаны возможности и технологии работы. А именно поддержку WiFi 6, созданию MESH сети (по сути, бесшовный роуминг между WiFi точками) и использование самой передовой технологии высокоскоростной передачи 4K QAM.
Внутри находится сам роутер, блок питания, метровый Ethernet кабель и небольшой мануал на китайском языке.
Блок питания с «китайской» вилкой. Выдает 12 В и 2 Ампера. Не слабо, как для роутера.
Ethernet кабель, самый обычный, 5ой категории, отличий от кабелей из других роутеров, я не заметил.
А вот и наш герой обзора без транспортировочной пленки. Выглядит он, конечно, как по мне очень стильно и футуристично.
На роутерах Xiaomi довольно часто название модели мы видим только на наклейке в нижней части роутера. В этом же роутере, Xiaomi решили выделить устройство и его основные возможности надписью в правой части роутера.
По всей нижней части роутера расположились вентиляционные решетки для лучшего охлаждения.
У устройства 7 не съемных антенн, которые выполнены, так же в треугольном формфакторе. 2 антенны отвечают за 2,4 ГГц сеть WiFi, 4 антенны за 5 ГГц, а центральная антенна за подключение различных девайсов умного дома (AIoT).
Кроме этого, на центральной антенне присутствует светодиод индикации успешной загрузки прошивки.
Кроме этого, на корпусе есть два светодиода индикации нормальной работы роутера и подключения. В случае проблем с подключением или работы прошивки роутера, светодиоды будут гореть оранжевым светом.
Еще больше сюрпризов мы увидим если повернём роутер на 180 градусов. И основной приятный бонус — это наличие комбинированного WAN/LAN порта со скоростью 2,5 Гбит/с. Кроме этого этот порт может быть в роли высокоскоростного LAN порта, для подключения, допустим домашнего файлового хранилища. Остальные LAN порты гигабитные.
Каждый из Ethernet портов имеют светодиоды индикации работы. Чуть далее у нас расположился порт подключения питания и кнопка, отвечающая за сброс или подключению к MESH сети.
Нижняя часть роутера выполнена с перфорацией, монтаж на стену не предусмотрен, только установка на поверхности, для этого по краям роутера имеются 4-е прорезиненные ножки.
«Начинка»
Маршрутизатор Xiaomi AX6000 оснащен платформой Qualcomm IPQ5018 нового поколения, ЦП имеет 64-битную двухъядерную архитектуру A53 и оснащен независимым NPU с частотой 1,0 ГГц, памятью 512 МБ, поддерживает сеть Mesh, подключение Xiaomi и эксклюзивное ускорение устройства Xiaomi (автоматическое распознавание игровых сцен) и другие функции. По сравнению с предыдущим поколением, маршрутизатор Xiaomi AX6000 был обновлен с расширенной поддержкой Wi-Fi 6, со значительно более высоким пределом скорости, большей пропускной способностью 4 * 4160 МГц и более высокой эффективностью передачи модуляции 4K QAM с теоретическая общая скорость 5961 Мбит / с: 574 Мбит / с (2,4 ГГц) + 4804 Мбит / с (5 ГГц) + (150 Мбит / с + 433 Мбит / с) (двухдиапазонный IOT). Откручиваем единственный винт под наклейкой, и аккуратно пластиковой карточной проходимся по периметру устройства для разъединения его частей. За Ethernet подключение отвечает 100/1000 модуль LG24105DF. За WiFi 5 отвечает чип Qualcomm QCN9024 который работает в паре с 5G FEM QPF4588
Справа расположились усилители радиочастоты 5G – QPF45888OAS7 – для каждой из антенн свой усилитель сигнала. По сути, такие же усилители применяются на модели 3600. Процессор: Qualcomm IPQ5018 — 2 ядра A53 с частотой до 1.2 ГГц + 1 ядро NPU с частотой 1.4 ГГц, техпроцесс 14 нм. За 2,4G отвечает чип IPQ5018, который работает в паре с QPF4288. За усиление сигнала отвечают два модуля 42887E4P.
Для AIoT нас отдельный чип QCA9889 и отдельная антенна. Поддерживает как 2,4 ГГц, так и 5 ГГц подключение.
Модуль QCA8081 для работы с Ethernet портами — поддерживает шесть различных протоколов Ethernet
Память собрана на модели EM6HE16EWAKG-10H – DDR3, 512 Мб.
Информация выше — из сети интернет, а именно китайские ресурсы, с разборкой данного аппарата.
Настройка через ВЕБ
Первым делом, я бы рекомендовал установить плагин перевода RuMiWiFi. Делается это просто, ищем по ключевому слову RuMiWiFi, устанавливаем и активируем его.
Подключаемся к роутеру или по WiFi (для этого ищем WiFi с названием AX6000-XXXXX) или используем Ethernet подключение. Далее переходим по уже привычному для роутеров Xiaomi адресу 192.168.31.1. При первом запуске нам будет предложено выбрать режим работы роутера, указать пароль для входа и/или использовать такой же пароль для WiFi подключений. Вводим пароль администратора и попадаем в меню настройки роутера.
Веб-морда, практически не изменилась, если сравнивать ее с другими роутерами семейства Xiaomi. В главном меню отображается статус устройства, количество подключенных устройств, МАС адрес и версия прошивки устройства. Тут же можно посмотреть установленный пароль для WiFi сетей, если вы его забыли.
Те же можно дополнительно посмотреть все подключенные устройства. И при необходимости ограничить им выход в сеть Интернет, нажав на соответствующий переключатель.
Или проверить настройки и скорость «интернета».
Для скачивания приложения для смартфона вызываем верхнюю выпадающее меню и сканируем QR код, который перебросит нас на установку приложения MiHome.
В меню «Настройки», первым делом нам предлагают настроить WiFi соединение. Присутствует возможность объединить 2,4 и 5 ГГц WiFi в одну сеть, но на практике этого делать я не рекомендую, иногда девайсы с 2,4 ГГц не могут нормально подключиться.
Как и для 2,4 ГГц, так и для 5 ГГц уже можно использовать новый протокол шифрования WPA3. Если в доме есть устройства, которые не поддерживают это шифрование, можно включить гибридное WPA3/WPA2. По умолчанию установлено WPA2.
Понравилась ширина радиоканала WiFi 5, которая может достигать 160 MHz.
В дополнительных настройках мы можем отключить WiFi 6, перейдя сугубо на 5 ГГц. Так отключить технологию MU-MIMO, поиск умных устройств экосистемы Xiaomi и быстрое их подключение к MiHome.
В настройках «Интернет» можно выбрать 1 из 3 видов подключения к сети интернет, статический ИП адрес, DHCP (по умолчанию) или настроить PPPoE подключение.
Тут же можно переназначить WAN порт с 1ого на 2ой физический порт. Это будет удобно, когда ваш провайдер не может обеспечить скорость выше 1 Гбит/с, а дома есть устройство, по типу файлового хранилища, которое может работать с портом выше 1Гбит/с. Если таких устройств нет, то рекомендую оставить как есть.
Скорость этого самого порта можно вручную ограничить как 2,5 Гбит/с, так и перевести в режим 1 Гбит/с или вообще в 100Мбит/с.
В дополнительных настройках можно клонировать или заменить МАС адрес устройства и переключить режим работы роутера в режим беспроводного или проводного репитера.
Если перейти на вкладку «Безопасность», то можно отключить вход в административную часть по WiFi соединению. Так же добавить устройство в черный список, сменить пароль администратор или разрешить только устройствам из белого списка управлять маршрутизатором.
На вкладке «Локальная сеть» можно изменить пул выдачи DHCP адресов и сменить на локальный IP адрес, на более привычный, например, 192.168.1.1.
Тут же можно задать «статическую» привязку выдачи IP адреса определенному оборудованию по МАС адресу. Устройство предварительно должно быть подключено к маршрутизатору.
Во вкладе «Состояние» мы можем проверить состояние прошивки, и обновить ее при необходимости, просмотреть логи устройства, сбросить устройство до заводских настроек, или сделать резервную копию настроек, чтобы потом легко восстановить состояние роутера.
В меню «Дополнительно» можно ограничивать скорость загрузки или отдачи или включить «Умное распределение». Эта настройка будет полезна небольшим гостиницам или базам отдыха, чтобы один клиент не мог полностью загрузить канал.
При необходимости на вкладе «DDNS» можно привязать статическое доменное имя, используя одного из нескольких провайдеров услуги.
При желании, можно создать правило перенаправления портов в соответствующей вкладке. Там же можно включить и управлять устройства в отдельной защищенной брандмауэром зоне локальной сети — DMZ.
На вкладке VPN можно активировать защищенное подключение для обхода различных блокировок. Причем удобно, что можно указывать не только какому устройству использовать ВПН, а также, к какому сайту надо использовать это подключение.
Последняя вкладка это UPnP (Universal Plug and Play) — это архитектура многоуровневых соединений между персональными компьютерами и интеллектуальными устройствами, установленными, например, дома. Откровенно, я никогда ей не пользовался.
И так как у нас устройство поддерживает работу в Xiaomi Mesh, можно добавить этот роутер к существующей Mesh сети, или создать новую при наличии еще одного роутера с поддержкой этой технологии.
При желании, роутер можно переименовать, чтобы не путаться, если у вас более одного похожего устройства в сети.
Управление через мобильное приложение MiHome
Переходим в приложение MiHome и используем поиск устройств для добавления роутера. Перед первым включением, он мне настойчиво предлагал добавить роутер в экосистему умного дома MiHome, я отклонил. Теперь придется добавлять его вручную, используя поиск по устройствам в MiHome.
Если роутер был настроен через браузер, вводим пароль администратора, если это будет первое подключение, то необходимо будет, как и с веб версией, создать пароль администратора и WiFi сетей. Не забываем указать место размещения и изменить название роутера.
В главном меню программы можем наблюдать текущую загрузку на примем/передачу, а также подключенные устройства к роутеру. Сяоми делает акцент на работу нескольких устройств в Mesh сети, для этого сразу вынесли отдельную кнопку для подключения и объединения устройств. Чуть ниже находится кнопка открытия паролей WiFi и далее куча иконок с подписями на китайском языке. Методом «научного тыка» я разбираться не хочу, и попробую установить русифицированное приложение MiWiFi.
Регистрируемся или входим в приложение, можно использовать аккаунт из MiHome.Для первого запуска и настройки надо быть подключенным к WiFi сети именно этого роутера. В дальнейшем производить настройку или мониторинг можно с любой точки земного шара, где есть интернет. В основном окне программы отображается количество подключенных устройств и текущая загрузка канала роутера.
При нажатии на центральный кружок, переходим в меню просмотра подключенных к роутеру устройств. При выборе любого из устройств, можно просматривать статистику использования траффика, силу сигнала (если это WiFi подключение) и текущую скорость, и отдачу девайса.
Так же можно добавить это устройство в черный список для подключения, если активировать кнопку с колокольчиком, будет приходить уведомление, когда устройство будет в зоне действия сети роутера. Удобно для мониторинга прихода/ухода в школу детишек. Тут же можно редактировать скорость отдачи или загрузки для каждого отдельного устройства. Для этого необходимо в общих настройках активировать эту функцию.
Если устройство принадлежит ребенку можно включить защиту доступа детей. Очень удобно фильтровать нежелательный контент в сети, время, проведенное в сети интернет ребенком и просмотр лога посещенных сайтов. В информации об устройствах, такой девайс будет отображаться с соответствующей информацией.
Так же можно сделать контроль доступа к определенным сайтам, создав черные или белые списки. И для каждого устройства присутствует возможность просмотра информации о нем.
Если перейти в меню «Плагины», то тут можно полностью управлять настройками роутера, и эти настройки немного даже шире, чем в веб интерфейсе. В настройках роутера можно изменить сетевые настройки интернета или VPN.
Настройки сети интернет или WiFi подключений, ничем не отличаются от настроек через браузер.
Так же можно настроить обновления, сбросить пароль или роутер до заводских настроек. При необходимости можем добавить еще несколько администраторов роутера.
Подумали Xiaomi и о безопасности самого роутера. Для тех, кто будет пытаться подобрать пароль есть новость, система его просто заблокирует. Уровень безопасности можно повысить или понизить. В меню «Оптимизация WiFi», система после предварительного сканирования, предложит нам варианты оптимизации (переключение на другой канал, увеличение мощности) или как в моём случае, что предложило, непонятно =). Мол повысить безопасность WiFi сети. Спасибо откажусь.
В меню «Центр безопасности» можно управлять блокировкой вредоносных ссылок, автоматически включать антивирус при скачивании файлов, управлять антивирусным или сетевым брандмауэром.
При желании можно указывать время работы WiFi модуля, создавая различные расписания его работы.
Если роутер установлен в спальне и индикаторы на нем мешают, их можно отключить в меню «Переключатели индикатора панели».
Тест дальности
Тестировать роутер на дальность буду совместно с другими, популярными роутерами Xiaomi. Тут будут Xiaomi 3G, Xiaomi AC2150, Xiaomi AC2350 IoT и наш герой обзора Xiaomi AX6000. Все роутеры кроме АС2150 находятся на одном этаже и в одной комнате.
В одной комнате с AC2350, 3G сила сигнала AX6000 в диапазоне 2,4 немного не дотягивает до 2350. В диапазоне 5 ГГц +- роутеры в одной комнате показывают одинаковые результаты силы сигнала.
Если перейти на первый этаж, где находится роутер АС2350, то в диапазоне 2,4, АХ6000 уже идет в ногу с АС2100. В диапазоне 5ГГц все примерно в одном диапазоне.
Выходим из дома за забор. Тут уже в лидеры выходит АС2350 за ним следом АХ6000 и АС2100. В диапазоне в лидерах опять же АС2350, но АХ600 на втором месте.
Проходим немного далее – около 5-7 метров от дома. АС2350 и АХ600 вырывается в лидеры.
Отойдя еще немного дальше, метров на 15.
Продолжая движение, видим, что АС2150 уже отвалился, а АХ6000 все так же, продолжает лидировать. Причем в сети 5 ГГц остались только АХ6000 и АС2350.
Отойдя на 60 метров от дома, остался видимый только АХ6000 и АС2350, в диапазоне 2,4 ГГц. Отходим еще дальше метров на 7-10, Тут уже отваливается АС2100, и -75 сила сигнала у АХ6000.
Продолжаю движение, отдаляясь от дома. И судя по Гугл карте отошел я на 92 метра от дома, и роутер продолжал держать связь со смартфоном. Показывая 124 метра до точки. Даже в SpeedTest, удалось получить, смешные несколько мегабайт в секунду. Так, что среди своих «родственников» роутер показал максимальную дальность связи.
Тест скорости
При использовании IPERF был последовательно запущен со следующими ключами. / -c 192.168.31.239 / -c 192.168.31.239 -t 30 -i 5 / -c 192.168.31.239 -P 3 / -c 192.168.31.239 -n 1G
Первый тест будем проводить в диапазоне 2,4 ГГц WiFi.
Подключение показывает 300 Мбит/с, качество отличное. SpeedTest на загрузку показал 150Мбит/с, а на загрузку только около 42 Мбит/с. По результатам IPERF 1 Gb данных загрузился за 98 секунд при средней скорости 87 Мбайт/с.
Удаляемся в другую комнату, между точкой тестов и роутером 2 бетонные стены и 10 метров расстояния. Качество сигнала не падает, а вот скорость скачивания упала до 57 Мбит/с, загрузка держится в районе 45 Мбит/с. В принципе нормальный результат как для 2,4 ГГц.
Отходим в самый дальний угол, теперь, между нами, 30 метров и 3 бетонные стены. Качество связи упало и отображается как 270 Мбит/с, но при этом если запустить SpeedTest, то падает до 11 Мбит/с. В диспетчере задач выше 500 кбит/с скорость не поднималась, а тот же тест показывал всего 0,21 Мбит/с. Очень странное поведение, если учесть, что 5/6 ГГц WiFi там работает вполне сносно.
Переходим к тестам 5ГГц, для этого в настройках роутера я поставил галочку «совместимость с WiFi 5». Тут я решил делать тесты смартфоном, так как в нем полноценный 5ГГц WiFi модуль, так как в ноутбуке уже 6. Сила сигнала отличная, скорость тоже вполне нормальная 387 Мбит/с и 216 на отдачу.
Удаляемся в другую комнату, между точкой тестов и роутером 2 бетонные стены и 10 метров расстояния. -53 dBm и скорость даже немного возрастает на скачивание, 404 Мбит/с и 199 Мбит/с.
В самом дальнем углу, где 2,4 ГГц WiFi выдало минимальную скорость, сила сигнала 5 ГГц -63dBm, скорость 52 Mbit/s на 26 Mbit/s.
И самые интересные тесты это наш WiFi 6. Тест в одной комнате с роутером выдает подключение 1,7 Гбит/с, а тесты SpeedTest 900 Мбит/с на скачивание и 851 Мбит/с на загрузку. Вот после таких цифр и понимаешь, что провода уже скоро будут лишние, по воздуху почти 1 гигабит — это круто. По тестам IPERF в 3 потока как раз и получается тот самый 1 Гбит/с, а выкачать 1 Гигабайт данных из сети можно всего за 17 секунд.
Через 2 бетонные стены, подключение уже 1,3 Гбит/с, сила сигнала -59 dBm. Тут уже скорость немного ниже и составляет 779 на скачивание и 685 Мбит/с на загрузку. В тестах IPERF на скачивание 1 Гб данных понадобится уже 21 секунда.
Самая дальняя комната, 30 метров и 3 бетонные стены, 2,4 ГГц WiFi тут уже хоть и ловил, но скорости не давал. Подключение просаживается до 65 Мбит/с, сила сигнала -81 dBm. Но скачивание по SpeedTest 254 Мбит/с, а загрузка всего 17 Мбит/с. Судя по тестам IPERF на скачивание 1 Гб данных уйдет 766 секунд со средней скоростью 11 Мбит/с.
Видеообзор
Xiaomi Router AX3600 — УЗНАТЬ ЦЕНУ
Xiaomi Router AX6000 – УЗНАТЬ ЦЕНУ
Xiaomi Router AX9000 – УЗНАТЬ ЦЕНУ
Выводы
Отличное домашнее решение, так сказать на вырост. Не все мобильные телефоны или сетевые карты могут работать с WiFi 6. А полностью «раскрыть» всю мощность и скорость WiFi на смартфоне, могут только устройства с процессором Snapdragon 888 (типа Xiaomi Mi 11). Но технологии бегут вперед, и сейчас пусть даже 2.4 ГГц и пробивает стены лучше, но скорость в 30-40 Мбит/с уже явно маловато, а при наличии дома ТВ приставок, СМАРТ-ТВ и 3-4 смартфонах, так и подавно.
В целом отличие от более бюджетной версии 3600 это наличие 2,5 Гбит/с порта. Дальнобойность с AX3600 одинаковая. Но в отличие от AX3600 устройство уже имеет более скоростной WAN порт, но самое главное это полноценная работы 4*4 MIMO при этом с полосой пропускания 160 МГц. Не забываем про поддержку сети MESH и получаем вполне современный роутер для современного умного, и не только, дома. Если сравнивать с ТОПовым AX9000, который уже использует технологию WiFi 6E, тут еще думаю рановато. Но вот, в отличие от AX9000, отсутствие полноценного USB 3.0 порта, для подключения внешнего жесткого диска это минус, можно было бы и установить его не только в ТОП роутер, но и в его подТОП =)
Xiaomi AX6000 — это новое поколение роутеров от китайского производителя Xiaomi, который предлагает высокую скорость и надежность для подключения к сети Интернет. В этой статье мы расскажем вам о полной настройке роутера Xiaomi AX6000, чтобы вы могли в полной мере использовать все его функции и возможности.
Первым шагом после покупки роутера Xiaomi AX6000 будет его подключение. Подключите роутер к источнику питания и подключите его к вашему модему или проводной сети. Убедитесь, что вы используете кабель правильной категории и качества, чтобы обеспечить стабильное соединение.
После подключения роутера к сети Интернет, вы должны перейти к настройке его основных параметров. Для этого откройте любой веб-браузер на вашем компьютере и введите IP-адрес роутера (обычно это 192.168.1.1) в адресную строку. Вам будет предоставлено окно входа, где вам нужно будет ввести имя пользователя и пароль, заданные по умолчанию.
После успешного входа вы попадете в главное меню роутера, где вы сможете изменить настройки Wi-Fi, пароль администратора, защиту брандмауэра и другие параметры. Важно помнить, что при изменении настроек Wi-Fi вы должны выбрать безопасный пароль и название сети, чтобы предотвратить несанкционированный доступ к вашей сети.
В заключение, роутер Xiaomi AX6000 предлагает широкий спектр функций и возможностей для настройки и использования. В этой статье мы рассмотрели только основные этапы настройки роутера, но вы можете продолжить настройку и улучшение его работы для удовлетворения ваших потребностей в сети Интернет. Будьте внимательны при изменении настроек и следуйте инструкциям производителя для достижения наилучших результатов.
Полное руководство по настройке роутера Xiaomi AX6000
- Подключение роутера. Подсоедините роутер к источнику питания и вашему интернет-модему с помощью кабелей Ethernet.
- Выполнение первоначальной настройки. Подключите свой компьютер или мобильное устройство к Wi-Fi сети, которую создал роутер. Откройте веб-браузер и введите IP-адрес роутера (обычно 192.168.1.1).
- Вход в панель управления. Укажите имя пользователя и пароль по умолчанию. Обычно они «admin».
- Обновление ПО. Проверьте, есть ли обновления для роутера и установите их, если они доступны. Это поможет улучшить производительность и безопасность вашего устройства.
- Настройка Wi-Fi. Установите имя (SSID) и пароль для вашей беспроводной сети. Выберите безопасный протокол шифрования, такой как WPA2, и настройте параметры автоматического переключения каналов для минимизации помех.
- Настройка гостевой сети. Если вы хотите предоставить гостям доступ к интернету, создайте отдельную гостевую сеть с ограниченным доступом.
- Настройка портов. Если вам нужно настроить пересылку портов для определенных приложений или устройств, выполните эту настройку в разделе «Порты» панели управления роутера.
- Настройка сетевых настроек. Вы можете настроить IP-адрес, DHCP-сервер и другие сетевые параметры, если это необходимо.
- Настройка родительского контроля. Если у вас есть дети, вы можете настроить функцию родительского контроля для ограничения доступа к определенным сайтам и контенту.
- Настройка VPN. Если вы планируете использовать VPN-соединение, настройте его в соответствующем разделе настроек. Укажите необходимые данные для подключения.
- Настройка обновления ПО. Установите автоматическое обновление ПО, чтобы у вас были последние версии и исправления безопасности.
Это полное руководство по настройке роутера Xiaomi AX6000 поможет вам настроить устройство и получить наивысшую производительность вашей беспроводной сети. Следуйте указанным инструкциям и наслаждайтесь стабильным и быстрым подключением к интернету!
Установка и подключение роутера Xiaomi AX6000
Для начала использования роутера Xiaomi AX6000 необходимо провести установку и подключение. В этом разделе мы расскажем, как правильно выполнить эти шаги.
1. Распакуйте роутер Xiaomi AX6000 и убедитесь, что комплектация полная. В состав должны входить сам роутер, сетевой адаптер, кабель Ethernet, антенны, а также руководство пользователя.
2. Найдите место для размещения роутера, учитывая следующие факторы: место подключения к провайдеру интернета, наличие розетки питания, отсутствие преград для сигнала Wi-Fi.
3. Подключите роутер к источнику питания, используя сетевой адаптер и кабель Ethernet. Вставьте конец кабеля Ethernet в порт WAN (Wide Area Network) на задней панели роутера.
4. Подключите антенны к роутеру. Откройте заднюю крышку роутера и вставьте антенны в специальные гнезда. Убедитесь, что антенны надежно закреплены, чтобы обеспечить правильную работу Wi-Fi.
5. Подключите компьютер или другое устройство к роутеру с помощью Ethernet-кабеля или по Wi-Fi. Если вы используете Ethernet-кабель, вставьте его в один из портов LAN (Local Area Network) на задней панели роутера. Если подключение по Wi-Fi, найдите в списке доступных сетей имя вашего роутера и введите пароль.
6. При первом подключении роутер может самостоятельно запуститься и настроиться. Если этого не произошло, откройте веб-браузер на вашем устройстве и введите IP-адрес роутера (обычно это 192.168.1.1 или 192.168.0.1) в строке адреса. Введите имя пользователя и пароль, указанные в руководстве пользователя, чтобы войти в настройки роутера.
7. После входа в настройки роутера выполните необходимые шаги для его настройки в соответствии с требованиями вашей сети. Настройки могут включать в себя выбор типа подключения к провайдеру, настройку Wi-Fi-сети, установку пароля доступа и другие параметры.
8. По завершении настройки роутера перезагрузите его и проверьте его работу подключением к интернету и проверки стабильности Wi-Fi-сигнала.
Следуя этим шагам, вы сможете быстро и правильно установить и подключить роутер Xiaomi AX6000, готовый к использованию вашей домашней сети.
Роутер Xiaomi AX6000 является одним из самых популярных и функциональных роутеров на рынке. Он подходит как для обычного использования в домашней сети, так и для организации сети в офисе или небольшом предприятии. Но прежде чем начать пользоваться всеми преимуществами этого устройства, необходимо правильно его настроить.
В этом подробном руководстве для начинающих мы расскажем о всех основных этапах настройки роутера Xiaomi AX6000. Мы покроем такие важные аспекты, как подключение к интернету, настройка беспроводной сети Wi-Fi, улучшение безопасности и настройка дополнительных функций. Читайте далее, чтобы узнать, как получить максимум от своего роутера Xiaomi AX6000.
Прежде чем приступить к настройке роутера Xiaomi AX6000, необходимо убедиться, что у вас есть все необходимые материалы. Вам понадобится сам роутер Xiaomi AX6000, кабель Ethernet для подключения к интернету, а также компьютер или мобильное устройство для доступа к настройкам роутера. Дополнительно вы можете использовать специальное приложение Xiaomi для удобной настройки роутера с вашего мобильного устройства.
Отличительной особенностью роутера Xiaomi AX6000 является его простой и интуитивно понятный пользовательский интерфейс. Даже если вы новичок в настройке роутеров, это руководство поможет вам с легкостью справиться с задачей. Следуйте нашим пошаговым инструкциям, и вы быстро настроите роутер Xiaomi AX6000 так, чтобы он полностью соответствовал вашим потребностям.
Готовы начать настройку роутера Xiaomi AX6000? Просто следуйте нашим инструкциям и не бойтесь экспериментировать! У роутера Xiaomi AX6000 много полезных функций и опций настройки, которые могут улучшить ваш опыт работы с интернетом. Не стесняйтесь задавать вопросы и изучать новые возможности вашего роутера. Ваша сеть станет более стабильной и безопасной, а вы сможете наслаждаться быстрым и надежным интернет-соединением.
Содержание
- Как настроить роутер Xiaomi AX6000
- Шаг 1: Подключение к роутеру
- Шаг 2: Получение доступа к веб-интерфейсу роутера
- Шаг 3: Авторизация в веб-интерфейсе роутера
- Шаг 4: Настройка основных параметров роутера
- Шаг 5: Настройка дополнительных функций
- Шаг 6: Сохранение настроек
- Шаг 1: Распаковка и подключение
- Шаг 2: Подключение к интернету
- Шаг 3: Вход в панель управления
- Шаг 4: Создание Wi-Fi сети
- Шаг 5: Настройка безопасности
- Шаг 6: Настройка гостевой сети
- Шаг 7: Настройка портов
- Шаг 8: Обновление прошивки
Как настроить роутер Xiaomi AX6000
Настройка нового роутера Xiaomi AX6000 может показаться сложной задачей для начинающих пользователей. Однако, с помощью данного подробного руководства вы сможете легко настроить свой роутер и наслаждаться стабильным интернет-соединением.
Шаг 1: Подключение к роутеру
Первым шагом является подключение вашего компьютера или ноутбука к роутеру Xiaomi AX6000 с помощью кабеля Ethernet. Вставьте один конец кабеля в порт LAN на роутере, а другой конец — в сетевой порт вашего компьютера.
Шаг 2: Получение доступа к веб-интерфейсу роутера
Для настройки роутера Xiaomi AX6000, вам необходимо получить доступ к его веб-интерфейсу. Откройте ваш любимый браузер и введите адрес 192.168.31.1 в адресной строке. Нажмите клавишу «Enter», чтобы перейти к веб-интерфейсу роутера.
Шаг 3: Авторизация в веб-интерфейсе роутера
После ввода адреса вы будете перенаправлены на страницу авторизации. Введите логин и пароль администратора, которые вы указали при первом включении роутера. Если вы не изменили их, логин, скорее всего, будет «admin», а пароль — «admin» или оставится пустым. Щелкните на кнопку «Войти» для авторизации.
Шаг 4: Настройка основных параметров роутера
После успешной авторизации, вы увидите главную страницу веб-интерфейса роутера Xiaomi AX6000. Здесь вы можете настроить основные параметры роутера, такие как SSID (название Wi-Fi сети), пароль Wi-Fi и другие подробные настройки безопасности.
Шаг 5: Настройка дополнительных функций
Помимо основных настроек, роутер Xiaomi AX6000 также предлагает ряд дополнительных функций. Вы можете настроить режим работы роутера, настроить доступ по расписанию, настроить гостевую Wi-Fi сеть и многое другое. Исследуйте разделы веб-интерфейса роутера и настройте дополнительные функции по вашему желанию.
Шаг 6: Сохранение настроек
После завершения всех необходимых настроек, не забудьте сохранить их, чтобы они вступили в силу. Обычно для этого существует кнопка «Сохранить» или «Применить» внизу страницы веб-интерфейса. Щелкните на эту кнопку, чтобы сохранить настройки и перезагрузить роутер.
Поздравляю! Вы успешно настроили роутер Xiaomi AX6000 и готовы наслаждаться быстрым и стабильным интернет-соединением. Если у вас возникли проблемы или вопросы, вы всегда можете обратиться к руководству пользователя, предоставленному в комплекте с роутером, или связаться с технической поддержкой производителя.
Шаг 1: Распаковка и подключение
Шаг 1.1: Распаковка
Найдите коробку с роутером Xiaomi AX6000. Откройте коробку и достаньте роутер вместе с аксессуарами.
Шаг 1.2: Подключение питания
Найдите блок питания, который поставляется в комплекте с роутером. Подключите его к разъему питания на задней панели роутера и включите источник питания в розетку.
Шаг 1.3: Подключение к интернету
Используйте Ethernet-кабель, чтобы подключить один из портов LAN на роутере к сетевому порту вашего модема или провайдерского роутера.
Примечание: Если у вас уже есть настроенный роутер, и вы хотите использовать Xiaomi AX6000 для создания беспроводной сети, вам нужно подключить его к сетевому порту вашего основного роутера. Также убедитесь, что все остальные устройства подключены к основному роутеру.
Шаг 1.4: Подключение компьютера
Подключите компьютер к одному из портов LAN на роутере с помощью Ethernet-кабеля.
Примечание: Если у вашего компьютера нет порта Ethernet, вы можете использовать WiFi-соединение, но обратите внимание, что в процессе настройки роутера вам может понадобиться доступ в Интернет, поэтому убедитесь, что WiFi работает корректно.
Шаг 2: Подключение к интернету
1. Подготовьте кабель:
Возьмите сетевой кабель (обычно RJ45) и убедитесь, что он соответствует типу подключения вашего провайдера интернета (Ethernet, ADSL и т.д.). Если вам необходимо подключить интернет-кабель к модему или другому устройству, подключите его согласно инструкции от провайдера.
2. Подключите кабель к роутеру:
Найдите порт на задней панели роутера с надписью «WAN» или «Internet» и подключите к нему один конец кабеля.
3. Подключите кабель к интернет-источнику:
Подключите другой конец кабеля к выходу вашего модема или интернет-источника. Если у вас есть модем, убедитесь, что он подключен к интернету и включен.
4. Подключите роутер к электрической сети:
Вставьте штекер блока питания в электрическую розетку и включите роутер, нажав на кнопку питания.
После этого роутер осуществит автоматическую настройку подключения к интернету. Подождите несколько минут, пока светодиодные индикаторы на роутере не станут стабильными или перестанут мигать.
Примечание: Если вы испытываете проблемы при подключении к интернету, проверьте правильность подключения кабелей или обратитесь к вашему интернет-провайдеру для получения дополнительной информации и настроек.
Шаг 3: Вход в панель управления
После того, как вы успешно подключили свой роутер Xiaomi AX6000 к вашей сети, вам потребуется войти в панель управления, чтобы настроить все необходимые параметры.
- Откройте веб-браузер на вашем устройстве (компьютер или смартфон) и введите в адресной строке IP-адрес вашего роутера. По умолчанию он состоит из комбинации цифр и точек, например, 192.168.31.1.
- Нажмите клавишу Enter или выполните поиск, чтобы перейти на страницу входа в панель управления.
- На открывшейся странице введите логин и пароль. По умолчанию логин: admin, пароль: admin. Если вы ранее меняли эти данные, введите свои актуальные учетные данные.
- После ввода данных нажмите кнопку «Войти» или выполните вход, чтобы получить доступ к панели управления роутера Xiaomi AX6000.
Вы успешно вошли в панель управления и теперь готовы настраивать ваш роутер Xiaomi AX6000 в соответствии с вашими потребностями и предпочтениями.
Шаг 4: Создание Wi-Fi сети
После успешного настройки подключения к интернету, необходимо создать Wi-Fi сеть для подключения различных устройств.
- Откройте веб-браузер на компьютере или мобильном устройстве и введите IP-адрес роутера в адресную строку.
- Введите свои учетные данные для входа в панель управления роутером.
- На главной странице панели управления найдите раздел «Настройки Wi-Fi» и перейдите в него.
- В этом разделе вы сможете задать параметры Wi-Fi сети, такие как название сети (SSID) и пароль для доступа к сети.
- Выберите надежный пароль, содержащий буквы верхнего и нижнего регистра, цифры и специальные символы, чтобы обеспечить безопасность своей сети.
- Сохраните изменения и перезагрузите роутер.
Теперь Wi-Fi сеть на роутере Xiaomi AX6000 настроена и готова к использованию. Вы можете подключиться к этой сети со своих устройств и наслаждаться высокоскоростным интернетом.
Шаг 5: Настройка безопасности
- Измените пароль по умолчанию: Первое, что вам следует сделать, это изменить пароль администратора, который используется для входа в панель управления роутером. Установите надежный пароль, который состоит из букв, цифр и специальных символов.
- Включите брандмауэр: Брандмауэр обеспечивает защиту вашей сети, фильтруя входящий и исходящий трафик. Включите брандмауэр на странице настроек безопасности и настройте его согласно вашим потребностям.
- Установите временные ограничения: Если у вас есть дети или другие пользователи, которым необходимо ограничить доступ в сеть в определенное время, вы можете настроить временные ограничения. Это поможет вам контролировать и управлять временем, которое они проводят в интернете.
- Включите фильтрацию URL-адресов: Фильтрация URL-адресов позволяет вам блокировать доступ к определенным веб-сайтам или категориям веб-сайтов. Вы можете настроить эту функцию, чтобы предотвратить доступ к сайтам с нежелательным контентом или вредоносными программами.
- Обновление программного обеспечения: Регулярное обновление программного обеспечения вашего роутера важно для поддержания безопасности и получения последних исправлений и новых функций. Убедитесь, что вы проверяете наличие обновлений на странице настроек безопасности.
Следуя этим рекомендациям, вы сможете повысить уровень безопасности вашей домашней сети и предотвратить потенциальные угрозы. Следующим шагом будет рассмотрение функций расширенной безопасности роутера Xiaomi AX6000.
Шаг 6: Настройка гостевой сети
Чтобы настроить гостевую сеть, выполните следующие шаги:
- Откройте веб-браузер на компьютере или мобильном устройстве, подключенном к роутеру Xiaomi AX6000.
- Введите в адресной строке IP-адрес роутера — по умолчанию это 192.168.31.1.
- Войдите в систему, указав имя пользователя и пароль администратора.
- На главной странице административной панели роутера выберите вкладку «Настройки Wi-Fi».
- Найдите раздел «Гостевая сеть» и нажмите на кнопку «Настроить».
- Задайте имя для гостевой сети, выберите безопасный режим (например, WPA2-PSK) и задайте пароль для доступа.
- Нажмите кнопку «Применить», чтобы сохранить настройки.
После выполнения этих шагов гостевая сеть будет настроена и готова к использованию. При подключении к Wi-Fi сети вашего роутера, гости смогут выбрать гостевую сеть и ввести пароль для доступа к интернету.
Шаг 7: Настройка портов
Чтобы настроить порты на роутере Xiaomi AX6000, выполните следующие шаги:
- Откройте веб-интерфейс роутера, введя его IP-адрес в адресную строку браузера.
- Войдите в систему, используя административные учетные данные.
- Найдите раздел «Настройки портов» или что-то похожее в меню роутера.
- Выберите порт, который вы хотите настроить, и нажмите на него.
- Выберите тип соединения для выбранного порта, например, «Подключение по Ethernet» или «Подключение по USB».
- Настройте требуемые параметры, такие как скорость передачи данных, дуплексный режим и другие.
- Сохраните изменения и перезапустите роутер, чтобы применить новые настройки порта.
При настройке портов важно быть осторожным и следовать инструкциям производителя. Неправильная настройка портов может привести к неполадкам в работе сети или даже повреждению роутера.
По завершении настройки портов вы сможете подключать к роутеру различные устройства, такие как компьютеры, принтеры, игровые консоли и другое. Это обеспечит устойчивое и надежное подключение к вашей домашней сети.
Шаг 8: Обновление прошивки
Обновление прошивки роутера позволяет улучшить его стабильность, исправить ошибки и добавить новые функции. Xiaomi AX6000 имеет автоматическую функцию обновления прошивки, которую вы можете использовать для установки последней доступной версии.
Чтобы проверить наличие обновлений прошивки, выполните следующие действия:
- Откройте веб-браузер и введите IP-адрес вашего роутера в адресную строку. Нажмите клавишу Enter.
- Войдите в систему управления роутером, введя свои учетные данные.
- Найдите раздел «Обновление прошивки» в меню роутера.
- Нажмите на кнопку «Проверить обновления» или аналогичную.
- Роутер проверит наличие новой прошивки и выведет соответствующее сообщение.
Если новая прошивка доступна, следуйте инструкциям на экране, чтобы скачать и установить ее на роутер. Во время процесса обновления рекомендуется не выключать роутер и не отключать его от питания.
Обновление прошивки может занять несколько минут. После завершения процесса роутер будет перезагружен.
После обновления прошивки убедитесь, что все настройки роутера остались прежними и проверьте его работоспособность. Если возникли проблемы после обновления прошивки, попробуйте сбросить настройки роутера и повторно выполнить процесс обновления.
На чтение 4 мин Опубликовано Обновлено
Роутер Xiaomi AX6000 является одним из самых продвинутых и надежных устройств на рынке. Он обладает высокой производительностью и широкими возможностями настройки, что позволяет создать стабильное и безопасное Wi-Fi-подключение в доме или офисе. Но несмотря на все его преимущества, настройка роутера может вызвать сложности у некоторых пользователей.
В этой подробной инструкции мы покажем, как правильно настроить роутер Xiaomi AX6000. Мы расскажем о всех основных шагах, начиная от подключения к Интернету и заканчивая настройкой безопасности и гостевой сети. Независимо от того, являетесь ли вы новичком или опытным пользователем, вы сможете без проблем настроить свой роутер и наслаждаться его всеми возможностями.
Шаг 1: Подключение к Интернету
Первым шагом при настройке роутера Xiaomi AX6000 является его подключение к Интернету. Для этого вам понадобится Ethernet-кабель, который вы должны подключить к порту WAN на задней панели роутера. Затем другой конец кабеля следует подключить к выходу своего модема или провайдерского роутера. После установки физического подключения роутер автоматически получит настройки Интернета.
…
Содержание
- Как настроить роутер Xiaomi AX6000
- Процесс настройки роутера Xiaomi AX6000: шаг за шагом
- Основные функции роутера Xiaomi AX6000: что стоит знать
Как настроить роутер Xiaomi AX6000
Для начала настройки роутера Xiaomi AX6000 необходимо подключить его к компьютеру или ноутбуку с помощью Ethernet-кабеля. Убедитесь, что роутер подключен к источнику питания и индикаторы на передней панели светятся.
1. Откройте любой веб-браузер (например, Google Chrome, Mozilla Firefox или Microsoft Edge) и введите в адресной строке IP-адрес роутера. По умолчанию это 192.168.31.1. Нажмите Enter.
2. В открывшемся окне введите логин и пароль администратора вашего роутера. По умолчанию логин и пароль — admin. Нажмите Войти.
3. После успешной авторизации вы попадете на страницу управления роутером. Здесь вы можете изменить настройки Wi-Fi, управлять подключениями и многое другое.
| Настройка Wi-Fi | Конфигурация сети |
|---|---|
| 1. В левом меню выберите пункт «Wi-Fi». | 1. В левом меню выберите пункт «Сеть». |
| 2. На странице настройки Wi-Fi вы можете изменить имя сети (SSID), пароль и другие параметры. | 2. На странице конфигурации сети вы можете указать тип соединения (Статический IP-адрес или DHCP), настроить порты, настройки DNS и т.д. |
4. После внесения необходимых изменений не забудьте сохранить настройки, нажав кнопку «Применить» или «Сохранить».
Теперь вы можете настроить роутер Xiaomi AX6000 в соответствии со своими потребностями. Обязательно сохраните новые настройки, чтобы они вступили в силу. Удачной работы с роутером Xiaomi AX6000!
Процесс настройки роутера Xiaomi AX6000: шаг за шагом
- Подключите роутер к источнику питания и подождите, пока он загрузится.
- С помощью смартфона или компьютера найдите доступные Wi-Fi сети и выберите сеть, начинающуюся с названия вашего роутера (Xiaomi AX6000).
- Подключитесь к этой сети и введите пароль, который указан на наклейке на задней панели роутера.
- После подключения откройте веб-браузер и введите адрес http://192.168.31.1/.
- В появившемся окне введите логин и пароль для доступа к настройкам роутера (логин и пароль по умолчанию – admin).
- После успешной авторизации вы попадете на страницу управления роутером. Здесь вы сможете внести необходимые изменения в настройки.
- Пройдите через все разделы настроек и внесите изменения в соответствии с вашими предпочтениями или требованиями провайдера интернета.
- Проверьте и сохраните все внесенные изменения.
- После завершения настройки роутера, включите режим 5ГГц Wi-Fi сети, если он не включен. Для этого вам потребуется выполнить соответствующие настройки в разделе Wi-Fi.
По завершении всех этих шагов, роутер Xiaomi AX6000 будет полностью настроен и готов к использованию. Обязательно запомните новые логин и пароль для доступа к его настройкам.
Основные функции роутера Xiaomi AX6000: что стоит знать
Роутер Xiaomi AX6000 предлагает ряд функций, которые помогут вам создать стабильную, безопасную и быструю домашнюю сеть. Ниже представлены основные функции роутера Xiaomi AX6000:
| Функция | Описание |
|---|---|
| Высокая производительность | Роутер поддерживает стандарт Wi-Fi 6 и имеет мощный процессор, что обеспечивает высокую скорость передачи данных и стабильное подключение к интернету. |
| Расширенная покрытие | Роутер оснащен восемью внешними антеннами и усилителями сигнала, что позволяет обеспечить хорошее покрытие сети во всем доме. |
| Множество портов | Роутер имеет четыре гигабитных LAN-порта и один гигабитный WAN-порт, что позволяет подключить к нему множество устройств. |
| Интеллектуальная система управления трафиком | Роутер поддерживает функцию QoS (Quality of Service), которая позволяет приоритетно обрабатывать определенные типы трафика, такие как видео или игры, для достижения максимальной скорости и минимального пинга. |
| Защита от киберугроз | Роутер имеет встроенный межсетевой экран (Firewall) и функцию защиты от DDoS-атак, что обеспечивает безопасность вашей сети и защищает устройства от вредоносного ПО. |
| Простая настройка и управление | Роутер имеет простой и интуитивно понятный интерфейс, который позволяет легко настроить и управлять сетью с помощью приложения Xiaomi Mi Wi-Fi. |
Ознакомившись с основными функциями роутера Xiaomi AX6000, вы сможете в полной мере использовать его возможности и настроить сеть по своим требованиям.
Роутеры являются важным компонентом домашней сети, обеспечивая стабильное подключение к Интернету, безопасность и удобство использования. Один из популярных моделей роутеров на сегодняшний день является Xiaomi AX6000. В этой статье мы рассмотрим подробную инструкцию по настройке данного устройства, чтобы вы могли насладиться быстрым и стабильным Интернетом.
Первым шагом при настройке роутера Xiaomi AX6000 является его физическое подключение. Подключите кабель от вашего провайдера Интернета к одному из портов WAN на задней панели роутера. Затем подключите ваш компьютер к одному из LAN-портов на роутере. Убедитесь, что все подключения надежны и кабели надежно вставлены в соответствующие разъемы.
После физического подключения включите роутер Xiaomi AX6000. Подождите несколько минут, пока он полностью загрузится. Затем откройте любой веб-браузер на вашем компьютере и введите IP-адрес роутера в адресной строке. Обычно адрес роутера указан в руководстве пользователя, однако, по умолчанию он часто равен «192.168.1.1». Нажмите «Enter» и вы будете перенаправлены на страницу входа в административную панель роутера.
На странице входа вам может потребоваться указать логин и пароль, чтобы получить доступ к административной панели роутера. Защитите свое устройство, используя надежные логин и пароль. После входа в административную панель вы сможете настроить различные параметры роутера Xiaomi AX6000, такие как сетевые настройки, безопасность, приоритеты трафика и многое другое.
Содержание
- Описание модели роутера Xiaomi AX6000
- Преимущества использования роутера Xiaomi AX6000
- Шаги перед установкой роутера Xiaomi AX6000
- Подключение роутера Xiaomi AX6000 к сети
- Настройка Wi-Fi и пароля на роутере Xiaomi AX6000
- Доступ к настройкам роутера Xiaomi AX6000 через веб-интерфейс
- Оптимизация настроек роутера Xiaomi AX6000 для лучшей работы
Описание модели роутера Xiaomi AX6000
Модель роутера Xiaomi AX6000 является одним из самых продвинутых устройств в линейке роутеров Xiaomi. Он оснащен рядом инновационных технологий и функций, предназначенных для обеспечения стабильного и быстрого интернет-соединения.
Основные характеристики роутера Xiaomi AX6000:
- Поддержка стандарта Wi-Fi 6: роутер обеспечивает высокую скорость передачи данных и позволяет подключаться большему количеству устройств одновременно;
- Высокая пропускная способность: AX6000 обладает пропускной способностью до 6000 Мбит/с, что делает его идеальным выбором для потокового видео, онлайн-игр и других задач, требующих высокой скорости;
- Количество антенн: роутер оборудован внешними антеннами, которые обеспечивают стабильный прием и передачу сигнала;
- Мощность сигнала: AX6000 может покрыть большую площадь без потери качества сигнала, благодаря высокой мощности передатчиков;
- Мощный процессор: роутер оснащен процессором с высокой частотой и большим объемом оперативной памяти, что позволяет обеспечить быстродействие и стабильную работу устройства;
- Множество портов: на роутере имеются различные порты, включая порты Ethernet, USB и другие, что позволяет подключать к нему различные устройства;
Роутер Xiaomi AX6000 также поддерживает функцию управления из приложения на вашем смартфоне, что значительно упрощает настройку и мониторинг работы устройства.
Важно отметить, что для максимальной эффективности и стабильности работы рекомендуется разместить роутер Xiaomi AX6000 на открытой поверхности и избегать преград для Wi-Fi сигнала, таких как стены и металлические предметы.
Преимущества использования роутера Xiaomi AX6000
1. Высокая скорость интернета: Роутер Xiaomi AX6000 обладает высокой скоростью передачи данных, что позволяет быстро загружать веб-страницы, стримить видео высокого разрешения и играть в онлайн-игры без задержек.
2. Большая площадь покрытия: Благодаря использованию технологии Wi-Fi 6, роутер Xiaomi AX6000 имеет большую площадь покрытия, что означает, что сигнал будет стабильным и достигнет большего количества устройств даже на больших расстояниях.
3. Улучшенная производительность: Роутер оснащен мощным процессором и большим объемом оперативной памяти, что позволяет обрабатывать большой поток данных и работать с множеством подключенных устройств без потери скорости и стабильности сети.
4. Защита и безопасность: Xiaomi AX6000 предлагает различные функции безопасности, такие как защита от вредоносных программ, фильтрация контента и родительский контроль, чтобы обеспечить безопасность и защиту ваших данных и детей в сети.
5. Простое управление: Роутер имеет простой и интуитивно понятный интерфейс, который позволяет легко настроить и управлять всеми функциями. Вы можете настроить параметры сети, управлять подключенными устройствами и контролировать их доступ к интернету.
| Главное преимущество | Дополнительные преимущества |
|---|---|
|
|
Шаги перед установкой роутера Xiaomi AX6000
Перед тем как приступить к установке роутера Xiaomi AX6000, необходимо выполнить несколько предварительных шагов:
- Проверьте наличие комплектующих: убедитесь, что в коробке находятся сам роутер, сетевой кабель и блок питания.
- Разместите роутер в удобном для вас месте: выберите место, где сигнал Wi-Fi будет распространяться равномерно по всему помещению. Избегайте мест, где преграды будут мешать передаче сигнала.
- Подготовьте все необходимые данные: у вас должна быть доступна информация о вашем интернет-провайдере, включая данные для подключения.
- Проверьте наличие обновлений: перед установкой роутера рекомендуется проверить наличие обновлений прошивки для данной модели на официальном сайте производителя.
После выполнения указанных шагов можно приступать к установке роутера Xiaomi AX6000.
Убедитесь, что у вас все необходимые данные под рукой, и вы готовы приступить к настройке вашего нового роутера Xiaomi AX6000.
Подключение роутера Xiaomi AX6000 к сети
Перед началом подключения роутера Xiaomi AX6000 к сети необходимо выполнить следующие шаги:
- Распакуйте роутер Xiaomi AX6000 и проверьте комплектацию на наличие всех необходимых элементов.
- Подготовьте сетевой кабель для подключения роутера к модему или другому источнику интернета.
- Выберите оптимальное место для размещения роутера. Помните, что его положение может влиять на качество и скорость Wi-Fi сигнала.
- Подключите один конец сетевого кабеля к порту WAN на задней панели роутера, а другой конец — к модему или другому источнику интернета.
После выполнения этих шагов роутер Xiaomi AX6000 можно подключить к сети интернет и настроить его для роутинга и передачи Wi-Fi сигнала.
Настройка Wi-Fi и пароля на роутере Xiaomi AX6000
Wi-Fi является одной из основных функций роутера Xiaomi AX6000, которая позволяет подключаться к интернету без использования проводного соединения. Для установки и настройки Wi-Fi на роутере Xiaomi AX6000 следуйте указанным ниже инструкциям.
- Войдите в административную панель роутера
Для начала настройки Wi-Fi подключитесь к роутеру Xiaomi AX6000 через проводное соединение или с помощью беспроводного подключения к предоставленной сети. Затем откройте веб-браузер и введите IP-адрес роутера (например, 192.168.1.1) в адресной строке. В появившемся окне введите логин и пароль для доступа к административной панели роутера. - Перейдите в раздел Wi-Fi настроек
После успешной авторизации в административной панели роутера, найдите и выберите раздел «Wi-Fi» или «Wireless» в меню настроек. - Настройте имя сети (SSID)
В разделе настроек Wi-Fi найдите параметр «SSID» или «Имя сети» и введите желаемое название Wi-Fi сети. Рекомендуется использовать уникальное имя сети, чтобы отличать ее от других сетей в вашем районе. - Выберите тип безопасности и настройте пароль
В разделе настроек Wi-Fi найдите параметр «Security» или «Безопасность». Выберите тип безопасности, например, WPA2-PSK, и введите пароль для доступа к Wi-Fi сети. Рекомендуется использовать пароль, состоящий из букв, цифр и специальных символов для обеспечения безопасности вашей сети. - Сохраните настройки и перезагрузите роутер
После завершения настройки Wi-Fi и пароля на роутере Xiaomi AX6000, сохраните все изменения, нажав кнопку «Применить» или «Save». Затем перезагрузите роутер, чтобы новые настройки вступили в силу. Это можно сделать в разделе «System» или «Система» в административной панели роутера.
После успешной настройки Wi-Fi и пароля на роутере Xiaomi AX6000 вы сможете подключиться к созданной сети с помощью указанного ранее имени сети (SSID) и пароля. Убедитесь, что ваше устройство поддерживает выбранный тип безопасности Wi-Fi.
Доступ к настройкам роутера Xiaomi AX6000 через веб-интерфейс
Для настройки роутера Xiaomi AX6000 необходимо получить доступ к его веб-интерфейсу. Вам понадобится компьютер или мобильное устройство с подключением к интернету и браузером.
Шаги по доступу к веб-интерфейсу роутера Xiaomi AX6000:
- Убедитесь, что ваш компьютер или мобильное устройство подключены к роутеру Xiaomi AX6000 с помощью кабеля Ethernet или Wi-Fi.
- Откройте браузер и введите в адресной строке IP-адрес роутера Xiaomi AX6000. По умолчанию IP-адрес роутера — 192.168.31.1.
- Нажмите Enter, чтобы перейти на страницу веб-интерфейса роутера.
- В открывшемся окне введите логин и пароль для доступа к настройкам роутера Xiaomi AX6000. По умолчанию логин — admin, пароль — admin. Если вы впервые заходите в настройки роутера, рекомендуется изменить пароль для повышения безопасности.
После успешного ввода логина и пароля вы получите доступ к настройкам роутера Xiaomi AX6000 через веб-интерфейс. Веб-интерфейс позволяет изменять различные параметры и функции роутера, такие как настройка безопасности, управление доступом, настройка сети и другие.
Обратите внимание, что параметры и функции, представленные в веб-интерфейсе, могут варьироваться в зависимости от версии ПО роутера Xiaomi AX6000.
Оптимизация настроек роутера Xiaomi AX6000 для лучшей работы
Настройка роутера Xiaomi AX6000 может значительно повлиять на его производительность и стабильность работы. В этом разделе будут описаны несколько основных настроек, которые помогут вам оптимизировать работу роутера и получить максимально возможную производительность.
1. Обновите прошивку роутера. Проверяйте регулярно наличие обновлений прошивки для вашего роутера и устанавливайте их. Обновления могут содержать исправления ошибок и улучшения производительности.
2. Настройте сетевые настройки. В меню управления роутером найдите раздел сетевых настроек и проверьте следующие параметры:
- DHCP-сервер: убедитесь, что DHCP-сервер включен и имеет достаточно выделенных IP-адресов. Это позволит обеспечить подключение всех устройств в вашей сети.
- IP-адрес роутера: установите статический IP-адрес для роутера. Это поможет избежать конфликтов адресов и повысит стабильность сети.
- Wi-Fi: настройте имя сети (SSID) и пароль для Wi-Fi. Используйте сложный пароль и выберите безопасный режим шифрования (например, WPA2).
3. Включите функцию канала 160 МГц. Если ваши устройства поддерживают работу в 160-мегагерцевом канале, включите эту функцию в настройках роутера. Это позволит увеличить пропускную способность Wi-Fi и повысить скорость передачи данных.
4. Оптимизируйте расположение роутера. Разместите роутер в центре вашего дома или офиса, чтобы создать максимально возможное покрытие Wi-Fi сигнала. Избегайте установки роутера рядом с другими электронными устройствами, такими как микроволновые печи или телефоны, чтобы избежать помех.
5. Используйте гостевую сеть Wi-Fi. Если у вас есть гости, создайте отдельную гостевую сеть Wi-Fi. Это поможет разгрузить основную сеть и обеспечит более стабильную работу для ваших устройств.
6. Включите фильтрацию MAC-адресов. Фильтрация MAC-адресов позволяет вам разрешать или запрещать подключение определенных устройств к вашей сети. Это обеспечит дополнительный уровень безопасности и защиты от несанкционированного доступа.
7. Очистите кэш и историю браузера. Очистка кэша и истории браузера на ваших устройствах поможет улучшить скорость работы и снизить нагрузку на роутер. Выполняйте эту операцию регулярно.
Следуя этим простым рекомендациям, вы сможете оптимизировать настройки роутера Xiaomi AX6000 и получить наилучшую производительность и стабильность работы вашей сети Wi-Fi.