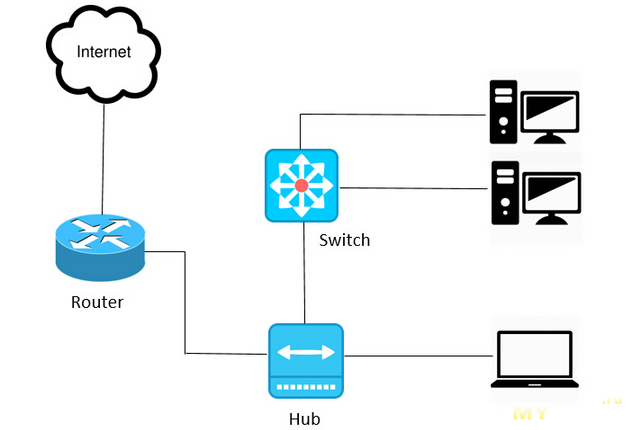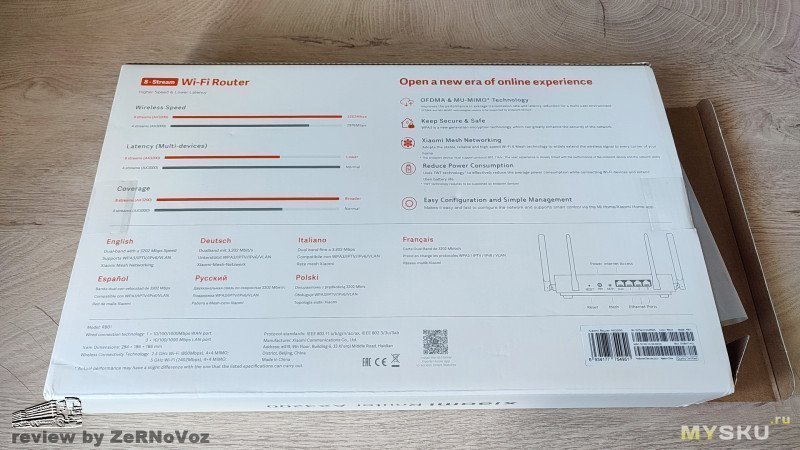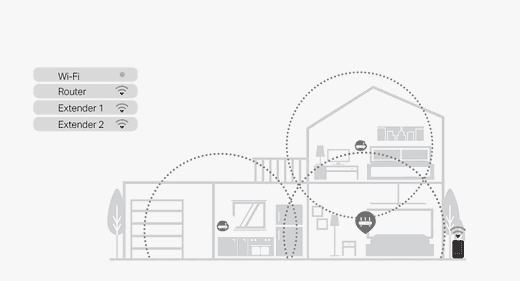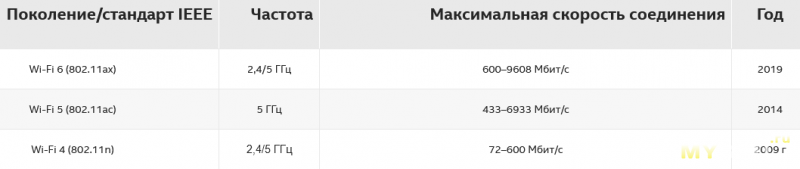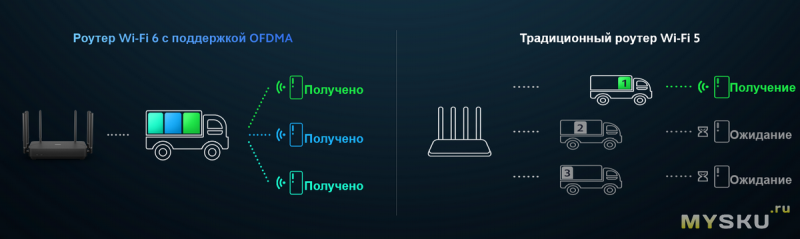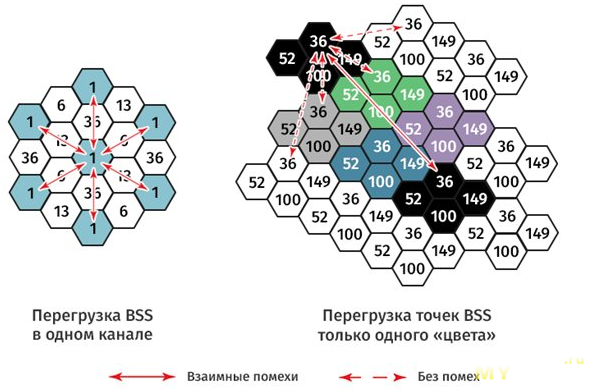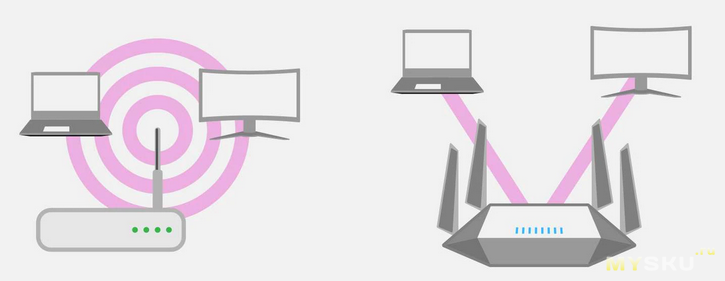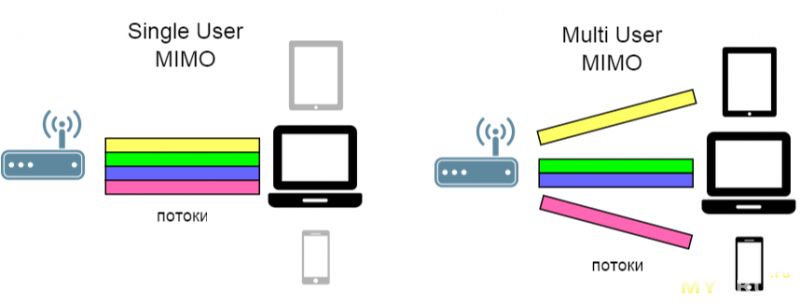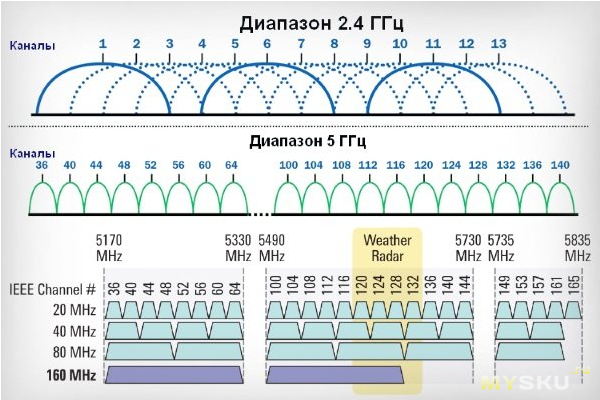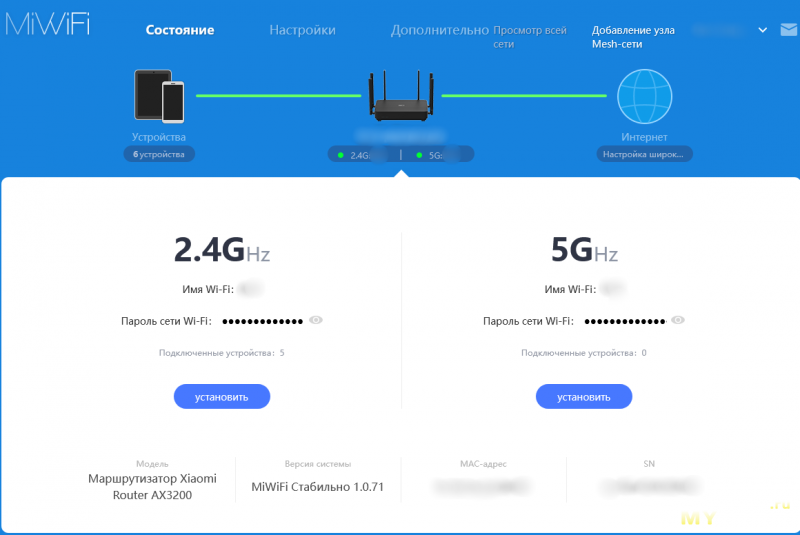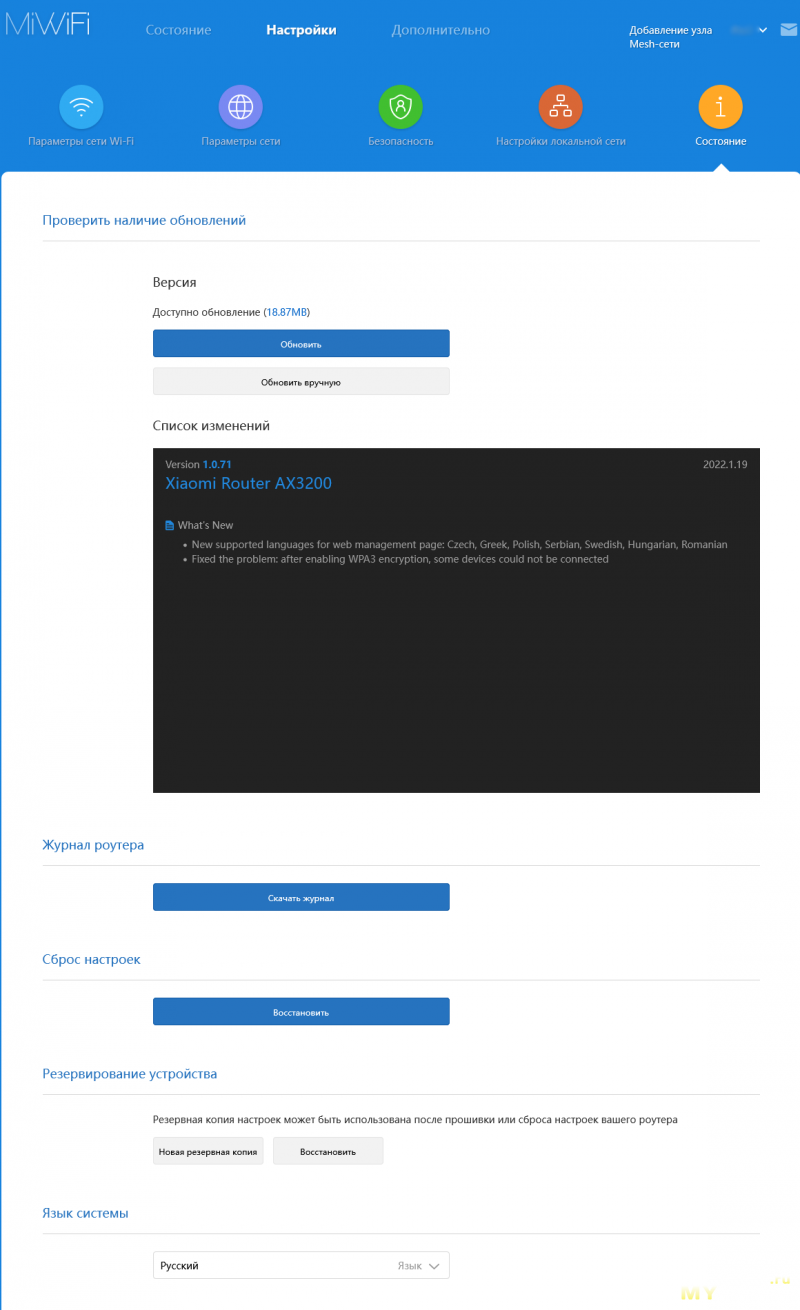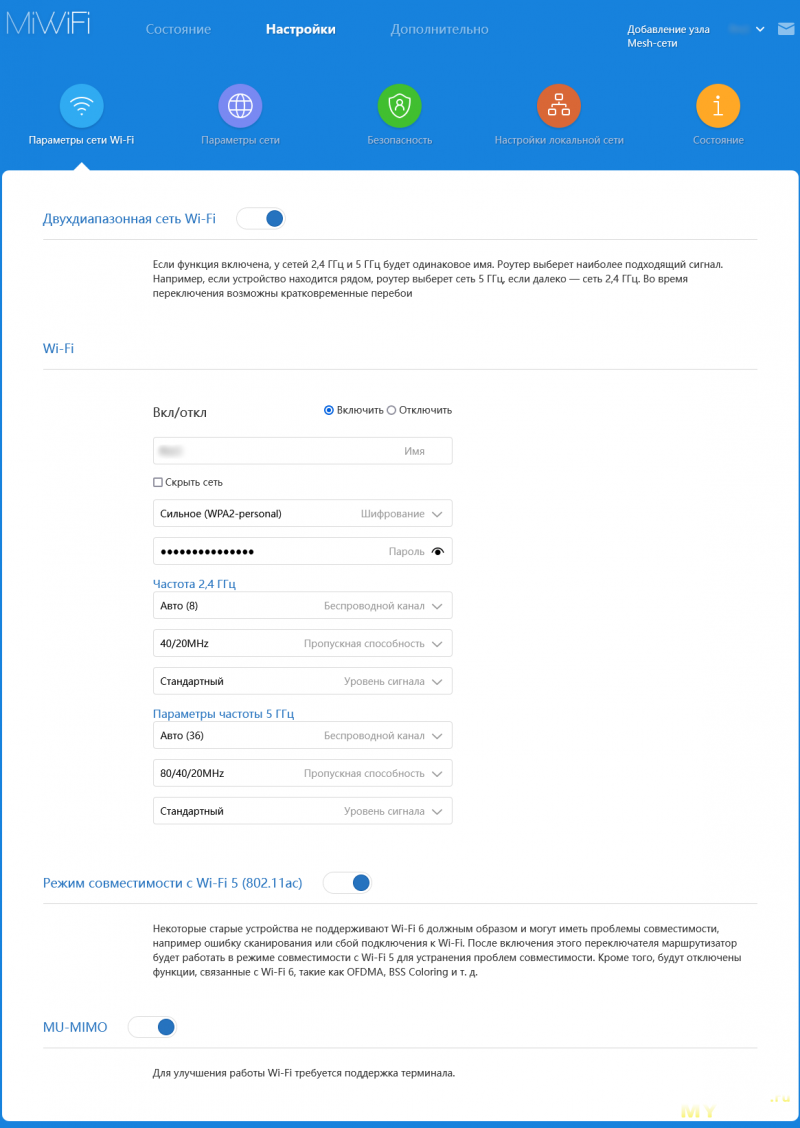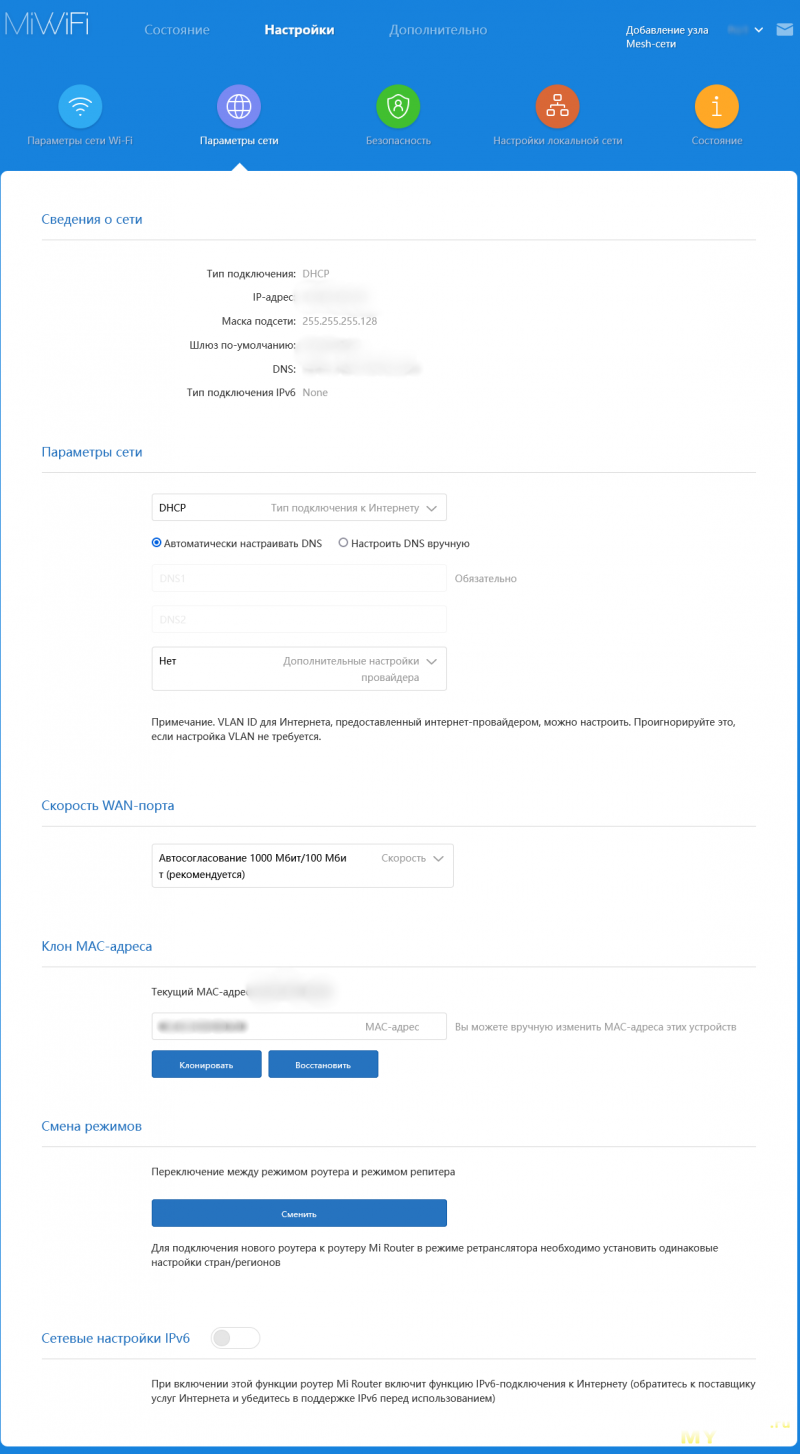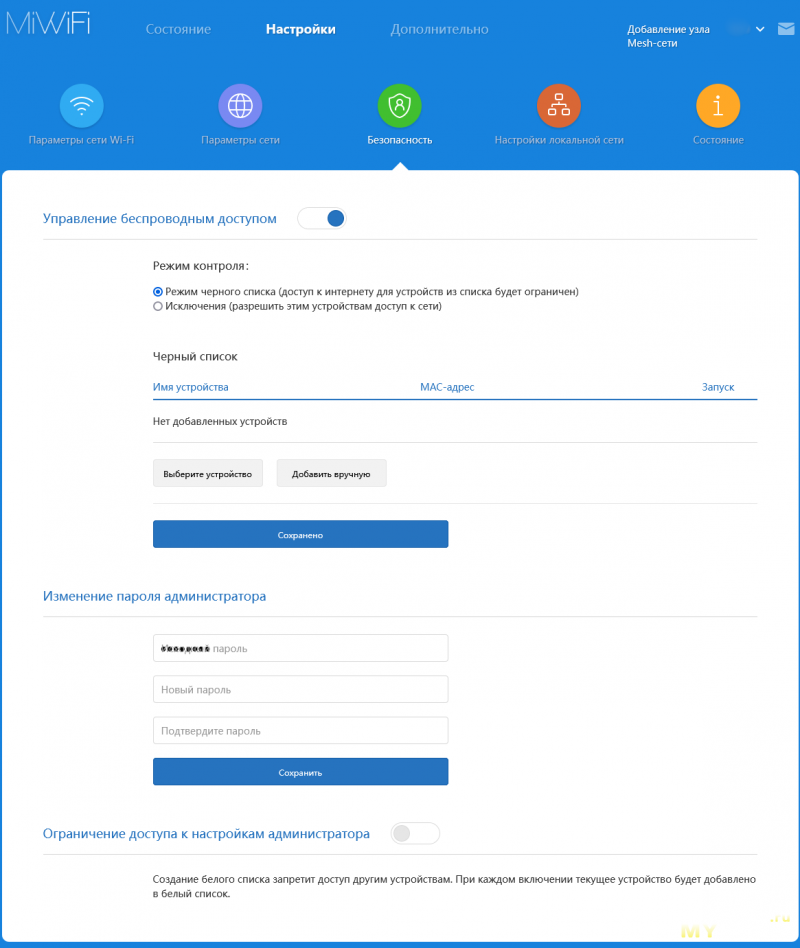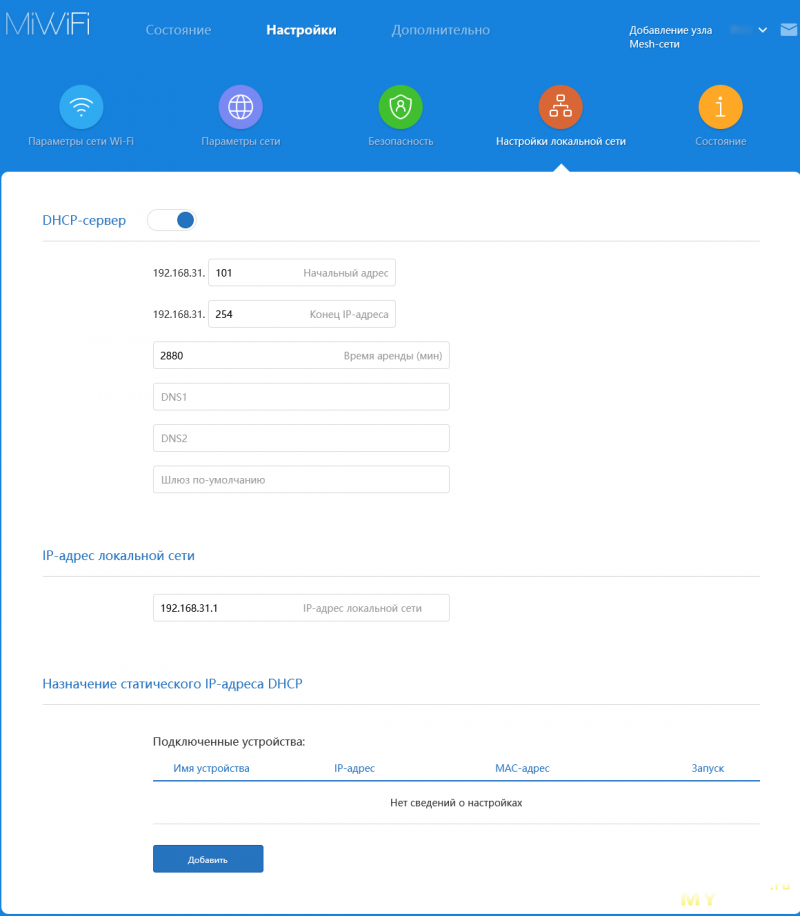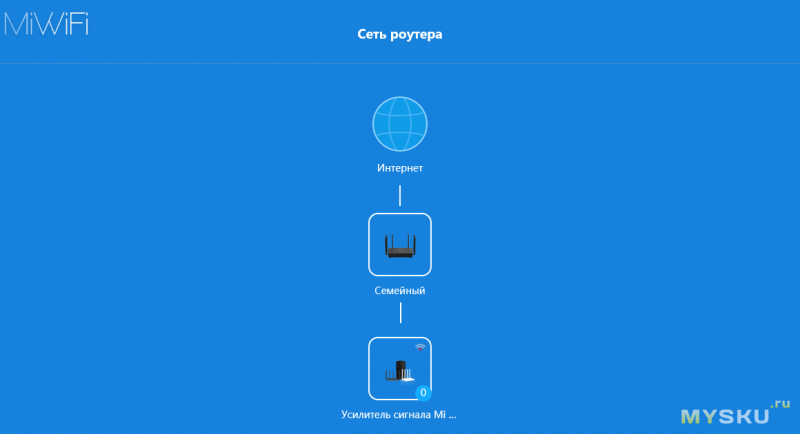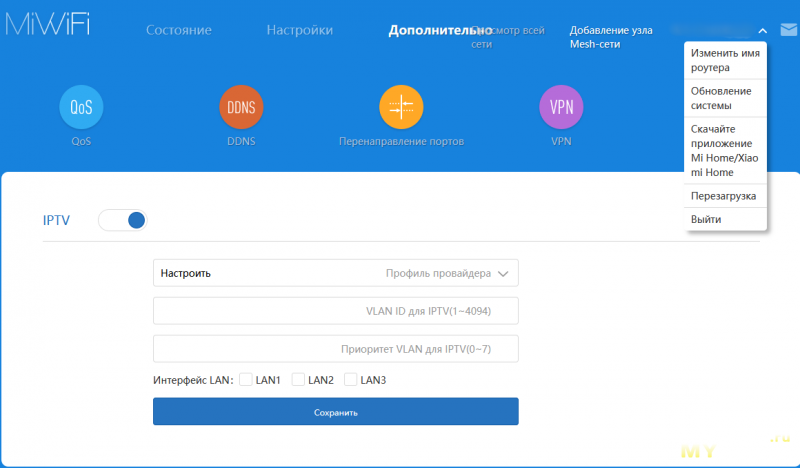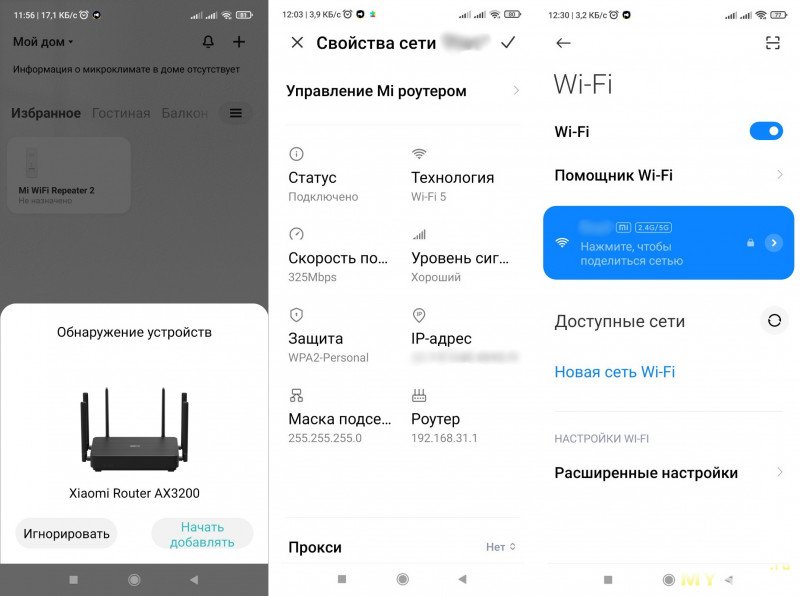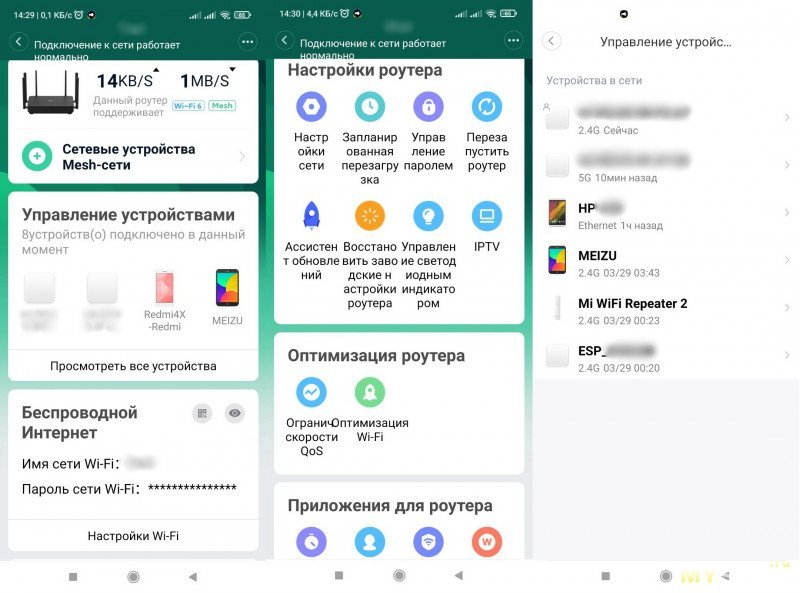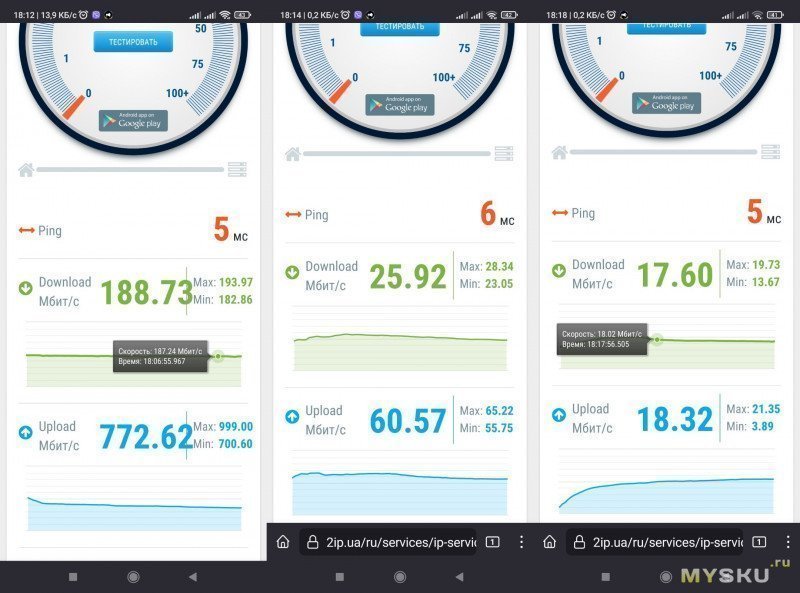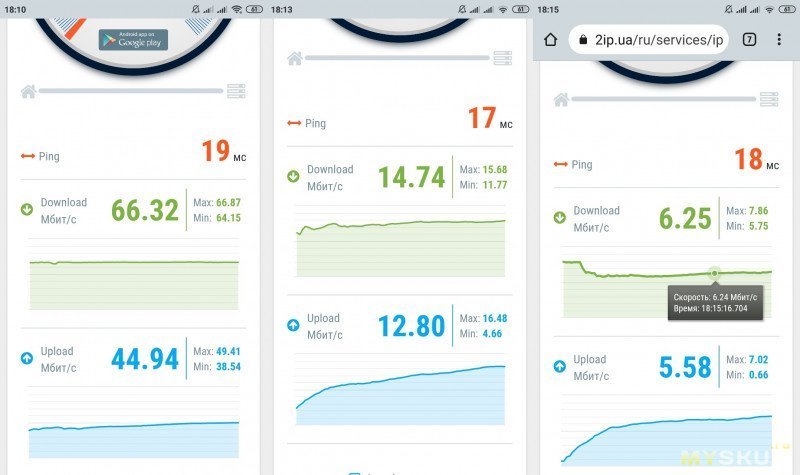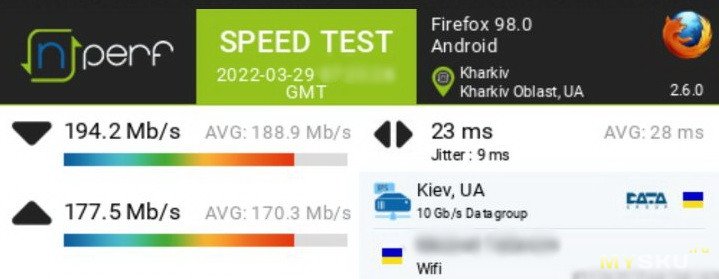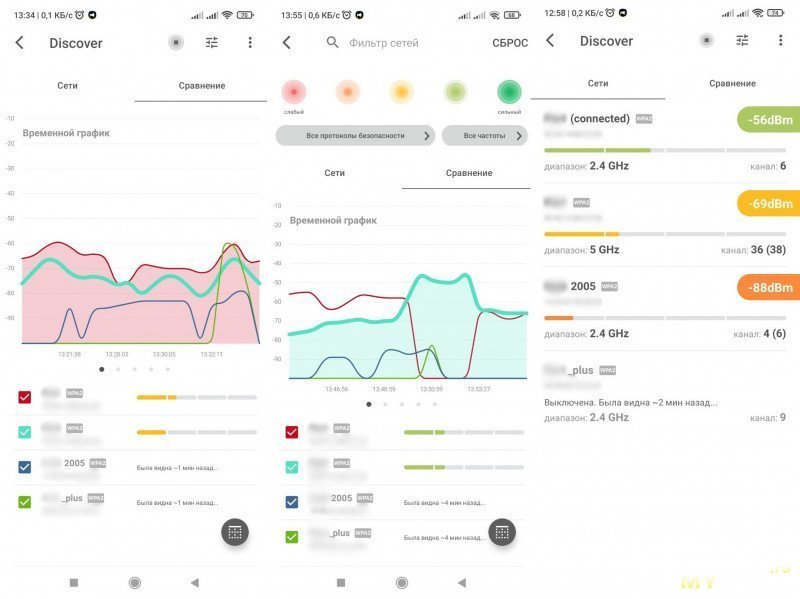Если вам нужен роутер, а времени изучать тонны информации с рекомендациями по выбору роутера у вас нет, то читайте этот обзор. Здесь пояснение по основным фильтрам в поиске и отзыв на роутер Xiaomi Router AX3200 RB01.
Лайфхак «Как найти простое объяснение неизвестных вещей» — Пишете в поиске интересующий запрос и добавляете «для чайников». Вуаля! После такого запросы, вы всегда получить простые человеческие объяснения сложных вещей.
Что значат фильтры в каталоге при выборе роутера?
Стандарт Wi-Fi — по сути, определяет скорость работы интернета. Сейчас можно встретить три стандарта.
Wi-Fi 4 — этот стандарт безнадежно устарел, максимальная скорость 150 Мбит/с на один канал (антенну). Такой роутер стоит брать только в том случае, если вы им практически не пользуетесь. Например, для людей в возрасте и пожилых бабушек и дедушек.
Wi-Fi 5 — не новый, но самый распространенный формат. Максимальная скорость 433 Мбит/с на канал (антенну). Если ваш дом не напичкан техникой, которая работает с поддержкой Wi-Fi и нет юных айтишников, то это хороший вариант из категории «Цена — Качество».
Wi-Fi 6 — один из самых современных. Стоит дороже, но хватит с запасом на много лет. Если у вас умный дом или просто много техники с Wi-Fi, а так же много пользователей, берите такой роутер не раздумывая. Его основное преимущество в том, что можно передавать данные не зависимо друг от друга с восьми устройств одновременно. Т.е. фотографии, которые вы отправляете бабушкам, не помешают мужу, который участвует в танком сражении или детям, которые взламывают Пентагон.
К тому же, при подключении через Wi-Fi 6 гаджеты потребляют на 30% меньше энергии.
Глобальный минус: работает только на новых устройствах, поддерживающих шестой стандарт. На технике, которая не поддерживает шестой стандарт, роутер переключается на мнение эффективные стандарты.
Стандарт Wi-Fi 6e не стоит рассматривать, даже если вас очень сильно упрашивает ваш юный айтишник, этот стандарт не лицензирован в России.
Количество LAN-портов — это порты для подключения техники по проводу. Посчитайте, какое количество устройств вы хотите подключить через шнур, прибавьте один для входящего кабеля от провайдера.
LAN-порты на роутере Xiaomi Router AX3200 RB01:

Скорость передачи по проводному подключению (Мбит/с) — этот параметр актуален для тех, кто планирует подключать интернет по проводу. Например, ПК, Смарт-ТВ, игровые консоли, ТВ-приставки. Подключение по проводу всегда работает стабильнее и не имеет проблем с помехами и перегрузками. К тому же, подключив стационарную технику по шнуру, вы разгрузите Wi-Fi сеть для смартфонов и ноутбуков.
100 Мбит/с — хватит одному человеку для просмотра фильма или работы с документами.
Поэтому имеет смысл выбирать скорость до 1000 Мбит/с. К счастью, таких роутеров большинство и цены на них приятные.
Одновременная работа в двух диапазонах — здесь имеется ввиду две длины волны. Самая распространенная 2,4 ГГц, ее поддерживают все устройства.
2,4 ГГц — длина волны 12,5 см, имеет хорошие проникающие способности сквозь препятствия, такие как мебель, техника, стены и прочее. Так как такая частота самая распространенная, то это канал (частота) сильно засорен и из-за этого может снижаться качество Wi-Fi. Если вы живете в частном доме и вам нужен интернат на участке, то однозначно выбирайте роутер с частотой 2,4 ГГц. Она лучше будет проходить через стены, особенно через металлическую обшивку дома и расходиться на большИе расстояния.
5 ГГц — длина волны 6 см, она хуже проникает через преграды. о так как это широкая и короткая частота, которая еще мало используется, то канал мало засорен и интернет работает лучше. Если вы живете в многоквартирном доме, то стоит присмотреться к роутера работающим в двух диапазонах.
USB разъем — позволяет подключить к роутеру принтер, модем для мобильного интернета или жесткий диск для удаленного хранения фильмов, фотографий.
Почему это удобно?
Жесткий диск можно подключить к компьютеру или ноутбуку и так же дать к нему общий доступ, но, чтобы им пользоваться, нужно иметь постоянно включенный компьютер. Если жесткий диск подключен к роутеру, то доступ будет всегда и не потребуется отдельного компьютера для организации постоянного доступа. Очевидно, что это очень удобно. То же самое с принтером.
Подключение мобильного интернета удобно, если у вас в доме ужасный провайдер или его вообще нет. Тогда вы можете подключить через роутер интернет от любого мобильного операторы присутствующего в вашем регионе. Главное, учесть поддерживает ли роутер подключение к мобильному интернету (наличие USB-входа не гарантирует наличие такой возможности).

Как подключать устройства к роутеру, читайте здесь — ссылка.
MESH-комплект — эта опция дает возможность соединить несколько роутеров в одну сеть, чтобы покрыть большую площадь без переподключений от одного роутера к другому. Идеальное спасение, если у вас большая квартира или дом с участком. С такой сетью Wi-Fi дотянется до каждого уголка и не будет задержек при переподключении, как с усилителями.
Максимальная скорость Wi-Fi подключения — узнайте у провайдера какую скорость он предоставляет и ориентируйтесь на это число при выборе роутера. Скорость Wi-Fi всегда будет ниже обещанной провайдером, а так же сеть будет неравномерно распределяться между устройствами.
Игровой роутер — в таком роутере можно выставить приоритет на нужную задачу. Например, установить, что на игру в стрелялки нужен максимальной трафик, а остальные пользователи подождут. Эгоистично, но возможно, вам для работы нужен хороший интернет, а домашние заняли всю сеть, тогда это идеально решение.
Многопотоковая передача данных — функция позволяет передавать пакеты данных не по очереди, а параллельно друг другу, не мешая никому и не ухудшая скорость. Т.е. скорость передачи будет у всех равная. Если этой функции нет, то при передаче нескольких пакетов данных всегда будет приоритетный пакет. Например, вы загружаете фотографии в облако, муж скачивает фильм, а сын играет в стрелку. Кто вперед успеет, у того и будет самая хорошая скорость, поэтому в такой ситуации стоит выбрать Wi-Fi 6 с многопотоковой передачей данных.
Все остальные параметры (а их много) оставим профессионалам или людям заинтересованным в этих дополнительных параметрах. Для обычного среднестатистического пользователя, параметров, указанных выше, не просто хватает, а хватает с огромным запасом. Далее про роутер.
Роутер Xiaomi Router AX3200 RB01

Для каких задач покупался
Роутер был выбран по приведенным выше параметрам и должен был улучшить отношения в семье. Как? Все просто: интернета должно было хватать на двух активных пользователей, а это два смартфона, ТВ, стационарный ПК и ноутбук.
Прошлый роутер давал хорошую связь по проводу на ПК и давал очень плохую связь на ноутбук во время использования ПК. Так же прошлый роутер постоянно терял связь и переподключался по несколько минут, когда заканчивался рабочий день и все соседи приходили домой.
В общем, у роутера была задача обеспечить качественной связью двух активных пользователей. И он прекрасно с этим справился, но … есть но.
Ожидания: Мощный, стильный, красиво упакованный роутер за среднюю цену, удовольствие от которого получаешь уже при получении на кассе.
Реальность:
- Потертая бюджетная коробка из которой роутер выскользнул и громко ударился о кафель посреди магазина (у сотрудника магазина он упал). Спойлер: роутер цел и хороша работает.

- Бюджетный бледный пластик.

- Ничего лаконичного и красивого, роутер скорее похож на неуклюжего толстяка из бедных районов Нью-Йорка, который стремиться попасть в высшую лигу, но чего-то, как-то не выходит.
- МОЩНЫЙ!
- ПРОЧНЫЙ! После падения в магазине, работает отлично.
- ЦЕНА!
- Перфорация по всему верху и низу, будет эффективное охлаждение.
Как вы поняли, практичность победила красоту!
Параметры роутера Xiaomi Router AX3200 RB01
| Параметр | Значение | Комментарии |
| Стандарт Wi-Fi | 6 | Прошлый роутер не тянул одновременно две Zoom-встречи на ноутбуке и ПК |
| Скорость передачи по проводному соединению (Мбит/с) | 1000 | предостаточно |
| Одновременная работа в двух диапазонах | да | для квартиры идеально |
| Тип | Wi-Fi роутер | Mesh комплект и не нужен |
| Количество LAN-портов | 3 | использую для Тв и ПК |
| USB-разъем | нет | жаль( упустила это момент при выборе роутера |
| Поддержка MESH | есть | но не потребуется |
| Мобильный выход в интернет | нет | может быть и стоило попробовать |
| Максимальная скорость Wi-Fi соединения (Мбит/с) | 3200 | по факту 1000 * , но даже этого много |
| Игровой | нет | и не надо |
| Многопотоковая передача данных | да | Логично, что это есть, так как стандарт Wi-Fi 6 |
| Что входит в комплект: | ||
| Роутер, шнур питания, шнур для интернета, инструкция |
Комплект на фото:

*Максимальная скорость Wi-Fi соединения рассчитывается на каждую антенну, в роутере Xiaomi Router AX3200 RB01 шесть антенн, значит шесть каналов, и каждый канал имеет свою максимальную скорость. Заявленная скорость — 3200, это максимум при объединенной работе нескольких каналов. Такая скорость получается в лабораторных идеальных условиях, где ничего не мешает роутеру, в жизни так не бывает. В любом случае это достаточно мощный роутер, которого хватит с запасом лет на пять, а может и десять.
Как подключить роутер Xiaomi Router AX3200 RB01
Включаем роутер в сеть и подключаем по WAN-порту входящий кабель от провайдера. Подключаем устройство. Сеть будет без пароля с названием: ХХХХХХ . Сеть будет иметь два подключения, одно на частоте 2,4 ГГц, второе на частота 5 ГГц. Подключиться можно к любой, это не имеет значения.
Открываем любой браузер, вводим в поисковой строке: 192.168.31.1 . Открывается страница на которой необходимо ввести пароль: ХХХХХХХХ
Шаг 1 из 3 — Меняем язык интерфейса на русский

Шаг 2 из 3 — Указываем параметры подключения сети

Шаг 3 из 3 — Указываем параметры подключения для Wi-Fi (т.е. то, как будет называться наша сеть и какой у нее будет пароль).

*Вы можете оставить название сети от производителя, тогда задаем только пароль.
Если вы хотите сами выбирать из какого диапазона подключать интернет (2,4 ГГц или 5 ГГц), то в параметре «Двухдиапазонная сеть Wi-Fi» не включаем ползунок и задаем логин (если хотим задаточная свой) и пароль для двух сетей. Тогда в списке доступных подключений всегда будет два варианта.
Лайфхак, как не заморачиваться с переподключением нового Wi-Fi на всех устройствах.
Во-первых включаем двухдиапазонную сеть Wi-Fi, чтобы не париться с переподключением.
Во-вторых даем новой сети имя и логин точно такой же, как был у старой сети. В итоге, все устройства даже не заметят смены роутера и будут подключены автоматически.
В-третьих, если вас просят родители, родственники или друзья, подключить им роутер, то так же ставим свой логин и пароль сети Wi-Fi . Теперь, приходя в гости ко всем, кому вы помогли, у вас будет автоматически подключаться интернет на принесенных устройствах.
Удобно, не правда ли?
Все готово и работает.
Тест скорости
Провайдер обещает скорость 100 Мбит/с, фактически, через Wi-Fi получается скорость 93-95 Мбит/с. Думаю, это хорошая скорость, тем более, что связь по стандарту Wi-Fi 6. Проблем со связью за месяц использования не возникло.

Возможности приложения
Пожалуй, с этого приложения начнётся любовь к умным устройствам и появится желание собирать умный дом у себя дома.



Гостевая сеть
Для чего нужна? Гостевая сеть преследует за собой одну цель: обезопасить вас от взломов и заражений вирусами.
Что подключаем к гостевой сети? Гостей и всю умную технику.
Почему гости? Потому, что гости могут принести на своих устройствах вирусы и подключившись к вашей общей сети, эти вирусы могут пробраться ко всем устройствам, подключенным к сети.
Почему умная техника? Умная техника не имеет никакой защиты от вирусов и хакерских атак. Через нее очень легко попасть в общую сеть вашего дома и навредить другой технике.
Сами производители рекомендуют создавать для умных устройств отдельную сеть.
Выводы
Отличный роутер с высокой производительностью. Идеален для многоквартирного дома, где вокруг много помех от соседских роутеров и средняя нагрузка на сеть (Smart-TV, IP-камера, парочка смартфонов, ПК и ноутбук в постоянном пользовании). По заверению производителя и личным ощущениям роутер потянет еще x5 количество техники.
Для частного дома тоже подойдет, так как работает в двух диапазонах и имеет возможность создавать mesh-сеть.
Роутер Xiaomi AX3200 предоставляет своим пользователям быстрый и стабильный доступ к интернету, а также множество функций для настройки и оптимизации сети. Но как правильно настроить этот роутер, чтобы получить максимальную производительность и безопасность? В этой подробной инструкции мы расскажем о всех необходимых шагах для настройки роутера Xiaomi AX3200.
Первым шагом при настройке роутера Xiaomi AX3200 является его подключение к источнику питания и вашему провайдеру интернет-услуг. Удостоверьтесь, что все кабели правильно подключены и роутер включен. После этого вы можете приступить к настройке сети.
Для начала, вам необходимо зайти в веб-интерфейс роутера. Для этого откройте любой веб-браузер и введите в адресной строке IP-адрес вашего роутера. Обычно он указан на задней панели устройства. Введите логин и пароль, чтобы войти в веб-интерфейс роутера.
После успешного входа в веб-интерфейс, вы можете приступить к самой настройке роутера. Здесь вы можете установить пароль для вашей Wi-Fi сети, настроить гостевую сеть, ограничить доступ к определенным ресурсам в интернете, настроить VPN и многое другое. Важно помнить, что некоторые настройки могут иметь большую сложность и требовать дополнительных знаний. Если вы не уверены в своих действиях, лучше обратиться к специалисту или проконсультироваться со службой поддержки.
Содержание
- Шаги настройки роутера Xiaomi AX3200
- Подключение и настройка физического соединения
- Вход в веб-интерфейс роутера и выполнение первоначальных настроек
Шаги настройки роутера Xiaomi AX3200
Шаг 1: Подключите роутер к электрической сети и подождите, пока индикаторы на передней панели не перестанут мигать и загорятся постоянно. Это указывает на успешное включение устройства.
Шаг 2: Найдите сеть Wi-Fi с именем «Xiaomi AX3200» на устройстве, с которого вы планируете настроить роутер. Подключитесь к этой сети, используя пароль, указанный на задней панели роутера.
Шаг 3: Откройте веб-браузер на устройстве и введите в адресной строке IP-адрес роутера: «192.168.31.1». Нажмите «Enter», чтобы перейти на страницу входа в интерфейс роутера.
Шаг 4: Введите логин и пароль для входа в интерфейс роутера. Если вы не меняли их, логин по умолчанию — «admin», а пароль — «admin». Нажмите «Вход» для авторизации.
Шаг 5: После успешной авторизации откроется главное меню интерфейса роутера. Здесь вы можете настроить различные параметры сети, включая настройки беспроводной сети, безопасности и подключенных устройств.
Шаг 6: Перейдите в раздел «Настройки Wi-Fi» и выберите соответствующие параметры для вашей беспроводной сети. Вы можете изменить имя и пароль Wi-Fi, выбрать тип шифрования и настроить другие параметры.
Шаг 7: Сохраните настройки и перезагрузите роутер для применения изменений. Нажмите «Сохранить» или «Применить», а затем выберите опцию «Перезагрузить», чтобы применить настройки.
Шаг 8: После перезагрузки роутера вы сможете подключиться к новой беспроводной сети с измененными параметрами.
Примечание: Все настройки роутера и отображаемые опции могут незначительно отличаться в зависимости от версии прошивки и настроек поставщика услуг.
Подключение и настройка физического соединения
Для начала настройки роутера Xiaomi AX3200 необходимо осуществить его физическое подключение к источнику сетевого соединения.
1. Подготовьте необходимые компоненты: роутер Xiaomi AX3200, сетевой кабель, компьютер или ноутбук.
2. Подсоедините один конец сетевого кабеля к LAN-порту вашего компьютера или ноутбука, а другой конец подключите к LAN-порту роутера Xiaomi AX3200.
3. Убедитесь, что роутер включен в розетку и находится в рабочем состоянии.
4. Подождите несколько минут, пока роутер завершит процесс инициализации.
5. Откройте браузер на вашем компьютере или ноутбуке и введите в адресной строке IP-адрес роутера по умолчанию – 192.168.31.1.
6. Нажмите Enter, чтобы перейти на страницу входа в настройки роутера.
7. В появившемся окне введите имя пользователя и пароль, указанные на устройстве или в документации. Если вы не меняли эти данные, воспользуйтесь значениями по умолчанию – admin и password.
8. Нажмите кнопку Вход, чтобы получить доступ к интерфейсу настройки роутера.
Теперь вы готовы к процедуре настройки роутера Xiaomi AX3200 и созданию беспроводной сети для подключения ваших устройств к интернету.
Вход в веб-интерфейс роутера и выполнение первоначальных настроек
Для начала настройки роутера Xiaomi AX3200 необходимо войти в его веб-интерфейс. Сделать это можно следующим образом:
- Соедините компьютер с роутером с помощью Ethernet-кабеля или подключите устройство к Wi-Fi сети роутера.
- Откройте любой веб-браузер и введите адрес 192.168.31.1 в адресной строке.
- Нажмите клавишу Enter, чтобы перейти на страницу входа.
После того, как вы выполните эти шаги, должна открыться страница с веб-интерфейсом роутера.
Далее следует выполнить первоначальные настройки:
- Выберите язык интерфейса, предпочтительно выбрав русский язык.
- Введите новое имя сети Wi-Fi (SSID) и пароль для нее.
- Выберите тип защиты Wi-Fi, рекомендуется использовать WPA2-PSK.
- Нажмите кнопку «Далее» или «Применить» для сохранения внесенных изменений.
После выполнения этих действий, роутер будет готов к использованию и можно подключать устройства к Wi-Fi сети с использованием нового имени и пароля.
В наше время надежная и стабильная работа Wi-Fi сети является неотъемлемой частью нашей повседневной жизни. Для обеспечения быстрого и стабильного интернет-подключения нашим устройствам необходим надежный роутер. И одним из самых популярных роутеров на рынке является Xiaomi AX3200. В этой статье мы расскажем вам, как настроить роутер Xiaomi AX3200 без лишних хлопот и сложностей.
Процесс настройки роутера Xiaomi AX3200 делится на несколько простых шагов. В первую очередь, вам потребуется подключить роутер к источнику питания и проводу интернета. Затем, вам нужно подключиться к Wi-Fi сети роутера с помощью вашего устройства, такого как ноутбук или смартфон. По умолчанию, имя сети и пароль указаны на задней панели роутера. Войдите в меню настройки роутера с помощью веб-интерфейса и измените настройки безопасности и пароли по вашему усмотрению.
Кроме того, в роутере Xiaomi AX3200 предусмотрено множество дополнительных функций, таких как управление доступом к интернету, создание гостевых сетей, настройка портов и многое другое. В этой статье мы также расскажем вам о некоторых полезных функциях и настройках, которые вы можете использовать для оптимизации работы вашей Wi-Fi сети.
Настройка роутера Xiaomi AX3200 предельно проста и займет всего несколько минут вашего времени. Следуя нашему гайду, вы сможете настроить роутер без лишних сложностей и сделать вашу Wi-Fi сеть быстрой и надежной!
Содержание
- Роутер Xiaomi AX3200: обзор устройства с высокой производительностью
- Основные функции роутера Xiaomi AX3200
- Этапы подключения роутера Xiaomi AX3200 к сети
- Настройка роутера Xiaomi AX3200 через веб-интерфейс
- Безопасность и защита данных в роутере Xiaomi AX3200
- Инструкция по обновлению прошивки роутера Xiaomi AX3200
Роутер Xiaomi AX3200: обзор устройства с высокой производительностью
Роутер Xiaomi AX3200 представляет собой высококлассное устройство, которое обеспечивает стабильную и быструю сетевую связь. Он оснащен передовыми технологиями, которые позволяют организовать высокоскоростную передачу данных и обеспечить наилучшее качество подключения.
Преимущества роутера Xiaomi AX3200:
- Высокая производительность — роутер оснащен 6 внешними антеннами, которые обеспечивают мощный и стабильный сигнал Wi-Fi.
- Быстрая скорость передачи данных — благодаря использованию технологии Wi-Fi 6, роутер способен достигать скорости передачи данных до 2976 Мбит/с.
- Широкий диапазон работы — роутер поддерживает работу в двух диапазонах частот: 2,4 ГГц и 5 ГГц.
- Удобный интерфейс управления — устройство имеет интуитивно понятный и легко настраиваемый интерфейс для удобного управления настройками.
- Безопасность данных — роутер Xiaomi AX3200 обладает функцией защиты от внешних угроз и атак из сети.
Роутер Xiaomi AX3200 является идеальным решением для создания надежной и быстрой сети в доме или офисе. Благодаря своей высокой производительности и передовым технологиям, он позволяет эффективно использовать сетевые ресурсы и наслаждаться высокоскоростным интернетом без проблем и перебоев.
Основные функции роутера Xiaomi AX3200
Роутер Xiaomi AX3200 предлагает ряд полезных функций, которые помогут вам настроить и оптимизировать вашу домашнюю Wi-Fi сеть. Вот некоторые из главных функций, которые вы найдете в этой модели:
- Высокая скорость передачи данных: Роутер Xiaomi AX3200 обеспечивает высокоскоростное соединение до 3,2 Гбит/с, что позволяет передавать большие объемы данных быстро и без проблем.
- Технология Wi-Fi 6: Роутер поддерживает последнюю версию стандарта Wi-Fi — 802.11ax (Wi-Fi 6), что гарантирует более стабильное и быстрое подключение к интернету.
- Умные антенны: Встроенная система антенн позволяет определить направление сигнала и автоматически настраивает его, чтобы обеспечить максимально стабильное соединение с устройствами.
- Многоуровневая защита: Роутер предлагает различные методы защиты вашей сети, включая защиту от взлома паролей, файрволл и фильтрацию контента.
- Разделение сети на гостевую и основную: Вы можете создать отдельную гостевую сеть для гостей, что позволит им получить доступ к интернету, но не даст им доступ к вашей личной сети.
- Удобное управление через мобильное приложение: Вы можете настроить и управлять роутером через официальное мобильное приложение Xiaomi, что делает процесс настройки и контроля сети максимально простым.
- Умная родительская фильтрация: Роутер позволяет создать ограничения доступа к определенным сайтам и приложениям для детей, что позволяет родителям контролировать сетевую активность своих детей.
- Усиленная система охлаждения: Роутер оснащен эффективной системой охлаждения, которая позволяет поддерживать стабильную работу устройства даже при высоких нагрузках.
- Широкий охват: Благодаря использованию технологии Beamforming и улучшенной системы антенн, роутер обеспечивает высокую мощность и широкий охват сигнала, что позволяет использовать Wi-Fi в любом уголке дома.
Это лишь некоторые из функций, которые делают роутер Xiaomi AX3200 привлекательным выбором для создания быстрой и надежной домашней Wi-Fi сети. Настроить и использовать его достаточно просто, в любом случае процесс настройки и управления будет удобным и интуитивно понятным даже для неопытных пользователей.
Этапы подключения роутера Xiaomi AX3200 к сети
Настройка роутера Xiaomi AX3200 начинается с его правильного подключения к сети. В этом разделе мы расскажем вам, как это сделать.
1. Все, что вам понадобится для подключения, это модем и кабель Ethernet.
2. Подключите один конец кабеля Ethernet к порту LAN на модеме, а другой конец — к порту WAN на роутере Xiaomi AX3200.
3. Питание роутера Xiaomi AX3200 осуществляется через включение в розетку. Потому не забудьте включить его в электрическую сеть.
4. Когда роутер включен, подождите несколько секунд, чтобы устройство запустилось.
5. Теперь, чтобы подключиться к Wi-Fi сети роутера, найдите его сетевое имя (SSID) и пароль, которые находятся на задней панели или в комплекте с устройством. Возможно, вам потребуется карандаш или что-то подобное для снятия защитной пленки с этих данных.
6. Запустите устройство, которое вы хотите подключить к Wi-Fi сети роутера Xiaomi AX3200. Откройте меню Wi-Fi на этом устройстве и найдите сеть с именем (SSID) роутера Xiaomi AX3200. Нажмите на нее и введите пароль, когда попросят.
7. После успешного ввода пароля, ваше устройство должно успешно подключиться к Wi-Fi сети роутера Xiaomi AX3200. Теперь вы можете наслаждаться быстрым и стабильным интернетом!
Примечание: В зависимости от настроек вашего роутера Xiaomi AX3200, вы можете изменить их, войдя в интерфейс администратора роутера через браузер. Для этого введите IP-адрес роутера в адресной строке браузера и войдите в систему, используя логин и пароль администратора, установленные по умолчанию.
Настройка роутера Xiaomi AX3200 через веб-интерфейс
Для настройки роутера Xiaomi AX3200 через веб-интерфейс, следуйте инструкциям ниже:
- Подключите роутер к источнику питания и дождитесь, пока индикатор питания станет синим.
- Соедините компьютер или ноутбук с роутером через кабель Ethernet или подключитесь к Wi-Fi сети роутера.
- Откройте веб-браузер и введите в адресной строке IP-адрес роутера: 192.168.31.1.
- Нажмите клавишу «Enter», чтобы перейти на страницу входа в веб-интерфейс.
- Введите имя пользователя и пароль (по умолчанию они равны «admin»), затем нажмите кнопку «Войти».
После входа в веб-интерфейс, откроется главная страница роутера, где вы сможете настроить различные параметры и функции, такие как сетевые настройки, безопасность, сеть гостей и другие важные опции.
Для настройки перейдите во вкладку с нужной категорией и выберите интересующие вас параметры. Внесите необходимые изменения и сохраните настройки.
После завершения настроек, рекомендуется перезагрузить роутер для применения изменений. Для этого вы можете воспользоваться кнопкой перезагрузки на главной странице веб-интерфейса.
Теперь вы знаете, как настроить роутер Xiaomi AX3200 через веб-интерфейс. Пользуйтесь новыми настройками для улучшения своего домашнего интернет-соединения!
Безопасность и защита данных в роутере Xiaomi AX3200
В современном мире безопасность данных играет крайне важную роль. Роутер Xiaomi AX3200 предлагает некоторые возможности для обеспечения безопасности и защиты данных в вашей сети.
1. Защита паролем
При первом подключении к роутеру Xiaomi AX3200 требуется установить пароль для входа в административную панель. Убедитесь, что ваш пароль надежен и не предсказуем, чтобы предотвратить несанкционированный доступ к настройкам роутера.
2. Обновление прошивки
Регулярные обновления прошивки роутера важны для обеспечения безопасности данных. Постоянные обновления помогают закрывать уязвимости и исправлять ошибки, повышая безопасность вашей сети.
3. Файерволл
В роутере Xiaomi AX3200 встроен мощный межсетевой экран (файерволл), который позволяет контролировать входящий и исходящий трафик в вашей сети. Вы можете настроить правила фильтрации трафика и блокировать определенные порты или IP-адреса для усиления защиты данных.
4. Гостевая сеть
Если вас беспокоит безопасность вашей основной сети, вы можете создать отдельную гостевую сеть в роутере Xiaomi AX3200. Гостевая сеть позволяет предоставить доступ к Интернету для гостей и посетителей, не предоставляя им доступ к вашей основной сети и ее данным.
5. VPN
Роутер Xiaomi AX3200 поддерживает протоколы VPN, которые обеспечивают защищенное соединение для удаленного доступа к вашей сети. VPN шифрует ваш трафик, что делает его недоступным для третьих лиц и повышает безопасность передачи данных через открытые сети.
6. Белый и черный списки
С помощью роутера Xiaomi AX3200 вы можете создавать белые и черные списки IP-адресов. Белый список позволяет разрешать доступ только определенным устройствам, тогда как черный список блокирует доступ для определенных устройств. Это помогает усилить защиту вашей сети от несанкционированного доступа.
Следуя вышеперечисленным советам и настраивая опции безопасности роутера Xiaomi AX3200, вы сможете существенно повысить уровень безопасности и защиты данных в своей домашней сети.
Инструкция по обновлению прошивки роутера Xiaomi AX3200
- Подключите свой компьютер к роутеру с помощью кабеля Ethernet или Wi-Fi. Убедитесь, что у вас стабильное подключение к Интернету.
- Откройте веб-браузер и введите адрес IP роутера в строку поиска. По умолчанию это 192.168.31.1. Нажмите Enter, чтобы открыть веб-интерфейс роутера.
- Введите логин и пароль для доступа к веб-интерфейсу роутера. По умолчанию логин admin, а пароль admin. Если вы изменили эти данные, введите свои собственные учетные данные. Нажмите «Войти».
- Перейдите в раздел «Настройки» или «Обновление прошивки», в зависимости от версии прошивки вашего роутера.
- Нажмите на кнопку «Обновить прошивку» или «Выбрать файл».
- В появившемся окне выберите файл прошивки, который вы предварительно загрузили с официального сайта Xiaomi.
- Подтвердите начало процесса обновления прошивки. В этот момент не отключайте питание роутера и не перезагружайте компьютер. Дождитесь завершения процесса.
- После завершения процесса обновления роутер автоматически перезагрузится. Веб-интерфейс роутера может быть временно недоступен.
- После перезагрузки роутера проверьте работу устройства и убедитесь, что все функции работают корректно. Если возникли проблемы после обновления, рекомендуется сбросить роутер к заводским настройкам и повторить процесс обновления.
Теперь ваш роутер Xiaomi AX3200 обновлен до последней версии прошивки. Регулярно проверяйте наличие новых версий прошивки на официальном сайте Xiaomi и следите за обновлениями для обеспечения безопасности и стабильного функционирования вашего устройства.
Роутер Xiaomi AX3200 является одним из самых популярных устройств для домашней Wi-Fi сети. Он обеспечивает стабильное и быстрое подключение к Интернету, а также предлагает множество дополнительных функций для оптимизации сети.
В этой статье мы рассмотрим подробную инструкцию по настройке роутера Xiaomi AX3200, чтобы вы смогли настроить его самостоятельно без проблем. Мы также поделимся несколькими полезными советами, которые помогут вам максимально эффективно использовать этот роутер.
Шаг 1. Подключение и настройка базовых параметров:
Перед началом настройки роутера Xiaomi AX3200 убедитесь, что у вас есть доступ к Интернету и правильно подключены все необходимые кабели. Подключите роутер к источнику электропитания и подключите Ethernet-кабель от вашего модема в порт WAN на роутере.
Вы также можете подключиться к роутеру Xiaomi AX3200 через Wi-Fi или с помощью Ethernet-кабеля, подключенного к одному из портов LAN. Это позволит вам получить доступ к интерфейсу управления роутером.
После подключения роутера необходимо настроить базовые параметры, такие как язык интерфейса, пароль администратора, имя сети (SSID) и пароль для Wi-Fi. Зайдите в интерфейс управления роутером, введите стандартный IP-адрес (обычно 192.168.1.1) в адресной строке браузера и введите логин и пароль (стандартные значения – admin/admin).
После настройки базовых параметров вы можете приступить к настройке дополнительных функций роутера Xiaomi AX3200, таких как создание гостевой сети, настройка родительского контроля, настройка маршрутизации и многое другое. Установите необходимые параметры в соответствии с вашими потребностями и наслаждайтесь быстрым и стабильным подключением к Интернету.
Надеемся, что данная инструкция помогла вам освоить настройку роутера Xiaomi AX3200 и получить максимальную отдачу от данного устройства. Следуйте указанным выше шагам и вы сможете настроить свою сеть максимально эффективно и надежно.
Содержание
- Как настроить роутер Xiaomi AX3200
- Подробная инструкция по настройке
- Советы по оптимизации работы роутера
Как настроить роутер Xiaomi AX3200
Шаг 1: Подключение роутера
Перед настройкой роутера Xiaomi AX3200, убедитесь, что он правильно подключен к вашему интернет-провайдеру. Вам понадобится Ethernet-кабель для подключения модема к порту WAN роутера.
Шаг 2: Подключение устройства к роутеру
Подключите устройство (например, ноутбук или смартфон) к роутеру Xiaomi AX3200 с помощью Wi-Fi или Ethernet-кабеля. Убедитесь, что устройство находится в пределах действия Wi-Fi-сигнала роутера.
Шаг 3: Вход в панель управления роутером
Откройте браузер на вашем устройстве и введите адрес, указанный в инструкции к роутеру или введите «miwifi.com» для автоматического перенаправления на страницу входа.
Шаг 4: Вход в панель управления роутером
Войдите в панель управления роутером, используя учетные данные, указанные на устройстве или в инструкции. Если вы используете роутер впервые, возможно, вам понадобится создать уникальное имя пользователя и пароль.
Шаг 5: Настройка Wi-Fi
В панели управления роутером найдите раздел «Настройка Wi-Fi» или «Wireless». Задайте уникальное имя сети (SSID) и пароль для доступа к Wi-Fi. Нажмите кнопку «Сохранить» или «Применить», чтобы применить настройки.
Шаг 6: Настройка безопасности
Рекомендуется настроить уровень безопасности вашей Wi-Fi-сети. В панели управления роутером найдите раздел «Безопасность» или «Security» и выберите подходящий протокол шифрования, например WPA2-PSK.
Шаг 7: Дополнительные настройки
В роутере Xiaomi AX3200 есть множество дополнительных функций и настроек, которые вы можете настроить, например настройка родительского контроля, создание гостевой сети и т. д. Исследуйте панель управления роутером и настройте дополнительные функции по вашему желанию.
Шаг 8: Проверьте подключение
После завершения настройки роутера Xiaomi AX3200, убедитесь, что все устройства правильно подключены. Попробуйте подключиться к Wi-Fi сети с помощью другого устройства и проверьте, работает ли интернет-подключение.
Поздравляю, вы успешно настроили роутер Xiaomi AX3200. Теперь вы можете наслаждаться быстрым и стабильным интернетом в своей домашней сети.
Подробная инструкция по настройке
Настройка роутера Xiaomi AX3200 может показаться сложной задачей, но с помощью данной подробной инструкции вы сможете легко настроить все необходимые параметры.
Шаг 1: Подключение к роутеру
Сначала подключите роутер Xiaomi AX3200 к вашему компьютеру с помощью Ethernet-кабеля. Убедитесь, что кабель подключен как к роутеру, так и к компьютеру.
Шаг 2: Вход в панель управления роутером
Откройте любой веб-браузер на вашем компьютере и введите адрес «192.168.31.1» в адресной строке. Нажмите Enter, чтобы перейти к странице входа в панель управления роутером.
Шаг 3: Ввод имени пользователя и пароля
По умолчанию, имя пользователя и пароль для входа в панель управления роутером Xiaomi AX3200 равны «admin». Введите эти данные и нажмите кнопку «Войти» (или «Login»).
Шаг 4: Настройка соединения с интернетом
В панели управления роутером найдите раздел «Network» или «Сеть» (возможно, на русском или английском языках) и перейдите в него.
Выберите тип вашего интернет-соединения (например, PPPoE, DHCP или Static IP) и введите все необходимые данные, указанные вашим интернет-провайдером. Сохраните изменения.
Шаг 5: Настройка Wi-Fi
В панели управления роутером перейдите в раздел «Wireless» или «Беспроводная сеть» и настройте параметры Wi-Fi сети. Задайте имя сети (SSID) и пароль, который будет использоваться для подключения к сети.
Шаг 6: Дополнительные настройки
В панели управления роутером вы можете настроить дополнительные параметры, такие как настройки безопасности, фильтрация MAC-адресов, создание гостевых сетей и другие функции. Изучите доступные опции и настройте роутер в соответствии с вашими потребностями.
Шаг 7: Сохранение настроек
После завершения всех настроек, не забудьте сохранить изменения, чтобы они вступили в силу. Обычно кнопка «Save» или «Сохранить» находится в нижней части страницы панели управления роутером.
Поздравляю! Вы успешно настроили роутер Xiaomi AX3200. Теперь вы можете наслаждаться стабильным и быстрым интернет-соединением в вашей домашней сети.
Советы по оптимизации работы роутера
Настройка роутера Xiaomi AX3200 позволяет достичь максимальной производительности и стабильной работы сети. В этом разделе представлены несколько полезных советов по оптимизации работы роутера:
- Обновите прошивку: Регулярное обновление прошивки роутера поможет устранить возможные ошибки и улучшить его функциональность. Проверяйте наличие новых версий прошивки на сайте производителя и следуйте инструкциям по обновлению.
- Выберите оптимальное местоположение: Размещение роутера на правильном месте поможет максимально распространить Wi-Fi сигнал и избежать помех. Рекомендуется устанавливать роутер на центральном месте в помещении, избегая преград и металлических предметов.
- Выключите лишние устройства: Если в сети подключены неиспользуемые устройства, они могут занимать часть пропускной способности и снижать скорость интернета. Отключите неактивные устройства от сети или ограничьте их доступ к Wi-Fi.
- Измените настройки Wi-Fi: Проверьте настройки Wi-Fi сети и убедитесь, что выбран наиболее подходящий канал и шифрование. Оптимальный канал можно выбрать вручную или использовать функцию автонастройки. Для повышения безопасности рекомендуется использовать WPA2 шифрование.
- Настройте качество обслуживания (QoS): Качество обслуживания позволяет приоритизировать определенные устройства или приложения, чтобы обеспечить им более высокую скорость и надежность подключения. Настройте QoS с учетом своих потребностей, включая приоритет для игр, потокового видео или голосовых вызовов.
- Установите гостевую Wi-Fi сеть: Если у вас есть гости, которым необходимо подключиться к Wi-Fi, рекомендуется создать отдельную гостевую сеть. Это поможет избежать доступа гостей к вашим личным файлам и повысит общую безопасность сети.
- Включите блокировку рекламы: Роутер Xiaomi AX3200 предлагает функцию блокировки рекламы, которая помогает предотвратить отображение рекламных баннеров и нежелательных всплывающих окон на всех подключенных устройствах. Включите эту функцию, чтобы улучшить качество работы в интернете.
- Защитите сеть паролем: Не забудьте установить надежный пароль для доступа к административной панели роутера. Регулярно меняйте пароль, чтобы предотвратить несанкционированный доступ. Используйте комбинацию цифр, букв и символов, чтобы пароль был максимально надежным.
- Используйте сетевые кабели: Если у вас есть возможность, подсоедините некоторые устройства напрямую к роутеру с помощью сетевых кабелей. Это поможет улучшить скорость и стабильность интернет-соединения для этих устройств.
- Проверьте наличие вирусов: Регулярно сканируйте все устройства, подключенные к сети, на наличие вредоносного программного обеспечения. Используйте надежное антивирусное программное обеспечение и следуйте его рекомендациям для удаления обнаруженных угроз.
Следуя этим советам, вы сможете максимально оптимизировать работу роутера Xiaomi AX3200 и обеспечить стабильное и быстрое Wi-Fi подключение для всех устройств в вашей сети.
Обзор рассчитан на неподготовленного читателя. Простыми словами о сложном. Домашняя настройка доступная каждому. Познакомимся с неизвестными терминами, включим, настроим, протестируем. Разборка присутствует.
Это было так давно, что почти неправда ©. На съёмной квартире кабель интернета безо всяких коммутаторов втыкался прямиком в системный блок и скорость была 64Кбит/с (да, Кбит). А на работе из коммутаторов был старенький свитч на несколько сотрудников с ограничением скорости 5Мбит/с (на всех), поэтому фильм нужно было качать рано утром или вечером, чтобы сотрудники не жаловались. Много воды утекло и вот уже более 5 лет пользуюсь MikroTik hAP lite RB941, вполне себе неприхотливая коробочка, немного танцев с бубном и роутер готов к работе (сейчас приложение допилили и шаманские обряды не требуются, настройка в два клика). Но технологии идут вперёд и пришло время заменить роутер на более современный.
Структура обзора:
Пролог — Упаковка — ТТХ — Плюшки хай-тека — ОС. Управление — Разборка — Тестирование скорости — Выводы
Пролог.
Помимо хабов существуют еще более сложные и интеллектуальные устройства — например, свитчи (switch). В отличие от хабов, свитч способен не просто тупо отфутболивать входящий сигнал на все порты сразу, но и самостоятельно сортировать сетевую информацию.
Ещё выше в сетевой иерархии находятся роутеры, которые управляют уже не обычными компьютерами, а целыми сегментами сети. В домашних условиях вам вряд ли придётся прибегать к услугам этих напыщенных и дорогих железяк — разве что вы захотите осчастливить сетью весь ваш многоквартирный дом…
© Леонтьев В. П., Hовейшая энциклопедия Интернет 2004 — 2004.
Краткий опыт пользования MikroTik hAP lite RB941.
Бытовые нужды. Непрофессиональный пользователь. Оставил положительные впечатления.
ТТХ
Порты: 4 × 100 Мбит/с LAN, Wi-Fi: 2.4 ГГц, Скорость Wi-Fi: 300 Мбит/с, IEEE 802.11 b/g/n.
Процессор: 650 МГц, оперативная память: 32 MB, ОС: MikroTik RouterOS Level4 (AP support).
Управление: веб-интерфейс, Winbox, приложение для Android и iOS.
При своей вполне демократичной цене (покупал за ок.20$) имеет настройки как у «взрослого роутера». Да, с одной стороны пришлось напрячься и почитать пол дня всякие мануалы, настроить кое-что «вручную». Для сравнения у того же TP-Link достаточно было ткнуть 10 галочек, а можно и 5… С другой стороны один раз его настроил и забыл о роутере на 5 лет. При этом никаких тебе зависаний, отвалов и прочей радости бытовых и не очень коммутаторов. Раз 5 за всё время были глюки, лечилось перезагрузкой (включить и выключить из розетки). Сразу после покупки друзья крутили у виска «нафига ты себе купил микротик» и не верили что роутер не виснет раз в неделю. И да, это всего лишь мой личный домашний опыт использования вполне бытовой модели. На проф мнение не претендую.
Примечание: позже в приложении Winbox добавили очень простые и доступные настройки и сейчас этот роутер настраивается вообще в два касания, но, свою актуальность утратил, имхо.
Старина микротик стал «не вытягивать». 20Мбит/с в 2022м году на каждого абонента и это если мало потребляется трафика, т.е. без нагрузки на сеть, мягко говоря не интересны (причем давно уже как), в каждом гаджете хочется видеть интернет, видео, соцсети. С ростом количества абонентов со скоростью Wi-Fi стало всё грустно.
Прошу прощения за длинный пролог. Собственно так родилось техзадание.
Упаковка.
Ничего примечательного, вполне нормальная. Почта не повредила.
есть ложемент из вторсырья, эко так сказать
В комплекте роутер, блок питания (кабель 1,2м), патч-корд 1м*, инструкция, гарантийный талон (не заполнен).
* 1м коротковат, имхо, в принципе мне не проблема т.к. есть коннекторы, кабель и обжимка, да и все кабеля под роутер давно разведены
Блок питания поближе. Модель CYXT18-120150E3, 18Вт, 12В ⎓ 1,5А. Качество сборки хорошее, монолитный.
Учитывая что в среднем потребление роутера ок.5,7Вт (максимум видел до 8Вт), то еле тёплый.
патч-корд не понравился, хотя бы тем что защёлки не защёлкиваются.
В то время, как наши космические корабли бороздят просторы Вселенной… © стыдно, товарищи ©
Хорошо, что есть крепежные отверстия чтобы повесить на шурупы, казалось бы что мелочь, но бывают модели и без. Так что плюс.
ТТХ.
Говорят © что роутеры приобретают на 5 и больше лет. Посмотрим насколько этого хватит.
Немного почитал что сейчас за технологии, кинул шапку «на помидорки» и остановился на Xiaomi AX3200.
Процессор двухъядерный MediaTek Filogic800 A53 1,35 ГГц
Память 256 МБ
Порты
1 WAN 10/100/1000 Мбит/с (Auto MDI/MDIX)
3 LAN 10/100/1000 Мбит/с (Auto MDI/MDIX)
Двухдиапазонная сеть 2,4 ГГц/5 ГГц
11b: DSSS: DBPSK (1 Мбит/с), DQPSK (2 Мбит/с), CCK (5,5/11 Мбит/с)
11a/g: OFDM: BPSK (6/9 Мбит/с), QPSK (12/18 Мбит/с), 16QAM (24/36 Мбит/с), 64QAM (48/54 Мбит/с)
11n:MIMO-OFDM: BPSK, QPSK, 16QAM, 64QAM, 256QAM
11ac: MIMO-OFDM: BPSK, QPSK, 16QAM, 64QAM, 256QAM
11ax: MIMO-OFDM: BPSK, QPSK, 16QAM, 64QAM, 256QAM, 1024QAM
Стандарты протоколов IEEE 802.11a/b/g/n/ac/ax (Wi-Fi), IEEE 802.3/3u/3ab (Ethernet)
Антенны
Внешние всенаправленные антенны, 6 штук (в двух из них размещены 2,4 и 5 ГГц антенны, смотрите фото), вращаются в двух плоскостях (поворот, наклон)
Wi-Fi 2,4 ГГц 4×4 (поддержка вплоть до протокола IEEE 802.11n, до 800 Мбит/с)
Wi-Fi 5 ГГц 4×4 (поддержка вплоть до протокола IEEE 802.11ax, до 2402 Мбит/с)
Светодиодные индикаторы: 1 системы, 1 интернета.
Кнопка сброса
Кнопка Mesh-сети
Плюшки хай-тека:
Mesh-сеть Xiaomi
Для построения «бесшовной» Mesh-сети (т.е. нет переподключения при перемещении по дому между точками доступа) необходимы совместимые Mesh-роутеры Xiaomi (AX3200, Mi Router AX9000, Xiaomi Mesh System AX3000). Простая настройка в пару кликов прямо из коробки.
Например, фирма TP-Link вот так изображает
передвижение абонента в Mesh-сети
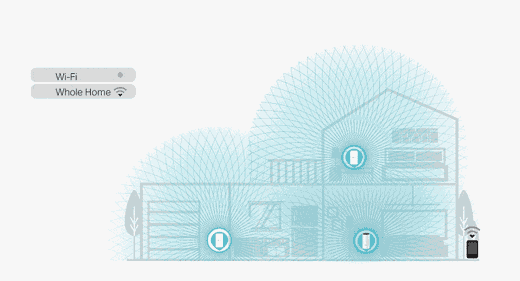
Wi-Fi 6 (802.11ax)
(здесь и далее выдержки с сайта intel.ru)
Максимальная пропускная способность Wi-Fi 6 в многоканальном режиме составляет 9,6 Гбит/с. Аналогичный показатель Wi-Fi 5 составляет не более 3,5 Гбит/с. Это теоретические максимальные значения, но в реальных условиях локальные сети могут и не достигать такой скорости. Однако этот максимум делится между всеми подключенными устройствами, так что устройства с Wi-Fi 6 все равно станут работать существенно быстрее, даже если и не достигнут максимальной возможной скорости.
С технологией Wi-Fi 6 время задержки уменьшится до 75 % за счет более эффективной обработки больших объемов сетевого трафика. Для геймеров это означает более быструю загрузку игр, более высокую скорость выгрузки трансляций игрового процесса и более надежную работу в условиях многозадачности. Технология Wi-Fi 6 делает проводные и беспроводные сигналы более близкими по скорости.
Сравнительная таблица разных поколений Wi-Fi.
К смартфонам, планшетам и телевизорам добавились устройства Интернета вещей (IoT), такие как термостаты, дверные звонки и многое другое. Сегодня практически любое устройство может подключаться к беспроводному маршрутизатору. Технология Wi-Fi 6 повышает эффективность одновременного подключения нескольких устройств и оптимизирует приоритеты трафика этих устройств.
Множественный доступ с ортогональным частотным разделением (OFDMA) — делит каналы на несколько несущих, что позволяет вести передачу на несколько приемников (конечных устройств) одновременно. Маршрутизатор Wi-Fi 6 может отправлять разные сигналы в рамках одного окна передачи. Благодаря этому маршрутизатор может взаимодействовать с несколькими устройствами в рамках одного цикла передачи, так что отдельным устройствам не требуется ждать своей очереди, пока маршрутизатор не передаст им данные по сети.
Перекрывающиеся наборы базовых услуг (OBSS). В более старых версиях Wi-Fi при подключении к сети устройства прослушивали канал на наличие помех, прежде чем отправлять по нему данные. Если на канале присутствовали помехи, даже от удаленной сети (например, соседской), устройствам приходилось ждать освобождения канала от помех, прежде чем начинать передачу. OBSS позволяет точке доступа использовать так называемые «цвета» для уникальной идентификации сети. При обнаружении на канале другого трафика, цвет которого отличается от цвета локальной сети, устройства могут игнорировать его и продолжать передачу. За счет этого повышается надежность и сокращается время задержки.
Т.е. каждому абоненту присваивается свой «цвет» (BSS Color) и в зависимости от «цвета» устанавливается уровень сигнала (RSSI). Теоретически это приводит к меньшим «конфликтам» с соседскими Wi-Fi сетями.
Сочетание OFDMA и OBSS повышает общую эффективность передачи данных в загруженных сетях, помогает сохранить скорость и стабильность подключений.
Формирование лучей — еще одна улучшенная в Wi-Fi 6 технология, позволяющая повысить скорость передачи. Этот футуристический метод передачи данных на самом деле очень прост. Вместо вещания данных во всех направлениях маршрутизатор определяет местонахождение запрашивающего данные устройства и направляет более локализованный поток данных в этом направлении. Технология формирования лучей появилась до поколения Wi-Fi 6, однако в этом поколении ее эффективность была значительно увеличена.
Шифрование сети WPA-PSK/WPA2-PSK/WPA3-SAE
Защита пароля повышена за счет системы Dragonfly Key Exchange, работающей по принципу SAE (одновременная аутентификация равноправных узлов). Этот метод аутентификации усложняет взлом паролей за счет использования более сложного метода подключения к сети Wi-Fi. Дополнительный уровень безопасности и усиленное шифрование сделают сети Wi-Fi надежнее.
Время автономной работы и TWT
Target Wake Time анализирует каждое устройство в связке и определяет, нужно ли ему сейчас подключение или пользователь делает что-то другое. Во втором случае функция временно отключает Wi-Fi-модуль и экономит заряд аккумулятора, пока тот не понадобится снова, снижая энергопотребление до 7 раз. Особенно актуально для компактных IoT-гаджетов («интернет вещей»).
MU-MIMO
В отличие от SU-MIMO (однопользовательский MIMO), когда в один момент времени роутеры отправляют данные одному пользователю, а остальные вынуждены ожидать очереди, роутеры с MU-MIMO отправляют несколько потоков данных разным пользователям. Этот эффект становится выражен ещё сильнее при подключении большего числа пользователей и просмотра ими мультимедийного контента, например, такого как HD-видео.
В этом роутере заявлена поддержка 4х4 MU-MIMO и до 128 подключённых пользователей.
Размер 284 × 186 × 186 мм
Вес 584г
ОС. Управление.
Операционная система MiWiFi ROM, интеллектуальная ОС роутера на базе OpenWRT.
Управление через веб-интерфейс, а также через приложения для Android и iOS.
NB! в мобильном приложении функции управления роутером более расширены. О них чуть позже.
Начнём с веб-интерфейса (для первичной настройки он удобнее, имхо).
Для непродвинутого пользователя всё довольно User friendly. Не нужно ничего перенастраивать на ноутбуке или компьютере, искать роутер, прописывать IP адреса итд итп. Включаем ноутбук (опционально, или компьютер), включаем роутер. Подключаем кабель либо по Wi-Fi находим наш роутер. Я по старой привычке поперся на 192.168.0.1, потом на 192.168.1.1. В этом же роутере веб-морда по-умолчанию (можно сменить) находится по адресу 192.168.31.1. Сверху справа указываем язык (есть русский), Тыкаем две галочки, придумываем пароль и заходим. Здесь же выбирается страна (насколько я понимаю это влияет на частоты /каналы Wi-Fi, например, для США 12 и 13й не доступны, поэтому неоднократно читал о ситуациях что владельцы Apple не могут достучаться до точки, которая работает на этих каналах (что очевидно).
NB!!! Решил себе немного упростить задачу, поэтому имя сети и пароль оставил прежними, в итоге все домашние сразу же переподключились автоматически. Даже репитер без вопросов присосался (добавлено, работал «странно», пришлось удалить в приложении и переподключить). Из «ручных» манипуляций — пришлось в принтере указать новый IP адрес и соответственно перенастроить подключение к принтеру на ноутбуке и компьютере.
Итак. На главной странице сразу видим «Домашнюю страницу», она здесь зачем-то названа «Состояние» (хотя в настройках есть ещё одно «Состояние», что немного дезориентирует). У меня сразу со старта уже подключено 6 устройств (5 гаджетов по Wi-Fi и ноутбук по кабелю). А через 10 минут добавились ещё двое.
Если нажать на «Устройста» (слева), то покажет список подключённых устройств. Часть из них распознана по «именам», часть «угадай сам», а часть вообще только MAC-адреса.
Сразу идём в меню «Настройки» — «Состояние» (это не то Состояние, о котором писал выше) и смотрим есть ли обновление (есть). Качаем, ставим. Пьём чай.
Примечание. В этом же пункте меню можно выгрузить (сохранить) резервную копию файл настроек, а также поменять язык системы (меню), установить регион и время.
Роутер обновился, перезагрузился.
Возвращаемся в меню «Настройки» и идём в «Параметры сети Wi-Fi». Ради интереса установил галочку «режим совместимости с Wi-Fi 5», но ничего кардинально не изменилось (сейчас вернул обратно, также без изменений). Поклацал между слабым-средним-сильным уровнем сигнала и посмотрел уровень сигнала в приложении, есть прирост, но в пределах 5-7Дб, но у меня дом не такой прям большой, 7-10м до роутера из любого угла и 2-3 стены (правда много армировки, так строили). В интернетах пишут, что иногда если гаджеты не видят 5Ггц, то нужно выбирать пониже канал (36й, например) и ширину полосы (пропускная способность) устанавливать также пониже 20/40МГц. У меня и так всё работает нормально. Единственное, что телефон Xiaomi Redmi Note 10 Pro вроде как с Wi-Fi 6, а показывает упорно то 5, то вообще 4.
В меню «Настройки» — «Параметры сети» вписал MAC-адрес старого роутера, т.к. сейчас дозвониться до провайдера нереально. Отдельно замечу, что невзирая на все трудности провайдер оперативно чинит сети. Бывает по несколько дней нет инета, но вообще в это тяжелое время коммунальщики просто показывают высокий класс.
В этих настройках больше ничего не менял.
В меню «Настройки» — «Безопасность» можно поменять пароль доступа к устройству, а также составить чёрный список MAC-адресов, ограничить доступ к управлению устройством только с разрешённых MAC-адресов.
«Настройки» — «Настройки локальной сети». По умолчанию DHCP-сервер включён. По привычке установил раздавать с 101 по 254й адрес. Время аренды максимальное 2880 минут (у микротика было больше, это удобнее для автоматизации работы с FTP-сервером, но это так, не настаиваю, просто обратил внимание.
Также здесь можно поменять IP-адрес шлюза (и пула), раздать статические адреса. По сути можно вообще закрыть сеть отключить DHCP-сервер и оставить только статические адреса.
В меню «Настройки» — «Дополнительно» вообще ничего не трогал, ниже скрины больше для «продвинутых пользователей».
1. QoS. Здесь устанавливается ограничение максимальной скорости на download/upload. Есть 4 предустановки автоматической настройки скорости: авторежим, Game First, веб-страницы, видео.
Также можно активировать ограничение скорости каждому абоненту, а также общую скорость «гостевой сети».
2. DDNS
3. Перенаправление портов, DMZ, UPnP.
4. VPN
5. IPTV
Пункт «Просмотр всей сети» не представляет пока что ничего интересного. Больше нужен для Mesh-сети.
При нажатии «Добавление узла Mesh-сети» начинается поиск совместимых Mesh устройств. (не скринил)
И в самом правом верхнем углу есть ещё выпадающее меню в котором можно изменить имя роутера, обновить систему, скачать приложение MiHome/XiaomiHome (открывается QR код для телефона/планшета), перезагрузка и выход.
В меню приложения MiHome нашел ещё дополнительные пункты, которых нет в веб-интерфейсе:
— таймеры перезагрузки (написано, что желательно время от времени перезагружать);
— отключение светодиодов (хотя они не особо и напрягают, еле светятся синим если всё ок);
— таймеры включения и выключения роутера;
— разделить «по именам» подключения к 2,4 и 5Ггц (добавится сеть name_5G), после этого их можно будет по отдельности отключать;
— есть пункт меню «оптимизация Wi-Fi» — сканирует загрузку каналов и мощность антенн, мне предложило повысить мощность сигнала с низкого до среднего;
— установка таймеров отключения Wi-Fi;
— создание гостевой сети Wi-Fi;
— активация дополнительных опций от взлома (белые и черные списки, проверка надёжности паролей от сети Wi-Fi и от роутера;
— включить WPS (не пользуюсь и не рекомендую).
а также для каждого абонента
— задать «умное» ограничение скорости;
— можно задать имена устройствам, которые не определились «по именам/фирмам», указать тип устройства (телефон, планшет), фирму и модель (странно, но в списке не нашел своего телефона Xiaomi Redmi Note 10 Pro), при этом в веб-интерфейсе они всё так же «обезличены», т.е. пишет только мак адрес;
— каждому устройству можно задать черный и белый список сайтов;
— каждому устройству можно задать таймеры доступа в интернет или вообще принудительно отключить;
несколько скрин-шотов, подключение и меню, всё очень просто и интуитивно понятно
Если Вы думаете что это всё, то ошибаетесь. Поздравляю, половину обзора осилили. На часах 02:56, иду спать, дописывать буду завтра.
Разборка.
Кто-то хитрый и большой © придумал собрать всё это дело на защёлках и прикрутить шурупами, которые спрятаны под трудно-отрываемой наклейкой.
пластиковой карточкой без особых усилий отщёлкиваем верхнюю крышку, она хорошо держится без шурупов.
нас ждёт вот такая незамысловатая картина, обратите внимание на разводку кабелей для антенн, некоторые спарены 2,4-5Ггц в одном корпусе.
откручиваем алюминиевую пластину, толщина 2,5мм, вес 96г
те чипы до которых добрался: DRAM EtronTech EM6HD 16EWBH-10H, MediaTek MT7911AN, MediaTek MT7975AN, MediaTek MT7622BV, MediaTek MT6380N, F50L1G41LB (фото есть ниже)
электролиты и прочие
кнопки и порты
Тестирование скорости.
Примечание: договорная скорость от провайдера ограничена 200Мбит/с
мой телефон RN10Pro в режиме подключения 5Ггц смог выжать вот такие скорости:
1. все абоненты просто просматривают интернет, на моём Xiaomi RN10Pro запущен тест: 188/772 Мбит/с
2. все абоненты просматривают интернет, на RN10Pro и RN9Pro и ноутбуке HP840 G4 запущен тест: 25/90 Мбит/с
3. все абоненты просматривают интернет, на RN10Pro, RN9Pro, Redmi4x и RN9Pro и ноутбуках HP840 G4 и G1 запущен тест: 17/18 Мбит/с
считаю результаты вполне удовлетворительными, т.к. подобные условия у нас дома крайне редкие.
примечание: думаю что загрузка в 770+Мбит/с это какой-то глюк из-за алгоритмов подсчета скорости, а так вцелом тестировал на разных сайтах 5 гаджетов — скорости примерно такие же
в это же время старичек Xiaomi Redmi 4x (2,4Ггц) показал вот такие результаты (с микротиком был потолок в 36Мбит/с)
ещё один случайный замер
включил анализатор и походил по дому (где сигнал выше это комната в которой стоит роутер, где ниже — через 1-2 стены), видно что иногда появляется сигнал от репитера, который расположен в нашем «бомбоубежище» (погребе) и от соседского роутера.
Выводы.
Игрушка не самая бюджетная, если покупать на несколько лет вперёд, то на сегодняшний день для домашнего интернета это просто всё что нужно в одном флаконе. Быстрая и простая настройка, понятный веб-интерфейс, работа с приложением, поддержка и 2,4 и 5Ггц, по настройке и управлению всё легко и современно. Для обладателей больших домов или квартир — быстрое и простое масштабирование с помощью Mesh. Есть родительский контроль, гостевой Wi-Fi, таймеры и списки отключения итд.
Чего не увидел, так это VLAN. Например, когда покупал микротик, то собирался их настроить, но за 5 лет так и не придумал «зачем они мне нужны», поэтому если Вы не знаете такого слова, то Вам так точно не нужны.
Благодарю, что дочитали до этих слов.
Если есть вопросы – пишите, постараюсь ответить.
Всем тепла, мира и здравомыслия!
==============
до 30 апреля 2022 действует купон BG8a061a цена 63.99$