Я выполнил настройку своего роутера Xiaomi Mi WiFi Router 4A в режиме репитера и решил подготовить подробную инструкцию на эту тему. Эта инструкция так же подойдет для смены режима работы и настройки роутера в качестве усилителя Wi-Fi сигнала на моделях Xiaomi Mi WiFi Router 4C, Xiaomi Mi WiFi Router 4A Gigabit Edition и на Xiaomi Router AC1200.
Я подключал роутер Mi WiFi Router 4A к своему основному роутеру TP-Link. Xiaomi без проблем подключился и начал усиливать Wi-Fi сеть. Усилить можно практически любую Wi-Fi сеть, от любого роутера. Все что нам понадобится, это роутер от Xiaomi, на котором мы будем менять режим работы на репитер (ретранслятор, повторитель Wi-Fi сигнала) и пароль к основной Wi-Fi сети. С помощь этой схемы можно расширить радиус действия уже существующей Wi-Fi сети.
Все настройки простые и понятные. Все работает стабильно. Единственное, с чем могут быть проблемы, так это с языком веб-инетрфейса роутера. У меня глобальная версия роутера (Global Edition). Там настройки изначально на английском языке, но язык можно поменять. Если у вас китайская версия роутера, то настройки будут на китайском языке. Но тут есть как минимум два решения: открыть настройки в браузере где есть встроенный переводчик (например, в Chrome) и перевести их на нужный язык, или выполнить настройку по моей инструкции и визуально ориентироваться по пунктам меню. Я все шаги буду показывать на скриншотах.
Есть два варианта настройки:
- Когда роутер на заводских настройках (новый из коробки, который еще не настраивали, или после сброса настроек). В таком случае сменить режим работы роутера Mi WiFi Router 4C/4A/4A Gigabit Edition и выполнить настройку в качестве усилителя можно через мастер быстрой настройки. Вы всегда можете использовать именно этот способ, просто перед этим нужно сбросить настройки роутера (зажать кнопку Reset на 5-10 секунд).
- Через веб-интерфейс. Когда роутер уже настроен. Нужно просто зайти в настройки, ввести пароль администратора, изменить режим работы, выбрать сеть которую нужно расширить и ввести пароль.
Смена режима работы роутера Xiaomi Mi WiFi Router 4C/4A/4A Gigabit Edition/AC1200 на репитер (через мастер быстрой настройки)
- Подключитесь к роутеру Xiaomi с компьютера или ноутбука (желательно), или с телефона по Wi-Fi (заводское имя сети указано снизу роутера) или с помощью кабеля.
- Для входа в настройки откройте браузер и перейдите по одному из этих адресов: router.miwifi.com, miwifi.com, 192.168.31.1. На всякий случай оставляю ссылку на подробную инструкцию: miwifi.com и 192.168.31.1 – вход в настройки роутера Xiaomi.
Откроется страницы, где нужно установить две галочки и выбрать свой регион. Так же в правом верхнем углу может быть кнопка для смены языка (если у вас не китайская версия роутера Xiaomi). Если у вас на этом этапе появился запрос пароля администратора роутера, то вам нужно либо сделать сброс настроек и запустить настройку заново, либо настроить все по инструкции из второго раздела этой статьи.
Если у вас главный роутер так же Xiaomi, то на роутере-репитере (который мы сейчас настраиваем) нужно установит такой же регион, как на главном роутере.
- Нажмите на «Продолжить настройку без подключения сетевого кабеля». Подключать кабель (интернет) в WAN-порт роутера не нужно. Роутер Xiaomi будет подключаться к главному роутеру по Wi-Fi.
- Выбираем пункт «Точка доступа Wi-Fi» и нажимаем Далее.
- Дальше появится список сетей, которые можно расширить. Нужно выбрать Wi-Fi сеть, к которой мы хотим подключить наш роутер (в моем случае это Xiaomi Mi WiFi Router 4A) в режиме усилителя Wi-Fi сигнала. Подключаться можно к сетям в диапазоне 2.4 ГГц и 5 ГГц.
- Нужно указать пароль от этой Wi-Fi сети. Обязательно убедитесь, что вы правильно указали пароль от основной Wi-Fi сети. Иначе роутер просто не сможет к ней подключиться. Если вы не знаете пароль, или не уверены что он правильный, то посмотрите эту статью: как узнать свой пароль от Wi-Fi, или что делать, если забыли пароль.
- В следующем окне можно задать настройки Wi-Fi сети, которую будет раздавать роутер в режиме усилителя сигнала. По умолчанию к названию основной сети добавляется «_plus». Вы можете сменить имя сети. Например, сделать его таким же, как на основном роутере. Так же нужно указать пароль для Wi-Fi сети, которую будет транслировать репитер. Я рекомендую установить такой же пароль, как у основной сети. Этот же пароль будет установлен в качестве пароля администратора роутера. Если вы хотите установить другой пароль, чтобы он отличался от пароля Wi-Fi сети, то уберите галочку (первая, под полем ввода пароля) и укажите другой пароль, который будет защищать настройки роутера.
- Появится окно с информацией о Wi-Fi сети и пароле. Там же будет указан установленный пароль администратора роутера. Нужно заново подключиться к Wi-Fi сети.
Наш роутер Xiaomi Mi WiFi Router 4C/4A подключится к Wi-Fi сети главного роутера и будет ее ретранслировать.
На этом настройка завершена. Если вы захотите открыть настройки роутера, но они будут недоступны, то решение смотрите в конце статьи (IP-адрес роутера меняется). Там я так же расскажу, как вернуть роутер в обычный режим работы (маршрутизатор).
Настройка Mi WiFi Router 4C/A в качестве усилителя Wi-Fi через веб-интерфейс
- Подключитесь к роутеру и зайдите в настройки по адресу 192.168.31.1, router.miwifi.com или miwifi.com. Если не получается – в начала статьи есть ссылка на подробную инструкцию.
- Введите пароль администратора роутера и войдите в настройки.
- Перейдите в раздел Settings – Network Settings.
- Внизу страницы нажмите на кнопку «Switch» (последняя кнопка на этой странице). Выберите режим «Wireless repeater mode» и нажмите «Next». Подтвердите нажав на кнопку Ok.
- Дальше нужно в выпадающем меню выбрать Wi-Fi сеть, которую необходимо усилить и ввести пароль от этой сети. После чего нажать на кнопку «Wireless Repeater».
- Появится информация о Wi-Fi сети (имя сети, которую будет раздавать репитер). Пароль, я так понимаю, устанавливается такой же, как и у основной сети.
Там же будет указан IP-адрес, по которому можно зайти в настройки роутера-реиптера.
Как открыть настройки роутера Xiaomi, после того, как он был настроен в режиме репитера?
После смены режима работы меняется IP-адрес роутера. По router.miwifi.com или 192.168.31.1 в настройки зайти не получится. А это может быть необходимо. Например, чтобы подключить репитер к другой сети, сменить имя Wi-Fi сети и пароль, сменить режим работы и т. д.
Роутер Xiaomi, который мы настройки как усилитель, получает IP-адрес от главного роутера, к которому он подключен. Поэтому, IP-адрес, по которому можно зайти в его настройки, нужно смотреть в списке клиентов главного роутера. Так же он указан по завершению настройки (скриншот выше).
Я, например, зашел в настройки своего основного роутера TP-Link, в списке клиентов нашел роутер Xiaomi (WiWiFi-R4AC) и посмотрел выделенный ему IP-адрес.
По этому IP-адресу без проблем зашел в настройки.
После ввода пароля попадаем в веб-интерфейс. Там на вкладке «Repeater Status» отображается статус подключения к главному роутеру. Ниже можно посмотреть информацию о Wi-Fi сети.
Все настройки находятся в разделе «Repeater Settings» (вкладка вверху страницы).
Как вернуть обычный режим работы роутера?
Возможно, вам понадобится переключить свой Xiaomi Mi WiFi Router 4A, или Mi Router 4C в обычный режим работы. В режим маршрутизатора. Чтобы, например, подключить его к интернету по кабелю.
В таком случае есть два решения:
- Сделать сброс настроек. Я рекомендую использовать именно этот способ. Он очень простой. Нужно включить роутер и на 5 секунд зажать кнопку Reset на корпусе роутера.
Индикатор загорится оранжевым цветом, роутер перезагрузится и перейдите в обычный режим работы.
- Переключить режим работы в веб-инетрфейсе. Зайдите в настройки роутера, перейдите на вкладку «Repeater Settings» – «Network Settings». Нажмите на кнопку «Switch», выделите режим «Primary base station» и нажмите «Next».
Подтвердите смену режима работы и дождитесь перезагрузи роутера.
После этого вы можете выполнить настройку роутера. Например, по моей инструкции: настройка роутера Xiaomi Mi WiFi Router 4A.
Xiaomi router 4a — это современный и мощный маршрутизатор, который может быть использован не только для создания собственной Wi-Fi сети, но и для усиления сигнала существующей сети. Режим репитера позволяет увеличить площадь покрытия сети и распределить сигнал на большее расстояние.
Для настройки Xiaomi router 4a в режиме репитера необходимо выполнить несколько простых шагов. Во-первых, подключите ваш маршрутизатор к компьютеру или ноутбуку с помощью Ethernet-кабеля. Затем введите IP-адрес роутера в адресной строке браузера и нажмите Enter. Если вы не знаете IP-адрес маршрутизатора, вы можете его найти в документации или в настройках вашего существующего роутера.
После ввода IP-адреса вас попросят ввести логин и пароль администратора. Введите соответствующую информацию и нажмите Enter. После успешной авторизации вы попадете в интерфейс управления маршрутизатором. Здесь вам нужно будет найти раздел, отвечающий за настройку режима репитера. Обычно он называется «Wireless Repeater» или «Repeater Mode». Если вы не можете найти этот раздел, обратитесь к руководству пользователя для получения подробной информации.
В разделе настройки репитера вам нужно будет указать точку доступа (SSID) и пароль вашей основной Wi-Fi сети, а также выбрать новое имя и пароль для репитера. Завершив эту настройку, не забудьте сохранить все изменения и перезагрузить маршрутизатор. После перезагрузки Xiaomi router 4a будет работать в режиме репитера и усилит сигнал вашей Wi-Fi сети.
Содержание
- Подготовка к настройке
- Настройка Xiaomi router 4a в режиме репитера
- Проверка и оптимизация работы роутера
Подготовка к настройке
Перед началом настройки Xiaomi router 4a в режиме репитера необходимо выполнить несколько подготовительных шагов:
- Убедитесь, что у вас есть основной роутер, к которому будет подключен репитер.
- Убедитесь, что вы имеете доступ к интернету через основной роутер.
- Проверьте, что ваш компьютер или смартфон, который будет использоваться для настройки репитера, подключен к Wi-Fi сети основного роутера.
- Убедитесь, что репитер Xiaomi router 4a полностью заряжен или подключен к источнику питания.
Настройка Xiaomi router 4a в режиме репитера
Режим репитера позволяет использовать Xiaomi router 4a для усиления и расширения Wi-Fi сигнала вашей сети. Для настройки режима репитера выполните следующие шаги:
- Подключите Xiaomi router 4a к источнику питания и дождитесь, пока индикатор на устройстве перестанет мигать.
- Подключите компьютер или ноутбук к Xiaomi router 4a с помощью Ethernet-кабеля или через Wi-Fi.
- Откройте веб-браузер и в адресной строке введите IP-адрес роутера (например, 192.168.31.1) или адрес http://miwifi.com.
- Войдите в настройки роутера с помощью логина и пароля. Если вы не установили свой логин и пароль, используйте значения по умолчанию: admin/admin.
- В левом меню выберите «Настройки» и перейдите в раздел «Режим работы».
- В выпадающем списке выберите «Репитер» и нажмите кнопку «Применить».
- Дождитесь, пока Xiaomi router 4a перезагрузится и войдите в его настройки снова.
- В левом меню выберите «Настройки» и откройте раздел «Беспроводная сеть».
- Нажмите кнопку «Сканировать» и выберите доступную беспроводную сеть, которую вы хотите расширить.
- Введите пароль от выбранной сети и нажмите кнопку «Применить».
- Xiaomi router 4a будет настроен в режиме репитера и будет усиливать сигнал выбранной беспроводной сети.
Теперь ваш Xiaomi router 4a работает в режиме репитера и поможет расширить покрытие Wi-Fi сети в вашем доме или офисе.
Проверка и оптимизация работы роутера
После настройки Xiaomi router 4a в режиме репитера, важно проверить и оптимизировать его работу для обеспечения стабильного и быстрого интернет-соединения. Вот несколько полезных советов:
1. Проверьте скорость интернет-соединения:
Используйте сервисы для проверки скорости интернета, чтобы убедиться в стабильности и качестве вашего соединения. Если скорость ниже ожидаемой, то может понадобиться изменить настройки роутера или провести техническую проверку.
2. Проверьте частоту Wi-Fi:
Если ваш роутер поддерживает две частоты Wi-Fi (2.4 ГГц и 5 ГГц), убедитесь, что вы используете оптимальную частоту. 2.4 ГГц обычно имеет большую дальность покрытия, но меньшую скорость передачи данных, в то время как 5 ГГц обеспечивает более высокую скорость, но меньшую дальность. Выберите ту частоту, которая работает лучше для вас.
3. Разместите роутер в правильном месте:
Поставьте роутер в центре вашего дома и избегайте металлических и других препятствий, которые могут снизить сигнал Wi-Fi. Оптимально разместите роутер на высоте и в открытом пространстве.
4. Обновите прошивку роутера:
Периодически обновляйте прошивку вашего роутера, чтобы исправить ошибки и улучшить его работу. Проверяйте наличие обновлений на официальном сайте производителя или в соответствующем приложении.
5. Установите пароль для Wi-Fi:
Для обеспечения безопасности вашего Wi-Fi сети, установите сложный пароль, который будет трудно угадать. Избегайте использования стандартных паролей, которые могут быть подвержены взлому.
6. Оптимизируйте настройки беспроводной сети:
В настройках роутера вы можете настроить различные параметры беспроводной сети, такие как каналы передачи данных, шифрование и скорость передачи. Экспериментируйте с этими параметрами, чтобы достичь лучшей производительности Wi-Fi.
Следуя этим советам, вы сможете проверить и оптимизировать работу роутера Xiaomi 4a в режиме репитера для обеспечения стабильного и быстрого интернет-соединения в вашем доме или офисе.
Роутер Xiaomi 4A может быть использован не только в качестве основного маршрутизатора, но также и в режиме репитера, чтобы расширить зону покрытия Wi-Fi сети. Это очень полезная функция, если у вас есть слабые места в вашем доме или офисе, где сигнал Wi-Fi не доходит. Настроить роутер Xiaomi в режиме репитера возможно с помощью нескольких простых шагов.
Для начала убедитесь, что у вас есть второй роутер или точка доступа Wi-Fi, к которому вы хотите подключить роутер Xiaomi в режиме репитера. Подключите роутер Xiaomi к питанию и подождите, пока он полностью загрузится.
Затем, откройте веб-браузер на компьютере или мобильном устройстве, подключенном к роутеру по LAN-кабелю или через Wi-Fi. Введите IP-адрес роутера Xiaomi (обычно 192.168.1.1), чтобы открыть панель управления роутером.
- Перейдите в раздел «Настройки Wi-Fi» и найдите опцию «Режим работы».
- Выберите вариант «Репитер» и нажмите кнопку «Применить».
- Подключите роутер Xiaomi к второму роутеру или точке доступа Wi-Fi, следуя инструкциям, указанным на экране.
- Подтвердите настройки и дождитесь, пока роутер Xiaomi перезагрузится.
После перезагрузки роутера Xiaomi в режиме репитера, вы сможете использовать его для усиления и расширения зоны покрытия вашей Wi-Fi сети. Теперь у вас есть репитер Xiaomi, который работает в качестве расширителя сигнала Wi-Fi и поможет вам получить стабильное подключение к Интернету в любом уголке вашего дома или офиса.
Подготовка роутера Xiaomi
Перед тем как приступить к настройке роутера Xiaomi в качестве репитера, необходимо выполнить несколько предварительных шагов. Для этого потребуется роутер Xiaomi 4A, который будет работать в качестве репитера, а также уже подключенный роутер с интернет-соединением.
Шаг 1: Подключение репитера Xiaomi Wi-Fi к роутеру
Первым шагом необходимо подключить репитер Xiaomi Wi-Fi к уже существующему роутеру. Для этого следуйте инструкции, прилагаемой к репитеру или используйте следующие шаги:
- Подключите репитер Xiaomi Wi-Fi к источнику питания.
- Откройте настройки Wi-Fi на устройстве, с которого вы планируете настраивать репитер.
- Найдите доступную Wi-Fi сеть репитера и подключитесь к ней.
- Перейдите в браузере по адресу 192.168.31.1 или miwifi.com.
- Войдите в настройки репитера, используя логин и пароль, указанные на коробке или в инструкции.
Шаг 2: Настройка роутера Xiaomi в режиме репитера
После успешного подключения репитера Xiaomi Wi-Fi к роутеру, необходимо выполнить настройку роутера в режиме репитера. Для этого следуйте данным инструкциям:
- Войдите в настройки репитера Xiaomi Wi-Fi.
- Перейдите в раздел «Режим работы» или «Режим работы роутера».
- Выберите режим «Репитер».
- Нажмите на кнопку «Продолжить» или «Сохранить» для применения изменений.
- Подождите, пока роутер Xiaomi перезагрузится в режиме репитера.
Теперь роутер Xiaomi готов к использованию в качестве репитера. Он будет расширять зону действия Wi-Fi сети и обеспечивать более стабильное подключение в тех местах, где ранее были проблемы с сигналом.
Настройка роутера Xiaomi в качестве репитера
Если у вас есть роутер Xiaomi и вы хотите увеличить покрытие Wi-Fi сети в своем доме или офисе, вы можете настроить его в режиме репитера. Репитер или усилитель сигнала Wi-Fi может расширить зону покрытия Wi-Fi сигнала и устранить «мертвые зоны» в вашей сети.
Шаг 1: Режим репитера
Первым шагом необходимо убедиться, что ваш роутер Xiaomi поддерживает режим репитера Wi-Fi. Зайдите в настройки роутера, обычно это делается через браузер по адресу 192.168.1.1 или 192.168.0.1. Войдите в раздел настройки беспроводной сети и убедитесь, что есть опция для настройки роутера в режиме репитера.
Шаг 2: Подключение репитера к роутеру
Подключите репитер Xiaomi к вашему роутеру с помощью Ethernet-кабеля. Вставьте один конец кабеля в порт LAN роутера, а другой конец — в порт WAN репитера.
Шаг 3: Настройка репитера Xiaomi
После подключения репитера к роутеру, войдите в настройки репитера по его IP-адресу. Вам может потребоваться ввести логин и пароль, чтобы получить доступ к настройкам. После входа в настройки репитера, найдите опцию для настройки режима репитера Wi-Fi и включите ее.
Выберите беспроводную сеть, к которой вы хотите подключить репитер, и введите пароль этой сети. Подтвердите настройки и репитер будет перезагружен для применения изменений.
Шаг 4: Проверка подключения
После перезагрузки репитера, устройства в вашей сети должны автоматически подключаться к роутеру через репитер. Проверьте подключение, открыв браузер на одном из устройств и попробовав открыть любой сайт. Если у вас есть доступ к Интернету, значит, репитер успешно настроен и работает в режиме репитера Wi-Fi.
Теперь у вас должно быть значительно лучшее покрытие Wi-Fi сигнала в вашем доме или офисе, благодаря репитеру Xiaomi.
Настройка устройства от Xiaomi
Настройку нужно проводить через MiHome (официальное приложение, доступное в PlayMarket для Android устройств и в AppStore для устройств под управлением iOS). Если пользователем применяется фирменный Xiaomi маршрутизатор, то установка будет происходить гораздо легче. В этом случае достаточно присоединить репитер к вашему модему/роутеру и дождаться смены цвета с оранжевого на синий.
Обратите внимание:
Не удалось настроить бесконтактную оплату (Xiaomi).
Но если у вас нет маршрутизатора от Сяоми, тогда настройку нужно проводить следующим образом:
- Подключите устройство к вашему usb.
- Далее нужно присоединиться через ваш вай-фай на телефоне, ноутбуке, планшете к сети сяоми-репитера.
- Запускаем программу, сканируем и добавляем гаджет (репитер должен загореться оранжевым на первое время).
- Находим свой wi-fi и производим подключение к сети.
- Устройство начнет соединение с сетью и продолжит настройку.
- Затем будет создана wi-fi-точка с дополнением к вашему названию в виде «_plus».
Учитывая, что это гаджет от Сяоми, желательно выбрать страну «Китай», чтобы избежать дальнейших затруднений в использовании.
Тестирование скорости
Тестирование Xiaomi Wi-Fi Repeater проводилось с помощью приложений для смартфона Magic iPerf и Speedtest.net в 3 условных ситуациях:
- использование в помещении: репитер лежит в зоне с уровнем сигнала 2 деления;
- использование на улице: репитер лежит на застекленном балконе. Расстояние до смартфона 30 метров.
- Использование на улице: репитер лежит в комнате, на подоконнике балкона. Расстояние до смартфона 30-35 метров.
Результаты тестов приведены в таблице.
| Magic iPerf
Мбит/с |
Speedtest.net | ||
| Приём
Мбит/с |
Отдача
Мбит/с |
||
| Ситуация №1 | 17 | 35 | 18,5 |
| Ситуация №2 | 3 | 5,6 | 7 |
| Ситуация №3 | Результатов нет, так как смартфон терял с репитером |
Расчлененка и апгрейд
Устройство протестировано и полностью меня устраивает, но немного огорчал тот факт, что оно должно быть воткнуто в розетку, поэтому было решено посмотреть что там внутри и придумать как запитать его от источника постоянного тока — аккумулятора или хотя бы павербанка. Корпус разбирается легко — один шуруп под наклейкой и четыре «защелки». Вот так выглядит плата
И с обратной стороны
За выходными конденсатором нашел перемычки
С обратной стороны видно, что не хватает какого-то элемента, вероятно изначально планировалось делать внешнее дополнительное питание, но потом что-то пошло не так.
Напряжение на контактах около 5 Вольт
Решил, что практичнее всего будет влепить microUSB разъем, чем ставить аккум и плату заряда с повышайкой. В наличии были только такие
Произошло чудо и я смог дремелем проковырять относительно аккуратное отверстие. Ковырял так чтобы плата после установки не доставала до него — там много места.
Припаял провода, вставил. Уже неплохо.
Растопырил усики «массы» разъема чтобы он лучше держался и на всякий случай залил резиновым клеем.
Подпаялся к плате
Вставил на место — ничего не мешается. Просто замечательно
Собираем всё как было
Защелки все остались живы и держат хорошо, но шуруп на место вкрутил
Наклеечка. Как будто так и было(нет).
Красотень же.
Ну и самый ответственный момент — включение. Да, я не пробовал подать напряжение на плату до сборки =) Может плохо видно — потребление в рабочем режиме составляет около 200 мА.
Можно выдохнуть и взять из холодильника бутылочку тёмного =) Ну вот как-то так. Меня и так всё устраивало, а сейчас так вообще доволен. В идеале конечно можно было убрать перемычки и поставить переключатель, который активировал бы либо питание от сети, либо от USB, разрывая лишнюю цепь, но у меня их не оказалось, а переделать хотелось прям вот сегодня. Хотел вообще распаять линию до трансформатора, но мало ли, вдруг когда пригодится.
В итогах даже не знаю что писать. По мощности сигнала сабж аналогичен третьему ми роутеру, который стоит в два раза дороже и ни разу не компактный, разве что настроек в нем больше, особенно со сторонними прошивками, но для расширения сети вполне сгодится и репитер из обзора. Изначально планировалось установить вот такой коннектор и поставить направленную антенну для передачи сигнала на 300-800 метров
Но оказалось, что на этом расстоянии репитер отлично видит роутер и передает данные практически без потерь. Хотя антенну скорее всего делать буду — есть еще несколько идей не связанных с домашней сетью.
Выражаю благодарность kirich
у — это он заверил меня, что ничего страшного после моих манипуляций произойти не должно. Всем добра =)
Если усилитель горит оранжевым цветом?
В ситуациях, при которых устройство отказывается работать и горит оранжевым, нужно сделать следующее:
- перезагрузите усилитель, зажав иголкой (из комплекта) кнопку Reset внутри устройства – это поможет сбросить настройки;
- переустановите программу на смартфоне, заново проделав установку;
- поменяйте ваше местоположение (желательно, поставить Китай);
- установите русский вариант софта.
При рабочем состоянии мигание оранжевым цветом может возникнуть при начальной настройке соединения усилителя и не продлится больше минуты. После удачного соединения светодиод сменится на постоянный синий, что означает удачное соединение.
Не помешала бы установка WPA2-PSK на роутере. Для этого нужно зайти в параметры вашего wi-fi-роутера. Достаточно открыть браузер и написать в адресной строке следующее: «192.168.0.1» в поле логина/nickname написать «admin», пароль – «admin». Автоматически откроется окно настройки, переходим в пункт «Беспроводной режим», далее «Защита беспроводного режима». Находим наименование WPA/WPA2 и выставляем выше сказанный WPA2-PSK с шифрованием AES и паролем, который вы устанавливаете сами.
Теперь вы знаете, как установить, подключить и настроить Mi WiFi Repeater 2. Как видите, настройка Xiaomi WiFi Repeater 2 не должна занять много времени, но, если горит красная лампочка / мигает оранжевый и устройство не работает, попробуйте перезагрузить по предложенным выше алгоритмам – должно помочь.
Тестирование скорости репитера
После того, как проведена настройка повторителя сигнала Сяоми, не лишним будет протестировать, насколько ощутимой оказалась прибавка в скорости. Для этого нужно сделать несколько автономных замеров на разных участках действия сигнала. Сначала замеряется скорость внутри домашней сети без использования усилителя. Для этого ноутбук подключаем к точке раздачи wi fi сигнала. Для замера берем программку и отмечаем амплитуды скоростных колебаний.
Теперь делаем другой замер: компьютер подключается к роутеру посредством кабеля, а ноутбук при помощи wi fi к усилителю сигнала. И репитер, и ноутбук размещаем рядышком друг с другом. Хорошо, если скорость проседает незначительно и нет значимых скачков в скорости соединения. Теперь ноутбук через wi fi соединяем с роутером, а компьютер к репитеру. Таким образом, он будет выполнять функцию wi fi адаптера. Измеряем колебания, и отмечаем новые незначительные снижения в скорости.
На основании проведенных тестов можно убедиться в том, что появление нового оборудования в цепи немного режет скорость соединения. Однако в целом repeater приводит к улучшению действия сигнала и его дальности. Таким оборудованием можно смело пользоваться на практике во время проектирования домашних или офисных сетей.
Если усилитель горит оранжевым цветом?
В ситуациях, при которых устройство отказывается работать и горит оранжевым, нужно сделать следующее:
- перезагрузите усилитель, зажав иголкой (из комплекта) кнопку Reset внутри устройства – это поможет сбросить настройки;
- переустановите программу на смартфоне, заново проделав установку;
- поменяйте ваше местоположение (желательно, поставить Китай);
- установите русский вариант софта.
При рабочем состоянии мигание оранжевым цветом может возникнуть при начальной настройке соединения усилителя и не продлится больше минуты. После удачного соединения светодиод сменится на постоянный синий, что означает удачное соединение.
Не помешала бы установка WPA2-PSK на роутере. Для этого нужно зайти в параметры вашего wi-fi-роутера. Достаточно открыть браузер и написать в адресной строке следующее: «192.168.0.1» в поле логина/nickname написать «admin», пароль – «admin». Автоматически откроется окно настройки, переходим в пункт «Беспроводной режим», далее «Защита беспроводного режима». Находим наименование WPA/WPA2 и выставляем выше сказанный WPA2-PSK с шифрованием AES и паролем, который вы устанавливаете сами.
Теперь вы знаете, как установить, подключить и настроить Mi WiFi Repeater 2. Как видите, настройка Xiaomi WiFi Repeater 2 не должна занять много времени, но, если горит красная лампочка / мигает оранжевый и устройство не работает, попробуйте перезагрузить по предложенным выше алгоритмам – должно помочь.
Обзор удлинителя WiFi Xiaomi Mi Amplifier для ноутбука
Предвидя многочисленные вопросы «Где взять?» сразу отвечу — я заказывал здесь. Данный wifi усилитель работает с роутерами любых производителей.
Итак, устройство призвано расширить сигнал WiFi, который исходит от роутера на частоте 2.4 ГГц.
Xiaomi Mi Amplifier 2 выглядит как увеличенный в размерах WiFi адаптер с портом USB 2.0. Выполнен из приятного на ощупь слегка шершавого пластика фирменного белого цвета. Благодаря шарнирам, можно менять его направление для более удобного положения.
Из элементов управления имеется только одна утопленная кнопка сброса настроек «Reset» и светодиод, который меняет цвет в зависимости от режима работы.
Опыт использования
У многих пользователей, согласно отзывам на Яндекс.Маркете, возникают проблемы с подключением репитера к роутеру, произведенным не Xiaomi. Она проявляется в том, что приложение не «видит» устройство.
Устраняется эта проблема сменой местоположения. Для этого нужно на главном экране перейти в меню «Профиль» => «Настройки» => «Язык и местоположение» и указать местоположение «материковый Китай» или «Тайвань». Если проблема не исчезла, то выбрать другую страну.
В конце настройки приложение может вывести сообщение об ошибке подключения к роутеру. Но индикатор на нём сменит цвет с желтого на синий, а в списке доступных Wi-Fi сетей появится название вида «название источника сигнала_plus».
Пользователи жалуются на неустойчивое подключение. Эта проблема устраняется установкой в тех местах, где уровень сигнала Wi-Fi 2-3 деления. Причина в принципе работы устройства. Репитер повторяет сигнал, полученный от маршрутизатора, но не усиливает его.
Улучшить приём сигнала ретранслятором, а следовательно увеличить расстояние до роутера можно с помощью самодельной внешней антенны.
Для неё потребуются:
- канцелярские ножницы;
- алюминиевая банка из под Кока-Колы, пива или другого напитка.
Изготовление:
- Отрезать у банки верхнюю часть (1-2 см от края).
- Сделать прямоугольную прорезь 30х9 мм в дне.
- Сделать 5-6 надрезов на равном расстоянии в верхней части банки.
- Отогнуть полученные промежутки наружу.
- Надеть полученную антенну на репитер.
Особенности первого подключения
С роутерами СЯОМИ могут быть нюансы:
- Руководство может быть на китайском языке
- Скорее всего нужно будет купить переходник к вилке
- Докупить патч-корд
На задней панели роутера есть LAN-порт, для соединения с компьютером или ноутбуком напрямую. Роутер Xiaomi можно настроить по беспроводной сети, через Приложение Mi Wi-Fi, .
Подключение роутеров достаточно однотипно, пример. Но здесь разбираемся с Сяоми, и для начала следуйте инструкции:
- Вставьте кабель Rj45, который вам завел провайдер, в WAN-разъем роутера, он находится на задней панели и обычно окрашен в синий цвет.
- Соедините компьютер или ноутбук с устройством через кабель подсоединённый в LAN-порт.
- Подключите маршрутизатор к электросети с помощью блока питания. Разъем для него расположен с задней стороны корпуса.
При подключении через патч-корд, синхронизация происходит автоматически. Если соединение беспроводное, то на компьютере или мобильном устройстве необходимо открыть список доступных сетей. Затем сделайте следующее:
- После подключения к точке доступа загрузятся настройки. Примите условия использования, поставив галочку в самом низу.
- Введите название беспроводной сети и придумайте пароль. При необходимости активируйте функцию повышения мощности сигнала, чтобы он проходил через стены.
- Нажмите на кнопку для продолжения.
- Откроется окно с настройкой данных администратора, которые позволят зайти в панель управления. Выберите расположение и введите новый пароль. Чтобы использовать один и тот же пароль от Wi-Fi и настроек, поставьте галочку напротив соответствующего пункта внизу.
После настройки первого подключения, маршрутизатор автоматически перезагрузится. При использовании браузера можно установить специальное расширение-переводчик, чтобы проще было ориентироваться в интерфейсе.
Подключение и настройка роутера через приложение Mi Wi-Fi
Для мобильных устройств предусмотрено фирменное приложение – Mi Wi-Fi, которое доступно для бесплатного скачивания. Приложение русифицировано информативно и позволит:
- Настроить роутер Xiaomi пошагово и максимально понятно;
- Осуществлять контроль интернет-соединения и информации о его скорости;
- Управление файлами и получение информации о количестве свободного места на жестком диске роутера;
- Контроль за подключёнными к роутеру устройствами, и количество трафика, которое они потребляют;
- Экспорт, импорт и другие действия с файлами в «Облачном хранилище».
Алгоритм:
- Подключите к роутеру, в разъем WAN, кабель провайдера, включите питание на роутере. Роутер и смартфон должны быть загружены
- Скачайте «Приложение Mi Wi-Fi» из Play Market или GetApps
- Пройдите «Регистрацию» и создайте свой персональный Аккаунт в «Mi-аккаунт»
- Далее выполняем поиск роутера и вводим логин и пароль сети, они должны быть в Договоре или «Информационный лист Клиента», обычно — это лист А4, где выписана основная, техническая информация: логин/пароль сети, № Договора, данные входа в «Личный кабинет», как оплачивать и т.д.
Сброс настроек на заводские
Для обнуления конфигурации до стандартной можно на несколько секунд зажать кнопку «Reset», расположенную на задней панели корпуса. Она защищена от случайного нажатия – спрятана в корпус, нажимать клавишу следует скрепкой или иным тонким предметом.
Второй способ.
1.Перейдите в раздел настроек «» — «».
2.Кликните по третьей кнопке «» и подтвердите сброс настроек на заводские.
Маршрутизатор перезагрузится.
Интерфейс Padavan заметно отличается от стандартного.
Xiaomi Mi WiFi Router 4 – бюджетное устройство с максимальной пропускной способностью до 300 Мбит/с для 2,4 ГГц и до 867 Мбит/с для частот в диапазоне 5 ГГц. Поддерживает подключение к системе «умный дом» и покрывает сигналом значительный объем пространства – сигнал обнаруживается на высоте до 8 этажа и расстоянии до 50 м. Стандартная прошивка полностью возможностей устройства не раскрывает, но она легко заменяется на сторонние.
- https://wifigid.ru/xiaomi/nastrojka-mi-wi-fi
- https://192-168-0-1.info/miwifi-com-192-168-31-1-vhod-nastrojka-xiaomi/
- https://provayder.net/useful/articles/nastroyka-routera-xiaomi-mi-wi-fi/
Подключение усилителя Xiaomi Mi WiFi Amplifier 2 и настройка через приложение
Способ автоматической настройки Xiaomi Amplifier работает только с роутерами той же фирмы. Для того, чтобы расширить зону приема маршрутизаторов других фирм, необходимо настроить его через приложение Xiaomi Smart Home — ниже приводим QR код.
Ваше мнение — WiFi вреден?
Да
22.93%
Нет
77.07%
Проголосовало: 31412
Запускаем программу и заводим себе через нее учетную запись в Xiaomi, либо авторизуемся в уже существующей. Далее в личном кабинете появится список уже подключенный к учетной записи устройств. Жмем на плючик и добавляем «Mi Amplifier».
Далее запускаем поиск повторителя и вводим пароль от выбранной для расширения WiFi сети. После этого программа попросит нас подключиться с телефона к сети, которую раздает репитер — «xiaomi-repeater»
Подключаемся к ней, жмем в программе «Next», после чего выполняется подключение амплифира.
После успешного завершения процедуры повторитель появится в списке, и сеть от роутера будет расширена.
Скорость работы повторителя WiFi Xiaomi Mi Amplifier 2
Мы конечно же произвели замеры скорости репитера и, зная качество других устройств данной фирмы, были немного опечалены результатами. Оказалось, что он почти в два раза срезает скорость интернета.
- Подключение через роутер Xiaomi по WiFi напрямую
- Подключение через Mi Amplifier
Из этого делаем вывод, что для чего-то серьезного, типа просмотра онлайн видео в высоком разрешении, использовать его не получится, но как быстрое средство без заморочек и настроек расширить сеть для интернет-серфинга по сайтам вполне достойный вариант.
Плюсы и минусы
Простота подключения
Настройка через приложение
Внешний вид
Цена
Только 2.4 ГГц
Нет внешних антенн
Приложение не русифицировано
Для чего он нужен?
Ну если вы уж здесь, то точно знаете для чего он нужен. В моем случае ретранслятор понадобился, чтобы раздать интернет в другую комнату после увеличения площади, и чтобы не переносить основной роутер.
Для чего он нужен вам? Не знаю… Может тоже площадь расширить, может на улице воткнуть. Главная суть этого устройства – подхватить данные существующей вайфай сети, и создать дубликат этой точки на расстоянии. Т.е. теперь под одним и тем же названием и паролем будет действовать еще одна точка, которая передает сигнал от первой точки доступа. Более того, к этой точке не надо будет подключаться вручную – ваш телефон или ноутбук сам выберет сеть с наиболее сильным сигналом и подключится к ней.
Усилитель сигнала Xiaomi Mi Wi-Fi Amplifier — для чего он нужен
Качество связи в закрытых зданиях и сооружениях остается главной проблемой, из-за которой пользователь может быть недоволен сигналом. Подключение интернета может не дать того соединения, которое обещает провайдер. Даже мощные роутеры не в силах обеспечить устойчивый интернет, особенно в условиях железобетонных стен. Для того, чтобы расширить зону покрытия роутеров, применяются репитеры Ксиаоми, или ретрансляторы, как их еще называют.
Даже роутеры с хорошим мощным сигналом не могут давать гарантию безупречного соединения. Это связано с потерями сигнала вследствие наличия стен и перегородок в здании. На каком-то расстоянии сигнал будет хороший. Протестировав скорость в разных частях помещения, можно обнаружить проблемные места. Вот здесь и понадобится размещать репитер, который является повторителем сигнала.
Действует такое оборудование следующим образом: после подключения к сети и проведения первоначальных настроек, его соединяет с роутером. Таким образом, ретрансляторы попросту дублируют сигнал. Другие параметры подключения изменять нет необходимости. Некоторые модели роутеров, выпускаемые сегодня известными брендами, обладают опцией ретранслятора. Но в большинстве случаев — это самостоятельное специализированное оборудование.
Читайте еще: Настройка роутера Xiaomi 4
Особую популярность у пользователей получили усилители от Xiaomi модели Mi Wi-Fi Amplifier. Они предоставляют хорошее качество за умеренную стоимость, отличаются интересным дизайном и широким функционалом. Настройка ретранслятора этой модели может быть проведена автоматически. Для этого на роутере нужно всего лишь отыскать USB-разъем, а также подготовить компьютер или ноутбук, на который будет вестись прием сигнала. Оборудование этой модели отлично подходит для домашнего или офисного пользования интернет-соединением, настройки видео наблюдения в загородном доме и пр.
Настройка
Для настройки ретранслятора потребуется установить пропатченую русскими разработчиками .
Устанавливать из AppStore / Google Play Market не рекомендуется, так как оно частично переведено на русский язык. Программа не работает на Андроид 4.4 и ниже.
Чтобы настроить репитер Wi-Fi от Xiaomi для работы с роутерами от сторонних производителей нужно:
- Вставить устройство в любой USB порт. Индикатор загорится желтым светом.
- Подключиться к появившейся открытой сети, содержащей в названии «xiaomi repeater», с телефона, ПК или ноутбука.
- Запустить приложение MiHome. На первом экране выбрать строку «Китай» или другую страну, кроме России.
- Авторизоваться в Mi-аккаунте.
- Нажать кнопку с изображением «+» в верхнем правом углу, выбрать «Mi Wi-Fi Repeater» и коснуться «Добавить устройство». Если в списке его нет, то нажать «Сканировать».
- На новом экране выбрать используемую Wi-Fi сеть, ввести пароль. Нажать «Далее».
- Подождать, пока репитер не установит соединение с роутером. По окончании процесса приложение выведет сообщение в виде галочки в зеленом кругу с надписью «Соединение установлено». Светодиод загорится синим светом.
После этого устройство создаст новую сеть вида «название источника сигнала_plus».
Настройка Mi Wi-Fi Amplifier 2 для работы с маршрутизаторами от Xiaomi существенно проще. Для этого достаточно подключить репитер к нему или рядом с ним и подождать, пока светодиод не загорится синим цветом.
Если горит красная лампочка на Xiaomi Repeater: причины и устранение
При возникновении подобной ситуации, необходимо попробовать выполнить с xiaomi mi wifi repeater 2 следующие действия:
Настройка Xiaomi Mi WiFi Router 4 и прошивка Wi-Fi роутера на русском языке
- Перезагрузка оборудования;
- Переустановка программы умного дома и выполнение всей схемы действий заново;
- Смена ранее установленной геолокации;
- Установка русской версии приложения.
Подобные действия по инструкции нужно выполнять только после того как станет ясно, что возникла определенная проблема и девайс не работает. Изначально на приборе extender pro всегда горит этот свет, но при нормально проведенных настройках подобное мигание красной лампочки прекращается примерно через 40 секунд, запускается нормальная работа.
Инструкция по применению USB усилителя wifi от Xiaomi для ноутбука или компьютера
Такой минимализм объясняется очень легко — чтобы настроить повторитель на работу с роутером от Xiaomi, достаточно просто вставить его в USB порт и подождать несколько минут. Все настройки передадутся автоматически.
После того, как цвет светодиода поменяется с желтого на синий, вытаскиваем Mi WiFi Amplifier 2 из роутера и вставляем в любой адаптер питания со входом USB, например от своего мобильного телефона. Либо можно использовать фирменный удлинитель Xiaomi, в котором уже имеются встроенные порты для питания через USB.
После этого появится новая сеть для подключения с названием «SSID_вашей_сети_Plus». Пароль при этом скопируется с основной сети.
Зачем нужен репитер?
Благодаря ретранслятору зона покрытия значительно увеличивается. При этом сеть останется беспроводной (wireless), а вот скорость интернет-соединения может снизится. Если вам уже приходилось пользоваться беспроводной сетью, то вам известно: чем больше расстояние от роутера (раздающего WiFi) до устройств, принимающих сигнал (ноутбуки, мобильные девайсы), тем ниже скорость.
Репитер не просто увеличивает зону покрытия сети, он усиливает сигнал. Поэтому потеря скорости почти незаметна (особенно если вы используете высокоскоростное подключение), а вот стабильность работы заметно повышается.
Работает ретранслятор просто: находит все доступные для подключения точки WiFi (то есть репитер должен находиться в зоне покрытия), подключается к нужной, а затем передает сигнал дальше, за область покрытия.
Большинство ретрансляторов имеет два режим работы:
AP Mode — для проводного подключения (подойдет обычный маршрутизатор);
Repeater Mode — для беспроводного соединения (требуется роутер);
Таким образом, репитер позволяет не только усилить WiFi сигнал, но и вообще раздавать его.
Обзор удлинителя WiFi Xiaomi Mi Amplifier для ноутбука
Предвидя многочисленные вопросы «Где взять?» сразу отвечу — я заказывал здесь. Данный wifi усилитель работает с роутерами любых производителей.
Итак, устройство призвано расширить сигнал WiFi, который исходит от роутера на частоте 2.4 ГГц.
Xiaomi Mi Amplifier 2 выглядит как увеличенный в размерах WiFi адаптер с портом USB 2.0. Выполнен из приятного на ощупь слегка шершавого пластика фирменного белого цвета. Благодаря шарнирам, можно менять его направление для более удобного положения.
Из элементов управления имеется только одна утопленная кнопка сброса настроек «Reset» и светодиод, который меняет цвет в зависимости от режима работы.
Если у вас есть роутер Xiaomi Router 4a и вы хотите использовать его в режиме репитера, то у вас появляется возможность расширить зону покрытия Wi-Fi сети и улучшить сигнал в тех местах, где ранее он был слабым. В этой статье мы расскажем вам, как правильно настроить Xiaomi Router 4a в режиме репитера.
Первым шагом будет подключение роутера к компьютеру. Для этого воспользуйтесь кабелем Ethernet, вставив один его конец в порт WAN роутера, а другой конец — в сетевой порт вашего компьютера. Затем подключите роутер к электрической сети.
Далее нужно открыть браузер и в адресной строке ввести IP-адрес роутера (обычно это 192.168.31.1) и нажать Enter. Откроется страница авторизации, где вам нужно будет ввести логин и пароль. Обычно они по умолчанию: admin (логин) и password (пароль).
Важно: Если вы сменили логин и пароль, то введите свои данные.
После успешной авторизации вы попадете на главную страницу настроек роутера. Здесь вам нужно будет найти раздел «Wireless Settings» (Настройки беспроводной сети) и выбрать вкладку «Wireless Repeater» (Режим репитера).
Обратите внимание, что некоторые модели роутеров могут иметь другое название этой вкладки или находиться в другом разделе.
На этой странице вам нужно будет найти список доступных Wi-Fi сетей и выбрать ту, к которой вы хотите подключить свой роутер в режиме репитера. Введите пароль от выбранной сети и нажмите кнопку «Next» (Далее).
Содержание
- Подготовка и подключение
- Вход в настройки маршрутизатора
- Настройка режима репитера
- Проверка подключения
Подготовка и подключение
Перед тем, как настроить Xiaomi Router 4A в режиме репитера, вам понадобятся следующие вещи:
- Устройство Xiaomi Router 4A.
- Другой роутер или модем для подключения к Интернету.
- Компьютер или смартфон с доступом в Интернет.
Чтобы начать настройку, выполните следующие шаги:
- Подключите Xiaomi Router 4A к питанию и подождите, пока индикатор питания загорится зеленым светом.
- С помощью кабеля Ethernet подключите Xiaomi Router 4A к другому роутеру или модему. Один конец кабеля подключите к порту WAN на Xiaomi Router 4A, а другой конец – к порту LAN на другом роутере.
- Скачайте и установите приложение Mi Wi-Fi на свой компьютер или смартфон из соответствующего магазина приложений.
- Зарегистрируйтесь в приложении Mi Wi-Fi или войдите в свой аккаунт, если у вас уже есть один.
После выполнения этих действий вы будете готовы приступить к настройке Xiaomi Router 4A в режиме репитера.
Вход в настройки маршрутизатора
- Подключите компьютер или ноутбук к маршрутизатору через сетевой кабель или Wi-Fi.
- Откройте любой веб-браузер и в адресной строке введите IP-адрес вашего маршрутизатора. Обычно это 192.168.1.1.
- Нажмите клавишу Enter, чтобы открыть страницу входа в настройки маршрутизатора.
- Введите логин и пароль для входа. Если вы не меняли их ранее, используйте стандартные данные: логин admin, пароль admin.
- Нажмите кнопку Войти или ОК.
После успешного входа в настройки маршрутизатора вы будете готовы приступить к настройке репитера.
Настройка режима репитера
1. Подключите компьютер к роутеру Xiaomi 4a через Ethernet-кабель или Wi-Fi.
2. Откройте веб-браузер и в адресной строке введите IP-адрес роутера (по умолчанию 192.168.31.1) и нажмите Enter.
3. Введите имя пользователя и пароль (по умолчанию это admin/admin) и нажмите «Войти».
4. В левой панели выберите вкладку «Настройка Wi-Fi».
5. В разделе «Режим работы» выберите «Репитер» и нажмите «Применить».
6. В разделе «Другая сеть» выберите Wi-Fi-сеть, с которой вы хотите усилить сигнал роутера, и нажмите «Продолжить».
7. Установите желаемые настройки сети (имя сети, пароль и тип шифрования) и нажмите «Применить».
8. Подождите, пока роутер Xiaomi 4a перезагрузится и начнет работу в режиме репитера.
9. Проверьте подключение к усиленной сети и убедитесь, что все устройства подключены к интернету.
Теперь ваш роутер Xiaomi 4a настроен в режиме репитера и готов к использованию для усиления сигнала Wi-Fi в вашей домашней сети.
Проверка подключения
После настройки Xiaomi router 4a в режиме репитера необходимо проверить подключение для убедительности. Для этого выполните следующие шаги:
| Шаг | Описание |
|---|---|
| 1 | Убедитесь, что Xiaomi router 4a включен и работает в режиме репитера. |
| 2 | Подключите устройство (например, ноутбук или смартфон) к Wi-Fi сети, расширенной с помощью роутера Xiaomi 4a. |
| 3 | Откройте любой веб-браузер и введите в адресной строке любой URL-адрес. |
| 4 | Дождитесь загрузки веб-страницы. Если страница загрузилась без проблем, значит подключение настроено правильно. |
| 5 | Повторите проверку на нескольких разных устройствах, чтобы убедиться в стабильности подключения. |
После успешной проверки подключения вы можете начать пользоваться расширенной Wi-Fi сетью и наслаждаться стабильным интернет-соединением во всех уголках вашего дома или офиса.

 Если у вас главный роутер так же Xiaomi, то на роутере-репитере
Если у вас главный роутер так же Xiaomi, то на роутере-репитере 



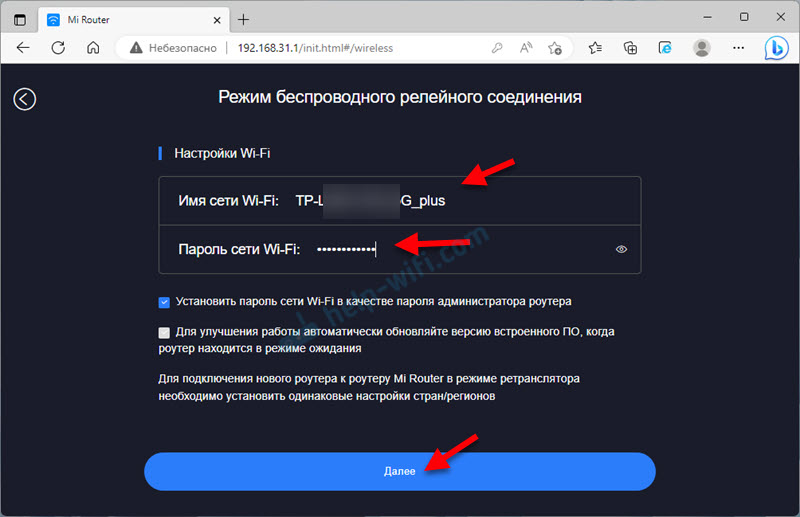
 Наш роутер Xiaomi Mi WiFi Router 4C/4A подключится к Wi-Fi сети главного роутера и будет ее ретранслировать.
Наш роутер Xiaomi Mi WiFi Router 4C/4A подключится к Wi-Fi сети главного роутера и будет ее ретранслировать.



 Там же будет указан IP-адрес, по которому можно зайти в настройки роутера-реиптера.
Там же будет указан IP-адрес, по которому можно зайти в настройки роутера-реиптера.


 Индикатор загорится оранжевым цветом, роутер перезагрузится и перейдите в обычный режим работы.
Индикатор загорится оранжевым цветом, роутер перезагрузится и перейдите в обычный режим работы. Подтвердите смену режима работы и дождитесь перезагрузи роутера.
Подтвердите смену режима работы и дождитесь перезагрузи роутера.
































