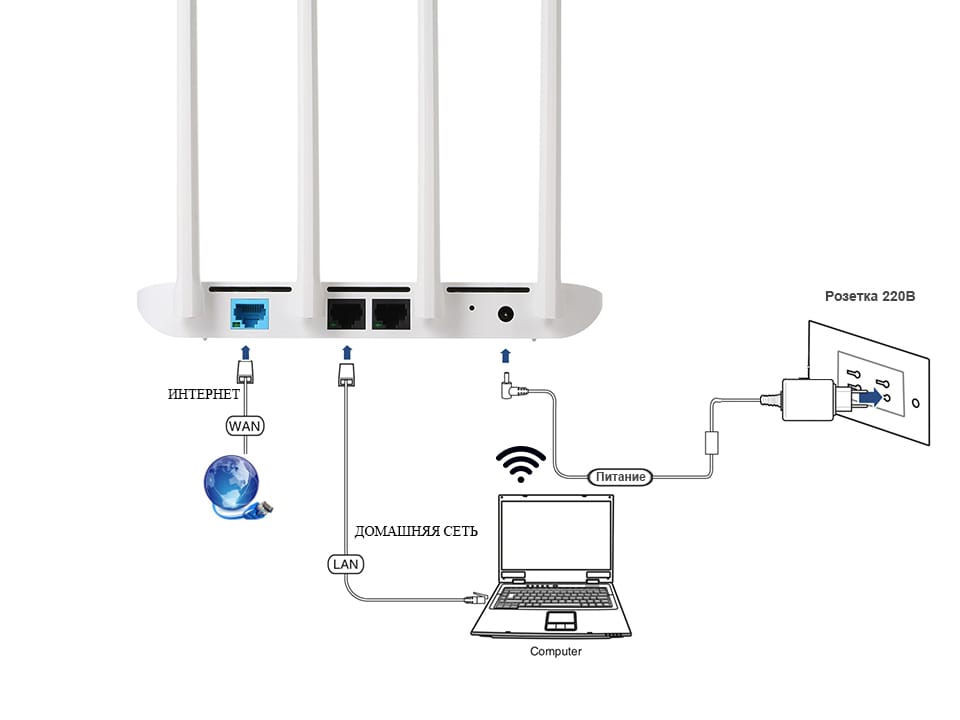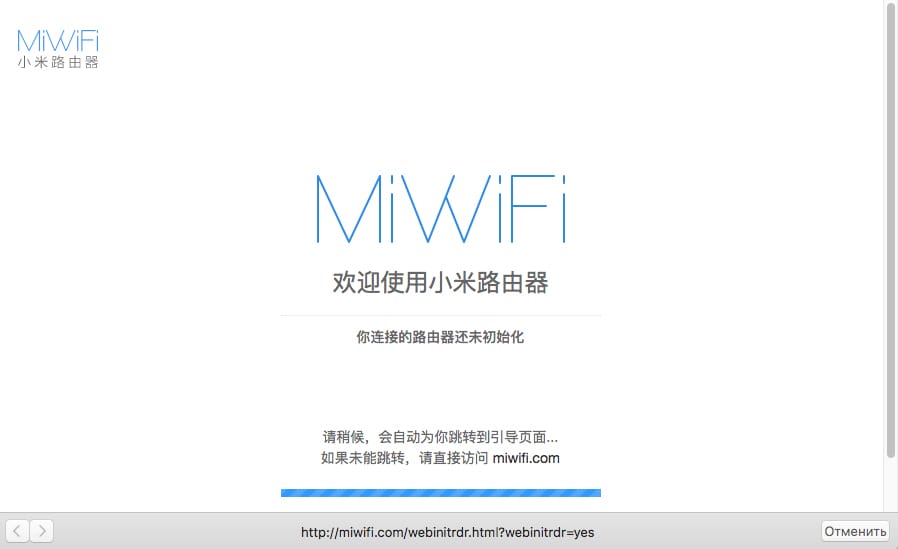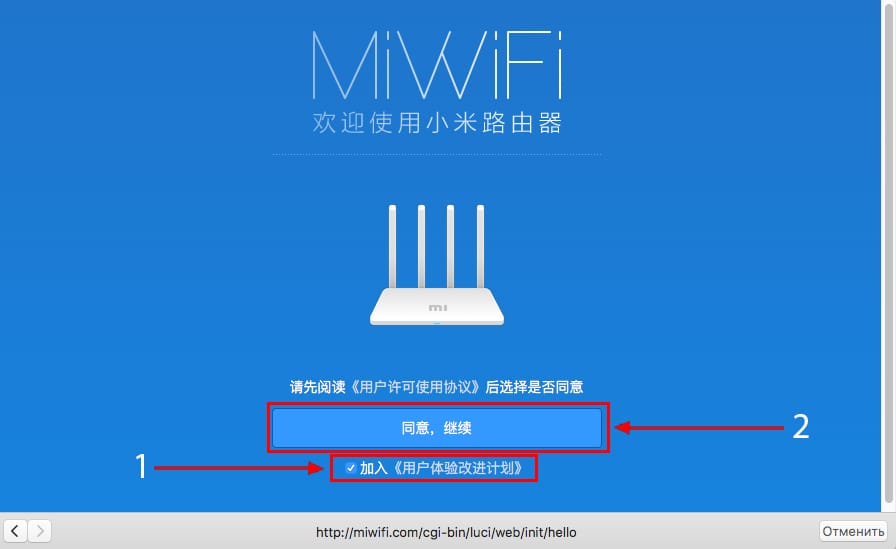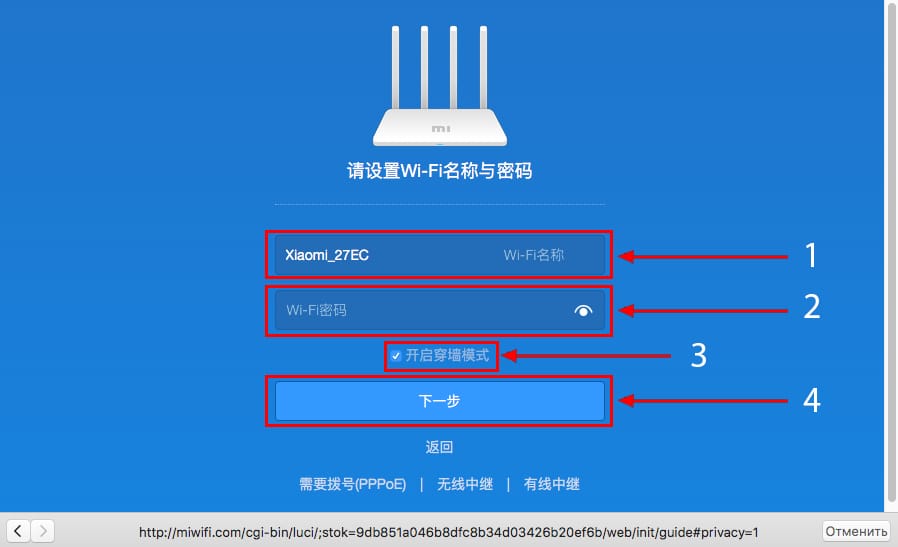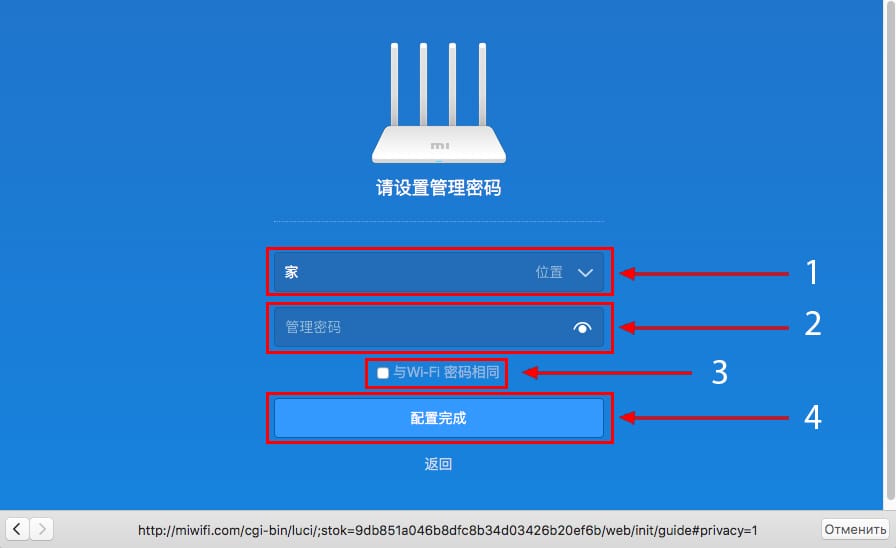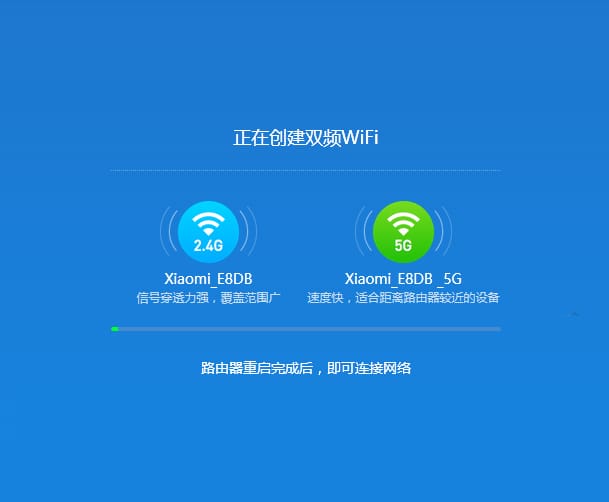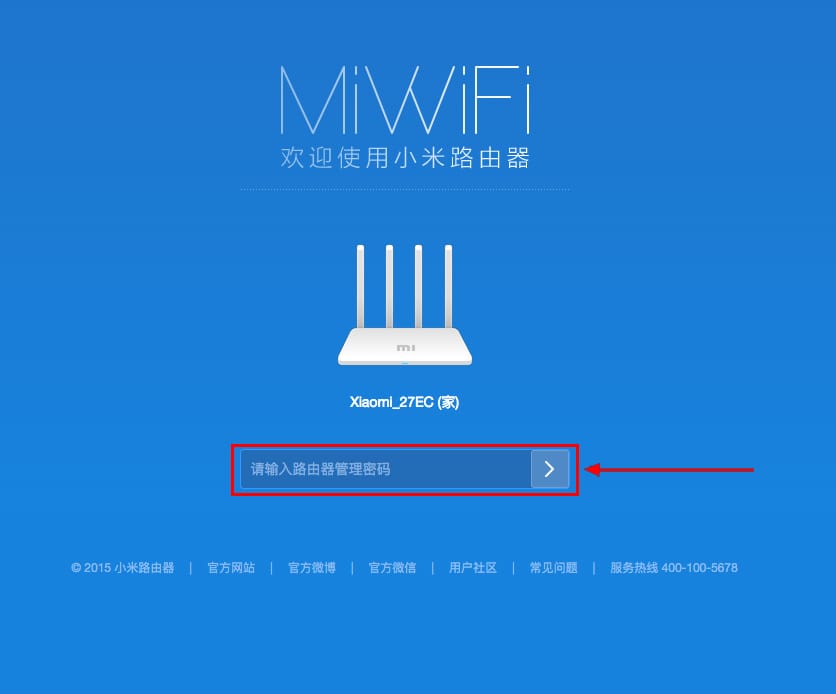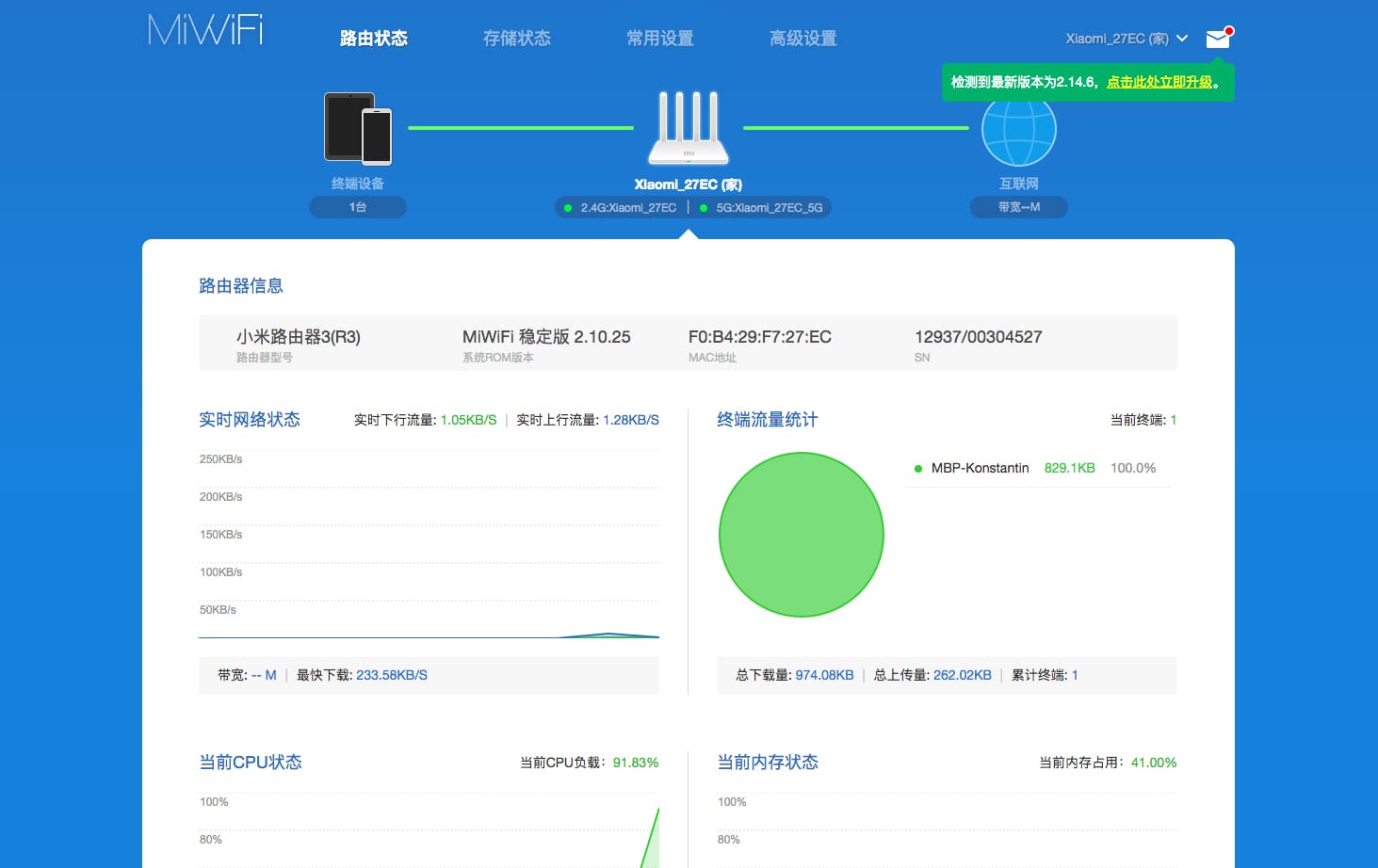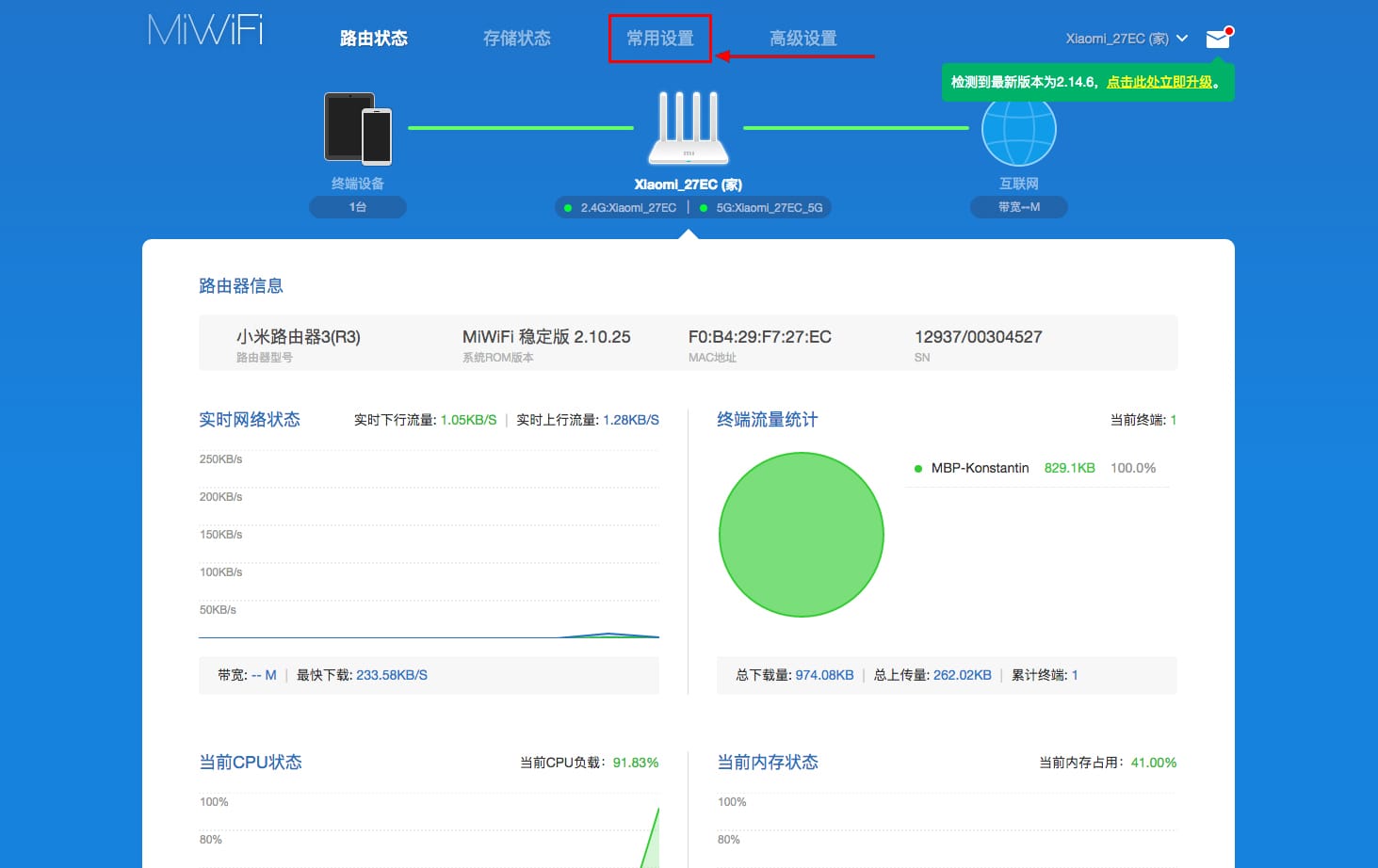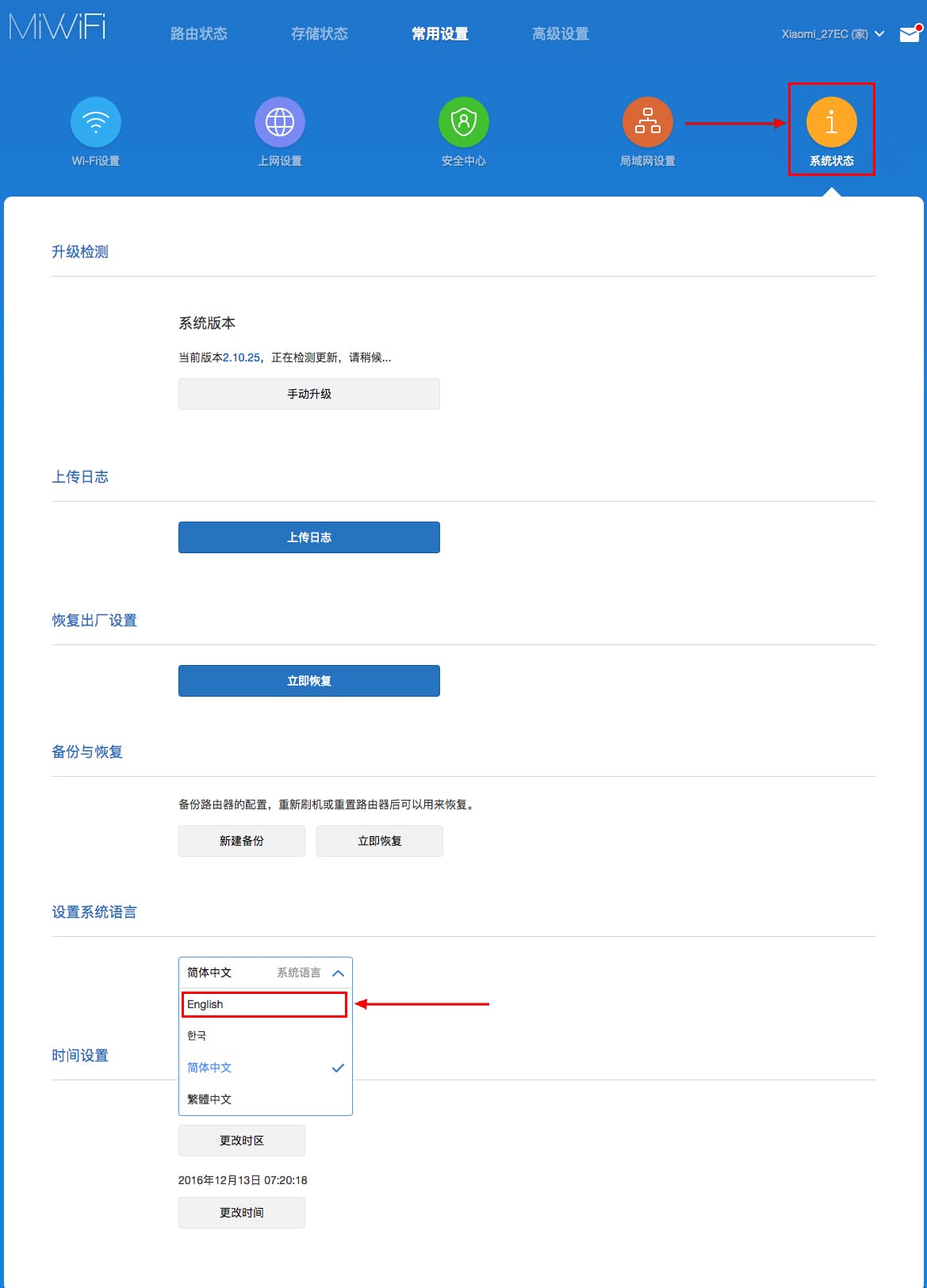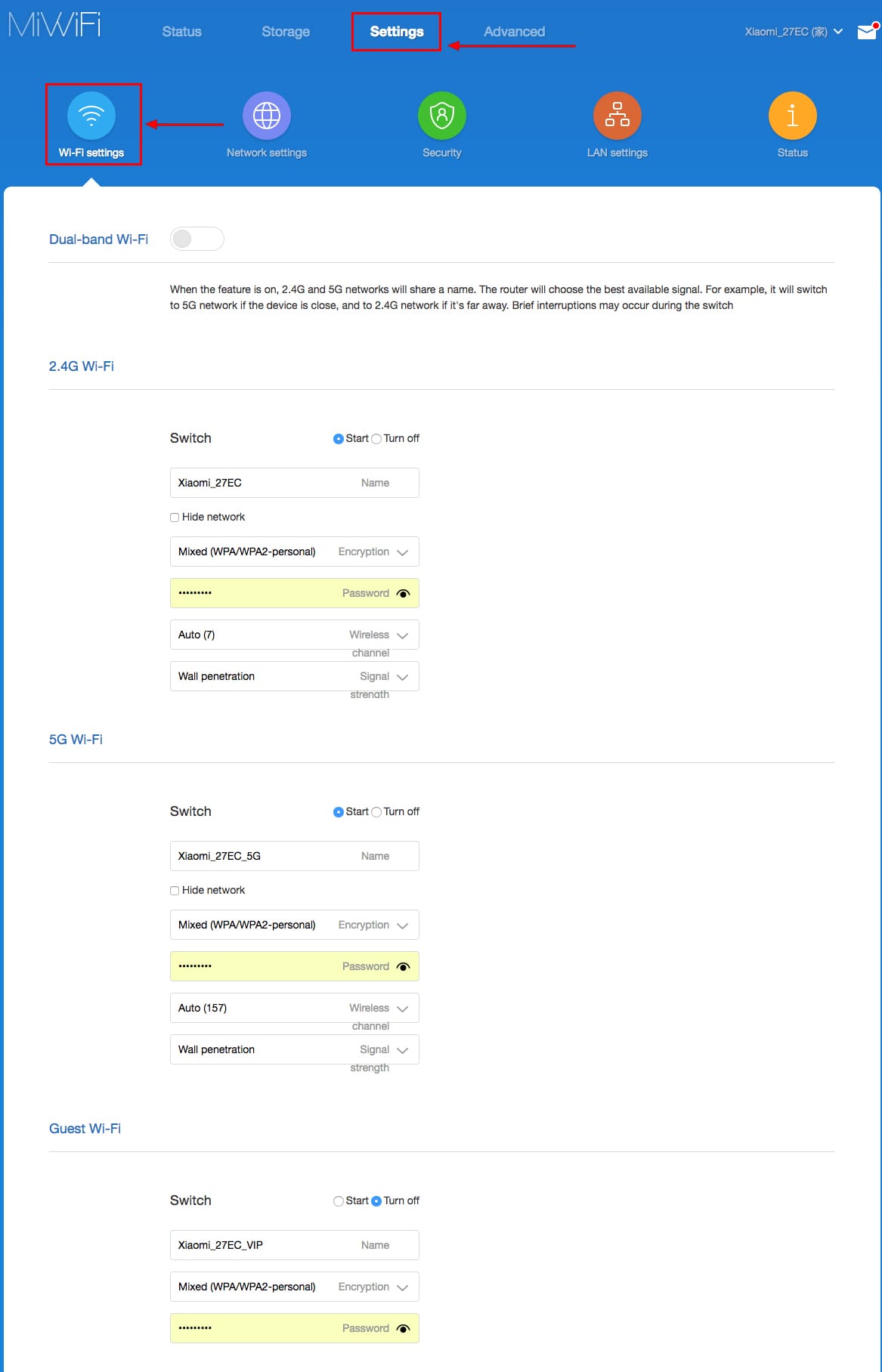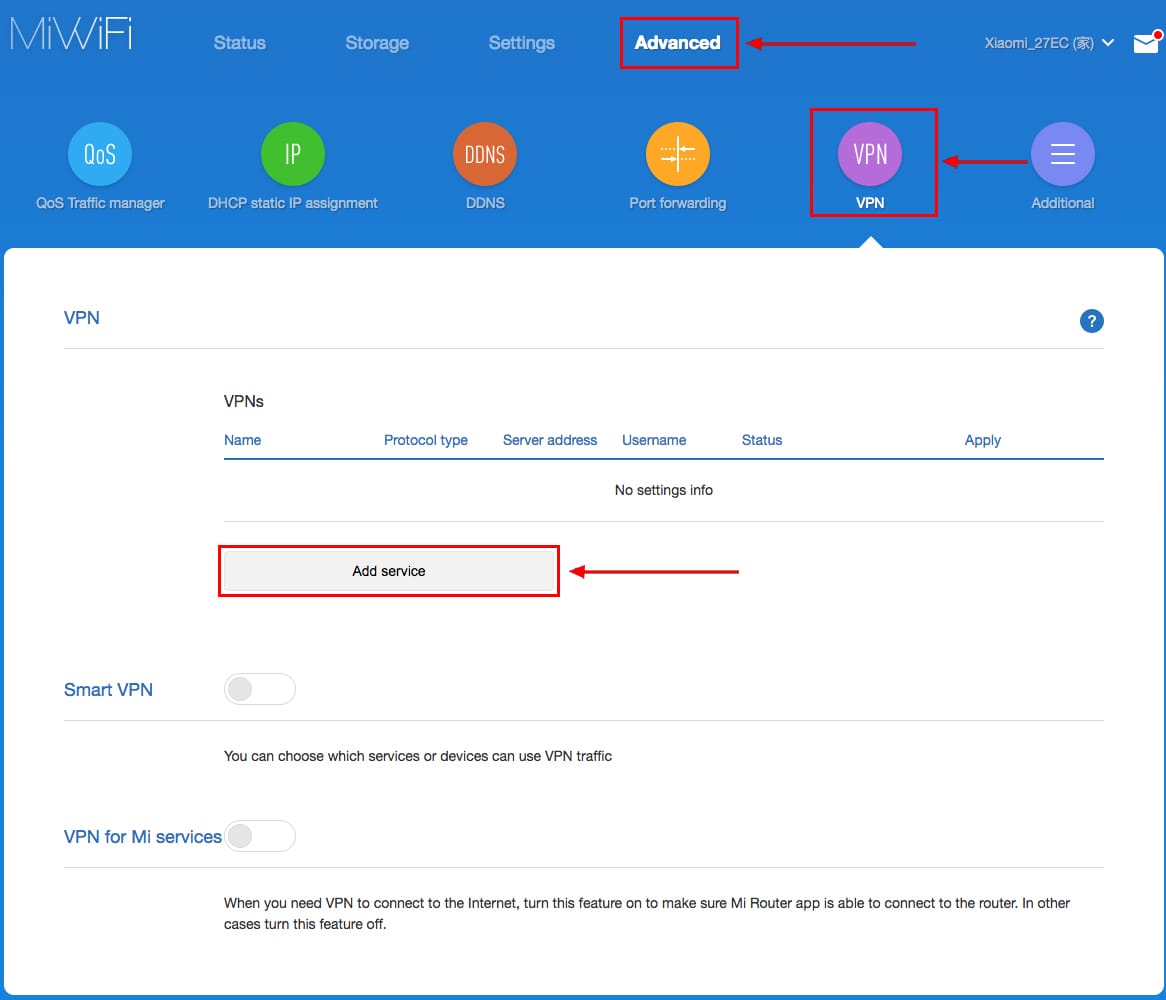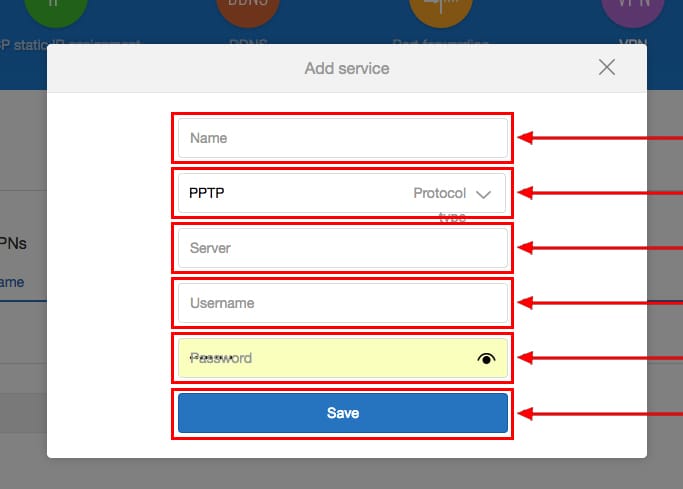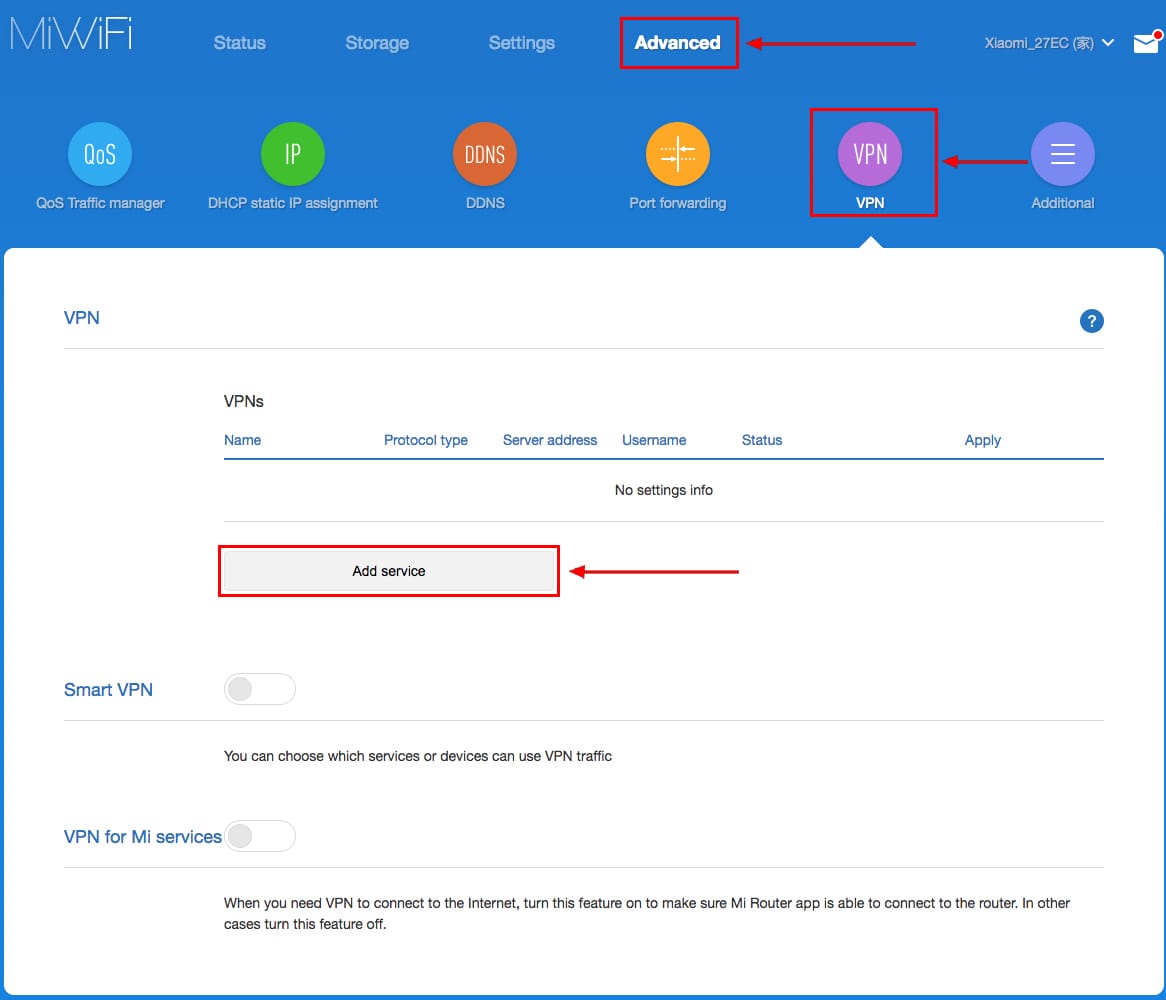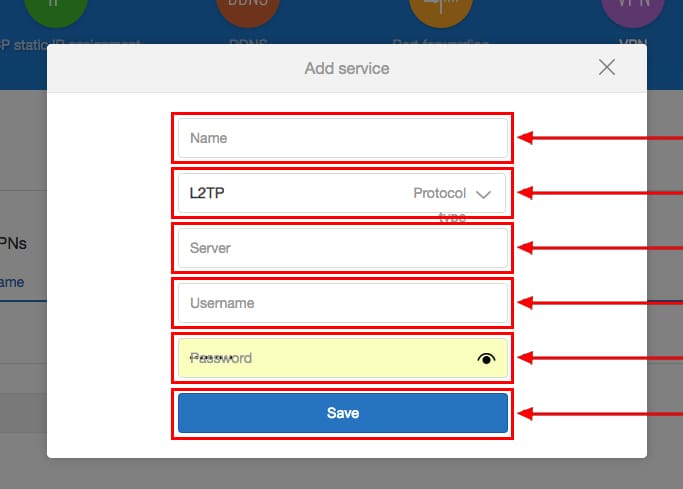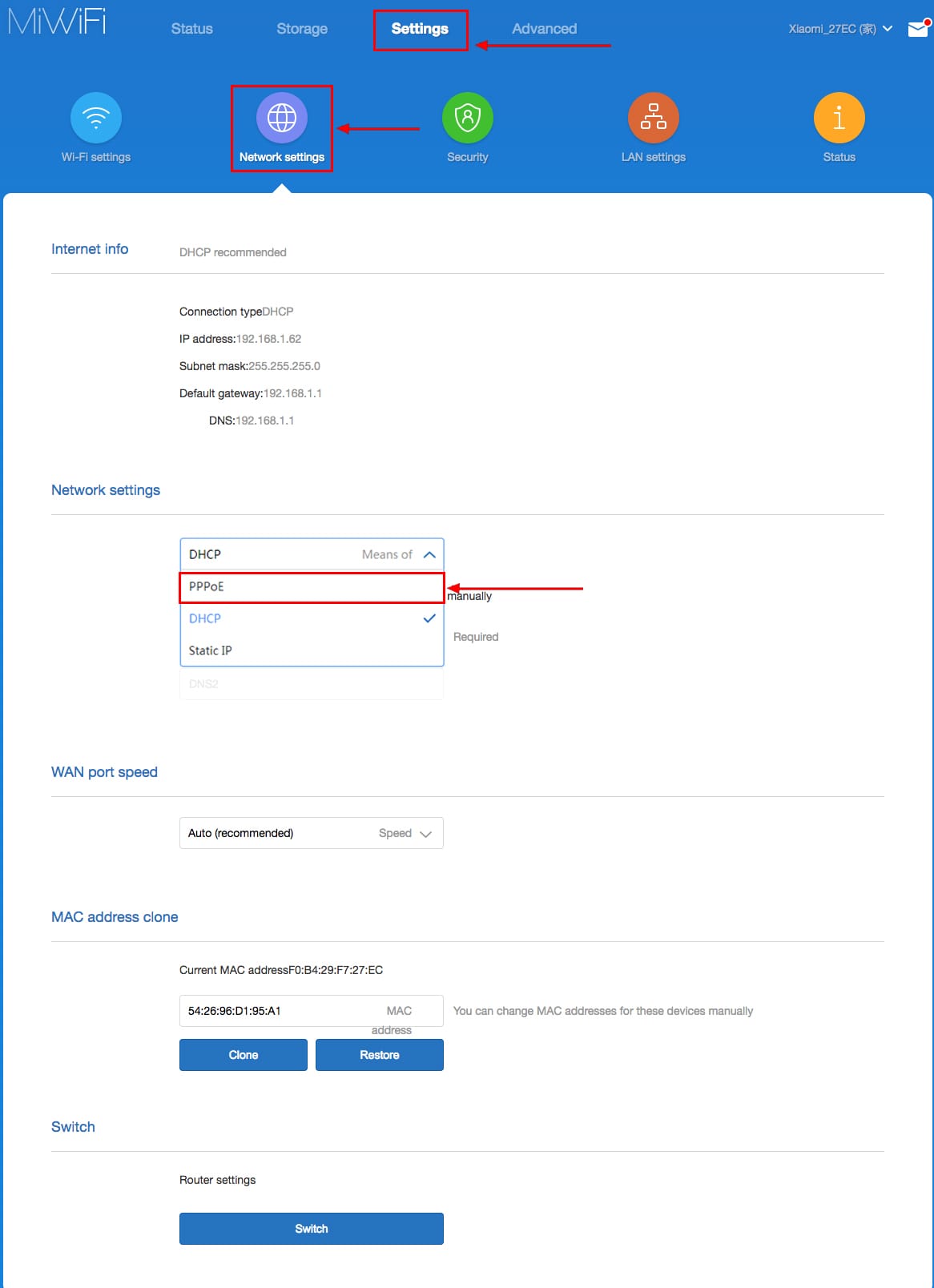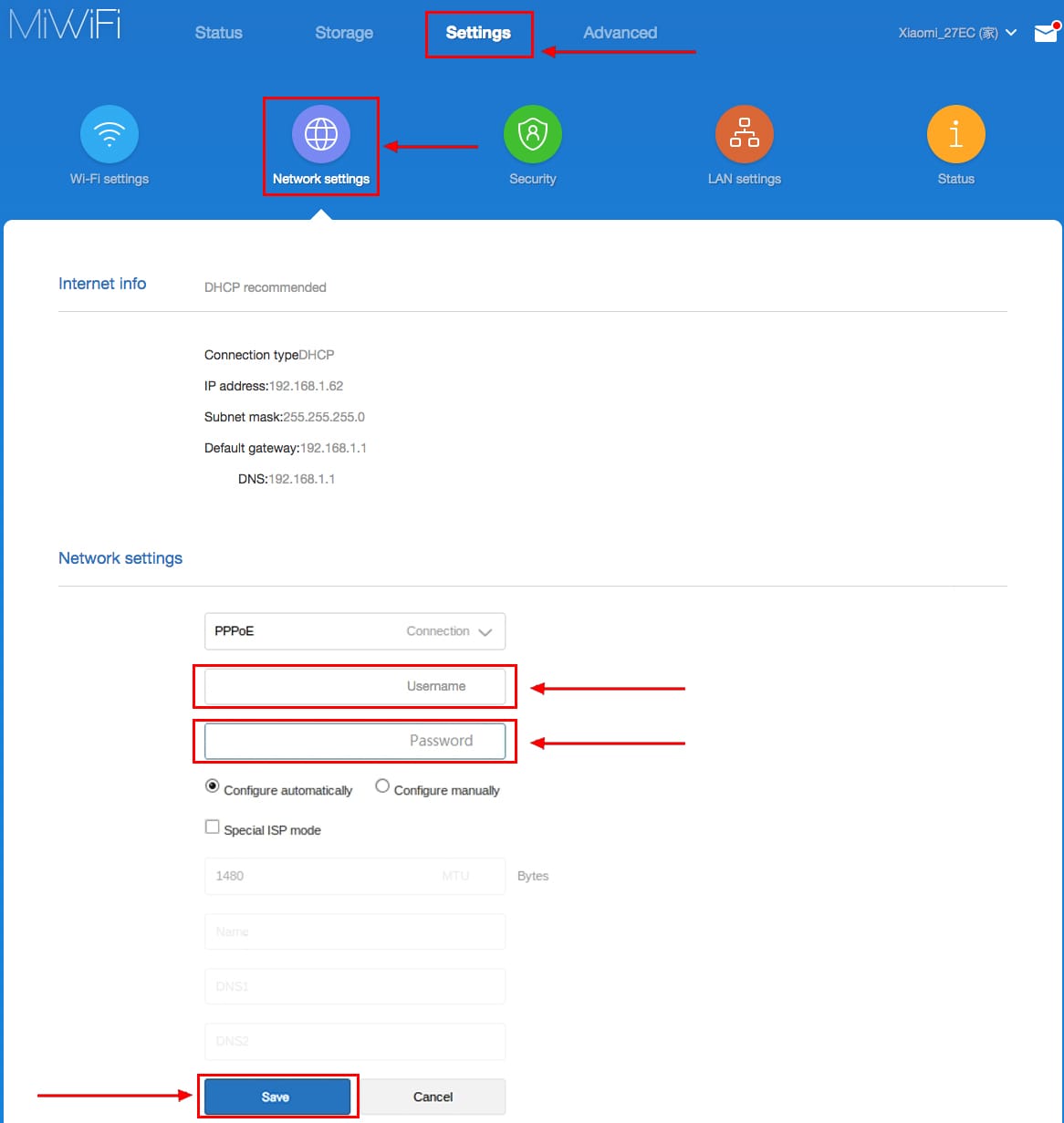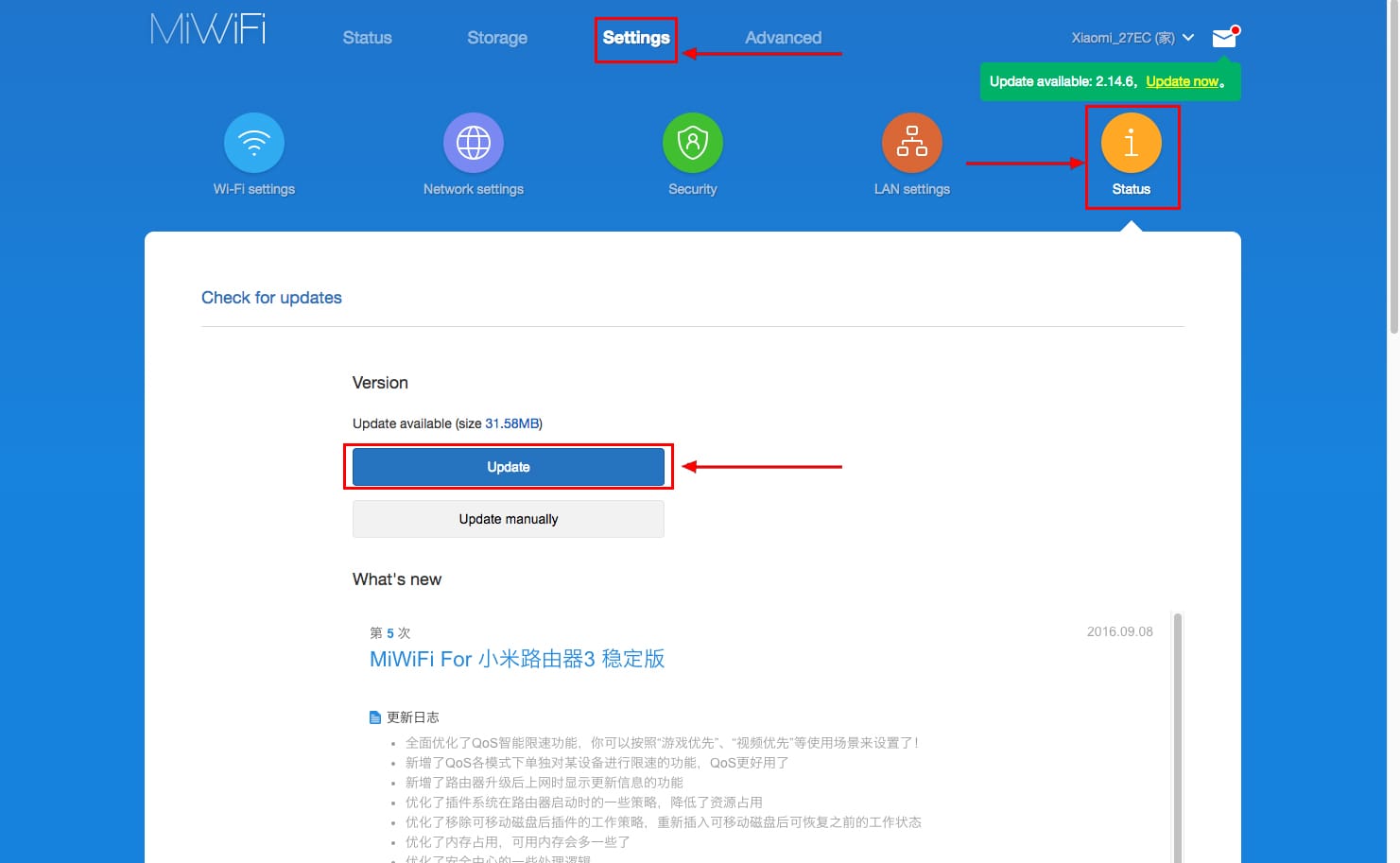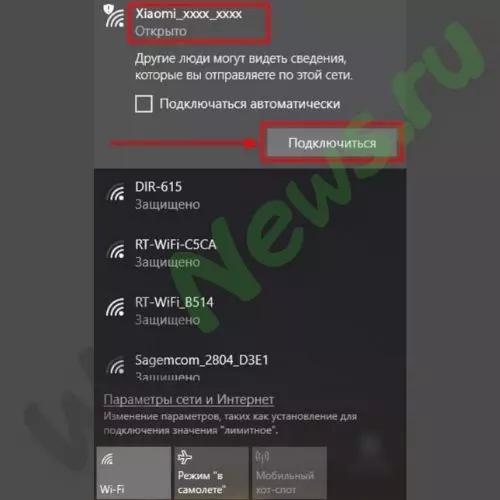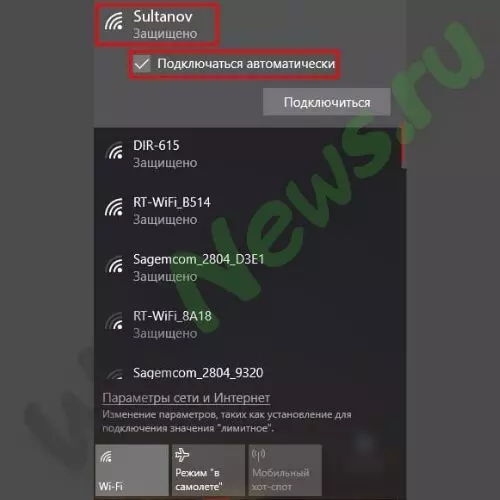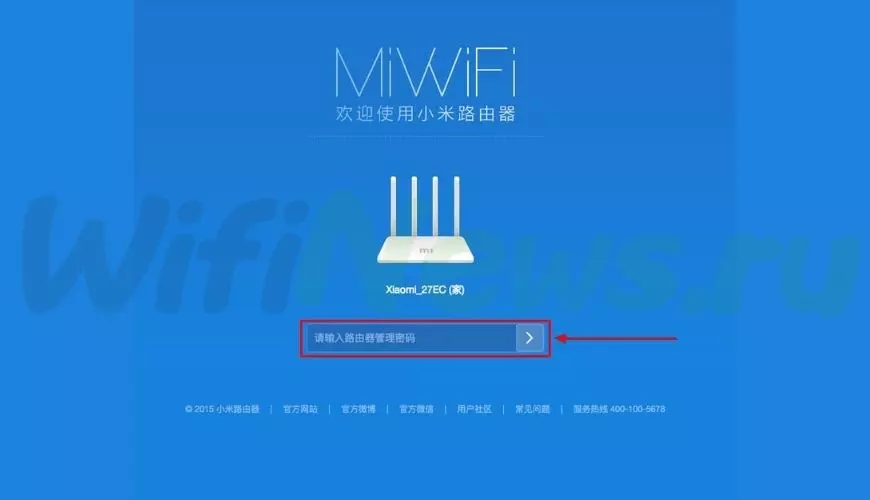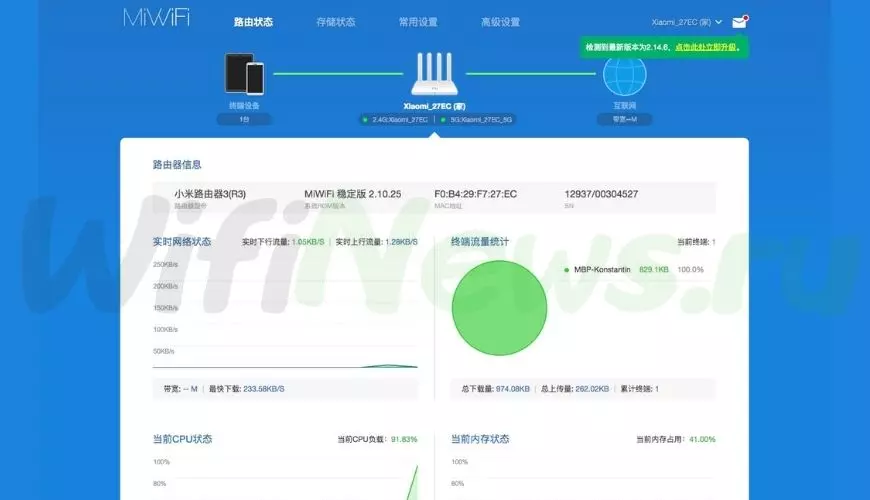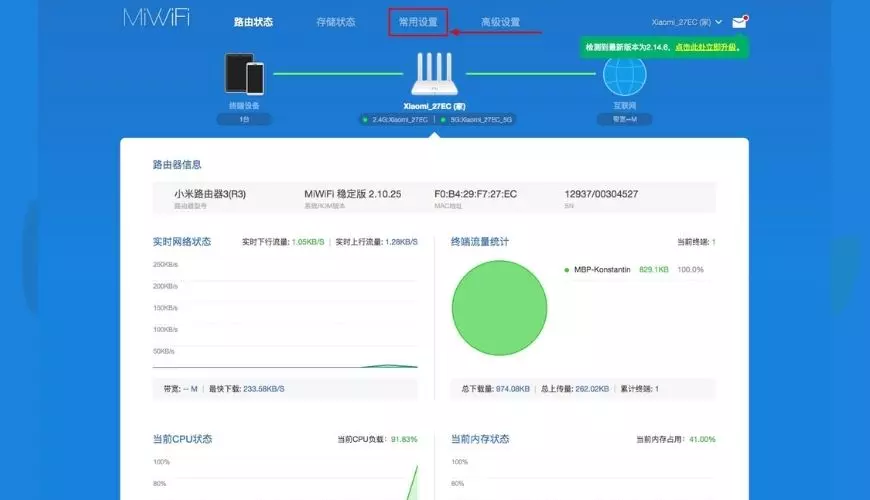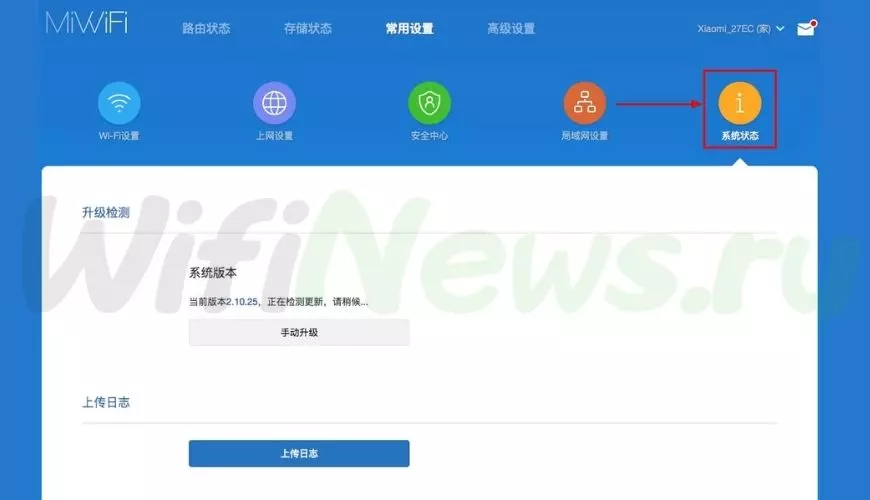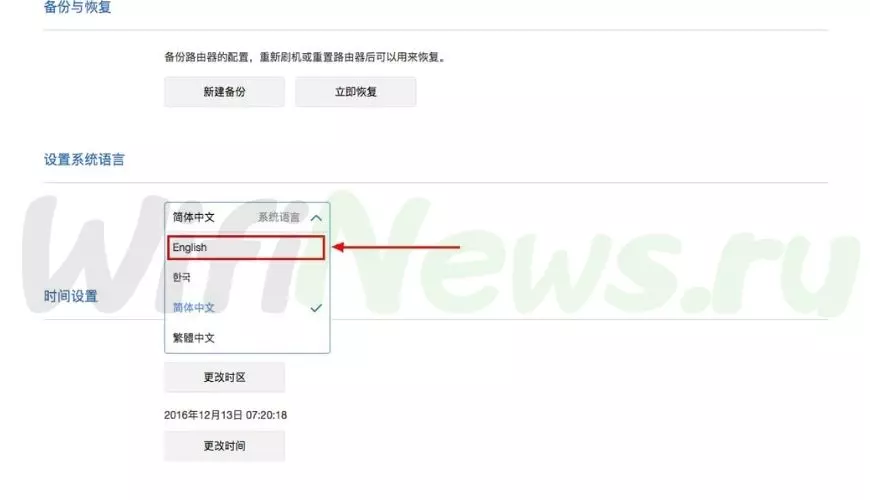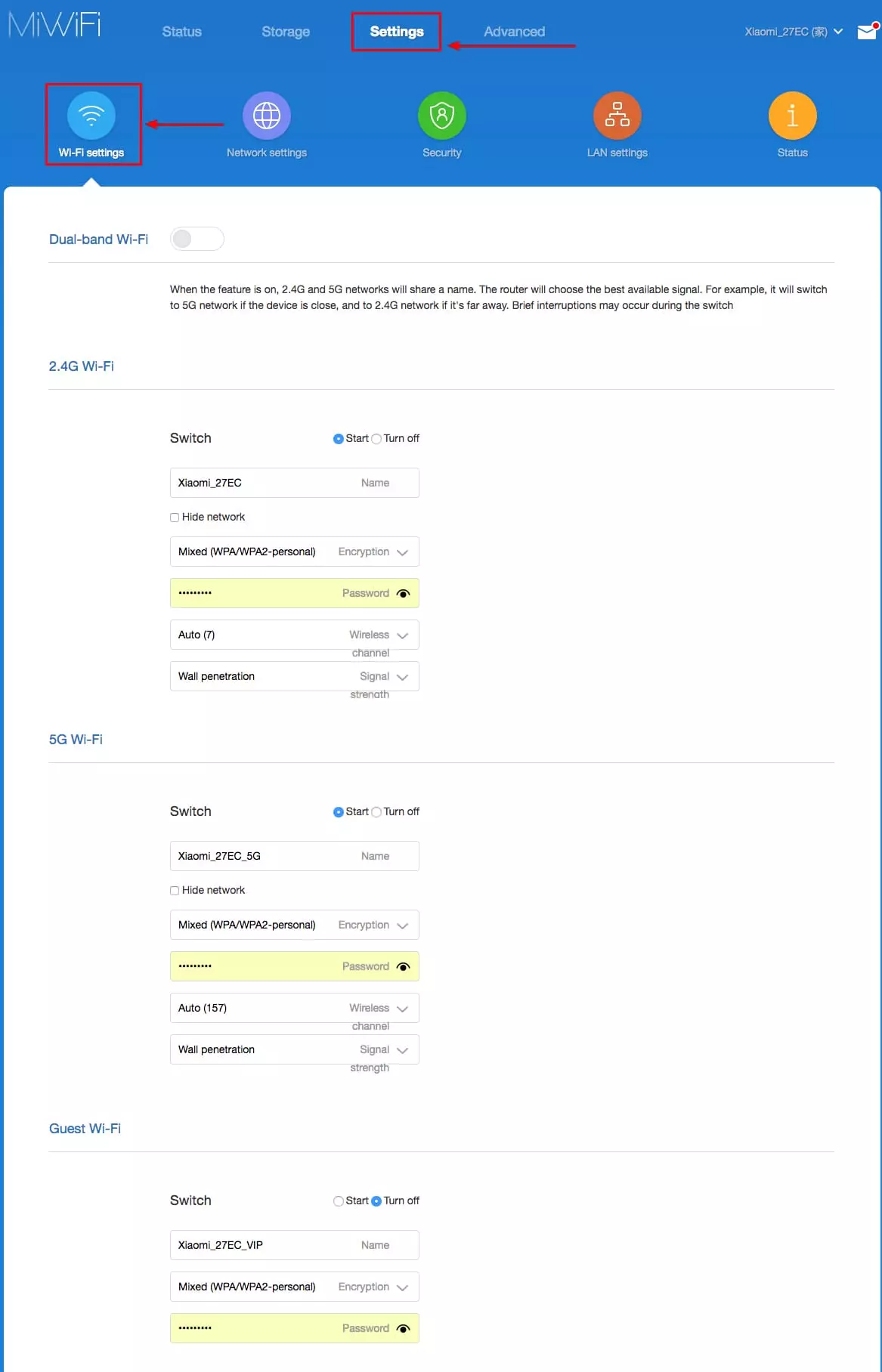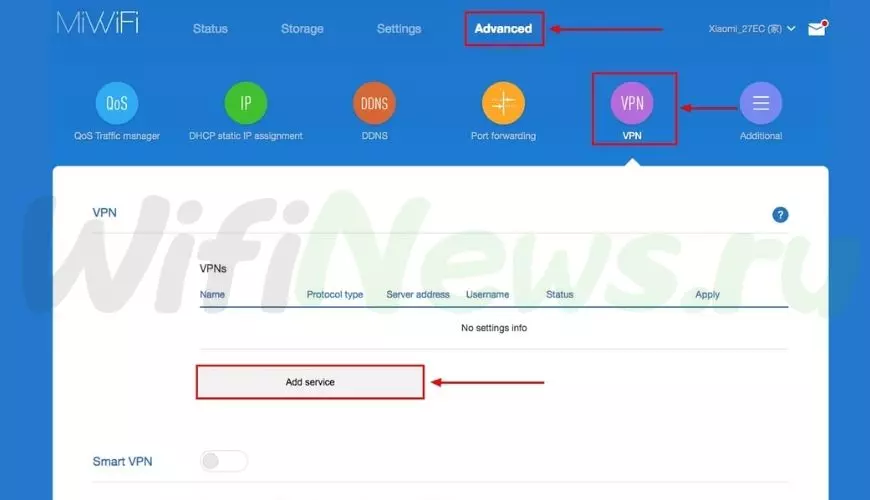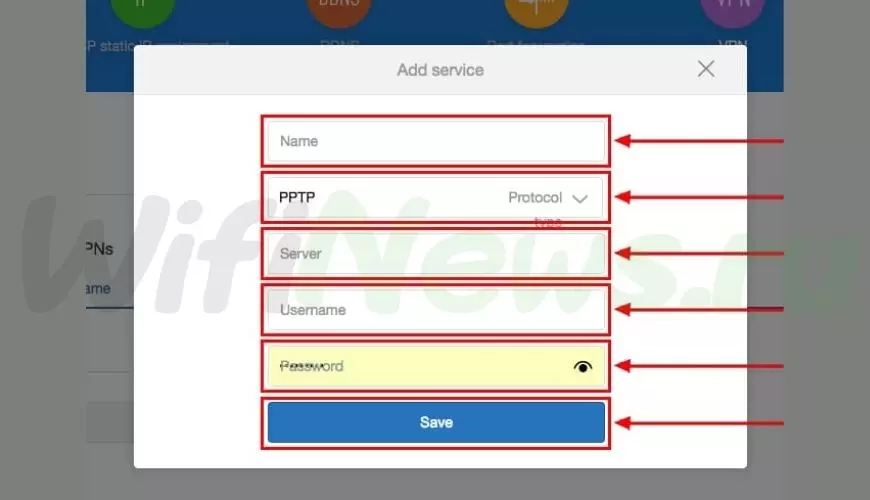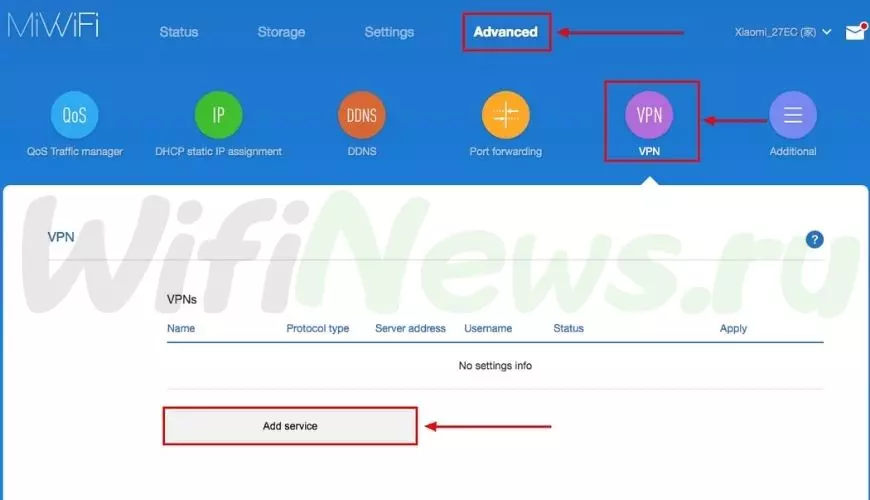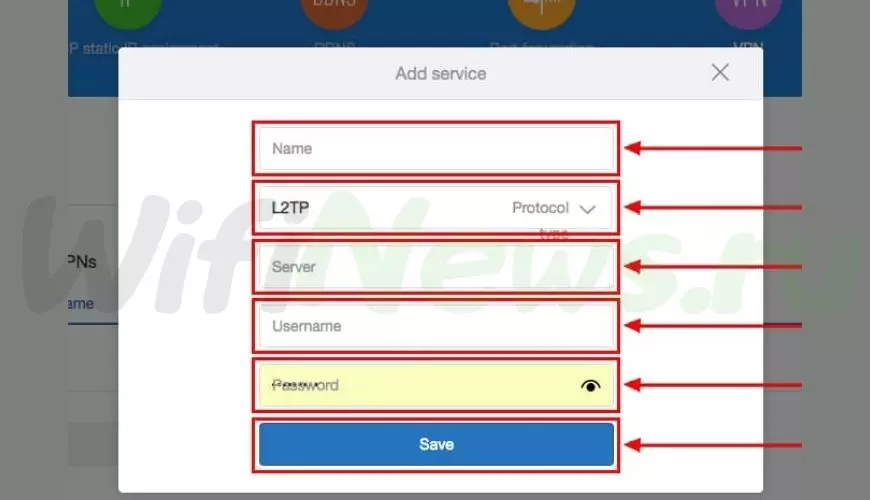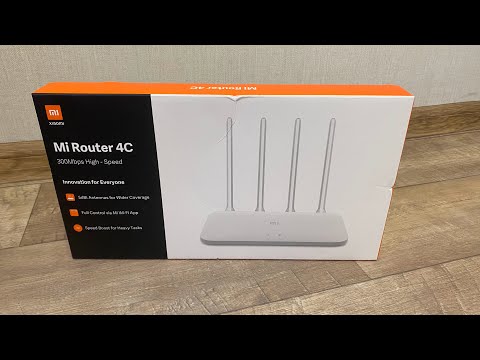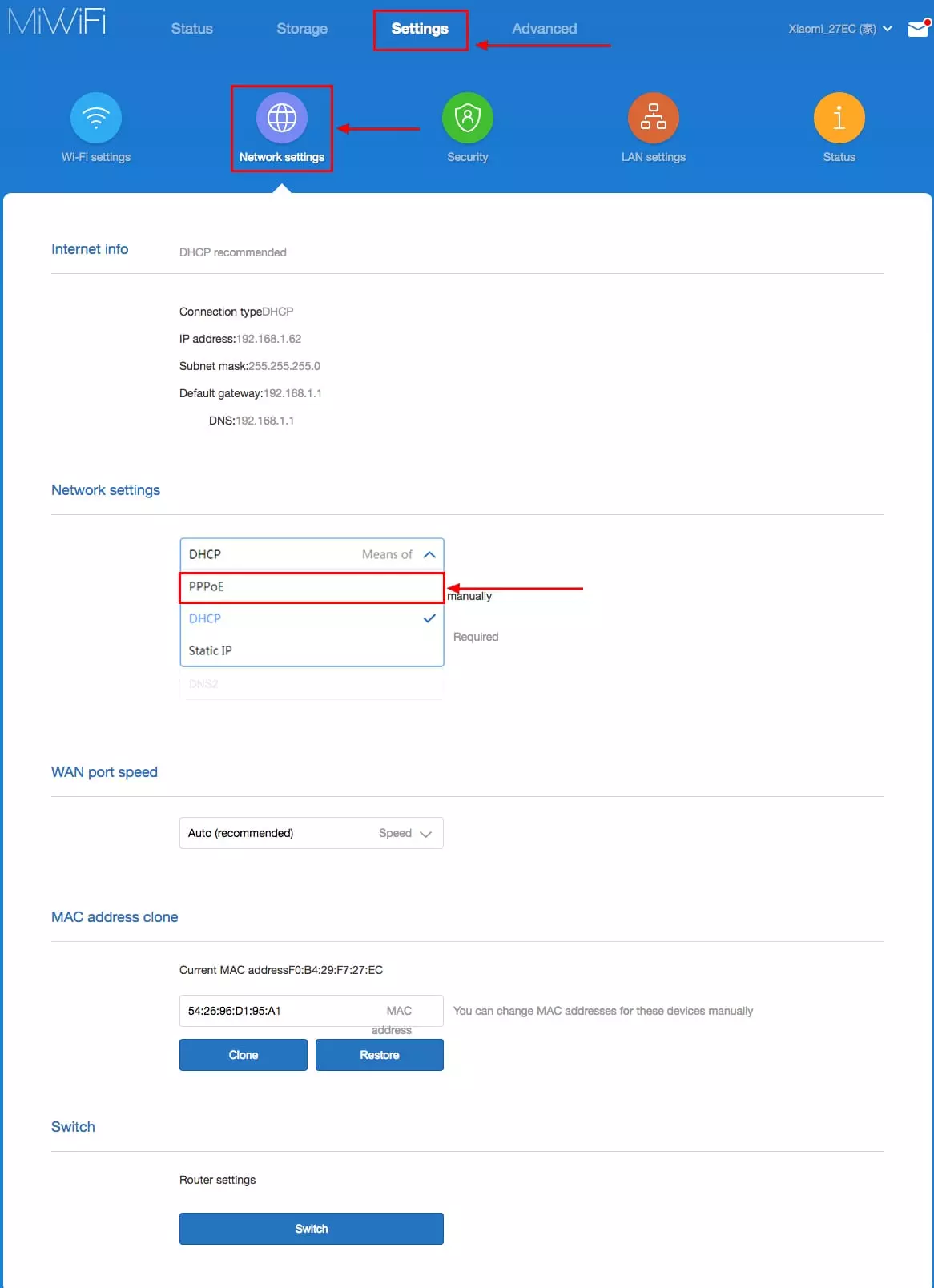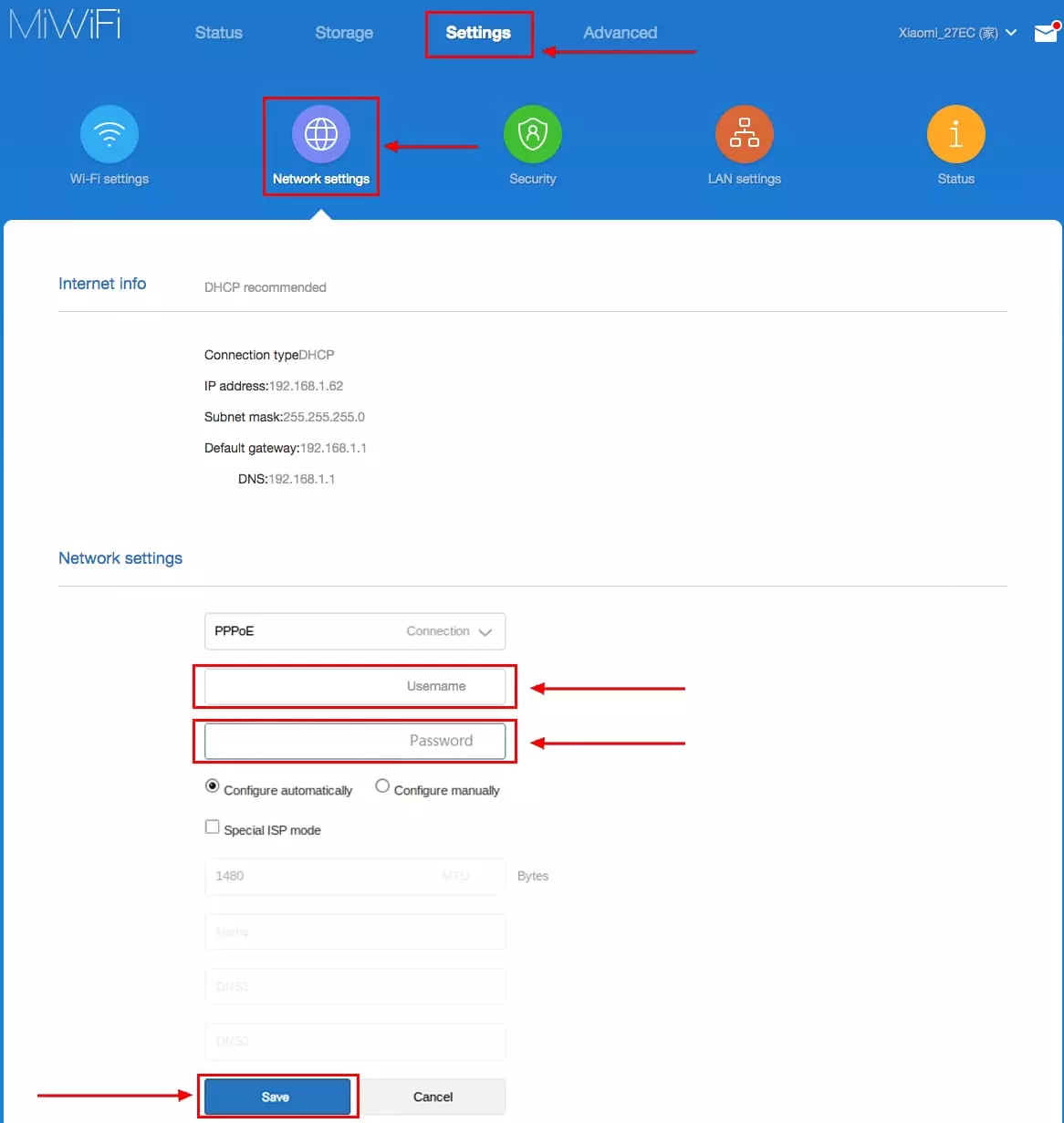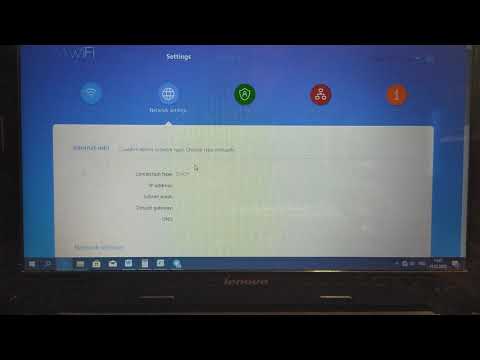Подробная, пошаговая инструкция по подключению и настройке роутера Xiaomi Mi WiFi Router 4A. Я специально купил этот роутер, чтобы максимально подробно показать весь процесс настройки. С фото и скриншотами. А в комментариях обязательно отвечу на все ваши вопросы.
Mi WiFi Router 4A – это очень популярный роутер от китайкой компании Xiaomi. У меня модель R4AC. Эта модель с поддержкой диапазона 5 ГГц (стандарта Wi-Fi 802.11ac), но без гигабитных портов. В моем случае роутер глобальной версии, которая производится для разных стран. В настройках можно изменить язык. Так же есть китайская версия, где все настройки на китайском языке. Настройку этого роутера на китайском языке мы так же рассмотрим в статье.

Подключение Mi Router 4A
Адаптер питания нужно подключить к роутеру и включить в розетку. На роутере загорится оранжевый индикатор питания (роутер загрузится и он будет гореть голубым цветом). Дальше нам нужно выполнить два важных действия:
- Подключиться к роутеру Xiaomi Mi WiFi Router 4A с устройства, через которое мы будем его настраивать. Можно через компьютер или ноутбук. Дальше через браузер мы откроем веб-интерфейс роутера (страницу с настройками). Так же можно выполнить настройку с помощью телефона. С телефона можно как через браузер, так и через приложение Mi WiFi.
К роутеру можно подключиться с помощью сетевого кабеля, или по Wi-Fi. Если по кабелю, то нужно просто подключить один конец сетевого кабеля (он есть в комплекте) к роутеру (в один из двух LAN-портов), а второй к ноутбуку или ПК.
Для подключения по Wi-Fi просто выберите Wi-Fi сеть на устройстве (ноутбуке, телефоне) и оно автоматически подключиться. Mi WiFi Router 4A на заводских настройках раздает открытую сеть (без пароля). Имя сети можно посмотреть на наклейке снизу роутера (для диапазона 2.4 ГГц и 5 ГГц).
- Подключить роутер к интернету. Это может быть сетевой кабель, который проложен в дом или квартиру от интернет-провайдер, кабель от модема, оптического терминала, или другого роутера. Он подключается в WAN-порт. Внутри он синего цвета.
На роутере должен загореться индикатор «Интернет» голубым цветом.
После того как мы правильно все подключили, в большинстве случаев достаточно только открыть настройки роутера и установить пароль на Wi-Fi сеть. И в зависимости от интернет-провайдера может понадобиться настроить подключение к интернету.
Вход в веб-интерфейс и быстрая настройка через компьютер
На устройстве, которое подключено к роутеру откройте браузер. Я рекомендую использовать Chrome или Edge, так как в них есть встроенный переводчик, который может пригодиться, если у вас все настройки будут на китайском языке.
В настройки Xiaomi Mi WiFi Router 4A можно зайти по адресу router.miwifi.com или miwifi.com. Так же можно использовать IP-адрес 192.168.31.1.
Просто введите этот адрес в адресной строке браузера и нажмите Ентер. Только обратите внимание, что адрес роутера нужно вводить именно в адресной строке, а не в строке поиска. Подробнее в отдельной статье: miwifi.com и 192.168.31.1 – вход в настройки роутера Xiaomi. Если не получается открыть настройки, то смотрите эту статью: не заходит на 192.168.31.1 и miwifi.com. Не открываются настройки роутера Xiaomi.
Откроется веб-интерфейс с настройками. Вы увидите начальный экран. Обратите внимание, возможно в правом верхнем углу есть кнопка, нажав на которую можно сменить язык. У меня изначально настройки на английском языке, но можно сменить его на русский, украинский и т. д.
После смены языка нужно выбрать свой регион, поставить галочки возле двух пунктов и продолжить настройку.
Если у вас все настройки роутера Mi Router 4A на китайском языке и нет возможности сменить язык, то вы можете либо визуально ориентироваться в пунктах меню по моим скриншотам, либо перевести страницу в браузере (если есть доступ к интернету). Смотрите следующие разделы в этой статье, там я более подробно покажу как это сделать.
Так как у меня интернет-провайдер использует тип подключения Динамический IP-адрес (DHCP), то дополнительно настройки вводить не нужно. Роутер сразу подключился к интернету. Я просто нажимаю «Далее».
Если у вас провайдер использует PPPoE, тогда нужно под большой кнопкой (которая на скриншоте выше) нажать на ссылку «Для продолжения настройки выберите другой режим», выбрать там «Учетная запись онлайн в системе провайдера интернета», нажать «Далее».
Ввести имя пользователя и пароль для подключения к интернету (их выдает интернет-провайдер) и после этого, если вы правильно задали настройки, роутер подключиться к интернету.
Следующий шаг – настройка Wi-Fi сети. Вы можете сменить имя сети и указать пароль, который будет использоваться для подключения к этой Wi-Fi сети. Используйте сложный пароль.
Роутер сразу устанавливает пароль, который вы установили для Wi-Fi, в качестве пароля администратора роутера (для входа в настройки). Если вы хотите установить другой пароль администратора (чтобы он отличался от пароля Wi-Fi сети), то уберите галочку возле «Установить пароль сети Wi-Fi в качестве пароля администратора роутера», введите пароль и нажмите «Далее».
Роутер Xiaomi 4A сохранит настройки и перезагрузится. А на экране появится информация о Wi-Fi сети. Так же там будет отображаться установленный нами пароль администратора. Сохраните эти данные. Если подключение было по Wi-Fi, то нужно повторно подключиться к сети, так как мы поменяли имя и пароль.
Настройка роутера завершена. После подключения вы снова можете зайти в веб-интерфейс по адресу router.miwifi.com или 192.168.31.1. Для входа в настройки понадобится ввести пароль администратора.
Откроется веб-интерфейс, где на главной странице отображается статус подключения к интернету и подключенные устройства. Так же там можно увидеть текущую версию прошивки, MAC-адрес, модель. И получить доступ к расширенным настройкам роутера Сяоми 4А.
Дальше я покажу, как изменить некоторые настройки в веб-интерфейсе маршрутизатора.
Расширенные настройки Mi WiFi Router 4A
Если вы выполнили быструю настройки и ваш роутер раздает интернет, устройства подключаются и все работает, то менять эти настройки не обязательно.
Подключение к интернету
Перейдите в раздел Настройки – Параметры сети. В этом окне можно задать или изменить параметры подключения к интернету. Выбрать тип подключения (Динамический IP-адрес, статический IP-адрес, PPPoE), прописать нужные параметры, клонировать MAC-адрес (если это требует провайдер), прописать вручную DNS и т. д.
L2TP и PPTP подключение вы можете настроить по этой инструкции: настройка L2TP и PPTP на Xiaomi mi WiFi 4A.
Настройка Wi-Fi сети и пароля
Настройки Wi-Fi находятся в разделе Настройки – Параметры сети Wi-Fi.
На этой странице вы можете включить функцию объединения Wi-Fi сетей в диапазоне 2.4 ГГц и 5 ГГц в одну сеть. Имя у сетей будет одинаковым (сеть будет одна), а устройствам будут сми выбирать диапазон.
Там же можно при необходимости выключить Wi-Fi сеть в одном из диапазонов. Сменить имя Wi-Fi сети, шифрование (не рекомендую менять), посмотреть, или поставить другой пароль на Wi-Fi. Так же можно сменить канал и выбрать мощность сигнала беспроводной сети.
Обновление прошивки
Зайдите в раздел Настройки – Состояние. Роутер сразу начнет проверку на наличие новой версии прошивки. Если она есть – он приложит ее установить.
Вы так же можете нажать на кнопку Обновить вручную, выбрать файл прошивки (предварительно скачать его с сайта Xiaomi для модели R4AC) и запустить обновление.
Сброс настроек
Это очень полезная функция, когда нужно полностью восстановить заводские настройки роутера. После этой процедуры роутер будет как новый, и вы сможете его без проблем настроить с самого начала, продать, подарить и т. д.
Сделать сброс на Mi Router 4A можно двумя способами:
- С помощью кнопки Reset на корпусе роутера. Включите роутер и подождите две минуты, пока он загрузится. Дальше нажмите на кнопку и подержите ее 5 секунд.
Индикатор питания загорится оранжевым цветом. Роутер перезагрузится и настройки будут сброшены.
- В настройках роутера откройте раздел Настройки – Состояние. В разделе Сброс настроек нажмите на кнопку Восстановить. Подтвердите восстановление настроек и нажмите Ok.
Подождите две минуты, роутер перезагрузится.
Настройка Mi WiFi Router 4A на китайском языке
Возможно, у вас китайская версия этого роутера, и поэтому все настройки будут на китайском языке. Проверьте, нет ли кнопки для смены языка веб-инетрфейса. При первом входе в веб-интерфейс она выглядит вот так:
Так же настройки языка могут быть в расширенных настройках роутера (выпадающее меню в конце страницы):
Если на вашем Xiaomi Mi WiFi Router 4A нет возможности сменить язык, тогда придется настраивать его на китайском. Чтобы сделать этот процесс максимально простым и понятным, я могу предложить три варианта:
- Настроить все с помощью пошаговой инструкции из этой статьи. Я все действия показывал на скриншотах, по которым вы можете ориентироваться. Визуально все пункты и кнопки распложены одинаково, а как они подписаны, это уже не очень важно.
- Использовать переводчик в браузере. Многие рекомендуют именно этот способ, но здесь есть один важный нюанс. При первой настройке роутера интернет через него может не работать, а если нет доступа к интернету, то браузер не сможет перевести настройки.
Но этот способ можно и нужно использовать. В браузере Chrome, Edge есть встроенный переводчик. Нужно просто открыть веб-интерфейс Mi Router 4A, нажать правой кнопкой мыши на любую область страницы и выбрать «Перевести на русский».
Или выбрать другой, необходимый вам язык.
- Выполнить настройку роутера с телефона, через приложение Mi WiFi. Но я все проверил, и первая установка роутера выполняется через браузер, а не в самом приложении. Что не очень удобно, так как эти настройки и вручную можно в любом браузере открыть. Приложение больше для управления роутером, а не для первой настройки.
Настройка через мобильное приложение
Для управления роутерами Xiaomi (в том числе моделью 4A) с мобильного телефона можно использовать приложение Mi WiFi. Найдите его в App Store на iPhone или в Google Play на Android и установите. Так же можно включить камеру на смартфоне и отсканировать QR-код на коробке от роутера.
- Запустите мобильное приложение. Для начал нужно войти в свой аккаунт. Если у вас нет аккаунта Xiaomi, то придется его создать.
- После входа/регистрации в приложении можно будет добавить роутер. Обратите внимание, что ваш телефон должен быть подключен к Wi-Fi сети роутера. Приложение должно обнаружить роутер. Выберите его.
- Если роутер уже был настроен (установлен пароль администратора), то появится запрос пароля. Если роутер новый, еще не настраивался, тогда в браузере откроются настройки (регион, интернет, Wi-Fi). Я их уже показывал в начале статьи.
- Так как мы сменили настройки Wi-Fi сети, то телефон нужно подключить уже к новой сети. Информация о ней отображается в последнем окне мастера быстрой настройки. Там же отображается пароль администратора.
- Чтобы добавить уже настроенный роутер в приложение Mi WiFi и управлять им, нужно убедиться, что телефон подключен к Wi-Fi сети роутера, нажать на кнопку «Добавить Mi Router» в приложении, выбрать свой роутер и ввести пароль администратора.
В приложении можно получить доступ ко всем настройкам роутера. Параметры Wi-Fi, обновление прошивки, запуск гостевой Wi-Fi сети, управление подключенными устройствами и т. д.
В процессе написания этой инструкции я несколько раз настраивал свой роутер. Затем сбрасывал настройки и настирал еще раз, чтобы сделать все необходимые фото и скриншоты. Нет ничего сложного в самостоятельной настройке роутера Xiaomi 4A. По своему опыту могу сказать, что трудности возникают обычно с настройкой подключения к интернету. Когда интернет-провайдер использует тип подключения PPPoE, PPTP, или L2TP. Или делает привязку по MAC-адресу. В статье я писал об этом более подробно.
Написал еще инструкцию по настройке этого роутера в режиме репитера: настройка режима репитера на роутере Xiaomi Mi WiFi Router 4C, 4A, Gigabit Edition, AC1200.
Вопросы, полезные советы и дополнения вы можете оставить в комментариях.
- Подключение роутера Xiaomi Mi Wi-Fi Router 4 к компьютеру с настройкой пароля на Wi-Fi
- Авторизация
- Перевод интерфейса Xiaomi Mi Wi-Fi Router 4 на русский язык
- Перевод интерфейса Xiaomi Mi Wi-Fi Router 4 на английский язык
- Настройка пароля на Wi-Fi
- Настройка PPTP
- Настройка L2TP
- Настройка PPPOE
- Обновление прошивки
- Подключение компьютера к wi-fi сети
У роутера Xiaomi Mi Wi-Fi Router 4 в комплекте нет патч-корда, то есть кабеля, который подключался бы от роутера к компьютеру.
Поэтому, для настройки роутера будем подключаться через Wi-Fi.
Подключаем роутер к питанию.
1. В нижнем правом углу рабочего стола находим значок беспроводной сети.
2. Находим незащищенную сеть Xiaomi — Xiaomi_xxxx_xxxx, вместо «x» будет набор букв и цифр. Подключаемся к данной сети:
3. После появится окно с загрузкой первоначальных настроек:
4. Видим окно приветствия, где нужно поставить галочку и нажать на кнопку с китайскими иероглифами. Здесь соглашаемся с правилами и условия Xiaomi.
5. Приступаем к настройке пароля на беспроводную сеть Wi-Fi.
На изображении под пунктом 1 — присваиваем Имя к беспроводной сети Wi-Fi, 2 — Придумываем любой пароль к беспроводной сети Wi-Fi, должно быть более восьми символов. 3 — если поставим тут галочку, данный пароль от Wi-Fi присваиваем к паролю на интерфейс роутера, то есть, чтобы зайти и настроить роутер нам нужно будет ввести такой же пароль что и на Wi-Fi. 4 — после введения всех данных нажимаем на данную кнопку, которая означает «Сохранить».
Данные настройки будут применены к обеим сетям (2,4 ГГЦ и 5ГГЦ), так как данный роутер двухдиапазонный.
6. После сохранения настроек беспроводной сети нам выдает следующие настройки, это настройки параметров входа к роутеру. Шагом ранее присвоили пароль от Wi-Fi к паролю на вход в роутер, здесь можем поменять его:
Распишу что на картинке 1 — Логин от роутера, советую оставить его таким же, 2 — Пароль ко входу в роутер, 3 — Один пароль с сетью Wi-Fi, 4 — Далее.
После применения настроек роутер уходит на внесение изменений и перезагрузку:
7. Теперь необходимо снова подключиться к беспроводной сети Wi-Fi, так как поменяли имя сети и защитили его паролем. Для этого снова в правом нижнем углу рабочего стола нажимаем на значок беспроводной сети:
Называем сеть любым словом латиницей, например «Sultanov». Не забываем поставить галочку напротив «Подключаться автоматически» и нажимаем на «Подключиться».
Авторизация роутера Xiaomi Mi Wi-Fi Router 4
После подключения к сети необходимо зайти на роутер. Для этого открываем любой браузер (будь это Google Chrome, Mozilla Firefox, Internet Explorer, и т.д.). Забегая вперед скажу, что через Google Chrome можно будет произвести перевод интерфейса на русский язык через специальное расширение.
В адресной строке браузера вводим 192.168.31.1 и нажимаем кнопку «Enter» на клавиатуре.
Открывается интерфейс роутера, где нас просят авторизоваться, то есть вбить пароль на интерфейс роутера, если забыли, это тот самый пароль, который настраивали выше. Если ставили галочку, то он совпадает с паролем на Wi-Fi.
Зашли на роутер:
Перевод интерфейса Xiaomi Mi Wi-Fi Router 4 на русский язык
Есть хитрость, как можно перевести китайский язык роутера Xiaomi Mi Wi-Fi Router 4 на русский, но для этого нужно подключение к интернету.
Для этого необходимо:
1. Зайти на роутер через браузер Google Chrome, затем перейти по ссылке: https://chrome.google.com/webstore/detail/rumiwifi/mbiehbednoakmhlmjcpgpciocekdjabp?utm_source=chrome-ntp-icon и установить расширение на браузер:
2. После установки, справа вверху браузера, увидите значок с логотипом Xiaomi, необходимо нажать на него, тем самым расширение активируется и текст интерфейса Xiaomi Mi Wi-Fi Router 4 автоматически будет переводиться с китайского на русский:
Перевод интерфейса Xiaomi Mi Wi-Fi Router 4 на английский язык
В самом интерфейсе роутера предусмотрен английский язык, но это только в более свежих версиях прошивки.
В меню роутера наживаем на:
Далее по желтому значку, листаем ниже и выбираем «English«, получаем английский перевод интерфейса роутера Xiaomi Mi Wi-Fi Router 4:
Теперь произведем настройки роутера. Wi-Fi уже настроили, но я покажу, где расположены его настройки, на случай, если захотите подправить там что-нибудь. Затем вам необходимо будет узнать какой тип подключения используется для входа в интернет, это PPTP, L2TP либо PPPOE. Узнать можно позвонив провайдеру (это организация, с которым заключили договор для предоставления услуги интернет). Начнем настройку роутера.
Настройка пароля на Wi-Fi на роутере Xiaomi Mi Wi-Fi Router 4
Пароль на Wi-Fi настроили выше, поэтому покажу, где расположены настройки.
Переходим в меню и нажимаем на «Settings«, далее на «Wi-Fi settings«. Если хотите подправить названия сетей или поменять пароли, это делается здесь:
Настройка PPTP на роутере Xiaomi Mi Wi-Fi Router 4
1. Переходим в меню интерфейса и нажимаем на «Advanced«, далее на значок «VPN«, после на кнопку «Add service«.
2. Во всплывающем окне в строчке «Protocol» выбираем «PPTP«
3. В строке «Name» пишем любое слово на латинском,
ниже, в строке «Server» указываем ip-адрес сервера,
«Username» — Имя пользователя, «Password» — Пароль.
Все вышеперечисленные данные Вам предоставляет провайдер (Организация, которая провела Вам интернет).
Все эти данные обычно прописываются в договоре с провайдером. Если по какой-то причине не смогли их найти, Вам необходимо позвонить на горячую линию провайдера и узнать как их можно получить.
4. Нажимаем «Save» — сохраняем настройки.
Настройка L2TP на роутере Xiaomi Mi Wi-Fi Router 4
1. Переходим в меню интерфейса и нажимаем на «Advanced«, далее на значок «VPN«, после на кнопку «Add service«.
2. Во всплывающем окне в строчке «Protocol» выбираем «L2TP«
3. В строке «Name» пишем любое слово на латинском,
ниже, в строке «Server» указываем ip-адрес сервера,
«Username» — Имя пользователя, «Password» — Пароль.
Все вышеперечисленные данные Вам предоставляет провайдер (Организация, которая провела Вам интернет).
Все эти данные обычно прописываются в договоре с провайдером. Если по какой-то причине не смогли их найти, Вам необходимо позвонить на горячую линию провайдера и узнать как их можно получить.
4. Нажимаем «Save» — сохраняем настройки.
Настройка PPPOE на роутере Xiaomi Mi Wi-Fi Router 4
1. Настройка PPPOE на данном роутере располагается отдельно. Переходим в меню интерфейса и нажимаем на «Settings«, далее на значок «Network settings«, ниже выбираем настройку «PPPOE«.
2. В строке «Username» пишем имя пользователя,
в строке «Password» — Пароль.
Все вышеперечисленные данные Вам предоставляет провайдер (Организация, которая провела Вам интернет).
Все эти данные обычно прописываются в договоре с провайдером. Если по какой-то причине не смогли их найти, Вам необходимо позвонить на горячую линию провайдера и узнать как их можно получить.
3. Нажимаем «Save» — сохраняем настройки.
Обновление прошивки на роутере Xiaomi Mi Wi-Fi Router 4
Переходим в меню интерфейса и нажимаем на «Settings«, далее на значок «Status«, ниже нажимаем на кнопку «Update«. Роутер должен быть подключен к интернету, скачивает прошивку сам с серверов Xiaomi.
Подключение компьютера к wi-fi сети смотрите здесь:
https://inrouters.ru/kak-podklyuchit-wi-fi-na-kompyutere-windows-10/
Надеюсь статья была максимально полезна.
При желании можете поддержать проект: https://inrouters.ru/donation/
Содержание
- Подключение роутера Xiaomi Mi Wi-Fi Router 4A к ПК с настройкой пароля на wi-fi
- Авторизация Xiaomi Mi Wi-Fi Router 4A
- Интерфейс Xiaomi Mi Wi-Fi Router 4A перевод на русский язык
- Как перевести интерфейс Xiaomi Mi Wi-Fi Router 4A на английский язык
- Настройка пароля на Wi-Fi на роутере Xiaomi Mi Wi-Fi Router 4A
- PPTP настройки в роутере Xiaomi Mi Wi-Fi Router 4A
- L2TP настройки в роутере Xiaomi Mi Wi-Fi Router 4A
- PPPOE настройка в роутере Xiaomi Mi Wi-Fi Router 4A
- Обновление прошивки на роутере Xiaomi Mi Wi-Fi Router 4A
- Видео
Подключение роутера Xiaomi Mi Wi-Fi Router 4A к ПК с настройкой пароля на wi-fi
У роутера Xiaomi mi Wi-Fi Router4A в комплекте нет патч-корда, то есть кабеля, который подключается к роутеру от компьютера.
Для того чтобы настроить Wi-Fi роутер необходимо будет подключиться к нему через Wi-Fi и настроить его.
Роутер подключаем к сети питания.
- На рабочем столе в левом верхнем углу находим значок беспроводной сети.
- Найдем незащищенную сеть Xiaomi-Xiaomi_хххх_хххх, вместо «х» будет набор цифр и букв. Соединяемся с данной сетью и подключаемся к ней:
- Далее появляется окно с загрузкой начальных настроек:
- Здесь необходимо поставить галочку и нажать на кнопку «С китайскими иероглифами» в окне приветствия. Соглашаемся с правилами и условиями Xiaomi.
- Теперь нужно настроить пароль для подключения беспроводной сети Wi-Fi.
На рисунке под №1 – присваивается Имя WI-Fi сети, 2 – Надо придумать пароль к вашему беспроводному Wi-Fi, ограничение по символам не менее 8 символов. В этом случае мы можем поставить галочку в пункте 3, при этом пароль от ВайФай присваивается к паролю на интерфейс роутера, то есть, чтобы войти и настроить роутер нам нужно ввести точно такой же пароль, как и к wifi. 4 – Здесь мы должны ввести все данные и нажать на кнопку «Сохранить».
Эти настройки будут применены к обеим сетевым (2,4 ГГЦ и 5 ГГЦ), тк данный роутер двух-диапазонный. - Для того чтобы войти в Wi-Fi роутер необходимо выполнить следующие действия: Сохранить настройки беспроводной сети и настроить параметры входа к роутеру. С помощью пароля от Wi-Fi можно изменить доступ к Wi-Fi на вход в роутер, а также сменить пароль.
На данном скрине 1 — Login от роутера, рекомендую оставить все так как есть, 2 — Password вход в роутер, 3 — Пароль к сети Wi-Fi, 4 — кнопка Далее. Затем, после внесения изменений в настройках роутера он уходит на перезагрузку:
- После этого нужно снова подключиться к беспроводной сети Интернет, так как мы сменили имя сети и защитить его паролем. Чтобы сделать это, снова в правом нижнем углу рабочего стола нужно нажать на значок беспроводной сети.
Мы называем сеть любым словом латиницей, к примеру «sultanov». Затем нужно отметить галочкой «Автоматически подключаться к сети» и нажать на «Подключиться».
Авторизация Xiaomi Mi Wi-Fi Router 4A
Далее, после подключения к сети, необходимо зайти на роутер. Открываем любой браузер (на выбор Chrome, Mozilla, Microsoft EGDE, Opera, и так далее).
На заметку: На сегодняшний день в Google Chrome существует возможность перевести интерфейс на русский язык через спец расширение.
В адресной строке браузера вводите 192.168.31.2 и нажимаете клавишу «Enter» на клавиатуре.
На экране появляется интерфейс роутера, где нам предлагают пройти авторизацию, то есть ввести пароль на интерфейс роутера, а также указать свой логин и пароль. В случае, если вы поставили галочку, то он совпадает с вашим паролем на вай-фай.
Заходим на роутер:
Интерфейс Xiaomi Mi Wi-Fi Router 4A перевод на русский язык
Но есть лайфхак, как перевести китайский язык Роутера Xiaomi MI Wi-Fi Router 4A на понятный русский язык, но для этого нужно подключить к интету.
А для этого нужно:
- Заходим в роутер через Chrome, и переходим по ссылке и устанавливаем расширение от Google:
- Далее, в правом верхнем углу браузера появится логотип Xiaomi, который автоматически переведет текст интерфейса Xiaomi mi Wi-Fi Router4C на русский:
Есть подробный видео обзор по русификации роутера
Как перевести интерфейс Xiaomi Mi Wi-Fi Router 4A на английский язык
С английским намного проще сам интерфейс роутера может сделать из коробки по переустановке, но правда это только в свежих версиях прошивки.
Заходим в меню роутера и нажимаем среднею кнопку:
Далее по нажимаем оранжевый знак «i», листаем чуть ниже и выбираем «English», вот и перевод интерфейса на английский:
Теперь делаем настройки самого роутера. Так как вай-фай уже настроено, покажем где остальные настройки роутера, если надо что-нибудь подправить. Далее вам возможно надо будет узнать какой у вас тип подключения для входа в интернет, это или PPTP, или L2TP, либо PPPOE.
Узнать тип подключение можно позвонив провайдеру (это та самая организация, с которым у вас заключен договор для предоставления услуги интернет).
Настройка пароля на Wi-Fi на роутере Xiaomi Mi Wi-Fi Router 4A
Так как пароль для вайфай настраивали выше, и поэтому покажу где расположены другие настройки роутера.
Переходим в меню и нажимаем на «Settings», далее на «Wi-Fi settings». Если хотите поправить названия своей сетей или изменить пароли, то это делается здесь:
PPTP настройки в роутере Xiaomi Mi Wi-Fi Router 4A
- Заходим в меню нашего интерфейса и нажимаем на «Advanced», после на значок «VPN», далее кнопка «Add service».
Вновь открывшемся окне в строке «Protocol» выбираем «PPTP» В строке «Name» набираем любое слово на английском, далее в строке «Server» указываем IP-адрес сервера, «Username» — Имя пользователя, «Password» — Пароль. Нажимаем «Save» — и сохраняем настройки.
Все данные вышеперечисленные Вам предоставляется вашим провайдером (обычно все данные сразу в договоре с провайдером). Если вы не можете найти по какой-то либо причине своих данных, Вам необходимо связаться с вашим провайдером на горечей линии для получении всех своих данных.
L2TP настройки в роутере Xiaomi Mi Wi-Fi Router 4A
- Заходим в меню интерфейса и нажимаем на «Advanced», после значок «VPN», далее на кнопку «Add service».
- В открытом окне в строчке «Protocol» выбираем «L2TP». В строчке «Name» набираем любое слово на английском, ниже, в строке «Server» указываем IP-адрес сервера, далее «Username» — Имя пользователя, «Password» — Пароль. Нажимаем «Save» — и сохраняем настройки.
Все данные вышеперечисленные Вам предоставляется вашим провайдером (обычно все данные сразу в договоре с провайдером). Если вы не можете найти по какой-то либо причине своих данных, Вам необходимо связаться с вашим провайдером на горечей линии для получении всех своих данных.
PPPOE настройка в роутере Xiaomi Mi Wi-Fi Router 4A
- Переходим в меню интерфейса и нажимаем на «Settings», после на значок «Network settings», далее выбираем настройку «PPPOE».
Видео:Настройка Wi-Fi роутера XIAOMI Mi WiFi Router 4CСкачать
- В строчке «Username» набираем имя пользователя, в строчке «Password» — Пароль. Нажимаем «Save» — сохранить настройки.
Обновление прошивки на роутере Xiaomi Mi Wi-Fi Router 4A
Выбираем пункт меню «Settings», затем выбираем пункт «Status» и нажимаем на «Update». Чтобы получить доступ к интернету, роутер должен быть подключен к сети и скачивать прошивку самостоятельно с серверов Xiaomi.
Надеемся статья будет полезная, так как писали максимально подробно.
Видео
Xiaomi WiFi беспроводной маршрутизатор 4A Gigabit Edition с 128 Мб DDR3 2,4 ГГц 5 ГГц: настройкаСкачать
Видеоинструкция по настройке роутера XiaomiСкачать
Как Настроить Роутер Xiaomi Mi Wi-Fi Router 4 с телефона — Обзор и Настройка Xiaomi Mi Router 4Скачать
РОУТЕРЫ XIAOMI MI 4A / 100 и 1000 Мбит/С — ОБЗОР,ТЕСТЫ, НАСТРОЙКАСкачать
Обзор на ТОП роутер Xiaomi Mi WiFi Router 4A (настройка + тесты)Скачать
Настройка и подключение топового роутера Mi Wi-Fi Router 4CСкачать
Настройка mi router 4a, нет подключения к интернету, но на старом роутере всё работает.Скачать
📶 Xiaomi Mi WiFi Роутер 4A — PPPoE настройка подробнаяСкачать
Mi Router 4A настройка BeelineСкачать
Xiaomi Mi Router 4a Gigabit edition, часть 3 — настройка роутера в качестве повторителя Wi-Fi.Скачать
Настройка репитера — моста на роутерах XIAOMIСкачать
📶 Xiaomi Mi 4A, настройка под L2TP или PPTPСкачать
как подключить и настроить роутер Xiaomi Mi Router 4AСкачать
Настройка скорости отдельно для каждого устройства на XIAOMI Mi Router 4AСкачать

В последнее время на блоге я редко публикую заметки относительно настройки Wi-Fi роутеров (многие из них однотипны и похожи // за исключением каких-то отдельных моментов, например, проброски портов).
Но сегодня всё же решил сделать небольшое исключение для модельного ряда роутеров Xiaomi Mi Wi-Fi Router 4A (во-первых, они сейчас достаточно популярны; во-вторых, обеспечивают хорошую скорость, стабильность и покрытие Wi-Fi сети; в-третьих, благодаря поддержке 5 GHz позволяют увеличить скорость Wi-Fi сети).
В общем-то, если ваш «старенький» роутер работает «так себе» — есть смысл попробовать его заменить на продукт от Xiaomi (благо, что настройка у него простая (мой пример ниже), и с этим справится большинство пользователей 👌).
Итак…
*
Содержание статьи📎
- 1 Пошаговая настройка роутера
- 1.1 ШАГ 1: цена + пару слов о характеристиках
- 1.2 ШАГ 2: непосредственное подключение
- 1.3 ШАГ 3: первичная настройка роутера
- 1.4 ШАГ 4: расширенные настройки
- 1.4.1 Базовые
- 1.4.2 Дополнительные
→ Задать вопрос | дополнить
Пошаговая настройка роутера
ШАГ 1: цена + пару слов о характеристиках
Начну с того, что устройство из данной линейки роутеров можно приобрести во всех крупных магазинах (цены постоянно меняются, но на AliExpress обычно чуть дешевле):
- На AliExpress — ссылка (1750 руб.);
- На Ozon — ссылка (2250 руб.);
- На WildBerries — ссылка (2100 руб.).
Роутер упакован в стандартную коробку средних размеров (комплектация: инструкция, сам роутер (с антеннами), блок питания, сетевой кабель (опционально: есть не всегда)). 👇
Коробка от роутера // Xiaomi Mi Wi-Fi Router 4A
Внешний вид роутера Xiaomi Mi 4a
*
👉 Основные характеристики:
- Количество антенн: 4 (внешние!) // это положительно сказывается на зоне покрытия: хорошо ловит даже за одной стенкой;
- Wi-Fi сети 2,4 GHz и 5 GHz могут работать одновременно // 5 GHz сеть работает быстрее, чем 2,4;
- Мощность передатчика, dBm: 19 dBm // средний параметр. Для обычной квартиры хватает вполне;
- Количество LAN-портов: 2;
- Количество WAN-портов: 1;
- Маршрутизация: DHCP-сервер, статическая маршрутизация, поддержка Dynamic DNS, NAT;
- Безопасность: WEP, WPA, WPA2;
- Поддержка IPv6: есть;
- Функционал роутера: фильтрация по IP-адресам и MAC-адресам
- Макс. скорость Ethernet: 1000 Мбит/с;
- Макс. скорость (реал.) беспроводного соединения: 100 Мбит/с;
- Цвет корпуса: белый (неск. светодиодов на корпусе);
- Размеры, мм: 200*130*50 (есть возможность крепления к стене);
- Питание: от сети 220 В (через адаптер).
*
От себя добавлю еще пару важных моментов: устройство не греется (сильно) после продолжительной работы и не перезагружается во время нагрузки (чего иногда так не хватает многим др. моделям маршрутизаторов).
*
ШАГ 2: непосредственное подключение
Здесь, в общем-то, всё стандартно… 👇
На корпусе роутера есть:
- один WAN-порт (помечен как «Internet») — к нему нужно подключить кабель от Интернет-провайдера; 👇
- два LAN-порта — к ним подключить компьютер/ноутбук (если собираетесь пользоваться только Wi-Fi подключением — то подключать что-то к этим портам не обязательно, т.к. роутер позволяет выполнить первичную настройку сразу через Wi-Fi).
Вид сзади, разъемы (Xiaomi Mi 4a)
После необходимо соединить устройство с блоком питания и подключить его к сети 220 В. Сразу же должны начать мигать светодиоды на корпусе устройства (их 2! 👇).
Роутер подключен к сети
Теперь можно переходить непосредственно к настройкам…
*
ШАГ 3: первичная настройка роутера
Для начала обратите внимание на тот момент, что ваш компьютер должен быть подключен к роутеру (например, через Wi-Fi или LAN-кабелем — это можно увидеть по значку сети // в трее, рядом с часами). Примечание: подключение может быть без доступа к Интернет, но оно должно быть!
Значок сети в Windows
👉 Кстати!
Если вы для настройки роутера подключаетесь через Wi-Fi — обратите внимание, что по умолчанию создается сеть «Xiaomi_xxxx» без пароля! К ней можно присоединиться как с ноутбука/ПК, так и с телефона!
Настройка через Wi-Fi подкл.
***
👉 Идем далее…
Официально, насколько можно верить сайту производителю, прошивка устройства протестирована с браузерами Chrome и Microsoft Edge (рекомендую для задания параметров запустить один из них).
В браузере нужно перейти по одному из следующих адресов (в моем случае работали все три, в вашем актуален может быть только один из них):
- 192.168.31.1
- miwifi.com
- router.miwifi.com
В браузере должно появиться окно с предложением выбрать язык, страну, согласиться с лицензией и нажать кнопку «Попробовать». Важно: выбор страны и соглашение с лицензией — обязательно, без этого окно со следующими параметрами не загружается! 👇
Chrome — быстрая настройка роутера
После рекомендую выбрать ручной режим задания типа подключения к сети Интернет.
Выбор подключения вручную
Теперь необходимо указать тип подключения (чаще всего это PPPOE или DHCP) и нажать «Далее».
(прим.: на этом шаге может понадобиться логин и пароль для доступа к сети Интернет. Эту информацию должен предоставлять ваш Интернет провайдер).
Автоматическое получение IP-адреса
Следующий момент: задание имени сети Wi-Fi и пароля для доступа к ней.
Рекомендую также поставить галочку напротив пункта: «Установить пароль сети Wi-Fi в качестве пароля администратора роутера».
Задание настроек Wi-Fi
Собственно, после этого первичная настройка роутера завершена. Появится окно, в котором вы сможете узнать:
- имя Wi-Fi сети и пароль для подключения к ней;
- IP-адрес для входа в веб-интерфейс роутера (в моем примере 192.168.31.1 + пароль для доступа.
Быстрая настройка сети завершена
После закрытия этого окна роутер перезагрузится и настройки вступят в силу. Теперь можно подключиться к Wi-Fi сети и посмотреть — есть ли доступ к Интернет?! 😉
*
ШАГ 4: расширенные настройки
URL-адреса для входа в веб-интерфейс роутера (в Chrome работает 100%):
- 192.168.31.1
- miwifi.com
- router.miwifi.com
*
Базовые
Для начала посоветовал бы открыть вкладку «Settings / Status» — ней можно сменить язык с English на Russian. 👇
Меняем язык
Далее перейти во вкладку «Состояние»: здесь будут отображены все устройства, подключенные к роутеру (а также состояние сетей 2,4 и 5 GHz, доступ к сети Интернет).
Состояние — кто подключен к роутеру — Xiaomi Mi Router 4A
Для изменения настроек Wi-Fi сети — нужно открыть вкладку «Настройка / параметры Wi-Fi сети». 👇 На единой вкладке можно сразу же настроить и 2,4 GHz сеть, и 5 GHz сеть.
Что интересно: можно отрегулировать уровень сигнала (сильный / слабый), вручную выбрать канал, тип шифрования.
Настройки — параметры Wi-Fi — Xiaomi Mi Router 4A
Во вкладке «Настройки / Параметры сети» можно выбрать:
- тип подключения (PPPOE, DHCP, статический IP-адрес) // зависит от настроек вашего Интернет-провайдера;
- указать DNS // более подробно о DNS и какие можно задать;
- задать режим работы роутера (например, в качестве репитера).
Настройки — параметры сети — Xiaomi Mi Router 4A
*
Дополнительные
Есть еще ряд настроек, которые могут быть полезны при организации домашней локальной сети. И их я решил вынести сюда — в доп. параметры.
*
1) Во-первых, обратите внимание на вкладку «Настройки локальной сети» — здесь можно изменить IP-адреса в локальной сети. Например, вместо 192.168.31.1 сделать более привычный вариант 192.168.0.1.
Параметры локальной сети — Xiaomi Mi Router 4A
2) Во-вторых, если вы хотите пробросить порты (//перенаправить) — во вкладке «Назначение статического IP-адреса DHCP» можно установить для своего ПК постоянный IP в домашней локальной сети.
Прим.: после этого во вкладке «Перенаправление портов» для постоянного IP необходимо пробросить нужный порт.
Настройка статического IP-адреса — Xiaomi Mi Router 4A
Перенаправление портов — Xiaomi Mi Router 4A
3) В третьих, в прошивке Xiaomi Mi Router 4A есть вкладка «VPN» — и сегодня это может быть очень удобно (не придется вручную настраивать что-то в браузере)!
VPN — Xiaomi Mi Router 4A
*
На этом пока всё…
Дополнения по теме — приветствуются в комментариях!
Удачи!
👋


Подключение роутера Xiaomi Mi Wi-Fi Router к компьютеру с настройкой пароля на Wi-Fi
- У роутера Xiaomi Mi Wi-Fi Router в комплекте нет патч-корда, то есть кабеля, который подключался бы от роутера к компьютеру. Поэтому, для настройки роутера будем подключаться через Wi-Fi. Но для начала подключаем роутер к питанию;
- В нижнем правом углу рабочего стола находим значок беспроводной сети;
- Находим незащищенную сеть Xiaomi, подключаемся к данной сети;
- После появится окно с загрузкой первоначальных настроек;
- Далее появляется окно приветствия, где нужно поставить галочку и нажать на кнопку с китайскими иероглифами. Здесь происходит соглашение с правилами и условия Xiaomi;
- В следующем пункте сразу приступаем к настройке пароля на беспроводную сеть Wi-Fi.
На изображении:
- Присваиваем Имя беспроводной сети Wi-Fi;
- Придумываем любой пароль к беспроводной сети Wi-Fi, должно быть более восьми символов;
- Если поставим тут галочку, то данный пароль от Wi-Fi присваиваем к паролю на интерфейс роутера, то есть, чтобы зайти и настроить роутер нам нужно будет ввести такой же пароль что и на Wi-Fi;
- После введения всех данных нажимаем на данную кнопку, которая означает «Сохранить». Данные настройки будут применены к обеим сетям (2,4 ГГЦ и 5 ГГЦ), так как данный роутер двухдиапазонный.
После сохранения настроек беспроводной сети нам выдает следующие настройки, это настройки параметров входа к роутеру. Если в предыдущем шаге вы настроили, то этот пункт можете пропустить.
На изображении:
- Логин от роутера, советую оставить его таким же;
- Пароль ко входу в роутер;
- Один пароль с сетью Wi-Fi;
- Далее.
После применения настроек роутер уходит на внесение изменений и перезагрузку.
Теперь необходимо снова подключиться к беспроводной сети Wi-Fi, так как были изменены имя сети и появился пароль.
Авторизация роутера Xiaomi Mi Wi-Fi Router
После подключения к сети необходимо зайти на роутер. Для этого открываем любой браузер (будь это Google Chrome, Mozilla Firefox, Internet Explorer, и т.д.). Через Google Chrome можно будет произвести перевод интерфейса на русский язык через специальное расширение. В адресной строке браузера вводим 192.168.31.1 и нажимаем кнопку «Enter» на Вашей клавиатуре.
Открывается интерфейс роутера, где нас просят авторизоваться, то есть вбить пароль на интерфейс роутера.
Итак, Вы зашли на роутер.
Перевод интерфейса Xiaomi Mi Wi-Fi Router на русский язык
Есть хитрость, как можно перевести китайский язык роутера Xiaomi Mi Wi-Fi Router на русский, но для этого нужно подключение к интернету. Для этого необходимо:
- Зайти на роутер через браузер Google Chrome, затем перейти по ссылке: https://chrome.google.com/webstore/detail/rumiwifi/mbiehbednoakmhlmjcpgpciocekdjabp?utm_source=chrome-ntp-icon и установить расширение на браузер;
- После установки, справа вверху браузера, вы увидите значок с логотипом Xiaomi, необходимо нажать на него, тем самым расширение активируется и текст интерфейса Xiaomi Mi Wi-Fi Router автоматически будет переводиться с китайского на русский.
Перевод интерфейса Xiaomi Mi Wi-Fi Router на английский язык
В самом интерфейсе роутера предусмотрен английский язык, но это только в более свежих версиях прошивки.
Далее по желтому значку, листаем ниже и выбираем «English», получаем английский перевод интерфейса роутера Xiaomi Mi Wi-Fi Router.
Теперь произведем настройки роутера. Вам необходимо будет узнать какой тип подключения используется для входа в интернет, это PPTP, L2TP либо PPPOE. Узнать можно позвонив Вашему провайдеру (это организация, с которым Вы заключили договор для предоставления услуги интернет).
Настройка пароля на Wi-Fi на роутере Xiaomi Mi Wi-Fi Router
Пароль на Wi-Fi уже настроен, но если Вы захотите поменять его, то можете сделать по инструкции. Переходим в меню и нажимаем на «Settings», далее на «Wi-Fi settings». Если вы хотите подправить названия сетей или поменять пароли, это делается здесь.
Настройка PPTP на роутере Xiaomi Mi Wi-Fi Router
- Переходим в меню интерфейса и нажимаем на «Advanced», далее на значок «VPN», после на кнопку «Add service»;
- Во всплывающем окне в строчке «Protocol» выбираем «PPTP»;
- В строке «Name» пишем любое слово на латинском, ниже, в строке «Server» указываем ip-адрес сервера, «Username» — Имя пользователя, «Password» — Пароль. Все вышеперечисленные данные Вам предоставляет провайдер (Организация, которая провела Вам интернет). Все эти данные обычно прописываются в договоре с провайдером. Если по какой-то причине Вы не смогли их найти, Вам необходимо позвонить на горячую линию Вашего провайдера и узнать как их можно получить;
- Нажимаем «Save» — сохраняем настройки.
Настройка L2TP на роутере Xiaomi Mi Wi-Fi Router
- Переходим в меню интерфейса и нажимаем на «Advanced», далее на значок «VPN», после на кнопку «Add service»;
- Во всплывающем окне в строчке «Protocol» выбираем «L2TP»;
- В строке «Name» пишем любое слово на латинском, ниже, в строке «Server» указываем ip-адрес сервера, «Username» — Имя пользователя, «Password» — Пароль. Все вышеперечисленные данные Вам предоставляет провайдер (Организация, которая провела Вам интернет). Все эти данные обычно прописываются в договоре с провайдером. Если по какой-то причине Вы не смогли их найти, Вам необходимо позвонить на горячую линию Вашего провайдера и узнать как их можно получить;
- Нажимаем «Save» — сохраняем настройки.
Настройка PPPOE на роутере Xiaomi Mi Wi-Fi Router
- Настройка PPPOE на данном роутере располагается отдельно. Переходим в меню интерфейса и нажимаем на «Settings», далее на значок «Network settings», ниже выбираем настройку «PPPOE»;
- В строке «Username» пишем имя пользователя, в строке «Password» — Пароль. Все вышеперечисленные данные Вам предоставляет провайдер (Организация, которая провела Вам интернет). Все эти данные обычно прописываются в договоре с провайдером. Если по какой-то причине Вы не смогли их найти, Вам необходимо позвонить на горячую линию Вашего провайдера и узнать как их можно получить;
- Нажимаем «Save» — сохраняем настройки.
Обновление прошивки на роутере Xiaomi Mi Wi-Fi Router
Переходим в меню интерфейса и нажимаем на «Settings», далее на значок «Status», ниже нажимаем на кнопку «Update». Роутер должен быть подключен к интернету, скачивает прошивку сам с серверов Xiaomi.
 Для подключения по Wi-Fi просто выберите Wi-Fi сеть на устройстве
Для подключения по Wi-Fi просто выберите Wi-Fi сеть на устройстве 
 На роутере должен загореться индикатор «Интернет» голубым цветом.
На роутере должен загореться индикатор «Интернет» голубым цветом.












 Индикатор питания загорится оранжевым цветом. Роутер перезагрузится и настройки будут сброшены.
Индикатор питания загорится оранжевым цветом. Роутер перезагрузится и настройки будут сброшены. Подождите две минуты, роутер перезагрузится.
Подождите две минуты, роутер перезагрузится.

 Или выбрать другой, необходимый вам язык.
Или выбрать другой, необходимый вам язык.



 В приложении можно получить доступ ко всем настройкам роутера. Параметры Wi-Fi, обновление прошивки, запуск гостевой Wi-Fi сети, управление подключенными устройствами и т. д.
В приложении можно получить доступ ко всем настройкам роутера. Параметры Wi-Fi, обновление прошивки, запуск гостевой Wi-Fi сети, управление подключенными устройствами и т. д.