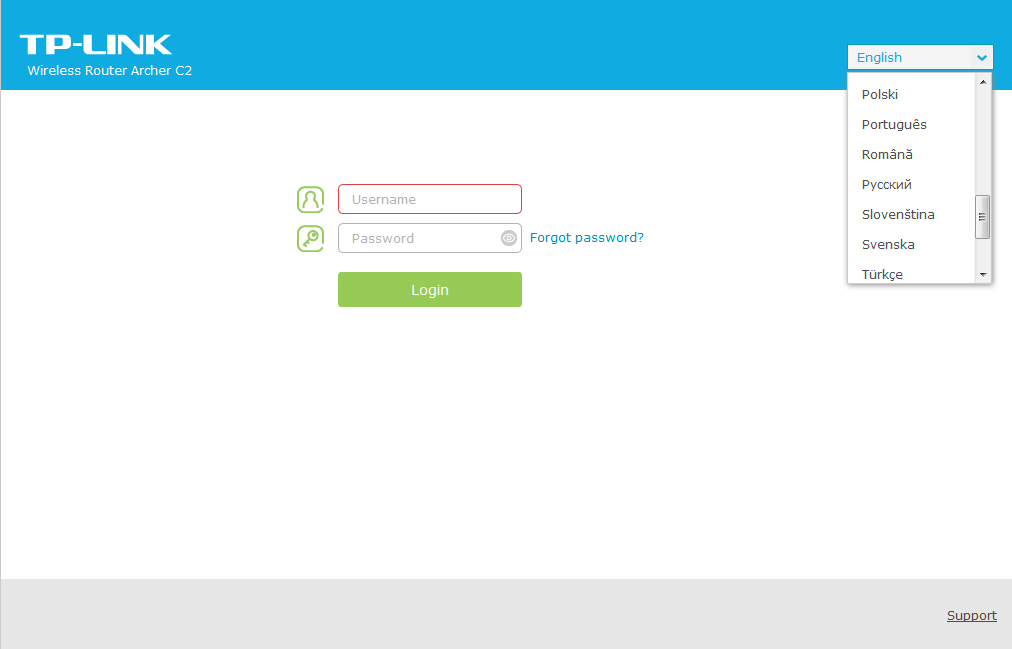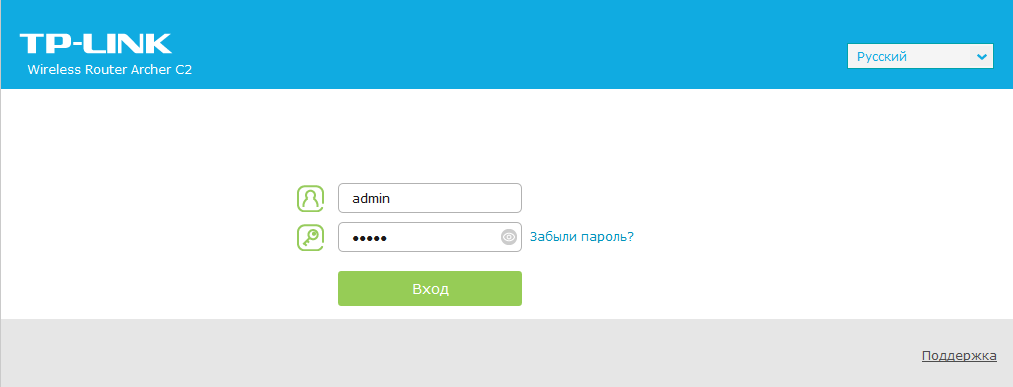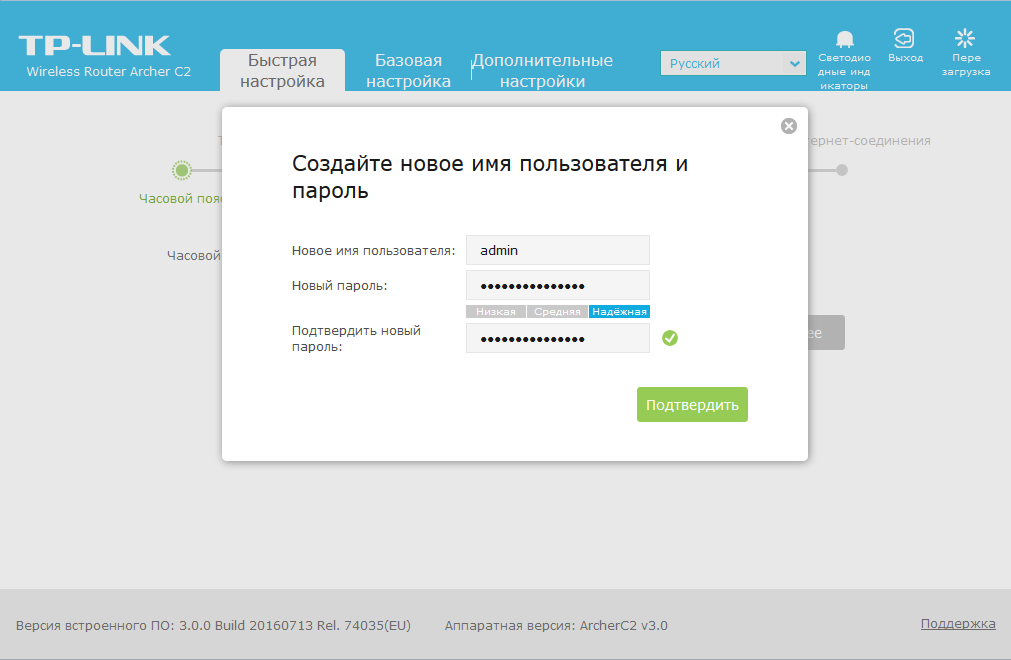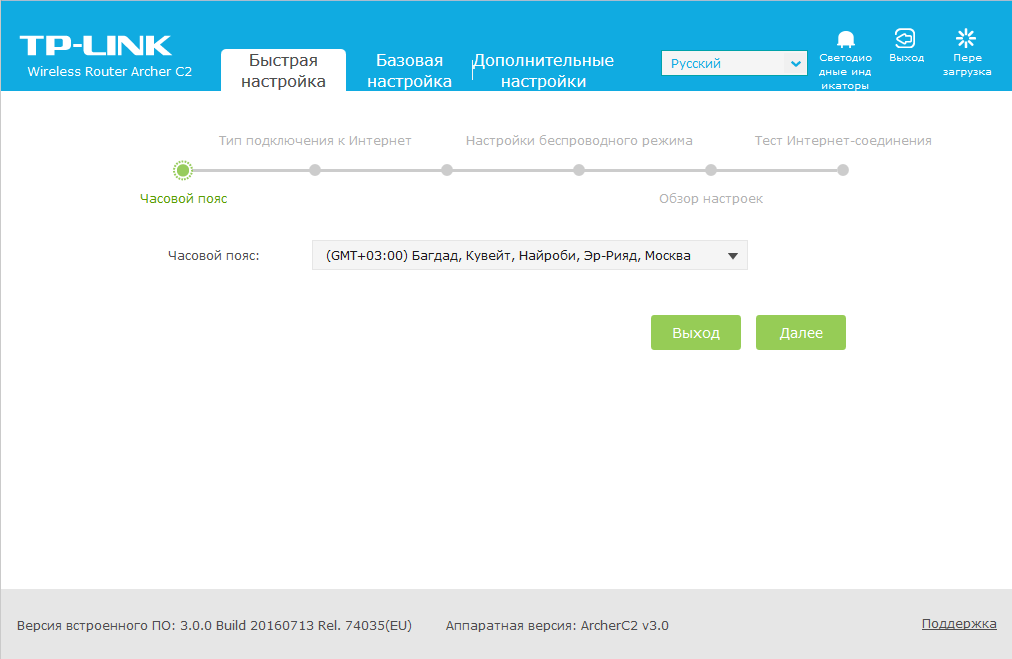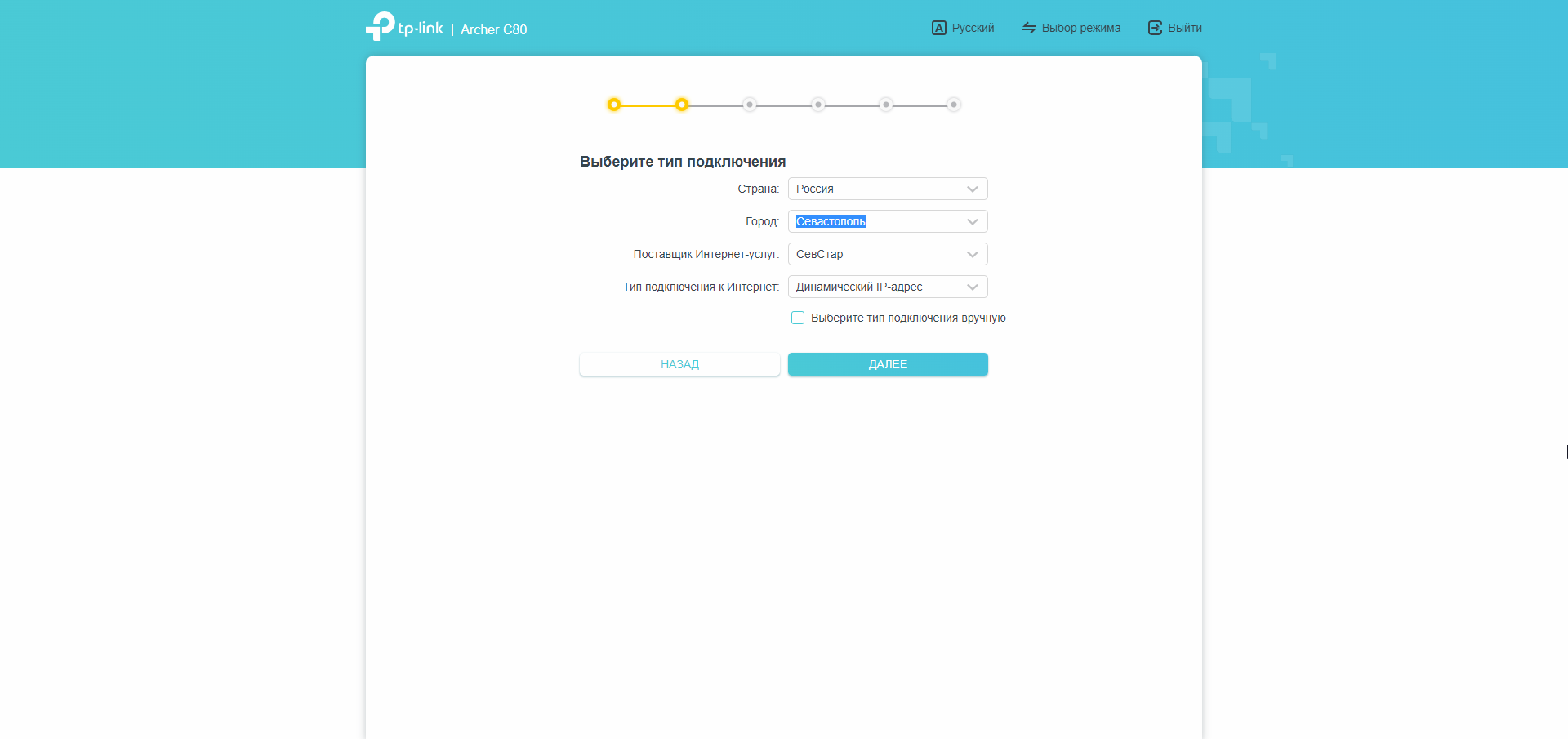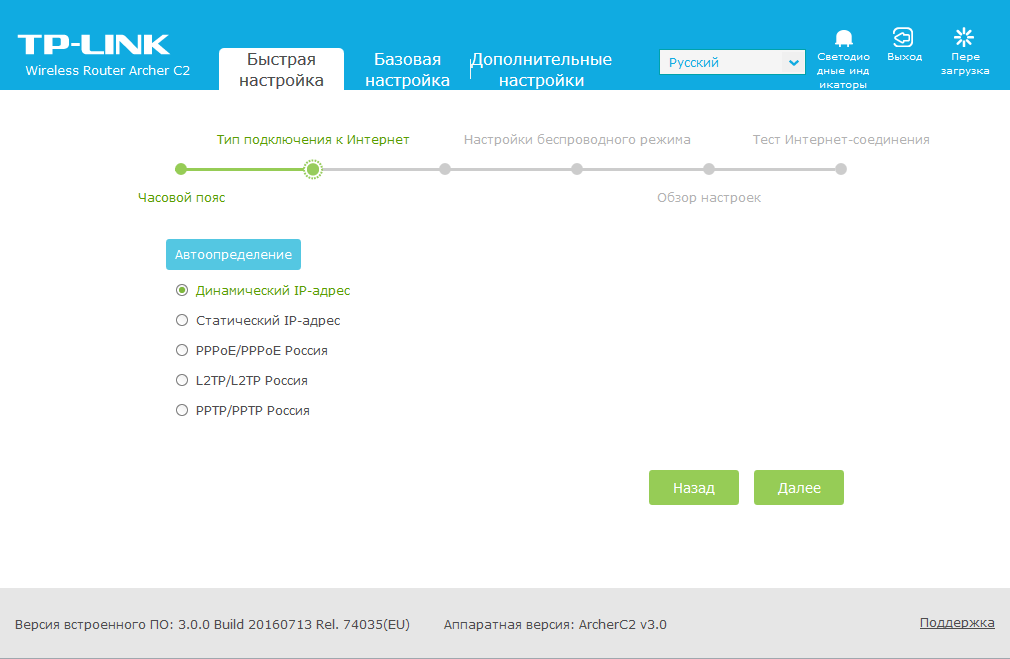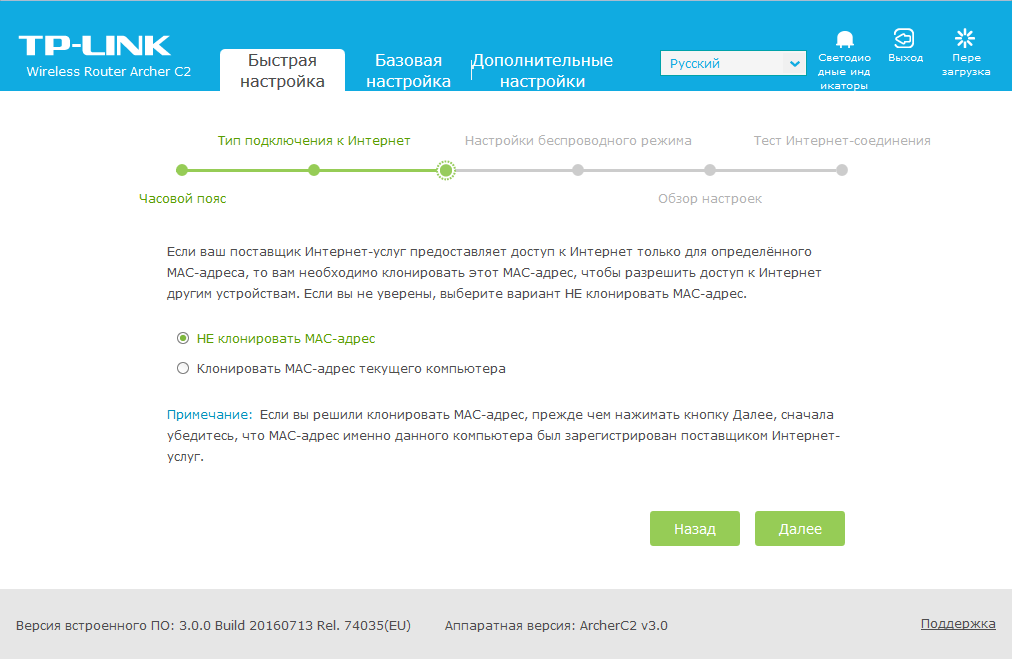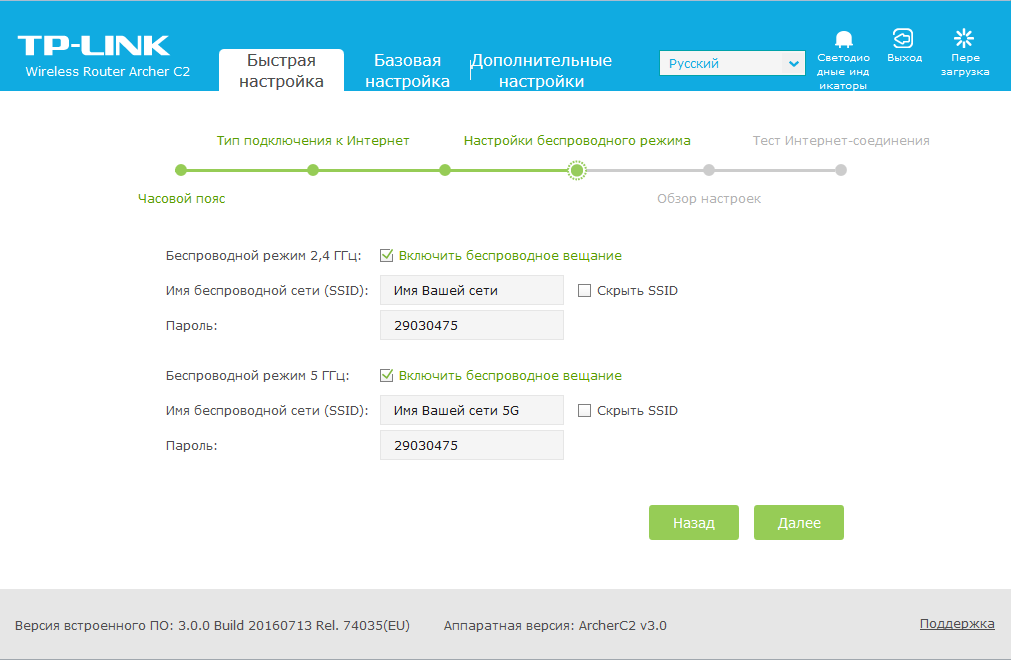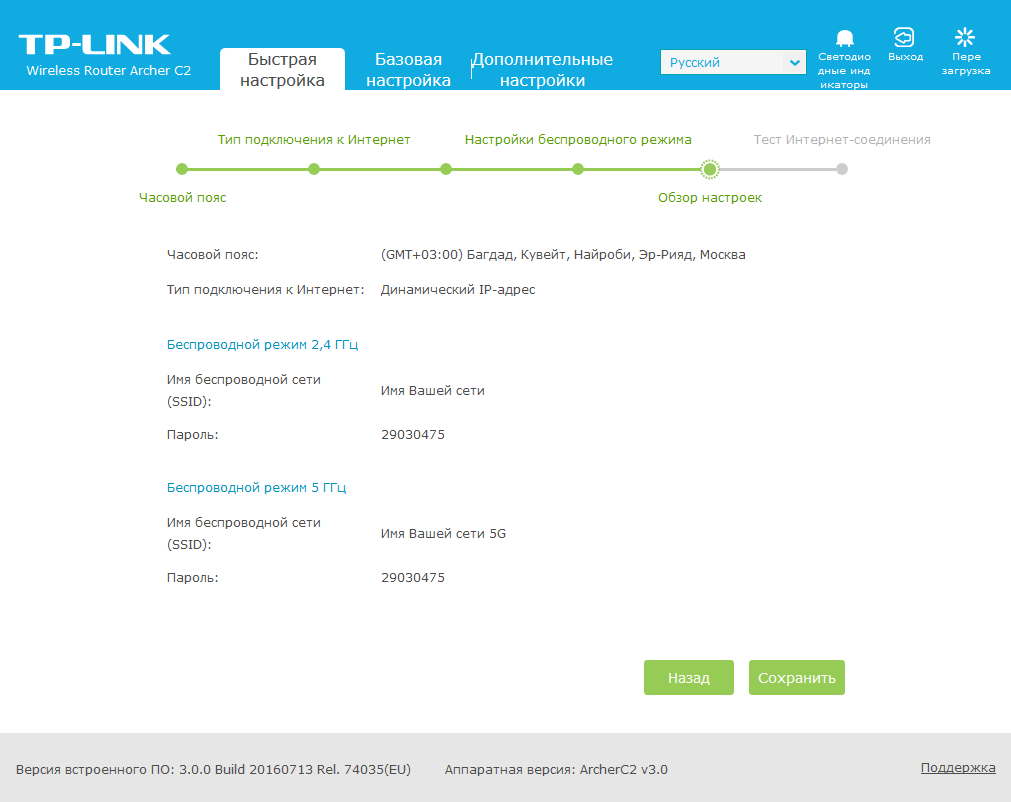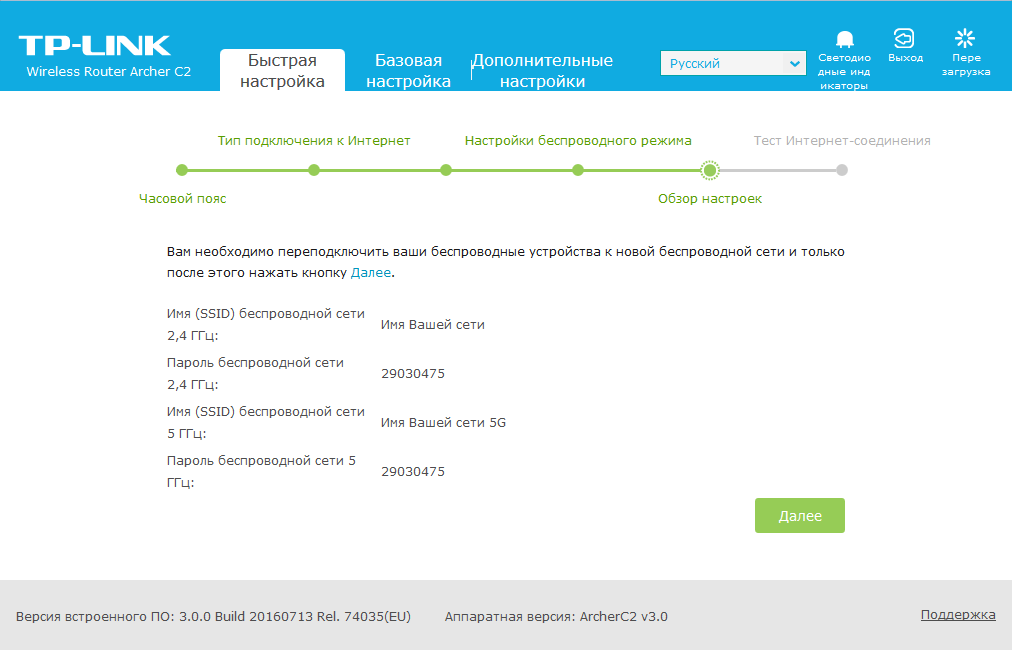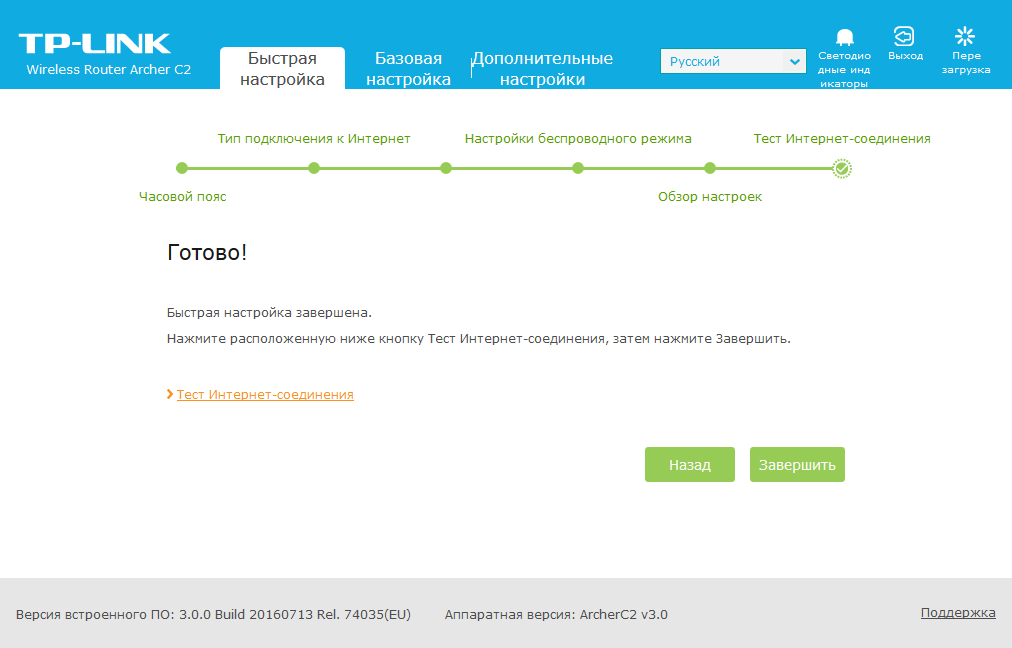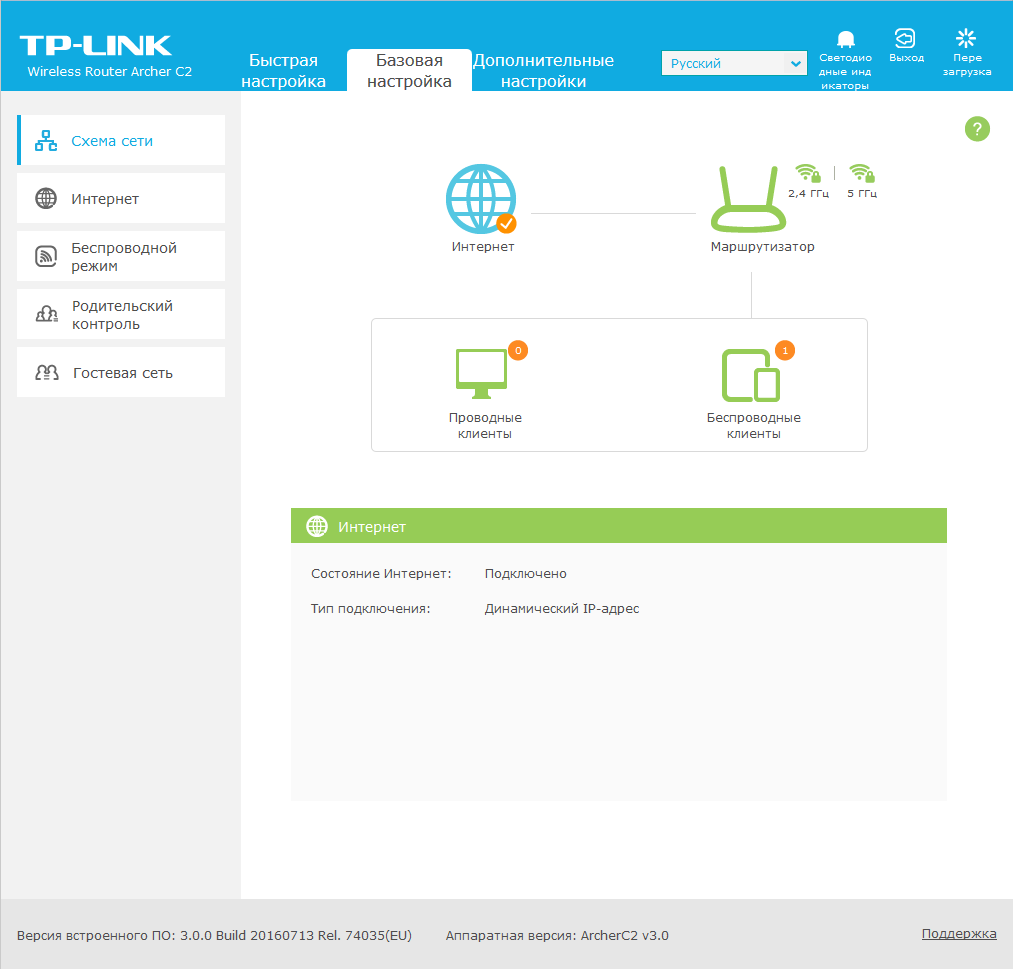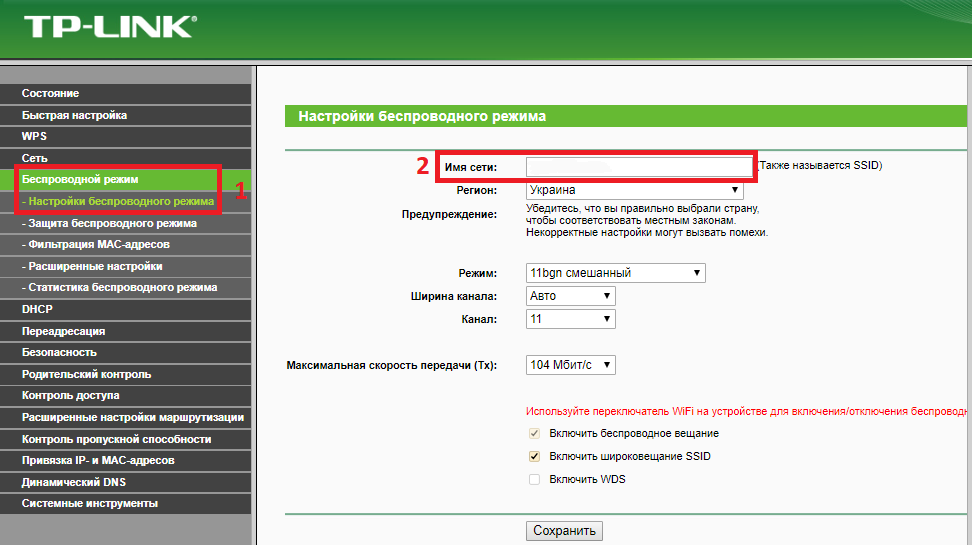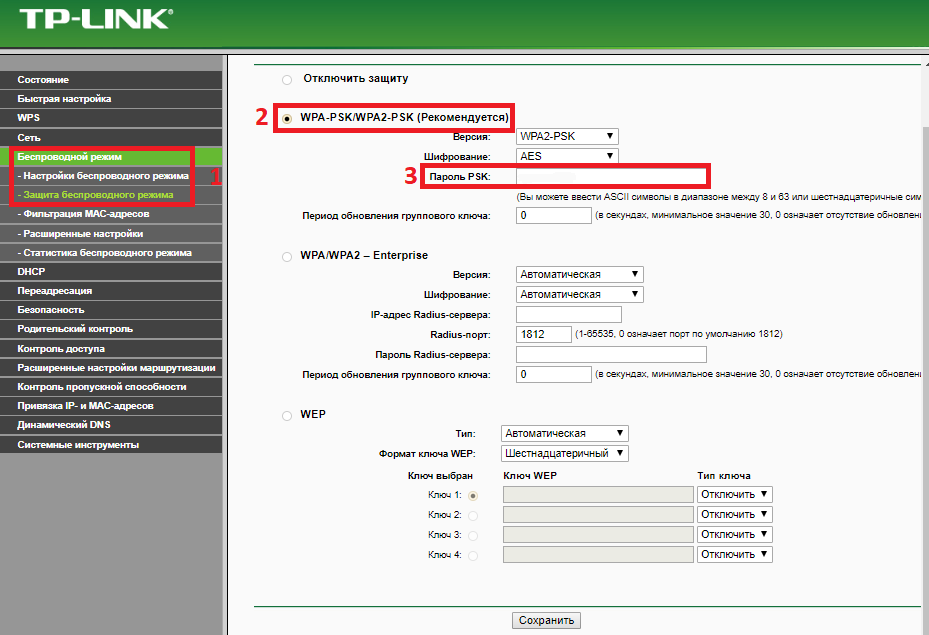Подключите роутер к электросети. Кабель Севстар, приходящий в квартиру, подключите в порт синего цвета, который подписан как Internet, а кабель от ПК подключите в любой желтый порт Ethernet. Если роутер новый, то позвоните в колл-центр +7 978 899 00 00 и сообщите о новом оборудовании. Оператор привяжет роутер к вашей учётной записи.
Если Ваш номер телефона привязан к Вашей учетной записи, то при звонке система автоматически определит, что Вы подключили новое оборудование и предложит нажать цифру 2 для регистрации Вашего роутера. Нажмите цифру 2 и начните настройку.
Стандартный логин и пароль от беспроводной сети находится на оборотной стороне роутера.
- Откройте браузер, в адресной строке введите http://192.168.0.1/ и нажмите клавишу «Enter».
- В выпадающем списке выберите русский язык.
- В поле «логин» введите admin. В поле «пароль» введите admin.
- Во вкладке «Быстрая настройка» во всплывающем окне измените имя пользователя и пароль при необходимости. Нажмите [Подтвердить].
- Быстрая настройка. Шаг 1: «Часовой пояс».
В выпадающем списке выберите свой часовой пояс и нажмите [Далее]. - Быстрая настройка. Шаг 2: «Тип подключения к Интернет».
6.1 Выберите название провайдера «Севстар» для роутеров с прошивкой Archer C80(RU)_V1_1.11.30 Build 220624 от 11.08.2022 г.
6.2 Выберите из приведенного списка «Динамический IP-адрес» для роутеров с другой прошивкой и нажмите [Далее]. - Быстрая настройка. Шаг 3: «MAC-адрес».
Из приведённого cписка выберите «НЕ клонировать MAC-адрес» и нажмите [Далее]. - Быстрая настройка. Шаг 4: «Настройка беспроводного режима».
Выберите имя и пароль для беспроводных сетей и нажмите [Далее]. - Быстрая настройка. Шаг 5: «Обзор Настроек».
Проверьте ваши настройки и нажмите [Cохранить]. - Переподключите ваши беспроводные устройства и нажмите [Далее].
- Быстрая настройка. Шаг 6: «Тест Интернет-соединения».
Нажмите кнопку [Завершить]. И в появившемся окне нажмите [ОК]. - По окончании настройки вы увидите экран «Базовой настройки». На иконке глобуса отобразится галочка. Подключение к интернету активно.
- Подключите устройство к электросети, кабель Севстар, приходящий в квартиру, в порт синего цвета, который подписан как WAN, а кабель от ПК в любой желтый порт LAN. Если роутер новый, то позвоните в колл-центр +7 978 899 00 00 и сообщите о новом оборудовании. Оператор привяжет роутер к Вашей учётной записи.
- Откройте браузер, в адресной строке введите http://192.168.0.1/ и нажмите клавишу «Enter».
- Введите Имя пользователя/пароль, по умолчанию admin/admin и нажмите «Отправить» или «ОК», в зависимости от браузера.
- Вы попадете на страницу управления вашим роутером.
- Выберите раздел слева «Беспроводной режим» и подпункт «Настройка беспроводного режима»(1) и в поле «Имя сети»(2) укажите новое имя.
- Слева, в режиме «Беспроводной режим», выберите подпункт «Защита беспроводного режима» (1), затем выберите тип защиты — WPA-PSK/WPA2-PSK (Рекомендуется) (2) и ниже, в поле Пароль PSK (Иногда записано — пароль беспроводной сети)(3), введите пароль. Пароль должен состоять из цифр и/или букв латинского алфавита. Минимум 8 символов.
Внимание! Если у Вас есть техника Apple, во избежание прерывания в работе интернета, в разделе «Беспроводной режим» в подпункте «Настройка беспроводного режима», в строке «Канал», выберите любой канал с 1 по 11 и снизу нажмите «Сохранить».
Роутер Xiaomi – это простой и удобный в использовании устройство, которое позволяет создать собственную домашнюю сеть и обеспечить высокоскоростное подключение к интернету. Однако, чтобы в полной мере насладиться всеми возможностями роутера, необходимо настроить его правильно. В этой статье мы расскажем о процессе настройки роутера Xiaomi с помощью программы Севстар.
Программа Севстар предоставляет пользователю широкий спектр функций и инструментов для настройки роутера Xiaomi. Она позволяет изменять настройки Wi-Fi, проводной сети, безопасности, доступа к роутеру и многое другое. Благодаря простому и интуитивно понятному интерфейсу программы, даже новичку будет несложно разобраться во всех ее функциях и осуществить необходимые настройки.
Шаг за шагом руководство для настройки роутера Xiaomi с помощью программы Севстар:
- Подключите роутер Xiaomi к электросети и подключите его к модему с помощью провода Ethernet.
- Зайдите в программу Севстар и авторизуйтесь, используя данные для входа в роутер. Введите IP-адрес роутера, логин и пароль. Настройки по умолчанию можно найти на задней панели устройства.
- Перейдите на вкладку «Настройки Wi-Fi». Здесь вы можете изменить имя сети (SSID) и пароль доступа к Wi-Fi.
- Настройте проводную сеть на вкладке «Настройки сети». Здесь вы можете задать необходимые IP-адреса для роутера и компьютеров, подключенных к сети.
- Обеспечьте безопасность вашей сети на вкладке «Настройки безопасности». Вы можете задать правила блокировки доступа к роутеру, настроить фильтрацию MAC-адресов и включить брандмауэр.
- Сохраните все изменения и перезагрузите роутер для применения новых настроек.
Пользуйтесь этим шаг за шагом руководством, чтобы быстро и легко настроить роутер Xiaomi с помощью программы Севстар. Не забывайте сохранять все изменения и перезагружать устройство после настройки, чтобы применить новые настройки и насладиться быстрым и стабильным интернет-соединением.
Содержание
- Что такое Севстар и роутер Xiaomi?
- Настройка роутера
- Шаг 1: Подключение роутера к сети
- Шаг 2: Вход в интерфейс настройки роутера
- Шаг 3: Настройка беспроводной сети
- Шаг 4: Настройка безопасности сети
- Шаг 5: Настройка портов и протоколов
- Шаг 6: Проверка и сохранение настроек
Что такое Севстар и роутер Xiaomi?
Роутер Xiaomi — это сетевое оборудование, разработанное компанией Xiaomi, китайским производителем электроники. Роутеры Xiaomi отличаются высокой производительностью, широкими возможностями настройки и простым использованием. Они поддерживают последние стандарты беспроводной связи, такие как Wi-Fi 6, и оснащены передовыми технологиями для обеспечения стабильного и быстрого интернет-соединения.
Севстар и Xiaomi сотрудничают, чтобы предоставить клиентам надежные и современные роутеры для использования в сетях xPON. Пользователи Севстар могут настраивать роутер Xiaomi, чтобы получить максимальную производительность и удобство при использовании услуг Севстар.
Настройка роутера
Шаги по настройке роутера Xiaomi:
| Шаг 1: | Подключите роутер к источнику питания и кабелю сетевого интернета. |
| Шаг 2: | Соедините компьютер с роутером с помощью Ethernet-кабеля или подключитесь к Wi-Fi сети роутера. |
| Шаг 3: | Откройте браузер и введите IP-адрес роутера (обычно 192.168.31.1) в адресной строке. |
| Шаг 4: | Введите имя пользователя и пароль по умолчанию (обычно admin/admin) или используйте данные, указанные на задней панели роутера. |
| Шаг 5: | Перейдите в раздел «Настройки Wi-Fi» или «Wireless Settings» и выберите имя и защиту Wi-Fi сети (SSID и пароль). |
| Шаг 6: | Настройте другие параметры роутера, такие как тип шифрования, MAC-фильтрация, доступ по расписанию, VPN и другие в соответствии с вашими требованиями. |
| Шаг 7: | Сохраните изменения и перезапустите роутер. |
После выполнения указанных шагов, ваш роутер Xiaomi будет настроен и готов к использованию.
Шаг 1: Подключение роутера к сети
Перед настройкой роутера Xiaomi необходимо его подключить к сети.
Для этого выполните следующие действия:
| 1. | Убедитесь, что роутер Xiaomi и ваш модем находятся включенными. |
| 2. | С помощью сетевого кабеля подключите один конец к порту WAN на вашем модеме, а другой конец к порту WAN на роутере. |
| 3. | Включите питание роутера Xiaomi. |
| 4. | Подождите несколько минут, пока роутер установит соединение с вашим модемом. |
| 5. | Убедитесь, что индикаторы на роутере Xiaomi горят зеленым цветом, указывая на успешное подключение к сети. |
После выполнения этих действий ваш роутер Xiaomi будет подключен к сети и готов к настройке.
Шаг 2: Вход в интерфейс настройки роутера
После успешного подключения к роутеру через сетевой кабель или Wi-Fi, вы можете приступить к настройке самого устройства. Для этого вам понадобится открыть интерфейс настройки роутера.
1. Откройте браузер на вашем устройстве и введите IP-адрес роутера в адресной строке. Стандартный IP-адрес для роутеров Xiaomi — 192.168.31.1. Если этот адрес не работает, удостоверьтесь, что ваш устройство подключено к роутеру, а также проверьте, не изменился ли IP-адрес роутера в настройках.
2. После ввода IP-адреса, нажмите клавишу «Ввод» на клавиатуре, чтобы открыть интерфейс настройки роутера.
3. В появившемся окне вам может потребоваться ввести имя пользователя и пароль. Обычно эти данные по умолчанию — «admin» и «admin». Однако, если вы меняли данные во время установки роутера, введите ваши собственные учетные данные.
4. После ввода имени пользователя и пароля, нажмите кнопку «Вход» или «ОК», чтобы войти в интерфейс настройки роутера.
Теперь вы находитесь в интерфейсе настройки роутера и можете приступить к конфигурации различных параметров по вашему выбору.
Шаг 3: Настройка беспроводной сети
Для настройки беспроводной сети на роутере Xiaomi выполните следующие действия:
- Откройте веб-браузер на вашем устройстве и введите IP-адрес вашего роутера в адресной строке. Обычно IP-адрес роутера Xiaomi — это 192.168.31.1, но в некоторых случаях может быть иной.
- Введите логин и пароль для доступа к настройкам роутера. Если вы не меняли логин и пароль, стандартные данные для доступа — admin/admin.
- В меню настроек найдите раздел «Беспроводной интернет» или «Wi-Fi».
- В этом разделе вы сможете изменить название сети (SSID) и пароль для беспроводной сети.
- Выберите желаемое имя сети (SSID) и введите новый пароль. Убедитесь, что пароль надежный и состоит из разных символов и цифр.
- Сохраните изменения, нажав кнопку «Применить» или «Сохранить».
После выполнения этих шагов беспроводная сеть будет настроена на роутере Xiaomi. Вы сможете подключиться к ней с помощью устройств, поддерживающих Wi-Fi, используя новое имя сети (SSID) и пароль.
Шаг 4: Настройка безопасности сети
Вот несколько рекомендаций по настройке безопасности:
| 1. Измените стандартные учетные данные | Первым шагом для обеспечения безопасности вашей сети является изменение стандартных учетных данных, таких как имя пользователя и пароль. Используйте уникальные и сложные пароли, чтобы предотвратить несанкционированный доступ к вашему роутеру. |
| 2. Включите защищенное соединение | Убедитесь, что ваш роутер поддерживает защищенное соединение, такое как WPA2. Это поможет защитить вашу сеть от атак и предотвратить несанкционированный доступ. |
| 3. Отключите гостевую сеть | Если вы не используете гостевую сеть, то лучше отключить ее. Гостевая сеть может быть потенциальной уязвимостью и может использоваться злоумышленниками для получения доступа к вашей основной сети. |
| 4. Включите брэквотч | Брэквотч (брандмауэр) поможет блокировать нежелательный трафик и предотвратить атаки на вашу сеть. Убедитесь, что брэквотч настроен и включен. |
| 5. Обновляйте прошивку регулярно | Регулярные обновления прошивки роутера помогут исправить уязвимости и обеспечат вашу сеть защищенностью. Проверяйте наличие обновлений регулярно и устанавливайте их, когда они доступны. |
| 6. Ограничьте доступ к вашему роутеру | Включите настройки доступа к роутеру только для авторизованных пользователей. Это позволит предотвратить несанкционированный доступ к настройкам роутера. |
Следуя этим рекомендациям, вы сможете обеспечить безопасность вашей домашней сети и защитить ее от потенциальных угроз.
Шаг 5: Настройка портов и протоколов
Для начала откройте веб-интерфейс роутера, введя его IP-адрес в адресную строку браузера и войдя в систему с использованием логина и пароля администратора.
Затем найдите раздел «Настройки портов» или «Port Forwarding» в меню роутера. Этот раздел может находиться в разделе «Настройки интернета» или «Advanced Settings».
В разделе «Настройки портов» вы можете добавить новые порты или настроить существующие порты для определенных устройств. Для каждого порта вы можете указать протокол (TCP, UDP или оба), и задать внутренний IP-адрес устройства, на которое должен быть направлен трафик.
После внесения необходимых изменений сохраните настройки и перезагрузите роутер для их применения.
Теперь вы успешно настроили порты и протоколы на роутере Xiaomi. Это позволит вам контролировать поток данных и обеспечить безопасность вашей сети.
Шаг 6: Проверка и сохранение настроек
После того, как вы завершили настройку роутера Xiaomi, необходимо проверить правильность введенных настроек и сохранить их, чтобы они вступили в силу.
Чтобы проверить настройки, откройте веб-браузер и введите в адресной строке IP-адрес вашего роутера. Обычно адрес состоит из четырех чисел, разделенных точками (например, 192.168.0.1). Нажмите клавишу Enter.
Вас перенаправит на страницу аутентификации роутера. Введите свое имя пользователя и пароль, указанные ранее в процессе настройки. Нажмите кнопку «Войти» или «ОК».
После успешной авторизации вы увидите панель управления роутером. Здесь можно проверить настройки, такие как тип подключения к интернету, пароль Wi-Fi, список подключенных устройств и многое другое.
Если все настройки соответствуют вашим требованиям, нажмите кнопку «Сохранить» или «Применить изменения», чтобы применить и сохранить настройки. Обычно кнопка находится в нижней части страницы управления.
После сохранения настроек роутер перезагрузится. Подождите несколько секунд, пока роутер не запустится заново. После этого вы можете начать использовать настроенный роутер Xiaomi для доступа к интернету и подключения ваших устройств.
Роутер севстар — это устройство, которое позволяет создать домашнюю сеть и обеспечить подключение к интернету. Если вы решили настроить роутер севстар самостоятельно, то вам понадобится подробная инструкция.
Первым шагом будет подключение роутера к вашему провайдеру интернета. Для этого вам потребуется вставить один конец сетевого кабеля в порт WAN роутера, а второй конец — во входной разъем, предоставленный провайдером. Затем подключите роутер к источнику питания с помощью шнура, включите его и дождитесь, пока индикаторы начнут мигать.
Далее необходимо войти в настройки роутера. Для этого откройте браузер и в адресной строке введите IP-адрес роутера (обычно это 192.168.1.1 или 192.168.0.1). После этого появится страница авторизации, где вам потребуется ввести логин и пароль (вы можете найти их в документации к роутеру или на его задней панели).
После успешной авторизации вы попадете в основное меню настроек роутера. Здесь вы сможете настроить подключение к интернету, задать имя и пароль для вашей домашней Wi-Fi сети, а также выполнить другие необходимые настройки. Обратите внимание, что некоторые настройки могут потребовать дополнительной информации от вашего провайдера.
После завершения всех настроек не забудьте сохранить изменения и перезагрузить роутер. Теперь ваш роутер севстар готов к использованию, и вы сможете наслаждаться стабильным и безопасным подключением к интернету.
Содержание
- Шаг 1: Подключение роутера Севстар
- Шаг 2: Вход в настройки роутера Севстар
- Шаг 3: Настройка интернет-подключения на роутере Севстар
- Шаг 4: Настройка Wi-Fi на роутере севстар
Шаг 1: Подключение роутера Севстар
Перед тем, как настроить роутер Севстар, необходимо правильно подключить его к сети. Выполните следующие действия:
- Убедитесь, что ваш роутер Севстар и компьютер выключены.
- Подключите кабель Ethernet от интернет-провайдера к порту WAN на задней панели роутера.
- Подключите кабель Ethernet от порта LAN на задней панели роутера к сетевой карте вашего компьютера.
- Включите питание роутера и компьютера.
Теперь, когда роутер Севстар подключен к сети, можно приступить к настройке.
Шаг 2: Вход в настройки роутера Севстар
Чтобы начать настраивать роутер Севстар, вам необходимо войти в его настройки через веб-интерфейс:
- Подключите свой компьютер или ноутбук к роутеру Севстар с помощью кабеля Ethernet или Wi-Fi.
- Откройте любой веб-браузер (например, Google Chrome, Mozilla Firefox или Internet Explorer).
- В адресной строке введите IP-адрес вашего роутера Севстар. Обычно это 192.168.1.1 или 192.168.0.1. Нажмите клавишу Enter.
- Откроется страница авторизации, где вам нужно будет ввести логин и пароль.
- Введите логин и пароль, которые по умолчанию указаны в документации к роутеру. Если вы их не знаете, попробуйте комбинации admin/admin, admin/password или admin/1234. Если ни одна из них не подходит, проверьте документацию или свяжитесь с технической поддержкой.
- После ввода логина и пароля нажмите кнопку «Войти» или «OK».
Если вы правильно ввели данные, вы будете перенаправлены в настройки роутера Севстар. Теперь вы можете приступить к конфигурации необходимых параметров.
Шаг 3: Настройка интернет-подключения на роутере Севстар
После успешного входа в административный интерфейс роутера Севстар, необходимо настроить интернет-подключение.
1. В левом меню найдите раздел «Интернет» и перейдите в него.
2. В настройках интернета выберите тип подключения. Для подключения через проводной интернет (например, ADSL) выберите «Ethernet», а для беспроводного интернета выберите «Wi-Fi».
3. Введите данные, предоставленные вашим интернет-провайдером:
- Для подключения через Ethernet:
- Выберите тип соединения (например, PPPoE или DHCP).
- В поле «Имя пользователя» введите ваш логин от провайдера.
- В поле «Пароль» введите ваш пароль от провайдера.
- Остальные настройки оставьте без изменений или установите по рекомендации провайдера.
- Для подключения через Wi-Fi:
- В поле «SSID» введите название вашей беспроводной сети.
- Выберите тип защиты (например, WPA2-PSK).
- В поле «Пароль» введите пароль для доступа к беспроводной сети.
- Остальные настройки оставьте без изменений или установите по рекомендации провайдера.
4. После ввода всех данных нажмите кнопку «Сохранить» или «Применить», чтобы применить настройки.
5. Подождите несколько секунд, пока роутер Севстар применит новые настройки и установит подключение к интернету.
Теперь ваш роутер Севстар настроен для работы с вашим интернет-провайдером. Вы можете проверить подключение, открыв веб-браузер и вводя любой адрес, чтобы убедиться, что интернет работает.
Шаг 4: Настройка Wi-Fi на роутере севстар
Чтобы настроить Wi-Fi на роутере севстар, выполните следующие действия:
- Откройте веб-браузер на компьютере или устройстве, подключенном к роутеру.
- Введите IP-адрес роутера в адресной строке браузера.
- Нажмите Enter, чтобы открыть страницу администрирования роутера.
- Введите имя пользователя и пароль для входа на страницу администрирования.
- Перейдите на страницу настройки Wi-Fi.
- Настройте имя сети (SSID) и пароль доступа к Wi-Fi.
- Выберите тип шифрования (например, WPA2-PSK).
- Сохраните изменения и перезапустите роутер, чтобы применить новые настройки.
После этого ваш роутер севстар будет настроен для Wi-Fi соединения. Вы сможете подключить к нему свои устройства и наслаждаться беспроводным интернетом.
Севстар Смарт – это мощный и универсальный маршрутизатор, который обеспечивает высокоскоростное подключение к интернету и позволяет настраивать сеть по своему усмотрению. Если вы новичок в этом деле, не беспокойтесь! В этой подробной инструкции мы расскажем вам, как быстро и легко настроить Севстар Смарт.
Первым шагом является подключение маршрутизатора к вашему провайдеру интернет-услуг. Вставьте Ethernet-кабель в порт WAN на задней панели маршрутизатора, а другой конец подключите к модему провайдера. Убедитесь, что все соединения кабелей крепкие и надежные.
Когда маршрутизатор подключен к провайдеру, включите Севстар Смарт, нажав на кнопку питания. Подождите несколько секунд, чтобы маршрутизатор загрузился и установил связь с вашим провайдером. После этого вы увидите индикаторные светодиоды, которые покажут статус подключения.
Важно отметить, что перед настройкой Севстар Смарт вам необходимо узнать данные вашего провайдера, такие как имя пользователя и пароль. Эти данные обычно предоставляются провайдером вместе с подключением к интернету.
Теперь, когда ваш маршрутизатор подключен и готов к работе, откройте веб-браузер на вашем компьютере и введите IP-адрес маршрутизатора в адресной строке. Обычно это 192.168.1.1 или 192.168.0.1. Если вы не знаете IP-адрес, проверьте руководство пользователя или свяжитесь с технической поддержкой провайдера.
После ввода IP-адреса маршрутизатора вы увидите страницу входа в настройки. Введите имя пользователя и пароль, предоставленные провайдером, и нажмите кнопку «Войти». Вас перенаправит на главный экран настроек маршрутизатора, где вы сможете изменить настройки сети по вашему усмотрению.
Содержание
- Покупка и распаковка Севстар Смарт
- Подключение Севстар Смарт к сети
- Установка приложений на Севстар Смарт
- Настройка основных функций Севстар Смарт
- Настройка Wi-Fi
- Настройка Bluetooth
- Настройка уведомлений
- Настройка звуковых сигналов
Покупка и распаковка Севстар Смарт
Процесс покупки и распаковки Севстар Смарт достаточно прост. Чтобы приобрести этот продукт, вам понадобится найти магазин, который его продает. Вы можете проверить наличие товара в ближайших магазинах электроники или осуществить покупку онлайн через официальный сайт Севстар.
Когда вы найдете нужный магазин или сделаете заказ онлайн, приобретите Севстар Смарт, оплатите товар и получите чек или электронное подтверждение оплаты. Если вам нужна доставка, уточните условия и сроки доставки у продавца или оператора интернет-магазина.
После получения товара начните распаковку. Проверьте, что коробка не повреждена и заметите какие-либо видимые проблемы, до того как распаковывать товар. Важно сохранить все упаковочные материалы на случай, если вам потребуется вернуть товар в случае гарантийного ремонта или обмена. Также убедитесь, что внутри упаковки есть все комплектующие, указанные в инструкции.
Когда вы удостоверитесь, что товар находится в надлежащем состоянии и полном комплекте, можно переходить к дальнейшим шагам по настройке Севстар Смарт.
Подключение Севстар Смарт к сети
Перед началом пользования Севстар Смарт необходимо подключить его к сети Интернет. Для этого выполните следующие шаги:
1. Подготовьте Wi-Fi сеть:
Убедитесь, что у вас есть стабильное соединение с Интернетом и работающий Wi-Fi роутер. Установите уникальное имя и пароль для вашей Wi-Fi сети.
2. Включите Севстар Смарт:
Убедитесь, что у вашего Севстар Смарт есть зарядка. Нажмите кнопку включения на устройстве, чтобы включить его.
3. Откройте меню устройства:
На главном экране Севстар Смарт найдите иконку «Настройки» и нажмите на нее. Откроется меню устройства.
4. Найдите раздел «Wi-Fi»:
В меню устройства найдите и нажмите на раздел «Wi-Fi». Затем выберите настройки Wi-Fi соединения.
5. Выберите вашу Wi-Fi сеть:
В списке доступных сетей найдите вашу Wi-Fi сеть и выберите ее. Введите пароль вашей сети, если это требуется.
6. Подключитесь к сети:
После выбора вашей Wi-Fi сети нажмите кнопку «Подключить». Подождите, пока устройство установит соединение с сетью.
Важно: Убедитесь, что ваш роутер находится в зоне покрытия устройства Севстар Смарт для стабильной работы Wi-Fi соединения.
Теперь ваш Севстар Смарт подключен к сети Интернет и готов к использованию. Вы можете наслаждаться всеми возможностями устройства.
Установка приложений на Севстар Смарт
1. Откройте меню настройки на вашем устройстве. Для этого нажмите на кнопку «Настройки», которая обычно расположена в верхней части экрана.
2. В меню настройки найдите раздел «Приложения» и выберите его.
3. В открывшемся разделе «Приложения» вы увидите список уже установленных приложений на вашем устройстве. Для установки нового приложения нажмите на кнопку «Добавить приложение».
4. После нажатия на кнопку «Добавить приложение», вам будет предложено выбрать источник для установки приложения. Вы можете выбрать один из следующих вариантов:
| Источник | Описание |
|---|---|
| Приложения устройства | Установка приложений, которые уже находятся на вашем устройстве. |
| Сеть Интернет | Установка приложений из Интернета. Вам будет предложено ввести адрес загрузки или выбрать приложение из списка. |
| USB-накопитель | Установка приложений с помощью USB-накопителя. Подключите USB-накопитель к устройству и выберите нужное приложение из списка. |
5. После выбора источника для установки приложения следуйте инструкциям на экране. В зависимости от выбранного источника установка приложения может отличаться. Обычно вам будет предложено подтвердить установку и разрешить доступ к определенным функциям вашего устройства.
6. По завершении установки приложения оно автоматически появится в списке установленных приложений на вашем устройстве. Вы можете запустить его, нажав на его иконку.
Теперь вы знаете, как установить приложения на Севстар Смарт. Установите необходимые приложения и наслаждайтесь новыми возможностями вашего устройства!
Настройка основных функций Севстар Смарт
Настройка Wi-Fi
Для подключения к Wi-Fi на вашем Севстар Смарт выполните следующие шаги:
- Откройте меню на вашем устройстве.
- Выберите «Настройки».
- В списке доступных опций выберите «Wi-Fi».
- Включите переключатель Wi-Fi, чтобы включить функцию.
- Выберите сеть Wi-Fi из списка доступных сетей.
- Введи правильный пароль, если необходимо.
- Нажмите кнопку «Подключиться», чтобы установить соединение с выбранной сетью.
Настройка Bluetooth
Для подключения Bluetooth на Севстар Смарт выполните следующие действия:
- Откройте меню на вашем смартфоне.
- Выберите «Настройки».
- В списке доступных опций выберите «Bluetooth».
- Включите переключатель Bluetooth, чтобы включить функцию.
- Выберите устройство Bluetooth из списка доступных устройств.
- Следуйте инструкциям на экране, чтобы завершить процесс подключения.
Настройка уведомлений
Для настройки уведомлений на вашем Севстар Смарт выполните следующие шаги:
- Откройте меню на вашем устройстве.
- Выберите «Настройки».
- В списке доступных опций выберите «Уведомления».
- Выберите приложение, для которого нужно настроить уведомления.
- Включите или выключите уведомления для выбранного приложения.
Настройка звуковых сигналов
Для настройки звуковых сигналов на вашем Севстар Смарт выполните следующие действия:
- Откройте меню на вашем смартфоне.
- Выберите «Настройки».
- В списке доступных опций выберите «Звук».
- Выберите нужные вам настройки звука, такие как громкость звонка, уведомлений и др.
Теперь вы знаете, как настроить основные функции Севстар Смарт. Следуя этим простым инструкциям, вы сможете настроить ваш смартфон по своему вкусу и наслаждаться всеми его возможностями.