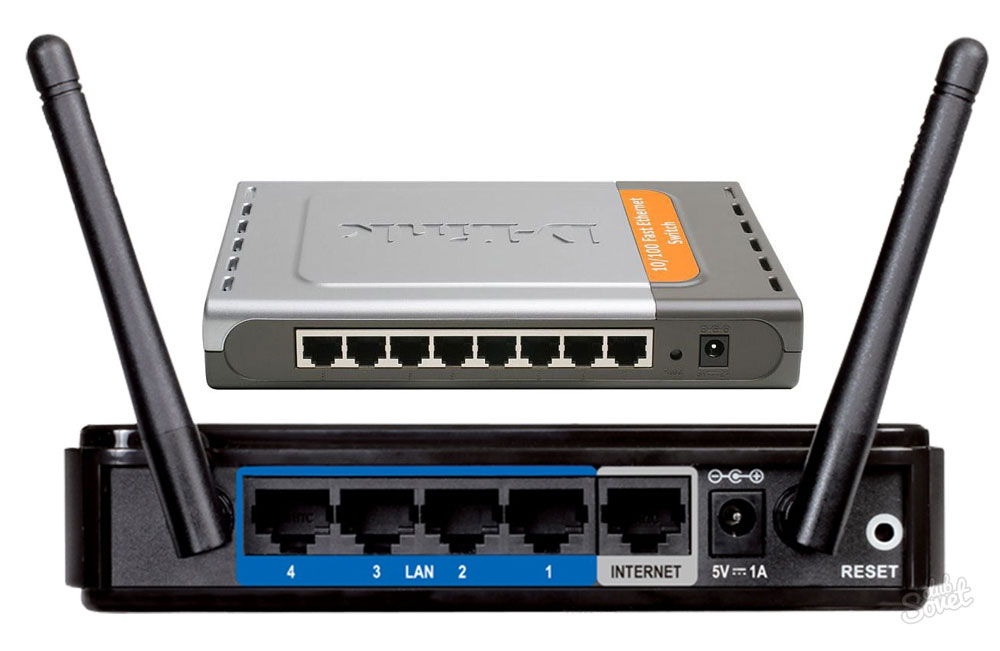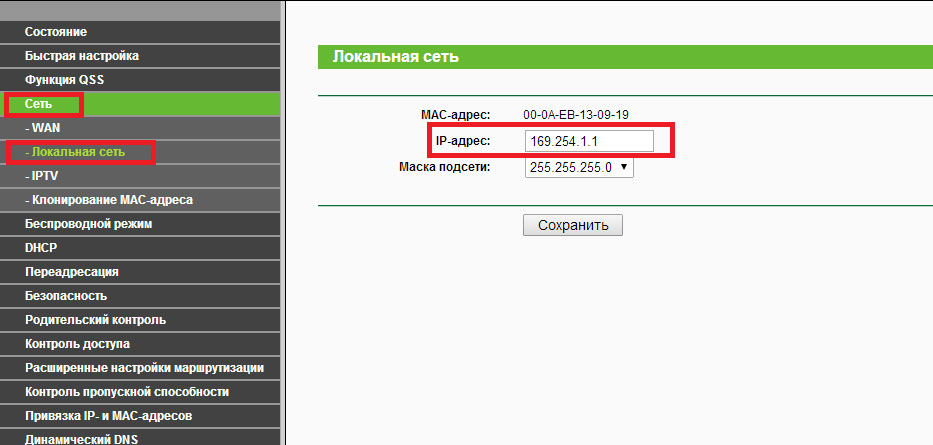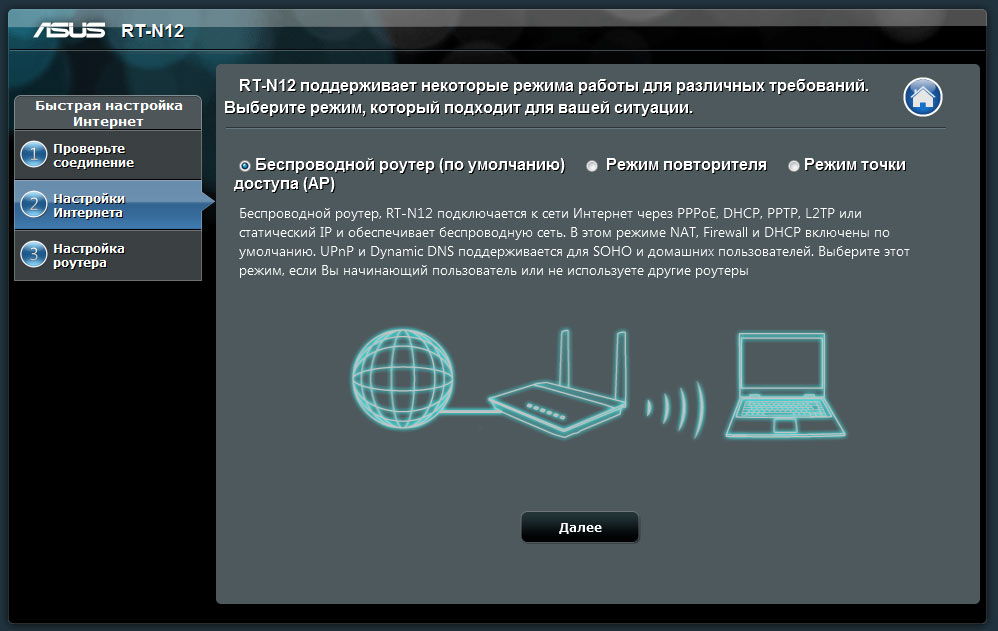Загрузить PDF
Загрузить PDF
В этой статье мы расскажем вам, как превратить старый маршрутизатор в сетевой коммутатор. Это пригодится, если к интернету нужно подключить (через проводное соединение) несколько устройств. Для этого настройки маршрутизатора сначала нужно сбросить, а затем изменить их.
-
1
Подключите старый маршрутизатор к электрической розетке. Далее этот маршрутизатор мы будем называть просто коммутатором. Загорится индикатор питания.
-
2
Удерживайте кнопку сброса коммутатора в течение 30 секунд. Найдите маленькую кнопку «Reset» (Сброс) на корпусе коммутатора и удерживайте ее в течение 30 секунд, пока все индикаторы не погаснут. Через мгновение загорится индикатор питания — это означает, что настройки коммутатора сброшены к заводским.
- Чтобы нажать кнопку сброса понадобится ручка, разогнутая скрепка или аналогичный предмет.
-
3
Подключите перекрестный кабель к порту «LAN/Ethernet» маршрутизатора и к порту «LAN/Ethernet коммутатора.
- На коммутаторе порты «WAN» или «Internet» использоваться не будут, поэтому убедитесь, что к ним ничего не подключено.
-
4
Подключите компьютер к свободному порту «Ethernet» коммутатора. Сделайте это с помощью Ethernet-кабеля. Теперь убедитесь, что компьютер не подключен к беспроводной сети — для этого отключите модуль беспроводной сети на компьютере.
- Если у вас спутниковый или DSL-интернет, возможно, вам понадобится конфигурационный компакт-диск, который прилагается к маршрутизатору и с помощью которого маршрутизатор можно настроить.
-
5
Введите IP-адрес коммутатора в веб-браузере, чтобы открыть страницу его конфигурации. По умолчанию IP-адресом является 192.168.1.1. Откроется страница авторизации.
-
6
Введите учетные данные, чтобы войти на страницу конфигурации коммутатора. В большинстве случаев в качестве имени пользователя можно ввести «admin», а пароля «admin» или «password».
- Если вы не знаете учетные данные, почитайте инструкцию к коммутатору или поищите нужную информацию в интернете (по номеру модели коммутатора).
-
7
Измените IP-адрес коммутатора. Сделайте это, чтобы предотвратить конфликт IP-адресов коммутатора и маршрутизатора. Например, если IP-адрес маршрутизатор 192.168.1.1, измените IP-адрес коммутатора на 192.168.1.2 (если, конечно, этот адрес не присвоен другому устройству).
- IP-адрес можно изменить в разделе «Home» (Основной), «Setup» (Настройка) или «LAN» (Сеть). Почитайте инструкцию к коммутатору, чтобы выяснить, как изменить его IP-адрес.
-
8
Отключите DHCP-сервер. Коммутатор не будет работать, если включен DHCP-сервер. Почитайте инструкцию к коммутатору, чтобы выяснить, как отключить этот сервер.
-
9
На коммутаторе измените режим шлюза («NAT On») на режим маршрутизатора («NAT off»).
-
10
Отключите беспроводную сеть на коммутаторе. Так вы обезопасите сеть.
- Обязательно отключите брандмауэр на коммутаторе, например, SPI.
-
11
Сохраните внесенные изменения и закройте страницу конфигурации. Теперь старый маршрутизатор настроен для работы в качестве коммутатора, то есть к нему можно подключать (по проводному соединению) устройства, которым нужен доступ к интернету.
Реклама
Об этой статье
Эту страницу просматривали 4869 раз.
Была ли эта статья полезной?
Всем привет на портале Wi-Fi-гида! Ребята, я просто был в настоящем шоке, такого я ни разу не видел в интернете. Все первые пять статей по запросу «как сделать из роутера свитч» были одинаково написаны и наполнены откровенным бредом сумасшедшего.
Понятное дело, что все эти якобы статейки писались обычными копирайтерами, которые вообще не имеют никакого отношения к IT-сфере и к роутерам. Я конечно все понимаю, и у меня есть определенные ошибки, но там проблема в том, что кто-то написал чушь, и все остальные её переписали как в школе. Давайте же разберемся с этим вопросом поподробнее.
Содержание
- Можно ли это сделать?
- Нужно ли отключать DHCP, WI-Fi и другие функции?
- Отключение DHCP
- Отключение Wi-Fi
- Настройка IP
- Отключение WAN
- Отключить брандмауэр (Firewall – межсетевой экран)
- Отключить DMZ
- Перенаправление портов
- Итог и что же нам нужно сделать?
- Задать вопрос автору статьи
Можно ли это сделать?
Как настроить роутер как свитч, и можно ли это сделать? На этот вопрос можно ответить как ДА, так и НЕТ. Дело в том, что многие свитчи (коммутаторы) работают на 2-ом (канальном) уровне – это когда данные передаются кадрами. При этом коммутатор всегда смотрит в свою таблицу коммутации, где все подключенные устройства имеют не IP, а MAC-адреса.
Роутер – это все-таки такой небольшой сервер. Но работает он уже на 3 (сетевом) уровне – где передаются пакеты, а данные о подключенных устройствах хранятся в таблицах маршрутизации. Каждое устройство при этом имеет свой IP-адрес. На самом деле есть коммутаторы, которые работают с 3-м или даже 4-ым уровнем.
На самом деле ответ на вопрос: Можно или нет – будет зависеть от того, что же вам в конечном итоге нужно добиться? Самая простая функция коммутатора – это обычное подключение нескольких устройств в одну локальную сеть. То есть мы втыкаем в коммутатор компьютеры, ноутбуки, и все работает.
Если вам нужно, якобы, превратить роутер в коммутатор, то вам по сути ничего делать не нужно. Смотрите, у роутера обычно есть два типа Ethernet-портов:
- WAN-порт – это интернет порт, куда нужно вставлять кабель от провайдера. Он обычно один и выделяется среди других. Может иметь значок планетки или надписи «WAN» или «Интернет».
- LAN-порт – это порты для локальных подключений. Обычно пронумерованы и их несколько.
Вот как раз LAN-порты и нужны для локальных подключений. Вставляем туда телевизор, сетевой принтер, компьютеры, ноутбуки, и у вас уже есть локальная сеть. При этом ничего настраивать не нужно. После подключения устройств они сразу же объединятся в локальную сеть. Будет ли это полноценным коммутатором? – Не совсем, поэтому смотрим следующую главу.
И еще пару слов. В тех статьях постоянно путают понятия коммутатор, маршрутизатор и хаб (концентратор) – эти все устройства различаются. Поэтому я рекомендую отдельно почитать про каждое устройство, чтобы у вас было общее понимание картины:
- Что такое коммутатор (свитч)?
- Что такое роутер?
- Что такое Хаб (Концентратор)?
И обязательно гляньте статейку про модель OSI.
Нужно ли отключать DHCP, WI-Fi и другие функции?
Итак, на первый вопрос: «Можно ли?» – мы ответили. В общем, если к маршрутизатору подключить любые сетевые устройства, то сеть уже сразу же будет существовать. Теперь давайте пройдемся по всем тем рекомендациям, которые написаны в интернете. Пройдемся по пунктам, которые рекомендуют «специалисты» на этих сайтах.
Отключение DHCP
DHCP – это такая штуковина, которая автоматически на компьютеры или другие устройства, выдает настройки IP (адрес, маска, шлюз и т.д.). Без этой штуки вам придется каждому устройству, вручную прописывать настройки IP адресации. Вам оно нужно? – я думаю нет. Поэтому этот пункт лучше пропустить. Если же вы хотите окунуться в настоящие сетевые реалии и почувствовать себя системным администратором, то можете эту функцию отключить.
Вот инструкция – она написана для включения, но я думаю вы разберетесь.
Отключение Wi-Fi
Конечно, у стандартного коммутатора нет Wi-Fi. Хотя быть может в сети и найдутся подобные модели. Но вопрос в другом: а нужно ли вам его отключать? Напомню, что у стандартного роутера, как правило, 4 LAN порта. Бывает и больше, но на более дорогих моделях. То есть вы можете подключить несколько компьютеров и ноутбуков.
А что если нужно будет подключить сотрудника или члена семьи, а свободного LAN порта не будет. Напомню, что Wi-Fi абсолютно также подключает устройство к локальной сети. Если же он вам не нужен, то вы можете его отключить – смотрим инструкцию. Опять же, телефоны или планшеты, к сожалению, к LAN порту не подключишь.
Настройка IP
Вот тут я вообще чуть со стула не свалился. Все эти горе-копирайтеры как в том сломанном телефоне, перекатывая друг у друга, с каждым разом добавляли своей частички надуманности. Отчего в итоге вы видим эти вредные советы.
Я даже оставлю скриншот. Не буду говорить, что это за сайт, но давайте разберем, что же тут написано.
В целом на всех подобных сайтах видна эта рекомендация. На самом деле в некоторых случаях действительно нужно менять IP-роутера. Но тут не объясняется зачем это делать, и что нужно делать еще. А делается это, когда роутер можно подключить в режим точки доступа (Access Point).
Представим себе, что у нас есть центральный роутер, который работает по стандарту – раздает Wi-Fi и к нему подключены другие устройства. Также он подключен к интернету. У нас прокинут кабель в соседнюю комнату или даже квартиру. Один конец кабеля мы подключаем в свободный LAN-порт центрального роутера. А второй конец в WAN-порт второго роутера, который будет работать в режиме «Точки доступа».
И как итог, у нас теперь два роутера работают как единое целое. Один центральный, а второй ведомый. Причем к второстепенному подключаются устройства как по вай-фай, так и через прямое проводное подключение. Вот в таком случае и меняется IP второстепенного роутера. У нас будет два IP адреса:
- 192.168.0.1 – центральный роутер
- 192.168.0.2 – второстепенный роутер
Опять же не все роутеры поддерживают режим точки доступа, но все настраивается очень просто. Подключаем по схеме, о которой я описал. Заходим в настройки роутера и меняем режим работы – самое главное его найти в настройках.
Отключение WAN
Вот тут я так и не понял, что именно хотели авторы этих статей. В одном пишется, что якобы нужно отключить WAN, чтобы он не пытался принимать интернет. В другой статейке просто пишут, что надо отключить сам порт. При этом, что отключить WAN-порт нельзя. Пропускаем этот шаг вообще.
Отключить брандмауэр (Firewall – межсетевой экран)
Эта функция необходима, чтобы отсеивать ненужный трафик и защищать сеть от внешних атак. Её действительно можно выключить, ведь данная функция просто не нужна. Проблема в том, что не на всех роутерах её можно деактивировать – вся проблема в прошивках. Например, на том же ASUS это можно сделать.
Отключить DMZ
Вот эта функция, я вообще не понял, откуда взялась. DMZ – это выделенный сегмент сети, который полностью открыт для этих устройств в интернете. Например, у вас есть сервер, вы подключаете его к роутеру. Далее добавляете его в DMZ, и он полностью открыт для интернета в обход брандмауэру и прочим защитам. Дело в том, что DMZ (если вы её не включали) функция, которая полностью выключена по умолчанию. Если интересно, то про DMZ можете более подробно почитать тут.
Перенаправление портов
Опять же, если вы не прописывали никаких правил проброса портов, то удалять эти правила не нужно. Но есть такая штука как UPnP – она позволяет автоматом открывать и закрывать порты для отдельных устройств. Понятное дело, что эта функция в свитче не нужна, поэтому её правда можно отключить. Об этом подробно написано тут.
Итог и что же нам нужно сделать?
Если вам нужно просто подключить локальную сеть без интернета, то просто подключаем устройства к LAN-портам, включаем роутер и радуемся. Локалка автоматом будет работать. Также к локальной сети можно подключиться и по Wi-Fi.
Если же у вас есть уже центральный маршрутизатор, подключенный к интернету, и вы хотите подключить к нему коммутатор, чтобы расширить сеть, то можно подключиться к режиму точки доступа. Можно также подключиться и по Wi-Fi с помощью WDS или в режиме повторителя. На новых моделях ASUS или TP-Link можно расширить сеть по воздуху с помощью Mesh.
- Как настроить роутер в режим повторителя?
- Настройка в режим точки доступа
- Что такое Mesh?
Как видите использовать роутер как свитч (коммутатор) можно, но только косвенно. То есть мы просто или создаем локальную сеть за счет роутера, или расширяем её, подключившись по проводу или по вай-фай.
Если у вас нет необходимости в маршрутизаторе, как в интернет-проводнике, то можно его эксплуатировать как простой свитч. Свитч, или концентратор используется для соединения всех ПК в одну общую локальную сеть. Если говорить простым языком, то это своего рода «тройник» для объединения всех электронных вычислительных машин. Преимуществом свитча является скорость передачи информации каждого порта — 100 Мб/с. Обычно девайс оснащён четырёхпортовым концентратором. Итак, давайте узнаем, как же настроить роутер как свитч для создания локальной связи устройств.
Бывают ситуации, когда нужно срочно организовать сеть, а под руками есть только маршрутизатор.
- В комплекте с роутером предоставляется инструкция по его настройке. Необходимо её найти, но если вы её потеряли, то следует посмотреть на обратной стороне прибора его модель, ввести номер в окошке поиска браузера и скачать предложенный мануал юзера для дальнейшей работы.
- Откройте руководство по эксплуатации роутера и найдите главу о том, как зайти в интернет-систему управления и настройки.
- Подключите ПК к этому аппарату при помощи витой пары — коммутационного кабеля. Несмотря на то, создана ли беспроводная сеть для работы или нет, сетевой провод необходимо утилизировать в этой ситуации, так как после настройки интернет-проводника как свитча беспроводная сеть исчезнет.
- Откройте окно веб-обозревателя и введите в адресную строку IP-адрес маршрутизатора. Данный адрес вы можете найти в инструкции. Если у вас возникли трудности с его обнаружением, используйте стандартные адреса: 168.0.1 или 192.168.1.1. В редчайших случаях IP-адрес может отличаться, и чтобы его получить, необходимо открыть команду «Выполнить» нажатием комбинации «Win и R». Затем ввести в окно команду «cmd», и в последующей командной строке написать «IPCONFIG». В графе «Основной шлюз» вы увидите искомый адрес.
- В открывшемся веб-интерфейсе введите логин и пароль. Обычно это слово admin, прописанное в обоих полях маленькими латинскими буквами (это также указано в руководстве). После ввода данных вы перейдёте на страницу состояния интернет-передатчика.
- Для начала выберите в меню пункты «Сеть» и «Локальная сеть» и измените IP-адрес роутера, чтобы он не создавал проблем для вашего основного интернет-соединения. Например, ваш адрес 192.168.1.1, то для переключения маршрутизатора в концентратор введите 192.168.1.3.
- Теперь перейдите во вкладку меню «DHCP» и выберите «отключить». Указанный сервер обеспечивает IP-адрес для вашего компьютера. Теперь эта функция вам не понадобится.
- Следующий шаг — отключение DNS сервера. В меню выберите пункт «Динамический DNS» и уберите адрес сервис-провайдера.
- Если у маршрутизатора включена функция firewall, то её тоже следует отключить. В зависимости от модели вашего устройства данная операция может выглядеть по-разному. Подробная инструкция по отключению брандмауэра представлена в мануале юзера.
- Если в меню веб-интерфейса есть вкладка «Режим работы», зайдите в неё и выберите команду «использовать как шлюз или свитч». Указанная функция есть не у всех девайсов.
- Очистите список перенаправления портов. Если есть такой пункт в настройках связи, то настройте беспроводную сеть роутера как точку доступа.
- Наконец, сохраните все изменения и перезагрузите прибор для применения всех настроек.
Теперь ваш маршрутизатор работает исключительно как концентратор, и вы можете спокойно настроить с его помощью локальную связь для ПК.
Если Вы купили новый роутер, то старый тоже может пригодиться для расширения локальной сети. В этом случае роутер можно использовать как коммутатор (свитч), дополнительно подключив к нему оборудование, для которого не хватало портов. Или, протянув кабель в другую комнату, установить его там, подключив к нему компьютер, SIP-телефон, принтер и другие устройства.
Как сделать из роутера свитч

Обычно LAN портов у роутера не так много. Для наших целей нужно более двух LAN портов. Потому что, если их только два, то использовать его можно только в качестве удлинителя Ethernet.
Чтобы сделать из роутера свитч, его необходимо настроить соответствующим образом:
- Отключить DHCP сервер
- Отключить Wi-Fi
- Настроить ему IP адрес
- Отключить динамический DNS
- Проверить настройки WAN
- Отключить настройки безопасности
- Отключить DMZ
Вообще, лучше отключать весь не используемый функционал. Это увеличивает производительность и предотвращает возможные сбои.
Рассмотрим все это.
Отключение DHCP сервера
В качестве DHCP сервера будем использовать основной роутер, а на настраиваемом его отключим. Можно, конечно, и вообще отказаться от DHCP и за каждым устройством закрепить свой статический IP.
При использовании DHCP на некоторых маршрутизаторах есть возможность закреплять IP адреса, которые раздает сервер за оборудованием по MAC адресам.
Здесь в качестве примера приведен маршрутизатор TP-Link. В настройках DHCP сервера выбирается «Отключить».
После этого следует нажать на кнопку «Сохранить».
Отключение Wi-Fi
Сеть Wi-Fi нам не понадобится, поэтому ее отключаем.
Выбираем «Настройки беспроводного режима» и снимаем галку в пункте «Включить беспроводное вещание роутера».
После этого сохраняем изменения с помощью кнопки «Сохранить».
Настройка IP
Заходим в настройки локальной сети. Здесь нам надо сделать следующие настройки:
- IP-адрес – выбираем свободный, не из диапазона адресов DHCP сервера, если он включен.
- Маска подсети – задаем маску подсети, она должна быть такая же как и на основном роутере.
Настройка динамического DNS
Надо убедиться, что DDNS не запущен. Для этого заходим в параметры динамического DNS и проверяем, что убрана галочка «Включить DDNS».
Если это не так, то отключаем динамический DNS и сохраняем.
Настройка WAN
Тут можно ничего не менять, так как линка на WAN порту не будет. У всех пакетов, которые будет получать свитч, сделанный из роутера, будет локальный MAC адрес назначения. Выставить на WAN интерфейсе тот же IP-адрес, что и на LAN интерфейсе или настроить одинаковые подсети не даст устройство. Оно откажется применять неправильные настройки. Поэтому, тут ставим IP адрес из другой подсети и сохраняем.
Настройки безопасности
Нужно отключить межсетевой экран (в англоязычном интерфейсе FireWall).
В данном случае выбираем «Выключить» в пункте «Межсетевой экран SPI».
Отключение DMZ
Проверьте, что DMZ отключен. В настройках TP-Link отключение находится в пункте переадресации.
После того как были проведены все эти операции, следует перезагрузить маршрутизатор.
Перезагрузку лучше делать программно (через веб браузер), но можно и аппаратно (отключив питание), после сохранения всех необходимых настроек.
Теперь устройство можно использовать в качестве коммутатора.
Роутеры и коммутаторы — это два основных устройства для организации сети. Разные задачи требуют различной функциональности, но иногда возникает ситуация, когда нужно из роутера сделать коммутатор. В этой статье мы расскажем, как это сделать пошагово.
Шаг 1: Подключение к роутеру. Подключите компьютер к роутеру с помощью эмитора или графического интерфейса. Обычно для этого используется Ethernet-порт, но в некоторых случаях может потребоваться использовать специальные кабели или адаптеры.
Шаг 2: Вход в настройки. Откройте веб-браузер и введите IP-адрес роутера в адресной строке. После этого введите логин и пароль от роутера, если они установлены. Обычно по умолчанию это admin/admin или admin/password, но в зависимости от модели устройства они могут отличаться.
Шаг 3: Отключение DHCP. Перейдите в настройки DHCP и отключите этот протокол. Обычно в этом разделе есть опция «DHCP Server» или что-то подобное. Пометьте этот пункт галочкой или отключите его.
Шаг 4: Подключение к коммутатору. Подключите коммутатор к одному из портов роутера сетевым кабелем. Убедитесь, что включены все необходимые настройки, а также что у вас достаточно свободных портов на коммутаторе.
Шаг 5: Настройка коммутатора. Перейдите в настройки коммутатора и укажите статический IP-адрес. Обычно это делается через интерфейс командной строки. Введите команду «config-if [номер порта] ip address [IP-адрес] [маска подсети]».
Примечание: у вас должны быть базовые знания командной строки коммутатора для выполнения этого шага.
Шаг 6: Проверка подключения. После всех настроек проведите тесты, чтобы убедиться, что коммутатор работает правильно. Проверьте соединение между компьютером и другими устройствами в сети, а также проверьте подключение к Интернету.
Теперь роутер превращен в коммутатор, и вы можете использовать его для организации локальной сети. Убедитесь, что вы правильно настроили все параметры, чтобы избежать возможных проблем сети. Если возникнут проблемы, вернитесь к настройкам и проверьте все эти шаги еще раз.
Как настроить роутер в коммутатор: пошаговая инструкция
Если у вас есть роутер, который вы хотели бы использовать в качестве коммутатора, то с помощью нескольких простых шагов вы сможете настроить его для этой цели. Вот пошаговая инструкция:
Шаг 1: Подключите свой компьютер к роутеру с помощью Ethernet-кабеля.
Шаг 2: Откройте веб-браузер и введите IP-адрес роутера в адресной строке. Обычно это 192.168.0.1 или 192.168.1.1. Нажмите Enter.
Шаг 3: Введите имя пользователя и пароль для входа в административную панель роутера. Если вы не знаете эти данные, обратитесь к поставщику услуг интернета или к документации роутера.
Шаг 4: Перейдите на страницу настройки LAN. Обычно она называется «Настройки сети» или что-то похожее.
Шаг 5: Найдите раздел, где вы можете изменить режим работы роутера. Выберите режим «Коммутатор» или «Мост».
Шаг 6: Сохраните изменения и перезагрузите роутер.
Шаг 7: Теперь ваш роутер превратился в коммутатор! Вы можете подключить другие устройства к роутеру с помощью Ethernet-кабелей для расширения вашей сети.
Не забудьте избавиться от старой настройки Wi-Fi, чтобы избежать возможных конфликтов. Вы можете также отключить DHCP-сервер роутера.
Вот и все! Теперь вы знаете, как настроить роутер в коммутатор. Удачи в использовании вашей новой сети!