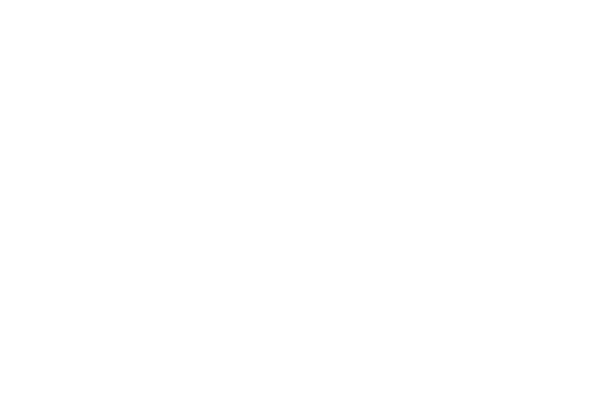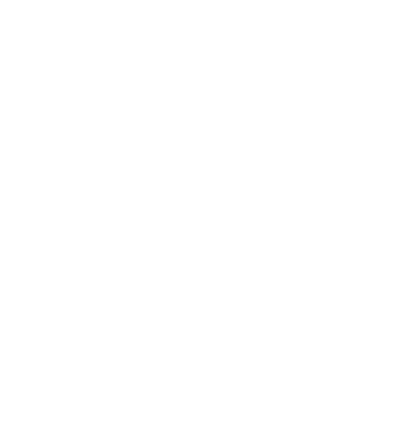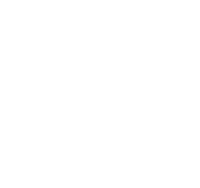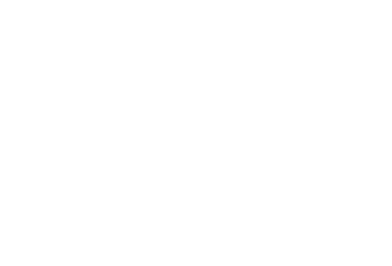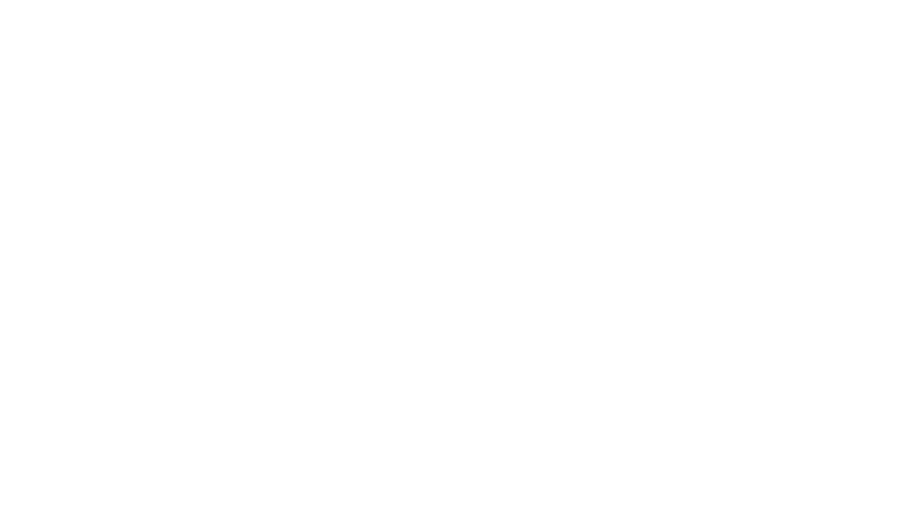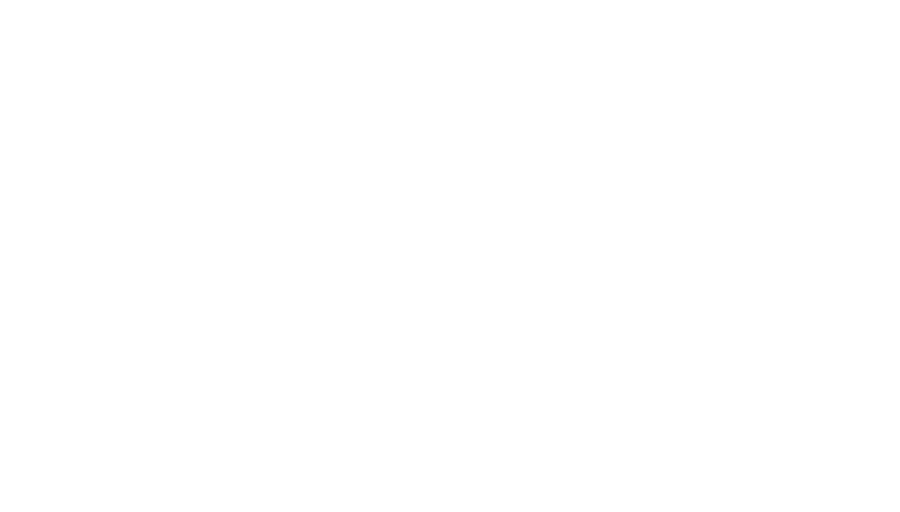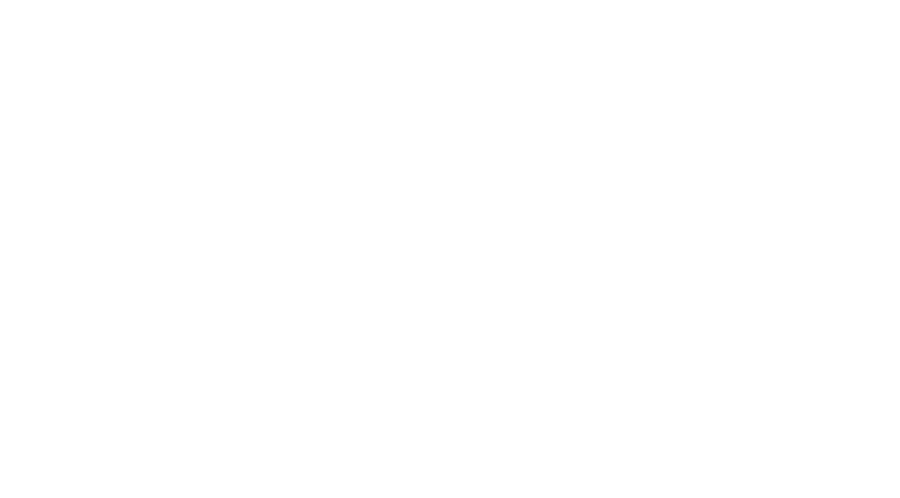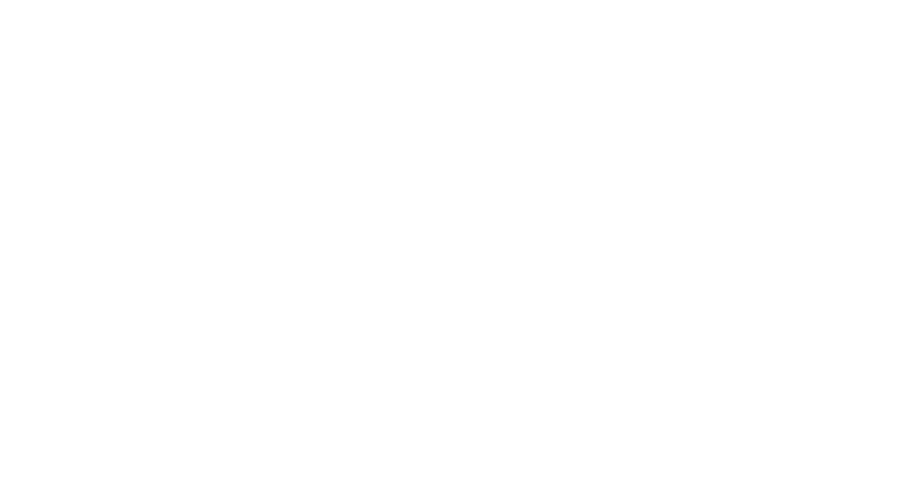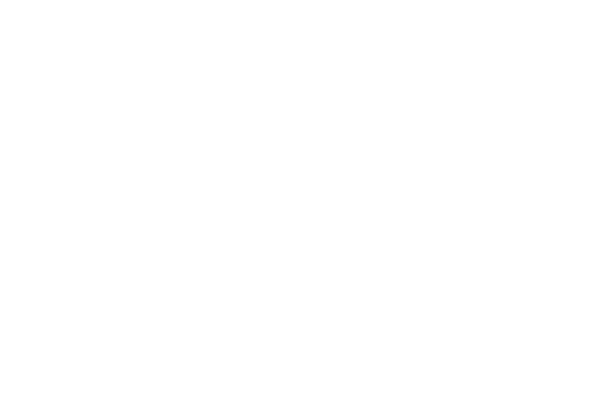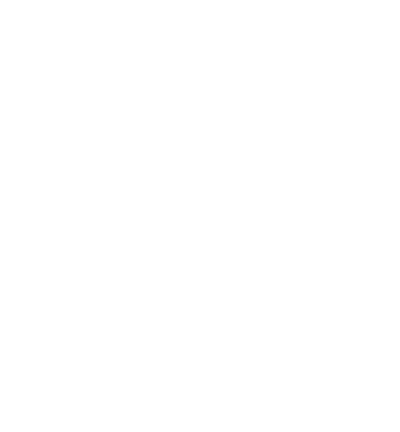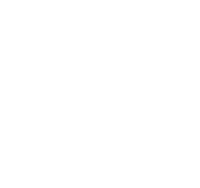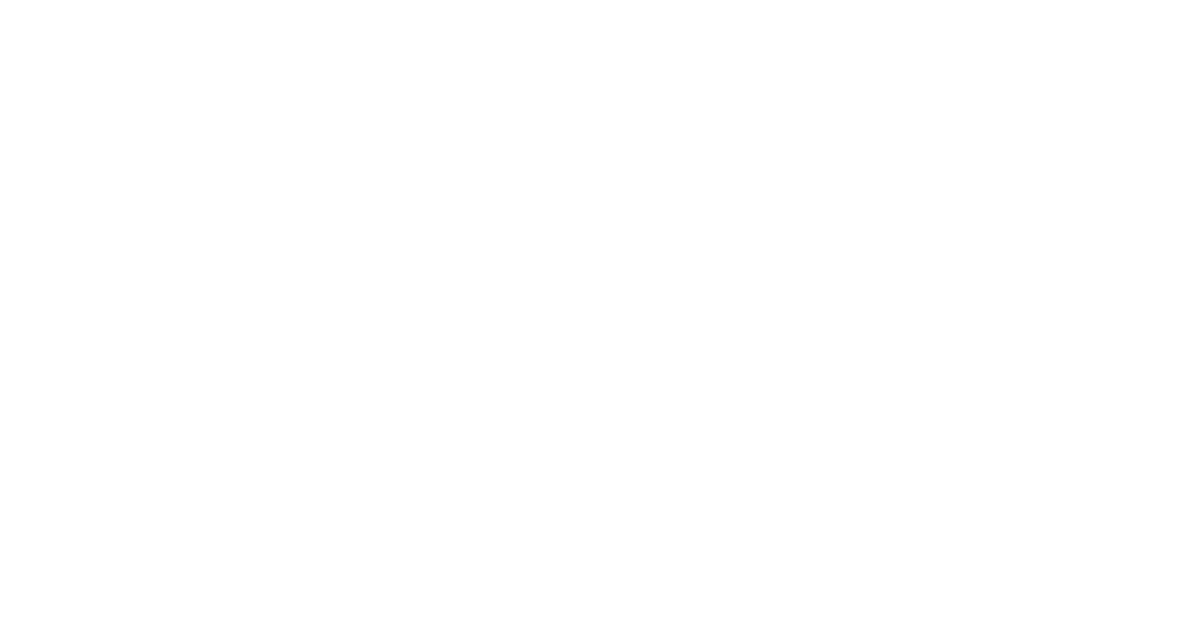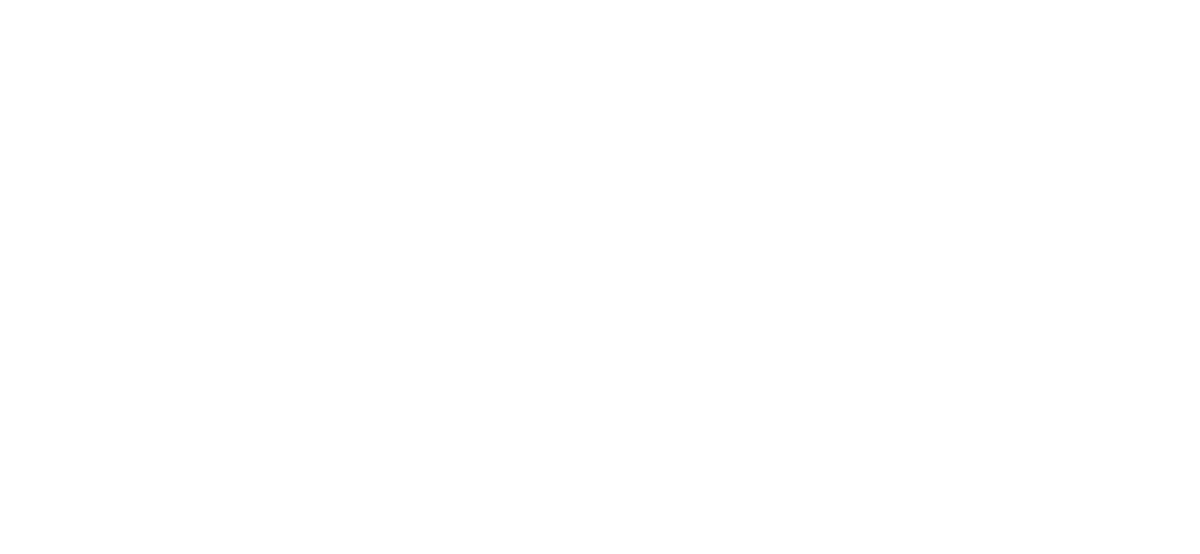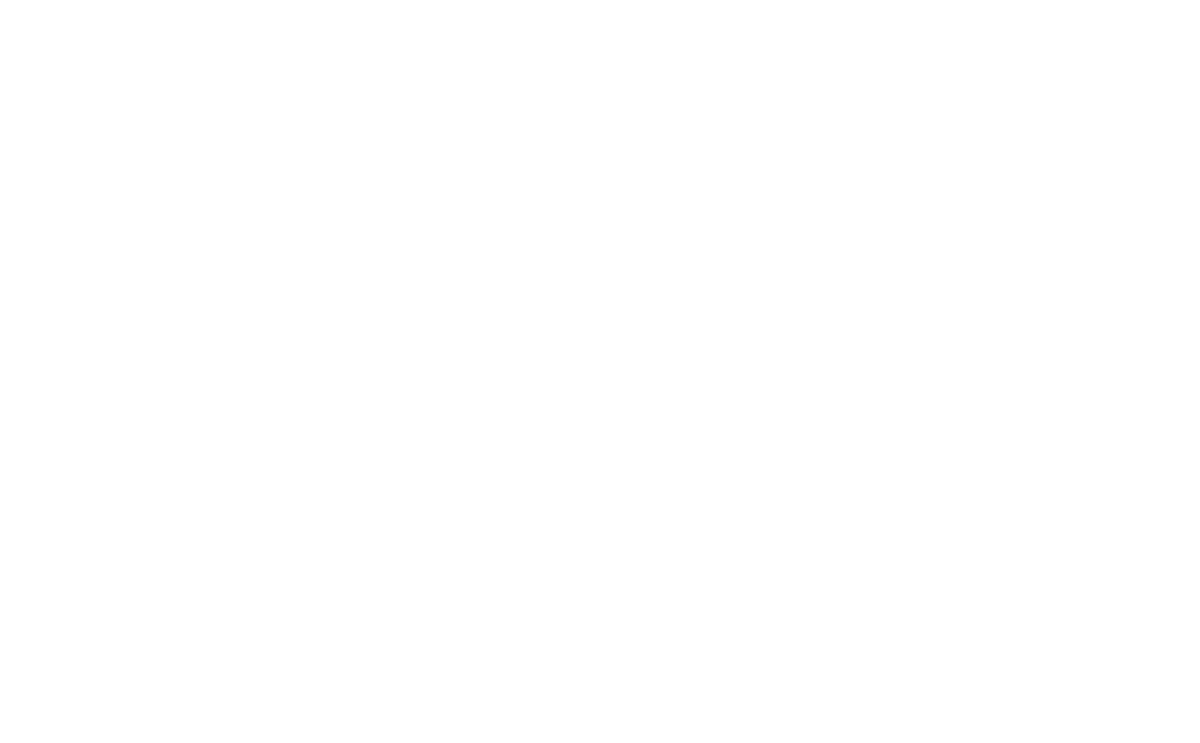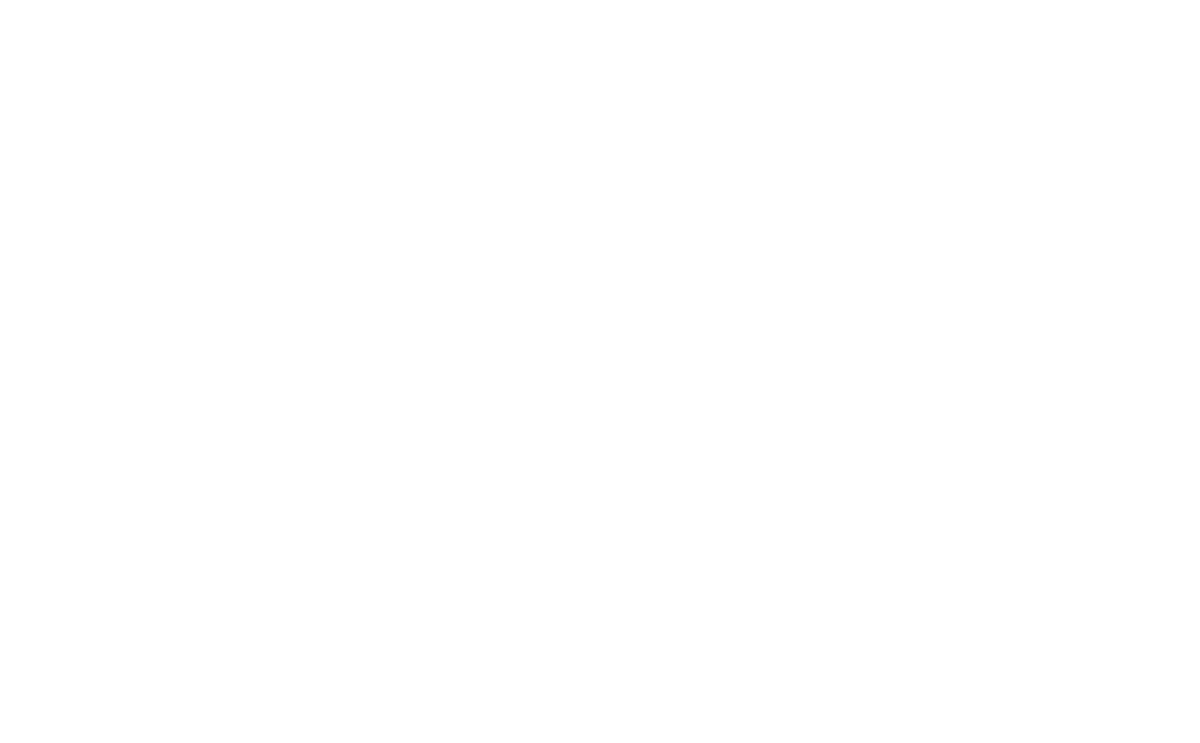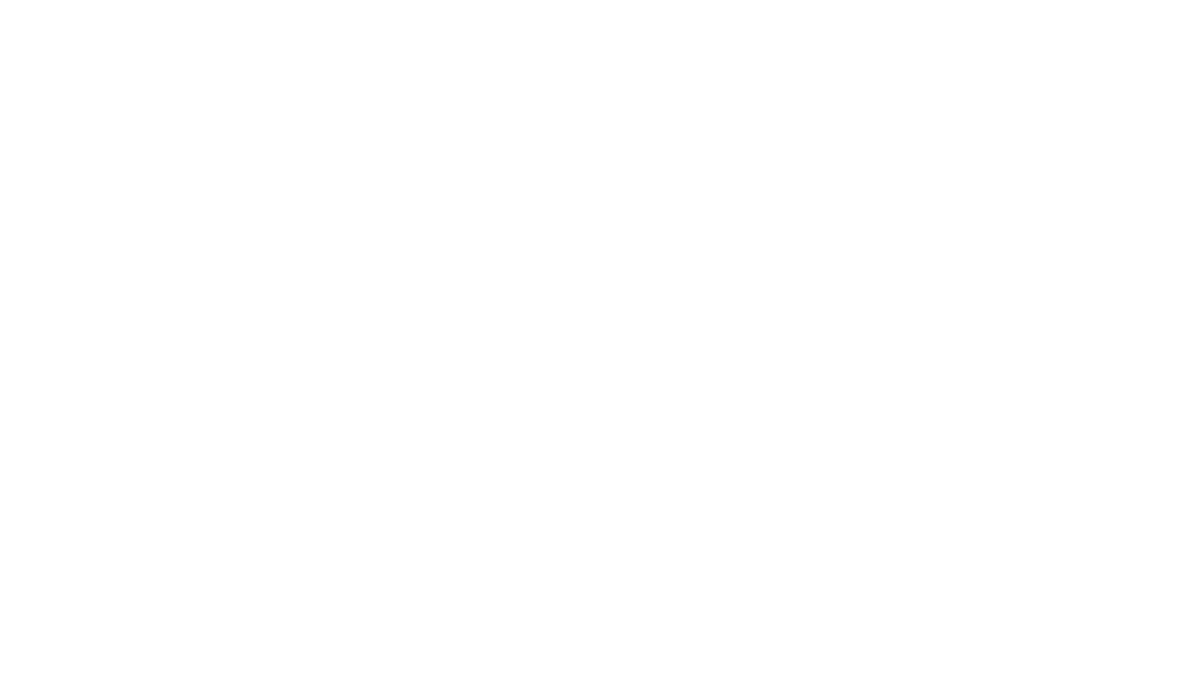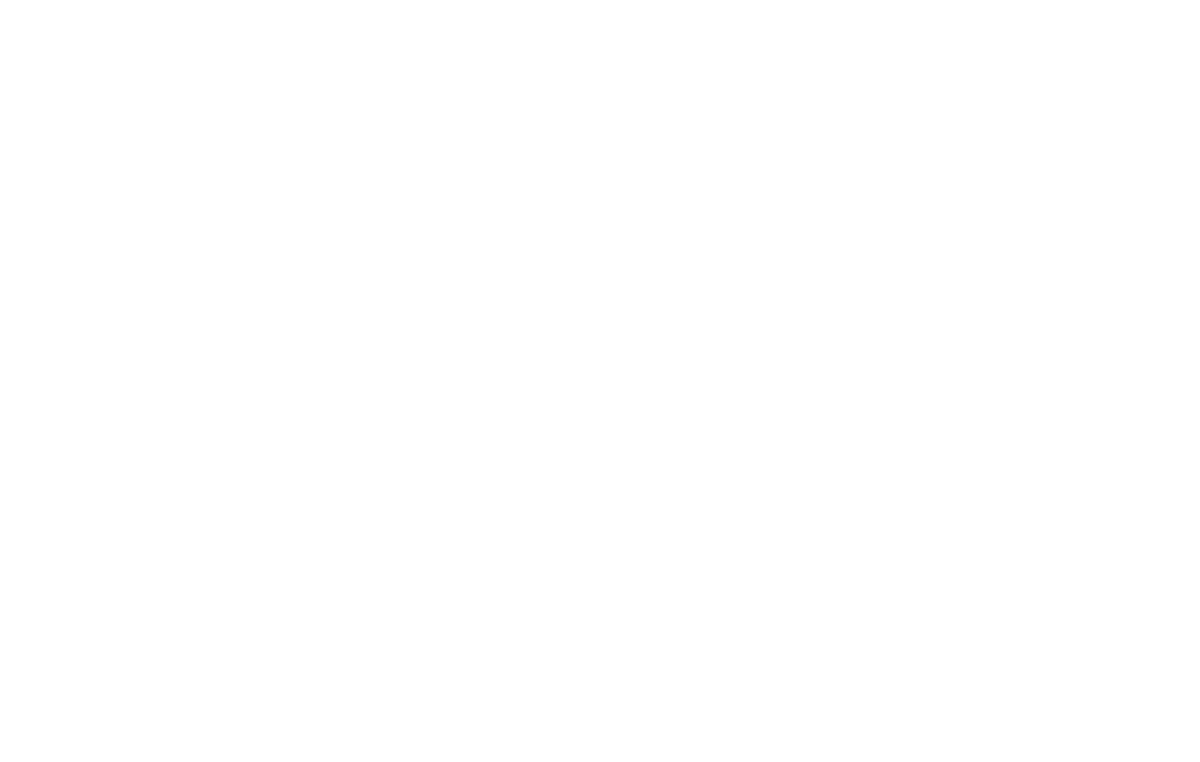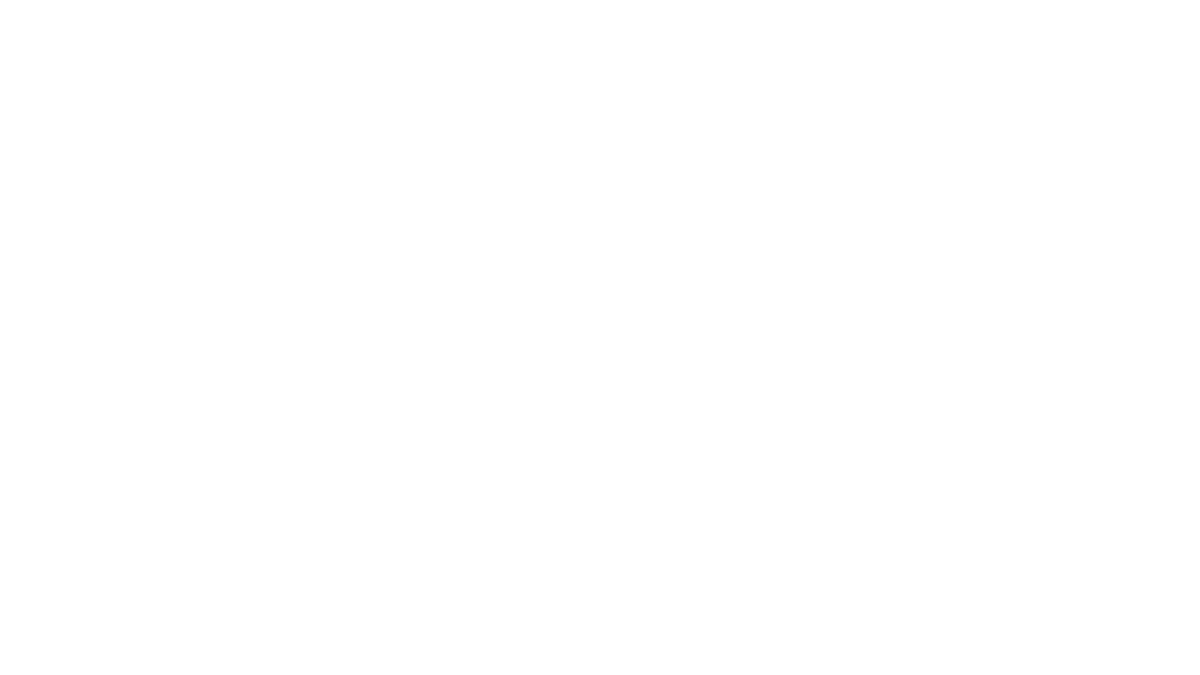3.3 Настройка маршрутизатора Tp-Link
Первоначальная настройка роутера:
Подключитесь к роутеру, желательно подключаться кабелем
- Соедините роутер и компьютер при помощи кабеля идущего в комплекте с роутером.
- Общая схема подключения отображена на рисунке ниже
- Убедитесь, что на компьютере стоит автоматическое получение ip-адреса
- Так же можно подключиться к роутеру по wi-fi, на многих современных моделях роутера wi-fi включен по умолчанию
- Стандартное название сети wi-fi и пароль к ней вы можете посмотреть в документации к роутеру или же на оборотной стороне роутера.
Зайдите в настройки роутера:
- Откройте браузер(Internet Explorer/Google Chrome/Opera/Mozilla или другой)
- В адресной строке браузера введите 192.168.1.1 или 192.168.0.1
В открывшемся окне необходимо ввести имя пользователя(admin) и пароль(admin), при условии, что они не изменялись.
Затем откроется раздел «Состояние» Web-интерфейса роутера
Далее зайдите в раздел «Сеть». После этого выберите подраздел «WAN». Установите Тип подключения Динамический ip-адрес.
Обратите внимание, что у нас в сети используется регистрация ваших устройств по MAC-адресу, по этому после настройки роутера, если роутер новый, потребуется регистрация MAC-адреса устройства.
Для регистрации устройства вы можете:
— Зайти в личный кабинет и зарегистрировать ваш роутер.
— Позвонить в колл-центр нашей компании и попросить любого оператора сделать это.
— Так же можно в настройках роутера нажать кнопку «Клонировать MAC-адрес» и кнопку «Сохранить», если до этого вы пользовались компьютером напрямую. Как это сделать показано на скриншоте ниже.
Для настройки беспроводной сети
- Зайдите в раздел «Беспроводной режим — 2,4 ГГц»
- Выберите подраздел «Основные настройки»
- В поле «Имя беспроводной сети» укажите название Вашей сети (только на английском языке)
- Нажмите «Сохранить».
- Перейдите в подраздел «Защита беспроводного режима»
- Настройки установите, как показано на скриншоте ниже
- В поле «Пароль беспроводной сети» напишите пароль (минимум 8 символов, на английском языке можно использовать цифры)
- Нажмите «Сохранить».
3.2 Настройка маршрутизатора D-Link
Первоначальная настройка роутера:
Подключитесь к роутеру, желательно подключаться кабелем
- Соедините роутер и компьютер при помощи кабеля идущего в комплекте с роутером.
- Общая схема подключения отображена на рисунке ниже
- Убедитесь, что на компьютере стоит автоматическое получение ip-адреса
- Так же можно подключиться к роутеру по wi-fi, на многих современных моделях роутера wi-fi включен по умолчанию
- Стандартное название сети wi-fi и пароль к ней вы можете посмотреть в документации к роутеру или же на оборотной стороне роутера.
Зайдите в настройки роутера:
- Откройте браузер(Internet Explorer/Google Chrome/Opera/Mozilla или другой)
- В адресной строке браузера введите 192.168.0.1
Настройка интернет соединения
- При первом подключении вы увидите информацию о том, что роутер необходимо настроить
- Нажмите кнопку «Начать»
- При выборе способа настройки, выбирайте «Расширенные настройки»
- Откроется главное окно настроек роутера
- Стандартно — настроен динамический тип соединения, проверить эти настройки можно в разделе:
- Настройка соединений → WAN
- Тип соединения должен быть установлен «Динамический IP»(цифра 3)
- Также в этом разделе можно клонировать MAC-адрес вашего компьютера.
- Клонирование требуется, если вы подключали интернет кабель к компьютеру, с которого настраиваете роутер
- Если установлен не «динамический ip» вы можете изменить этот параметр в разделе «Все настройки»
- Для этого нужно удалить и создать подключение снова
Для настройки беспроводной сети
- Wi-Fi → Основные настройки
- Так как роутер двухдиапазонный вы можете настроить wi-fi сети 2,4GHz и 5GHz отдельно
- 2,4GHz — цифра 3
- 5Ghz — цифра 6
- Изменить название Wi-FI — цифра 4
- Изменить пароль — цифра 5
- Для настройки 5GHz аналогично
Обратите внимание, что, при подключении по wi-fi и смене пароля необходимо будет заново подключиться к wi-fi сети с новым названием
При смене пароля, также потребуется повторное подключение к Wi-Fi сети
Базовая настройка роутера завершена
Настройка роутера является важным шагом для обеспечения стабильного и безопасного интернет-соединения. Если вы являетесь клиентом Орион Телеком и хотите настроить свой роутер, этот руководство поможет вам выполнить эту задачу без лишних сложностей.
Первым шагом в настройке роутера для Орион Телеком является подключение роутера к источнику интернет-соединения. Обычно вам понадобится подключить Ethernet-кабель от модема к WAN-порту роутера.
После подключения физических кабелей следует подключиться к веб-интерфейсу вашего роутера. Для этого введите в адресной строке браузера IP-адрес роутера. Обычно адрес роутера указан на задней панели устройства или в документации.
Далее необходимо ввести имя пользователя и пароль, предоставленные вам Орион Телеком, чтобы получить доступ к настройкам роутера. Если у вас есть возможность, рекомендуется изменить пароль на более надежный для обеспечения безопасности вашей сети.
Важно помнить, что настройки роутера могут различаться в зависимости от модели и производителя. При возникновении проблем или затруднений, рекомендуется обратиться к руководству пользователя вашего роутера или связаться с технической поддержкой Орион Телеком.
Содержание
- Как настроить роутер для Орион Телеком
- Подробная инструкция
- Шаг 1: Подключение роутера
- Подключение через Ethernet-кабель
Как настроить роутер для Орион Телеком
Если вы пользуетесь интернет-услугами Орион Телеком и хотите настроить свой роутер для бесперебойной работы сети, следуйте инструкциям ниже:
- Подключите роутер к модему Орион Телеком с помощью Ethernet-кабеля.
- Введите IP-адрес роутера в адресную строку браузера. Обычно это 192.168.1.1, но вы можете уточнить эту информацию с помощью технической поддержки Орион Телеком.
- Введите имя пользователя и пароль для доступа к настройкам роутера. Обычно это admin/admin, но также может отличаться в зависимости от модели роутера.
- Войдите в интерфейс настройки роутера.
- Переключитесь на страницу настроек WAN-соединения.
- Выберите тип подключения к интернету. Если вы подключены через PPPoE, введите ваше имя пользователя и пароль, которые были предоставлены вам Орион Телеком.
- Настройте опции маршрутизации.
- Сохраните настройки и перезагрузите роутер.
- После перезагрузки роутера вы должны иметь доступ к интернету через свой роутер.
Если у вас возникают проблемы с настройкой роутера, обратитесь в службу поддержки Орион Телеком для получения дополнительной помощи. Они смогут проконсультировать вас и помочь с настройкой вашего роутера.
Подробная инструкция
Для настройки роутера Орион Телеком следуйте инструкциям:
1. Подключите роутер к вашему компьютеру с помощью Ethernet-кабеля.
2. Откройте любой веб-браузер на компьютере и в адресной строке введите IP-адрес роутера.
3. В появившемся окне введите свои учетные данные (логин и пароль), предоставленные вашим провайдером.
4. Перейдите во вкладку «Настройки соединения» или «WAN» и выберите тип соединения, который предоставляет провайдер.
5. Введите необходимые данные, такие как IP-адрес, маску подсети, шлюз и DNS-серверы, предоставленные вашим провайдером.
6. Нажмите кнопку «Сохранить» или «Применить», чтобы сохранить настройки.
7. Перезапустите роутер и компьютер, чтобы применить внесенные изменения.
После выполнения этих шагов ваш роутер будет настроен для работы с интернет-провайдером Орион Телеком.
Шаг 1: Подключение роутера
Прежде чем начать настраивать роутер для Орион Телеком, необходимо правильно подключить его к модему или определенному выходу для интернета. Следуйте инструкциям ниже, чтобы выполнить это действие:
- Убедитесь, что модем или источник интернета подключен к сетевому разъему.
- С помощью Ethernet-кабеля подключите роутер к модему. Вставьте одну сторону кабеля в порт WAN на роутере, а другую сторону в порт LAN модема.
- Включите роутер, нажав на кнопку питания. Дождитесь, пока все индикаторы не перейдут в режим работы, и убедитесь, что роутер стабильно подключен к интернету.
После завершения этого шага можно приступить к следующим настройкам и настройке Wi-Fi сети на роутере.
Подключение через Ethernet-кабель
Для подключения роутера к интернету через Ethernet-кабель, выполните следующие действия:
- Убедитесь, что ваш роутер поддерживает подключение через Ethernet-кабель.
- Подключите один конец Ethernet-кабеля к порту WAN (либо Internet) на задней панели роутера.
- Подключите другой конец Ethernet-кабеля к сетевой розетке, предоставленной вашим интернет-провайдером.
- Убедитесь, что Ethernet-кабель стабильно и надежно подключен с обеих сторон.
- Включите роутер в сеть, подключив его к розетке электропитания.
После выполнения этих простых шагов, ваш роутер будет готов к использованию через Ethernet-кабель. Убедитесь, что у вас есть активное соединение с интернетом, проверив, работает ли доступ веб-страницы или других онлайн-сервисов.
Орион Телеком предлагает своим клиентам широкий спектр услуг, включая доступ в Интернет. Для использования Интернета необходимо правильно настроить роутер. Начинающим пользователям может показаться сложным задачей настроить роутер, однако с помощью этой подробной инструкции, вы сможете сделать это легко и быстро.
Первым шагом в настройке роутера для Орион Телеком будет подключение к роутеру с помощью кабеля Ethernet. Вам потребуется найти порт на задней панели роутера с надписью «WAN» или «Internet». Подключите один конец кабеля Ethernet к этому порту, а другой конец к вашему компьютеру.
Затем перейдите к настройке вашего интернет-браузера. В адресной строке введите IP-адрес роутера (обычно 192.168.1.1 или 192.168.0.1) и нажмите Enter. Откроется страница входа в роутер, где вам потребуется ввести ваш логин и пароль. Обычно эти данные указаны на наклейке на задней панели роутера. Если нет, обратитесь в службу поддержки Орион Телеком для получения этих данных.
После успешного входа вам будет доступен панель управления роутером. Здесь вы сможете настроить различные параметры, такие как имя Wi-Fi сети, пароль, тип подключения и многое другое. Внимательно следуйте инструкциям, предоставляемым роутером, и не забудьте сохранить изменения.
Содержание
- Выбор подходящего роутера
- Получение учетных данных от Орион Телеком
- Подключение роутера к сети Орион Телеком
- Вход в настройки роутера
- Конфигурирование интернет-подключения
- Проверка работоспособности настроек
Выбор подходящего роутера
Перед настройкой роутера для Орион Телеком важно выбрать подходящую модель, которая будет соответствовать вашим требованиям и потребностям.
Существует несколько факторов, которые следует учесть при выборе роутера:
Скорость и производительность: Обратите внимание на скорость интернет-соединения, которая доступна у вашего провайдера. Убедитесь, что выбранный роутер поддерживает минимальную скорость, которую вам требуется для нормальной работы.
Подключение устройств: Если вы планируете подключить к роутеру несколько устройств, убедитесь, что модель имеет достаточное количество портов Ethernet или поддерживает беспроводное подключение (Wi-Fi).
Безопасность: Проверьте, есть ли у роутера функции управления доступом, защиты от хакеров и угроз в сети, а также возможность обновления прошивки в случае выявления уязвимостей.
Простота использования: Если вы новичок в настройке роутеров, выбирайте модели с простым и интуитивно понятным интерфейсом, и возможностью установки через мобильные приложения.
Бюджет: Определите свои финансовые возможности и выберите роутер, который попадает в ваш бюджет. Учтите, что более дешевые модели могут иметь ограниченные функциональные возможности и нижую производительность.
Учитывая эти факторы, выберите подходящую модель роутера, которая будет соответствовать вашим потребностям и обеспечит стабильное и безопасное подключение к интернету.
Получение учетных данных от Орион Телеком
Для настройки роутера Орион Телеком вам потребуются учетные данные, предоставленные вам провайдером. Эти данные позволят вам получить доступ к настройкам роутера и настроить его под свои нужды. Если у вас нет учетных данных или вы их потеряли, вы можете связаться с технической поддержкой Орион Телеком и запросить их повторно.
Вот основные данные, которые вам потребуются:
| Учетная запись | Описание |
|---|---|
| Имя пользователя | Это имя, которое вы используете для входа в интернет. Обычно это ваш логин или почта. |
| Пароль | Это пароль, который вы используете во время входа в интернет. Обычно это пароль, который вы задали при регистрации или получили от провайдера. |
| IP-адрес роутера | Это IP-адрес вашего роутера. Обычно он указан в документации или предоставлен вам провайдером. |
Убедитесь, что вы сохраните эти данные в надежном месте, чтобы в случае необходимости вам не пришлось снова обращаться за ними к провайдеру. Кроме того, рекомендуется изменить пароль после первичной настройки роутера для обеспечения безопасности вашей сети.
Подключение роутера к сети Орион Телеком
Для того чтобы настроить роутер для использования сети Орион Телеком, необходимо выполнить следующие шаги:
- Убедитесь, что у вас есть все необходимое оборудование для подключения роутера: роутер, сетевой кабель, провод питания.
- Возьмите сетевой кабель и подключите его к одному из портов роутера. Затем вставьте другой конец кабеля в Ethernet-порт компьютера.
- Включите роутер и компьютер.
- Откройте веб-браузер и в адресной строке введите IP-адрес роутера. Обычно это 192.168.1.1 или 192.168.0.1. Нажмите клавишу Enter.
- Вам может потребоваться ввести имя пользователя и пароль для входа в административную панель роутера. Эти данные вы можете найти в документации к роутеру или на его корпусе.
- После успешного входа в административную панель роутера найдите раздел «Настройки подключения» или что-то похожее.
- Выберите тип подключения «PPPoE» или «Динамическое IP», в зависимости от того, какой тип подключения предоставляет Орион Телеком.
- В поле «Имя пользователя» введите свое имя пользователя, предоставленное Орион Телеком.
- В поле «Пароль» введите свой пароль, предоставленный Орион Телеком. Убедитесь, что пароль введен без ошибок.
- Нажмите кнопку «Сохранить» или «Применить», чтобы сохранить внесенные изменения в настройках роутера.
- Подождите несколько минут, чтобы роутер установил подключение к сети Орион Телеком. В это время индикаторы на роутере будут мигать или гореть по-разному.
- После установления подключения вы сможете использовать Интернет через роутер Орион Телеком. Проверьте работу подключения, открыв веб-браузер и перейдя на любой веб-сайт.
Примечание: Если у вас возникли проблемы с подключением роутера к сети Орион Телеком, обратитесь в службу технической поддержки провайдера для получения дополнительной помощи.
Вход в настройки роутера
Для того чтобы настроить роутер от Орион Телеком, вам необходимо войти в его настройки. Для этого выполните следующие шаги:
- Сначала убедитесь, что ваш компьютер или устройство подключены к роутеру через Wi-Fi или с помощью сетевого кабеля.
- Откройте любой веб-браузер, который у вас установлен.
- В адресной строке введите IP-адрес роутера. Обычно это 192.168.0.1 или 192.168.1.1. Нажмите Enter.
- Появится окно с запросом логина и пароля. Введите свои учетные данные, которые были предоставлены вам при подключении услуг Орион Телеком. Обратите внимание, что буквы регистрозависимы.
- После успешной авторизации вы попадете в панель управления роутером, где сможете настраивать различные параметры сети.
Если у вас возникли проблемы с входом в настройки роутера, рекомендуется обратиться в службу поддержки Орион Телеком для получения дополнительной помощи.
Конфигурирование интернет-подключения
Для начала настройки вашего роутера для Орион Телеком требуется подключение к локальной сети. Подсоедините роутер к вашему компьютеру при помощи Ethernet-кабеля.
Затем откройте веб-браузер и введите IP-адрес роутера в адресной строке. Обычно IP-адрес роутера указан на его корпусе или в руководстве пользователя.
После ввода IP-адреса вы будете перенаправлены на страницу авторизации роутера. Введите имя пользователя и пароль, предоставленные вам вашим интернет-провайдером Орион Телеком.
После успешной авторизации вам будет доступен интерфейс конфигурации роутера. Найдите вкладку «Интернет» или «Настройки подключения» и выберите тип подключения, предоставленного Орион Телеком.
Введите данные, которые вам предоставил провайдер, такие как логин и пароль. Обратитесь к Орион Телеком, если у вас нет этих данных.
После ввода всех необходимых данных сохраните изменения и перезагрузите роутер.
После перезагрузки роутера проверьте подключение к интернету. Если все настройки введены правильно, вы должны быть подключены к сети Орион Телеком и иметь доступ к интернету.
Если у вас возникают проблемы с интернет-подключением, обратитесь в службу поддержки Орион Телеком для получения дополнительной помощи.
Проверка работоспособности настроек
После выполнения всех предыдущих шагов необходимо провести проверку работоспособности настроек вашего роутера для Орион Телеком. В этом разделе мы рассмотрим несколько способов проверки.
-
Подключите ваше устройство к роутеру через Wi-Fi или Ethernet-кабель, в зависимости от выбранного способа подключения.
-
Откройте любой веб-браузер и введите в адресной строке IP-адрес роутера. Обычно это 192.168.0.1 или 192.168.1.1, однако может отличаться в зависимости от модели роутера.
-
Появится страница авторизации. Введите логин и пароль, которые вы установили во время настройки роутера.
-
Если вы успешно вошли в интерфейс настроек роутера, значит настройка выполнена правильно.
-
Попробуйте открыть несколько веб-сайтов, чтобы убедиться, что интернет-подключение работает.
Если веб-сайты открываются без проблем, значит настроенный роутер успешно подключен к сети Орион Телеком и готов к использованию. Если у вас возникли проблемы, просмотрите все настройки роутера еще раз и убедитесь в их правильности. Если проблемы не исчезают, обратитесь в техническую поддержку Орион Телеком для получения дополнительной помощи.
Роутер Орион Телеком – это надежное и простое в использовании устройство, предназначенное для создания домашней сети и обеспечения высокоскоростного интернет-соединения. Настройка роутера Орион Телеком может показаться сложной задачей, особенно для новичков, однако следуя нескольким простым шагам, вы сможете настроить свое собственное подключение за считанные минуты.
Перед началом настройки роутера Орион Телеком вам потребуется некоторая информация от вашего провайдера интернет-услуг. Вам понадобится знать вашу учетную запись и пароль для подключения к сети. Обратитесь к документам, предоставленным вашим провайдером, чтобы получить эту информацию.
Следующим шагом является подключение кабеля от вашего интернет-провайдера к порту WAN на задней панели роутера. После этого подключите роутер к источнику питания и включите его. Подождите некоторое время, пока роутер запустится и установит соединение с сетью.
Заметка: перед началом настройки роутера Орион Телеком, убедитесь, что ваш компьютер подключен к роутеру по кабелю Ethernet или по Wi-Fi. Это необходимо для доступа к веб-интерфейсу роутера.
Содержание
- Как настроить роутер Орион Телеком: пошаговая инструкция
- Подготовительные шаги перед настройкой роутера Орион Телеком
- Подключение роутера Орион Телеком к сети
- Запуск мастера настройки роутера Орион Телеком
- Ввод данных для настройки роутера Орион Телеком
Как настроить роутер Орион Телеком: пошаговая инструкция
Перед началом настройки убедитесь, что у вас есть следующая информация:
| 1. | IP-адрес вашего роутера. |
| 2. | Логин и пароль администратора роутера. |
| 3. | Информация о вашем интернет-провайдере. |
Теперь, когда у вас есть необходимая информация, вы можете приступить к настройке роутера Орион Телеком:
- Подключите роутер Орион Телеком к источнику питания и подключите его к вашему компьютеру с помощью Ethernet-кабеля.
- Зайдите в веб-браузере на вашем компьютере по адресу IP-адреса вашего роутера. Обычно это 192.168.0.1 или 192.168.1.1. Введите логин и пароль администратора роутера.
- На главной странице администратора найдите раздел «Настройки сети» или «Network Settings». В этом разделе вы сможете настроить параметры подключения к интернету.
- Выберите тип подключения к интернету, который предоставляет ваш интернет-провайдер. Обычно это PPPoE (Point-to-Point Protocol over Ethernet) или DHCP (Dynamic Host Configuration Protocol).
- Введите необходимую информацию, предоставленную вашим интернет-провайдером. Обычно это логин и пароль для подключения к интернету.
- Проверьте настройки безопасности вашей сети. Установите пароль для доступа к роутеру и защитите вашу сеть с помощью шифрования WPA2 (Wi-Fi Protected Access II).
- Сохраните изменения и перезагрузите роутер.
- Теперь ваш роутер Орион Телеком должен быть настроен и готов к использованию. Вы можете проверить подключение к интернету, подключився к Wi-Fi сети, используя устройство с Wi-Fi-адаптером.
После завершения этих шагов ваш роутер Орион Телеком должен быть успешно настроен и готов к использованию. Если у вас возникли проблемы, рекомендуется обратиться в службу поддержки вашего интернет-провайдера или посетить официальный веб-сайт Орион Телеком для получения дополнительной информации и руководств.
Подготовительные шаги перед настройкой роутера Орион Телеком
Перед тем как начать настройку роутера Орион Телеком, необходимо выполнить несколько подготовительных шагов. Эти шаги позволят убедиться в том, что у вас есть все необходимые компоненты и информация для успешной установки и настройки роутера.
Шаг 1: Проверьте комплектацию
Убедитесь, что у вас есть все необходимые компоненты роутера Орион Телеком: сам роутер, сетевой кабель, блок питания и инструкция по установке. Проверьте, что ни один из компонентов не поврежден и все находятся в рабочем состоянии.
Шаг 2: Подготовьте необходимую информацию
Для настройки роутера Орион Телеком вам понадобятся следующие данные: имя и пароль вашей учетной записи интернет-провайдера, IP-адрес роутера (обычно указан на нижней стороне устройства или в инструкции), а также имя и пароль для Wi-Fi-сети, если вы планируете настраивать беспроводное подключение.
Шаг 3: Подготовьте рабочее место
Установите роутер Орион Телеком на стабильной поверхности, отказавшись от возможности падения. Убедитесь, что в окрестности роутера нет никаких источников помех, таких как микроволновые печи, беспроводные телефоны или другие электронные устройства, которые могут повлиять на качество сигнала Wi-Fi.
Шаг 4: Подключите роутер к электросети
Подсоедините роутер Орион Телеком к розетке электросети, используя блок питания, поставляемый в комплекте. Убедитесь, что роутер получает питание и светодиодные индикаторы на передней панели горят.
После выполнения этих подготовительных шагов вы готовы начать настройку роутера Орион Телеком. Следуйте инструкциям, предоставленным вашим интернет-провайдером, для установки и настройки роутера на вашей домашней сети.
Подключение роутера Орион Телеком к сети
Подключение роутера Орион Телеком к сети производится следующим образом:
1. Подключите кабель Ethernet от модема к порту WAN на задней панели роутера.
2. Подключите кабель Ethernet от порта LAN на задней панели роутера к вашему компьютеру.
3. Включите роутер и компьютер.
4. Откройте веб-браузер и введите IP-адрес роутера в адресной строке (обычно 192.168.1.1).
5. Введите логин и пароль для доступа к настройкам роутера (обычно «admin» и «admin»).
6. В настройках роутера выберите тип подключения: PPPoE, Static IP или DHCP.
7. Введите необходимые настройки для вашего типа подключения (логин, пароль, IP-адрес и т.д.).
8. Сохраните настройки и перезапустите роутер.
Теперь ваш роутер Орион Телеком подключен к сети и готов к использованию.
Запуск мастера настройки роутера Орион Телеком
После того, как вы успешно подключили роутер Орион Телеком к компьютеру или ноутбуку с помощью сетевого кабеля, вам необходимо запустить мастер настройки для начала настройки вашего устройства.
- Откройте веб-браузер на вашем компьютере и введите в адресной строке IP-адрес вашего роутера Орион Телеком. Обычно, IP-адрес роутера указан на его задней панели или в документации.
- После ввода IP-адреса, нажмите клавишу Enter или перейдите по ссылке.
- Откроется страница авторизации. Введите логин и пароль для доступа к настройкам роутера. Если вы не знаете логин и пароль, обратитесь в службу поддержки вашего интернет-провайдера.
- После успешной авторизации вы попадете на главную страницу настроек роутера.
- На главной странице будет доступна опция «Мастер настройки» или «Wizard Setup». Нажмите на эту опцию, чтобы запустить мастер настройки.
- Следуйте инструкциям мастера настройки, чтобы выполнить основные настройки вашего роутера Орион Телеком, такие как выбор языка, настройка времени, выбор типа подключения и другие параметры.
- После завершения мастера настройки, роутер перезагрузится и применит введенные вами настройки.
Поздравляю! Вы успешно запустили мастер настройки роутера Орион Телеком и сможете продолжить настройку для удобного использования вашего устройства.
Ввод данных для настройки роутера Орион Телеком
Для начала настройки роутера Орион Телеком необходимо ввести следующие данные:
1. Логин и пароль администратора.
При первом входе в интерфейс роутера необходимо ввести логин «admin» и пароль, который по умолчанию указан на задней панели устройства. В целях безопасности смените пароль сразу после входа.
2. Сетевые настройки.
Для корректной работы роутера Орион Телеком необходимо правильно настроить сетевые параметры. Введите IP-адрес, маску подсети и шлюз, предоставленные вашим интернет-провайдером. Эти данные вы можете получить у своего оператора или в личном кабинете.
3. Имя и пароль Wi-Fi сети.
Для настройки Wi-Fi сети введите имя сети (SSID) и пароль, который будет использоваться для подключения устройств к сети. Рекомендуется создать сложный пароль, содержащий буквы разного регистра, цифры и специальные символы.
4. Параметры безопасности.
Установите уровень безопасности для своей Wi-Fi сети, выбрав нужный протокол шифрования (например, WPA2). Это поможет защитить вашу сеть от несанкционированного доступа.
После ввода всех необходимых данных, сохраните изменения и перезагрузите роутер Орион Телеком. Теперь вы можете использовать его для подключения к интернету и настроек дополнительных функций в соответствии с вашими потребностями.