Правильно ли я сделаю если воткну в WAN патчкорд из сети
Если вы имеете в виду соединить WAN-порт нового маршрутизатора (который будет раздавать wi-fi) и LAN-порт уже установленного маршрутизатора/коммутатора то да, это один из путей решения вашей задачи.
и в настройках DHCP роутера укажу область адресов 192.168.0.80-192.168.0.100. Область адресов соновного DHCP серевра 192.168.0.10-192.168.0.79.
А вот здесь хотелось бы вас поправить. Я подозреваю, используемая маска сети — /24 (255.255.255.0). В таком случае, в настройках DHCP нового маршрутизатора (который будет активен только на беспроводном интерфейсе), следует указать другую, специально выделенную для этого сеть. Например, 192.168.1.0/24, если она нигде более не используется (хосты от 0 до 100, например).
На WAN-интерфейсе следует включить DHCP-клиент.
В таком случае все хосты, подключенные по wi-fi, будут получать адреса из новой сети (192.168.1.0/24 в примере), которые будут натироваться в один адрес из сети 192.168.0.0/24, полученный по DHCP на WAN-порту. При этом ноутбуки (т.е. хосты с wifi-подключением) будут иметь доступ к интернету и другим компьютерам. Уже установленные компьютеры не будут иметь доступа к ноутбукам в общем случае.
Касательно нюансов, которые гипотетически могут возникнуть с windows-доменом при таком решении (работает ли доменная авторизация через NAT, в частности), я ничего не могу сказать.
Другой способ — при той же физической топологии (кабель от коммутатора или LAN-порта существующего маршрутизатора подключен в WAN-порт нового маршрутизатора) включить новый маршрутизатор в режиме моста (bridging) между WAN- и wifi-интерфейсами. В таком случае доступ между wifi-хостами и существующими хостами будет обоюдным. Из минусов — растягивание L2-домена, как мне представляется, и так не самое стабильное решение, здесь же еще добавляются возможные нюансы, связанные с разными физическими средами (излишняя утилизация wifi ненужным броадкастом/мультикастом и прочая).
Настройка ЛВС
Настроить домашнюю или офисную сеть ЛВС можно воспользовавшись советами друга или подсказками из интернета. Общим для всех компьютеров и нутбуков подключенных к этой сети будет пользование интернетом, поэтому небольшая локальная сеть будет строится на основе роутера.
Практически любая модель роутера позволяет подключить четыре стационарных компьютера и любое количество ноутбуков, планшетов и телефонов по сети Wi-Fi. У такого бытового роутера должно быть четыре локальных порта (под RJ45) и один внешний (WAN), в него будет заходить Интернет. Так же на роутере расположена маленькая антенна для беспроводной связи по Wi-Fi.
Так как роутер будет являться «входной дверью» из внешней среды Интернет во внутреннюю часть локальной сети ЛВС, то он будет иметь два IPадреса, внешний и внутренний. Если внешние настройки выдает местный интернет провайдер, а вот внутренние Вам придется устанавливать самостоятельно.
Отправить нам свой запрос или вызвать специалиста
Отправить
* Выезд инженера в пределах МКАД бесплатно!
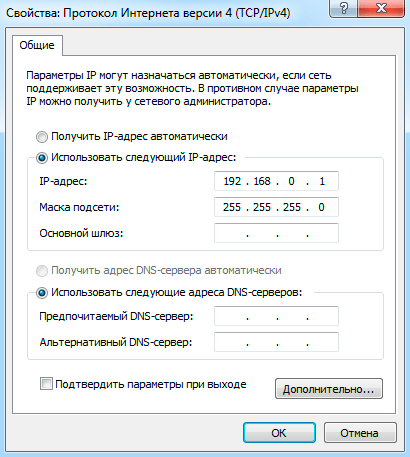
На каждом компьютере необходимо в настройках сети указать IP адрес и маску подсети. Общепринято для небольших локальных сетей указывать адреса в диапазоне 192.168.0.0 — 192.168.255.255.
Если вы устанавливаете внутренний IP адрес на роутере 192.168.0.1, то компьютерам в домашней сети необходимо назначать следующие IP адреса: 192.168.0.2, 192.168.0.3 и т.п.
А если на роутере установлен IP адрес локальной сети 192.168.1.1, то на компьютерах необходимо настроить: 192.168.1.2, 192.168.1.3 и т.п.
Существует и два других диапазона IP-адресов для настройки локальной сети (172.16.0.0 — 172.16.255.255 и 10.0.0.0 — 10.255.255.255), но они используются реже.
Помимо IP адреса на компьютерах в домашней сети необходимо установить маску подсети, шлюз (gate) и хотя бы один из серверов DNS. Поле «маска» устанавливаем 255.255.255.0, в поле «шлюз» указываем внутренний IP адрес роутера 192.168.0.1 (или 192.168.1.1, зависит от того, что вы установили на самом роутере), а в поле «Предпочитаемый DNS сервер» так же указываем IP адрес роутера, так как он в нашей сети и будет DNS сервером имен.
Функция DHCP
На современных роутерах имеется функция DHCP, которая позволяет автоматически назначать компьютерам IP адреса. Если Вы ее включите, то настройку компьютеров производить не нужно. Что касается подключения ноутбука по беспроводному соединению Wi-Fi, то сначала на роутере следует включить беспроводную связь, установить тип защиты сети (например, WPA или WPA2) и внести придуманный Вами пароль для подключения беспроводных устройств. Затем на ноутбуке выбрать свою беспроводную сеть среди имеющихся (в списке могут быть сети с соседних квартир), и подключиться, используя ваш беспроводной пароль.
При данной схеме локальной сети Вы сможете обмениваться данными между компьютерами и ноутбуками, и везде будет работать интернет.
Если у Вас возникли вопросы или потребность в наших услугах позвоните по телефону 8 (495) 661-28-48. После этого мы сможем назначить Вам инженера, который будет заниматься Вашим проектом от начала и до его логического завершения.
Организация стабильной и безопасной сети является важной задачей для успешного функционирования офиса. Но не стоит паниковать, если вы только начинаете разбираться в настройке сети. В этой статье мы расскажем вам, как правильно настроить сеть в офисе через роутер, даже если вы являетесь начинающим пользователем.
Содержание
- Шаг 1: Подключение роутера
- Шаг 2: Вход в настройки роутера
- Шаг 3: Настройка Wi-Fi
- Как настроить сеть в офисе через роутер?
- Подготовка к настройке сети в офисе
- Подключение роутера к сети
- Настройка базовых параметров роутера
Шаг 1: Подключение роутера
Первым шагом является подключение роутера к вашему провайдеру интернета. Обычно вам необходимо вставить Ethernet-кабель в порт WAN на задней панели роутера и подключить другой конец к модему или кабельной розетке. После подключения роутера к интернету, убедитесь, что все индикаторы на передней панели роутера светятся.
Шаг 2: Вход в настройки роутера
Теперь, когда роутер успешно подключен к интернету, вам необходимо войти в настройки роутера. Для этого введите IP-адрес роутера в адресной строке вашего браузера. Обычно IP-адрес роутера указан на его задней панели или в документации. После ввода IP-адреса роутера, вам будет предложено ввести имя пользователя и пароль для входа в настройки роутера.
Шаг 3: Настройка Wi-Fi
Следующим шагом является настройка Wi-Fi сети. В настройках роутера вы сможете задать название сети (SSID) и пароль для доступа к ней. Рекомендуется использовать безопасный пароль, состоящий из букв, цифр и специальных символов, чтобы предотвратить несанкционированный доступ к вашей сети. Кроме того, убедитесь, что вы использовали сильную шифровку, такую как WPA2-PSK, для защиты вашей Wi-Fi сети.
Помните, что изменение настроек Wi-Fi сети может повлиять на соединение всех устройств, подключенных к роутеру. Поэтому рекомендуется предупредить сотрудников об изменениях и предоставить им новый пароль для доступа к Wi-Fi сети.
Следуя этим простым шагам, вы сможете настроить сеть в офисе через роутер и обеспечить стабильное соединение и защиту от несанкционированного доступа.
Как настроить сеть в офисе через роутер?
Шаг 1: Подключение роутера к сети
Сначала необходимо подключить роутер к вашей локальной сети. Для этого выполните следующие действия:
1. Подключите один конец Ethernet-кабеля к порту WAN на задней панели роутера, а другой конец к вашему модему или другому источнику интернета.
2. Подключите компьютер или ноутбук к роутеру с помощью Ethernet-кабеля или через беспроводное соединение Wi-Fi.
Шаг 2: Вход в настройки роутера
После подключения роутера к сети, вам необходимо войти в его настройки для продолжения настройки сети в офисе:
1. Откройте веб-браузер и введите IP-адрес роутера в строке адреса. Обычно это 192.168.0.1 или 192.168.1.1, но, в зависимости от модели роутера, адрес может быть иным. Если вы не знаете IP-адрес роутера, обратитесь к инструкции по эксплуатации.
2. Введите логин и пароль для входа в настройки роутера. Если вы не знаете логин и пароль, снова обратитесь к инструкции или проверьте стандартные учетные данные на задней панели роутера.
Шаг 3: Настройка основных параметров сети
После входа в настройки роутера, вам необходимо настроить основные параметры сети:
1. Установите уникальное имя сети (SSID), которое будет отображаться для устройств, подключенных к вашей сети Wi-Fi. Рекомендуется использовать уникальное название, чтобы избежать путаницы с другими близлежащими сетями.
2. Задайте пароль для защиты вашей беспроводной сети Wi-Fi. Используйте надежный пароль, состоящий из букв, цифр и символов.
3. Настройте пароль для доступа к настройкам роутера. Это предотвратит несанкционированный доступ к вашей сети.
Шаг 4: Настройка LAN-портов и DHCP
Для корректной работы сети в офисе, вам необходимо настроить LAN-порты и DHCP:
1. Настройте LAN-порты роутера для подключения устройств с помощью Ethernet-кабелей. Рекомендуется использовать категорию 5e или выше для обеспечения более стабильного и быстрого соединения.
2. Включите DHCP сервер на роутере, чтобы автоматически назначать IP-адреса устройствам в вашей локальной сети. Обычно эта функция включена по умолчанию, но убедитесь, что она активирована.
Шаг 5: Проверка сетевого подключения
После завершения настройки, протестируйте сетевое подключение, чтобы убедиться, что все работает как ожидается:
1. Подключите другой компьютер или устройство к вашей сети Wi-Fi и убедитесь, что оно успешно подключено.
2. Откройте веб-браузер и попробуйте открыть несколько веб-страниц, чтобы убедиться, что интернет-соединение работает корректно.
Теперь у вас должна быть настроена сеть в офисе через роутер. Если у вас возникли проблемы или вопросы, обратитесь к документации или обратитесь за помощью к специалистам.
Подготовка к настройке сети в офисе
Прежде чем приступить к настройке сети в офисе через роутер, необходимо выполнить несколько шагов подготовки. Важно убедиться, что у вас есть все необходимые материалы и провести основные проверки перед началом настройки.
Вот список предварительных действий:
- Убедитесь, что у вас есть подходящий роутер для офисной сети. Роутер должен поддерживать необходимые функции, такие как беспроводное соединение, NAT, DHCP и т.д.
- Установите роутер в удобное место в офисе. Он должен быть доступен для подключения всех устройств, которые будут использоваться в сети.
- Подключите роутер к сети электропитания и подключите его к модему или источнику интернета.
- Проверьте, что все устройства, которые вы планируете подключить к сети, имеют совместимые сетевые адаптеры. Убедитесь, что у вас есть достаточное количество кабелей Ethernet для подключения устройств по проводу.
- Подготовьте вспомогательные материалы, такие как лист бумаги и ручка, чтобы записывать настройки и пароли, а также маркеры для маркировки кабелей.
При выполнении этих предварительных действий вы снизите вероятность проблем при настройке сети и сможете более эффективно продолжить работу.
Подключение роутера к сети
Для подключения роутера к сети необходимо выполнить следующие шаги:
- Включите роутер и подключите его к источнику питания.
- Подсоедините один конец Ethernet-кабеля к порту WAN (широкий доступ) на задней панели роутера, а другой конец к модему или кабелю, который предоставляет доступ к интернету.
- Подключите компьютер или ноутбук к роутеру с помощью Ethernet-кабеля, вставив один конец в свободный порт на задней панели роутера, а другой конец — в сетевой порт вашего компьютера или ноутбука.
- Запустите веб-браузер на компьютере или ноутбуке и введите IP-адрес вашего роутера в адресной строке.
- Войдите в настройки роутера, используя логин и пароль, указанные на задней панели роутера или в руководстве пользователя.
- Настройте роутер в соответствии с требованиями вашей сети, включая установку имени сети (SSID), защитный ключ (пароль) и другие параметры.
- Сохраните настройки и перезагрузите роутер.
После выполнения этих шагов роутер будет подключен к сети и готов к использованию. Убедитесь, что все устройства подключены к роутеру по Ethernet-кабелям или по беспроводному соединению Wi-Fi, чтобы получить доступ к интернету.
Настройка базовых параметров роутера
- Подключите роутер к источнику питания и компьютеру с помощью Ethernet-кабелей.
- Откройте веб-браузер и введите IP-адрес роутера в адресной строке. Обычно адрес по умолчанию указан на задней панели роутера или в его документации.
- Введите логин и пароль администратора роутера. Если вы их не знаете, проверьте документацию или обратитесь к поставщику.
- Настройте имя сети (SSID) и пароль Wi-Fi. Это позволит идентифицировать вашу сеть и защитить ее от несанкционированного доступа.
- Настройте IP-адрес роутера. Рекомендуется использовать статический IP-адрес для стабильности работы сети.
- Настройте DHCP-сервер. DHCP позволяет автоматически назначать IP-адреса компьютерам и устройствам в сети.
- Настройте порты роутера. Если вам необходимо открыть доступ к определенным службам или приложениям из интернета, настройте перенаправление портов.
- Осуществите резервное копирование настроек роутера. Это позволит быстро восстановить настройки в случае сбоя или смены оборудования.
- Проверьте соединение и доступность сети. Подключитесь к Wi-Fi и проведите тесты скорости для убедительности в правильности настроек.
После выполнения этих шагов, ваш роутер будет готов к использованию в офисной сети. В случае возникновения проблем, обратитесь к специалистам или к документации роутера.
Для того чтобы подключить роутер к локальной сети вам потребуется обжатый кабель rj-45 по стандарту TIA/EIA-568-B. Один конец данного кабеля необходимо подключить в подходящий порт на роутере (LAN), а другой конец – подключить или к коммутатору или к компьютеру.
Более подробно о подключении роутера к компьютеру рассказано в данной статье.
Подключение роутера в локальную сеть по витой паре
Если ваш провайдер использует медные витые пары, подключите к задней панели роутера обжатый патч-корд rj-11.
Подключение роутера в локальную сеть по телефонной линии
Если это беспроводная точка доступа – то перепишите адрес fiwi сервера и пароль для входа.
Также понадобится внести параметры, которые вам дал провайдер для настройки роутера. Используя внутренний адрес фабричных настроек в любом браузере (google chrome, opera и т.д.) напишите строчки 192.168.1.1.
После подключения всех кабелей на передней панели должны загореться индикаторы напротив “lan” – обмен данными по сети, “dsl” – установлено соединение по медным проводам “eth” – порт ethernet активен и “inet” – есть доступ в интернет.
Также можно отдельно ознакомиться с настройкой роутеров TP-Link, Asus, Huawey, Sagemcom и D-link
Как использовать встроенный VPN-сервер маршрутизатора TP-Link для получения защищенного удаленного доступа к офисной сети
В связи с пандемией коронавируса COVID-2019 у многих работодателей возникла задача перевода своих сотрудников на удаленную работу из офиса.
Для решения этой задачи существует технология VPN.
Наиболее распространенная схема использования VPN для защищенного удаленного доступа к офисной сети является топология Client – LAN через L2TP или PPTP туннель.
Применительно к этой схеме на офисном маршрутизаторе настраивается L2TP/PPTP-сервер, а на персональном компьютере настраивается L2TP/PPTP-клиент.
После поднятия VPN-туннеля, персональный компьютер получает от офисного маршрутизатора туннельный IP-адрес, через который он получает доступ ко всем ресурсам локальной офисной сети, начиная с серверов, заканчивая принтерами. Для удаленного пользователя подобный доступ к офисной локальной сети практически ничем не отличается от того, если бы он находился непосредственно в офисе.
Список маршрутизаторов TP-Link с поддержкой VPN
|
Модель |
Тип VPN-сервера |
Тип портов LAN |
Тип WAN-интерфейса |
Параметры Wi-Fi |
|||
|
L2TP |
PPTP |
OpenVPN |
IPSec |
||||
|
SOHO |
|||||||
|
Archer C60 |
— |
+ |
+ |
— |
Fast Ethernet |
Ethernet |
AC1350 |
|
Archer C1200 |
— |
+ |
+ |
— |
Gigabit Ethernet |
Ethernet |
AC1200 |
|
Archer C6 |
— |
+ |
+ |
— |
Gigabit Ethernet |
Ethernet |
AC1200 |
|
Archer C7 |
— |
+ |
+ |
— |
Gigabit Ethernet |
Ethernet |
AC1750 |
|
Archer C9 |
— |
+ |
+ |
— |
Gigabit Ethernet |
Ethernet |
AC1900 |
|
Archer C3200 |
— |
+ |
+ |
+ |
Gigabit Ethernet |
Ethernet |
AC3200 |
|
TL-MR6400 |
— |
+ |
+ |
+ |
Fast Ethernet |
Ethernet/LTE |
N300 |
|
Archer MR200 |
— |
+ |
+ |
+ |
Fast Ethernet |
Ethernet/LTE |
AC750 |
|
Archer VR400 |
— |
+ |
+ |
+ |
Fast Ethernet |
Ethernet/DSL |
AC1200 |
|
Enterprise |
|||||||
|
TL-R600VPN |
+ |
+ |
+ |
Ethernet |
Ethernet |
— |
|
|
TL-ER6020 |
+ |
+ |
+ |
Ethernet |
Ethernet |
— |
|
|
TL-ER6120 |
+ |
+ |
+ |
Ethernet |
Ethernet |
— |
Настройка PPTP-сервера на примере маршрутизатора TP—Link Archer C20 (v4)
Пул IP-адресов должен отличаться от диапазона IP-адресов в сети LAN
Важно! Офисный VPN-маршрутизатор обязательно должен получить от Интернет-провайдера «белый» статический или динамический IP-адрес
Настройка PPTP-клиента
В случае, если Интернет-провайдер предоставляет офисному маршрутизатору «белый» статический адрес, то подключение клиентского компьютера происходит к нему непосредственно через IP-адрес:
В случае, если Интернет-провайдер предоставляет офисному маршрутизатору «белый» динамический адрес, то сначала нужно на офисном маршрутизаторе настроить клиент DynDNS, а подключение клиентского компьютера происходит через DNS-имя, полученное в DynDNS-клиенте:
При подключении VPN-туннеля будут запрошены логин и пароль, необходимо использовать учетные записи PPTP-сервера маршрутизатора.
Как настроить VPN-серевер Enterprise VPN-маршрутизаторов можно узнать по ссылке https://www.tp-link.com/kz/support/faq/385






