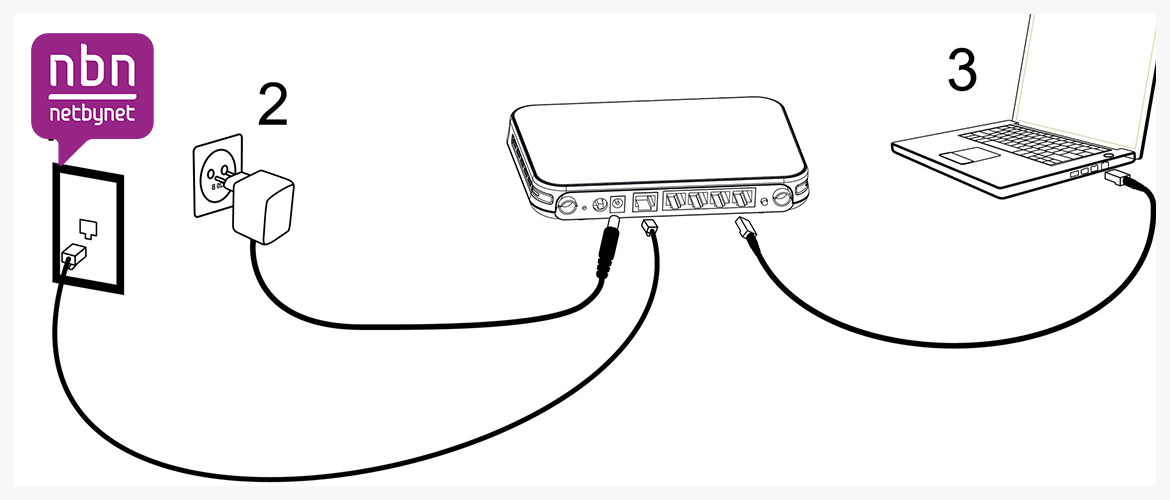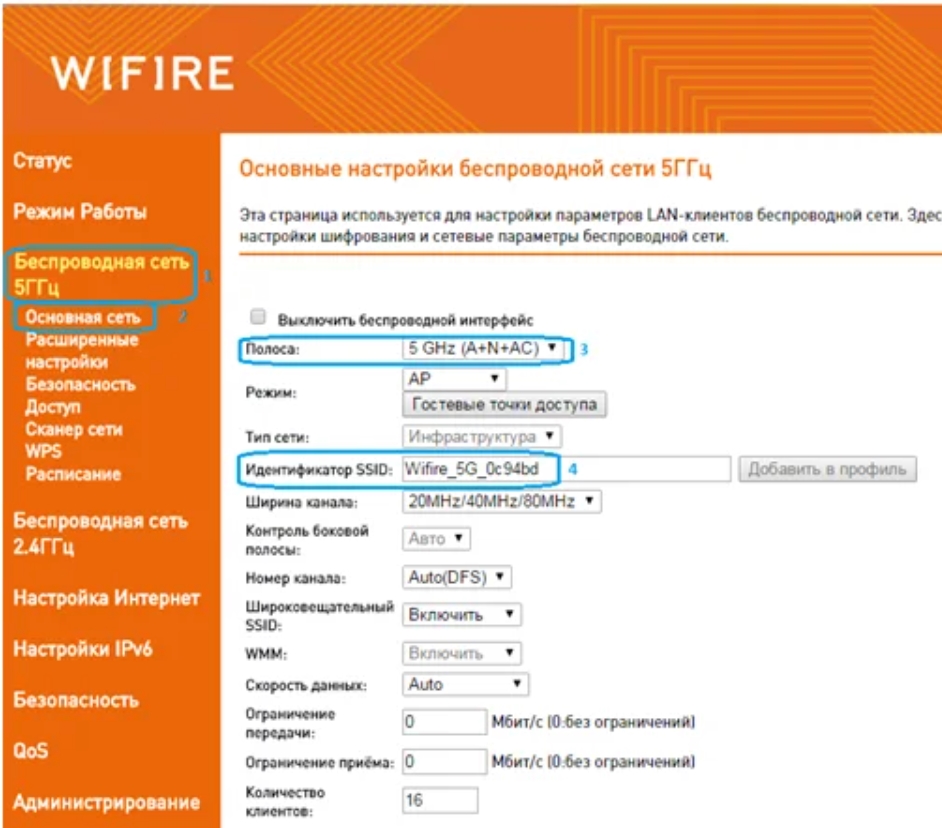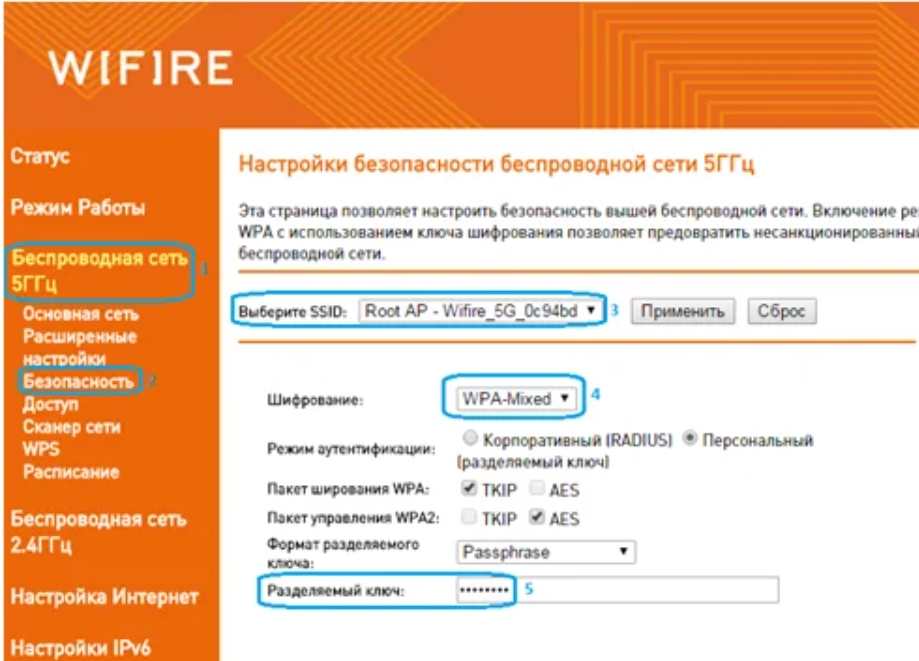Как настроить интернет от провайдера Netbynet
Компания Нетбайнет является дочерней организацией оператора связи ПАО “Мегафон” и относится к лидерам данной сферы услуг с клиентской базой свыше миллиона человек. Netbynet позволяет подключать выгодные тарифы не только для физических, но и для юридических лиц. К тому же вы можете использовать интернет-соединение для подключения интернета в частном секторе — у Нетбайнет для этих случаев есть специальные тарифы.
Настройка роутера от Netbynet
Настройка интернет-соединения Нетбайнет при подключении роутера проходит в несколько шагов и подробно будет изложена в нашей статье. Подключаясь к этому провайдеру вам предложат выбрать роутер, исходя из площади вашей квартиры и поставленных задач. На своем официальном сайте Netbynet предлагает на выбор 2 роутера:
- Wifire Fastbox One.
- D-Link Dir-825.
Первый роутер хорошо подойдет для стандартных квартир с площадью помещения примерно в 50 квадратных метров. Но если в вашей квартире будет много стен и перекрытий, которые будут мешать проходить сигналу Wi-Fi, то его мощность упадет. В идеальных условиях, с минимумом преград, такой роутер сможет иметь зону покрытия до 70 квадратных метров. В этом ему помогают встроенные антенны, которые здесь имеются в количестве четырех штук.
Второй роутер имеет более мощный сигнал, не в последнюю очередь за счет четырех внешних антенн. При идеальных условиях он сможет обеспечить интернетом устройства на площади более 70 квадратных метров.
Настроить роутер и подключить его к интернету Netbynet довольно просто, но если вы сталкиваетесь с этим впервые, то мы расскажем, как именно это нужно делать на примере моделей D-Link DIR-825 и Wifire Fastbox One.
Настроить роутер Wifire Fastbox One
При подключении к Нетбайнет вы можете выбрать данный роутер в качестве основного. Он имеет следующие преимущества:
- Работа в диапазонах 2,4 и 5 ГГЦ.
- Количество встроенных антенн — 4 шт.
- Поддержка стандартов 802.11 b/g/n/ac.
При желании вы можете купить устройство за полную стоимость, которую можете посмотреть на официальном сайте или взять его в рассрочку.
Для начала настройки потребуется включить роутер и соединить его разъем WAN с аналогичным разъемом, который должен находиться на компьютере, через который вы будете производить настройку. Для этого понадобится провод, который идет в комплекте, напоминающий телефонный.
Затем, вам нужно зайти в веб-браузер, который вы используете по умолчанию, и ввести в адресную строку следующие цифры — 192.168.1.1. После этого нажмите клавишу Enter.
Затем, вы попадете в интерфейс, который поможет вам настроить ваше устройство. Для входа вам нужно будет ввести логин и пароль, они должны быть указаны на обратной стороне роутера. Очень часто в качестве логина и пароля используется слово — admin.
При возникновении каких-либо сложностей, вы можете связаться с нашими операторами call-центра, чтобы они подробнее объяснили вам порядок настройки устройства.
Зайдя в веб-интерфейс роутера, в случае с Wifire Fastbox One, нужно найти категорию “Wi-Fi” и вкладку “Общие”. В этой вкладке будет содержаться важная основная информация, которую вы сможете поменять для повышения безопасности пользования интернет-соединением от Нетбайнет:
- Имя Wi-Fi — здесь потребуется придумать название сети, которое вы увидите при поиске доступных к подключению беспроводных сетей.
- Ключ сети — это пароль, который нужно будет вводить, чтобы подключиться к вашему роутеру.
Пароль должен состоять из восьми символов. Измените эти данные и нажмите кнопку “Сохранить”. Затем переходите к вкладке “Параметры” и выбирайте слева категорию “WAN” — найдите строку с упоминанием “Internet IPoE” и нажмите на значок шестеренки. В открывшемся меню вам нужно ввести “Имя пользователя” и “Пароль”, которые вам предоставили в Нетбайнет. Не забудьте сохранить изменения.
Последний пункт — настройка IPTV. Нажмите слева на соответствующую категорию и включите только эти пункты:
- Порт LAN 4.
- Включить IGMP прокси.
Убедитесь что остальные параметры отключены и нажмите кнопку “Применить”.
Теперь вы можете пользоваться интернетом от Нетбайнет, обезопасив себя от подключения к вашей сети незнакомцев и соседей.
Настройка роутера D-Link DIR-825 при подключении к сети Нетбайнет
Основные преимущества этого устройства:
- 4 внешние антенны.
- Передача данных на скорости до 1 Гб/с.
- Yandex DNS.
Как и первый роутер, вы можете приобрести D-Link DIR-825 сразу или в рассрочку.
Для настройки вам нужно также подключить сетевой провод в WAN-разъем роутера, а обратной стороной подключиться к компьютеру или ноутбуку. В поисковую строку браузера вам следует ввести эти цифры и нажать “Enter” — 192.168.1.1.
После этого вы попадете в веб-интерфейс роутера. В верхнем правом углу будет находиться выпадающий список, где вам нужно будет выбрать русский язык или другой интересующий вас.
Далее выполните следующие шаги:
- Справа внизу будет располагаться раздел “Расширенные настройки”, который нужно нажать.
- Найдите строчку “Пароль администратора” и нажмите на нее.
- Введите новый пароль и ниже повторите его. Затем, нажмите “Сохранить”.
Данная процедура позволит вам полностью контролировать устройство, так как теперь только вы будете знать пароль для входа в настройки системы роутера.
После установки пароля вам нужно снова зайти в настройки и выбрать в нижнем правом углу “Быстрые настройки”, перейти в категорию “Мастер настройки беспроводной сети”. Здесь требуется установить галочку для активации беспроводного подключения и нажать “Далее”.
Следующие пункты:
- Выберите SSID, то есть имя вашей сети, которая будет видна при поиске доступных беспроводных сетей. Нажмите “Далее”.
- Сетевая аутентификация — выберите пункт WPA2-PSK.
- Ключ шифрования — придумайте пароль для подключения к вашей сети. Если оставить эту строчку пустой, то к вашей сети смогут подключиться даже ваши соседи. Пароль должен быть не короче 8 символов. Нажмите “Далее” и “Сохранить”.
Теперь вам нужно снова вернуться в расширенные настройки. Выберите категорию WAN:
- Нажмите кнопку “Добавить”.
Тип соединения — PPPoE. - В разделе “Ethernet” нажмите на кнопку с двумя стрелками.
- Ниже в качестве имени пользователя и пароля используйте данные из договора провайдера.
Нажмите “Сохранить”.
После этого повторите пункт 1, но тип соединения необходимо выбрать “Динамический IP”, а в пункте “Ethernet” нужно снова нажать на кнопку с двумя стрелками. Сохраните настройки.
Теперь в расширенных настройках выберете раздел “Конфигурация” и нажмите “Сохранить”, чтобы текущая конфигурация была сохранена как основная. Теперь ваш роутер настроен и готов к работе.
Если вам нужна настройка роутера другой марки или модели, то вы можете попробовать найти инструкцию к его настройке по адресу: https://help.netbynet.ru.
На данный момент вы можете найти инструкции от Нетбайнет по настройке роутера для следующих моделей:
- D-Link dir-615 и другие модели.
- TP-Link — различные варианты.
- Zyxel Keenetic.
- Wifire (роутер от Netbynet).
- Asus.
- TEW и другие.
Если у вас возникли вопросы при настройке или вы не можете найти инструкцию к своему роутеру, то вы можете связаться с нашим оператором call-центра для решения этого вопроса.
Из данной статьи вы узнали какие роутеры вам может предложить компания Нетбайнет при подключении к ее сети. В статье подробно рассказано, каким образом можно настроить 2 роутера и приведена ссылка на инструкции для других популярных роутеров — теперь вы сможете самостоятельно настраивать эти устройства под себя.
Подключение роутера к компьютеру
Для подключения роутера к Вашему Ноутбуку либо Персональному компьютеру (ПК) Вам необходимо подключить кабель, который Вам провел провайдер, к WAN порту роутер, а кабель, который шел в комплекте с роутером, один конец подключаем в один из четырех LAN портов, а другой конец подключите к Вашему ноутбуку либо ПК. И да, не забудьте подключить кабель питания.
Авторизация роутера
Сброс настроек роутера производится путем нажатия и удержания кнопки Reset на задней панели роутера в течении 10 секунд. Для того чтобы попасть WEB-интерфейс роутера Вам нужно открыть любой браузер и в адресную строку внести адрес роутера 192.168.1.1 и нажать кнопку «Enter» на Вашей клавиатуре, далее осуществить вход в веб-интерфейс используя логин и пароль, указанные на стикере с обратной стороны устройства.
В целях безопасности рекомендуется сменить заводской пароль.
Для этого необходимо сначала ввести стандартный пароль, указанный на этикетке, после чего в разделе «Новый пароль», ввести и повторить свое значение (используя цифры, спец. символы, заглавные и строчные буквы), после чего выбрать «Применить».
Настройка беспроводной сети Wi-fi
Беспроводная сеть 5ГГц
Роутер Fast Box является двухдиапазонный, это означает, что роутер поддерживает 2 рабочие частоты беспроводного соединения, это 2,4 ГГц и 5 ГГц. 5 ГГц позволяет добиться более высокой пропускной способности, но обладает меньшей дальностью действия чем 2,4 ГГц, 2,4 ГГц более подвержена помехам. 5 ГГц поддерживается далеко не всеми устройствами.
- Переходим на Web-интерфейсе в меню во вкладку Беспроводная сеть 5ГГц в раздел Основная сеть.
- В графе Идентификатор SSID придумать и указать имя Вашей беспроводной сети, данное имя в дальнейшем будет светиться, когда Вы будите подключаться к сети.
- Ширина канала – 20MHz/40MHz /80MHz
- Номер канала выставляем Auto(DFS)
- Проверяем Шифрование — WPA-mixed
- В поле Разделяемый ключ вводим пароль. После жмем Применить. (данный пароль будет в дальнейшем использоваться для подключения к сети Wi-fi 5GHz)
Если наблюдается низкая скорость по WiFi по сети с частотой 5ГГц, то необходимо сменить канала на любой четный выше 12-го, для сети 2,4 ГГц на любой четный выше 8-го)
В разделе безопасность, защищаем беспроводную сеть абонента
Аналогичные настройки производятся на сети 2.4G (разделы, пункты и данные идентичны)
Настройка подключения к Интернет
Для проведения основных настроек интернета необходимо перейти в меню Настройка Интернет раздел Настройка WAN и выбрать тип авторизации. Основные типы подключения, который используется DHCP и PPPoE
Автоматическое получение IP адреса (DHCP)
- В разделе «Тип доступа» необходимо выбрать DHCP
- Размер MTU автоматически
- Назначение DNS значение – автоматически
- При необходимости можно присвоить роутеру необходимый MAC адрес путем его указания в поле «Клонировать MAC-адрес»
- После введенных настроек выбираем внизу страницы «Применить»
Для того чтобы ваш роутер получил доступ к интернету необходимо чтобы MAC адрес устройства (роутера) был внесен в базу данных. Для этого необходимо авторизоваться с помощью Вашего логина и пароля от личного кабинета на странице http://login.ti.ru/ либо сообщить его сотрудникам технической поддержки.
Настройка PPPoE подключения
- В разделе «Тип доступа» необходимо выбрать PPPoE
- Режим порта PPPoE
- Имя пользователя Ваш логин из договора
- Пароль: Ваш пароль из договора
- Размер MTU автоматически
- После введенных настроек выбираем внизу страницы «Применить»
Сохранение/загрузка настроек
Чтобы не производить определенные настройки интернет соединения, локальной сети, при смене положения роутера или сбросе до заводских настроек, мы можем сохранить их. Для этого необходимо перейти в меню Администрирование раздел Сохранение/загрузка настроек и нажать кнопку Сохранить. После этого необходимо указать расположение будущего файла с настройками.
Для того чтобы восстановить ранее сохраненные настройки из файла необходимо указать расположение файла с настройками нажатием кнопки Выберите файл и Загрузить.
Внимание! Нажатие кнопки «Сбросить» приведет к восстановлению заводских настроек!
Всем привет! Сегодня расскажу вам про настройку роутера от компании WIFIRE – она же Нетбайнет (Netbynet). Не будем тянуть, если у вас возникнут какие-то вопросы при прочтении, пишите в комментариях.
Содержание
- ШАГ 1: Подключение
- ШАГ 2: Вход в Web-интерфейс
- ШАГ 3: Настройка интернета и Wi-Fi
- Задать вопрос автору статьи
ШАГ 1: Подключение
Как же все-таки настроить роутер? Итак, прежде чем мы начнем, нужно уточнить одну маленькую деталь. У компании Netbynet, есть как свой роутер Fastbox One B, выпускаемый под брендом WIFIRE. Выглядит он так как на картинке ниже. Но опять же, не обязательно использовать его, можно подключиться к интернету с любого другого роутера (TP-Link, ASUS, D-Link и другие) – про их настройку я также расскажу ниже.
Все шаги от подключения до входа в Web-интерфейс очень похожи на всех маршрутизаторах, так что буду пока показывать на этом примере. У всех роутеров есть стандартный джентельменский набор портов и кнопок:
- Power – сюда втыкаем блок питания, который находится в коробке.
- Reset – кнопка для сброса роутера до заводских настроек. Если вы получили его с рук, то советую зажать эту кнопку ровно на 10 секунд при включенном аппарате.
- WAN (Интернет) – порт, куда вставляется кабель от провайдера.
- LAN1-4 – порты для локальных устройств. В коробке есть один сетевой кабель, который вы можете использовать.
На других роутерах, также может быть дополнительная кнопка «On/Off», которая включает и выключает интернет-центр. Прежде чем зайти в конфигуратор, мы должны подключиться к сети роутера – это можно сделать двумя способами:
- По кабелю – просто подключаемся к любому LAN порту
- По Wi-Fi – имя сети и пароль можно подсмотреть на этикетке сзади аппарата. Сети две (2, 4 и 5 ГГц), но ключ доступа у всех один.
ШАГ 2: Вход в Web-интерфейс
Если вы все сделали правильно и подключились к сети, вам нужно открыть любой браузер и в адресную строку вписать IP:
http://192.168.1.1
После этого вписываем логин и пароль. По умолчанию логин – admin. А вот пароль может отличаться – смотрим на ту же самую этикетку. У роутеров других фирм адрес может отличаться – смотрим на этикетку.
ПРИМЕЧАНИЕ! Если вы не можете попасть в Web-интерфейс роутера, то читаем эту инструкцию.
Прежде чем я расскажу про настройку маршрутизатор, именно от компании WIFIRE, повторюсь, что не обязательно использовать именно этот аппарат. Поэтому, если вы все же уже подключили роутер другой фирмы, то у вас есть два способа настройки.
Первый – посмотреть отдельные общие инструкции ниже:
- ASUS
- ZyXEL Keenetic
- D-Link
- Linksys
- TP-Link
- Netis
- Tenda
- MikroTik
Второй – посмотрите полное и точное название роутера на этикетке. Далее вбейте это название в поиск нашего сайта и после этого читайте более подробную инструкцию.
Далее я расскажу про настройку роутера Fastbox One B. После входа вы должны увидеть вот такой вот интерфейс, где указаны подключения к портам.
Переходим в раздел «Настройка Интернета» – «Настройка WAN». Вам нужно подсмотреть в договоре, какой тип подключения использует ваш провайдера, и указать его в строке «Тип доступа». Например, для PPPoE вам нужно указать имя пользователя и пароль. Остальные настройки оставляем по умолчанию.
Теперь идем настраивать Wi-Fi. К сожалению, тут нет режима совместной работы двух частот. То есть обе сети 5 и 2,4 ГГц нужно настраивать отдельно. Идем сначала в «Беспроводную сеть 2,4 ГГц». И заполняем поля:
- Полоса – устанавливаем три режима (B+G+N), если дома есть старые устройства, выпущенные до 2010 года. Если все устройства новые, то оставляем только (N).
- Идентификатор SSID – сюда вводим имя сети, которое будет отображаться.
- Ширина канала – значение 20MHz/40Mhz.
- Номер канала – Auto.
- Широковещательный SSID – можно сделать сеть невидимой, если выключить этот параметр. Но тогда имя нужно будет вводить вручную.
Теперь нужно установить пароль – идем в соседний подраздел «Безопасность». Выбираем нашу сеть в верхней строке. Вписываем настройки:
- Шифрование – WPA-Mixed
- Режим аутентификации – Персональный (разделяемый ключ).
- Пакет шифрования WPA – TKIP.
- Пакет управления WPA2 – AES
- Разделяемый ключ – вводим пароль от сети.
То же самое делаем и с частотой 5 ГГц. Описывать это не буду, можете посмотреть и списать настройки со скриншотов.
Настройка роутера является важным шагом для обеспечения стабильного и безопасного подключения к интернету. Если у вас есть роутер от провайдера «Нетбайнет» и вы хотите настроить его самостоятельно, то данное подробное руководство поможет вам выполнить эту задачу.
Прежде всего, убедитесь, что у вас есть достоверные данные для входа в административную панель роутера. Обычно они указываются на задней панели устройства или в документах, выданных провайдером. Если у вас нет этих данных, свяжитесь с технической поддержкой «Нетбайнет» для получения информации.
Важно: перед выполнением настроек роутера, рекомендуется создать резервную копию настроек, чтобы в случае необходимости можно было восстановить предыдущую конфигурацию.
Подключите компьютер к роутеру посредством провода Ethernet. Откройте любой веб-браузер и введите IP-адрес роутера в адресной строке. В наиболее случаях IP-адрес роутера «Нетбайнет» — 192.168.0.1, но если это не работает, можно попробовать другой адрес, указанный в документации или полученный от провайдера.
После ввода IP-адреса роутера, появится страница входа в административную панель. Введите логин и пароль, полученные у провайдера. Если вы впервые входите в административную панель, возможно, вам потребуется изменить пароль для повышения безопасности.
Содержание
- Как настроить роутер в сети «Нетбайнет»: шаг за шагом
- Подключение роутера к сети «Нетбайнет»
- Вход в настройки роутера
- Настройка соединения с интернетом
- Безопасность и дополнительные настройки
Как настроить роутер в сети «Нетбайнет»: шаг за шагом
Настройка роутера в сети «Нетбайнет» позволяет расширить домашнюю сеть, улучшить ее производительность и обеспечить безопасность подключенных устройств. Шаги ниже помогут вам правильно настроить роутер.
| Шаг 1: | Подключите роутер к источнику питания и к компьютеру с помощью Ethernet-кабеля. Убедитесь, что все соединения установлены надежно. |
| Шаг 2: | Откройте веб-браузер и введите IP-адрес своего роутера в адресной строке. Обычно адрес указывается на самом роутере или в документации. Нажмите Enter, чтобы открыть страницу настроек. |
| Шаг 3: | Введите логин и пароль администратора роутера. Эти данные также указаны на самом роутере или в документации. После ввода данных нажмите кнопку «Войти» или «ОК», чтобы войти в интерфейс роутера. |
| Шаг 4: | На странице настроек роутера найдите раздел «Интернет» или «WAN». В этом разделе выберите тип подключения «Динамический IP» или «PPPoE», в зависимости от того, какой тип подключения предоставляет ваш провайдер «Нетбайнет». |
| Шаг 5: | Укажите параметры подключения, которые предоставляет провайдер «Нетбайнет». Обычно это аутентификационные данные, такие как логин и пароль. Введите эти данные в соответствующие поля. |
| Шаг 6: | Сохраните настройки и перезагрузите роутер. Обычно кнопка «Сохранить» находится внизу страницы настроек. После сохранения роутер перезагрузится и установит соединение с сетью «Нетбайнет». |
| Шаг 7: | Проверьте соединение, открыв веб-браузер и посетив несколько сайтов. Если все работает исправно, значит, вы успешно настроили роутер в сети «Нетбайнет». |
Следуя этим шагам, вы сможете настроить роутер в сети «Нетбайнет» и получить стабильное и безопасное подключение к Интернету.
Подключение роутера к сети «Нетбайнет»
Для настройки роутера в сети «Нетбайнет» необходимо провести подключение устройства к интернет-кабелю, следуя указаниям ниже:
- Подключите один конец интернет-кабеля к порту WAN на задней панели роутера.
- Подключите другой конец интернет-кабеля к сетевому разъему на стене.
После подключения роутера к сети «Нетбайнет», необходимо выполнить настройку параметров подключения:
- Откройте веб-браузер и введите адрес роутера в адресной строке (обычно это
192.168.0.1). - Введите логин и пароль администратора роутера (обычно это
adminдля обоих полей). - Перейдите в меню настроек подключения к сети или WAN на странице администрирования роутера.
- Выберите тип соединения, предлагаемого провайдером «Нетбайнет» (обычно это PPPoE или DHCP).
- Заполните необходимые поля для выбранного типа соединения:
- PPPoE: укажите логин и пароль, предоставленные провайдером.
- DHCP: никаких дополнительных параметров заполнять не требуется, роутер автоматически получит настройки.
- Сохраните изменения и перезагрузите роутер.
После выполнения указанных шагов роутер должен успешно подключиться к сети «Нетбайнет» и обеспечить доступ в интернет для всех устройств, подключенных к нему.
Вход в настройки роутера
Для начала настройки вашего роутера в сети «Нетбайнет» вам необходимо войти в его настройки. Для этого выполните следующие шаги:
| Шаг 1: | Откройте веб-браузер на вашем компьютере. |
| Шаг 2: | В адресной строке браузера введите IP-адрес вашего роутера. IP-адрес может быть указан на наклейке на задней или нижней части роутера. Обычно это адрес вида 192.168.0.1 или 192.168.1.1. |
| Шаг 3: | Нажмите клавишу Enter или щелкните на кнопке перехода в вашем браузере. |
| Шаг 4: | Откроется страница авторизации роутера. Введите логин и пароль для доступа к настройкам роутера. Если вы не знаете логин и пароль, обратитесь к поставщику услуг «Нетбайнет» для получения этих данных. |
| Шаг 5: | После успешной авторизации вы будете перенаправлены на главную страницу настроек роутера. |
Теперь вы можете приступить к настройке роутера в соответствии с вашими потребностями и требованиями.
Настройка соединения с интернетом
Для того чтобы настроить соединение с интернетом через роутер в сети «Нетбайнет», следуйте инструкциям ниже:
Шаг 1: Подключите Ethernet-кабель от поставщика услуг интернета к порту WAN на задней панели роутера.
Шаг 2: Включите роутер и дождитесь, пока индикаторы подключения на передней панели замигают или засветятся.
Шаг 3: Откройте браузер на компьютере, подключенном к роутеру, и введите адрес роутера в строке ввода. Обычно адресом роутера является 192.168.0.1. Нажмите Enter, чтобы открыть страницу настройки роутера.
Шаг 4: На странице настройки роутера найдите раздел «Интернет» или «WAN». В этом разделе выберите тип соединения, который предлагает ваш провайдер услуг интернета.
Шаг 5: Введите необходимые данные для настройки соединения. Эти данные обычно включают в себя имя пользователя, пароль, IP-адрес и DNS-серверы, предоставленные вашим провайдером услуг интернета.
Шаг 6: Сохраните настройки и перезапустите роутер.
Шаг 7: После перезагрузки роутера проверьте соединение с интернетом, открыв любой веб-сайт в браузере. Если соединение работает, тогда вы успешно настроили роутер для использования сети «Нетбайнет».
Примечание: Если у вас возникли какие-либо проблемы с настройкой соединения с интернетом или если вы не знаете необходимые данные, обратитесь к вашему провайдеру услуг интернета для получения помощи.
Безопасность и дополнительные настройки
При настройке роутера в сети «Нетбайнет», безопасность играет важную роль. В этом разделе мы рассмотрим основные меры, которые помогут защитить вашу сеть от несанкционированного доступа и других угроз.
1. Смена пароля администратора
По умолчанию, роутеры обычно имеют стандартные пароли для входа в настройки. В целях безопасности рекомендуется сменить пароль администратора на более сложный и надежный. Используйте комбинацию букв, цифр и специальных символов, чтобы сделать пароль максимально надежным.
2. Обновление прошивки
Постоянно проверяйте наличие обновлений прошивки для вашего роутера. Обновления могут содержать исправления уязвимостей и другие важные улучшения в области безопасности. Включите автоматическое обновление прошивки, чтобы быть уверенным, что ваш роутер всегда обновлен до последней версии.
3. Фильтрация MAC-адресов
MAC-адрес – это уникальный идентификатор для каждого устройства подключенного к сети. Вы можете настроить роутер таким образом, чтобы только устройства с определенными MAC-адресами имели доступ к сети. Это поможет вам контролировать подключение к вашей сети и защитить ее от несанкционированных устройств.
4. Отключение беспроводного доступа
Если у вас нет необходимости в беспроводном доступе к интернету, рекомендуется отключить Wi-Fi на роутере. Это поможет предотвратить возможные атаки, связанные с беспроводной сетью, и сделает вашу сеть еще более надежной.
5. Включение защищенных протоколов
Настройте роутер, чтобы использовать защищенные протоколы связи, такие как WPA2. Эти протоколы обеспечат высокий уровень шифрования данных и защитят вашу сеть от возможных взломов.
В своей сети «Нетбайнет» роутер может иметь и другие настройки, специфичные для провайдера. Проконсультируйтесь с инструкцией, предоставленной провайдером, чтобы узнать о дополнительных безопасности и других настройках, которые вы можете применить к вашему роутеру.
Нетбайнет (NetByNet) — один из ведущих интернет-провайдеров в России, предоставляющий своим клиентам высокоскоростной доступ в сеть. Если вы хотите настроить роутер для работы с интернет-провайдером Нетбайнет, мы предлагаем вам пошаговую инструкцию, которая поможет вам установить соединение и настроить все необходимые параметры.
В первую очередь, убедитесь, что у вас есть все необходимые устройства и провода: роутер, сетевой кабель Ethernet, компьютер или ноутбук. Подключите сетевой кабель к порту «WAN» на задней панели роутера и другой конец к Ethernet-порту вашего компьютера.
После подключения, включите роутер и дождитесь, пока он загрузится. Обычно это занимает несколько минут. Затем, откройте любой веб-браузер на вашем компьютере и введите IP-адрес роутера в адресную строку. Обычно, адрес роутера указан на его задней панели и выглядит как «192.168.0.1». Нажмите Enter, чтобы открыть веб-интерфейс роутера.
Примечание: Если адрес роутера не указан на задней панели, попробуйте ввести «192.168.1.1» или «192.168.0.254». Если это не работает, обратитесь в службу поддержки Нетбайнет для получения дополнительной информации.
Когда вы откроете веб-интерфейс роутера, вам может потребоваться авторизоваться. Введите имя пользователя и пароль, которые были предоставлены вам интернет-провайдером или указаны на устройстве роутера. Если вы не знаете эти данные, обратитесь в службу поддержки Нетбайнет.
После успешной авторизации, вы попадете на главную страницу веб-интерфейса роутера. Настройте соединение согласно инструкциям, предоставленным вашим интернет-провайдером. Обычно, вам будет необходимо выбрать тип подключения (например, PPPoE) и ввести логин и пароль, предоставленные интернет-провайдером.
После завершения настройки, сохраните все изменения и перезагрузите роутер. Теперь ваш роутер должен быть настроен для работы с интернет-провайдером Нетбайнет. Убедитесь, что ваш компьютер подключен к роутеру по сетевому кабелю и проверьте подключение к интернету. Если все настроено правильно, вы должны успешно подключиться к интернету.
Содержание
- Перед началом настройки
- 1. Подготовка необходимых данных
- 2. Подключение к роутеру
- 3. Сброс настроек роутера (при необходимости)
- Проверка подключения и доступа к роутеру
- Авторизация в настройках роутера
- Поиск IP-адреса роутера
- Ввод логина и пароля
- Настройка типа соединения
- Выбор типа соединения и протокола
Перед началом настройки
Перед тем, как приступить к настройке роутера для Интернет-провайдера Нетбайнет, следует выполнить несколько предварительных шагов.
1. Подготовка необходимых данных
Прежде всего, убедитесь, что вы располагаете всей необходимой информацией для настройки вашего роутера:
| Имя пользователя | Ваше логин-имя, предоставленное провайдером. |
| Пароль | Ваш пароль для доступа к сети Нетбайнет. |
| IP-адрес шлюза или прокси-сервера | Адрес, через который вы получаете доступ к Интернету. |
| IP-адрес DNS-сервера | Адрес, по которому ваш роутер будет выполнять запросы для разрешения доменных имен. |
2. Подключение к роутеру
Убедитесь, что вы правильно подключены к своему роутеру и сети Нетбайнет:
- Подключите кабель Ethernet от сетевого адаптера вашего компьютера к одному из портов LAN (обычно отмечены цифрами «1», «2», «3» или «4») на задней панели роутера.
- Подключите кабель Ethernet от порта WAN (обычно отмечен как «WAN») на роутере к сетевому разъему вашего модема.
- Проверьте, что все кабели надежно подключены и светодиодные индикаторы на роутере горят.
3. Сброс настроек роутера (при необходимости)
Если вы уже настраивали роутер ранее или у вас возникают проблемы с подключением, рекомендуется сбросить настройки роутера к заводским значениям:
- Найдите на задней панели роутера кнопку сброса (обычно отмечена как «Reset» или «WPS/Reset»).
- Используйте острую и тонкую кнопку для нажатия на кнопку сброса и удерживайте ее примерно 10 секунд.
- Подождите, пока роутер перезагрузится и настройки будут сброшены.
После выполнения этих предварительных шагов вы готовы к началу настройки роутера для Интернет-провайдера Нетбайнет. Внимательно следуйте инструкциям и не пропускайте ни одного шага.
Проверка подключения и доступа к роутеру
Перед настройкой роутера для Нетбайнет необходимо убедиться в его подключении и доступности.
1. Сначала убедитесь, что роутер правильно подключен к электрической сети и включен.
|
2. Проверьте, светятся ли индикаторы на роутере:
|
|
3. Убедитесь, что ваш компьютер или устройство подключены к роутеру через Wi-Fi или сетевой кабель.
4. Запустите веб-браузер на компьютере или устройстве и в адресной строке введите IP-адрес роутера. Обычно это 192.168.0.1 или 192.168.1.1. Нажмите Enter, чтобы перейти на страницу входа в роутер.
5. Если страница входа в роутер открывается и вы видите окно аутентификации, это означает, что вы имеете доступ к роутеру и можете переходить к настройке.
6. Введите логин и пароль, предоставленные вам вашим интернет-провайдером, чтобы получить доступ к панели управления роутером.
После выполнения этих шагов, вы можете приступить к настройке роутера для использования сети Нетбайнет.
Авторизация в настройках роутера
Перед тем как приступить к настройкам роутера для Нетбайнет, необходимо авторизоваться в его настройках. Для этого следуйте инструкциям ниже:
- Подключите компьютер к роутеру с помощью Ethernet-кабеля или подключитесь к Wi-Fi сети, которую создает роутер.
- Запустите веб-браузер на компьютере и введите в адресной строке IP-адрес роутера. Обычно это 192.168.0.1 или 192.168.1.1.
- Нажмите Enter или перейдите по ссылке, чтобы открыть страницу авторизации.
- На странице авторизации введите логин и пароль. Обратитесь к документации устройства или обратитесь к вашему интернет-провайдеру, чтобы получить правильные учетные данные.
- Нажмите кнопку «Войти» или «OK» для авторизации в роутере.
После успешной авторизации вы получите доступ к настройкам роутера и сможете приступить к настройке интернет-подключения от Нетбайнет.
Поиск IP-адреса роутера
Для настройки роутера для интернет-провайдера Нетбайнет необходимо знать его IP-адрес. Он позволит вам получить доступ к веб-интерфейсу роутера и изменить его настройки.
Существует несколько способов найти IP-адрес вашего роутера:
| Способ | Описание |
|---|---|
| 1 | Проверить наклейку на роутере |
| 2 | Использовать командную строку |
| 3 | Использовать программу для сканирования сети |
Если ваш роутер новый или недавно установленный, то вы можете найти его IP-адрес на наклейке, которая обычно находится на задней панели роутера.
Второй способ — использовать командную строку на вашем компьютере. Для этого вам необходимо открыть командную строку и ввести команду «ipconfig» (для Windows) или «ifconfig» (для MacOS и Linux). После этого вам нужно будет найти строку «Default Gateway» или «Основной шлюз» и скопировать указанный IP-адрес.
Третий способ — использовать программу для сканирования сети, такую как Advanced IP Scanner или Angry IP Scanner. Эти программы автоматически сканируют вашу сеть и выводят список подключенных устройств с их IP-адресами. Вы сможете найти IP-адрес вашего роутера в этом списке.
Как только вы найдете IP-адрес вашего роутера, вам понадобится ввести его в адресную строку браузера и нажать Enter. После этого вы должны будете ввести логин и пароль, чтобы получить доступ к веб-интерфейсу роутера.
Ввод логина и пароля
Процедура ввода логина и пароля может отличаться в зависимости от модели роутера, но в большинстве случаев она производится через веб-интерфейс роутера.
- Откройте веб-браузер на вашем компьютере и введите адрес 192.168.1.1 в адресной строке.
- В открывшемся окне введите логин и пароль, предоставленные вам провайдером.
- Нажмите кнопку «Вход» или «ОК» для подтверждения введенных данных.
- После успешного входа в систему вы попадете в меню настройки роутера.
В случае, если вы забыли логин или пароль, обратитесь к провайдеру для получения новых учетных данных.
Настройка типа соединения
Перед началом настройки роутера для интернет-провайдера Нетбайнет необходимо правильно выбрать тип соединения. В зависимости от доступных параметров на вашем роутере, вы можете выбрать один из следующих типов:
- PPPoe (Point-to-Point Protocol over Ethernet) — этот тип соединения используется, если ваш провайдер требует авторизацию с помощью имени пользователя и пароля. Вам необходимо будет ввести учетные данные, предоставленные вашим провайдером.
- DHCP (Dynamic Host Configuration Protocol) — этот тип соединения позволяет вашему роутеру автоматически получить IP-адрес и другие настройки с сервера провайдера. Вам не нужно будет вводить дополнительные учетные данные.
- Статический IP-адрес — этот тип соединения используется, если ваш провайдер предоставляет вам постоянный IP-адрес. Вам необходимо будет ввести этот IP-адрес, а также другие настройки, предоставленные вашим провайдером.
Выберите подходящий тип соединения, основываясь на требованиях вашего провайдера, и перейдите к следующему шагу настройки.
Выбор типа соединения и протокола
Прежде чем приступить к настройке роутера для интернет-подключения от Нетбайнет, необходимо определиться с типом соединения и протоколом, который будет использоваться.
Нетбайнет предоставляет два типа соединения: PPPoE и DHCP.
PPPoE (Point-to-Point Protocol over Ethernet) — это протокол, который позволяет устанавливать соединение между компьютером и интернет-провайдером через Ethernet-кабель. Для его настройки необходимо ввести логин и пароль от вашей учетной записи Нетбайнет.
DHCP (Dynamic Host Configuration Protocol) — это протокол, который позволяет автоматически получать IP-адрес и другие сетевые настройки от интернет-провайдера. Если у вас нет логина и пароля от Нетбайнет, то используйте этот тип соединения.
| Тип соединения | Протокол |
|---|---|
| PPPoE | PPPoE |
| DHCP | IPv4 |