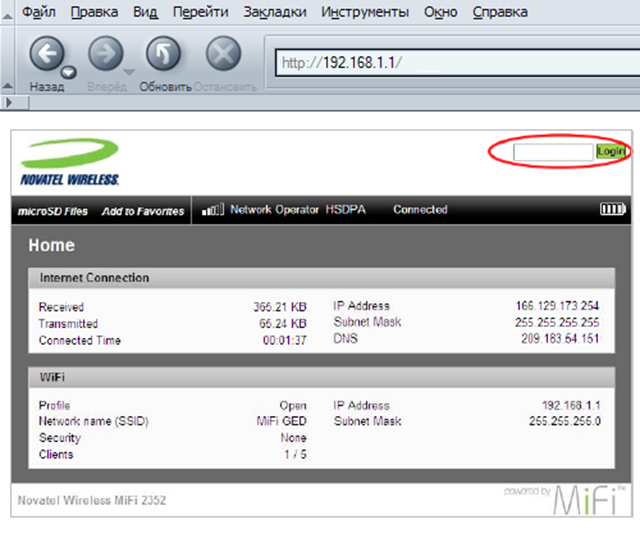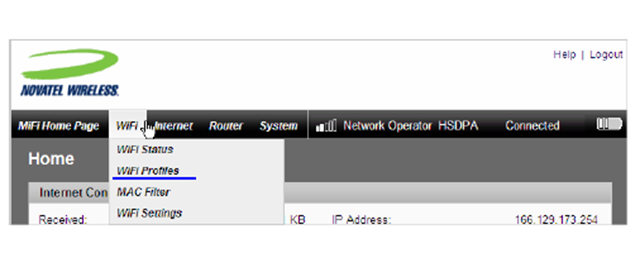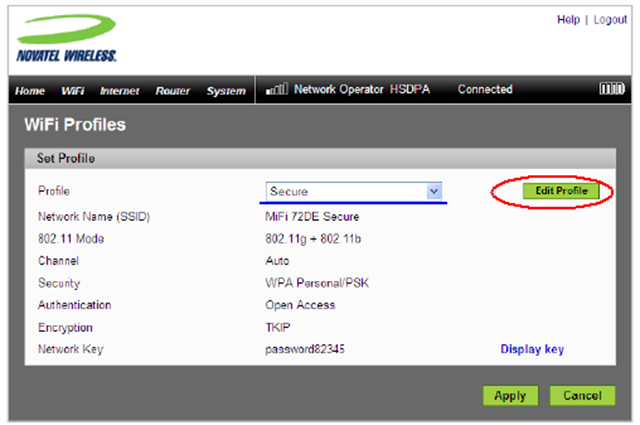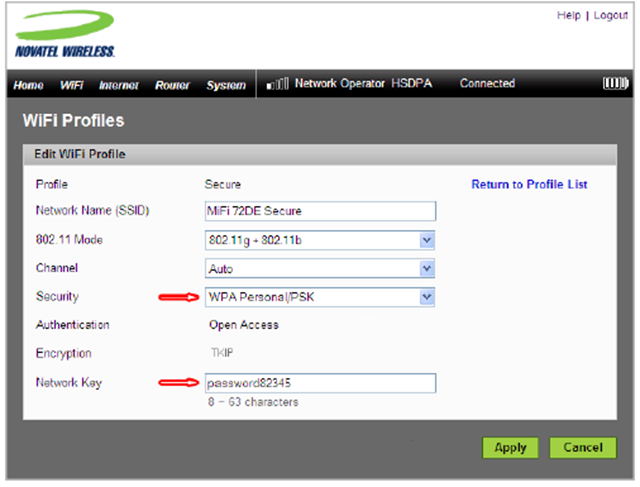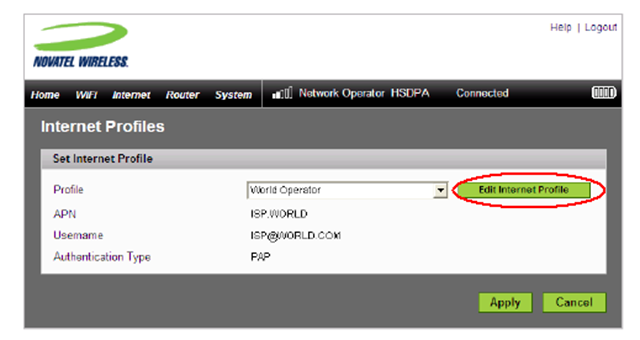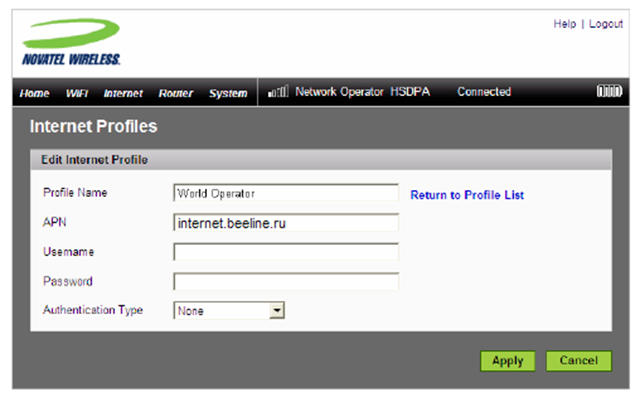Роутер Мифи — это удобное устройство, позволяющее создать Wi-Fi сеть в любом месте, где есть доступ к интернету. Он особенно полезен в поездках, на отдыхе или в случаях, когда нет стационарного подключения к сети. Однако, чтобы роутер Мифи работал правильно и без сбоев, необходимо правильно его настроить.
Первым шагом является подключение роутера Мифи к источнику питания и компьютеру. После подключения роутер включается автоматически. Затем необходимо открыть браузер на компьютере и ввести IP-адрес роутера в адресную строку. Обычно IP-адрес указывается на задней панели роутера или в документации.
После ввода IP-адреса роутера, откроется страница настройки. Здесь нужно будет ввести логин и пароль, которые обычно указаны в документации или на задней панели роутера. После успешной авторизации можно приступить к настройке роутера Мифи.
На странице настройки можно указать имя сети Wi-Fi, пароль для подключения к сети, а также другие настройки безопасности. Рекомендуется использовать сложные пароли и включить защиту своей сети, чтобы предотвратить несанкционированный доступ к интернету.
Содержание
- Как настроить роутер Мифи: подробная инструкция
- Выбор роутера Мифи: какой выбрать исходя из потребностей?
- Разбор возможностей роутера Мифи: что нужно знать перед настройкой?
- Полная инструкция по подключению роутера Мифи к сети
- Настройка Wi-Fi на роутере Мифи: безопасность и оптимальные настройки
- Как правильно настроить пароль доступа к роутеру Мифи?
- Открытие портов на роутере Мифи: инструкция для обеспечения удаленного доступа
Как настроить роутер Мифи: подробная инструкция
Если у вас есть роутер Мифи и вы хотите настроить его, следуйте этой подробной инструкции. Ниже приведены шаги, которые помогут вам установить и настроить роутер Мифи.
| Шаг 1: | Включите роутер Мифи, нажав на кнопку питания. Дождитесь, пока он полностью загрузится. |
| Шаг 2: | На вашем устройстве (например, ноутбуке или смартфоне) найдите доступные Wi-Fi сети и выберите сеть с именем вашего роутера Мифи. |
| Шаг 3: | После подключения к Wi-Fi сети роутера Мифи откройте веб-браузер и введите IP-адрес роутера Мифи в адресной строке. По умолчанию, IP-адрес равен 192.168.1.1, но вы можете проверить его в руководстве пользователя. |
| Шаг 4: | В открывшемся окне авторизации введите логин и пароль для доступа к настройкам роутера Мифи. По умолчанию, логин и пароль равны admin/admin, но опять же, вы можете проверить их в руководстве пользователя. |
| Шаг 5: | После успешной авторизации вы попадете на страницу управления роутером Мифи. Здесь вы можете настроить различные параметры, такие как безопасность Wi-Fi, пароль, имена сетей и другие. |
| Шаг 6: | После внесения всех необходимых изменений, не забудьте сохранить настройки роутера Мифи, чтобы они вступили в силу. |
Поздравляю! Вы успешно настроили роутер Мифи. Теперь вы можете наслаждаться высокоскоростным интернетом и подключать к роутеру Мифи другие устройства.
Выбор роутера Мифи: какой выбрать исходя из потребностей?
В настоящее время на рынке представлено множество моделей роутеров Мифи, которые предлагают различные функции и возможности. Поэтому перед покупкой рекомендуется определить свои потребности и требования к устройству.
Вот несколько важных характеристик, на которые стоит обратить внимание при выборе роутера Мифи:
Скорость сети:
Важным фактором является скорость передачи данных, которую может обеспечить роутер Мифи. Если вы планируете использовать интернет для просмотра видео высокой четкости, онлайн-игр или загрузки больших файлов, то желательно выбрать модель с поддержкой высокой скорости.
Диапазон действия:
Если вы планируете использовать роутер Мифи дома или на работе, то важно обратить внимание на его диапазон действия. Он должен быть достаточно широким, чтобы сигнал охватывал все необходимые помещения без потери скорости.
Автономность работы:
Если вы планируете использовать роутер Мифи в поездках или в отсутствие электричества, рекомендуется выбрать модель с длительным временем работы от аккумулятора. Также удобными могут быть модели с возможностью подключения внешней батареи.
Поддержка стандартов:
Обратите внимание, поддерживает ли роутер Мифи стандарты 2G, 3G, 4G и другие. Это позволит вам использовать устройство в различных регионах и обеспечит более стабильное соединение.
Дополнительные функции:
Многие роутеры Мифи могут предлагать различные дополнительные функции, такие как возможность подключения к VPN-серверам, наличие разъемов для подключения внешней антенны или возможность подключения к сетям Wi-Fi. При выборе роутера Мифи можно учесть такие дополнительные функции, которые могут быть полезными вам.
В итоге, выбор роутера Мифи зависит от ваших конкретных потребностей и возможностей. При выборе рекомендуется обратить внимание на вышеперечисленные характеристики и сделать выбор, который наиболее соответствует вашим требованиям.
Разбор возможностей роутера Мифи: что нужно знать перед настройкой?
Перед тем как приступить к настройке роутера Мифи, полезно ознакомиться с его возможностями:
- Беспроводное подключение: Роутер Мифи может создать беспроводную сеть Wi-Fi, к которой можно подключиться с любого устройства, поддерживающего Wi-Fi, такого как смартфоны, планшеты, ноутбуки и другие устройства.
- Подключение через USB: Роутер Мифи также может работать в качестве модема и подключаться к компьютеру или ноутбуку через USB-кабель.
- Доступ к интернету в роуминге: Если у вас есть активная SIM-карта с действующим тарифом для международного роуминга, роутер Мифи позволит вам подключиться к интернету в других странах без необходимости искать общественные Wi-Fi точки доступа.
- Мобильный роутер: Роутер Мифи работает на аккумуляторе, что делает его мобильным устройством. Вы можете брать его с собой в поездки и использовать в любом месте, где есть доступ к мобильной сети.
- Мультисимкарты: Некоторые модели роутеров Мифи поддерживают использование нескольких SIM-карт, что позволяет вам переключаться между различными операторами или тарифными планами для получения лучшего покрытия или скорости интернета.
Зная основные возможности роутера Мифи, вы будете готовы к его настройке. Убедитесь, что вы имеете доступную SIM-карту с активным подключением к интернету, а также следуйте инструкциям производителя для настройки роутера Мифи на вашем устройстве. В результате вы сможете настроить и использовать роутер Мифи для получения беспроводного доступа к интернету в любом месте.
Полная инструкция по подключению роутера Мифи к сети
Шаги по настройке роутера Мифи:
- Разместите роутер Мифи в удобном месте, где нет помех сигналу.
- Вставьте SIM-карту в специальный слот роутера Мифи.
- Включите роутер Мифи, нажав и удерживая кнопку включения. Дождитесь указания о готовности к работе, которое появится на дисплее роутера Мифи.
- На вашем устройстве (например, ноутбуке или планшете), найдите список доступных сетей Wi-Fi.
- Выберите сеть Wi-Fi, которая соответствует названию роутера Мифи (обычно начинается с «MiFi-xxxxx») и подключитесь к ней.
- Откройте интернет-браузер на вашем устройстве и введите адрес 192.168.0.1 в строке адреса.
- Введите логин и пароль для доступа к настройкам роутера Мифи. По умолчанию они равны «admin».
- Выберите режим работы роутера Мифи (например, режим маршрутизатора или моста).
- Настройте параметры сети, такие как имя сети (SSID) и пароль для доступа к ней.
- Сохраните изменения и перезагрузите роутер Мифи.
После выполнения этих шагов ваш роутер Мифи будет готов к использованию, и вы сможете подключаться к интернету через него.
Настройка Wi-Fi на роутере Мифи: безопасность и оптимальные настройки
Первым шагом для настройки Wi-Fi на роутере Мифи является вход в интерфейс управления устройством. Для этого вы можете воспользоваться браузером на вашем компьютере или мобильном устройстве, подключенном к роутеру.
После успешного входа в интерфейс управления, необходимо найти раздел настройки Wi-Fi. Обычно он находится в меню «Настройки сети» или «Беспроводная сеть». В этом разделе вы сможете изменить имя и пароль Wi-Fi сети, а также настроить параметры безопасности.
Для обеспечения безопасности вашей Wi-Fi сети рекомендуется изменить стандартное имя (SSID) Wi-Fi сети и пароль для доступа к ней. При выборе имени сети принципиально важно не использовать личную информацию (например, ваше имя или фамилию) или слишком очевидные комбинации символов, чтобы предотвратить возможные попытки взлома. Пароль для доступа к Wi-Fi сети должен быть достаточно длинным и сложным, состоящим из букв верхнего и нижнего регистра, цифр и специальных символов.
Кроме того, рекомендуется включить защиту Wi-Fi сети с помощью протокола шифрования WPA2 или WPA3. Эти протоколы обеспечивают более высокий уровень безопасности по сравнению с устаревшими протоколами WEP и WPA.
Помимо изменения имени и пароля, вы также можете настроить другие параметры Wi-Fi, такие как канал сигнала и частота работы. Рекомендуется выбрать наименее загруженный канал для вашей Wi-Fi сети, чтобы избежать возможных помех и повысить качество сигнала.
После того как вы сделали все необходимые настройки, не забудьте сохранить изменения и перезагрузить роутер Мифи. После перезагрузки ваши новые настройки Wi-Fi будут применены, и вы сможете подключиться к сети со своим новым паролем и настройками.
Теперь вы знаете, как правильно настроить Wi-Fi на роутере Мифи для обеспечения безопасности вашей сети и оптимального подключения. Следуйте этим рекомендациям и наслаждайтесь стабильным и безопасным интернет-соединением в любое время!
Как правильно настроить пароль доступа к роутеру Мифи?
- Подключитесь к роутеру Мифи с помощью любого устройства, поддерживающего Wi-Fi. Обычно для подключения используется имя сети (SSID) и пароль, указанные на задней панели роутера Мифи.
- Откройте веб-браузер на подключенном устройстве и введите в адресной строке адрес роутера Мифи. Обычно адрес состоит из чисел, указанных на задней панели роутера Мифи, после чего необходимо нажать клавишу Enter.
- В открывшемся окне введите имя пользователя и пароль для доступа к настройкам роутера Мифи. Если вы не меняли данные авторизации, по умолчанию имя пользователя и пароль указаны на задней панели роутера Мифи.
- После успешной авторизации вы попадете в настройки роутера Мифи. Найдите в меню пункт «Настройки безопасности» или «Wi-Fi защита».
- Выберите способ защиты Wi-Fi-сети на роутере Мифи — WPA или WPA2. Рекомендуется использовать WPA2, так как он обеспечивает более высокий уровень безопасности.
- Введите желаемый пароль для доступа к роутеру Мифи. Пароль должен быть сложным и состоять из комбинации цифр, букв (как заглавных, так и строчных) и специальных символов.
- Подтвердите введенный пароль и сохраните настройки.
Теперь у вас установлен пароль доступа к роутеру Мифи. Будьте внимательны и никому не сообщайте свои данные авторизации, чтобы обезопасить свою сеть от несанкционированного доступа.
Открытие портов на роутере Мифи: инструкция для обеспечения удаленного доступа
Когда вам требуется удаленный доступ к устройствам, подключенным к роутеру Мифи, вам потребуется открыть порты на роутере. Это позволит вам управлять устройствами откуда угодно и в любое время.
Чтобы настроить удаленный доступ, выполните следующие шаги:
-
Подключите компьютер к роутеру Мифи по Wi-Fi или с помощью кабеля Ethernet.
-
Откройте веб-браузер и введите адрес «192.168.0.1» в адресной строке. Нажмите «Enter».
-
Введите имя пользователя и пароль для входа в роутер Мифи. Если вы не знаете эти учетные данные, проверьте документацию к роутеру или обратитесь к поставщику услуг.
-
Перейдите на вкладку «Настройки портов» или «Порты и протоколы» (в зависимости от модели роутера Мифи).
-
Найдите раздел «Проброс портов» или «Переадресация портов».
-
Внесите следующую информацию:
- Имя порта: введите имя порта или выберите из предложенного списка;
- Внутренний адрес IP: введите IP-адрес устройства, к которому хотите получить удаленный доступ;
- Внешний адрес порта: введите номер порта, который хотите открыть. Обычно это значение указывается в документации к программе или устройству, с которыми вы работаете;
- Протокол: выберите необходимый протокол — TCP, UDP или Both;
- Статус: выберите статус «Включен».
-
Нажмите кнопку «Сохранить» или «Применить» для сохранения настроек.
-
Перезагрузите роутер Мифи, чтобы изменения вступили в силу.
Теперь вы можете получить удаленный доступ к устройствам, подключенным к роутеру Мифи. Обратите внимание, что открытие портов может повлечь за собой потенциальные угрозы безопасности, поэтому внимательно проверьте настройки безопасности и убедитесь, что только необходимые порты открыты.
Роутер Мифи – это компактное и удобное устройство, которое позволяет создать собственную беспроводную сеть для подключения к интернету. Оно становится незаменимым помощником в поездках, на отдыхе или в случае отсутствия доступа к проводному интернету.
Для того чтобы роутер Мифи работал эффективно, его необходимо настроить правильно. В этой статье мы предоставим вам подробную инструкцию о том, как настроить роутер Мифи без особых усилий.
Перед началом процесса настройки роутера Мифи, обязательно ознакомьтесь с инструкцией к своей модели устройства. Помимо базовых настроек, некоторые модели роутеров Мифи также могут обладать дополнительными функциями и возможностями, которые вы сможете узнать из руководства.
Шаг за шагом вы освоите процесс настройки роутера Мифи, начиная с подключения устройства к питанию и заканчивая настройкой безопасности и управления подключениями. Следуйте инструкции и вам удастся настроить роутер Мифи и насладиться комфортом подключения к интернету в любое время и в любом месте.
Содержание
- Подготовка к настройке
- Выбор места и подключение роутера
- Включение и первоначальная настройка
- Вход в веб-интерфейс роутера
Подготовка к настройке
Перед тем как приступить к настройке роутера Мифи, вам потребуется следить несколько важных шагов, чтобы все прошло гладко:
- Убедитесь, что ваш роутер Мифи полностью заряжен или подключен к источнику питания. Рекомендуется использовать оригинальную зарядку и кабель от производителя.
- Убедитесь, что у вас есть доступ к Интернету. Лучше всего подключиться к Wi-Fi сети или использовать сим-карту с доступом в Интернет, чтобы можно было управлять настройками роутера.
- Ознакомьтесь с инструкцией по эксплуатации вашего роутера Мифи. Найдите модель вашего роутера и прочитайте описание функционала, возможностей и способов настройки.
- Проверьте наличие обновлений прошивки для вашего роутера. Если доступны новые версии прошивки, рекомендуется обновить роутер до последней версии перед началом настройки. Обновление прошивки обычно выполняется через интерфейс администрирования роутера.
- Соберите необходимые данные, такие как имя сети Wi-Fi (SSID) и пароль. Эти данные понадобятся вам в процессе настройки роутера.
После выполнения этих подготовительных шагов вы будете готовы приступить к настройке роутера Мифи. Следуйте инструкциям в дальнейшем разделе для успешной настройки и использования своего роутера.
Выбор места и подключение роутера
Для того чтобы обеспечить наиболее эффективную работу роутера Мифи, необходимо выбрать правильное место для его размещения. Важно учесть следующие рекомендации:
| 1. |
Выберите центральное место в помещении для установки роутера Мифи. Это поможет минимизировать затухание сигнала и обеспечить равномерное его распространение по всему помещению. |
| 2. |
Установите роутер на небольшом расстоянии от устройств, которые будут подключаться к нему (например, ноутбуков, смартфонов). Это поможет увеличить скорость и качество безопасного беспроводного соединения. |
| 3. |
Избегайте размещения роутера Мифи рядом со стенами, металлическими предметами или другими источниками радио- и электромагнитных помех. Такие объекты могут снизить качество сигнала или вызвать его потерю. |
| 4. |
Оптимальной высотой размещения роутера считается около 1,5-1,8 метра от пола. Такое положение роутера способствует равномерному распространению сигнала в помещении и улучшает его дальность. |
| 5. |
Подключите роутер Мифи к источнику питания при помощи штекера и сетевого кабеля. Удостоверьтесь, что кабель подключен к правильным разъемам на роутере и источнике питания. |
| 6. |
Подключите компьютер или другое устройство к роутеру Мифи посредством проводного или беспроводного интерфейса. Если вы планируете использовать беспроводное соединение, установите и настройте соединение между роутером и устройством. |
| 7. |
Удостоверьтесь в том, что все провода и кабели надежно зафиксированы и не имеют повреждений. Неправильное подключение или поврежденные провода могут привести к неполадкам в работе роутера. |
Включение и первоначальная настройка
Перед началом настройки роутера Мифи необходимо убедиться, что устройство полностью заряжено. Затем следует следовать инструкциям по включению роутера.
1. Подготовьте SIM-карту и вставьте ее в соответствующий слот на устройстве. Убедитесь, что SIM-карта совместима с устройством.
2. Убедитесь, что роутер Мифи выключен. Если он включен, нажмите кнопку питания и удерживайте ее в течение нескольких секунд, чтобы выключить роутер.
3. Найдите кнопку питания на устройстве и удерживайте ее несколько секунд, чтобы включить роутер. Дождитесь, пока индикатор питания не загорится или начнет мигать, что указывает на успешное включение.
4. Подождите несколько минут, пока роутер Мифи устанавливает связь с сетью. В это время индикатор сигнала будет мигать или загорится, указывая на успешное подключение к сети.
5. Найдите надпись на устройстве с информацией о Wi-Fi сети и пароле. Используйте эту информацию для подключения к роутеру Мифи с помощью устройства, например, смартфона или ноутбука.
6. Подключитесь к Wi-Fi сети роутера Мифи, используя имя сети и пароль, указанные на устройстве.
После выполнения первоначальной настройки роутера Мифи он будет готов к использованию для установления высокоскоростного интернет-соединения.
Вход в веб-интерфейс роутера
Для настройки роутера Мифи необходимо выполнить вход в его веб-интерфейс. Веб-интерфейс позволяет управлять настройками роутера и выполнить необходимые изменения.
Чтобы войти в веб-интерфейс роутера, выполните следующие шаги:
| Шаг 1 | Подключите компьютер или другое устройство к роутеру Мифи с помощью Wi-Fi или сетевого кабеля. |
| Шаг 2 | Откройте веб-браузер на вашем устройстве и введите IP-адрес роутера в адресной строке. Обычно, по умолчанию, IP-адрес роутера Мифи равен 192.168.0.1. |
| Шаг 3 | Нажмите клавишу «Enter» на клавиатуре или кнопку «Перейти» в браузере, чтобы открыть страницу входа в веб-интерфейс роутера. |
| Шаг 4 | Введите логин и пароль для входа в систему. По умолчанию, логин и пароль для роутера Мифи обычно «admin». |
| Шаг 5 | Нажмите кнопку «Войти» или клавишу «Enter» для входа в веб-интерфейс роутера. |
После выполнения этих шагов вы будете автоматически перенаправлены в веб-интерфейс роутера Мифи, где сможете настроить его параметры и выполнить другие необходимые действия.
Фирма «Novatel» осчастливила нас интересным девайсом под названием MiFi роутер 2352. В устройстве, о котором идёт речь, реализована функциональность примитивной точки доступа (максимум 5 абонентов, режимы b, g, b+g), но стоит оно дороже, чем 8 000 рублей. Что не удивительно: встроенная АКБ здесь рассчитана на 4 часа автономной работы, в качестве накопителя можно использовать SD-карту, а радиомодуль 3G/4G поддерживает все существующие стандарты. В России, правда, Вы сможете использовать только протокол GPRS, если говорить о SIM-картах, отвязанных от модемов провайдера. Но провайдеры рано или поздно могут одуматься, поэтому рассмотрим, как настраивать роутер MiFi 2352 самостоятельно.
Сразу отметим один важный момент. Если не хотите пользоваться встроенной точкой доступа, то и не надо – просто подключите рассматриваемое устройство к ПК по USB. Тогда девайс превратится в 3G/4G модем (со встроенной памяти будет установлен драйвер). В указанном режиме, то есть после подключения к USB, точка доступа Wi-Fi работать не может. Хорошо, что эта особенность не имеет отношения к режиму зарядки: когда аккумулятор заряжается, все функции встроенного Wi-Fi-роутера остаются доступны.
Теперь рассмотрим, как зайти в настройки данного роутера.
Открываем web-интерфейс, используя Wi-Fi
Перед первым включением нужно установить SIM-карту в слот, расположенном в батарейном отсеке, и подключить аккумулятор. Соединив устройство с зарядником USB, нужно, согласно инструкции, подождать 4 часа (всего-то). Затем можно нажать кнопку Power, а через минуту загорится синяя лампочка «Wi-Fi».
Светодиоды роутера 2352 MiFi
На рисунке эта лампочка обозначена цифрой 3, а обозначение 4 используется для кнопки Power, в которую встроен светодиод. Сеть Wi-Fi будет присутствовать, когда выполнены два условия: светодиод «Power» горит, цвет лампочки «Wi-Fi» – синий.
Итак, Вы видите, что появилась сеть с именем «MIFI_2353…». К ней можно подключиться, зная ключ WEP, который записан на наклейке под корпусом. Если наклейка отсутствует, придётся открыть батарейный отсек, достать АКБ, и найти значение ключа на внутреннем шильдике. Конечно, перед извлечением АКБ устройство временно отключают.
Зайти в интерфейс можно по адресу 192.168.1.1, а паролем по умолчанию будет слово admin.
Открываем интерфейс с настройками
Важно: если браузер выдаёт ответ «Невозможно отобразить страницу», нажмите F5 («Обновить»).
Настраиваем соединение, сеть Wi-Fi
Если зайти в интерфейс Вам всё же посчастливится, Вы увидите, что сверху страницы расположена строка меню – оно предназначено для переключения вкладок.
Чтобы настроить основные опции (3G/4G соединение, сеть Wi-Fi), нужны всего две вкладки. Заметим сразу: опция UPnP в роутере MiFi не предусмотрена, хотя это могут исправить в следующих версиях прошивки. Проброс портов здесь настраивается вручную, для чего есть специальная вкладка – «Router» -> «Port Forwarding». Мы сейчас переходим к вкладке «WiFi» -> «WiFi Profiles», чтобы поменять параметры беспроводной сети.
Меню переключения вкладок MiFi
Как настроить беспроводную сеть
Вы можете заметить, что в меню роутера есть вкладка «WiFi Settings», так вот, кроме включения скрытого имени, на ней нельзя задействовать ничего. Нам нужна именно вкладка с профилями, один из которых мы собираемся редактировать. Вот как будет выглядеть алгоритм настройки:
- На вкладке «WiFi Profiles» выбираем профиль с названием Secure и жмём кнопку «Edit»:
Как начать редактировать профиль
- Появится доступ к параметрам, и мы первым делом установим «человеческий» протокол защиты (WPA) и зададим значение пароля:
Параметры беспроводной сети роутера
- Можно было в настройках поменять что-то ещё, но мы жмём «Apply», затем задействуем ссылку «Return to Profile List», а затем ещё раз нажимаем «Apply».
Приведённая выше последовательность является стандартной для выполнения настройки Wi-Fi-сети.
Заметим, что кроме протокола WPA с шифрованием TKIP, ничего более современного в роутере MiFi не предусмотрено.
Впрочем, для сети, работающей по протоколу 802.11G, алгоритм TKIP является стандартным.
Судя по отзывам, дальнобойность встроенной точки доступа не превышает 10 метров. Но скорость обмена данными порядка 10 Мбит/с протокол 802.11G Вам обеспечит. Не оставляйте сеть без пароля – злоумышленник может считать Ваши личные данные из ПК!
Настраиваем Интернет-соединение 3G/4G
Тот принцип, который использовался для настройки сети Wi-Fi, остаётся актуальным и для мобильных Интернет-соединений.
Есть несколько профилей, свойства которых можно редактировать, меняя параметры подключения. Так сделано в большинстве мобильных роутеров, и устройство под названием «MiFi» исключением не стало.
Переходим к вкладке «Internet» -> «Internet Profiles», выбираем любое название в верхнем списке, приступаем к редактированию (используйте кнопку «Edit…»).
Начинаем редактировать профиль подключения
Скажем сразу, что метод аутентификации «Auto PAP/CHAP» данный роутер использовать не умеет.
После нажатия кнопки «Edit…» мы устанавливаем нужные значения, например, в поле «APN» вписываем последовательность internet.beeline.ru:
Настройка подключения к провайдеру
Список «Authentication Type» содержит три значения: PAP, CHAP, None. Выберите PAP или CHAP, если требуется аутентификация. Нажмите «Apply», щёлкните по ссылке «Return to Profile List», нажмите «Apply» ещё раз. Удачной настройки!
Предыдущая
РоутерВосстановление забытого пароля Wi-Fi
Следующая
РоутерКонфигурирование роутеров WD N900X
Роутеры МиФи стали неотъемлемой частью нашей повседневной жизни. Они позволяют нам иметь постоянное подключение к интернету в любое время и в любом месте. Однако для того, чтобы наслаждаться высокоскоростным и надежным подключением, необходимо правильно настроить роутер. В этой статье мы расскажем вам, как это сделать шаг за шагом.
Первым шагом перед настройкой роутера МиФи является подключение его к питанию. Для этого необходимо подключить роутер к источнику электропитания с помощью кабеля, который обычно поставляется в комплекте с устройством. После подключения роутер загорится светодиодным индикатором, указывающим на то, что он работает.
Далее необходимо подключиться к роутеру с помощью вашего компьютера или устройства поддерживающего Wi-Fi. Для этого найдите в списке доступных сетей сеть с названием вашего роутера и выберите ее. Введите пароль, если требуется, и подождите, пока ваше устройство подключится к роутеру.
Теперь, когда вы подключились к роутеру, откройте веб-браузер на вашем устройстве и введите адрес IP-адрес роутера. Обычно это 192.168.0.1 или 192.168.1.1. После ввода адреса вы будете перенаправлены на страницу настроек роутера.
Важно помнить, что некоторые модели роутеров МиФи имеют свои собственные адреса IP-адреса и методы входа в систему. Проверьте документацию, поставляемую с вашим роутером, чтобы узнать правильную информацию для вашей модели.
Содержание
- Выбор подходящей модели МиФи
- Распаковка и подключение роутера МиФи
- Вход в настройки роутера МиФи
- Настройка беспроводной сети роутера МиФи
- Установка пароля и другие важные настройки роутера МиФи
- 1. Подключите свой компьютер к роутеру
- 2. Войдите в веб-интерфейс роутера
- 3. Введите имя пользователя и пароль
- 4. Установите новый пароль для устройства
- 5. Настройте шифрование Wi-Fi
- 6. Другие важные настройки
- 7. Сохраните настройки
Выбор подходящей модели МиФи
На рынке представлено множество моделей роутеров МиФи с различными характеристиками и функциями. Перед покупкой МиФи рекомендуется учесть следующие факторы:
- Скорость передачи данных: Проверьте, что выбранная модель МиФи поддерживает нужную вам скорость передачи данных. Обратите внимание на технологию подключения (3G, 4G, 5G) и скорость, указанную в спецификациях устройства.
- Поддержка беспроводных стандартов: Убедитесь, что МиФи поддерживает нужные вам беспроводные стандарты, такие как Wi-Fi 802.11n или 802.11ac. Это позволит подключать различные устройства к роутеру без использования проводов.
- Количество поддерживаемых устройств: Если вы планируете использовать МиФи для подключения нескольких устройств одновременно, проверьте, сколько устройств может подключить выбранная модель МиФи одновременно. Эта информация указана в спецификациях устройства.
- Аккумулятор и автономность работы: Проверьте емкость аккумулятора МиФи и время работы устройства без подключения к электросети. Если вам требуется длительная автономность работы, выбирайте роутер МиФи с большой емкостью аккумулятора.
- Дополнительные функции: Некоторые модели МиФи имеют дополнительные функции, такие как поддержка карты памяти microSD, возможность использования МиФи как power bank для зарядки других устройств и другие. Если вам интересны эти функции, обратите внимание на спецификации устройства.
Учитывая эти факторы, выберите модель МиФи, которая наиболее подходит под ваши потребности и требования.
Распаковка и подключение роутера МиФи
Прежде чем начать пользоваться роутером МиФи, необходимо его правильно распаковать и подключить.
В коробке с роутером МиФи вы найдете следующие компоненты:
- Сам роутер МиФи;
- USB-кабель;
- Зарядное устройство;
- Инструкция по использованию;
- Гарантийный талон.
Чтобы подключить роутер МиФи, выполните следующие шаги:
- Откройте коробку с роутером МиФи и извлеките все компоненты.
- Подсоедините роутер МиФи к зарядному устройству с помощью USB-кабеля.
- Подключите зарядное устройство к розетке.
- Дождитесь, пока роутер МиФи полностью зарядится. Обычно это занимает несколько часов.
- После полной зарядки роутера МиФи, нажмите кнопку питания на корпусе роутера.
- Дождитесь, пока роутер МиФи подключится к интернету. Это может занять некоторое время.
- После успешного подключения к интернету, вы можете начать настраивать роутер МиФи согласно инструкции по использованию.
Поздравляю, вы успешно распаковали и подключили роутер МиФи! Теперь вы можете использовать его для доступа к интернету в любое время и в любом месте.
Вход в настройки роутера МиФи
Для начала настройки роутера МиФи, необходимо войти в его настройки. Для этого выполните следующие шаги:
- Подключите устройство к компьютеру или к другому устройству, поддерживающему Wi-Fi.
- Откройте веб-браузер на устройстве и введите адрес IP роутера. Обычно адрес IP указан на задней панели роутера или в руководстве пользователя.
- В открывшемся окне браузера введите логин и пароль для входа в настройки роутера. Проверьте руководство пользователя или обратитесь к вашему интернет-провайдеру для получения этих данных, если вы не знаете их.
- После ввода логина и пароля нажмите кнопку «Войти» или подобную.
После успешного входа в настройки роутера МиФи вы будете перенаправлены на главную страницу настроек, где сможете произвести необходимые изменения.
Настройка беспроводной сети роутера МиФи
Настройка беспроводной сети роутера МиФи позволяет подключить к нему мобильные устройства, такие как смартфоны, планшеты или ноутбуки, и использовать Интернет по Wi-Fi.
Следуйте этим шагам, чтобы настроить беспроводную сеть:
- Подключите роутер МиФи к источнику питания и дождитесь, пока он полностью загрузится.
- Откройте веб-браузер на вашем устройстве и введите IP-адрес роутера в адресной строке. Обычно IP-адрес указывается на задней панели роутера или в документации.
- Начните с входа в настройки роутера, введя логин и пароль администратора. Если вы не сменили эти данные ранее, вероятно, они указаны в документации к роутеру.
- В разделе настроек Wi-Fi найдите пункт «Настройки беспроводной сети» или подобный ему. Нажмите на него, чтобы открыть дополнительные настройки.
- В этом разделе вы можете изменить имя сети (SSID) и пароль для беспроводной сети роутера МиФи. Рекомендуется использовать уникальное и безопасное имя сети и сложный пароль для защиты вашей сети от несанкционированного доступа.
- После внесения изменений сохраните настройки и перезагрузите роутер МиФи.
Теперь ваш роутер МиФи настроен и готов к использованию. Вы сможете подключить свои мобильные устройства к беспроводной сети роутера по Wi-Fi, используя новое имя сети и пароль.
Не забудьте обновить настройки безопасности и пароль регулярно, чтобы защитить вашу беспроводную сеть.
Установка пароля и другие важные настройки роутера МиФи
Когда вы запускаете роутер МиФи в первый раз, вам необходимо выполнить несколько важных настроек, включая установку пароля для защиты устройства от несанкционированного доступа. В этом разделе мы покажем вам, как выполнить эти настройки шаг за шагом.
1. Подключите свой компьютер к роутеру
Подключите свой компьютер к роутеру МиФи с помощью Wi-Fi или кабеля Ethernet. Убедитесь, что у вас есть доступ к Интернету, чтобы выполнить настройки.
2. Войдите в веб-интерфейс роутера
Откройте веб-браузер на компьютере и введите IP-адрес роутера МиФи в строку адреса. Обычно IP-адрес роутера указан на его задней панели или может быть найден в руководстве пользователя. Например: 192.168.0.1.
3. Введите имя пользователя и пароль
После открытия страницы роутера МиФи, вам может потребоваться ввести имя пользователя и пароль для входа в веб-интерфейс. Обычно они указаны на устройстве или в руководстве пользователя. В случае отсутствия учетных данных, вы можете попробовать ввести стандартные значения, такие как «admin» для имени пользователя и «password» для пароля.
4. Установите новый пароль для устройства
После успешного входа в веб-интерфейс роутера МиФи, найдите раздел настроек безопасности или учетных данных. В этом разделе вы сможете установить новый пароль для устройства. Рекомендуется использовать сложный пароль, состоящий из букв, цифр и специальных символов.
5. Настройте шифрование Wi-Fi
Для обеспечения безопасности вашей беспроводной сети, настройте шифрование Wi-Fi. В веб-интерфейсе роутера МиФи найдите раздел настроек Wi-Fi и выберите поддерживаемую версию шифрования, например, WPA2. Затем задайте пароль для доступа к сети Wi-Fi.
6. Другие важные настройки
Помимо установки пароля и шифрования Wi-Fi, есть и другие важные настройки, которые вы можете выполнить в веб-интерфейсе роутера МиФи, такие как:
- Настройка сетевого имени (SSID) для вашей беспроводной сети;
- Настройка фильтрации MAC-адресов для контроля доступа к сети;
- Настройка фаерволла для защиты сети от внешних атак;
- Настройка портов перенаправления для доступа к определенным службам.
7. Сохраните настройки
После завершения всех важных настроек, не забудьте сохранить изменения. Обычно на странице настроек есть кнопка «Сохранить» или «Применить». Щелкните ее, чтобы сохранить все настройки и перезапустить роутер.
Вот и все! Теперь у вас установлен пароль и другие важные настройки для вашего роутера МиФи. Это поможет обеспечить безопасность вашей сети и защитить вас от несанкционированного доступа.
Роутер Мифи – это портативное устройство, которое позволяет создавать беспроводную сеть и использовать интернет на устройствах, подключенных к этой сети. Оно идеально подходит для тех, кто постоянно находится в движении и желает иметь постоянный доступ к сети в любом месте и в любое время.
В этой статье мы расскажем вам, как настроить роутер Мифи, чтобы вы могли максимально эффективно использовать его возможности. Вам будут полезны такие шаги, как подключение устройства к компьютеру, настройка сетевых параметров и пароля, а также решение нескольких распространенных проблем, с которыми вы можете столкнуться.
Мы предоставим вам пошаговые инструкции, чтобы вы могли легко и быстро настроить ваш роутер Мифи даже без особого опыта работы с подобными устройствами. Следуйте нашим рекомендациям, и вы сможете наслаждаться стабильным и быстрым интернет-соединением, где бы вы ни находились.
Содержание
- Шаг 1: Подключение к роутеру
- Шаг 2: Вход в настройки роутера
- Шаг 3: Установка пароля для доступа
- Шаг 4: Настройка подключения к Интернету
- Шаг 5: Настройка беспроводного соединения
- Шаг 6: Проверка и сохранение настроек
Шаг 1: Подключение к роутеру
Перед тем как начать настраивать роутер Мифи, необходимо подключиться к нему. Для этого выполните следующие действия:
-
Включите роутер. Убедитесь, что роутер источает сигнал и включен. Обычно для этого нужно удерживать кнопку включения некоторое время, пока не загорится индикатор питания.
-
Проверьте доступные сети Wi-Fi на устройстве. Откройте меню Wi-Fi на вашем устройстве (например, смартфоне, ноутбуке) и найдите список доступных сетей. Вы должны увидеть новую Wi-Fi сеть с именем вашего роутера Мифи.
-
Подключитесь к роутеру. Выберите сеть вашего роутера Мифи и введите пароль, если он уже был задан (обычно пароль указан на самом роутере или в инструкции). После этого устройство подключится к роутеру и вы сможете пользоваться интернетом.
Теперь вы успешно подключились к роутеру Мифи и готовы продолжить настройку.
Шаг 2: Вход в настройки роутера
Чтобы начать настраивать роутер Мифи, вам необходимо войти в его настройки. Для этого выполните следующие шаги:
- Подключите свое устройство (например, ноутбук или смартфон) к сети Wi-Fi роутера Мифи. Имя сети (SSID) и пароль для подключения указаны на задней панели роутера.
- Откройте веб-браузер на подключенном устройстве и введите IP-адрес роутера в адресной строке. Обычно это 192.168.0.1 или 192.168.1.1. Нажмите Enter.
- Откроется страница входа в настройки роутера. Введите логин и пароль администратора. По умолчанию логин и пароль обычно admin или указаны на задней панели роутера.
- Нажмите на кнопку «Войти» или «OK», чтобы войти в настройки роутера.
После успешного входа в настройки роутера, вы сможете приступить к настройке различных параметров и функций роутера Мифи.
Шаг 3: Установка пароля для доступа
Чтобы установить пароль, выполните следующие действия:
- Откройте веб-браузер и введите IP-адрес роутера Мифи в адресной строке. Обычно адрес состоит из комбинации цифр, например, 192.168.0.1. Нажмите Enter.
- В открывшемся окне введите имя пользователя и пароль, предоставленные вашим интернет-провайдером. Если вы не изменяли эти данные, используйте значения по умолчанию.
- В меню настройки роутера найдите раздел «Настройки безопасности» или «Настройки доступа». Откройте этот раздел.
- Найдите поле «Пароль» или «Основной пароль». Введите новый пароль, который будет использоваться для доступа к роутеру. Удостоверьтесь, что ваш пароль достаточно сложный и надежный.
- Сохраните изменения, применив новый пароль.
После установки нового пароля, вам необходимо будет использовать его при каждом доступе к настройкам роутера Мифи. Рекомендуется регулярно обновлять пароль для обеспечения безопасности вашей сети.
Шаг 4: Настройка подключения к Интернету
После успешной настройки роутера Мифи и подключения устройства к нему, необходимо настроить подключение к Интернету. Для этого выполните следующие действия:
- Откройте веб-браузер и введите адрес роутера Мифи. Обычно адрес роутера указан на задней панели устройства или в документации. Введите этот адрес в адресной строке браузера.
- Введите логин и пароль. По умолчанию логин и пароль указаны в документации на роутер. Если вы не нашли эти данные или уже изменили их, обратитесь к поставщику услуг или администратору сети.
- Найдите настройки подключения к Интернету. Обычно они находятся в разделе «Интернет» или «Настройки сети». Перейдите в этот раздел.
- Выберите тип подключения. В зависимости от вашего Интернет-провайдера, у вас может быть несколько вариантов типов подключения, например, «Подключение по DHCP», «Статическое подключение» или «PPPoE». Выберите подходящий тип подключения.
- Введите данные для подключения. В зависимости от выбранного типа подключения, вам может потребоваться ввести дополнительные данные, такие как IP-адрес, маску подсети, шлюз и DNS-сервер. Введите эти данные, используя информацию, полученную от вашего провайдера.
- Сохраните настройки. После внесения всех необходимых настроек, сохраните изменения и перезапустите роутер.
После выполнения данных шагов вы должны успешно настроить подключение к Интернету на роутере Мифи.
Шаг 5: Настройка беспроводного соединения
После успешного подключения к роутеру Мифи необходимо настроить беспроводное соединение, чтобы подключиться к Интернету.
Для этого выполните следующие действия:
- Зайдите в настройки роутера, введя IP-адрес роутера в адресную строку браузера.
- В меню настроек найдите раздел «Беспроводная сеть» или «Wi-Fi».
- В этом разделе вы сможете указать настройки беспроводной сети, включая имя сети (SSID) и пароль. Рекомендуется выбрать надежный пароль для защиты вашей сети.
- После внесения изменений, сохраните настройки и перезагрузите роутер.
Теперь ваш роутер Мифи настроен для беспроводного подключения. Вы можете подключиться к сети Wi-Fi с помощью устройств, поддерживающих беспроводное подключение, используя введенное ранее имя сети (SSID) и пароль.
Обратите внимание, что некоторые модели роутеров Мифи могут иметь немного отличающийся интерфейс, поэтому точные шаги можете узнать в руководстве пользователя, прилагаемом к вашему устройству.
Шаг 6: Проверка и сохранение настроек
После того, как вы завершили настройку всех параметров вашего роутера Мифи, необходимо проверить и сохранить эти настройки. Это позволит вам убедиться, что все настройки были применены и сохранены корректно.
Для проверки настроек, вам необходимо перейти в раздел «Настройки» или «Параметры» в меню вашего роутера Мифи. Здесь вы сможете просмотреть все параметры, которые вы настроили, и увидеть новые значения, которые отображают текущие настройки вашего роутера.
После проверки настроек, убедитесь, что все значения отображаются корректно и соответствуют вашим требованиям. Если вы заметили, что какие-то настройки были неправильно применены или не сохранены, вы можете отредактировать их и сохранить изменения снова.
Чтобы сохранить настройки, обычно в разделе «Настройки» или «Параметры» есть кнопка «Сохранить» или «Применить». Нажмите на эту кнопку, чтобы сохранить изменения и применить их к вашему роутеру Мифи.
После сохранения настроек, рекомендуется перезагрузить роутер Мифи, чтобы изменения вступили в силу. Для этого вы можете найти кнопку «Перезагрузить» или «Restart» на странице настроек. Нажмите на эту кнопку, чтобы перезагрузить роутер и начать использование новых настроек.
Теперь, когда вы проверили и сохранили все настройки, ваш роутер Мифи готов к использованию с новыми параметрами. Вы можете подключиться к интернету или создавать точку доступа с помощью своего роутера.
Примечание: Если у вас возникли проблемы с сохранением настроек или ваш роутер Мифи не работает должным образом после применения настроек, вы можете попробовать сбросить роутер к заводским настройкам и повторить процесс настройки с самого начала.