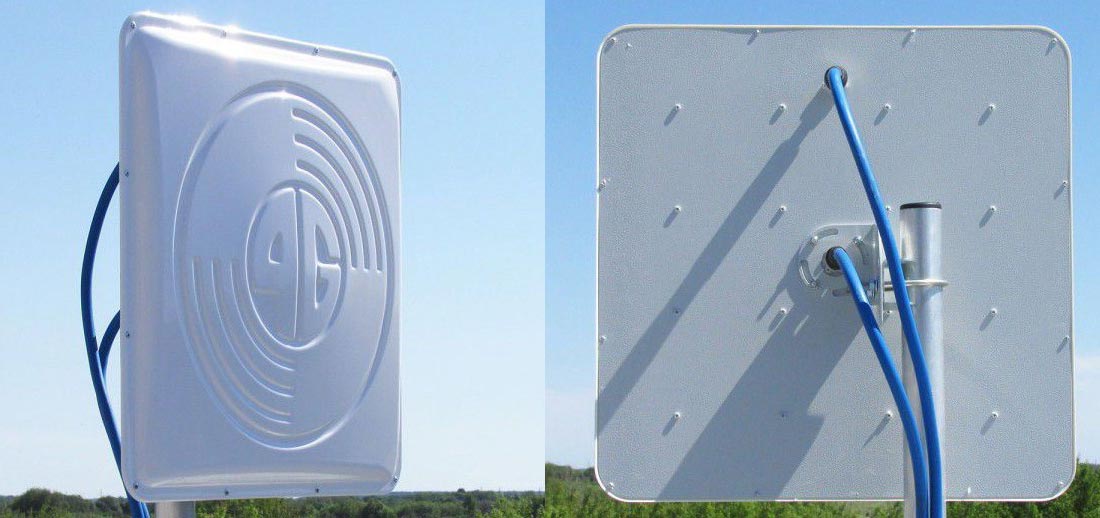Содержание
- ADSL. Через обычный стационарный телефон
- Интернет через USB модем (3G, 4G) и раздача по Wi-Fi
- Еще несколько способов
- Выводы
- Еще несколько способов
Решил поднять очень интересный вопрос, и разобраться с доступом в интернет в селах. Не просто с доступом в интернет, а с доступом по беспроводной технологии Wi-Fi. Проще говоря, мы рассмотрим разные варианты, с помощью которых, можно организовать раздачу интернета по Wi-Fi в своем частном доме, в деревне.
Мне кажется, что это очень актуальный вопрос, и так как я сам с села (правда сейчас больше времени провожу в городе), но, у родителей, я конечно же организовал интернет и раздачу по Wi-Fi. Да и младший брат подключает свой планшет, смартфон и компьютер. Плюс, еще телевизор со Smart TV, так же подключаем по Wi-Fi.
Я думаю, что эта статья будет очень интересна всем, кто проживаем в селах, и при этом хочет иметь доступ в интернет, и не с одного устройства, как это обычно бывает при использовании GPRS, 3G, или 4G модема. Сейчас, люди активно покупают современные смартфоны, планшеты, телевизоры, ноутбуки, у которых конечно же есть возможность подключатся к Wi-Fi. Да да, не только в городах в каждой квартире по несколько устройств, которые можно подключать к интернету.
Ситуация с доступом в интернет, как в украинских, так и русских селах, не очень веселая. Я конечно же не проводил каких-то исследований, поэтому, буду делать вывод из того, каким интернетом пользуются у нас.
ADSL. Через обычный стационарный телефон
В Украине, это как правило, провайдер Укртелеком. Он предоставляет интернет по технологии ADSL. Если у вас проведен телефон, и провайдер предоставляет доступ к интернету, то это наверное оптимальный вариант по цена/скорость/качество. У моего друга такой интернет.
Но, не все так хорошо и просто. Вот например, в моем селе, нет возможности подключить ADSL. Даже, если есть стационарный телефон. Провайдер говорит о плохом качестве линий. Таких случаев очень много. Поэтому, жители таких сел, используют другое подключение к интернету, об этом я расскажу ниже.
Если у вас интернет через обычный телефон, и вы хотите раздавать его по Wi-Fi, то в этом нет ничего сложно. Как правило (наверное по желанию клиента), ADSL провайдеры сейчас ставят модемы, которые умеют раздавать Wi-Fi.
Если же, у вас стоит ADSL модем без Wi-Fi, то вы можете просто купить Wi-Fi роутер, подключить его кабелем к модему (схема подключения будет примерно как в этой инструкции), и подключать свои устройства по Wi-Fi в радиусе дома, или даже не далеко за пределами дома (во дворе).
Интернет через USB модем (3G, 4G) и раздача по Wi-Fi
Если нет обычно кабельного интернета, и нет возможности подключить ADSL (или нет желания), то используют беспроводной GPRS, 3G, или 4G интернет. У меня в селе, практически все, у кого есть интернет, используют 3G (CDMA) от Интертелеком. У меня тоже такой интернет. Это не обязательно должен быть Интертелеком, есть и беспроводной Укртелеком, PEOPLEnet, МТС, CDMA Украина и другие.
В России есть свои провайдеры. Мы не будет говорить о плюсах и минусах каждого провайдера. Если будете выбирать, то смотрите, покрытие какого провайдера самое лучшее в вашем регионе (можно спросить у поддержки, или посмотреть карту покрытия на сайте провайдера), а тогда уже смотрите на цены за оплату интернета и на оборудование.
У меня в регионе, например, самый оптимальный вариант, это Интертелеком. Плюс, еще сарафанное радио 🙂 Ну вы понимаете о чем я, это же село, там все в курсе, какой у тебя интернет и т. д.
Особых трудностей при подключении беспроводного интернета, нет. Купили модем, оформили подключение, подключили модем к компьютеру, настроили и пользуемся. Вот инструкция для примера: «Как настроить интернет от Интертелеком«.
Но, проблема в том, что USB модем, можно подключить только к одному компьютеру, или ноутбуку. Точнее, одновременно интернет может работать только на одном устройстве. Если у вас ноутбук, то можно попробовать настроить раздачу интернета по Wi-Fi, по этой инструкции https://f1comp.ru/internet/kak-nastroit-noutbuk-na-razdachu-wi-fi-i-podklyuchit-k-nemu-mobilnoe-ustrojstvo-nastrojka-virtualrouter-plus/. Ваш ноутбук будет брать интернет от USB модема, и раздавать его на смартфоны, планшеты и другие устройства. Но, не факт, что получится.
Поэтому, самый простой и правильный способ, это купить Wi-Fi роутер, который умеет брать интернет от USB модема, и раздавать его по Wi-Fi. На эту тему, я уже написал много статей. Самая полезная статья, это советы по выбору роутера для вашего модема. Уделите особое внимание этой статье. И, можете еще почитать статью о том, как раздавать 3G интернет по Wi-Fi.
Раньше, у меня по этой схеме трудился роутер TP-Link TL-MR3220 (о настройке которого, читайте в этой статье). Но, он к сожалению сломался. И вот, уже почти год, у меня в частном доме, интернет раздает роутер Asus RT-N13U (Rev.B1). И я им очень доволен.
Правда, скорость, которую выдает Интертелеком, не всегда радует. Судите сами: если что-то скачивать в 4-5 часов утра, то скорость 250-300 Кб/с. А к примеру вечером, скорость 30 Кб/с. У них очень загружены базовые станции. Хотя, я в этом не сильный специалист. Да еще и цену недавно подняли на всех тарифах 🙁 .
Вот еще советы, о том, как увеличить скорость 3G интернета: https://f1comp.ru/internet/kak-uvelichit-skorost-interneta-cherez-3g-modem-neskolko-effektivnyx-sovetov/. Если сеть в деревне очень плохая, то в таком случае, может помочь установка специальной антенны. Я об этом так же писал в статье.
Еще несколько способов
О спутниковом интернете, я наверное особо писать не буду. Так как сам не очень в теме. Но, он очень дорогой. Там дорогие тарифы и оборудование. Если я не прав, то прошу поправить меня, вы можете написать своем мнение в комментариях.
Что касается GPRS/EDGE, то это уже немного устаревшие варианты. Скорость там очень низкая. Но, как вариант, этот способ так же нужно рассматривать. Сейчас практически все сотовые операторы предоставляют не очень дорогой интернет. И, вы можете использовать свой телефон как модем, подключив его к компьютеру.
А если у вас современный смартфон, то скорее всего, в нем есть возможность запустить точку доступа. Что это такое? Вы настраиваете интернет на своем смартфоне, и запускаете «Wi-Fi роутер» (так эта функция называется на смартфонах HTC). Телефон обычный интернет (от сотового оператора) раздает по Wi-Fi. То есть, ваш смартфон выступает в роли роутера. Вы можете подключать к нему ноутбуки, другие телефоны и т. д. Я еще об этом напишу подробнее.
Выводы
Самый оптимальный способ, провести интернет в частный дом в селе, это ADSL (если есть возможность), и модем с Wi-Fi, или простой модем + Wi-Fi роутер.
Если нет стационарного телефона, или провайдер не позволяет подключить ADSL интернет, то тогда ищем 3G/4G интернет-провайдера, подключаемся, покупаем Wi-Fi роутер с поддержкой USB модемов, и настраиваем раздачу Wi-Fi в своем доме. При выборе роутера, будьте очень внимательны, что бы он «дружил» с вашим модемом. Об этом я писал в статье с советами по выбору, ссылка на которую есть выше в статье. Или же, купите мобильный Wi-Fi роутер, со встроенным модемом. Но, он подойдет не для всех. У них меньший радиус действия беспроводной сети, и ограничение на количество подключенных устройств (не на всех).
Сейчас, в селах только начинают активно подключатся к интернету. А через год, два, начнут активно организовывать беспроводные сети в своих домах. Так что, моя статья должна быть полезной.
Если я что-то упустил, написал не так, или у вас остались вопросы, то пишите в комментариях. Буду рад ответить на ваш вопрос, или дополнить статью статью интересной информацией. Всего хорошего! Интернет в каждый дом! 🙂
Понравилась статья? Оцените её:
Роутер подключает интернету все проводные и беспроводные устройства в доме. Часто провайдеры самостоятельно устанавливают их и настраивают. Но что делать, если нужно настроить роутер с нуля и без помощи специалиста? Или перенастроить устройство после предыдущих жильцов, при смене провайдера? Сменить пароль на Wi-Fi с восьми единиц на что-то более надежное? Не спешите вызывать специалистов за космическую плату и попробуйте разобраться с этим самостоятельно.
Подключение роутера
Все роутеры выглядят примерно одинаково: провода сзади, лампочки спереди. На задней стороне находятся разъем питания и сетевые порты RJ-45. Один из них предназначен для кабеля от интернет-провайдера. Он подписан как Internet или WAN (внешняя сеть). Остальные порты этого типа подписаны как LAN. Они нужны для подключения домашних компьютеров, телевизоров и прочих устройств по кабелю. На некоторых моделях имеется порт для DSL-интернета (по телефонной линии) и USB-разъем для внешних накопителей или модемов мобильной связи (3G/4G), а в самых новых и продвинутых устройствах также присутствуют порты для подключения SFP-модулей. Последние часто используются для конвертирования оптического сигнала в цифровой.

На задней панели также может быть несколько кнопок. В зависимости от модели их количество может отличаться. Среди них: кнопка включения, кнопка отключения беспроводной сети, кнопка WPS и кнопка Reset. Последняя встречается на любом роутере. Она сбрасывает абсолютно все настройки устройства к заводским значениям и обычно утоплена в корпус, чтобы предотвратить случайное нажатие. Чтобы нажать на нее, нужно воспользоваться тонким предметом — например, разогнутой скрепкой.
Если вы хотите только перезагрузить роутер (например, при проблемах с интернетом), то нажимать на Reset не нужно. Достаточно пару раз нажать кнопку включения или просто отключить блок питания устройства от электрической розетки, а затем подключить его заново.
На лицевой панели маршрутизатора есть несколько индикаторов, которые отображают состояние устройства. У каждой фирмы и модели — свой набор и порядок индикаторов.

Если роутер будет раздавать интернет только на беспроводные устройства, достаточно подключить два кабеля (питание и интернет), включить устройство и дождаться, когда загорится индикатор беспроводной сети Wi-Fi.
Если компьютер будет подключаться кабелем, нужно использовать разъем LAN и дождаться, когда загорится соответствующий индикатор.
Подключаемся к роутеру
Для настройки роутера необходимо подключиться к нему с компьютера, ноутбука, планшета или даже смартфона.
Если есть ноутбук или компьютер с сетевой картой, то проще сделать это по кабелю. Поищите в коробке из-под роутера патч-корд — это кусок кабеля с двумя разъемами RJ-45. Один конец кабеля подключаем в компьютер, другой — в LAN-порт. Вот так:

Но можно подключиться и по Wi-Fi. Переверните роутер и найдите наклейки — обычно там указано название стандартной сети и пароль к ней. У двухдиапазонных роутеров таких сетей две, имя второй отличается от первой лишь добавлением к названию «5G». Подключаться можно к любой из них, пароль на обеих одинаковый. Если информации на наклейках нет, поищите в списке беспроводных сетей новую, с названием, похожим на название роутера. Вполне возможно, что производитель не стал защищать первоначальную точку доступа паролем.

При подключении кабелем никаких паролей и сетей указывать специально не нужно — все должно заработать автоматически.

Проверьте статус сетевого подключения. Если вдруг все подключилось, то вам повезло, и можно переходить сразу к настройке. А вот если подключиться не получается, вылезает окошко с требованием пароля, или не находится сеть с нужным именем, тогда разбираемся дальше.
Сброс к заводским настройкам
Если роутер не новый с магазина, то, вероятно, кто-то уже менял настройки Wi-Fi, поэтому вам и не удается подключиться. Если узнать пароль сети невозможно, то настройки нужно сбросить. Для этого возьмите разогнутую скрепку и нажмите кнопку Reset при включенном роутере.

Лучше подержать кнопку несколько секунд, так как для защиты от случайных нажатий на некоторых моделях сброс происходит только через 3–15 секунд непрерывного нажатия. При сбросе настроек название сети Wi-Fi и пароль к ней также сбросятся на заводские. Теперь можно попробовать подключиться еще раз.
Не удается подключиться кабелем
Некоторые настройки самого роутера могут мешать подключению по кабелю. Сейчас это редкость, но все же такое может встречаться в уникальных случаях. Здесь также поможет сброс к заводским настройкам. Если даже после сброса не удается подключиться, значит что-то не так с настройками компьютера. Но и это решаемо.
Нажмите на значок сети в правом нижнем углу экрана и выберите «Параметры сети и интернет». В открывшемся окне щелкните по «Настройке параметров адаптера». Затем нажмите правой кнопкой мыши на значок используемого вами подключения — проводного или беспроводного — и выберите «Свойства». Среди открывшихся параметров нужно зайти в свойства протокола IP версии 4.

В них IP-адрес и DNS должны быть выставлены в положение «Получить автоматически». Если подключиться все еще не удается, попробуйте повторить те же действия с другого компьютера.
Настройка роутера
Маршрутизатор настраивается через панель администратора. Она выглядит как обычный сайт, и заходить в эту панель нужно также. Открывайте браузер и вводите в адресной строке адрес веб-интерфейса роутера — как правило, его можно найти на наклейке задней панели устройства или в документации. Это может быть IP-адрес вроде 192.168.0.1 или 192.168.1.1. На множестве современных моделей вместо него указывается веб-адрес роутера — например, my.keenetic.net. Вводим в браузерную строку и попадаем на подобную страницу.

То же самое и с паролями. На наклейках старых моделей указаны имя пользователя и пароль по умолчанию. На новых моделях такого вы можете не встретить. Где же взять пароль? Тут все просто. Эти модели сами просят задать пароль при первом входе в систему, так что выбор только за вами.
У каждого производителя и каждого роутера «сайт» настройки выглядит по-разному. Проще всего изучить инструкцию к роутеру, но можно использовать и «метод научного тыка» — если что-то пойдет не так, вы всегда сможете сбросить настройки к заводским.
Важно в панели администрирования найти следующие разделы:
- Быстрая настройка (быстрый старт, мастер настройки и т. д.) — позволит пошагово внести все необходимые параметры для настройки интернета и беспроводной сети.
- Беспроводная сеть (Wi-Fi, беспроводной режим и т. д.) — страница расширенных настроек Wi-Fi для смены названия сети, пароля, дополнительных опций, включения гостевой сети.
- Безопасность (администрирование, контроль доступа или подобное) — на этой странице можно будет сменить пароль на вход в панель администрирования и запретить изменение настроек извне.
- Интернет (сеть, WAN, DSL, соединение или что-то подобное) — раздел, где настраиваются параметры соединения с провайдером. Обычно мастер быстрой настройки справляется, но иногда приходится что-то менять дополнительно.
Быстрая настройка
Опцию быстрой настройки имеют все современные роутеры — мастер настройки запросит все нужные параметры, не акцентируя внимание на дополнительных настройках.
Подготовьте следующие данные, которые мастер быстрой настройки наверняка у вас запросит:
- тип соединения определяет способ, которым ваш провайдер осуществляет подключение клиентов к Интернету. Он указан в договоре или в приложении к нему.
- логин и пароль для входа в интернет также можно найти в договоре. Не надо путать эти логин и пароль с учетными данными для доступа к настройке роутера или для доступа к личному кабинету на сайте провайдера (они тоже могут встречаться в договоре).

- шлюз — при некоторых типах соединения мастер может потребовать и этот параметр, который в этом случае тоже нужно узнать у провайдера. Обычно это четыре числа, разделенные точками (например, 88.12.0.88). Именно так его и следует ввести.
- мя сети Wi-Fi (SSID) — под этим именем ваша сеть будет видна в списке беспроводных сетей. При выборе имени сети помните, что она видна всем в радиусе как минимум полсотни метров, в том числе вашим соседям. Лучше всего использовать нейтральные имена, не содержащие вашего имени, номера квартиры или дома, а также каких-то слов, которые могут показаться другим оскорбительными.

- пароль (ключ) доступа к Wi-Fi — будет затребован у любого устройства, пытающегося подключиться к вашей беспроводной сети. Постарайтесь выбрать пароль посложнее, чем 12345678 или дата вашего рождения — даже если вы уверены, что хакерам вы абсолютно не интересны, лишние «гости» снизят скорость подключения. Программы переборов паролей также влегкую справляются со стандартными английскими словами, поэтому не стоит использовать и их в качестве пароля.
Для того, чтобы вероятность взлома вашей сети стала близка к нулю, задайте пароль, состоящий вперемешку из цифр, специальных символов (*,!, % и т. д.), заглавных и строчных букв. Чтобы не писать совсем мешанину, которую невозможно запомнить, можно использовать похожие цифры или спецсимволы вместо букв в словах. Например, вместо «Terminator» написать «T3rm!n4t0r». Но в любом случае после создания пароля запишите его себе куда-нибудь, чтобы ненароком не забыть порядок букв и символов в нем.
- MAC-адрес — может потребоваться, если провайдер осуществляет привязку кабеля к конкретному устройству. Здесь не вам нужно вводить информацию, а наоборот — найти МАС-адрес вашего устройства (на его корпусе или в панели настроек) и сообщить провайдеру.
Бывает, что первоначальные настройки провайдера предполагали выход в интернет непосредственно с вашего компьютера, а теперь вы хотите подключить к кабелю роутер. В этом случае в качестве МАС-адреса роутера следует задать МАС-адрес сетевой карты того компьютера, с которого ранее осуществлялся выход в интернет.

Многие роутеры позволяют клонировать МАС-адрес сетевой карты компьютера, с которого вы зашли в веб-интерфейс — если ранее в интернет вы выходили именно с этого компьютера, то опция клонирования МАС-адреса может заметно ускорить его установку.
Дополнительные настройки Wi-Fi
В разделе настройки беспроводной сети можно сменить пароль на Wi-Fi, имя сети (SSID) и установить некоторые дополнительные параметры.
Если вы находитесь в панели администрирования и при этом сами подключены к роутеру через Wi-Fi, то после смены параметров вещания сети вам придется заново подключиться к ней с новым именем и паролем.
Можно скрыть SSID из доступного всем списка сетей — правда потом, чтобы подключить к ней новое устройство, имя сети придется вбивать вручную. Опция капризная и пользоваться ей лучше с осторожностью — не все устройства нормально подключаются к «невидимым» сетям.

Обратите внимание на используемые технологии аутентификации — общепринятым для домашних сетей на сегодняшний день является стандарт аутентификации WPA2-PSK с шифрованием по алгоритму AES, но большинство современных устройств уже работают с алгоритмом WPA3.
Можно также настроить используемый сетью радиочастотный канал, хотя большинство роутеров обычно автоматически выбирают наименее загруженный. Двухдиапазонные роутеры вещают сразу две сети в разных диапазонах. Для каждой из сетей все вышеописанные параметры можно настроить независимо, но почти всегда роутер просто клонирует настройки из сети 2,4 ГГц в 5 ГГц, добавляя к названию точки что-то типа «5g».

Кстати, в некоторых роутерах имеется любопытная фича — если задать одинаковые имена сетей для 2,4 ГГц и 5 ГГц, то роутер будет вещать под одним названием, а устройства, принимающие сигнал, самостоятельно выберут предпочтительный диапазон исходя из мощности сигнала и других показателей.
Внутри раздела настройки беспроводного режима (или отдельно — зависит от производителя) есть еще два параметра, на которые следует обратить внимание: WPS и гостевая сеть.
WPS — это технология автоматической защищенной настройки соединения, в которой обнаружилось несколько уязвимостей. Если вы не хотите, чтобы к вашей сети подключались чужие пользователи, в обход даже самого сложного пароля, эту функцию нужно отключить. И больше не включать.

Гостевая сеть пригодится, если вы готовы делиться с гостями интернетом, но не хотите давать им доступ к своей локальной сети (к устройствам, подключенным кабелем LAN и по Wi-Fi). При включении гостевой сети создается отдельная Wi-Fi точка с отдельным именем и паролем, которые можно смело называть гостям. Как и в случае с основной сетью, у двухдиапазонных роутеров может быть две такие сети.

Дополнительные настройки безопасности
Обратите внимание на удаленный доступ — по умолчанию он должен быть выключен, но были случаи, когда провайдеры поставляли роутеры с настроенным удаленным доступом. Делалось это, вроде как, для удобства настройки роутеров пользователей техподдержкой, но надо понимать — при этом техподдержка может получить полный доступ к локальным сетям пользователей. В старых моделях роутеров нужно убедиться, что во вкладке удаленного доступа нет никаких IP-адресов — если они присутствуют, их нужно удалить. В новых моделях он обычно отключается проще — снятием соответствующей галочки в настройках.

Правда, в таком случае вы больше не сможете подключиться к настройкам роутера из любой точки мира. Это реализовано во многих современных устройствах — например, у Keenetic есть фирменное мобильное приложение, с помощью которого можно конфигурировать любые роутеры, с которыми было установлено сопряжение.
При этом существует и другой способ удаленного управления — например, по протоколам HTTP, Telnet и SSH. Вот эти функции лучше отключить, как говорится, на корню, потому что они позволяют управлять роутером на самом низком уровне — то есть, на уровне микропроцессора.

Когда любой способ удаленного доступа отключен, из «внешнего мира» никто к роутеру не подключится, чего нельзя сказать о вашей локальной сети. Но, находясь в организованной нами сети, злоумышленник все еще сможет получить доступ к настройкам роутера, если мы поленимся сменить его на безопасный. Обычно это делается в том же разделе, что и управление доступом. Так что, если вы хотите, чтобы и из локальной сети доступ к настройкам роутера был только у вас, то стандартный пароль нужно сменить.

Как и пароль сети, пароль доступа тоже лучше куда-нибудь записать. Если вы его забудете, роутер придется сбрасывать и производить всю настройку заново.
У большинства современных роутеров имеется функция резервного копирования настроек. Когда вы полностью завершите настройку, есть смысл ею воспользоваться — все настройки будут сохранены на вашем ПК в виде файла. Если позже вы будете изменять какие-то настройки роутера и сделаете что-то не так, то вам не придется все настраивать вручную с нуля — просто восстановите прежние настройки с помощью резервной копии за пару минут.

Чек-лист
Если что-то не получается, проверьте еще раз, что вы все сделали правильно и в нужной последовательности:
- У вас есть роутер и кабель «с интернетом» от провайдера.
- Вы правильно подключили кабели к роутеру и включили его в сеть.
- Роутер новый, или вы выполнили сброс к заводским настройкам.
- Вы подключаетесь кабелем или по Wi-Fi.
- Компьютер, подсоединенный к роутеру, настроен на автоматическое получение IP-адреса.
- Вы нашли имя сети (SSID) и пароль для входа.
- Вы нашли адрес веб-интерфейса, логин и пароль или воспользовались наиболее распространенными (192.168.0.1 или 192.168.1.1, пароль/логин: admin/admin).
- Вы успешно зашли в веб-интерфейс, нашли и запустили быструю настройку.
- Вы задали полученные от провайдера параметры: тип соединения, логин и пароль для входа в Интернет.
- Вы задали параметры вашей сети Wi-Fi: имя сети (SSID) и пароль для входа в нее.
Если вы все это сделали, но доступа к интернету у вас так и не появилось, остается только обратиться в техподдержку провайдера.
Статья обновлена автором Urik26
Для того, что бы организоватьWi-Fi сеть в частном доме, понадобится конечно же подключение к интернету, ну и сам Wi-Fi роутер, который уже будет раздавать интернет на все ваши устройства. Если, например, сравнивать частный дом с квартирой, или каким-то офисом, то для дома не нужен специальный маршрутизатор, или, еще какое-то особенное оборудование. Все отличие в том, что по сравнению с квартирой, частный дом находится как правило за городом, где не всегда есть возможность подключить обычный, кабельный интернет.
Поэтому, если вы решили сделать в своем частном доме подключение к интернету по Wi-Fi, ну и по сетевому кабелю, то вам сначала нужно выбрать способ подключения к интернету, оператора (интернет-провайдера), а затем, уже под определенное подключение нужно выбрать Wi-Fi роутер. Ну и частные дома, как правило, намного больше обычных квартир, и в несколько этажей. Поэтому, скорее всего понадобится установка не только одного Wi-Fi роутера, но и ретранслятора Wi-Fi сети, или нескольких роутеров. Для того, что бы Wi-Fi сеть покрывала весь дом, и все этажи. Возле частного дома, обычно есть еще дворик, где можно погреться на солнышке. Поэтому, для многих важно, что бы интернет по Wi-Fi так же работал во дворе возле дома.
Именно в этих моментах мы постараемся разобраться в статье. Выясним, какой интернет лучше подключить в частный дома, какой роутер выбрать, как его установить и сделать так, что бы Wi-Fi сеть работала по всему дому. Думаю, именно это вам и нужно.
Разделим статью на несколько разделов:
- Подключение к интернету в частном доме: в городе, за городом, или в селе. Выбор способа подключения, и интернет-провайдера.
- Выбор Wi-Fi роутера для раздачи интернета по беспроводной сети в частном доме.
- Усиление Wi-Fi сети в доме. Что делать, если Wi-Fi не ловит на всех этажах, и во дворе.
Вы можете сразу переходить к необходимому разделу. Например, если у вас интернет уже подключен, или вы знаете какой подключить, то можете сразу переходить к выбору маршрутизатора.
Какой интернет подключить в частный дом?
Что бы подключать свои смартфоны, планшеты, ноутбуки, и другие устройства к интернету по Wi-Fi, к маршрутизатору, который будет раздавать беспроводную сеть, нужно подключить интернет. Поэтому, первым делом, нужно провести интернет в дом. Самый оптимальный интернет в плане цена/качество/скорость, это обычный кабель Ethernet. Или, что там сейчас еще, вроде бы оптоволокно становится популярным способом подключения к интернету. В городе, в квартире можно без проблем подключить такой интернет. Стоит он не дорого, а скорость там хорошая.
Если ваш дом находится в городе, или даже за городом, то обязательно нужно выяснить, есть ли возможность подключить кабельный интернет. Можно спросить у соседей, возможно у них уже подключен интернет, и вы сможете точно такой же провести в свой дом. Нужно в первую очередь выяснить, какой способ подключения вообще возможен на вашей местности.
Давайте рассмотрим разные технологии подключения, начнем с самых оптимальных:
- Обычный кабельный интернет (Ethernet), или оптоволокно. Обязательно нужно выяснить, есть ли возможность протянуть такой кабель в свой дом.
- ADSL интернет. Подключение по телефонной линии. Если у вас есть стационарный телефон, то можете выяснить у своего оператора, предоставляет ли он подключение к интернету в вашем населенном пункте.
- Беспроводной 3G, 4G LTE интернет через USB модем. В большинстве случаев, это единственный способ подключить интернет в частном доме. Особенно, если ваш дом находится в селе, где нет возможности провести кабельный интернет. Интернет с USB модема так же можно раздать по Wi-Fi, все отлично работает. Нужен только специальный роутер. Рассмотрим этот вопрос ниже в статье.
- InnerFeed и AirMax. Например, в Украине, провайдер Интертелеком предлагает услугу «Домашний интернет Wi-Fi». Честно говоря, не знаю, какие провайдеры предоставляют такое подключение в России и в других странах. Такой тип подключения намного лучше, чем через USB модем. Скорость лучше, а главное стабильнее. Да и тарифы дешевле. Из минусов: дорогое оборудование (антенна), и нужна прямая видимость с вышкой. Поэтому, покрытие пока-что не очень большое.
- Спутниковой интернет для частного дома. Честно говоря, я не очень в нем разбираюсь. Знаю, что это очень дорого, сложно, и ничего хорошего в нем нет. Поэтому, рассматривать его не буду. Не самое популярное подключение.
Мне кажется, что 4G интернет сейчас уже лучше работает, чем например ADSL. Здесь уже выбирать вам. Смотрите по тарифам, по скорости подключения.
Скорее всего, вы будете подключать 3G, 4G LTE интернет. Посмотрите, какие есть предложение от операторов, что там по тарифах и покрытию. Желательно, выбрать оператора, у которого лучшее покрытие в вашем районе. Если на вашей местности очень плохой сигнал 4G, или даже 3G, то понадобится установка специальной антенны. Но, это вам уже подскажет оператор, услугами которого вы хотите воспользоваться.
Думаю, с подключением к интернету в частном доме мы разобрались. Интернет-провайдер может вам предложить модем, или Wi-Fi роутер, который будет раздавать беспроводную сеть. Если у них такой услуги нет, или предложенное оборудование вам не подходит, то нужно будет самому выбрать, купить и установить маршрутизатор. Роутер выбираем в зависимости от интернета, который вы провели в свой дом. Ну и не нужно забывать о площе, на которую нужно раздать Wi-Fi сеть, и о нагрузке, которую должен выдерживать роутер.
Выбор Wi-Fi роутера для частного дома
Недавно, я опубликовал актуальную статью с советами по выбору маршрутизатора для квартиры, или дома. Статья большая, подробная, можете почитать.
Обновление: в больших частных домах, когда одного роутера недостаточно, я рекомендую устанавливать Wi-Fi Mesh системы. С их помощью можно построить одну бесшовную Wi-Fi сеть по всему дому и даже во дворе. Расширить сеть можно за счет установки дополнительных модулей.
Маршрутизаторы не делятся на те, которые для квартир, домов, офисов и т. д. Главное, что бы роутер поддерживал подключение к интернету, который проведен в ваш дом.
Если интернет через USB модем
Если у вас интернет через 3G/4G модем, то обязательно нужен роутер, который поддерживает USB-модемы. Если на роутере есть USB-порт, то это еще не значит, что он умеет подключаться к интернету через модем и раздавать его по Wi-Fi. По выбору маршрутизатора с поддержкой USB-модемов, я писал в статье: как раздать интернет по Wi-Fi c 3G USB модема? Роутеры с поддержкой USB модемов.
Все очень просто: подключаем модем к роутеру, задаем необходимые параметры, и все готово. Роутер получает интернет от модема, и раздает его по Wi-Fi и по кабелю. Выглядит это примерно вот так:
Можете еще для примера посмотреть инструкцию по настройке роутера TP-LINK на работу с 3G модемом, и настройку подключения к интернету через USB модем на роутере ASUS.
Если у вас плохой прием, то скорость интернета может быть очень низкой. В таком случае, может помочь установка специальной антенны. И обязательно, сделайте настройку модема (антенны) на максимальный прием через программу AxesstelPst EvDO BSN, и только после настройки, подключайте его к роутеру.
Если интернет через обычный кабель (Ethernet), или ADSL
Если у вас уже есть ADSL модем, то можно купить самый обычный маршрутизатор с WAN разъемом RJ-45, соединить его с модемом, и он будет раздавать интернет по всему дому. Есть много роутеров, которые поддерживают подключение телефонного кабеля (WAN разъем RJ-11). Или, правильнее будет сказать ADSL модемы, которые умеют раздавать Wi-Fi.
Ну и если в дом, от провайдера проложен самый обычный сетевой кабель (RJ-45), то вам нужен обычный маршрутизатор. На рынке их сейчас очень много. Обзор на некоторые модели можете посмотреть в категории https://help-wifi.com/category/otzyvy-i-informaciya-o-routerax/. Так же, у нас есть инструкции по настройке многих роутеров, разных производителей.
Если у вас большой дом, и вы будете подключать много устройств, то на роутере советую не экономить. Особенно, если планируете смотреть онлайн видео, играть в онлайн игры и т. д. Ну и радиус покрытия Wi-Fi сети, в какой-то степени так же зависит от мощности, и соответственно цены маршрутизатора.
Что делать, если Wi-Fi не ловит по всему дому и во дворе?
И так, подключили вы интернет, установили в своем доме Wi-Fi роутер, интернет по беспроводной сети работает, но как это часто бывает, покрытие есть не во всех комнатах. А в случае с частным домом, Wi-Fi может не ловить на других этажах, и во дворе возле дома. Поэтому, нам нужно как-то расширить радиус действия Wi-Fi сети. Сделать это можно несколькими способами:
- Если сигнал в нужных комнатах все же есть, но он очень слабый, то можно попробовать усилить его без покупки каких-то устройств. Например, настройкой роутера, и другими способами, о которых я писал в этой статье. Или, заменой антенн на роутере, на более мощные. На покупку антенн, уже нужно потратится. Еще, советую выбрать оптимальное расположение маршрутизатора.
- По моему мнению, самый оптимальный вариант, это покупка и установка репитера. Что такое репитер, можно почитать тут. Недавно я писал инструкцию по установке и настройке репитера от компании TP-LINK. Ретранслятор будет просто усиливать уже существующую Wi-Fi сеть.
- Можно установить еще один маршрутизатор. Например, на втором этаже. Если есть возможность, то соединить роутеры лучше всего по сетевому кабелю, и второй настроить в режиме точки доступа. Так же, роутеры можно соединить по беспроводной сети, в режиме репитера, или в режиме моста WDS. Здесь уже все зависит от модели и производителя маршрутизатора. Можете почитать статью: соединяем два роутера по Wi-Fi и по кабелю.
- Интернет по электросети в частном доме. Я не шучу 🙂 Благодаря технологии HomePlug AV, и специальным адаптерам, можно пропустить интернет по обычной электрической проводке, и подключится к нему из любой розетки по всему дому. Например, у вас на первом этаже стоит роутер. Включаем возле него в розетку специальный PowerLine адаптер, к которому подключаем интернет. А на втором и третьем этаже, ставим еще по одному PowerLine адаптеру, к которым можно подключать устройства по кабелю, или даже по Wi-Fi. Или, установить и подключить к ним еще по одному роутеру. Вариантов очень много, и для частного дома, это отличное решение. Я уже писал о настройке такой схемы на примере адаптеров TP-LINK TL-WPA4220KIT.
- Если вам нужно хорошее покрытие Wi-Fi сети во дворе, то лучший вариант, это установка наружной точки доступа. Которая ставится снаружи дома, подключается к роутеру (модему), и дает отличное покрытие Wi-Fi по всей территории возле вашего дома.
Подведем итоги
Сначала находим, и определяем для себя самый оптимальный способ подключения к интернету, который есть в том месте, где находится ваш дом. Если есть возможность провести кабель, отлично. Если нет, то скорее всего придется подключать 3G, 4G LTE интернет.
Как определитесь со способом подключения, нужно выбрать маршрутизатор. Главное, что бы он работал с вашим подключением к интернету. Ну и ориентируйтесь по размерам вашего дома, по количеству устройств, и по нагрузке, которую должен выдерживать роутер. Для большого, частного дома, лучше покупать не самую дешевую модель роутера.
Когда все настроите, проверьте, везде ли ловит Wi-Fi сеть, где вам это необходимо. Если возникнут проблемы с покрытием, то читайте советы выше, выбирайте для себя оптимальный вариант, и расширяйте радиус покрытия Wi-Fi сети в своем доме и во дворе.
Если остались вопросы, то спрашивайте в комментариях. С радостью отвечу, и постараюсь помочь советом. Всего хорошего!
Ох, сколько я промучился с подключением нормального интернета и Wi-Fi на даче. Сегодня и расскажу, как у меня это получилось. Вкратце, сначала опишу оптимальные варианты интернета для загородного дома и какой самый лучший. Далее расскажу про выбор роутера для загородного дома. Ну, не будем тянуть и начнём.
Я часто бываю на даче, и в скором времени думаю перебраться туда насовсем. Летом, можно сказать, живу тут. Но как и все простые люди я люблю почитать новости, посмотреть фильмы и просто полазать по интернету. Вот тут и встал вопрос: а как организовать простую и дешевую Wi-Fi точку в «садах»?
Содержание
- Выбор подключения интернета
- Усиление сигнала
- Как выбрать роутер
- TP-LINK Archer C5400
- ASUS ROG Rapture GT-AX11000
- ZyXEL ARMOR Z2 AC2600
- Какой лучше для частного дома
- Задать вопрос автору статьи
Выбор подключения интернета
Ранее я думал, что Wi-Fi и интернет – это одно и то же, но как же я заблуждался. Сразу скажу, что это разные вещи, и они работают на разных стандартах и технологиях. Например, у вас может быть интернет дома, а вай-фай сети не будет. И наоборот – интернета нет, но при включении маршрутизатора вокруг вас сразу же появляется вайфай сеть, но без интернета. Обычная беспроводная сеть мне не нужна, поэтому для начала нужно посмотреть варианты подключения к глобальной сети.
- Оптоволокно – самый популярный вариант подключения в городах. Самый быстрый, надёжный, дешёвый. Но вот в загородных домах его подключить почти невозможно, если рядом нет крупного населённого пункта. Можете поузнавать – возможно, в вашем населенном пункте есть такая возможность.
- Спутниковый – очень дорогой. Насколько знаю – до сих пор помегабитная оплата. Плюс надо покупать дорогую антенну и приёмник.
- WiMAX – в ближайшем крупной городе или поселке стоит такая вышка, которая передаёт информацию с помощью волн. Достаточно иметь слабенькую антенну и принимать сигнал от неё. Очень редкая технология, но дешёвая.
- aDSL – интернет передаётся по телефонным проводам. Связь плохая, как и скорость. Может кому он и подойдет, но я его даже не рассматривал. Написал для полноты картины.
- 3G/4G – мобильный интернет, самый дешёвый вариант, достаточно иметь модем.
Я выбрал именно последний вариант, так как 3G/4G вышек становится больше, связь улучшается. Но самое главное, не нужно сильно тратиться. Тут сразу встаёт вопрос об усилении сигнала. Дело в том, что если ваша дача находится далеко от дома радиоволны могут до вас не достать. Или связь будет плохая.
Усиление сигнала
Итак, выбрав мобильный интернет в качестве основной связи я сразу же приобрёл модем, чего делать не стоило – чуть позже расскажу почему. Я пришёл на дачу, подключил модем к ноутбуку и попытался воспользоваться интернетом. Качество связи было отвратительное, скорость постоянно скакала, были лаги и прерывания. Позвонив мобильному оператору, мне сообщили, что радиовышка находится слишком далеко. Вот об этом я не подумал. Дом находится на расстоянии 10 км от города.
Пообщавшись со специалистами, мне сказали прикупить антенну. То есть антенна будет стоять на улице на крыше и принимать тот далёкий сигнал от вышки мобильного провайдера. Купил себе мощную 3G антенну, как на картинке выше. По поводу выбора, можно взять профессиональную или китайскую, которая продаётся в обычном компьютерном магазине. Вот несколько моделей, которые я бы рекомендовал:
- KP15-1700, 2700 – 14 dBi.
- 3G, 4G Petra MIMO Unibox – 15 dBi.
- AGATA MIMO 2×2 BOX – 18 dBi.
Теперь надо её подключить к модему. От антенны идёт обычный кабель. Для подключения её к модему (флэшке) нужен специальный переходник – Пигтейл.
И вот тут встал вопрос: куда этот переходник втыкать. Дело в том, что есть «флэшки», на которых уже сразу выведены подключения к подобной антенне. Но на моём варианте, конечно же, ничего не было. Поэтому мне пришлось покупать другую «флэшку». Есть конечно вариант перепаять переходник напрямую – но это геморрой, и проще просто купить. Подключение достаточно простое – ничего сложного нет. Далее вставляем модем в роутер.
Теперь к роутеру можно подключить по проводам телевизоры, компьютеры и по беспроводной сети телефоны и ноутбуки. Также не забываем, что его нужно будет настроить. По настройке любого роутера вы можете найти информацию на нашем портале. Просто впишите название модели в поисковую строку и прочтите подробную инструкцию.
Как выбрать роутер
Роутер для дачи – не маловажная вещь, так как только от него будет зависеть раздача беспроводного интернета внутри здания. Тут немаловажным моментом будет являться именно площадь покрытия и число подключенных устройств. Если у вас огромное здание, то вам придётся брать модель подороже с узконаправленными антеннами. Для маленького дома можно использоваться модели и подешевле.
Но настоятельно не рекомендую брать самые дешёвые типа за 1200 или 1500 рублей. Велика вероятность, что они просто вырубятся через пол года использования. Также, если у вас большая семья и каждый будет пользоваться вай-фай сетью, дешёвые модели просто не смогут выдержать и будут зависать. Если дом слишком большой, можно будет попробовать увеличить радиус действия с помощью повторителей. Теперь приведу несколько хороший моделей для большого дома.
TP-LINK Archer C5400
| Стандарты | 802.11a, 802.11b, 802.11g, 802.11n и 802.11ac |
| Частоты | 5 ГГц |
| Порты | 1 Гбит/с |
| Схема MIMO | 8 x 4 |
| Стоимость | 24000 |
ASUS ROG Rapture GT-AX11000
| Стандарты | 802.11a, 802.11b, 802.11g, 802.11n и 802.11ac Wi-Fi 802.11ax |
| Частоты | 5 ГГц |
| Порты | 1 Гбит/с |
| Схема MIMO | 8 x 4 |
| Стоимость | 28000 |
ZyXEL ARMOR Z2 AC2600
| Стандарты | 802.11a, 802.11b, 802.11g, 802.11n и 802.11ac Wi-Fi 802.11ax |
| Частоты | 5 ГГц |
| Порты | 1 Гбит/с |
| Схема MIMO | 4 x 4 |
| Стоимость | 24000 |
Какой лучше для частного дома
Я не стал приводить огромное количество роутеров, потому что каждый в той или иной мере может подходить. Как уже и говорилось ранее, если вы хотите обхватить большую территорию, то есть два варианта:
- Купить маршрутизатор среднего класса и воспользоваться повторителями.
- Купить дорогую модель.
Как вы, наверное, заметили на подобных передатчиках много антенн. Дело в том, что каждая антенна по сравнению с дешёвыми моделями обладает более высоким коэффициентом усиления. За счет чего пучок бьет дальше. Но также становится уже, то есть волна должна бить точечно. Или интернет-центр должен иметь большое количество передатчиков. Именно поэтому на более мощные аппараты устанавливается большее количество антенн.
Теперь по поводу частот. Есть две частоты: 2.4 ГГц и 5 ГГц. Лучше всего взять поддержку сразу двух. На первом будет больший радиус, но меньшая скорость передачи в локальной сети, а у второго более надёжное соединение, но радиус меньше. Все вышеперечисленные модели имеют сразу две локальные домашние сети, для того чтобы обеспечить хороший сигнал на большом расстоянии. Если вы хотите самый мощный маршрутизатор, то тут два кандидата: GT-AX11000 или C5400.
Эти две модели будут идеальны как для квартиры, так и для коттеджа, но и стоят они больше 20 000 деревянных, что может смутить многих. Но не обязательно брать дорогие аппараты, можно взять и бюджетный вариант, а радиус покрытия догнать повторителями. Они подключаются к розетке, ловят сеть от основного аппарата и раздают на своей территории.
ПОМОЩЬ! Если вы не знаете какой роутер лучше выбрать, то можете написать в комментариях под этой статьёй, и я вам помогу. Укажите обязательно сколько комнат в загородном доме и какая площадь.