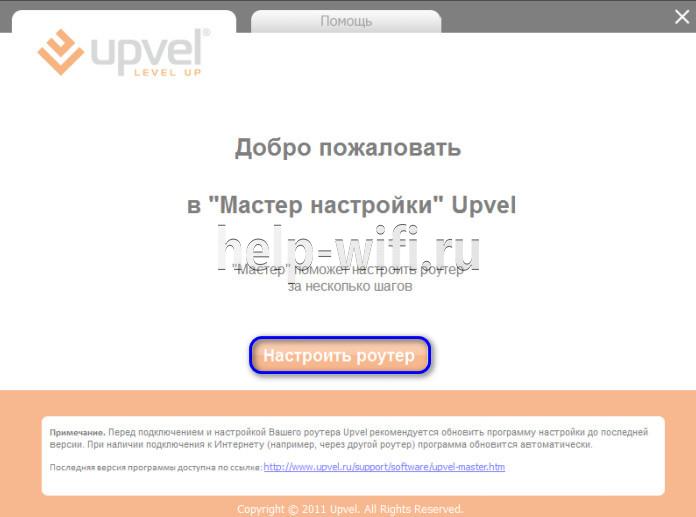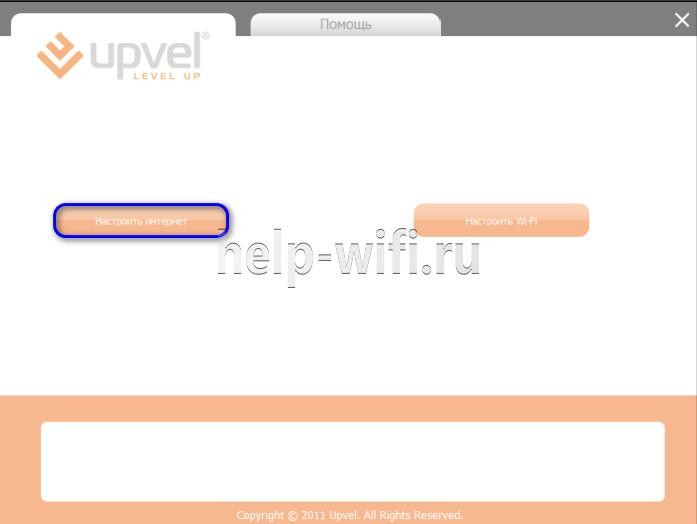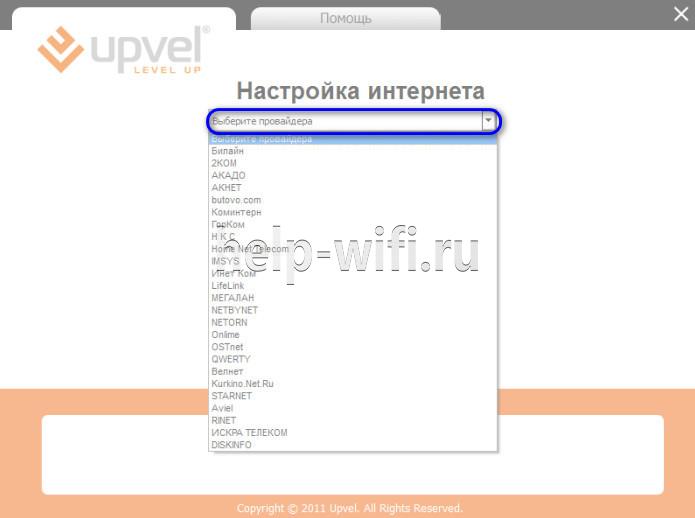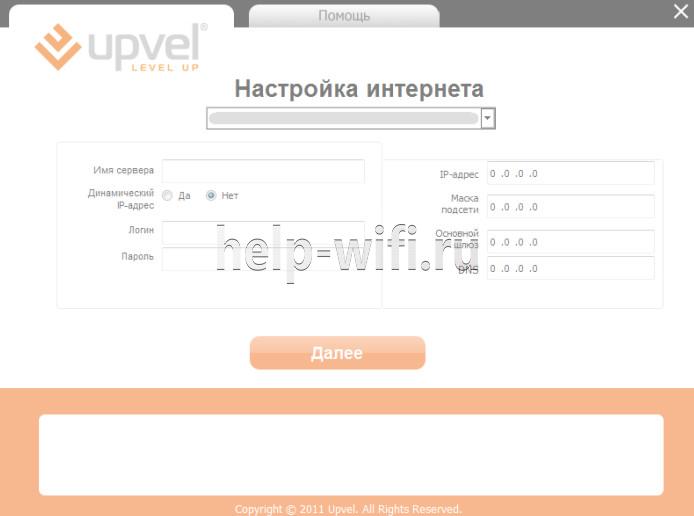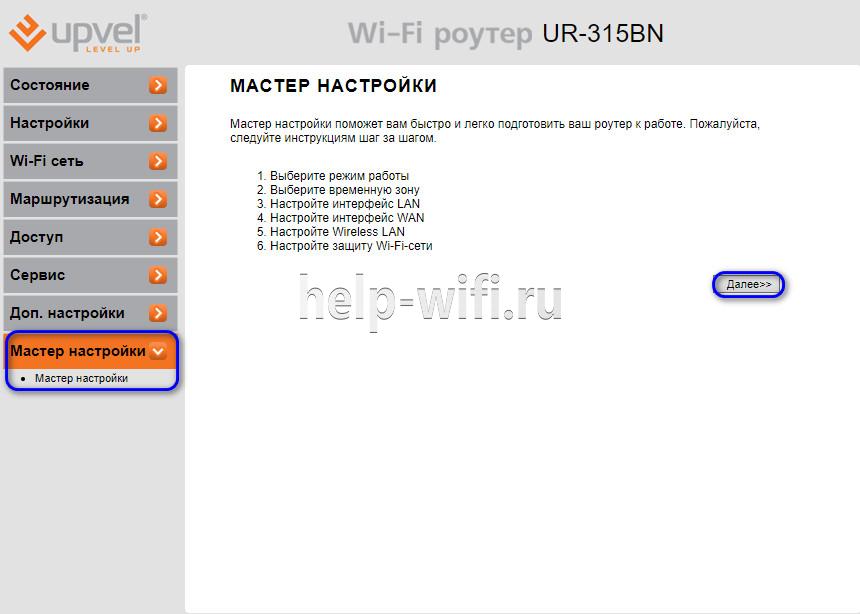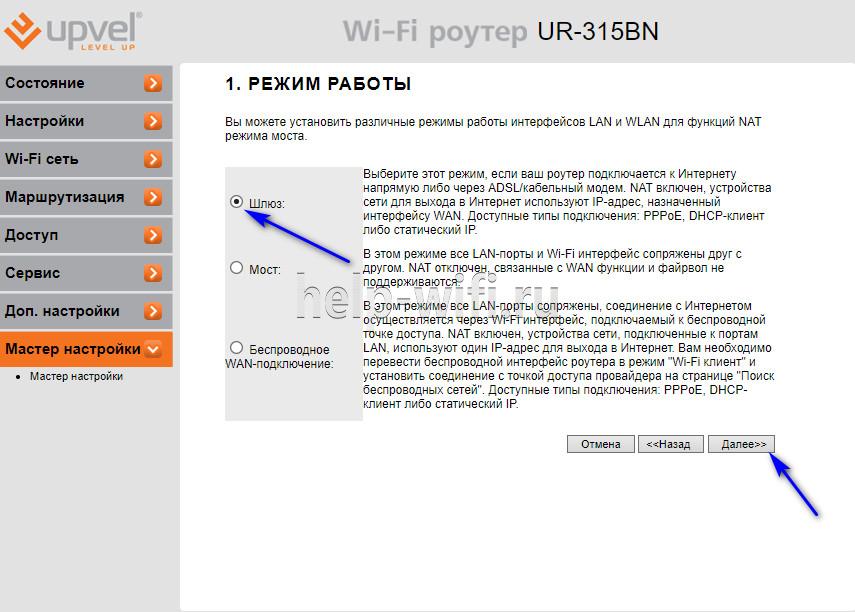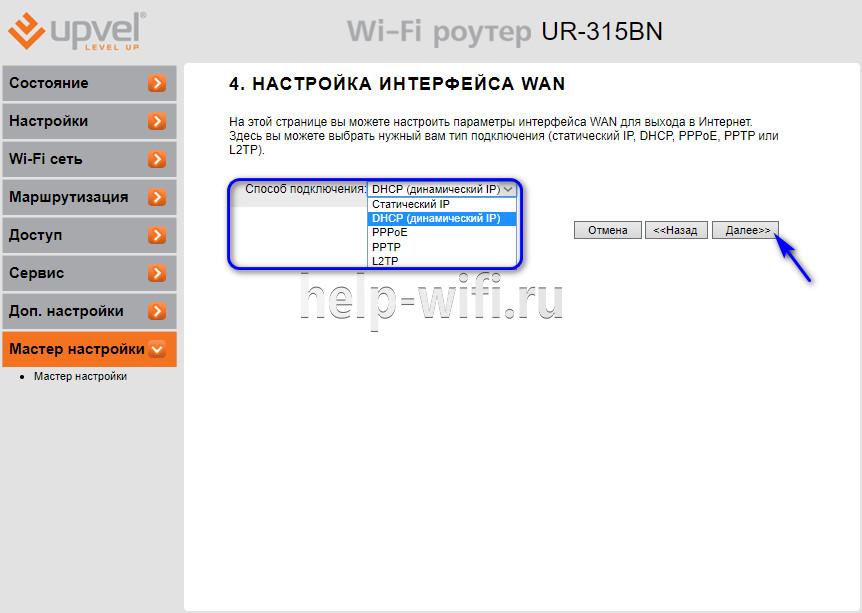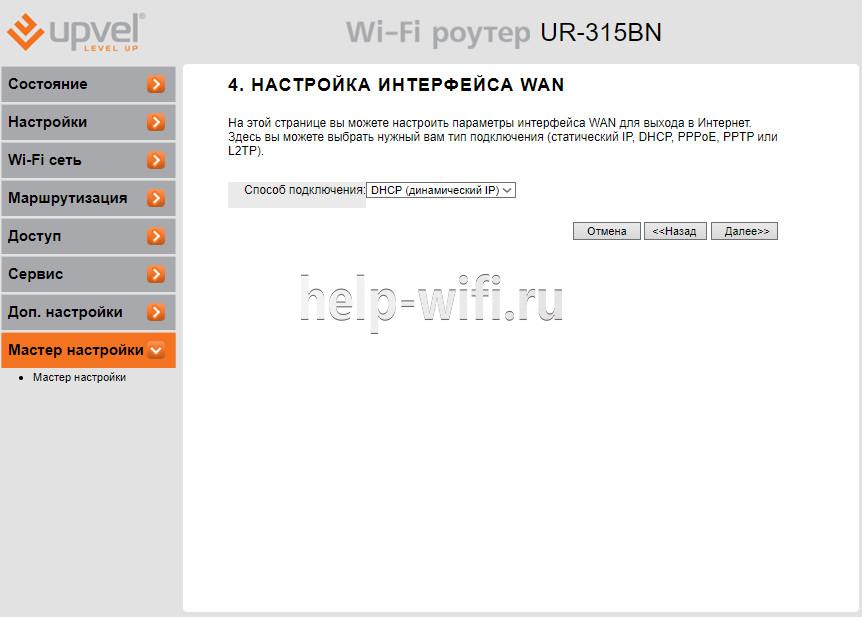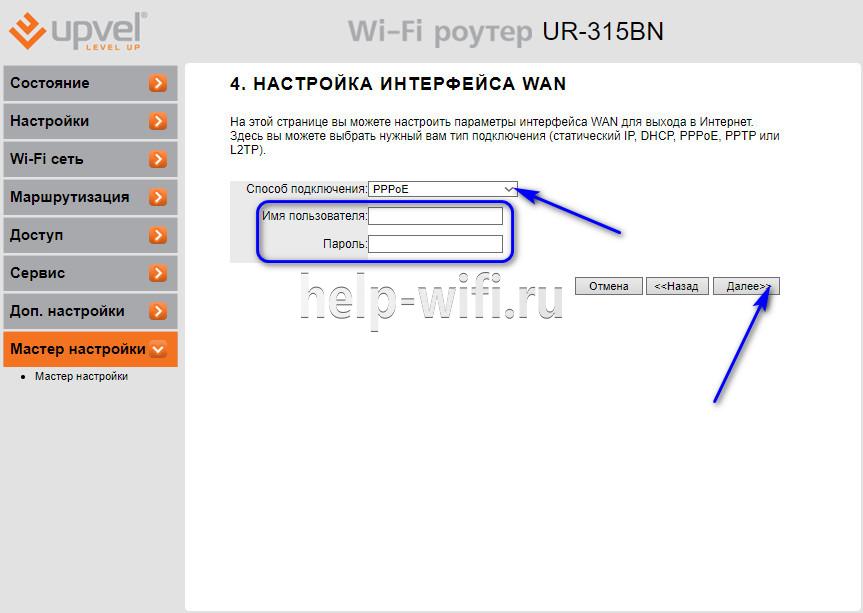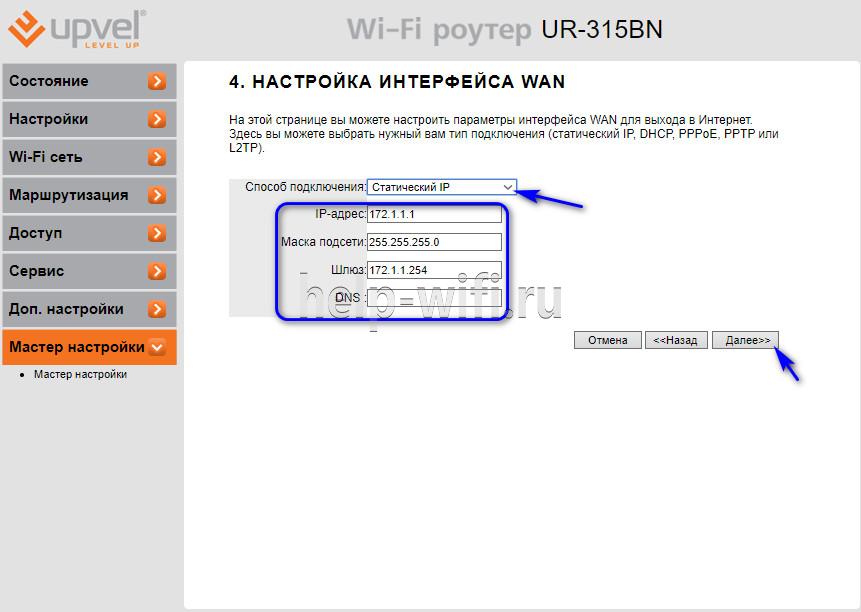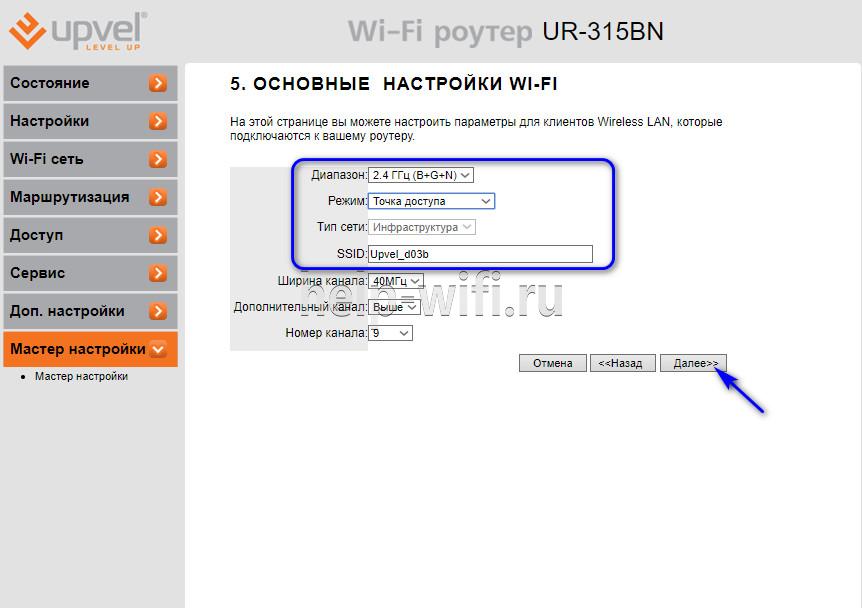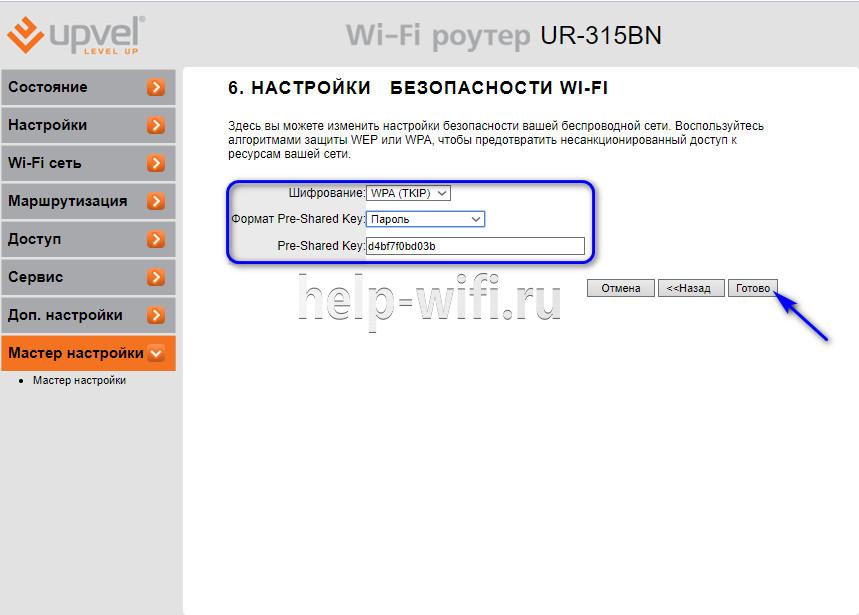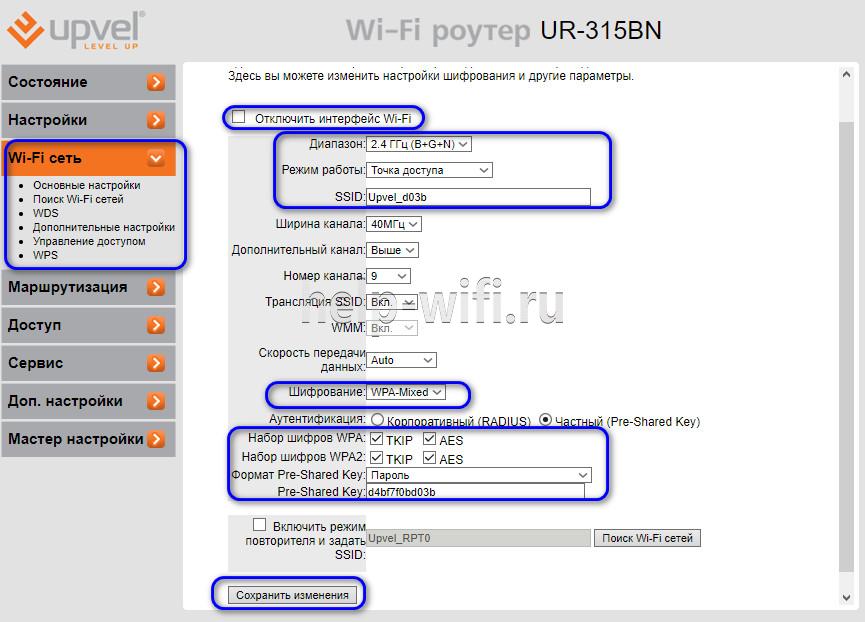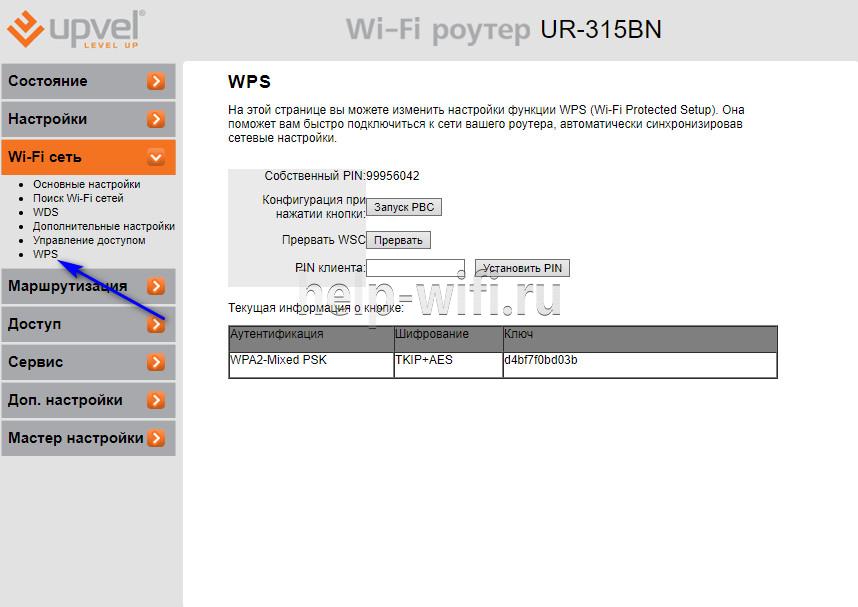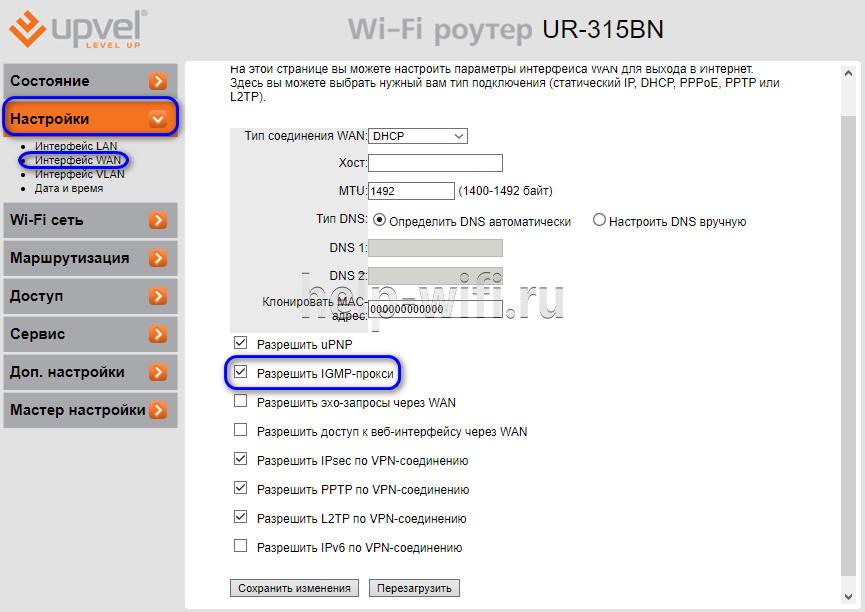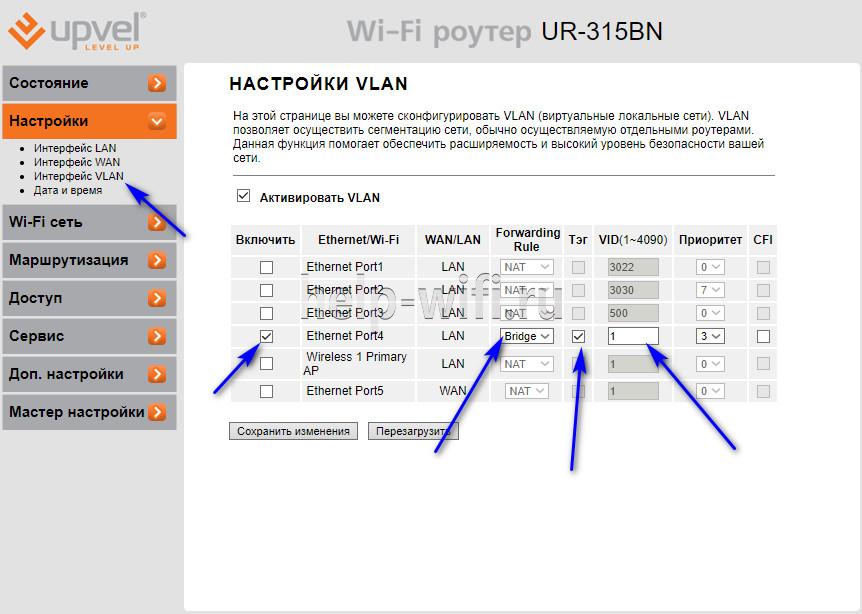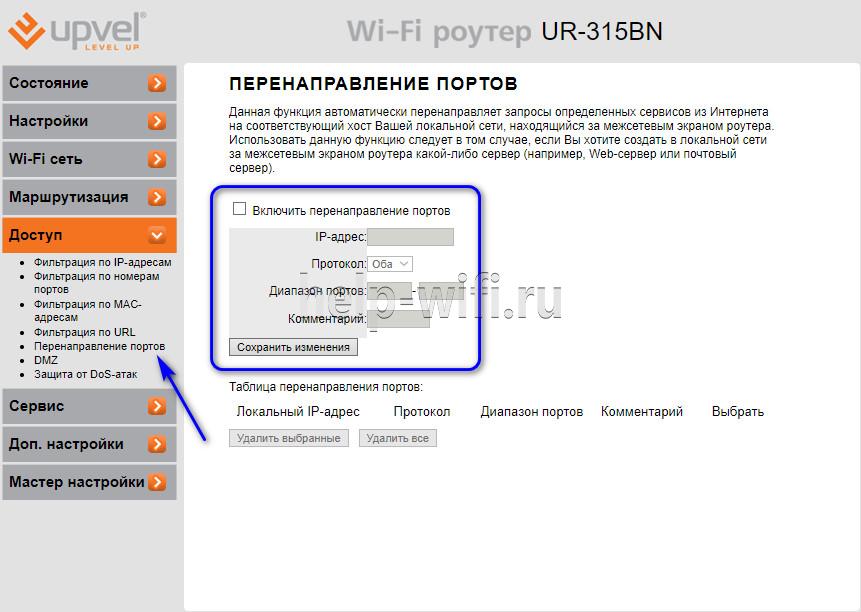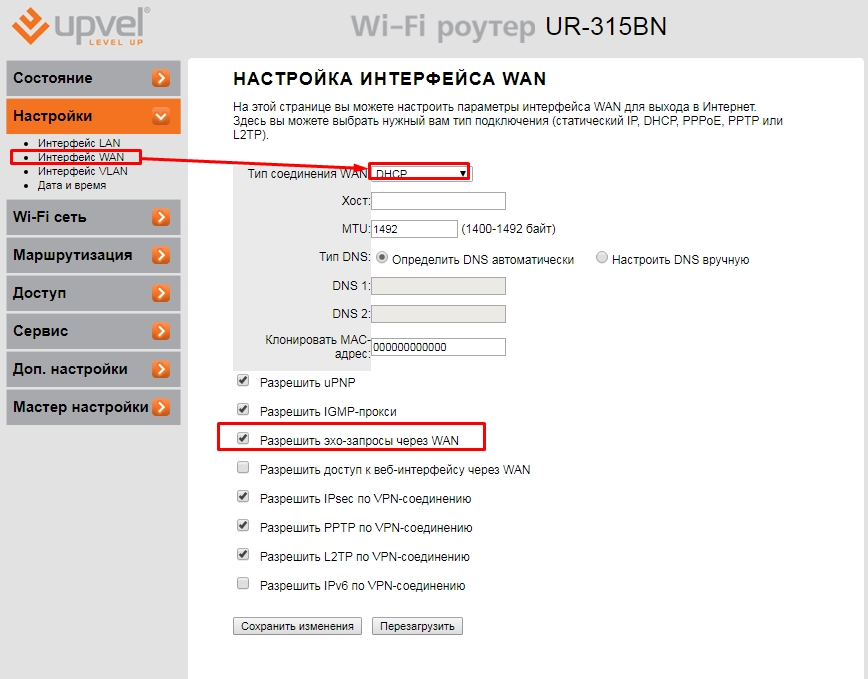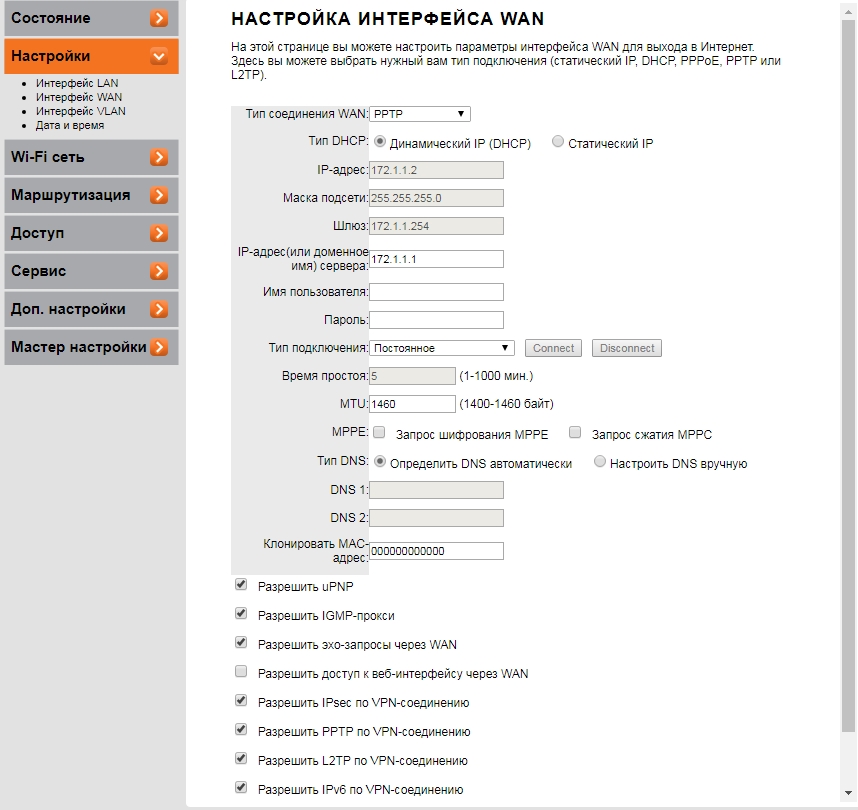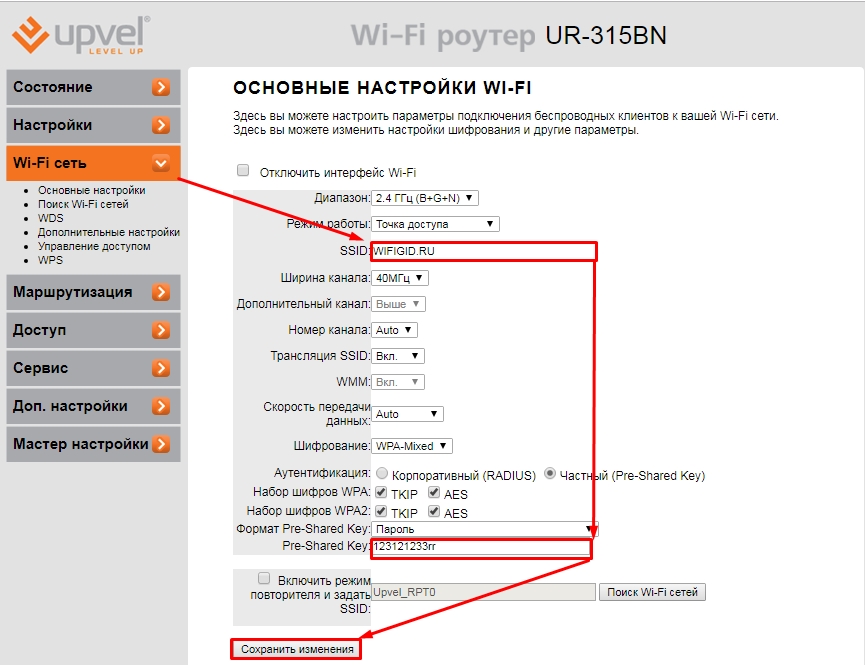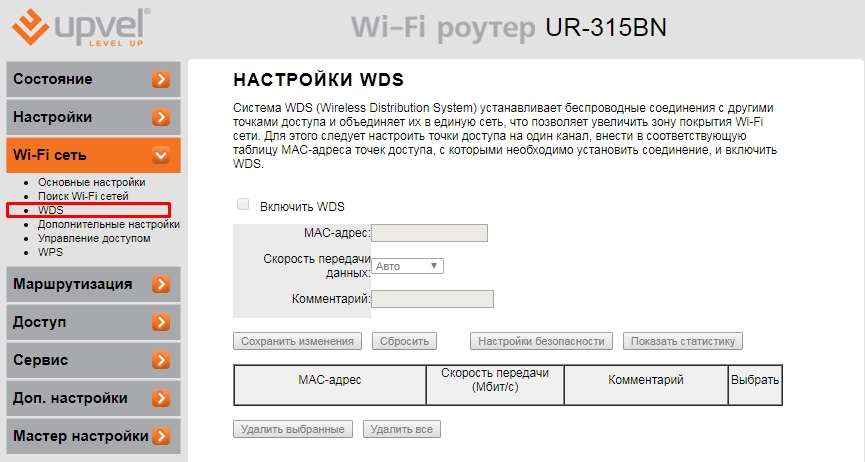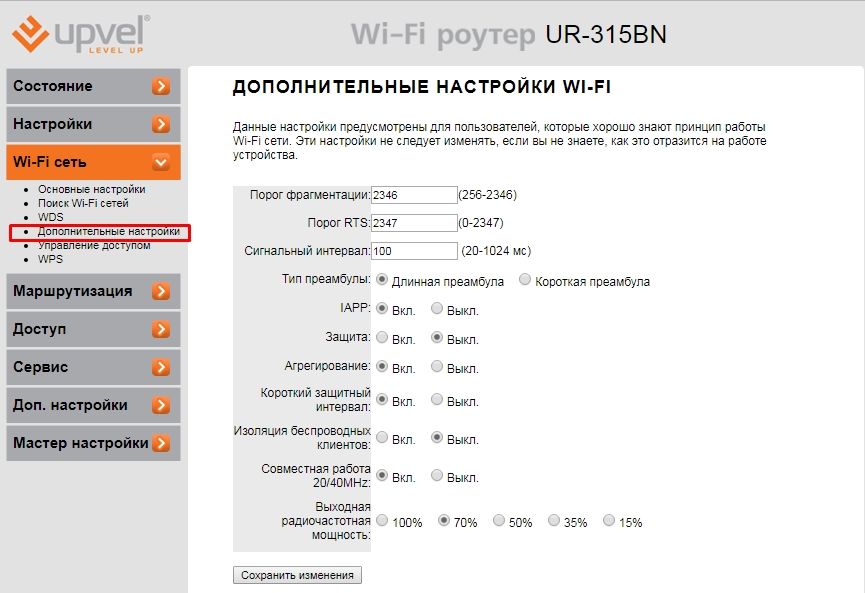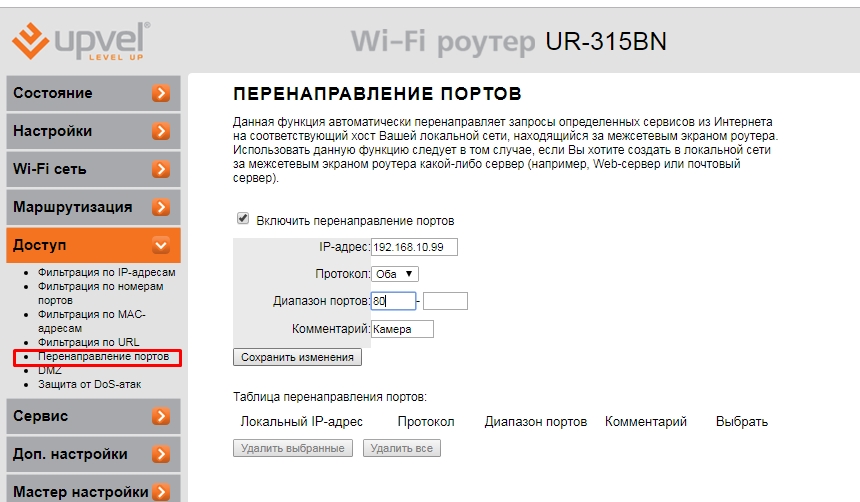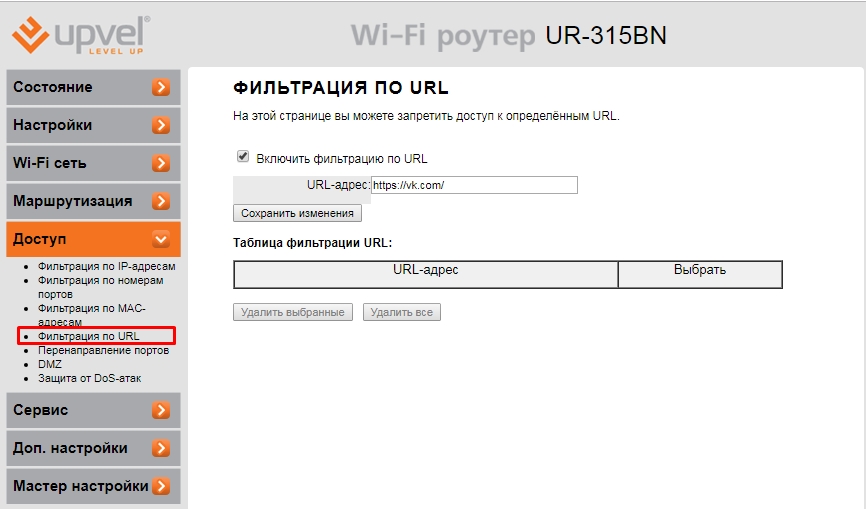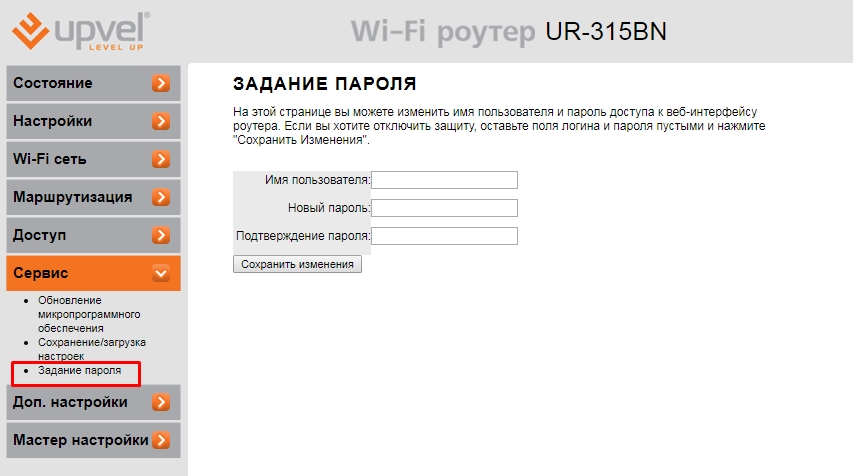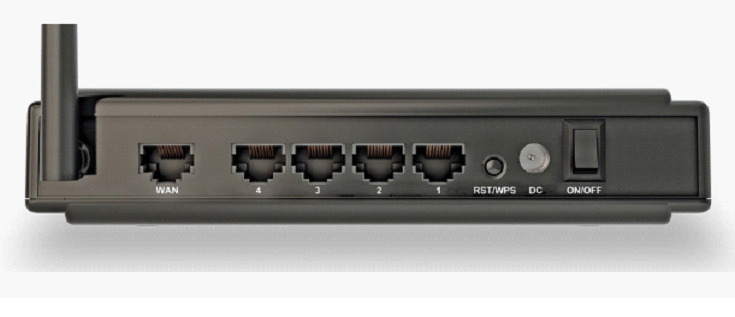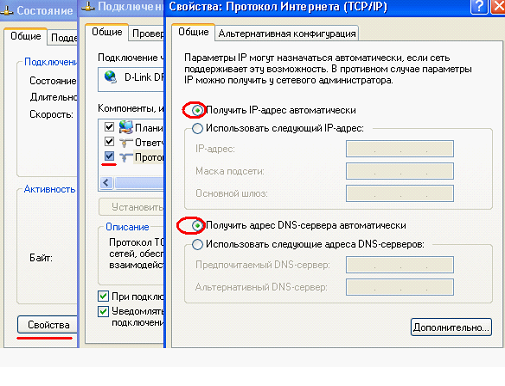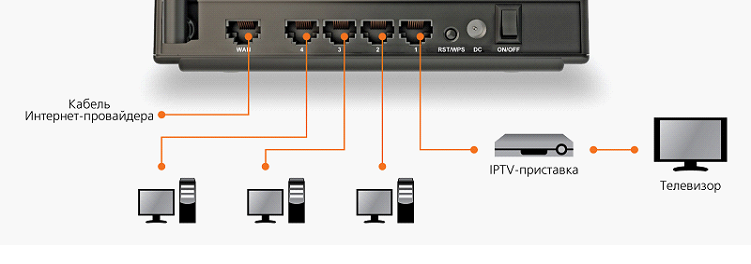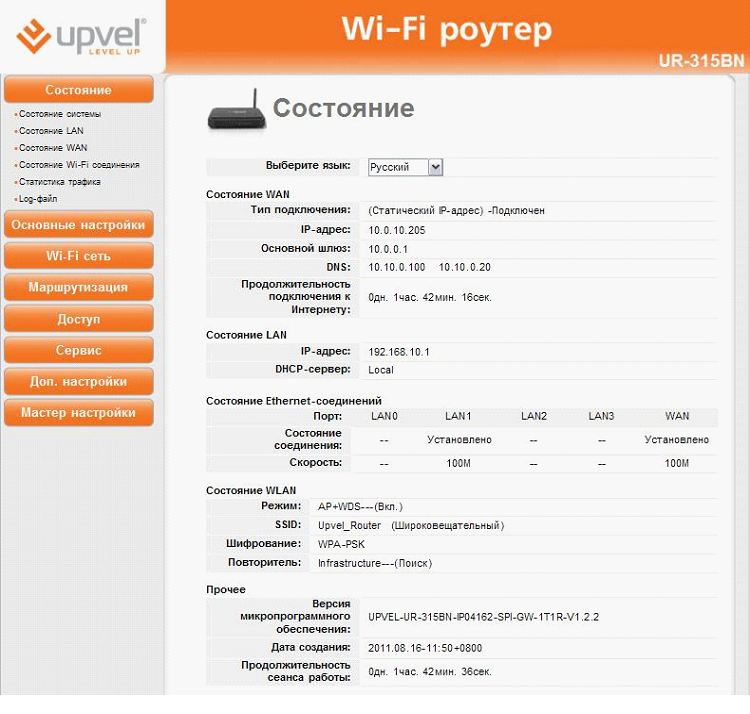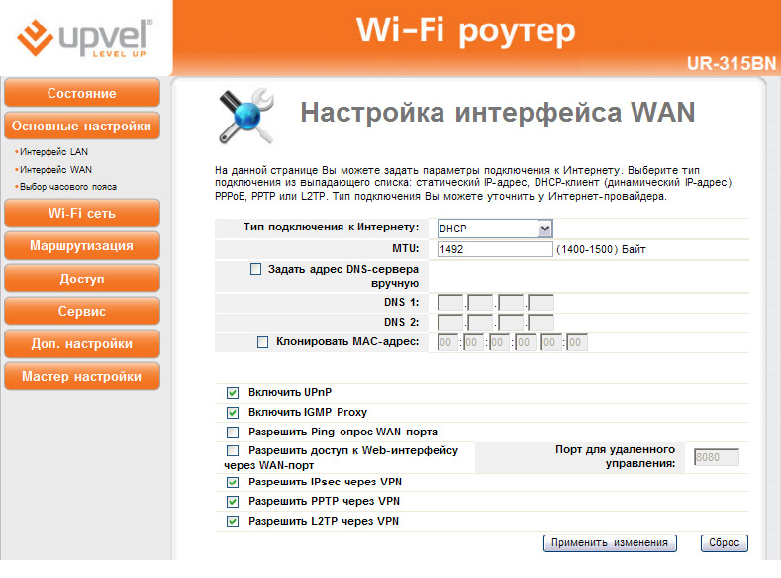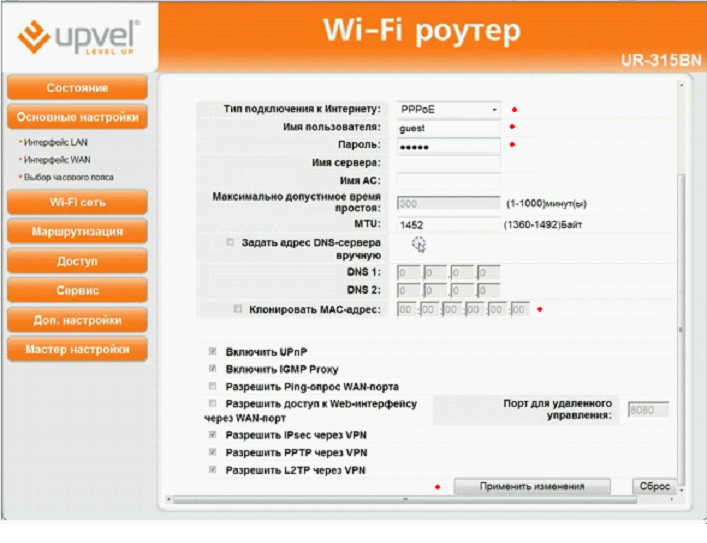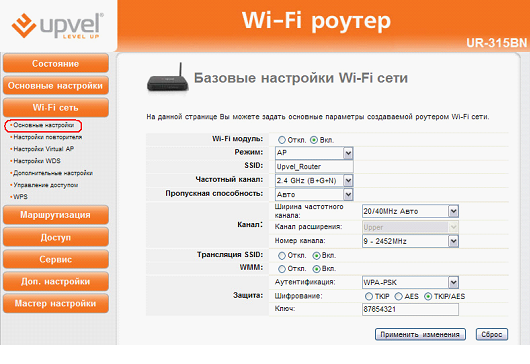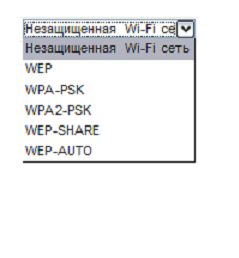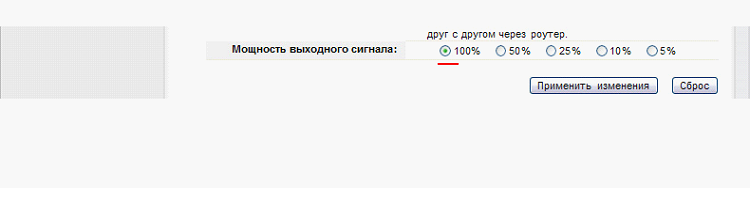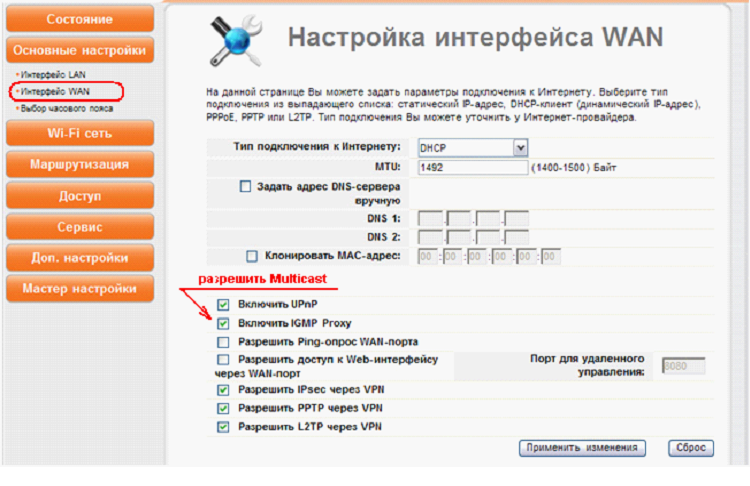На чтение 9 мин Просмотров 7.1к.
Юрий Санаев
Системный администратор. Менеджер по продажам компьютеров и wi-fi оборудования. Опыт работы – 10 лет. Знает о «железе» и софте все и даже больше.
UPVEL UR-315BN – бюджетный роутер для организации беспроводной сети в небольшой квартире или офисе. Устройство оснащено антенной с коэффициентом усиления до 2 дБи, поддерживает IPTV и подключение по WPS, обеспечивает скорость передачи данных по стандартам IEEE 802.11 b/g/n до 150 Мбит/c. О характеристиках модели, настройке и подключении поговорим в этом обзоре.
Содержание
- Характеристики
- Подключение
- Настройка
- С помощью утилиты
- Через WEB-интерфейс
- Настройка Wi-Fi
- IPTV
- Проброс портов
- Смена пароля администратора
- Сброс на заводские настройки
- Обновление прошивки
- Отзывы
Характеристики
Маршрутизатор имеет две аппаратные версии – v 1.0 и v 1.3. В статье подробно рассмотрена вторая модель, как более новая и актуальная.
Технические характеристики UPVEL UR-315BN :
| Беспроводные стандарты | IEEE 802.11 b/g/n, IEEE 802.3, IEEE 802.3u |
| Диапазон рабочих частот | 2,4 Ггц |
| Протоколы подключения к Интернету | Динамический IP, статический IP, PPOE, PPTP, 2LTP |
| Тип шифрования | 64/128-WEP, WPA-PSK/WPA2-PSK, WPA/WPA2-RADIUS |
| Скорость соединения | До 150 Мбит/с |
| Разъемы | 4 LAN, 1 WAN |
| Индикаторы | LAN 1-4, WAN, WLAN, Status, Power |
| Антенна | 1, несъемная, коэффициент усиления 2 дБи |
| Чувствительность приемника | 802.11b -85 dBm, 802.11g — 68 dBm, 802.11n -62 dBm |
| Мощность передатчика | 802.11b — 15 dBm, 802.11g — 15 dBm (типовая), 802.11n — 13 dBm |
В комплекте с роутером производитель поставляет блок питания, руководство пользователя, диск с программой и инструкцией, Ethernet-кабель длиной 1,5 м.
Удобство и простота настройки
8
Подключение
Перед настройкой роутер UPVEL UR-315BN нужно правильно разместить в помещении. Идеальное место – центр будущей Wi-Fi сети. Так будет обеспечен равномерный прием сигнала во всех комнатах. На нижней стороне маршрутизатора есть отверстия для настенного монтажа, поэтому устройство можно закрепить вертикально.
После выбора подходящего места в разъем WAN на задней стенке нужно подключить кабель от провайдера. В порты LAN подсоединяют Ethernet-кабель и проводят от роутера к компьютеру или другим устройствам. Далее к прибору подключают блок питания и вставляют его в розетку. Включают UPVEL UR-315BN кнопкой ON/OFF на задней стороне корпуса.
Настройка
Настройку UPVEL UR-315BN выполняют с помощью утилиты, идущей на диске из комплекта. Другой вариант – использовать веб-интерфейс, в котором доступны расширенные возможности для гибкой регулировки интернет-соединения так, как это нужно пользователю.
С помощью утилиты
Чтобы настроить роутер с помощью утилиты, нужно вставить в дисковод диск, открыть его и кликнуть по файлу «Autorun.exe». В появившемся окне нажать «Запустить мастер настройки».
Если диск утерян или отсутствует по иным причинам, скачать утилиту можно с официального сайта по ссылке http://www.upvel.ru/support/software/upvel-master.html. После загрузки нужно распаковать архив и кликнуть по файлу «Upvel Master».
Руководство по установке программы и настройке:
- Нажать «Настроить роутер».
- Если маршрутизатор не подключен к ПК и кабелю провайдера, выполнить описанные в окне действия, а затем снова кликнуть «Настроить роутер».
- Кликнуть «Настроить Интернет».
- Указать поставщика услуг. Если его нет в списке, пропустить дальнейшие шаги и перейти к настройке через WEB-интерфейс.
- Заполнить поля, указав данные, полученные от провайдера.
- Подождать, пока программа не завершит выполнение операции, нажать «Далее».
- Кликнуть «Настроить Wi-Fi».
- Ввести имя сети, установить тип шифрования «WPA2-PSK AES» (если произойдет сбой при соединении, изменить на «WPA-PSK с TKIP» для лучшей совместимости), придумать и ввести пароль, нажать «Далее».
После окончания процесса кликнуть «Далее» и закрыть мастер настройки кнопкой «х» в верхней части окна.
Через WEB-интерфейс
Чтобы выполнить гибкую настройку роутера под определенного поставщика услуг, нужно воспользоваться WEB-интерфейсом. Открыть его можно, запустив любой интернет-обозреватель и в адресной строке указав 192.168.10.1.
Появится окно авторизации. Ввести в обеих строках слово «admin» и кликнуть «ОК». Откроется основная страница веб-интерфейса.
Руководство:
- В меню слева нажать «Мастер настройки», затем «Далее».
- Выбрать режим «Шлюз».
- Установить метку напротив «Разрешить обновление NTP-клиента», выбрать часовой пояс, NTP-сервер, нажать «Далее».
- Указать IP-адрес и маску подсети или оставить данные по умолчанию, если данные неизвестны.
- На странице «Настройка интерфейса WAN» выбрать тип подключения к Интернету – DHCP (Динамический IP) как самый популярный, PPPOE для Ростелеком или Дом.Ру, L2TP для Билайна.
- При создании соединения DHCP данные от провайдера вводить не потребуется.
- Для настройки и создания соединения PPPOE провайдер предоставляет имя пользователя и пароль. Ввести эти значения.
- Чтобы создать L2TP или PPTP соединение (первое используют, чтобы подключиться к провайдеру Beeline, второе – для VPN подключения), потребуется указать IP-адрес сервера, логин, пароль.
- Подключение через «Статический IP» потребует ввода IP-адреса, маски подсети, шлюза, DNS.
- После выбора типа подключения можно создать беспроводную сеть. Нужно установить диапазон «2.4 ГГц (B+G+N)», режим «Точка доступа», в поле SSID ввести название Wi-Fi сети.
- Чтобы защитить сеть от доступа со стороны посторонних, выбрать шифрование «WPA (TKIP)», придумать и ввести пароль. Кликнуть «Готово».
Роутер будет перезагружен.
Настройка Wi-Fi
Чтобы настроить Wi-Fi, если этот шаг был пропущен при основной настройке, нужно открыть одноименную вкладку.
В разделе «Основные настройки» можно отключить беспроводную сеть или включить, изменить имя, режим работы (повторитель, точка доступа), включить защиту.
Во вкладке «WPS» можно настроить параметры быстрого подключения к Wi-Fi по этой технологии.
IPTV
Маршрутизатор поддерживает IPTV (цифровое телевидение), IPv6 и TR-069.
Чтобы настроить с его помощью просмотр интерактивных каналов на ПК, мобильной технике, Smart TV телевизоре или других устройствах, нужно:
- Подключить приставку к 4 разъему LAN.
- Открыть вкладку «Настройки», выбрать «Интерфейс WAN».
- Поставить метку напротив «Разрешить IGMP-прокси», сохранить изменения.
- Открыть «Интерфейс VLAN», найти 4 порт, установить «Bridge».
- Если провайдер не требует указания VLAN ID, нажать «Сохранить изменения». Иначе в поле «Тэг» поставить метку, а в строке «VID» ввести значение, предоставленное провайдером.
После того, как нужные данные установлены, нужно сохранить внесенные изменения и перезагрузить роутер. Если все сделано верно, на всей технике пользователя можно будет смотреть IPTV.
Проброс портов
Эта опция в автоматическом режиме отправляет данные от заданных сервисов из Сети на отдельный хост домашней сети, расположенный за межсетевым экраном роутера. Она актуальна, если пользователь создает сервер (почтовый или WEB-сервер).
Инструкция:
- В разделе «Доступ» выбрать «Перенаправление портов».
- Поставить метку в поле «Включить».
- Указать IP-адрес сервера, протокол, диапазон портов.
Сохранить внесенные изменения. Созданное правило можно будет удалить, если потребность в нем исчезнет.
Смена пароля администратора
После настройки роутера рекомендуется изменить стандартный пароль на более сложный.
Руководство:
- Открыть вкладку «Сервис», нажать «Задание пароля».
- Ввести имя пользователя, дважды новый пароль.
- Сохранить внесенные изменения.
Новый пароль будет установлен.
Сброс на заводские настройки
Если в результате действий пользователя были внесены неправильные настройки и роутер работает неправильно, можно сбросить его до заводских параметров.
- Нужно перейти в раздел «Сервис» и открыть вкладку «Сохранение/загрузка настроек».
- Раздел «Сохранить в файл…» позволяет сохранить установленные параметры, чтобы иметь возможность восстановить их при сбое.
- Функция «Загрузить из файла…» используется, чтобы восстановить настройки из сохраненного документа.
- Чтобы выполнить сброс заводских настроек UPVEL UR-315BN, нужно кликнуть «Установить» в поле «Установить настройки по умолчанию» и дождаться перезагрузки устройства.
Вернуть параметры роутера к начальным можно кнопкой «Reset» на тыльной стороне корпуса. Ее нужно удерживать нажатой не менее 10 секунд, после чего будет выполнена перезагрузка прибора.
Обновление прошивки
После подключения и настройки нужно выполнить обновление прошивки UPVEL UR-315BN до актуальной версии. Далее рекомендовано регулярно проверять наличие новых версий ПО и устанавливать их при появлении.
Инструкция:
- Перейти на сайт http://upvel.ru/items/ur-315bn.html и скачать актуальную версию прошивки.
- Открыть раздел «Сервис» в WEB-интерфейсе роутера.
- Нажать «Обновление микропрограммного обеспечения».
- Кликнуть «Выберите файл» и указать путь к скачанной прошивке.
- Нажать «Обновить» и дождаться, пока процесс не завершится.
Обновление ПО занимает около 10 минут. По окончании устройство будет перезагружено.
Запрещено в ходе установки выключать роутер. Это приведет к его поломке.
Отзывы
Множество отзывов о девайсе положительные. Устройство предлагает скорость передачи данных до 150 Мбит/с, подключение по WPS и ряд гибких настроек для созданной сети, например, фильтрацию по MAC-адресу сетевой карты подключаемых устройств. Маршрутизатор нравится простотой настройки, низкой ценой и надежностью. Благодаря этим особенностям он популярен в своем сегменте.
Настройка роутера ur 315bn для Onlime является важной задачей для тех, кто хочет получить доступ к высокоскоростному интернету и настроить безопасную сеть в домашних условиях. В данной статье мы предоставляем подробное руководство, которое поможет вам с легкостью выполнить все необходимые шаги для настройки устройства.
Первым шагом необходимо подключить роутер к сети питания и кабелю от интернет-провайдера. Затем запустите компьютер и подключитесь к Wi-Fi-сети роутера с помощью учетных данных, указанных в документации.
Далее откройте веб-браузер и введите IP-адрес роутера в адресной строке. После этого вы увидите страницу настройки роутера. Введите учетные данные (логин и пароль), указанные в документации, и нажмите кнопку «Войти».
Теперь вы можете настроить различные параметры роутера, такие как Wi-Fi, пароль, защиту от несанкционированного доступа и прочие функции. Обратите внимание на вкладку «Настройки Wi-Fi», где можно изменить имя сети (SSID) и установить пароль для доступа к Wi-Fi. Это позволит предотвратить несанкционированное использование вашей сети.
Не забудьте сохранить изменения, нажав кнопку «Применить» или «Сохранить». После этого роутер ur 315bn будет правильно настроен для работы с Onlime.
Важно помнить, что при настройке роутера ur 315bn всегда следует ориентироваться на инструкцию, предоставленную производителем. Это поможет избежать возможных проблем и обеспечит правильную работу устройства в дальнейшем.
Как настроить роутер UR-315BN для Onlime
Шаг 1: Подключите роутер UR-315BN к источнику питания и включите его.
Шаг 2: Подключите компьютер к роутеру с помощью сетевого кабеля.
Шаг 3: Откройте веб-браузер и в адресной строке введите IP-адрес роутера — 192.168.1.1. Нажмите Enter.
Шаг 4: В открывшемся окне введите логин и пароль. По умолчанию логин — admin, пароль — admin. Нажмите Вход.
Шаг 5: В левом меню выберите пункт «Настройки соединения».
Шаг 6: В разделе «PPPoE» введите данные, предоставленные провайдером интернета (логин и пароль) и нажмите кнопку «ОК».
Шаг 7: Настройка завершена. Роутер UR-315BN теперь подключен к интернету от провайдера Onlime.
Это подробное руководство поможет вам быстро и легко настроить роутер UR-315BN для использования с интернет-провайдером Onlime. Следуйте шагам в указанной последовательности, чтобы достичь успешного подключения.
Подробное руководство
Настройка роутера UR-315BN для подключения к интернет-провайдеру Onlime может показаться сложной задачей, но следуя этому подробному руководству, вы сможете выполнить все необходимые шаги без проблем.
Прежде чем приступить к настройке, убедитесь, что у вас есть следующая информация:
| 1 | IP-адрес роутера | 192.168.1.1 |
| 2 | Имя пользователя | admin |
| 3 | Пароль | admin |
| 4 | PPPoE-логин и пароль | предоставленные вашим интернет-провайдером |
Теперь, когда у вас есть необходимая информация, приступим к настройке:
- Подключите роутер к вашему компьютеру с помощью кабеля Ethernet.
- Откройте веб-браузер и введите в адресной строке IP-адрес роутера (192.168.1.1), затем нажмите Enter.
- Вы должны увидеть страницу авторизации. Введите имя пользователя (admin) и пароль (admin), затем нажмите Войти.
- На странице управления роутером найдите вкладку настройки соединения.
- Выберите соединение типа PPPoE и введите предоставленный вашим провайдером логин и пароль.
- Сохраните изменения и перезагрузите роутер.
- После перезагрузки роутера можно проверить подключение, открыв любую веб-страницу в браузере.
Поздравляю, вы успешно настроили роутер UR-315BN для подключения к интернет-провайдеру Onlime!
Если у вас возникли какие-либо проблемы или вопросы, рекомендуется обратиться в техническую поддержку вашего провайдера для получения дополнительной помощи.
Всем привет! Меня в письмах постоянно спрашивают – как настроить роутер Upvel UR 315BN. Маршрутизатор достаточно редко используется, поэтому рассказывать буду как можно подробнее. Хотя настраивается он примерно также, как и другие модели. Начнем мы конечно же с подключения.
На задней панели у нас есть 5 портов. В первый WAN вставляем кабель от провайдера. Остальные 4 предназначены для локального подключения. Я туда подключу телевизор и компьютер. С компа как раз и буду делать настройку. Вы можете подключиться и с ноутбука. Также не забудьте подключить его к розетке с помощью блока питания и нажать на кнопку.
Теперь с компа или ноута, который подключен к маршрутизатору, открываем браузер и вписываем в адресную строку: 192.168.10.1. После этого вас попросят ввести логин и пароль. В обе строчки введите «admin».
ПРИМЕЧАНИЕ! Если пароль не подходит, и вы взяли его у знакомого друга, то его нужно сбросить до заводской конфигурации. Найдите кнопку «WPS/RST» и зажмите её на 10 секунд. Роутер должен при этом обязательно быть включен.
Далее я буду уже рассказывать по настройку Wi-Fi роутера Upvel UR 315BN, но если у вас возникнут какие-то трудности или вопросы – то смело пишем в комментариях. Но для начала я все же советую прочесть статью от начала и до самого конца.
Содержание
- Настройка интернета
- Настройка Wi-Fi
- Проброс портов
- Фильтрация и запрет сайтов по URL
- Смена пароля администратора Web-интерфейса
- Задать вопрос автору статьи
Настройка интернета
- «Настройки» – «Интерфейс WAN». Теперь нужно взять договор от провайдера и установить тип соединения WAN. Если у вас провайдер «Ивстар», то здесь ничего менять не нужно и оставьте «DHCP». Также обязательно установите галочку «Разрешить эхо-запросы через WAN», что провайдер видел ваш маршрутизатор и смог его позванивать. Если у вас другой провайдер, то вам нужно выбрать соответствующий тип подключения, который указан в договоре. От этого также будет зависеть данные, которые нужно будет ввести.
- Если вы подключаетесь через VPN, то выставляем подключение как PPTP. Вводим необходимые данные. Внизу убедитесь, чтобы стояла галочка «Разрешить PPTP по VPN-соединение».
- В конце не забудьте сохранить параметры, кнопкой в самом низу.
«Wi-Fi сеть» – теперь в строке «SSID» вписываем наименование новой сети. Чуть ниже в строке «Pre-Shared Key» меняем пароль на другой. Остальные настройки можно менять, если вы понимаете, для чего вы это делаете. В качестве совета, хочу порекомендовать установить «Номер канала» в режим «Auto», если он другой.
Если по каким-то причинам вы не видите строки пароля, то установите «Аутентификацию» как «Частную». Далее выставите галочки по набору шифрования WPA и WPA2 – как на картинке ниже. После этого строка пароля должна появится.
В этом же разделе можно настроить режим WDS. Данная функция увеличивает зону покрытия. То есть этот роутер подключается ко второму и вещает ту же сеть. Можно сказать, что это режим «повторителя» или «репитера». Для этого нужно установить на обоих аппаратах один радиоканал. А далее зайти в раздел «WDS» и ввести MAC адрес основного маршрутизатора.
В «Дополнительных настройках» можно установить мощность выходного сигнала. Советую не выставлять на 100%, если у вас небольшая квартира или дом. Так как сигнал может начать отражаться от стен и сам себе создавать помехи. Оптимальный вариант: 50 – 70%. В больших помещениях можно выставлять и сотню.
Проброс портов
«Доступ» – «Перенаправление портов» – далее просто указываем на какой IP сделать переброс. Также обязательно указываем протокол и диапазон портов. Я таким образом делал проброс на камеру видеонаблюдения, чтобы иметь доступ к ней из любой точки планеты.
Фильтрация и запрет сайтов по URL
Вы можете ограничить доступ к некоторым ресурсам из сети. Для этого там же в «Доступе» переходим в раздел «Фильтрация URL». Включаем функцию, вводим адрес и добавляем в список. Вы в любой момент можете включить или выключить фильтр, а также дополнить список новыми адресами.
Смена пароля администратора Web-интерфейса
После того как вы выполните все настройки, советую поменять стандартный пароль. Переходим в «Сервис» – «Задание пароля». Тут вводим новы логин и два раза пароль. В самом конце как всегда для изменения нажмите «Сохранить изменения».
Модель домашнего роутера, рассматриваемого здесь, является типичным «100-мегабитным» комбайном, получающим Интернет по внешнему кабелю, и раздающим его в сеть Wi-Fi. Сама точка доступа (беспроводная сеть) – тоже, не является чем-то оригинальным: одна антенна, один канал на 2,4 ГГц. Скорость работы Wi-Fi-сети, здесь ограничена 150 Мб/сек, то есть, используется современный «802.11-n» протокол, но в режиме «1х». Подобных моделей, на рынке представлено много, но вот настройка роутера Upvel UR 315bn – действительно радует своей продуманностью. Рассмотрим подробнее.
Прежде всего, рассмотрим, что именно может роутер Upvel UR 315bn. Устанавливать соединение с провайдером (кроме PTTP-соединения с MPPE) – да, может. «Раздавать» сеть Wi-Fi в диапазоне 2,4 ГГц – тоже, хотя скорости – не самые идеальные (можно сказать: приемлемые). Еще, роутер Upvel создает не одну, а до трех Wi-Fi-сетей, то есть две «гостевых». Для гостевой сети, можно ограничить «пропускную способность», да и, при необходимости, просто выключить.
Подключение
Настройка роутера Upvel – производится через web-интерфейс. Чтобы зайти в него, необходимо выполнить соединение сетевой карты компьютера с любым из портов «1»-«4» самого роутера. Для этого, используется сетевой шнур из комплекта.
Далее, нужно установить разъем шнура провайдера (Интернет-кабеля) в порт роутера «WAN». Затем, вы включаете питание роутера.
Сетевая карта ПК, должна быть настроена в режим «автоматических» DNS и IP. Проверьте это на вкладке свойств соединения (правый клик –> «Состояние», кнопка «Свойства», «протокол TCP/IP», его «Свойства»). Должно быть, как на рисунке:
Автоматическое получение ип адреса
После включения роутера (и проверки настроек сетевой карты), компьютер нужно перезагрузить.
Примечание: если настройки роутера – уже изменялись, необходимо сбросить их на «заводские» (для чего, на включенном устройстве, вы нажимаете и удерживаете кнопку «RST/WPS» 10 секунд). А еще, как подключить роутер Upvel, подробно рассматривается в инструкции.
Схема подключения
Заходим в графический web-интерфейс
Если соединения – выполнены, и роутер – сброшен в «заводские» настройки, откройте любой браузер. В адресной строке, вы набираете: 192.168.10.1. И, нажимаете «Enter».
Логин и пароль, прошитые в роутере «по умолчанию»: admin и admin.
Авторизация
Наберите, нажмите «ОК». На первой странице web-интерфейса, отображается состояние роутера:
роутер ur 315bn
Сейчас мы рассмотрим, как настроить роутер Upvel на соединение с Интернет.
Создание соединения (провайдер DHCP)
В web-интерфейсе, зайдите на вкладку «Основные настройки» -> «Интерфейс WAN»:
Установите тип подключения: DHCP. Остальные настройки, можно оставить, как есть. Нижний блок (содержащий различные опции: «uPnP», и так далее) – на свойства соединения, не повлияет.
Единственно, что: можно сразу клонировать адрес MAC. Что выполняется только в случае необходимости. Установите галочку «Клонировать MAC», появится кнопка «Копировать MAC». После нажатия «Копировать MAC», WAN-порт роутера – получает аппаратный адрес, такой же, как у сетевой карты компьютера (с которого, производится настройка роутера UR 315bn). Но, повторяем, что «менять» аппаратный адрес – нужно в случае необходимости (возможно, проще предупредить провайдера о новом MAC-адресе).
По завершении этих настроек, нажмите «Применить изменения». Через 10-12 секунд, соединение будет создано.
Создание соединения (провайдер PPPoE)
На вкладке «Основные настройки» -> «Интерфейс WAN», выберите тип соединения – «PPPoE»:
В настройках PPPoE, вы указываете два параметра: имя пользователя, пароль пользователя (как в договоре). Дополнительно, можно клонировать аппаратный адрес (MAC-адрес), что полностью повторяет этот пункт в режиме настройки «под DHCP».
Выполнив все настройки, нажмите «Применить изменения». Соединение будет создано через 20 секунд.
Как видим, настроить роутер Upvel UR 315bn для соединения «PPPoE», можно только с динамически присваиваемым IP-адресом (для фиксированного IP-адреса, в «PPPoE»-режиме, настроек – не предусмотрено).
Примечание: допустим, для связи с провайдером используется ADSL-модем (который, работает в режиме роутера). Тогда, роутер UR 315bn, соединяемый с модемом, настраивают на соединение «DHCP» (а не «PPPoE»).
Включение сети Wi-Fi
В терминологии «беспроводных» сетей, устройство, создающее сеть, называется «точкой доступа». А абоненты сети – это «станции».
WiFi роутер Upvel UR 315bn, организует беспроводную сеть с максимально возможной скоростью 150 Мбит/с (протокол 802.11 n). Встроенная «точка доступа», оснащена только одной антенной, и работает в диапазоне 2,4 ГГц. Рассмотрим настройку.
В web-интерфейсе, перейдите на вкладку «Wi-Fi сеть» -> «Основные настройки»:
Настройка WiFi роутера Upvel, то есть – беспроводной сети, производится на одной вкладке.
- Включите модуль Wi-Fi;
- Режим модуля – «AP» (точка доступа, «access point»);
- Придумайте и установите имя сети (SSID);
- В поле «Частотный Канал», нужно выбрать, в каком из режимов работать (802.11 b, g, или n). Рекомендуем оставить, как на рисунке (но если устройств «n»-стандарта – вы не используете, установите «B+G»). Режим «только N» – не предусмотрен.
- Пропускная способность – останется «Авто»;
- Ширину и номер канала (с 1 по 13), можно выбрать вручную. Притом, «ширина частотного канала» – может быть «20 МГц» (или – «Авто», как на рисунке).
- Имя сети – можно «скрыть» («Трансляция» – «Откл.»), но мы оставим, как есть;
- WMM – ускорение работы мультимедиа (лучше оставить «Вкл.»).
Дальше, идут настройки для шифрования. Можно выбрать, как на рисунке (придумайте другое значение «ключа»). Если шифрование – не будет использоваться, нужно установить (в поле «Аутентификация»):
Тогда, вход в сеть – останется без пароля, шифрование – не будет использоваться. Как настроить WiFi роутер Upvel в режим «точка доступа», мы полностью рассмотрели. Не забудьте нажать «Применить изменения», сеть заработает сразу.
Как видим, возможности роутера – довольно стандартны. Дополнительно, WiFi роутер UR 315bn – может понизить «мощность» своего передатчика. Перейдите на вкладку «Дополнительные настройки», в нижней строке – установите значение:
После чего, нужно нажать «Применить изменения». Еще, как мы уже говорили, можно создать дополнительные (гостевые) сети. Включить их, можно на вкладке «Настройки Virtual AP» (по умолчанию – выключено). На этом, рассмотрение настроек Wi-Fi – мы завершим.
Помните: любые вносимые изменения – сохраняются в «постоянной» памяти роутера автоматически (после нажатия «Применить изменения»). В случае появления ошибок, параметры – можно вернуть к предыдущим значениям, либо, при необходимости, выполнить «сброс». Будьте внимательны.
Телевидение
Как включить IPTV? Чтобы задействовать эту опцию, должна быть выставлена всего одна «галочка»:
То есть, там, где настраивается «Интерфейс WAN», нужно «Включить IGMP Proxy». За что эта опция отвечает?
Информация в цифровом телевидении – передается Multicast-пакетами (многоадресными пакетами). Задействовав опцию «прокси IGMP», мы разрешаем передачу Multicast-пакетов в локальной сети.
Примечание: выше, мы рассмотрели, как настроить роутер UR 315bn для просмотра ТВ через компьютер. Если используется IPTV-приставка (класс устройств «STB») – это случай другой (и настройки – будут другими).
Вопрос-ответ
Можно ли, и если да, то как установить роутер Upvel на вертикальной поверхности?
Ответ: корпус роутера, допускает крепление в любом положении. Антенна, «вращается» в двух плоскостях (сама антенна, должна быть направлена «по вертикали»). Снизу на корпусе, предусмотрены 2 крепления.
Как подключить WiFi роутер Upvel в отсутствии розетки «220 Вольт»?
Ответ: суммарная потребляемая мощность роутера, не может превысить 6 Ватт (по некоторым данным – 5). Адаптер БП из комплекта, выдает напряжение 5 Вольт, с силой тока 1,2 Ампер. По идее, можно использовать даже адаптер питания с выходом «USB-порт» (рассчитанный на 1000мА), но – не «зарядник» для телефона. Помните: подобные действия, в любом случае, лишают гарантии.
Как поступить, если Upvel роутер не определен по его адресу 192.168.10.1 (нельзя зайти в web-интерфейс)?
Ответ: выполнить «сброс» на включенном роутере (кнопкой «RST», 10 секунд). Выполнить перезагрузку ПК. Посмотреть «Состояние» соединения (на вкладке «Поддержка»): типа адреса – должен быть «Присвоен DHCP», значение адреса – в пределах 192.168.10.ХХ. Если это не так (а сетевая карта ПК – настроена правильно), проблема – в «железе».
Роутер WiFi Upvel рассмотренной выше модели – обладает высокой надежностью. Однако, процент заводского брака – имеется. При соблюдении условий гарантии, любые проблемы – должен решать сервисный центр. Не нужно преувеличивать «возможностей» пользователя.
Предыдущая
D-LinkКак отремонтировать роутер своими руками?
Следующая
TP-LinkСитуации необходимости приобретения роутеров с двумя wan портами
Помогла статья? Оцените её
Загрузка…
Рассмотрим настройки для роутера компании OnLime — Ростелеком. Интернет у данного провайдера может предоставляться в следующих режимах:
- Статический IP-адрес;
- Динамический IP-адрес (PPPoE);
- DCHP — автоматическая настройки роутера.
Это основные режимы, перед настройкой роутера Onlime, я рекомендую Вам обратиться в техническую поддержку компании, чтобы уточнить Ваш тип подключения, а так же реквизиты подключения, если они у вас отсутствую (Логин, пароль, ip-адреса и т.д.).
Номер телефоном провайдера OnLime (ОнЛайм):
- 8 800 707 12 12 — Техническая поддержка;
- 8 800 707 80 38 — Подключение;
После того как вы уточнили все необходимы реквизиты, перейдем к настройке роутера OnLime, я покажу краткие примеры на UR-315BN ON, более подробные ссылки по настройке, вы сможете найти в конце статьи.
Содержание
- Схема подключения
- Установка через CD-диск
- Установка через WEB-интерфейс
- Раздаем Wi-Fi
- Через программу
- Через WEB-интерфейс
- Ссылки
Схема подключения
Схема подключения роутера UpVel UR-315BN ON, не отличается от стандартного адсл-модема.
Подключите Ваше оборудование согласно схеме подключения.
Подключите кабель к ноутбуку или компьютеру.
Установка через CD-диск
После подключения маршрутизатора, устанавливаем CD-Диск, который предоставляется вместе с оборудованием. Программа настройки запускается автоматически, после вставки диска в CD-привод вашего компьютера. Если запуск не произошел автоматически, в там случаем отрываем данные на CD-Диске UpVel UR-315BN ON, файл Autorun.exe.
Нажмите на «Мастер установки»
Нажимаем «Настроить роутер»
Далее выбираем «Настроить Интернет», после чего в выпадающем списке находи нашего провайдера, ОнЛайм.
Выбираем провайдера «ОнЛайм».
Необходимо установить «Динамический IP-адрес» в положение «Да»».
После чего настройка ОнЛайм будет успешно завершена.
Установка через WEB-интерфейс
Для начала нам необходимо зайти в веб-интерфейс устройства, для этого открываем браузер и вводим указанный адрес.
http://192.168.10.1
Далее нажмите Enter.
Далее Вам необходимо ввести логин и пароль от роутера, в моем случае это admin\admin
Возможные проблемы:
- Не вышло окно с логином и паролем, означает проблема соединения модема и компьютера, либо настройки сетевой карты, обратитесь в техническую поддержку.
- Логин и пароль не подходит, для этого проверьте правильность введенных данных, при необходимости сбросьте настройки маршрутизатора на заводские.
Далее откроется страница с настройками. Нам необходимо открыть, «Основные настройки» далее «Интерфейс WAN». Установить параметр «Тип подключения к Интернету» в положение DHCP и нажать «Применить изменения», как показано на скриншоте.
После чего установка завершена.
Раздаем Wi-Fi
Через программу
Для настройки беспроводной сети, все просто, при настройке через CD-диск, вам необходимо в главном окне программы выбрать «Настройка Wi-Fi»:
После чего заполнить параметры:
- Имя сети— соответственно придумаем имя Wi-Fi;
- Тип шифрования — WPA2-PSK (Самый надежный);
- Ключ сети — придумаем Ваш пароль от Wi-Fi;
Фото Otdelo4nik.ru.
Через WEB-интерфейс
Настройка практически ничем не отличается от программной, нам необходимо зайти по пути меню: «Wi-Fi Сеть» далее «Основные настройки».
После чего заполнить параметры:
- SSID— соответственно придумаем имя Wi-Fi;
- Аутентификация — WPA2-PSK (Самый надежный);
- Ключ — придумаем Ваш пароль от Wi-Fi;
Остальные параметры заполняем как указано на скриншоте.
Нажимаем кнопку «Применить изменения». На этом настройка беспроводной точки доступа Wi-Fi завершена.
Ссылки
- Инструкция по настройке UpVel UR 315BN ON
- Инструкция по настройке OnLime ON
- Остальные настройки с официального сайта компании
- Последняя версия программы для установки и настройки роутера UpVel UR-315BN ON
Видео для настройки разных провайдеров.
Как вам статья?
Нашли опечатку? Выделите текст и нажмите Ctrl + Enter