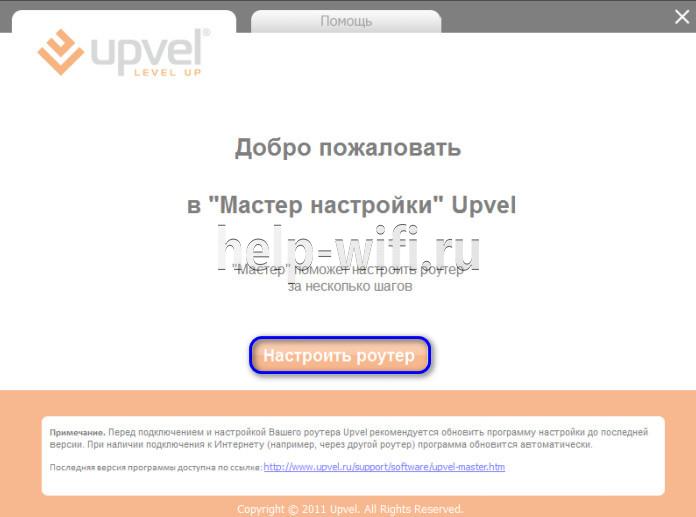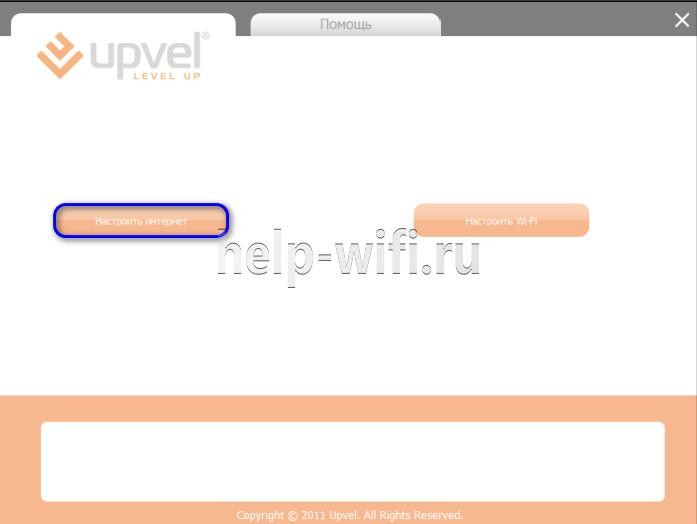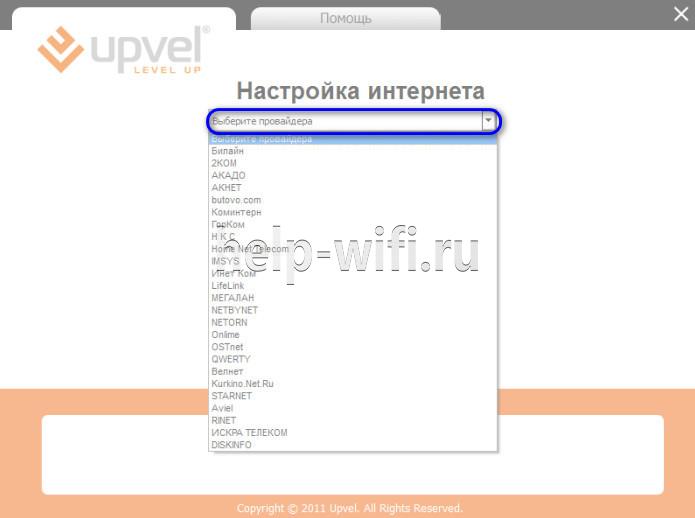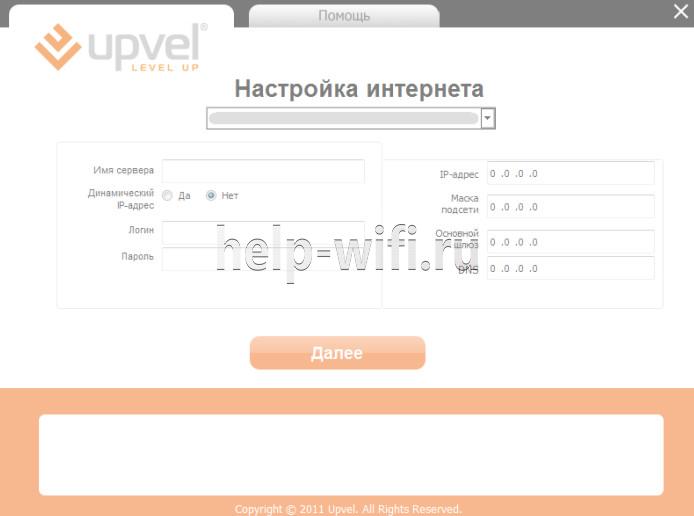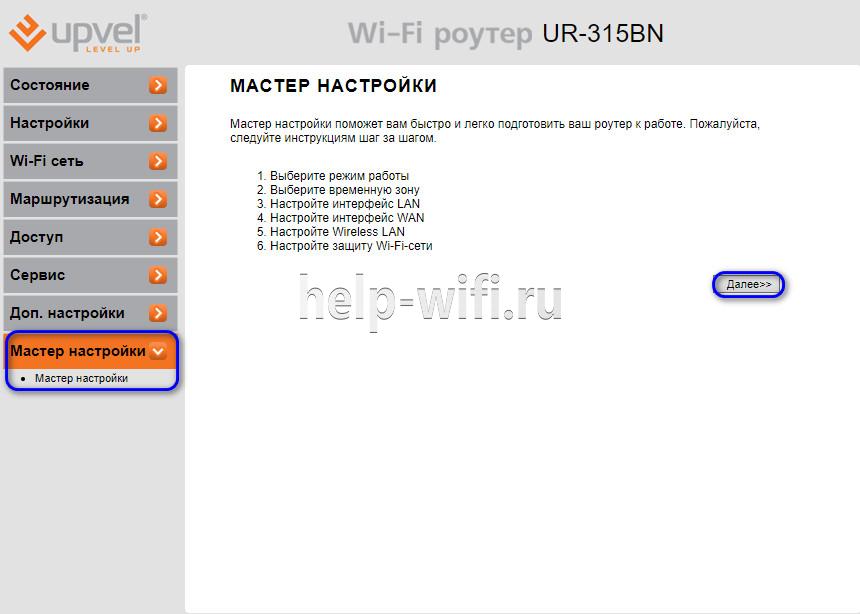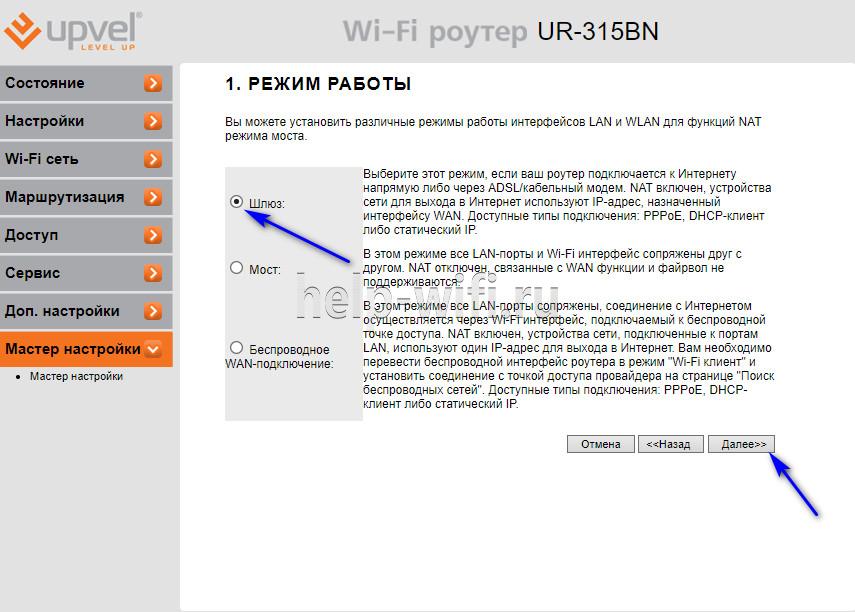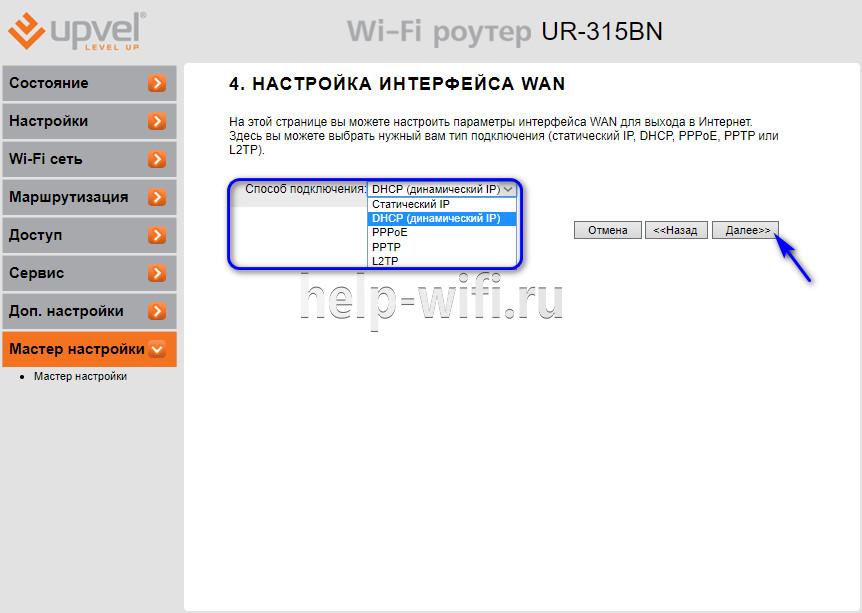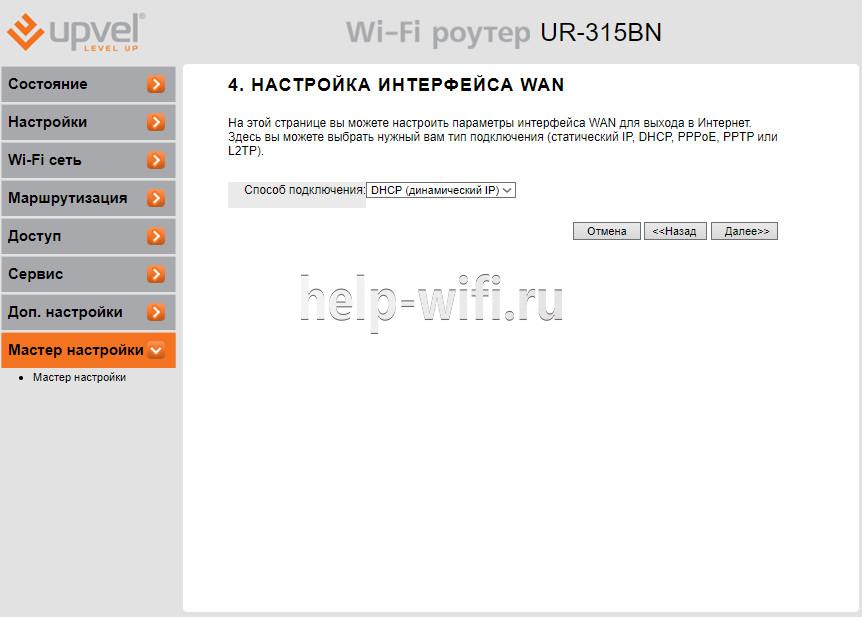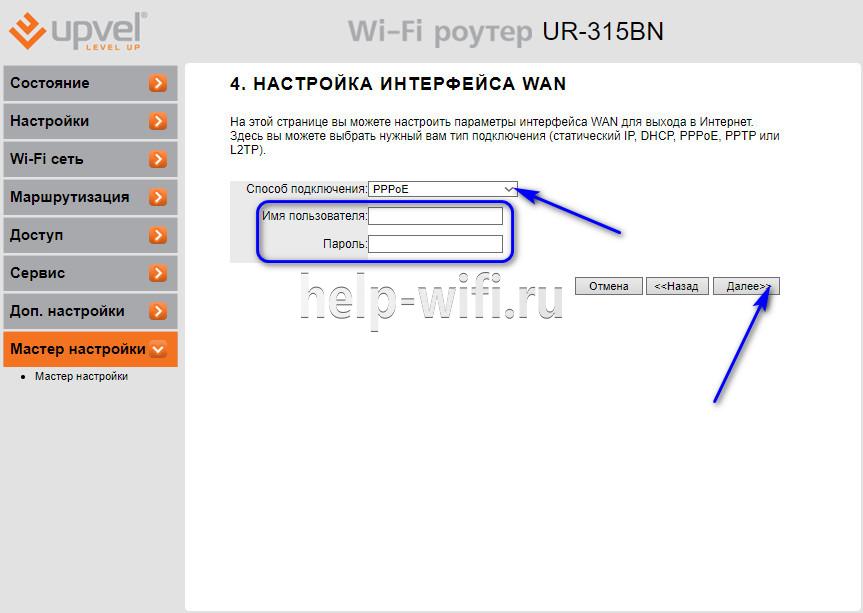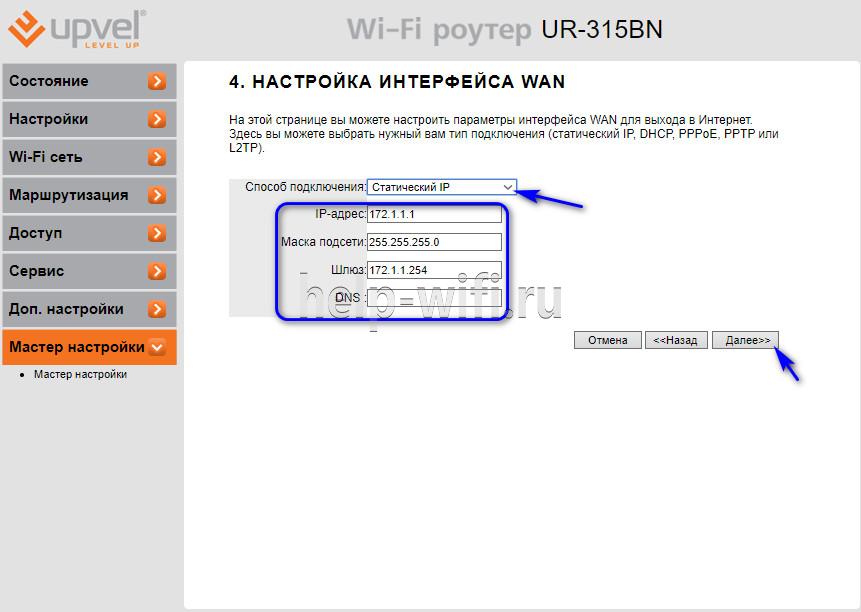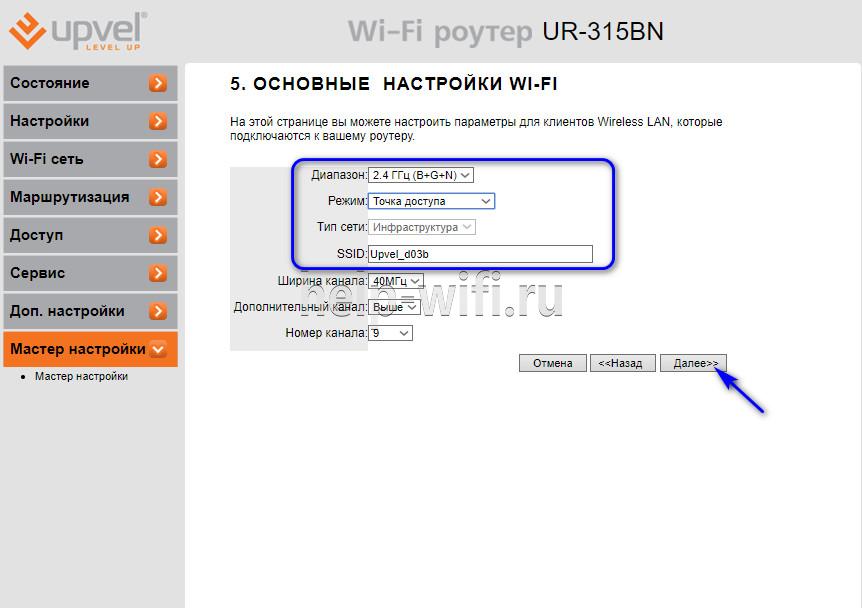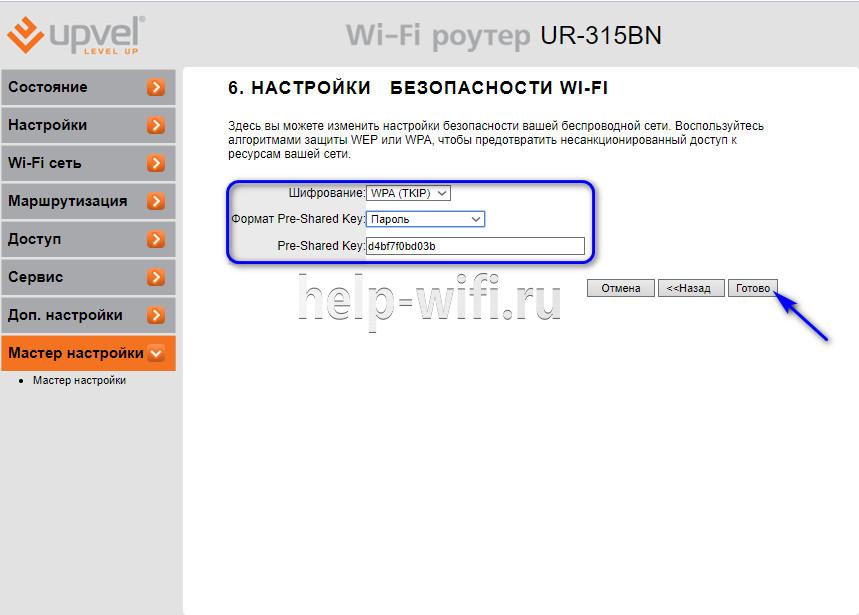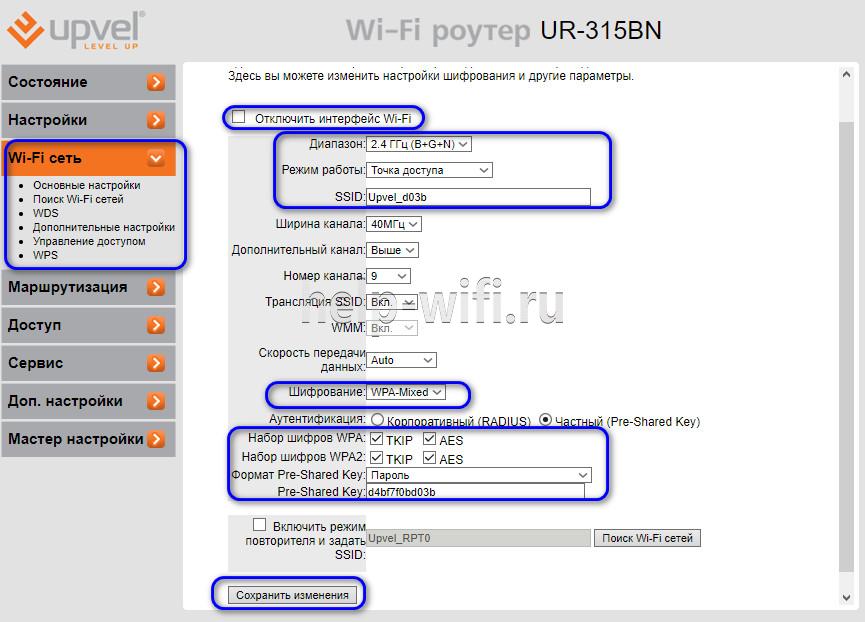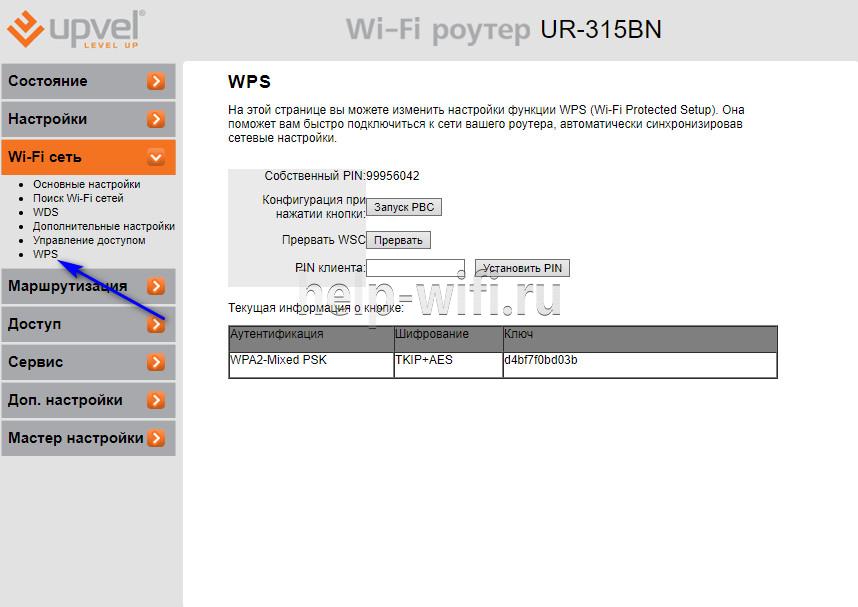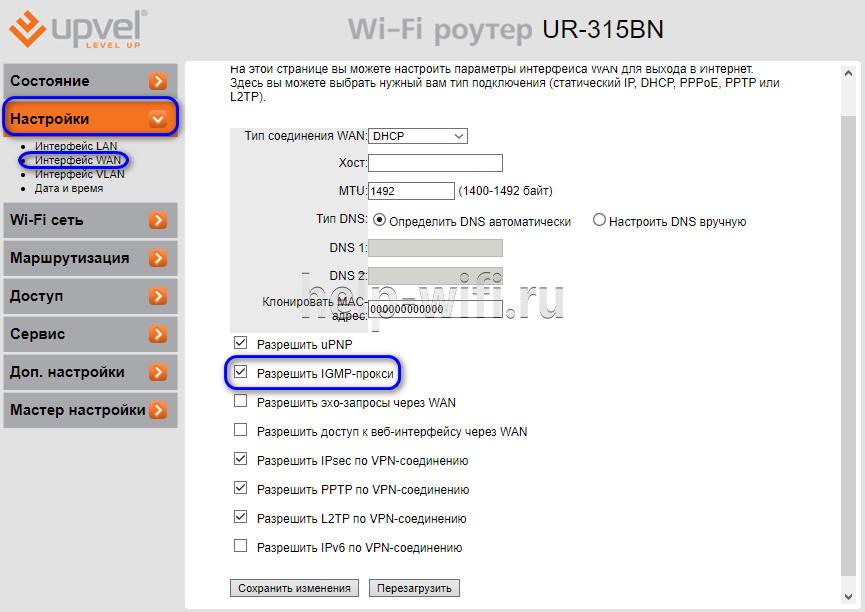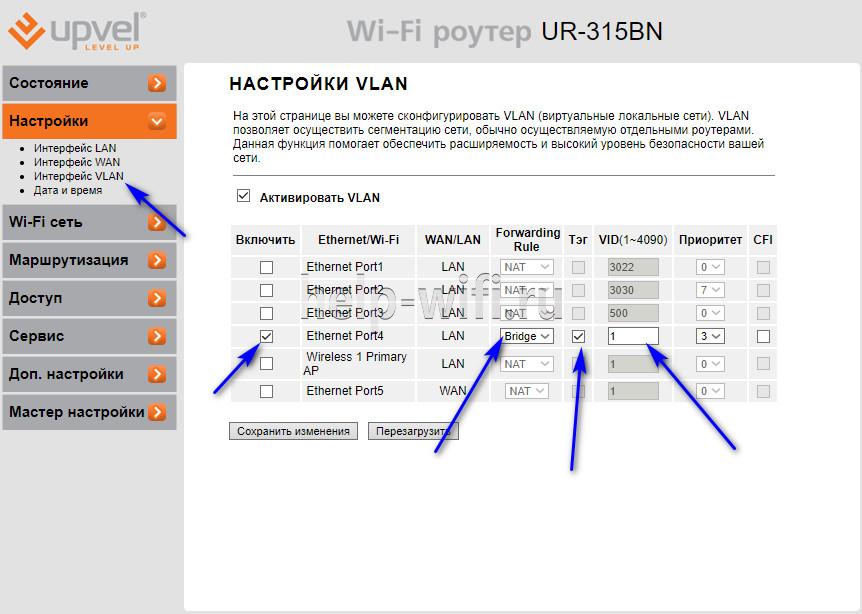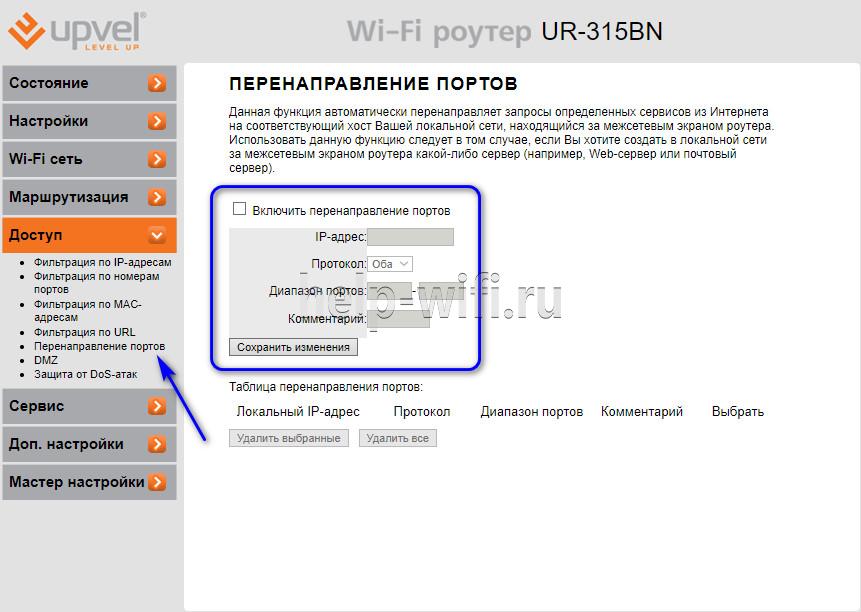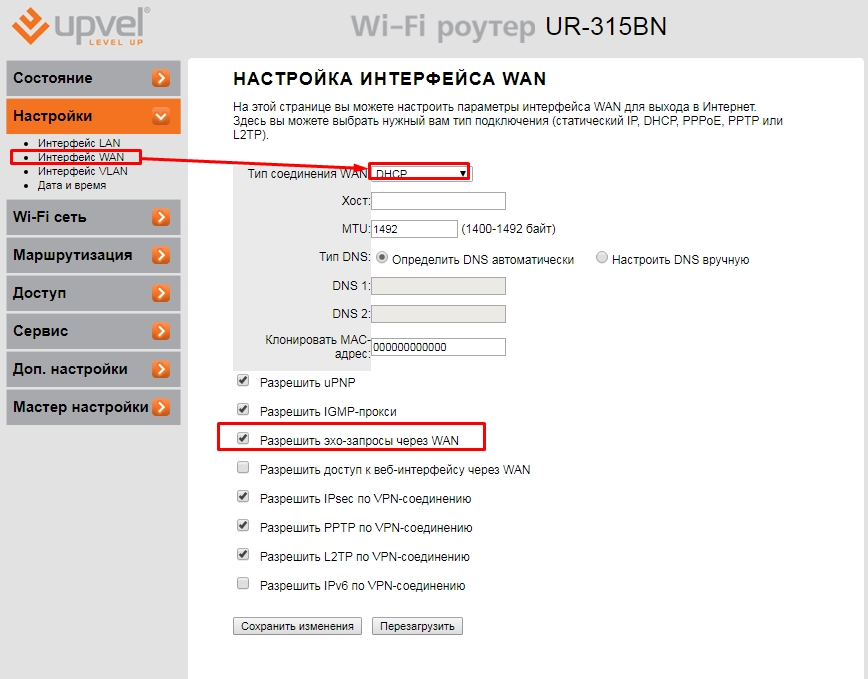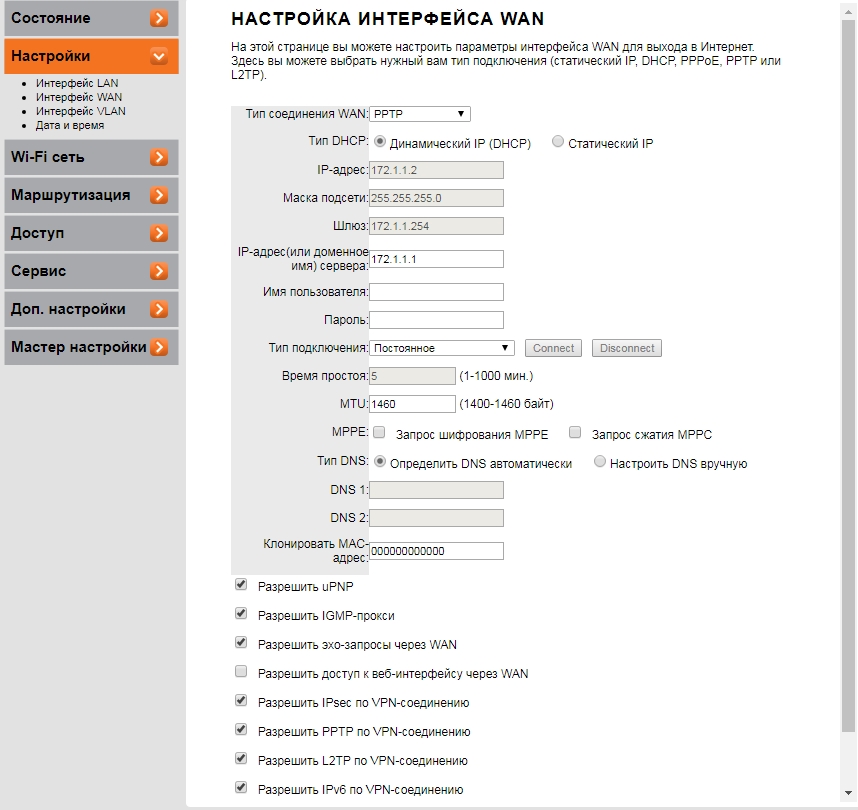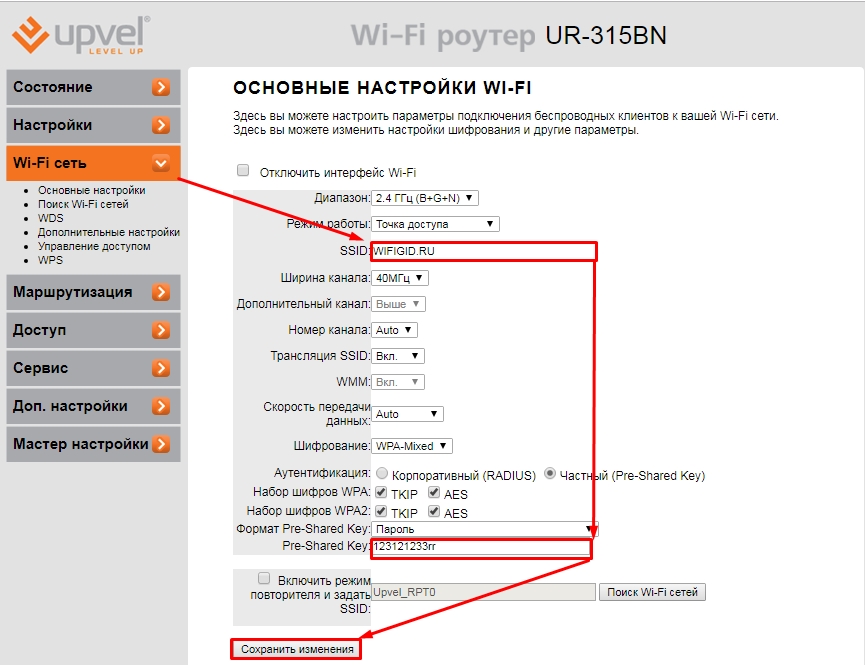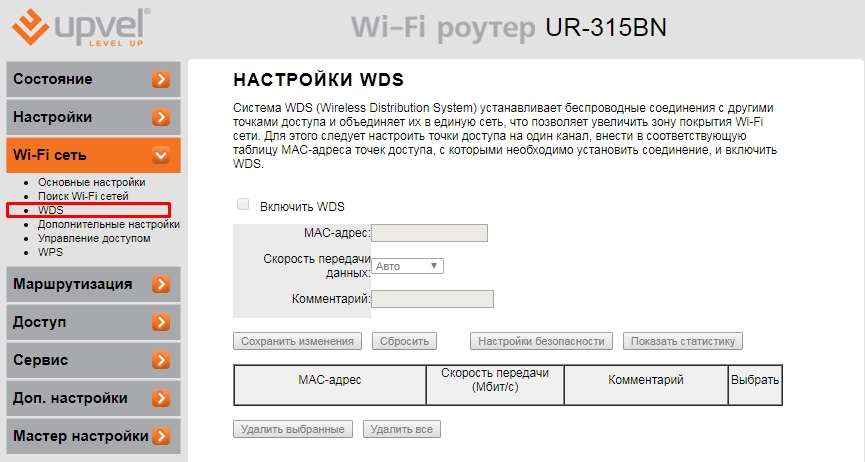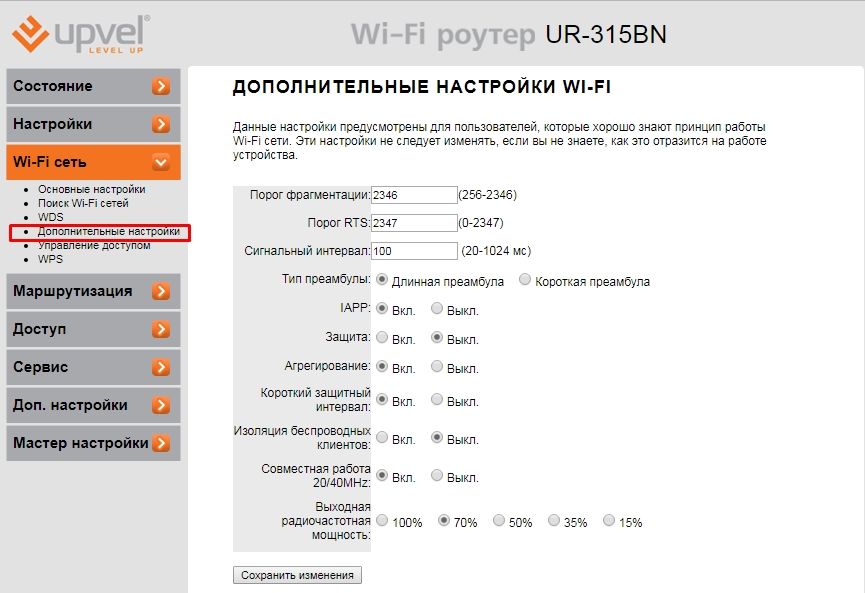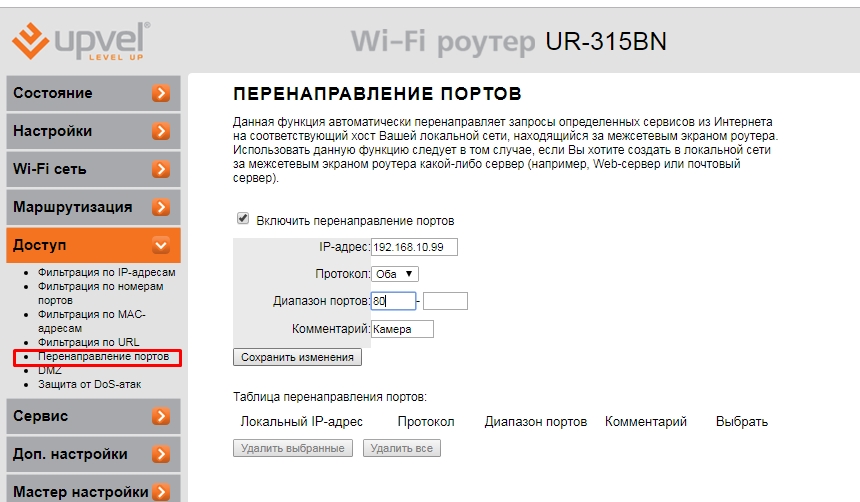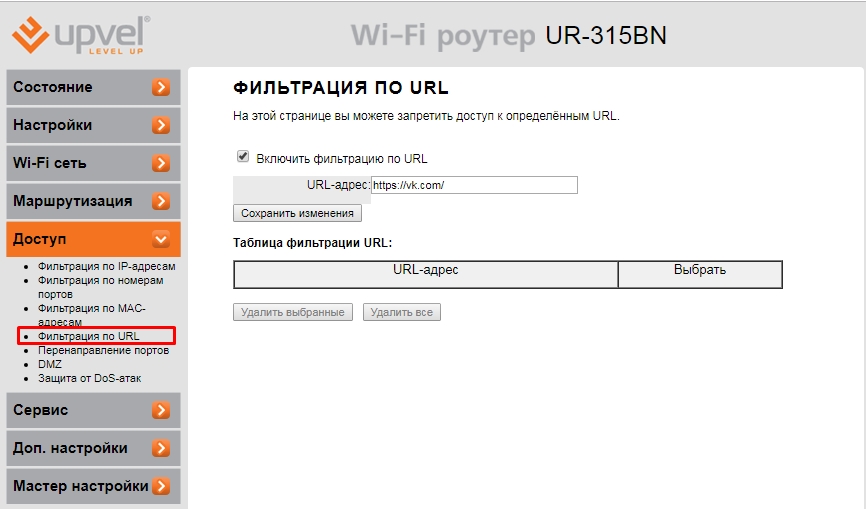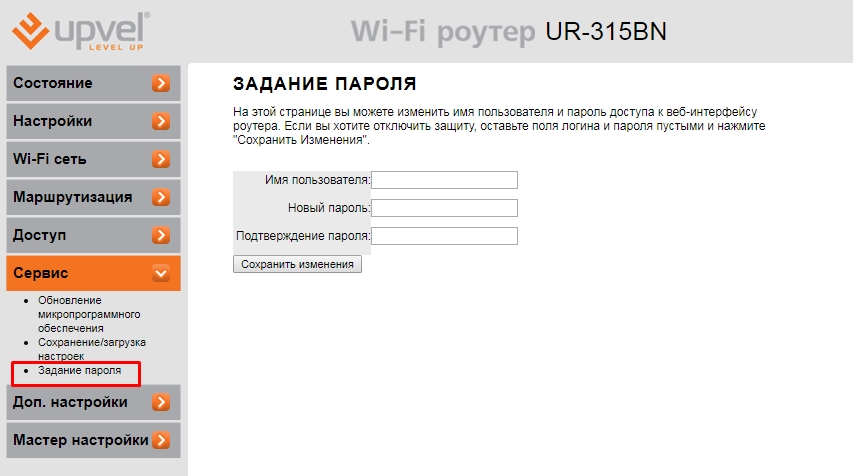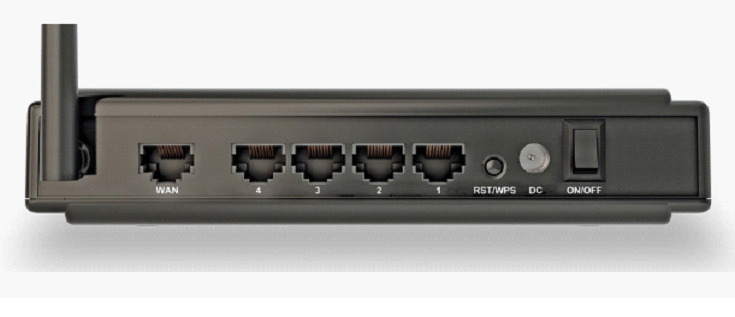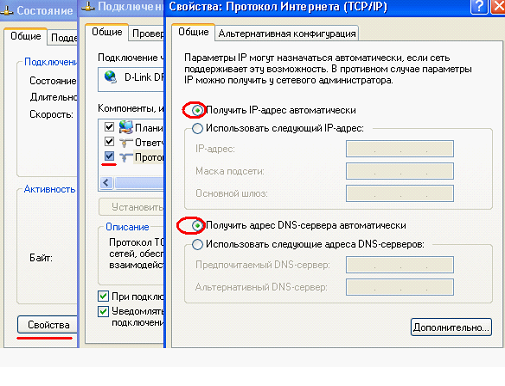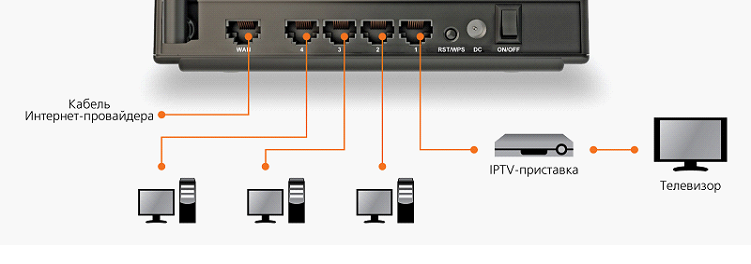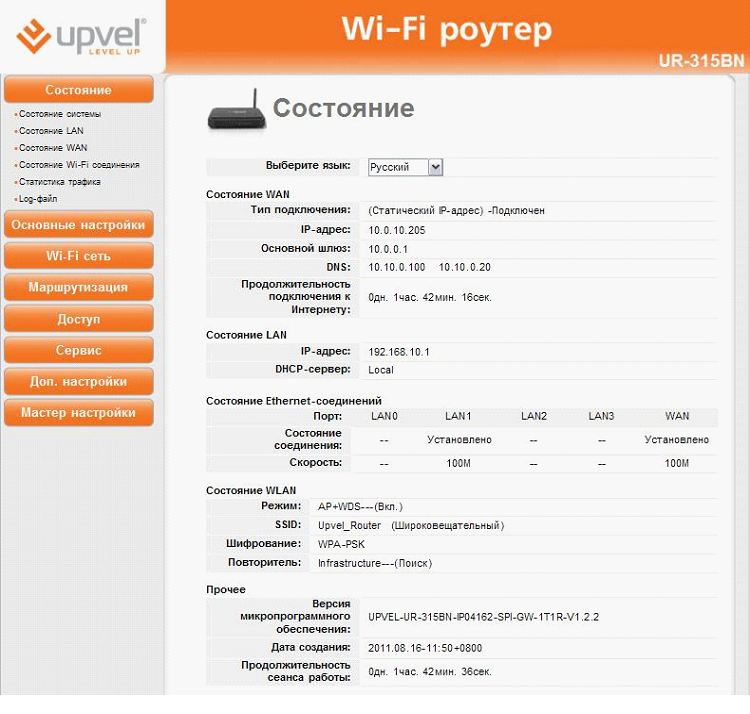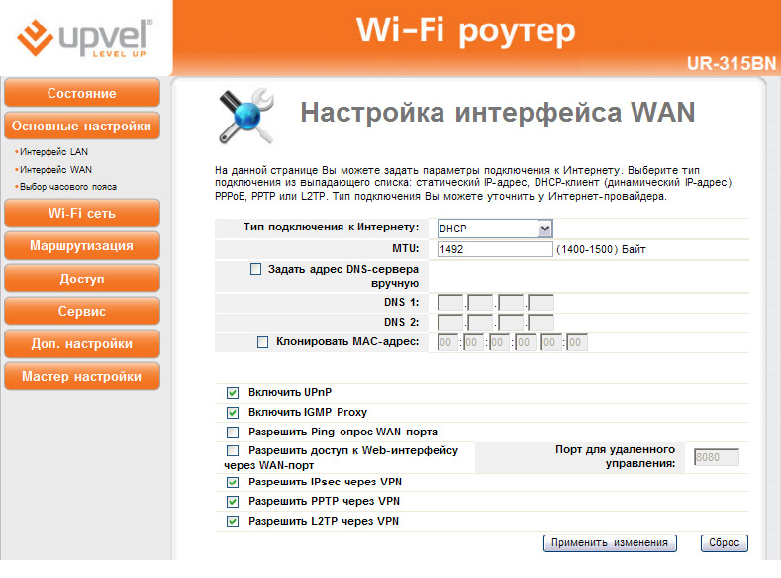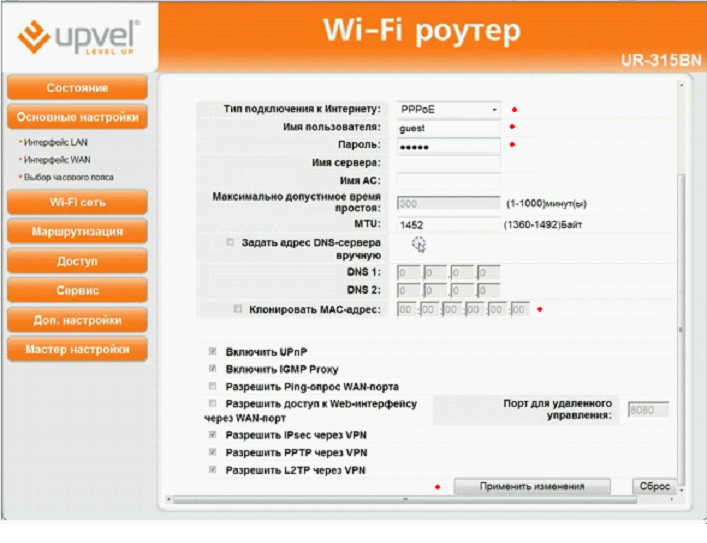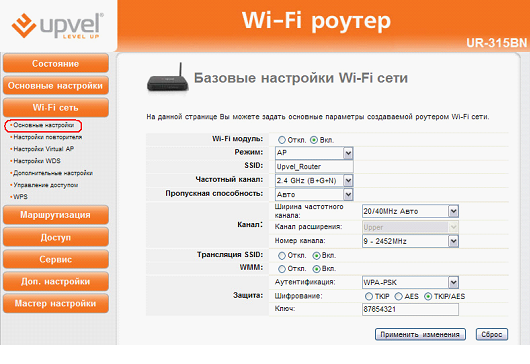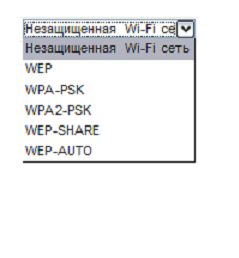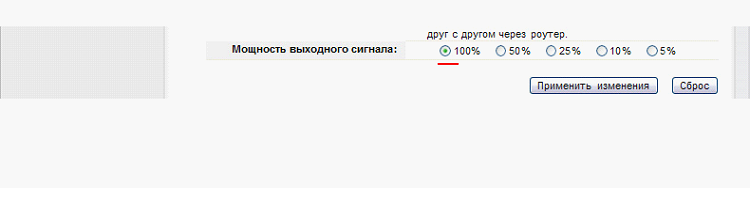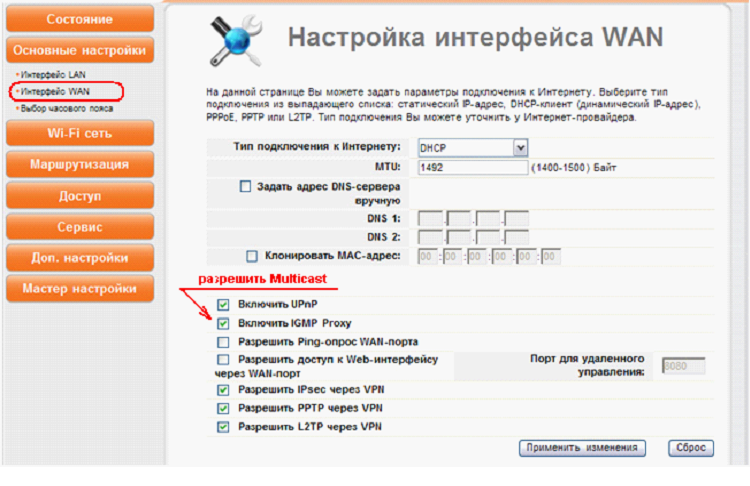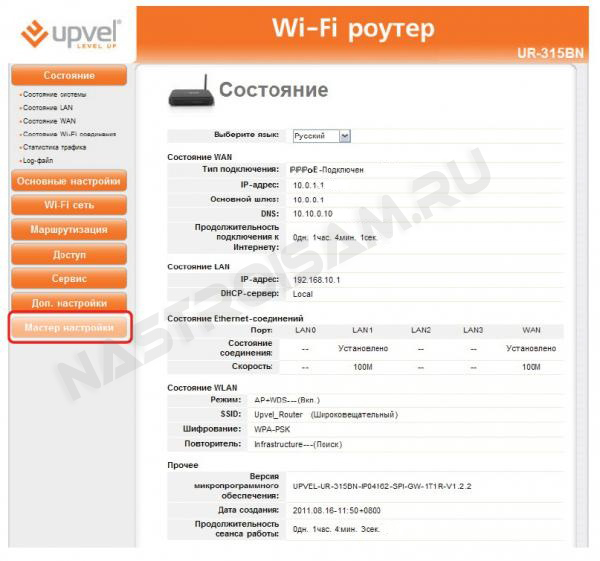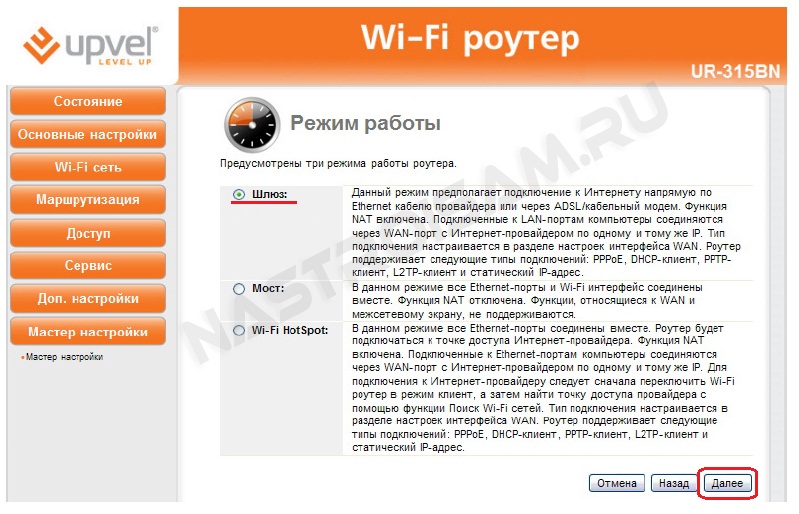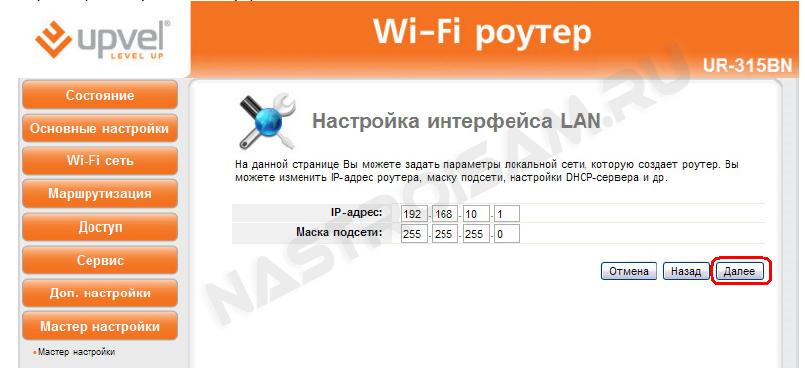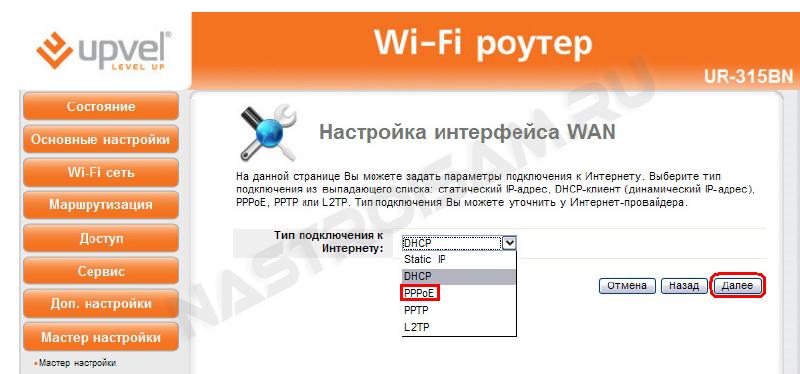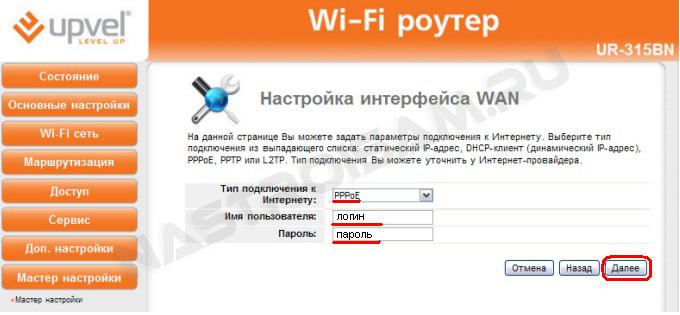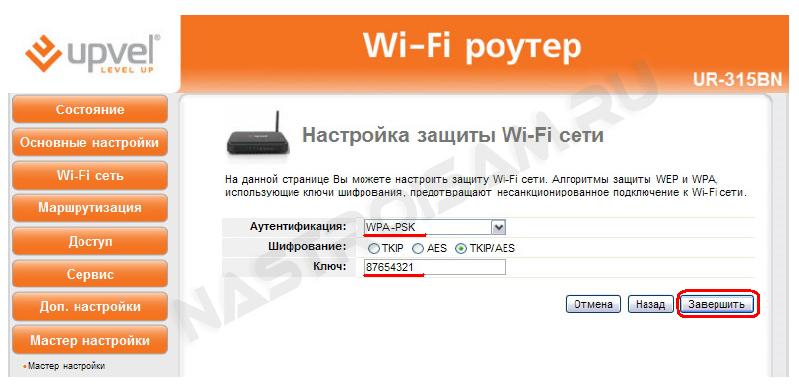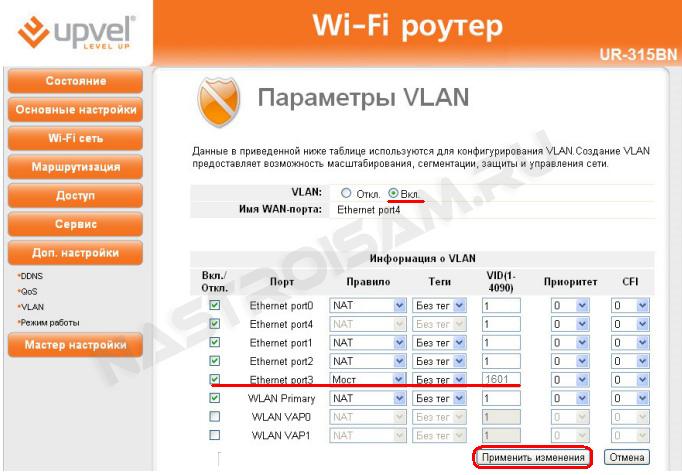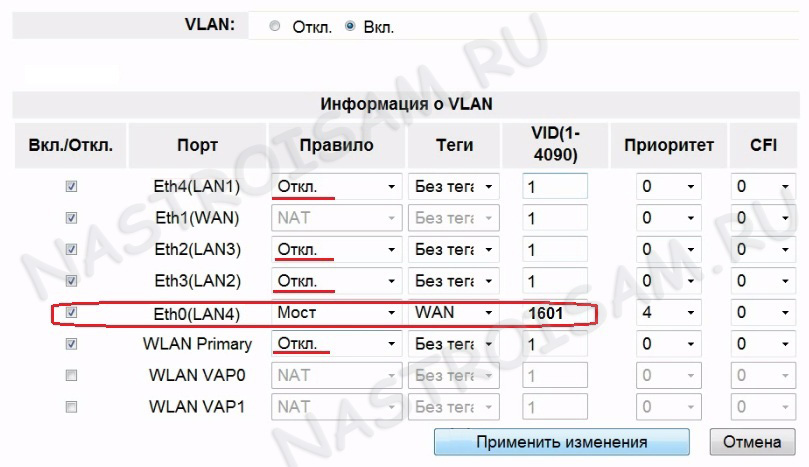На чтение 9 мин Просмотров 7.1к.
Юрий Санаев
Системный администратор. Менеджер по продажам компьютеров и wi-fi оборудования. Опыт работы – 10 лет. Знает о «железе» и софте все и даже больше.
UPVEL UR-315BN – бюджетный роутер для организации беспроводной сети в небольшой квартире или офисе. Устройство оснащено антенной с коэффициентом усиления до 2 дБи, поддерживает IPTV и подключение по WPS, обеспечивает скорость передачи данных по стандартам IEEE 802.11 b/g/n до 150 Мбит/c. О характеристиках модели, настройке и подключении поговорим в этом обзоре.
Содержание
- Характеристики
- Подключение
- Настройка
- С помощью утилиты
- Через WEB-интерфейс
- Настройка Wi-Fi
- IPTV
- Проброс портов
- Смена пароля администратора
- Сброс на заводские настройки
- Обновление прошивки
- Отзывы
Характеристики
Маршрутизатор имеет две аппаратные версии – v 1.0 и v 1.3. В статье подробно рассмотрена вторая модель, как более новая и актуальная.
Технические характеристики UPVEL UR-315BN :
| Беспроводные стандарты | IEEE 802.11 b/g/n, IEEE 802.3, IEEE 802.3u |
| Диапазон рабочих частот | 2,4 Ггц |
| Протоколы подключения к Интернету | Динамический IP, статический IP, PPOE, PPTP, 2LTP |
| Тип шифрования | 64/128-WEP, WPA-PSK/WPA2-PSK, WPA/WPA2-RADIUS |
| Скорость соединения | До 150 Мбит/с |
| Разъемы | 4 LAN, 1 WAN |
| Индикаторы | LAN 1-4, WAN, WLAN, Status, Power |
| Антенна | 1, несъемная, коэффициент усиления 2 дБи |
| Чувствительность приемника | 802.11b -85 dBm, 802.11g — 68 dBm, 802.11n -62 dBm |
| Мощность передатчика | 802.11b — 15 dBm, 802.11g — 15 dBm (типовая), 802.11n — 13 dBm |
В комплекте с роутером производитель поставляет блок питания, руководство пользователя, диск с программой и инструкцией, Ethernet-кабель длиной 1,5 м.
Удобство и простота настройки
8
Подключение
Перед настройкой роутер UPVEL UR-315BN нужно правильно разместить в помещении. Идеальное место – центр будущей Wi-Fi сети. Так будет обеспечен равномерный прием сигнала во всех комнатах. На нижней стороне маршрутизатора есть отверстия для настенного монтажа, поэтому устройство можно закрепить вертикально.
После выбора подходящего места в разъем WAN на задней стенке нужно подключить кабель от провайдера. В порты LAN подсоединяют Ethernet-кабель и проводят от роутера к компьютеру или другим устройствам. Далее к прибору подключают блок питания и вставляют его в розетку. Включают UPVEL UR-315BN кнопкой ON/OFF на задней стороне корпуса.
Настройка
Настройку UPVEL UR-315BN выполняют с помощью утилиты, идущей на диске из комплекта. Другой вариант – использовать веб-интерфейс, в котором доступны расширенные возможности для гибкой регулировки интернет-соединения так, как это нужно пользователю.
С помощью утилиты
Чтобы настроить роутер с помощью утилиты, нужно вставить в дисковод диск, открыть его и кликнуть по файлу «Autorun.exe». В появившемся окне нажать «Запустить мастер настройки».
Если диск утерян или отсутствует по иным причинам, скачать утилиту можно с официального сайта по ссылке http://www.upvel.ru/support/software/upvel-master.html. После загрузки нужно распаковать архив и кликнуть по файлу «Upvel Master».
Руководство по установке программы и настройке:
- Нажать «Настроить роутер».
- Если маршрутизатор не подключен к ПК и кабелю провайдера, выполнить описанные в окне действия, а затем снова кликнуть «Настроить роутер».
- Кликнуть «Настроить Интернет».
- Указать поставщика услуг. Если его нет в списке, пропустить дальнейшие шаги и перейти к настройке через WEB-интерфейс.
- Заполнить поля, указав данные, полученные от провайдера.
- Подождать, пока программа не завершит выполнение операции, нажать «Далее».
- Кликнуть «Настроить Wi-Fi».
- Ввести имя сети, установить тип шифрования «WPA2-PSK AES» (если произойдет сбой при соединении, изменить на «WPA-PSK с TKIP» для лучшей совместимости), придумать и ввести пароль, нажать «Далее».
После окончания процесса кликнуть «Далее» и закрыть мастер настройки кнопкой «х» в верхней части окна.
Через WEB-интерфейс
Чтобы выполнить гибкую настройку роутера под определенного поставщика услуг, нужно воспользоваться WEB-интерфейсом. Открыть его можно, запустив любой интернет-обозреватель и в адресной строке указав 192.168.10.1.
Появится окно авторизации. Ввести в обеих строках слово «admin» и кликнуть «ОК». Откроется основная страница веб-интерфейса.
Руководство:
- В меню слева нажать «Мастер настройки», затем «Далее».
- Выбрать режим «Шлюз».
- Установить метку напротив «Разрешить обновление NTP-клиента», выбрать часовой пояс, NTP-сервер, нажать «Далее».
- Указать IP-адрес и маску подсети или оставить данные по умолчанию, если данные неизвестны.
- На странице «Настройка интерфейса WAN» выбрать тип подключения к Интернету – DHCP (Динамический IP) как самый популярный, PPPOE для Ростелеком или Дом.Ру, L2TP для Билайна.
- При создании соединения DHCP данные от провайдера вводить не потребуется.
- Для настройки и создания соединения PPPOE провайдер предоставляет имя пользователя и пароль. Ввести эти значения.
- Чтобы создать L2TP или PPTP соединение (первое используют, чтобы подключиться к провайдеру Beeline, второе – для VPN подключения), потребуется указать IP-адрес сервера, логин, пароль.
- Подключение через «Статический IP» потребует ввода IP-адреса, маски подсети, шлюза, DNS.
- После выбора типа подключения можно создать беспроводную сеть. Нужно установить диапазон «2.4 ГГц (B+G+N)», режим «Точка доступа», в поле SSID ввести название Wi-Fi сети.
- Чтобы защитить сеть от доступа со стороны посторонних, выбрать шифрование «WPA (TKIP)», придумать и ввести пароль. Кликнуть «Готово».
Роутер будет перезагружен.
Настройка Wi-Fi
Чтобы настроить Wi-Fi, если этот шаг был пропущен при основной настройке, нужно открыть одноименную вкладку.
В разделе «Основные настройки» можно отключить беспроводную сеть или включить, изменить имя, режим работы (повторитель, точка доступа), включить защиту.
Во вкладке «WPS» можно настроить параметры быстрого подключения к Wi-Fi по этой технологии.
IPTV
Маршрутизатор поддерживает IPTV (цифровое телевидение), IPv6 и TR-069.
Чтобы настроить с его помощью просмотр интерактивных каналов на ПК, мобильной технике, Smart TV телевизоре или других устройствах, нужно:
- Подключить приставку к 4 разъему LAN.
- Открыть вкладку «Настройки», выбрать «Интерфейс WAN».
- Поставить метку напротив «Разрешить IGMP-прокси», сохранить изменения.
- Открыть «Интерфейс VLAN», найти 4 порт, установить «Bridge».
- Если провайдер не требует указания VLAN ID, нажать «Сохранить изменения». Иначе в поле «Тэг» поставить метку, а в строке «VID» ввести значение, предоставленное провайдером.
После того, как нужные данные установлены, нужно сохранить внесенные изменения и перезагрузить роутер. Если все сделано верно, на всей технике пользователя можно будет смотреть IPTV.
Проброс портов
Эта опция в автоматическом режиме отправляет данные от заданных сервисов из Сети на отдельный хост домашней сети, расположенный за межсетевым экраном роутера. Она актуальна, если пользователь создает сервер (почтовый или WEB-сервер).
Инструкция:
- В разделе «Доступ» выбрать «Перенаправление портов».
- Поставить метку в поле «Включить».
- Указать IP-адрес сервера, протокол, диапазон портов.
Сохранить внесенные изменения. Созданное правило можно будет удалить, если потребность в нем исчезнет.
Смена пароля администратора
После настройки роутера рекомендуется изменить стандартный пароль на более сложный.
Руководство:
- Открыть вкладку «Сервис», нажать «Задание пароля».
- Ввести имя пользователя, дважды новый пароль.
- Сохранить внесенные изменения.
Новый пароль будет установлен.
Сброс на заводские настройки
Если в результате действий пользователя были внесены неправильные настройки и роутер работает неправильно, можно сбросить его до заводских параметров.
- Нужно перейти в раздел «Сервис» и открыть вкладку «Сохранение/загрузка настроек».
- Раздел «Сохранить в файл…» позволяет сохранить установленные параметры, чтобы иметь возможность восстановить их при сбое.
- Функция «Загрузить из файла…» используется, чтобы восстановить настройки из сохраненного документа.
- Чтобы выполнить сброс заводских настроек UPVEL UR-315BN, нужно кликнуть «Установить» в поле «Установить настройки по умолчанию» и дождаться перезагрузки устройства.
Вернуть параметры роутера к начальным можно кнопкой «Reset» на тыльной стороне корпуса. Ее нужно удерживать нажатой не менее 10 секунд, после чего будет выполнена перезагрузка прибора.
Обновление прошивки
После подключения и настройки нужно выполнить обновление прошивки UPVEL UR-315BN до актуальной версии. Далее рекомендовано регулярно проверять наличие новых версий ПО и устанавливать их при появлении.
Инструкция:
- Перейти на сайт http://upvel.ru/items/ur-315bn.html и скачать актуальную версию прошивки.
- Открыть раздел «Сервис» в WEB-интерфейсе роутера.
- Нажать «Обновление микропрограммного обеспечения».
- Кликнуть «Выберите файл» и указать путь к скачанной прошивке.
- Нажать «Обновить» и дождаться, пока процесс не завершится.
Обновление ПО занимает около 10 минут. По окончании устройство будет перезагружено.
Запрещено в ходе установки выключать роутер. Это приведет к его поломке.
Отзывы
Множество отзывов о девайсе положительные. Устройство предлагает скорость передачи данных до 150 Мбит/с, подключение по WPS и ряд гибких настроек для созданной сети, например, фильтрацию по MAC-адресу сетевой карты подключаемых устройств. Маршрутизатор нравится простотой настройки, низкой ценой и надежностью. Благодаря этим особенностям он популярен в своем сегменте.
Всем привет! Меня в письмах постоянно спрашивают – как настроить роутер Upvel UR 315BN. Маршрутизатор достаточно редко используется, поэтому рассказывать буду как можно подробнее. Хотя настраивается он примерно также, как и другие модели. Начнем мы конечно же с подключения.
На задней панели у нас есть 5 портов. В первый WAN вставляем кабель от провайдера. Остальные 4 предназначены для локального подключения. Я туда подключу телевизор и компьютер. С компа как раз и буду делать настройку. Вы можете подключиться и с ноутбука. Также не забудьте подключить его к розетке с помощью блока питания и нажать на кнопку.
Теперь с компа или ноута, который подключен к маршрутизатору, открываем браузер и вписываем в адресную строку: 192.168.10.1. После этого вас попросят ввести логин и пароль. В обе строчки введите «admin».
ПРИМЕЧАНИЕ! Если пароль не подходит, и вы взяли его у знакомого друга, то его нужно сбросить до заводской конфигурации. Найдите кнопку «WPS/RST» и зажмите её на 10 секунд. Роутер должен при этом обязательно быть включен.
Далее я буду уже рассказывать по настройку Wi-Fi роутера Upvel UR 315BN, но если у вас возникнут какие-то трудности или вопросы – то смело пишем в комментариях. Но для начала я все же советую прочесть статью от начала и до самого конца.
Содержание
- Настройка интернета
- Настройка Wi-Fi
- Проброс портов
- Фильтрация и запрет сайтов по URL
- Смена пароля администратора Web-интерфейса
- Задать вопрос автору статьи
Настройка интернета
- «Настройки» – «Интерфейс WAN». Теперь нужно взять договор от провайдера и установить тип соединения WAN. Если у вас провайдер «Ивстар», то здесь ничего менять не нужно и оставьте «DHCP». Также обязательно установите галочку «Разрешить эхо-запросы через WAN», что провайдер видел ваш маршрутизатор и смог его позванивать. Если у вас другой провайдер, то вам нужно выбрать соответствующий тип подключения, который указан в договоре. От этого также будет зависеть данные, которые нужно будет ввести.
- Если вы подключаетесь через VPN, то выставляем подключение как PPTP. Вводим необходимые данные. Внизу убедитесь, чтобы стояла галочка «Разрешить PPTP по VPN-соединение».
- В конце не забудьте сохранить параметры, кнопкой в самом низу.
«Wi-Fi сеть» – теперь в строке «SSID» вписываем наименование новой сети. Чуть ниже в строке «Pre-Shared Key» меняем пароль на другой. Остальные настройки можно менять, если вы понимаете, для чего вы это делаете. В качестве совета, хочу порекомендовать установить «Номер канала» в режим «Auto», если он другой.
Если по каким-то причинам вы не видите строки пароля, то установите «Аутентификацию» как «Частную». Далее выставите галочки по набору шифрования WPA и WPA2 – как на картинке ниже. После этого строка пароля должна появится.
В этом же разделе можно настроить режим WDS. Данная функция увеличивает зону покрытия. То есть этот роутер подключается ко второму и вещает ту же сеть. Можно сказать, что это режим «повторителя» или «репитера». Для этого нужно установить на обоих аппаратах один радиоканал. А далее зайти в раздел «WDS» и ввести MAC адрес основного маршрутизатора.
В «Дополнительных настройках» можно установить мощность выходного сигнала. Советую не выставлять на 100%, если у вас небольшая квартира или дом. Так как сигнал может начать отражаться от стен и сам себе создавать помехи. Оптимальный вариант: 50 – 70%. В больших помещениях можно выставлять и сотню.
Проброс портов
«Доступ» – «Перенаправление портов» – далее просто указываем на какой IP сделать переброс. Также обязательно указываем протокол и диапазон портов. Я таким образом делал проброс на камеру видеонаблюдения, чтобы иметь доступ к ней из любой точки планеты.
Фильтрация и запрет сайтов по URL
Вы можете ограничить доступ к некоторым ресурсам из сети. Для этого там же в «Доступе» переходим в раздел «Фильтрация URL». Включаем функцию, вводим адрес и добавляем в список. Вы в любой момент можете включить или выключить фильтр, а также дополнить список новыми адресами.
Смена пароля администратора Web-интерфейса
После того как вы выполните все настройки, советую поменять стандартный пароль. Переходим в «Сервис» – «Задание пароля». Тут вводим новы логин и два раза пароль. В самом конце как всегда для изменения нажмите «Сохранить изменения».
Содержание
- 1 Как войти в настройки роутера UPVEL UR-315BN
- 2 Цифровое ТВ
- 3 Смена заводского пароля
- 4 Технические параметры
- 4.1 Частота и скорость
- 4.2 Защита сети
- 4.3 Беспроводной мост WDS, репитер
- 4.4 IP-телевидение
- 4.5 Межсетевой экран, маршрутизация
- 5 Первые шаги для настройки ретранслятора: логин и пароль для входа
- 6 Характеристики
- 7 Вопрос-ответ
- 7.1 Можно ли, и если да, то как установить роутер Upvel на вертикальной поверхности?
- 7.2 Как подключить WiFi роутер Upvel в отсутствии розетки «220 Вольт»?
- 8 Подключение
- 9 Аппаратный сброс
- 10 Телевидение
- 11 IPTV
- 12 Интерфейс с серыми кнопками
- 13 Глобальная сеть WAN
- 14 Подготовка
- 14.1 Установка и подключение
- 15 Проброс портов
- 16 Upvel UR-344AN4G
- 17 Настройка роутера Upvel: аутентификация, каналы шифрования, ключ сети
- 18 Локальная сеть LAN
- 19 Доступность Upvel
- 20 Окончательная проверка настроек и скорость подключения
- 21 Видео: настроим роутер Upvel UR 315 BN
- 21.1 PPPoE для Ростелеком
- 21.2 L2TP для Билайн
- 22 DHCP-функции, поиск сетей Wi-Fi и перезагрузка прибора
- 23 Особенности устройства
- 24 Ручной режим
- 24.1 Состояние
- 24.2 Основные настройки
- 24.3 Wi-Fi сеть
- 24.4 Маршрутизация
- 24.5 Доступ в сеть
- 24.6 Сервис
- 25 Беспроводная сеть WiFi
- 26 NAT при автоматическом получении IP адреса (DHCP)
- 27 Фильтрация и запрет сайтов по URL
- 28 Отзывы
- 29 Перезагрузка и сброс до базовых настроек
- 30 Обновление прошивки
- 31 Создание соединения (провайдер PPPoE)
Как войти в настройки роутера UPVEL UR-315BN
Как и большинство существующих роутеров, настраивать роутер UR-315BN можно также через вебсайт. Для этого подключитесь к роутеру с помощью кабеля в один из разъемов с номером от 1 до 4. Сетевая карта вашего ноутбука или компьютера при этом должна иметь те же настройки, что и сразу после свежей установки Windows, т.е. по сути никаких настроек быть не должно. Проверить это можно, зайдя в настройки сетевой карты. Наберите в браузере адрес http://192.168.10.1 , после чего в окне входа в систему введите логин admin пароль admin.
Маленькое замечание. Не забывайте почаще нажимать кнопку Сохранить или ОК после изменений настроек в каком-либо разделе роутера. Если что-то пошло не так, вы всегда можете сбросить настройки роутера на заводские с помощью кнопки RESET.
Цифровое ТВ
Настройка IPTV также имеет свои особенности в случае с роутером Upvel UR-315BN. Но и сложного тут ничего нет.
Инструкцию можно представить в следующем виде:
- соединить ТВ-приставку с LAN разъёмом на роутере;
- открыть веб-конфигуратор и перейти во вкладку «Основные настройки»;
- указать WAN интерфейс;
- установить галочку на пункте, который называется «Включить IGMP Proxy»;
- далее перейти в раздел «Дополнительные параметры VLAN»;
- здесь следует указать номер порта, к которому был подключён кабель на первом этапе настройки;
- выбрать режим «Мост»;
- в разделе «Тип» указать «без тега».
Всё, на этом настройка IPTV завершена. Можно наслаждаться просмотром интернет-телевидения в достаточно хорошем качестве. Это уже во многом зависит от выбранного провайдера.
Смена заводского пароля
В целях безопасности рекомендуется сменить заводской пароль. По умолчанию: Логин admin, пароль admin.
В интерфейсе роутера необходимо зайти во вкладку «Сервис», далее «Задание пароля«. В поле «Новый Пароль» и «Подтверждение Пароля» введите новый пароль, в поле «Имя пользователя» — имя пользователя. Ниже будет кнопкаПременить напротив пункта «Применить новый логин и пароль».
Технические параметры
Сравнение роутеров UPVEL:
|
UR-315BN |
UR-325BN |
|
Частота 2,4 ГГц, протокол 802.11n |
|
|
Предел обмена Wi-Fi, МБит/сек |
|
|
150 |
300 |
|
Кодировка WEP, WPA, WPA2 |
|
|
Выход передатчика 13 dBm |
|
|
Антенны 2dBi |
|
|
Одна |
Две, поддержка MIMO |
|
4 порта LAN 100 Мбит/Сек |
|
|
Дистанция, метров: на улице 300, в помещении до 100 |
|
|
Поддержка моста, репитера, технологии WDS |
|
|
Поддержка VLAN и IPTV |
|
|
Протоколы связи, используемые Россией, статическая и динамическая маршрутизация, межсетевой экран |
|
|
ОЗУ 32 МБ |
Технология VLAN позволяет создать виртуальную сеть. Это дает возможность конфигурировать несколько подсетей или групп пользователей в пределах существующего физического домена. Такие решения применяются для локальных сетей офисов и предприятий.
Обзор еще одной модели от UPVEL можно посмотреть в следующем видео:
Частота и скорость
Используется стандартная радиочастота Wi-Fi локальных сетей. Этот канал выделен роутерам, работа любых других радиостанций на этой частоте запрещена. Стандарт IEEE 802.11n позволяет работу Wi-Fi в диапазоне 2,4 или 5 ГГц.
Скорость обмена зависит от количества антенн и определена конструкцией устройства. Максимальные для этого стандарта 600 МБит/Сек можно получить только при разделении на 4 антенны. Нужно знать, что заявлена канальная скорость, а реальный обмен составляет при разном количестве антенн – не более, МБит/Сек:
- одна – 55;
- две – 110;
- три – 165;
- четыре – 220.
Стандарт обратно совместим с предыдущими. Это значит, что включенное в сеть устройство с Wi-Fi 802.11b будет нормально работать, но переведет всю точку доступа на свою максимальную скорость – 11 МБит/Сек, притормаживая обмен для более новых гаджетов.
Технология MIMO нормализует скорость обмена с несколькими девайсами сети, используя раздельные антенны для передачи и приема сигнала.
Небольшая мощность передатчика роутера не позволит использовать W-Fi на большом расстоянии, но часто радиус зоны уверенного приема превышает размеры жилья. Достаточно на мобильном телефоне зайти в настройки беспроводных сетей и открыть WLAN. Появившийся список доступных роутеров в многоэтажной застройке может достигать нескольких десятков.
Защита сети
Для защиты от несанкционированного доступа в настройках роутера есть шифрование разными способами:
- WEP – Wired Equivalent Privacy, устаревший метод защиты, использовать его не рекомендуется;
- WPA – Wi-Fi Protected Access, использует 128-битный ключ по технологии TKIP;
- WPA2 – Wi-Fi Protected Access второй, улучшенной версии использует ключ длиной 256 бит.
Последний вариант самый популярный и рекомендуемый для надежной защиты беспроводной сети. Фильтрация МАС-адреса и режим скрытого присутствия SSID еще больше снижают вероятность доступа посторонних.
Беспроводной мост WDS, репитер
Эта функция поможет подключить по Wi-Fi к маршрутизатору следующий роутер, который будет раздавать доступ дальше. Проводное соединение между ними не нужно. Такая схема может потребоваться, когда устройство с модулем Wi-Fi оказалось вне зоны покрытия основного роутера, а сетевой провод туда завести невозможно или лень.
Мост позволяет увеличить дистанцию связи еще на половину первоначального радиуса зоны. Скорость обмена в сети при этом падает в два раза.
IP-телевидение
Многие провайдеры предоставляют платную услугу подключения цифрового телевидения по интернет протоколу. Основное достоинство IPTV в изображении и звуке высочайшего качества. Это дает возможность:
- использовать 5.1-канальную акустику;
- записывать и сохранять любые каналы в фоновом режиме, применяя планировщик заданий;
- с помощью онлайн-приложений создавать интерактивность просмотра каналов;
- другие сервисные и потребительские возможности, предоставляемые цифровым телевидением.
Данные IPTV приходят на роутер отдельным потоком, не смешиваясь с основным каналом интернета. Чтобы его транслировать, нужно сигнал выделить и направить на четвертый порт. Предварительно в настройках номер этого канала перенаправляют для приема телевидения.
Межсетевой экран, маршрутизация
Эта опция, другое название которой FireWall, обрабатывает проходящие через роутер пакеты данных в соответствии с установленными правилами. В отличие от защитника, используемого каждым устройством отдельно, экран защищает локальную сеть целиком.
Нормирование процесса движения пакетов данных в сети по определенным алгоритмам называется маршрутизацией, которая бывает:
- статическая – администратор вручную назначает оптимальные пути отправки данных или пакетов;
- динамическая, использующая программное редактирование таблицы маршрутов.
Функция требует привлечения квалифицированного администратора, поэтому дома применяется редко.
Первые шаги для настройки ретранслятора: логин и пароль для входа
Рис. на примере роутера upvel ur 325bn
Для начала, нужно подключить электронное устройство, в данном случае роутер Upvel, к стационарному компьютеру с помощью коммутационного кабеля. После этого зайти в настройки через интернет-браузер. Часто для того, чтобы найти на компьютере настройки подключаемого устройства, не нужно вводить никаких данных, только IP-адрес, который пользователь обязан знать так же, как и логин и пароль. По умолчанию у каждого из роутеров установлен IP 192.168.10.1 и, если пользователь после покупки не менял его, то достаточно ввести в адресной строке браузера этот адрес, а после нажать клавишу «Enter».
У каждого роутера есть логин и пароль, что использовались при первом входе в него: хозяин прибора задавал их сам и обязан помнить. Если же это устройство только куплено и используется в первый раз, то стандартный пароль и логин для входа – это admin/admin в обоих слотах.
После во вкладке «Дополнительные настройки» нужно отыскать поле «Режим работы», отметить беспроводное WAN подключение, и, как только это сделано, требуется сохранить изменения, отыскав кнопку внизу экрана.
Характеристики
Маршрутизатор имеет две аппаратные версии – v 1.0 и v 1.3. В статье подробно рассмотрена вторая модель, как более новая и актуальная.
Технические характеристики UPVEL UR-315BN :
| Беспроводные стандарты | IEEE 802.11 b/g/n, IEEE 802.3, IEEE 802.3u |
| Диапазон рабочих частот | 2,4 Ггц |
| Протоколы подключения к Интернету | Динамический IP, статический IP, PPOE, PPTP, 2LTP |
| Тип шифрования | 64/128-WEP, WPA-PSK/WPA2-PSK, WPA/WPA2-RADIUS |
| Скорость соединения | До 150 Мбит/с |
| Разъемы | 4 LAN, 1 WAN |
| Индикаторы | LAN 1-4, WAN, WLAN, Status, Power |
| Антенна | 1, несъемная, коэффициент усиления 2 дБи |
| Чувствительность приемника | 802.11b -85 dBm, 802.11g — 68 dBm, 802.11n -62 dBm |
| Мощность передатчика | 802.11b — 15 dBm, 802.11g — 15 dBm (типовая), 802.11n — 13 dBm |
В комплекте с роутером производитель поставляет блок питания, руководство пользователя, диск с программой и инструкцией, Ethernet-кабель длиной 1,5 м.
Вопрос-ответ
Можно ли, и если да, то как установить роутер Upvel на вертикальной поверхности?
Ответ: корпус роутера, допускает крепление в любом положении. Антенна, «вращается» в двух плоскостях (сама антенна, должна быть направлена «по вертикали»). Снизу на корпусе, предусмотрены 2 крепления.
Как подключить WiFi роутер Upvel в отсутствии розетки «220 Вольт»?
Ответ: суммарная потребляемая мощность роутера, не может превысить 6 Ватт (по некоторым данным – 5). Адаптер БП из комплекта, выдает напряжение 5 Вольт, с силой тока 1,2 Ампер. По идее, можно использовать даже адаптер питания с выходом «USB-порт» (рассчитанный на 1000мА), но – не «зарядник» для телефона. Помните: подобные действия, в любом случае, лишают гарантии.
Подключение
Перед настройкой роутер UPVEL UR-315BN нужно правильно разместить в помещении. Идеальное место – центр будущей Wi-Fi сети. Так будет обеспечен равномерный прием сигнала во всех комнатах. На нижней стороне маршрутизатора есть отверстия для настенного монтажа, поэтому устройство можно закрепить вертикально.
После выбора подходящего места в разъем WAN на задней стенке нужно подключить кабель от провайдера. В порты LAN подсоединяют Ethernet-кабель и проводят от роутера к компьютеру или другим устройствам. Далее к прибору подключают блок питания и вставляют его в розетку. Включают UPVEL UR-315BN кнопкой ON/OFF на задней стороне корпуса.
Аппаратный сброс
Стикер корпуса временами содержит сведения о заводских настройках. Потеряли окончательно доступ – сбросьте пароль немедля. Одновременно возвращается значение IP-адреса. Типичный набор данных (стикера):
- Пароль, логин:
- 168.10.1 – IP.
- Серийный номер, MAC часто помогают определить SSID.
Телевидение
Как включить IPTV? Чтобы задействовать эту опцию, должна быть выставлена всего одна «галочка»:
То есть, там, где настраивается «Интерфейс WAN», нужно «Включить IGMP Proxy». За что эта опция отвечает?
Информация в цифровом телевидении – передается Multicast-пакетами (многоадресными пакетами). Задействовав опцию «прокси IGMP», мы разрешаем передачу Multicast-пакетов в локальной сети.
Примечание: выше, мы рассмотрели, как настроить роутер UR 315bn для просмотра ТВ через компьютер. Если используется IPTV-приставка (класс устройств «STB») – это случай другой (и настройки – будут другими).
IPTV
Маршрутизатор поддерживает IPTV (цифровое телевидение), IPv6 и TR-069.
Чтобы настроить с его помощью просмотр интерактивных каналов на ПК, мобильной технике, Smart TV телевизоре или других устройствах, нужно:
- Подключить приставку к 4 разъему LAN.
- Открыть вкладку «Настройки», выбрать «Интерфейс WAN».
- Поставить метку напротив «Разрешить IGMP-прокси», сохранить изменения.
- Открыть «Интерфейс VLAN», найти 4 порт, установить «Bridge».
- Если провайдер не требует указания VLAN ID, нажать «Сохранить изменения». Иначе в поле «Тэг» поставить метку, а в строке «VID» ввести значение, предоставленное провайдером.
После того, как нужные данные установлены, нужно сохранить внесенные изменения и перезагрузить роутер. Если все сделано верно, на всей технике пользователя можно будет смотреть IPTV.
Интерфейс с серыми кнопками
Шаг 1
Откройте любой браузер (например, Internet Explorer, Mozilla Firefox, Opera, Safari), введите в адресной строке адрес 192.168.1.1 и нажмите Enter.
В открывшемся окне введите логин и пароль для доступа к web-интерфейсу роутера. В обоих полях необходимо набрать admin и затем нажать ОК.
Шаг 2
Слева выберите раздел Wi-Fi сеть. Далее выберите пункт Основные настройки.
SSID — введите желаемое имя вашей беспроводной сети на английском языке
Номер канала — выберите любую цифру
Нажмите кнопку Сохранить изменения, подождите пока роутер сохранит настройки.
Шаг 3
Чтобы обезопасить вашу сеть от недобросовестных соседей, хакеров и прочих недоброжелателей, нужно ее защитить. Для в разделе Wi-Fi сеть выберите пункт Безопасность.
И в этом разделе выставьте следующие значения:
Выберите SSID — Выберите имя вашей беспроводной сети
Режим аутентификации — Частный (Pre-Shared Key)
Набор шифров WPA2 — AES
Формат ключа (Pre-Shared Key) — Пароль
Pre-Shared Key — в данное поле введите пароль, который вы будете использовать для доступа к вашей беспроводной сети. Обратите внимание, пароль должен быть не менее 8 символов в длину, а также не содержать в себе кириллицу.
Нажмите кнопку Применить, подождите пока роутер сохранит настройки.
Глобальная сеть WAN
Подключение Wi-Fi происходит опосредованно. Сеть интернет предоставляет провайдер, внешний кабель Ethernet заводят на порт WAN.
- Откройте Основные настройки → Интерфейс WAN.
- Выберите методику подключения, предоставляемую провайдером. PPPoE требует ввода пароля, DHCP получает адрес автоматически. Разница иногда критична. Пример: согласно сведениям форума, OnLime стал давать абонентам серые номера, невидимые извне сети провайдера. DHCP раздаст локальные адреса, блокируя возможность организации серверов, наподобие HTTP.
- Иногда провайдер использует привязку по MAC-адресу. Тогда выбирайте «клонировать». Характеристики сетевой платы ПК будут проброшены наружу. Сервер осуществит привязку.
- Жмите «Применить изменения».
Это интересно! Обычно имена DNS получают автоматически. Некоторые вирусы перезаписывают поля, искажая направления трафика. Хакеры крадут пароли, ключи.
Подготовка
Простая настройка модели 315 описана тут:
В комплекте поставки присутствует установочный диск, настройка роутера Upvel не занимает много времени, не требует специальных знаний или инструмента. До начала работ с роутером нужно выполнить подготовку, которая позволит затем перейти к настройке, предварительно изучив инструкцию.
Установка и подключение
Перед настройкой любых маршрутизаторов, в том числе и роутеров Upvel, нужно выбрать место. Учитывайте, что:
- зона покрытия Wi-Fi образует окружность с роутером в центре, что важно при большой площади расположения девайсов;
- интернет на маршрутизатор подается витой парой, которую не всегда удобно протаскивать через все помещение;
- если используется устройство с сетевой картой, они соединяются с роутером сетевым кабелем;
- промежуточные перегородки ослабляют сигнал;
- роутер может лежать на ровной поверхности или висеть на стене при условии вертикального расположения антенн.
Как подключить роутер Upvel? Найдя компромиссное решение и определив место, вставить кабель провайдера в гнездо «WAN», патч-корд от компьютера в любой порт «LAN1-4». Если есть приставка IPTV, соединить ее с «LAN4». Затем подать питание 220 В.
До начала работ проверить настройку сетевой карты компьютера, протокол которой обеспечивает автоматическое получение адреса IP и DNS-сервера. Выполнив корректировку настроек, рестартовать ПК после включения роутера.
Проброс портов
Эта опция в автоматическом режиме отправляет данные от заданных сервисов из Сети на отдельный хост домашней сети, расположенный за межсетевым экраном роутера. Она актуальна, если пользователь создает сервер (почтовый или WEB-сервер).
Инструкция:
- В разделе «Доступ» выбрать «Перенаправление портов».
- Поставить метку в поле «Включить».
- Указать IP-адрес сервера, протокол, диапазон портов.
Сохранить внесенные изменения. Созданное правило можно будет удалить, если потребность в нем исчезнет.
Upvel UR-344AN4G
В вопросе как настроить роутер Upvel UR-344AN4G все аспекты крайне схожи с другими моделями от Апвел. Производим всё тот же вход в WEB-интерфейс, после чего можно увидеть, что в оформлении данной модели имеются небольшие различия с примером выше, однако суть остаётся той же. Чтобы приступить к настройкам, нужно перейти к настройкам интерфейсов, и там выбрать подпункт «Wi-Fi». Если у вас по каким-то причинам в точке доступа стоит выключенный режим – включите, далее необходимо выбрать канал, в нашем случае это RUSSIA. В SSID, как и в прошлый раз вводим название сети или оставляем то, что установлено по умолчанию. Режим WPS выбирайте на своё усмотрение, можете для большего удобства выбрать по нажатию клавиши. Алгоритм также выбирает WPA2-PSK, всё должно соответствовать изображению ниже:
В пункте шифрования выбираем или AES, или TKIP+AES, как вам будет удобнее. В общем ключе вводим пароль, всё, как и раньше. WDS следует отключить, как и фильтрацию по MAC-адресам. Если всё также, как и на скриншоте, можно произвести сохранение:
Теперь переходим в подпункт «Интернет» во вкладке настроек интерфейсов, тут всё будет похоже на предыдущую случай, а именно:
- Для провайдера – PPPoE
- Имя и логин — те, что указаны в договоре
- Подключение – установить галочку на постоянном
- Маршрут – оставить по умолчанию
- IP-адрес – динамический
- NAT- включить
- IFMP Proxy – включить
В случае необходимости каких-то более тонких инструкций для Upvel UR-344AN4G, вы также можете ознакомиться с материалом на официальном сайте.
Настройка роутера Upvel: аутентификация, каналы шифрования, ключ сети
Режим сменили, теперь нужно правильно установить основные настройки. Во-первых слева, в меню, нужно отыскать вкладку «Wi-Fi сеть» и перейти в «Основные настройки». В нужной графе четыре или пять вариантов, но нужный для этой операции – «Wi-Fi клиент». После этих манипуляций нужно ввести имя той сети, что будет передать сигнал на новый ретранслятор, английское ее название SSID, слот для галочки называется так же.
Далее настройщик должен совершить ряд действий: не выходя из вкладки основных настроек, поставить автоматический номер канала (выглядит как auto), узнать способ шифрования той точки доступа, что будет для репитера основной, и установить точку доступа одинаковой и там, и там (иначе репитер не отыщет сигнал, который должен принимать). Чаще всего шифрование стандартно, тогда его название — WPA 2, имеющее стандартный набор шифров: при таком типе шифрования это всегда AES.
В некоторых моделях электронных устройств, кроме этих строк, требуются еще дополнительные: например, выбор нужного пользователю типа аутентификации, особого набора шифров или ключа сети. Для того, чтобы узнать эти данные, нужно либо отыскать инструкцию к применению роутера, сигнал которого будет ретранслироваться, необходимые данные указаны там, либо, зная эти данные роутера-носителя, что будет «передавать» сигнал, ввести их: тип аутентификации, так же, как и тип шифрования, должны быть одинаковы.
После того, как основные моменты настройки выполнены, следом за ними, ниже в интерфейсе роутера будут располагаться строки, где требуется ввести пароль к сети удаленной точки, после чего в обязательном порядке нужно найти и нажать кнопку сохранить, иначе работа будет напрасна, и процедуру придется повторять заново.
Локальная сеть LAN
Этот, казалось бы, простой китайский роутер позволяет создавать высокоскоростную локальную сеть LAN. Она позволяет соединить сразу несколько компьютеров для совместного использования файлов и операционной системы. Создается такая сеть максимально просто:
- в главном меню выбираем пункт «локальная сеть»;
- в появившемся списке выбираем пункт настройки.
Перед вами откроется список параметров, которые нужно выставить точно также как на картинке ниже.
Обратите внимание: пункт «многоадресный маршрут» включаем только в том случае, если вы используете IPTV приставку.
Доступность Upvel
Согласно легенде, Upvel зарегистрирована (2010) в Лос-Анжелесе (сохранена орфография оригинала). Американцы могут приобрести аппаратуру на ebay, amazon. Продают модемы иные электронные магазины. Россиянам специально создан сайт upvel.ru. Калифорнийцы очень ценят иностранного покупателя.
Первым гранит настроек стали грызть пользователи Билайн. Желающие могут изучить перипетии взаимной борьбы сегодня же (homenet.beeline.ru/index.php?/forum/1135-upvel/). Помимо официальных магазинов оборудование продают электронные доски объявлений. Товар сбывают:
- М-Видео.
- DNS.
- Связной.
- Формоза.
- Ozon.
- Ашан.
Среди партнеров фигурируют:
- Ситилинк.
- Эльдорадо.
- MediaMarkt.
- Техносила.
- Технопарк.
- Юлмарт.
Карта пунктов приведена официальным сайтом – заходите, жмете пункт меню Где купить. Понадобится ввести название города. Высокие характеристики аппаратуры заставляют удивляться отсутствию популярности среди коренных американцев. Судите сами: UR-814ac заявлен четвертым поколением мобильной связи (4G), обеспечивает скорость передачи Wi-Fi 750 Мбит/с.
Буржуи отдают России передовые технологии. Официальные зарубежные дистрибьюторы холодно встречают маршрутизаторы (видимо, сказываются экономические санкции):
- Sears (компания, образованная свыше 100 лет назад, сегодня терпит убытки).
- ItoSolutions (официальный сайт лишён перспективного товара).
Окончательная проверка настроек и скорость подключения
Одним из последних шагов является проверка того, правильно ли проведены манипуляции, описанные выше. Для этого нужно:
- Войти в настройки роутера через браузер компьютера повторно, как это уже было проделано ранее;
- В настройках найти вкладку «Состояние», и перейти к «Настройкам Wi-Fi»;
- В графе «Состояние» должна появиться надпись «Connected», и это значит, что роутер уже подключен к нужной для дальнейшей передачи сигнала точке доступа, то есть манипуляции были проделаны правильно.
Настройка роутера Upvel требует проверки, берет ли аппарат нужный канал: для этого требуется открыть страницу в браузере и взглянуть на то, грузится ли сайт. Если да, то, значит, прибор стал ретранслятором и что принимает сигнал удаленной точки доступа, и настройщик выполнил действия, в соответствии с инструкцией. Существуют также другие варианты для проверки подключаемости. Например, ping, tracert, pathping для тех, кто любит cmd, но эти способы взаимодействия чаще используют профессионалы.
Если настройщик уверен, что все правильно сделал, но роутер не стал точкой доступа, нужно последовательность действий проделать заново: быть может, в одном из этапов прибор слишком долго прогружался, и «не успел» за пользователем, что уже перешел к следующему этапу настройки. В таком случае, делать все нужно не быстро, давая устройству время «подумать», особенно если устройство не является новым, потому что активно работало ранее.
По итогу, поскольку роутер Upvel стал репитером, теперь к нему можно подключать остальные Wi-Fi приемники и адаптеры, что станут принимать сигнал, с помощью витой пары LAN ретранслятора в WAN доступа той сети, к которой было произведено подключение. Для того, чтобы настроить остальные роутеры как «части» только что подключенного ретранслятора, они должны работать в режиме «шлюз», а также не иметь возможности присоединиться к другим сетям, кроме указанной пользователем.
После стоит взглянуть на скорость той точки доступа, к которой подключен ретранслятор, а также остальные устройства в образовавшейся «сети»: если скорость ее невысокая, то, соответственно, страницы будут прогружаться не быстро, ведь интернет теперь раздается на все точки одинаково, и вряд ли случится так, что в одной из них соединение будет быстрее, а в другой медленнее.
Если хочется, чтобы интернет-страницы грузились сверх быстро на всей зоне покрытия, то нужно выбирать скоростную точку доступа изначально.
У подключенных к «единой системе» приборов есть также одна особенность: так как они включены в единую сеть, то в любой из них можно войти из каждого сетевого устройства, что будет подключено к любой из точек доступа сети. Для этого нужно будет знать IP-адрес роутера, а также основные параметры, то есть логин и пароль. Некоторым пользователям необходима эта информация.
Видео: настроим роутер Upvel UR 315 BN
PPPoE для Ростелеком
РРРоЕ является самым популярным сегодня протоколом. Это связано с высокой безопасностью и надежностью такого подключения. Компания Ростелеком, как и многие другие провайдеры, отдает ему предпочтение.
Давайте разберемся, как задать конфигурацию для работы с этим протоколом:
- открываем вкладку «основные настройки». Её можно найти в левой части главного меню;
- появится список. В нем выбираем «WAN-интерфейс»;
- появится окно с различными параметрами;
- вид подключения выбираем РРРоЕ;
- пароль – нужный вам набор букв и цифр прописан в договоре;
- значение MTU выставляем 1472;
- ставим галочку напротив пункта «клонирование МАС адреса». После чего нажимаем на иконку «Узнать МАС адрес. В результате появится адрес вашего компьютера;
- в конце нажимаем на кнопку применения изменений.
L2TP для Билайн
Данный протокол использует не только этот, но и некоторые другие операторы (например, Киевстар). Давайте разберемся, как настроить конфигурацию для Билайн:
- заходим в главный интерфейс. В левой части экрана выбираем иконку «основные настройки»;
- в итоге откроется список, в котором нужно выбрать «Интерфейс WAN»;
- в поле вид подключения выбираем L2ТР;
- получение ip выставляем в динамическом режиме;
- затем достаем договор и находим адрес сервера (он зависит от места вашего проживания). Данные цифры заносим в пункт «Адрес сервера»;
- после чего вводим пользовательские данные (логин и пароль). Их также находим в вашем договоре;
Совет: если вам не удалось найти свой договор, можете позвонить оператору, назвав свои паспортные данные (разумеется, если подключение оформлено на вас).
- теперь обращаем свое внимание на пункт «задание DNSвручную». Снимаем, стоящую напротив него галочку;
- значение MTU выставляем 1460;
- ниже можно найти семь различных пунктов с галочками и без. Делаем все так, как показано на картинке ниже.
На этом все. В конце останется лишь выбрать пункт сохранения настроек, чтобы они вступили в силу.
DHCP-функции, поиск сетей Wi-Fi и перезагрузка прибора
Следующий шаг — это поиск Wi-Fi сетей. Вверху страницы есть кнопка поиск, нажав на которую, пользователь получает список сетей, что доступны ему в данный момент. Среди этих наименований нужно найти сеть, к которой пользователь собирается подключаться. После ввести тот пароль, что уже вводили ранее, и само имя сети, то есть SSID. После всех манипуляций также требуется сохранение, иначе сделанное вернется к первоначальным настройкам.
Режим репитера предполагает то, что роутер не будет осуществлять раздачу сетевых адресов, поэтому после действий, что были проделаны выше, нужно отключить DHCP. То есть, не выходя из режима настроек роутера, отыскать вкладку «Основные настройки», после чего выбрать «Интерфейсы LAN» и, войдя в них, отключить DHCP-сервер. И перед тем, как переходить к следующим шагам, нужно сохранить действия с помощью кнопки внизу экрана.
После этих действий прибор, скорее всего, около пяти минут будет «думать» и перезагрузится сам. Некоторым моделям, в зависимости от прошивки, требуется перезагрузка со стороны пользователя: если настройки верны, но устройство продолжает пребывать в прежнем режиме, нужно сделать это самостоятельно. Однако, большая часть приборов просит не выключать устройство и подождать, пока оно самостоятельно завершит необходимые настройки: для этого настройщику не нужно делать ничего.
После принудительной или же обыкновенной перезагрузки нужно будет ввести логин и пароль, что в начале процесса настройки настройщик уже вспоминал: это данные, что вводятся в момент первого использования роутера либо самим человеком, либо программистом, настраивающим устройство. Случается и так, что перенастройка происходит без повторного ввода этих данных, поэтому не стоит переживать, если роутер не запросил пароль повторно: в таком случае уже загруженных данных достаточно.
Особенности устройства
Главная особенность здесь в том, что рассматриваемый маршрутизатор в лице модели Upvel UR-315BN является представителем бюджетной категории. Этот роутер не обладает широкими функциональными возможностями и повышенной производительностью. Но при условии, что девайс будет работать в домашних условиях, где-нибудь в квартире многоэтажного дома, покупка такого оборудования оправдает себя в полной мере.
Помимо стандартного набора функций, представленная модель ещё и способна работать в режиме репитера, то есть ретранслятора. Это позволяет по мере необходимости увеличить площадь, которую охватывает существующая точка беспроводного доступа Wi-Fi. А за такую цену найти аналогичный роутер с репитером практически невозможно. Ещё один плюс в копилку Upvel UR-315BN.
Коэффициент усиления антенны, которая здесь только одна, составляет 2 dBi. Для небольшой квартиры этого достаточно. А для большого частного дома лучше поискать альтернативу.
Сама антенна не съёмная, что лишает возможности её легко снять и заменить на более мощную.
При этом приём и передача сигнала осуществляются на средней скорости, что сопоставимо с большинством схожих маршрутизаторов, а также с моделями более дорогой категории. В процессе работы девайс не нагревается и не перегружается.
Ручной режим
Простое изменение нескольких параметров настройки «Мастером» не всегда устраивает продвинутого пользователя. Можно тщательно прописать значения параметров в режиме ручной настройки. Присутствуют пояснения и подсказки, но такая работа требует понимания процесса. На главной странице справа виден перечень режимов.
Состояние
Вкладка показывает текущие параметры системы. Позволяет изменить язык общения с интерфейсом. Просмотреть параметры локальной сети и подключения к интернету:
- LAN, WAN и Wi-Fi соединения;
- данные трафика обмена;
- LOG-файл настроек.
Отражен список беспроводных устройств, присутствующих в сети на момент включения, с указанием МАС-адресов каждого.
Инструкции по настройке для провайдера Билайн доступны тут:
Основные настройки
Позволяют изменять параметры подключения к интернету и локальной сети:
- Изменение LAN потребуется для установки IP-адреса роутера, назначения способа работы DHCP-сервера, определения диапазона используемых локальной сетью адресов. Откорректировать список зарезервированных клиентов.
- Настройка интерфейса WAN. Выпадающий список предлагает выбрать тип подключения к интернету. Обычно используется DHCP, обеспечивающее динамический адрес IP.
- Максимальный объем данных MTU определяется роутером автоматически.
- МАС устанавливается изначально при подключении интернета. Галочка разрешает его клонировать при смене основного устройства.
- Подтверждение Ping-опроса порта разрешает провайдеру тестировать доступность роутера с сервера, а PPTP через VPN разрешает соединение по паролю и логину.
- Установка текущего времени и даты с корректировкой часового пояса нужны, чтобы правильно отражалась статистика.
Wi-Fi сеть
Работа начинается с подтверждения включения беспроводного модуля:
- точку доступа организовать выбором режима «АР»;
- в окно SSID ввести имя создаваемой беспроводной сети;
- частоту канала оставить неизменной, а его номер можно подбирать, если возникают проблемы связи;
- включить трансляцию SSID и WMM;
- установить защиту, выбрав способ WPA2-PSK, метод шифрования, придумать пароль;
- дополнительные настройки помогут выставить оптимальную мощность передачи сигнала;
- управление доступом разрешит вход клиентам, МАС-адреса которых присутствуют в списке.
- Здесь устанавливается доступ локальной сети к интернету и через WPS.
Маршрутизация
Поможет установить постоянную связь роутера с сетями выбранных провайдеров, назначив их список и прописав таблицу.
Доступ в сеть
Задавание адресов и URL не позволит попадание на исключенные из списка сайты.
Перенаправление портов нужно для создания локальных серверов. Ограничение внешних пакетов информации поможет входу в сеть, снижая возможность DoS-атак.
Сервис
Меню позволяет обновить программное обеспечение роутера, сохранить, загрузить настройки. При необходимости можно поменять пароль доступа к WEB-интерфейсу.
После корректировки любых настроек не забывайте подтвердить действие нажатием «Применить изменения».
Наша статья поможет настроить сетевое оборудование Upvel через Мастер или веб-конфигуратор. Надеемся, что сложностей не возникнет. Но при появлении вопросов обязательно напишите в комментарии!
Беспроводная сеть WiFi
Бесспорно, главное предназначение роутеров – это раздача беспроводной сети вай фай. Поэтому далее расскажем, как её организовать:
- в главном интерфейсе заходим в пункт «Wi-Fi сеть»;
- откроется небольшой список, в котором кликаем на «основные настройки». Здесь нужно будет определенным образом задать все имеющиеся параметры;
- SSID– это название вашей будущей беспроводной сети. Вводить его нужно латинскими буквами (цифры использовать можно). Не стоит в названии указывать какие-либо личные данные;
- далее открываем иконку «защита»;
- выбираем пункт «Аутентификация»;
- появится список из возможных методов шифрования. Особой разницы нет, но мы рекомендуем использовать «WPA2-PSK». По статистике, он наиболее безопасный;
- теперь вам нажимаем курсор на пункт «ваш пароль». Здесь вы должны будете ввести придуманный вами пароль. Он должен быть не короче 8 и не длиннее 63 символов. Использование спецсимволов не рекомендуется.
Важно! Не забудьте сохранить придуманный вами пароль.
Осталось кликнуть по иконке сохранения изменений. Спустя примерно 10-15 секунд появится новое подключение. Если этого не произошло, проверьте целостность кабеля, исправность сетевой карты и её драйвер (быть может, он устарел).
NAT при автоматическом получении IP адреса (DHCP)
В интерфейсе роутера необходимо выбрать вкладку слева «Основные настройки», в открывшемся списке выбираем «Интерфейс WAN».
- «Тип соединения WAN» :DHCP (динамический IP-адрес)
- «Тип DNS»: Определить DNS автоматически
- «Клонировать MAC-адрес»: Воспользуйтесь этой опцией, если ваш провайдер
осуществляет проверку MAC-адреса при попытке выхода в Интернет. Для этого в
раскрывающемся списке выберите опцию Вкл. Нажмите кнопку Клонировать для
использования роутером MAC-адреса сетевого интерфейса компьютера, с помощью
которого вы осуществляете настройку. - Сохраняем настройки кнопкой «Применить».
Фильтрация и запрет сайтов по URL
Вы можете ограничить доступ к некоторым ресурсам из сети. Для этого там же в «Доступе» переходим в раздел «Фильтрация URL». Включаем функцию, вводим адрес и добавляем в список. Вы в любой момент можете включить или выключить фильтр, а также дополнить список новыми адресами.
Отзывы
Множество отзывов о девайсе положительные. Устройство предлагает скорость передачи данных до 150 Мбит/с, подключение по WPS и ряд гибких настроек для созданной сети, например, фильтрацию по MAC-адресу сетевой карты подключаемых устройств. Маршрутизатор нравится простотой настройки, низкой ценой и надежностью. Благодаря этим особенностям он популярен в своем сегменте.
Перезагрузка и сброс до базовых настроек
В случае с рассматриваемым маршрутизатором производитель предусмотрел 2 метода, как можно выполнить сброс роутера. Делается это с помощью специальной кнопки либо через конфигуратор.
Сброс кнопкой самый простой. Она находится на задней панели и подписана как RST/WPS. Кнопка имеет 2 функции. Чтобы сбросить настройки, нужно зажать клавишу и держать её примерно 10 секунд. При этом устройство начнёт перезагружаться. Идентифицировать это можно по мигающим световым индикаторам, расположенным на передней панели.
Когда перезапуск закончится, все настройки окажутся на заводском уровне.
Второй метод предусматривает использование веб-конфигуратора. В этом случае требуется открыть раздел «Администрирование» и перейти в подпункт «Управление настройками». Здесь внизу открывшегося меню будет отображаться кнопка для восстановления заводских настроек.
Вот и всё. Никаких дополнительных действий выполнять не придётся.
Обновление прошивки
После подключения и настройки нужно выполнить обновление прошивки UPVEL UR-315BN до актуальной версии. Далее рекомендовано регулярно проверять наличие новых версий ПО и устанавливать их при появлении.
Инструкция:
- Перейти на сайт http://upvel.ru/items/ur-315bn.html и скачать актуальную версию прошивки.
- Открыть раздел «Сервис» в WEB-интерфейсе роутера.
- Нажать «Обновление микропрограммного обеспечения».
- Кликнуть «Выберите файл» и указать путь к скачанной прошивке.
- Нажать «Обновить» и дождаться, пока процесс не завершится.
Обновление ПО занимает около 10 минут. По окончании устройство будет перезагружено.
Запрещено в ходе установки выключать роутер. Это приведет к его поломке.
Создание соединения (провайдер PPPoE)
На вкладке «Основные настройки» -> «Интерфейс WAN», выберите тип соединения – «PPPoE»:
В настройках PPPoE, вы указываете два параметра: имя пользователя, пароль пользователя (как в договоре). Дополнительно, можно клонировать аппаратный адрес (MAC-адрес), что полностью повторяет этот пункт в режиме настройки «под DHCP».
Выполнив все настройки, нажмите «Применить изменения». Соединение будет создано через 20 секунд.
Как видим, настроить роутер Upvel UR 315bn для соединения «PPPoE», можно только с динамически присваиваемым IP-адресом (для фиксированного IP-адреса, в «PPPoE»-режиме, настроек – не предусмотрено).
Примечание: допустим, для связи с провайдером используется ADSL-модем (который, работает в режиме роутера). Тогда, роутер UR 315bn, соединяемый с модемом, настраивают на соединение «DHCP» (а не «PPPoE»).
Источники
- http://awifi.ru/upvel/
- https://a174.ru/kak-obnovit-router-upvel/
- https://wifi-start.com/setting-tips/kak-nastroit-router-upvel-v-rezhime-retranslyatora-klienta-wi-fi/
- https://27sysday.ru/setevoe-oborudovanie/router-upvel-ur-315bn-i-kak-ego-nastraivat
- https://compsch.com/setevoe-okruzhenie/nastrojka-routera-upvel-ur-315bn.html
- https://WiFiGid.ru/sovety-po-nastrojke-routerov/nastrojka-routera-upvel-ur-315bn
- https://nastroyvse.ru/devices/ruter/wi-fi-router-upvel-ur-315bn.html
- https://Help-WiFi.ru/nastrojka-routerov/upvel/ur-315bn/
Модель домашнего роутера, рассматриваемого здесь, является типичным «100-мегабитным» комбайном, получающим Интернет по внешнему кабелю, и раздающим его в сеть Wi-Fi. Сама точка доступа (беспроводная сеть) – тоже, не является чем-то оригинальным: одна антенна, один канал на 2,4 ГГц. Скорость работы Wi-Fi-сети, здесь ограничена 150 Мб/сек, то есть, используется современный «802.11-n» протокол, но в режиме «1х». Подобных моделей, на рынке представлено много, но вот настройка роутера Upvel UR 315bn – действительно радует своей продуманностью. Рассмотрим подробнее.
Прежде всего, рассмотрим, что именно может роутер Upvel UR 315bn. Устанавливать соединение с провайдером (кроме PTTP-соединения с MPPE) – да, может. «Раздавать» сеть Wi-Fi в диапазоне 2,4 ГГц – тоже, хотя скорости – не самые идеальные (можно сказать: приемлемые). Еще, роутер Upvel создает не одну, а до трех Wi-Fi-сетей, то есть две «гостевых». Для гостевой сети, можно ограничить «пропускную способность», да и, при необходимости, просто выключить.
Подключение
Настройка роутера Upvel – производится через web-интерфейс. Чтобы зайти в него, необходимо выполнить соединение сетевой карты компьютера с любым из портов «1»-«4» самого роутера. Для этого, используется сетевой шнур из комплекта.
Далее, нужно установить разъем шнура провайдера (Интернет-кабеля) в порт роутера «WAN». Затем, вы включаете питание роутера.
Сетевая карта ПК, должна быть настроена в режим «автоматических» DNS и IP. Проверьте это на вкладке свойств соединения (правый клик –> «Состояние», кнопка «Свойства», «протокол TCP/IP», его «Свойства»). Должно быть, как на рисунке:
Автоматическое получение ип адреса
После включения роутера (и проверки настроек сетевой карты), компьютер нужно перезагрузить.
Примечание: если настройки роутера – уже изменялись, необходимо сбросить их на «заводские» (для чего, на включенном устройстве, вы нажимаете и удерживаете кнопку «RST/WPS» 10 секунд). А еще, как подключить роутер Upvel, подробно рассматривается в инструкции.
Схема подключения
Заходим в графический web-интерфейс
Если соединения – выполнены, и роутер – сброшен в «заводские» настройки, откройте любой браузер. В адресной строке, вы набираете: 192.168.10.1. И, нажимаете «Enter».
Логин и пароль, прошитые в роутере «по умолчанию»: admin и admin.
Авторизация
Наберите, нажмите «ОК». На первой странице web-интерфейса, отображается состояние роутера:
роутер ur 315bn
Сейчас мы рассмотрим, как настроить роутер Upvel на соединение с Интернет.
Создание соединения (провайдер DHCP)
В web-интерфейсе, зайдите на вкладку «Основные настройки» -> «Интерфейс WAN»:
Установите тип подключения: DHCP. Остальные настройки, можно оставить, как есть. Нижний блок (содержащий различные опции: «uPnP», и так далее) – на свойства соединения, не повлияет.
Единственно, что: можно сразу клонировать адрес MAC. Что выполняется только в случае необходимости. Установите галочку «Клонировать MAC», появится кнопка «Копировать MAC». После нажатия «Копировать MAC», WAN-порт роутера – получает аппаратный адрес, такой же, как у сетевой карты компьютера (с которого, производится настройка роутера UR 315bn). Но, повторяем, что «менять» аппаратный адрес – нужно в случае необходимости (возможно, проще предупредить провайдера о новом MAC-адресе).
По завершении этих настроек, нажмите «Применить изменения». Через 10-12 секунд, соединение будет создано.
Создание соединения (провайдер PPPoE)
На вкладке «Основные настройки» -> «Интерфейс WAN», выберите тип соединения – «PPPoE»:
В настройках PPPoE, вы указываете два параметра: имя пользователя, пароль пользователя (как в договоре). Дополнительно, можно клонировать аппаратный адрес (MAC-адрес), что полностью повторяет этот пункт в режиме настройки «под DHCP».
Выполнив все настройки, нажмите «Применить изменения». Соединение будет создано через 20 секунд.
Как видим, настроить роутер Upvel UR 315bn для соединения «PPPoE», можно только с динамически присваиваемым IP-адресом (для фиксированного IP-адреса, в «PPPoE»-режиме, настроек – не предусмотрено).
Примечание: допустим, для связи с провайдером используется ADSL-модем (который, работает в режиме роутера). Тогда, роутер UR 315bn, соединяемый с модемом, настраивают на соединение «DHCP» (а не «PPPoE»).
Включение сети Wi-Fi
В терминологии «беспроводных» сетей, устройство, создающее сеть, называется «точкой доступа». А абоненты сети – это «станции».
WiFi роутер Upvel UR 315bn, организует беспроводную сеть с максимально возможной скоростью 150 Мбит/с (протокол 802.11 n). Встроенная «точка доступа», оснащена только одной антенной, и работает в диапазоне 2,4 ГГц. Рассмотрим настройку.
В web-интерфейсе, перейдите на вкладку «Wi-Fi сеть» -> «Основные настройки»:
Настройка WiFi роутера Upvel, то есть – беспроводной сети, производится на одной вкладке.
- Включите модуль Wi-Fi;
- Режим модуля – «AP» (точка доступа, «access point»);
- Придумайте и установите имя сети (SSID);
- В поле «Частотный Канал», нужно выбрать, в каком из режимов работать (802.11 b, g, или n). Рекомендуем оставить, как на рисунке (но если устройств «n»-стандарта – вы не используете, установите «B+G»). Режим «только N» – не предусмотрен.
- Пропускная способность – останется «Авто»;
- Ширину и номер канала (с 1 по 13), можно выбрать вручную. Притом, «ширина частотного канала» – может быть «20 МГц» (или – «Авто», как на рисунке).
- Имя сети – можно «скрыть» («Трансляция» – «Откл.»), но мы оставим, как есть;
- WMM – ускорение работы мультимедиа (лучше оставить «Вкл.»).
Дальше, идут настройки для шифрования. Можно выбрать, как на рисунке (придумайте другое значение «ключа»). Если шифрование – не будет использоваться, нужно установить (в поле «Аутентификация»):
Тогда, вход в сеть – останется без пароля, шифрование – не будет использоваться. Как настроить WiFi роутер Upvel в режим «точка доступа», мы полностью рассмотрели. Не забудьте нажать «Применить изменения», сеть заработает сразу.
Как видим, возможности роутера – довольно стандартны. Дополнительно, WiFi роутер UR 315bn – может понизить «мощность» своего передатчика. Перейдите на вкладку «Дополнительные настройки», в нижней строке – установите значение:
После чего, нужно нажать «Применить изменения». Еще, как мы уже говорили, можно создать дополнительные (гостевые) сети. Включить их, можно на вкладке «Настройки Virtual AP» (по умолчанию – выключено). На этом, рассмотрение настроек Wi-Fi – мы завершим.
Помните: любые вносимые изменения – сохраняются в «постоянной» памяти роутера автоматически (после нажатия «Применить изменения»). В случае появления ошибок, параметры – можно вернуть к предыдущим значениям, либо, при необходимости, выполнить «сброс». Будьте внимательны.
Телевидение
Как включить IPTV? Чтобы задействовать эту опцию, должна быть выставлена всего одна «галочка»:
То есть, там, где настраивается «Интерфейс WAN», нужно «Включить IGMP Proxy». За что эта опция отвечает?
Информация в цифровом телевидении – передается Multicast-пакетами (многоадресными пакетами). Задействовав опцию «прокси IGMP», мы разрешаем передачу Multicast-пакетов в локальной сети.
Примечание: выше, мы рассмотрели, как настроить роутер UR 315bn для просмотра ТВ через компьютер. Если используется IPTV-приставка (класс устройств «STB») – это случай другой (и настройки – будут другими).
Вопрос-ответ
Можно ли, и если да, то как установить роутер Upvel на вертикальной поверхности?
Ответ: корпус роутера, допускает крепление в любом положении. Антенна, «вращается» в двух плоскостях (сама антенна, должна быть направлена «по вертикали»). Снизу на корпусе, предусмотрены 2 крепления.
Как подключить WiFi роутер Upvel в отсутствии розетки «220 Вольт»?
Ответ: суммарная потребляемая мощность роутера, не может превысить 6 Ватт (по некоторым данным – 5). Адаптер БП из комплекта, выдает напряжение 5 Вольт, с силой тока 1,2 Ампер. По идее, можно использовать даже адаптер питания с выходом «USB-порт» (рассчитанный на 1000мА), но – не «зарядник» для телефона. Помните: подобные действия, в любом случае, лишают гарантии.
Как поступить, если Upvel роутер не определен по его адресу 192.168.10.1 (нельзя зайти в web-интерфейс)?
Ответ: выполнить «сброс» на включенном роутере (кнопкой «RST», 10 секунд). Выполнить перезагрузку ПК. Посмотреть «Состояние» соединения (на вкладке «Поддержка»): типа адреса – должен быть «Присвоен DHCP», значение адреса – в пределах 192.168.10.ХХ. Если это не так (а сетевая карта ПК – настроена правильно), проблема – в «железе».
Роутер WiFi Upvel рассмотренной выше модели – обладает высокой надежностью. Однако, процент заводского брака – имеется. При соблюдении условий гарантии, любые проблемы – должен решать сервисный центр. Не нужно преувеличивать «возможностей» пользователя.
Предыдущая
D-LinkКак отремонтировать роутер своими руками?
Следующая
TP-LinkСитуации необходимости приобретения роутеров с двумя wan портами
Помогла статья? Оцените её
Загрузка…
Сегодня объектом нашего внимания стал крайне бюджетный роутер Upvel UR-315BN от китайского производителя с американскими корнями. Модель действительно получилась весьма неплохая — сами посудите — с одной стороны Wi-Fi роутер с 802.11n(пусть и до 150 Mb/s), поддержка тегирования трафика и IPTV, а с другой цена в 1000 рублей — на 300-400 рублей дешевле аналога от D-Link — Dir-615 K1. По остальным характеристикам устройство весьма стандартное для сегмента SoHo — 100-мегабитные порты, одна несъемная маленькая антенна 2 dBi, обычный набор типов подключения и стандартов WiFi. Кстати Wi-Fi модуль у роутера Upvel UR-315BN может работать в режиме повторителя — Repeater. Комплект поставки маршрутизатора тоже стандарный — сам маршрутизатор, 1,5-метровый патч-корд, блок питание, инструкция и диск.
Настроим маршрутизатор в режим PPPoE, который используется у большинства крупных Интернет-провайдеров: Ростелеком, Дом.ru, ТТК.
Адрес роутера Upvel UR-315BN в сети не стандартный — 192.168.10.1, URL веб-интерфейса — http://192.168.10.1, а вот логин и пароль на доступ в интерфейс настройки — обычные admin/admin. Веб-интерфейс выглядит так:
Для наиболее быстрой и простой настройки в веб-интерфейс встроен Мастер настройки — запускаем его:
Читаем приветствие и нажимаем кнопку Далее:
Выбираем вариант «Шлюз» и нажимаем кнопку «Далее»:
При желании роутер Upvel UR-315BN позволяет включить NTP-клиент, поставить галочку Разрешить обновление NTP-клиента и выставив «Часовой пояс». Но в большинстве случаев на роутере он просто не нужен, так что просто нажимаем Далее.
Настройка интерфейса LAN позволяет при необходимости изменить адрес устройства в локальной сети. Иначе просто нажимаем кнопку «Далее»:
Тип подключения к Интернету в случае Ростелеком, Дом.ru и ТТК — PPPoE:
Затем вводим логин и пароль с карточки и нажимаем Далее:
Теперь необходимо настроить беспроводную сеть Wi-Fi на маршрутизаторе Апвел — он включен по умолчанию, надо только сменить SSID на какое-нибудь своё значение. нажимаем «Далее»:
«Аутентификацию» можно конечно оставить по-умолчанию «WPA-PSK», но если Вы хотите действительно безопасную Wi-Fi сеть — ставьте тип «WPA2-PSK». Тип шифрования делаем «TKIP+AES». «Ключ» беспроводной сети — вводим своё значение. Пароль ВайФай может быть любой буквенной, цифирной или смешанной последовательностью не менее 8-ми символов. Нажимаем кнопку «Завершить» и перезагружаем роутер с новыми настройками. Подключение к провайдеру на маршрутизаторе Upvel UR-315BN создано.
Настройка IPTV на роутере Upvel UR-315BN
Если у Вас Интерактивное ТВ, то делаем следующее. Подключаем STB-приставку в 4-й LAN-порт маршрутизатора. Переходим в раздел «Основные настройки» > «Интерфейс WAN» и ставим галочку «Включить IGMP Proxy». Затем переходим в раздел «Доп.настройки» > «VLAN»:
В списке портов ищем четвертый LAN-порт — Ethernet port3 (исчисление интерфейсов идет с нуля). Правило для порта делаем — «Мост».
А теперь внимание! Если Вам надо на роутере Upvel UR-315BN просто отделить один порт под приставку без указания VLAN ID — ставим тип «Без тега». В этом случае значение VID роли не играет — роутер просто отделит под под приставку от других LAN-портов.
Если у Вас IPTV-трафик доставляется в отдельном Vlan, т.е Интернет-Untag и IPTV-Tag (используется например Ростелеком Саратовская обл., Татарстан), тогда в поле «Теги» для порта под STB-приставку тогда ставим значение WAN, а в поле «VID» вводим идентификатор VLAN для Вашего оптического кольца(его надо узнать в техподдержке провайдера). При этом для тех LAN-портов, которые используются для Интернета надо правило отключить — в колонке «Правило» поставить значение «Откл».
Роутер Upvel UR-315BN настроен, создано подключение PPPoE, настроена беспроводная сеть WiFi и цифровое телевидение IPTV.