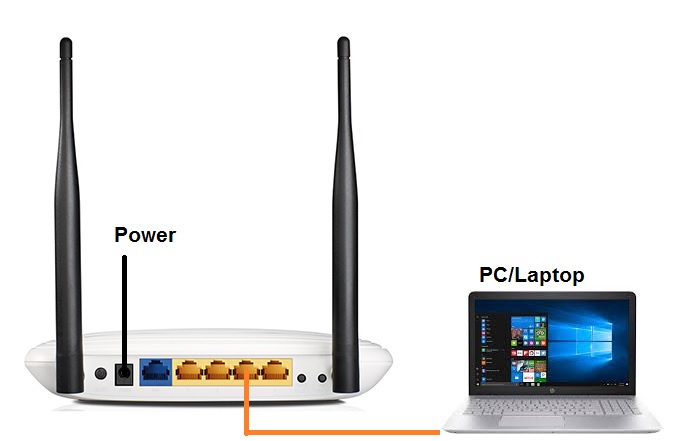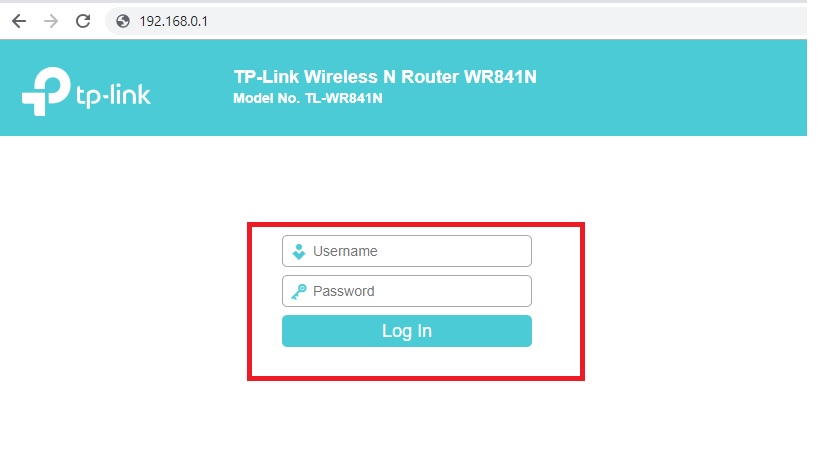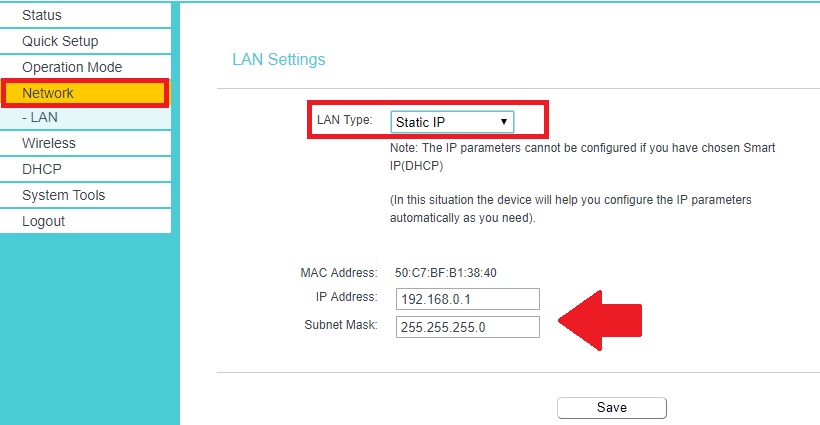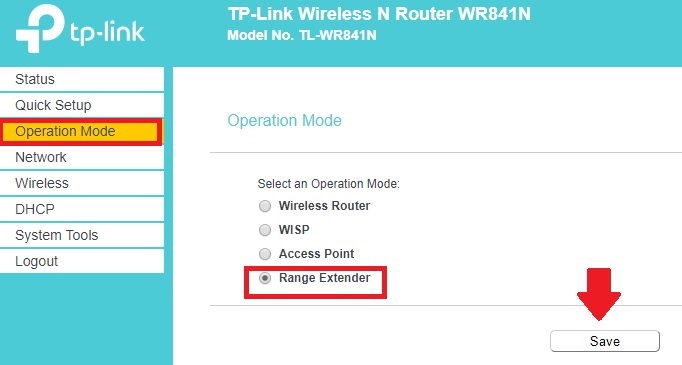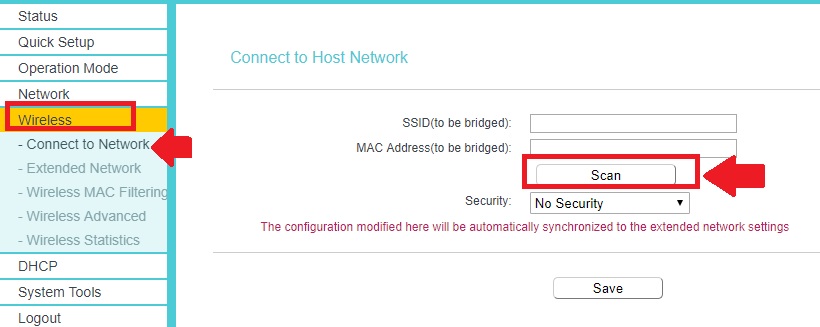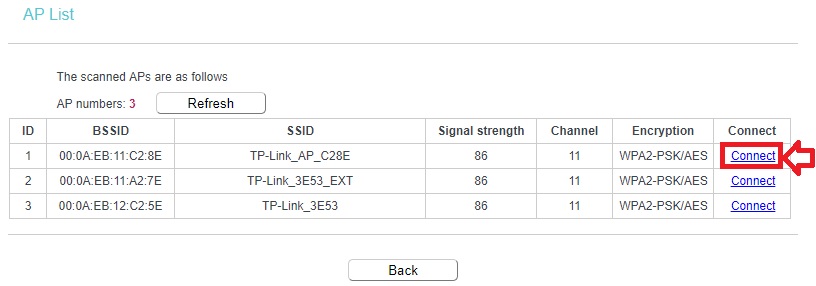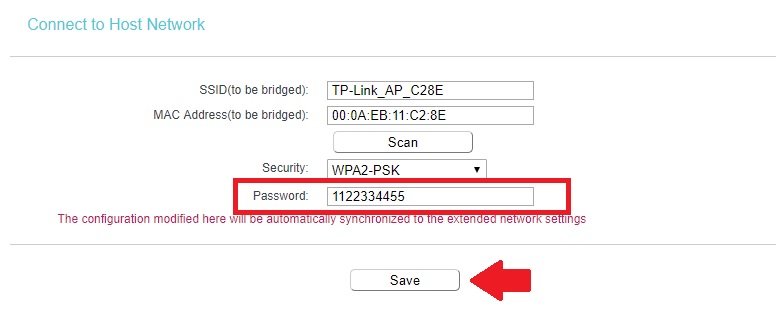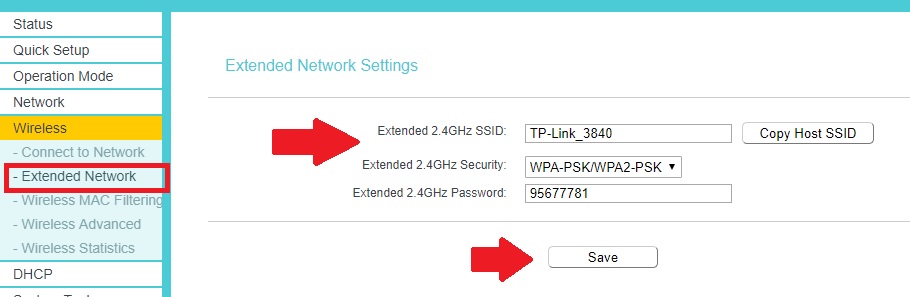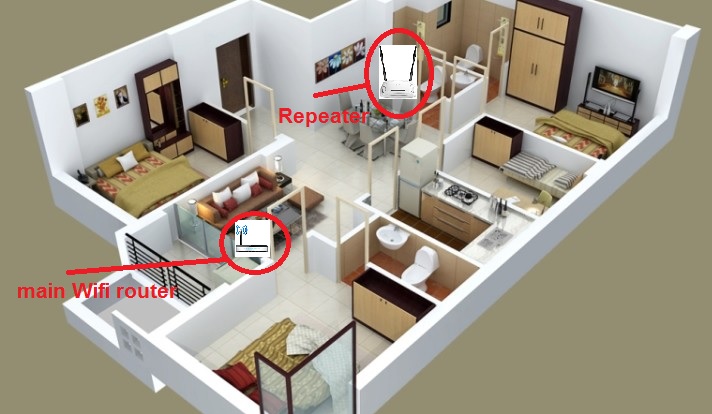Embed
What would you like to do?
TP-Link TL-WR841N(D) в режиме повторителя с OpenWRT
Этот режим позволяет расширить покрытие домашней беспроводной сети.
Шаг 1. Подключите адаптер питания к роутеру и нажмите кнопку включения.
Шаг 2. Подключите роутер к компьютеру с помощью кабеля Ethernet или по Wi-Fi, используя SSID (имя беспроводной сети) и пароль, указанные на этикетке на нижней панели роутера.
Шаг 3. Введите http://tplinkwifi.net в адресную строку браузера (1). Введите admin в оба поля (имя пользователя и пароль) (2), затем нажмите Вход (3).
Шаг 4. После этого выберите режим Усилитель сигнала и следуйте указаниям Быстрой настройки для завершения настройки.
Совет: нажмите Поиск, чтобы выбрать основную сеть, и введите пароль от неё.
Шаг 5. Разместите маршрутизатор между основным роутером и зоной со слабым Wi-Fi сигналом. Маршрутизатор необходимо разместить в радиусе действия основной сети.
Шаг 6. Готово! У расширенной сети будет тот же SSID (имя беспроводной сети) и пароль, что и у основной.
Чтобы получить подробную информацию о каждой функции и настройке оборудования, перейдите на страницу Загрузки для загрузки руководства пользователя к своей модели устройства.
Был ли этот FAQ полезен?
Ваш отзыв поможет нам улучшить работу сайта.
Что вам не понравилось в этой статье?
- Недоволен продуктом
- Слишком сложно
- Неверный заголовок
- Не относится к моей проблеме
- Слишком туманное объяснение
- Другое
Как мы можем это улучшить?
Спасибо
Спасибо за обращение
Нажмите здесь, чтобы связаться с технической поддержкой TP-Link.
WiFi Router Repeater Mode Configuration is the best way to increase signal strength in the dark area. use your old wifi router as a range extender and improve the wifi network connectivity in each and every corner.
TP-Link WR841N is a 300Mbps home WiFi router for PPPoE and Static IP based internet. TP-Link wifi router most trusted by home users to turn their home into a wifi-enabled home. However, WR841N having a double antenna so it can also be used to increase the wifi signal using range extender mode. If you have to lay an extra wifi router with you than repeater mode is the best utilization to boost wifi signal in large size home.
- 8 Best Open Source Alternate Firmware for Routers
In this post, I will describe you simple steps to use your old wifi router as a range extender for wifi signal boost. Most of the leading wifi router brand support multi-mode such as AP, Repeater, WDS, and WISP. The different modes can be used as per the requirement so repeater mode is the best way to turn your normal wireless router into a range extender.
There is no specific requirement to use your wifi router as a universal repeater. Follow the post to use increase wifi signal using wifi repeater in your home and office. This user guide will also support model number WR840N and WR701 and any other WIFi router made by TP-Link, I-ball, and Binatone.
You can also utilize repeater mode to connect your non-Wi-Fi enable device such as desktop, DVR, NVR to connect from the repeater LAN port without laying physical cable from the main Wi-Fi router.
- 192.168.2.1 Login Digisol DG-HR3400 Broadband Router?
TP-Link TL-WR841N Repeater Mode Connection Diagram
To configure repeater mode does not require a physical cable connection from the host WiFi router or modem. In repeater mode, the WiFi router will connect wirelessly and provide the internet with an extended network.
Connect your WiFi router to the power adapter. Use one cat6 or cat5 cable to connect Laptop/PC LAN port for repeater mode configuration.
Login WiFi router to configure in Repeater Mode
TP-Link Default IP – 192.168.o.1
Default username and password- admin
Open the Web browser and use the default IP address http://192.168.0.1 to access the router web interface.
- How to Upgrade TP Link Firmware Version
TP-Link WR841N LAN IP Address Change
It is recommended to change the repeater IP Address before connect to the host AP. Most of the brands using the same default IP address so always change the default IP to avoid network conflict due to the same IP address.
To Change TP-Link WR841n IP Address follow steps.
Go to Network from Left Side menu.
LAN settings-
LAN Type – Static IP
IP Address- change the IP Address in this box.
Re-open WiFi Router with the new IP address and proceed for repeater mode configuration.
- How to Login Arris T25 WiFi Cable Modem
TP-Link WR841n Range Extender Mode Setup
Now to configure the device in repeater mode need to change the mode first.
GO to the Operation Mode option from the left side vertical menu.
Operation Mode– Choose the Range Extender and press the Save button to apply settings.
The device will take a few seconds to turn into repeater mode.
Connect Host AP from Repeater device
Now go to wireless option to scan your main Wifi router.
Wireless- Connect to Network
Press the Scan button and wait to get all WiFi name running on your place.
Find your WiFi name and press Connect button as shown below the image.
You will revert back to the main option, where SSID and Mac address will fill.
Now type your main wifi password to connect from range extender device.
Press the Save button to apply settings.
- 192.168.33.1 Admin Login Username and Password
Repeater SSID and Password Setting for Extended Network
Once you have successfully connected the Repeater device to your main wifi router. Now you have to set the SSID name and password for repeater SSID which will be extended your wireless networks.
You can use the same WIFI name and password also in the repeater device. Using the same name in the repeater will show a single name and automatic will switch the device while moving to the weak signal area.
Repeater SSID & Password settings
Go to Wireless- Extended Network
Extended 2.4 GHz SSID- use repeater Wi-Fi name in this box.
To use the same SSID of your Main WIFi name click the Copy Host SSID button.
Extended 2.4 GHz Security– WPA-PSK/WPA2-PSK
Extended 2.4 GHz Password– type the password for repeater networks.
Press the save button to apply settings.
After reboot, the device checks the internet with your repeater SSID.
TP-Link WR841n Range extender Placement
Placement of the repeater device very important to proper signal enhancement.
Find the place of repeater device in a centralized location which can get proper signal from Host AP and also can extend the signal to the maximum dark area.
Final Word
Repeater or range extender is the best way to utilize your old WiFi router to increase low signal up to 100%. Although the wifi range extender also available in the market with few bucks but most of people do not know every wifi router support repeater mode. so boost your weak wifi signal to cover large homes and offices using repeater mode within few steps.
Related Post
- 192.168.88.1 Login MikroTik RouterOS with Admin
- OpenWrt Repeater Mode Configuration with Non-OpenWrt AP
- Best Android App Player for Windows and Mac PC
- Mercusys MW305R WiFi Router Setup and Configuration First time
Привет! Есть у TP-Link такие популярные модели роутеров как: TL-WR841ND и TL-WR741ND. Они действительно пользуются большой популярностью, и установлены во многих домах и даже офисах. Ну и у многих возникает вопрос, как настроить их в качестве репитера. Умеют ли вообще роутеры TP-Link работать как репитеры? Сейчас мы в этом попробуем разобраться, и я расскажу как TP-Link TL-WR841ND (или другую модель) настроить в качестве репитера.
Я просто взял для примера эти две модели, так как они самые популярные. На самом деле, практически все модели маршрутизаторов TP-Link не умеют работать в качестве репитеров (не знаю, как там сейчас с новыми устройствами). У них просто нет такой возможности.
В некоторых роутерах TP-Link (обновленных моделях) в настройках появилась возможность выполнить настройку роутера в качестве усилителя Wi-Fi сигнала. Более подробно об этом я писал в этой статье: Режим работы «Усилитель Wi-Fi сигнала» на роутере TP-Link. Например, такая функция появилась на TL-WR841N V14.
Только точки доступа TP-Link поддерживают режим повторителя. Сейчас я имею ввиду работу в настоящем режиме повторителя Wi-Fi сети. Когда другой роутер просто расширяет радиус действия Wi-Fi сети, как это например делают устройства компании Asus (писал об этом здесь).
Если у вас TP-Link TL-WR741N, или TL-WR841N, не важно, настроить его в качестве повторителя беспроводной сети не получится. Вернее получится, только нужно менять прошивку на альтернативную DD-WRT. А это уже потеря гарантии. И хоть TP-Link отлично работают на DD-WRT, даже лучше чем на родной прошивке, не многих решатся установить ее.
Если вы не хотите ставить DD-WRT на свой маршрутизатор, но вам просто необходимо настроить свой TP-Link для увеличения радиуса действия Wi-Fi сети, то можно использовать режим WDS (режим моста). В отличии от режима повторителя, после настройки WDS, у вас уже будет две Wi-Fi сети. А скорость придется делить на два. Но, я уже все проверил, и все работает. Можно без проблем использовать свой TP-Link для усиления уже существующей Wi-Fi сети.
Все отличие в том, что режим повторителя изначально создавался для увеличения радиуса действия сети (подробнее о репитерах читайте здесь), а режим WDS (режим моста) создан для соединения двух Wi-FI роутеров в одну сеть по беспроводной сети. Вот и все отличия.
В отделенной инструкции я уже писал о настройке WDS на TP-Link: Настройка роутера Tp-Link в режиме моста (WDS). Соединяем два роутера по Wi-Fi. Переходите по ссылке, и настраивайте. Там все очень подробно описано. Все проверенно, работает.
Но, если вам нужно эффективно, и без лишних проблем с настройкой усилить сигнал своей Wi-Fi сети, то я бы посоветовал купить настоящий репитер, а если у вас уже есть роутер TP-Link (например, TL-WR841ND), то прошить его прошивкой DD-WRT и использовать в настоящем режиме репитера.
Жаль, что компания TP-Link обделила свои маршрутизаторы этой полезной функцией. На роутерах Asus и Zyxel режима повторителя сети работает очень хорошо, и настраивается очень просто.
TP-Link TL-WR841N – это беспроводной маршрутизатор с высокой производительностью и надежностью. Ваш маршрутизатор может быть установлен как обычным маршрутизатором, а также может быть настроен в качестве репитера. Это бывает полезно, например, когда вы находитесь в дальней части вашего дома и ваш сигнал Wi-Fi очень слабый. Настраивать репитер можно быстро и легко – читайте нашу пошаговую инструкцию.
В этой статье мы расскажем вам, как настроить TP-Link TL-WR841N в качестве репитера. Но сначала рассмотрим, что такое репитер и зачем он нужен.
Репитер – это устройство, которое ретранслирует сигнал Wi-Fi, усиливая его и передавая дальше. Репитер может быть установлен на расстоянии от основного маршрутизатора и улучшить качество сигнала Wi-Fi. Если сигнал в вашем доме слишком слабый, репитер может стать отличным решением для увеличения зоны покрытия Wi-Fi.
Содержание
- Шаг 1: Подключение к интернету
- Шаг 1.1: Подключение кабеля Ethernet
- Шаг 1.2: Подключение питания
- Шаг 1.3: Проверка подключения к Интернету
- Шаг 1.4: Обновление прошивки
- Шаг 2: Настройка режима репитера в web-интерфейсе
- Шаг 3: Настройка сети в режиме репитера
- 1. Вход в настройки роутера
- 2. Настройка репитера
- 3. Подключение к репитеру
- Шаг 4: Проверка настроек
- 1. Проверьте подключение к интернету
- 2. Проверьте скорость и качество сигнала
- 3. Проверьте корректность настроек
- 4. Проверьте совместимость устройств
- Шаг 5: Подключение к wifi-сети
- Инструкция:
- Шаг 6: Проверка качества сигнала и скорости интернета
- 1. Проверка уровня сигнала
- 2. Проверка скорости интернета
- 3. Решение проблем с качеством сигнала или скоростью интернета
- Вопрос-ответ
- Как настроить tp link tl wr841n в качестве репитера?
- Какой IP-адрес нужно использовать для доступа к настройкам роутера?
- Какая версия прошивки роутера подходит для работы в режиме репитера?
- Как правильно настроить Wi-Fi репитер, чтобы он работал с существующей беспроводной сетью?
- Что делать, если после настройки репитера Wi-Fi сигнал стал слабее?
- Могу ли я использовать несколько репитеров для увеличения площади покрытия Wi-Fi?
- Могут ли настройки предыдущего роутера повлиять на работу репитера?
Шаг 1: Подключение к интернету
Шаг 1.1: Подключение кабеля Ethernet
Перед тем, как начать настройку, необходимо подключить ваш TP-Link TL-WR841N кабелем Ethernet к вашему роутеру. Подключите один конец кабеля в порт WAN на задней панели TP-Link TL-WR841N, а другой конец подключите к свободному порту LAN на вашем роутере.
Шаг 1.2: Подключение питания
Подключите блок питания TP-Link TL-WR841N к розетке и к порту питания на задней панели маршрутизатора.
Шаг 1.3: Проверка подключения к Интернету
После подключения кабеля Ethernet и питания, светодиод питания должен загореться. Затем индикатор сигнала на маршрутизаторе должен начать мигать, указывая на то, что настройка идет успешно. Убедитесь, что у вас есть Интернет, подключив любое устройство, например, ноутбук или смартфон, к сети Wi-Fi TP-Link TL-WR841N и попробовав зайти на любой сайт. Если подключение не удалось, проверьте настройки вашего роутера и повторите попытку подключения кабеля Ethernet и питания.
Шаг 1.4: Обновление прошивки
Перед тем, как начать настройку репитера, убедитесь, что у вас установлена последняя версия прошивки на TP-Link TL-WR841N. Если это не так, скачайте последнюю версию прошивки с официального сайта TP-Link и выполните процедуру обновления.
Шаг 2: Настройка режима репитера в web-интерфейсе
После входа в web-интерфейс маршрутизатора TP-LINK TL-WR841N следует выбрать раздел «Quick Setup» в левой части экрана.
Далее требуется выбрать режим работы «Wireless Router Mode» и нажать на кнопку «Next». Затем выберите «Range Extender Mode» и нажмите на кнопку «Next».
В открывшемся окне требуется нажать на кнопку «Scan» для поиска доступных беспроводных сетей. После этого выберите нужную сеть и нажмите на кнопку «Connect».
Также нужно настроить параметры сети, введя соответствующие настройки в соответствующих полях. Стоит обратить внимание на то, что SSID и пароль введены верно и настройки синхронизированы с главным роутером.
После завершения всех настроек, нажмите на кнопку «Save» и дождитесь перезагрузки маршрутизатора. Теперь вы можете использовать его в режиме репитера и усилить сигнал беспроводной сети.
Шаг 3: Настройка сети в режиме репитера
1. Вход в настройки роутера
Введите в адресную строку браузера IP-адрес вашего основного роутера и нажмите Enter. Введите логин и пароль для входа в настройки, если они были изменены. В меню настроек найдите пункт “Wireless”. Выберите вкладку “Wireless Bridge” и нажмите на кнопку “Search”.
2. Настройка репитера
Выберите из списка нужную беспроводную сеть и нажмите “Connect”. Введите пароль от беспроводной сети, если он требуется. Настройте нужные параметры беспроводной сети, такие как имя и защиту. Нажмите кнопку “Save”.
3. Подключение к репитеру
Подключите компьютер или другое устройство к репитеру с помощью вай-фая или сетевого кабеля. Убедитесь, что устройство получило IP-адрес от репитера. Проверьте подключение к Интернету.
Теперь ваш TP-Link TL-WR841N настроен в качестве репитера для усиления сигнала Wi-Fi. Вы можете разместить репитер там, где сигнал основного роутера был слабым.
Шаг 4: Проверка настроек
1. Проверьте подключение к интернету
После завершения настройки репитера, убедитесь, что устройство подключено к интернету. Для этого откройте браузер и попробуйте зайти на любой сайт.
2. Проверьте скорость и качество сигнала
Для проверки скорости и качества сигнала репитера, откройте браузер и зайдите на любой сайт. Проверьте скорость загрузки страницы и качество отображения контента на сайте.
3. Проверьте корректность настроек
Проверьте настройки репитера, чтобы убедиться, что они корректно установлены. Если сигнал репитера все еще не стабильный, проверьте настройки еще раз, возможно вы что-то пропустили.
- Проверьте имя и пароль Wi-Fi сети
- Проверьте подключение и настройки репитера
- Проверьте наличие обновлений для репитера
4. Проверьте совместимость устройств
Если некоторые устройства не подключаются к репитеру, проверьте совместимость этих устройств с репитером. Некоторые устройства могут не поддерживать некоторые настройки.
- Проверьте совместимость устройств с беспроводными сетями
- Убедитесь, что настройки Wi-Fi сети подходят для всех устройств
Шаг 5: Подключение к wifi-сети
Инструкция:
- Откройте мобильное приложение TP Link Tether или веб-интерфейс роутера.
- Выберите сетевой интерфейс «Wireless» и перейдите на вкладку «Wireless Settings».
- Нажмите на кнопку «Site Survey» для поиска доступных wifi-сетей и выберите нужную.
- Введите пароль для подключения к выбранной сети и нажмите «Save».
- Подождите несколько секунд, пока устройство подключится к wifi-сети. Это можно проверить по индикатору на корпусе роутера.
После этого ваш TP Link TL WR841N будет работать в качестве репитера и расширять зону покрытия вашей wifi-сети.
Шаг 6: Проверка качества сигнала и скорости интернета
1. Проверка уровня сигнала
Чтобы убедиться, что ваш репитер настроен правильно, проверьте качество сигнала на устройстве, подключенном к нему. Для этого откройте веб-интерфейс вашего роутера и найдите раздел «Статус». Там вы увидите информацию о качестве и уровне сигнала репитера. Чем ближе уровень сигнала к 0 дБ, тем лучше. Если уровень сигнала сильно отличается от этого показателя, возможно, вам потребуется переставить репитер или настроить его немного иначе.
2. Проверка скорости интернета
Проверьте скорость интернета на устройстве, подключенном к вашему репитеру. Для этого можно воспользоваться бесплатными онлайн-утилитами, такими как Speedtest.net или Fast.com. Убедитесь, что скорость загрузки и выгрузки соответствует заявленной вашим провайдером интернета. Если скорость ниже, чем вы ожидали, возможно, проблема в вашем провайдере. В этом случае свяжитесь с ним, чтобы решить проблему.
3. Решение проблем с качеством сигнала или скоростью интернета
Если качество сигнала или скорость интернета не соответствует вашим ожиданиям, попробуйте переставить репитер в другое место или настроить его по-другому, используя инструкции из предыдущих шагов. Если проблема сохраняется, возможно, вам потребуется установить дополнительный репитер или усилитель сигнала. В любом случае, если у вас все еще возникают трудности с вашим репитером, обратитесь за помощью к профессионалам или технической поддержке вашего провайдера интернета.
Вопрос-ответ
Как настроить tp link tl wr841n в качестве репитера?
Для настройки роутера в качестве репитера необходимо проделать следующие шаги:
Какой IP-адрес нужно использовать для доступа к настройкам роутера?
Для доступа к настройкам роутера использовать IP-адрес 192.168.0.1.
Какая версия прошивки роутера подходит для работы в режиме репитера?
Для работы роутера в режиме репитера следует использовать последнюю версию прошивки, которая поддерживает эту функцию.
Как правильно настроить Wi-Fi репитер, чтобы он работал с существующей беспроводной сетью?
Сначала необходимо подключить репитер к компьютеру через LAN-порт, перейти в настройки роутера, выбрать режим репитера, ввести данные существующей беспроводной сети и сохранить настройки.
Что делать, если после настройки репитера Wi-Fi сигнал стал слабее?
Проверить работу роутера в режиме репитера в помещении с хорошим покрытием Wi-Fi. Если репитер действительно работает в этом режиме, то стоит проверить настройки роутера, возможно, они были настроены неправильно.
Могу ли я использовать несколько репитеров для увеличения площади покрытия Wi-Fi?
Да, вы можете использовать несколько репитеров для увеличения площади покрытия Wi-Fi. Их необходимо настроить в режиме репитера и подключить к основному роутеру.
Могут ли настройки предыдущего роутера повлиять на работу репитера?
Да, это возможно, так как настройки репитера зависят от основного роутера. Если настройки основного роутера были изменены, то нужно изменить настройки репитера соответственно.
_1599143868117x.jpg)
_1599143880187j.jpg)