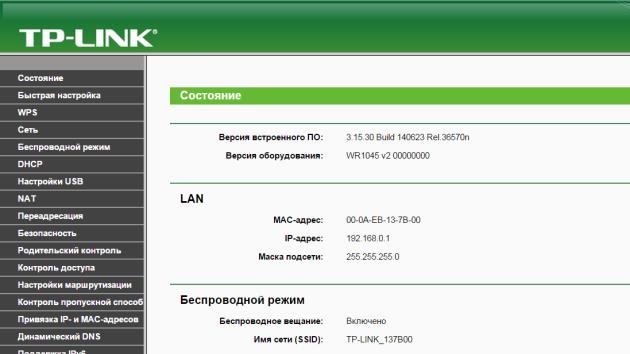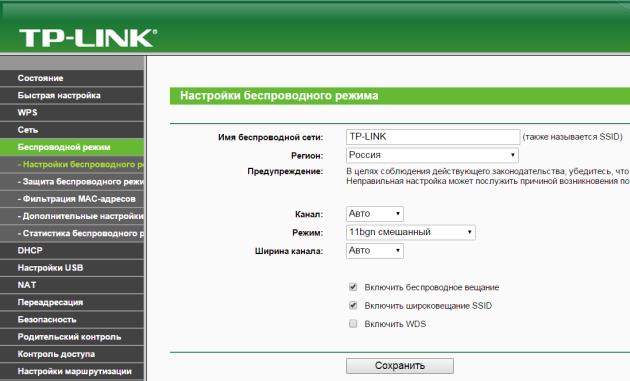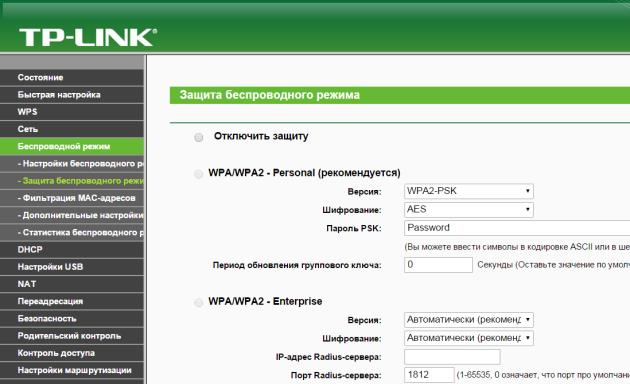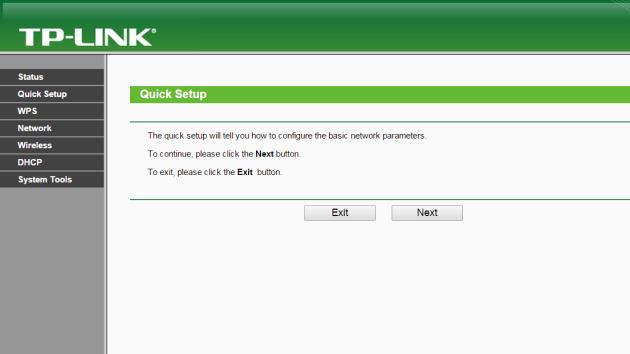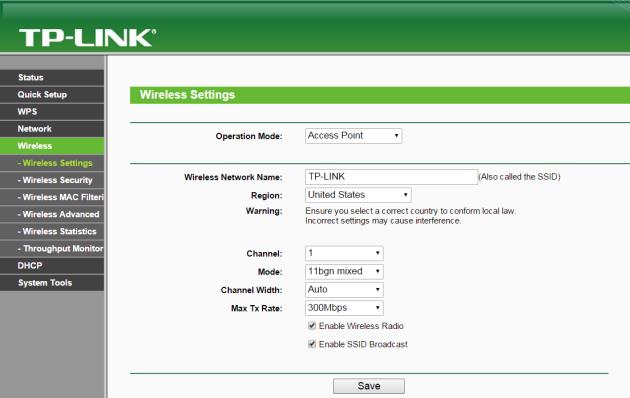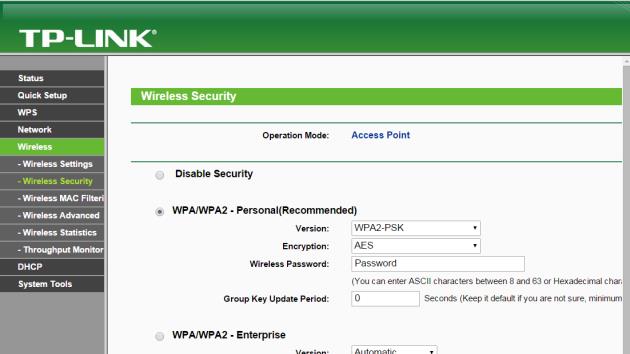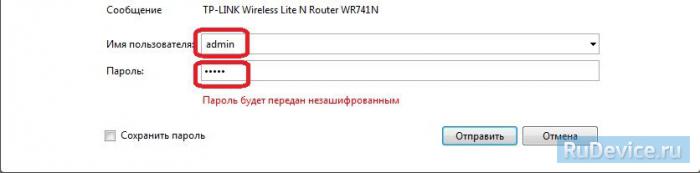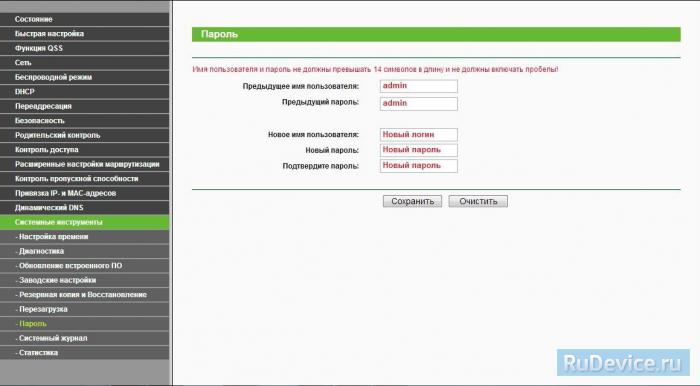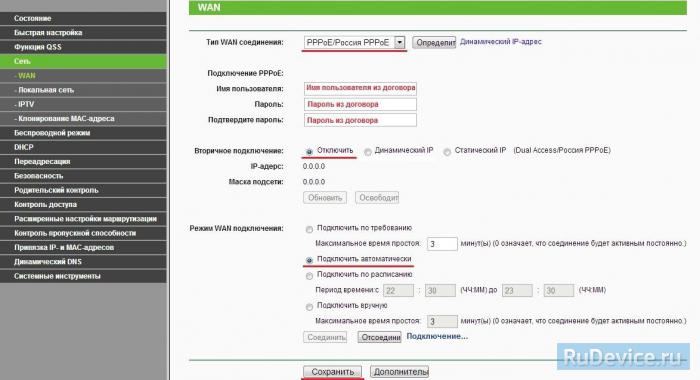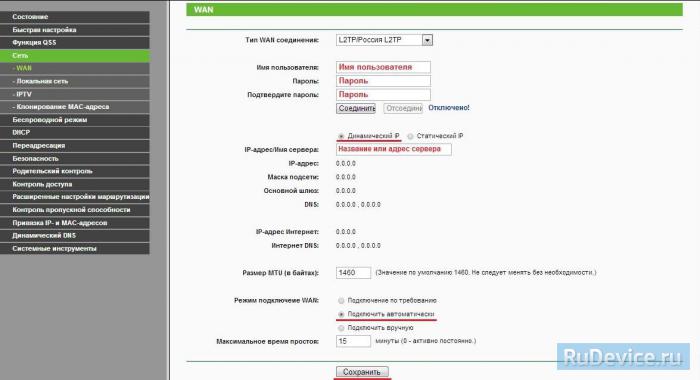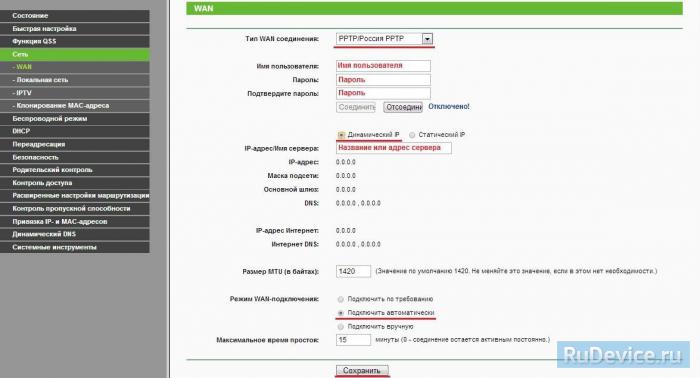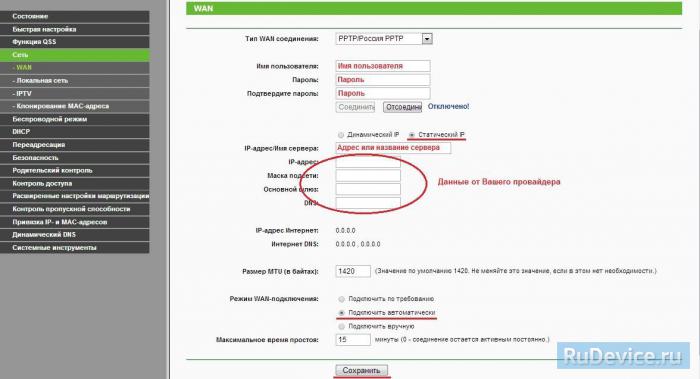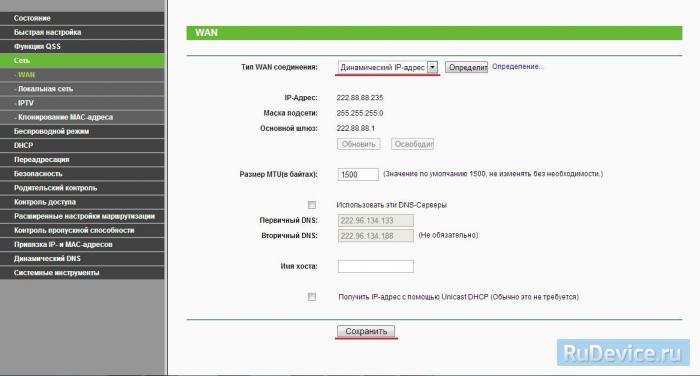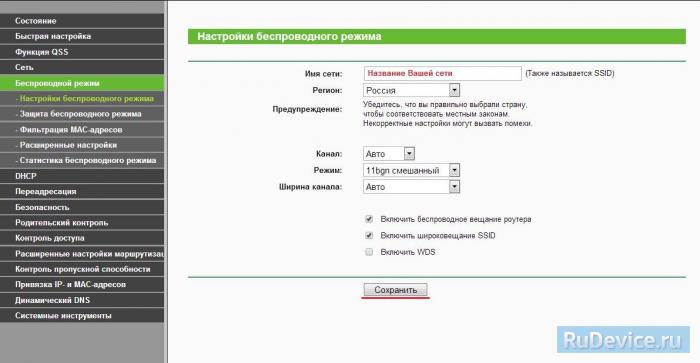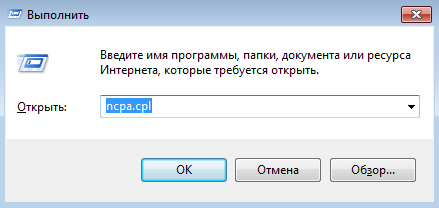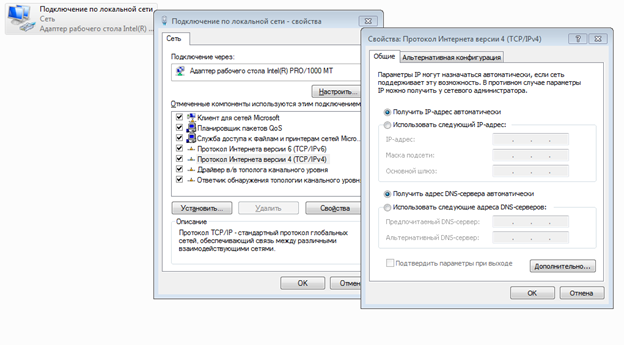Для того, чтобы определить, какая инструкция вам подходит, выполните её первый шаг (они одинаковые), затем сравните изображение интерфейса роутера с тем, что в инструкции.
Внимание!
Перед настройкой роутера необходимо выполнить сброс на настройки по умолчанию. Для этого найдите на задней панели роутера утопленную в корпус кнопку Reset и зажмите её на 30 секунд зубочисткой, спичкой или скрепкой. Дождитесь загрузки устройства (3-5 минут), затем приступайте к настройке.
Инструкция для русифицированного интерфейса роутера
Шаг 1
Откройте любой браузер (например, Internet Explorer, Mozilla Firefox, Opera, Safari), введите в адресной строке адрес 192.168.1.1 и нажмите Enter.
В открывшемся окне введите логин и пароль для доступа к web-интерфейсу роутера. В обоих полях необходимо набрать admin и затем нажать ОК.
Шаг 2
Слева выберите раздел Беспроводной режим. В нем выберите пункт Настройки беспроводного режима.
Имя беспроводной сети — введите желаемое имя вашей беспроводной сети на английском языке
Регион — Россия
Канал — выберите любую цифру
Режим – оставьте 11bgn смешанный
Нажмите кнопку Сохранить, подождите, пока роутер сохранит настройки.
Шаг 3
Чтобы обезопасить вашу сеть от недобросовестных соседей, хакеров и прочих недоброжелателей, нужно ее защитить, для это выставите следующие значения:
Поставьте точку напротив WPA/WPA2 – Personal
Версия — WPA2-PSK
Шифрование — AES
Пароль PSK — в данное поле введите пароль, который вы будете использовать для доступа к вашей беспроводной сети. Обратите внимание, пароль должен быть не менее 8 символов в длину, а также не содержать в себе кириллицу.
Пролистайте страницу вниз, нажмите кнопку Сохранить, подождите, пока роутер сохранит настройки.
Инструкция для интерфейса роутера на английском языке
Шаг 1
Откройте любой браузер (например, Internet Explorer, Mozilla Firefox, Opera, Safari), введите в адресной строке адрес 192.168.1.1 и нажмите Enter.
В открывшемся окне введите логин и пароль для доступа к web-интерфейсу роутера. В обоих полях необходимо набрать admin и затем нажать ОК.
Шаг 2
Слева выберите раздел Wireless. В нем выберите пункт Wireless Settings.
Wireless Network Name — введите желаемое имя вашей беспроводной сети на английском языке
Region — Russia
Channel — выберите любую цифру
Mode – оставьте 11bgn смешанный
Нажмите кнопку Save, подождите, пока роутер сохранит настройки.
Шаг 3
Чтобы обезопасить вашу сеть от недобросовестных соседей, хакеров и прочих недоброжелателей, нужно ее защитить, для это выставите следующие значения:
Поставьте точку напротив WPA/WPA2 – Personal
Version — WPA2-PSK
Encryption — AES
Wireless Password — в данное поле введите пароль, который вы будете использовать для доступа к вашей беспроводной сети. Обратите внимание, пароль должен быть не менее 8 символов в длину, а также не содержать в себе кириллицу.
Пролистайте страницу вниз, нажмите кнопку Save, подождите, пока роутер сохранит настройки.
После настройки роутера проверьте работу интернета, открыв любую Web-страницу.
- 4 порта LAN, к которым можно подключить компьютер или другие устройства по проводам.
- Порт WAN, для соединения с кабелем провайдера.
- Выключатель и разъем питания.
- Кнопки сброса и быстрой настройки безопасности.
На задней части роутера много всяких разъёмов
Подключаем кабель, заведенный монтажниками Билайн в квартиру к разъему WAN, обозначенному синим цветом, а один из желтых LAN-портов соединяем с компьютером. После этого подсоединяем блок питания к роутеру и включаем питание. На этом физическое подключение выполнено.
Совет. Если маршрутизатор уже использовался или были неудачные попытки настроить его, то стоит сбросить настройки роутера TP Link к заводским. Для этого удерживаем нажатой кнопку RESET 20-50 секунд.
Обязательно проверьте, что в настройках сетевого соединения установлено автоматическое получение адресов DNS-серверов и IP. Для этого:
- Открываем окошко «Выполнить», щелкнув на клавиатуре по клавишам WIN и R одновременно.
- Набираем в единственном поле появившегося окна «ncpa.cpl» и нажимаем кнопку Enter.
- Открываем свойства локального подключения и переходим к параметрам протокола интернета версии 4.
- Проверяем, что оба переключателя находятся в режиме автонастройки.
Важный момент. Соединение Билайн на компьютере при работе через роутер не нужно. Отключите или удалите его перед настройкой. Устройство самостоятельно подключается к сети. При активном соединении с ПК маршрутизатор не сможет выйти в интернет и предоставить доступ устройствам по WiFi.
ПОСМОТРЕТЬ ВИДЕО
Настройка TP-Link WR741ND Билайн
Для того чтобы создать L2TP соединение понадобятся авторизационные данные: логин и пароль. Они присутствуют в договоре на оказание услуг. Без этой информации настроить Билайн не получится. Если документы от провайдера утеряны, то получить данные можно через тех. поддержку.
Рассмотрим, как настроить роутер TP Link TL WR741ND:
- Первым делом следует попасть в «Мастер управления устройством». Для этого открываем любимый браузер и вводим вместо адреса сайта 192.168.1.1. Устройство запросит логин и пароль для доступа к административным параметрам. Стандартно в оба поля вводится слово admin.
- Оказавшись в меню конфигурации роутера необходимо создать подключение. Для работы с Билайном настроить TP Link через «Помощник автонастройки» не получится, поэтому выбираем в левом меню раздел «Сеть» и щелкаем на подпункте WAN.
- Заполняем открывшуюся форму. В выпадающем списке «Тип соединения» выбираем пункт L2TP/ L2TP Россия, чуть ниже вводим авторизационные данные из договора с провайдером, а в поле «Имя сервера» набираем tp.internet.beeline.ru. В качестве режима подключения выбираем автоматический и сохраняем настройки внизу страницы.
На этом создание соединения завершено. Если все сделано правильно, то роутер автоматически подключиться к интернету. Остается настроить на маршрутизаторе TP Link WiFi.
Настройка WiFi
После создания соединения разберемся с созданием беспроводной сети. Заходим в раздел «Беспроводная сеть» из меню слева и указываем название будущей сети на открывшейся странице.
Остается задать пароль для WiFi. Из левого меню выбираем раздел «Защита беспроводного режима» и устанавливаем переключатель в положение WPA2-Personal, в поле PSK-пароль вводим ключ доступа. Он должен состоять минимум из 8 символов.
Важно! Нельзя использовать для имени точки или кода доступа русские буквы.
Для вступления изменений перезагружаем роутер, используя раздел «Системные настройки» в левом меню. При желание опытные пользователи могут выполнить дополнительную конфигурацию устройства, например, открытие портов на роутере TP Link или смену пароля на доступ к меню администратора.
На этом настройка TP-Link WR741ND V1 V2 для Билайн завершена. Задавайте вопросы специалистам.
Роутер TP-Link TL-WR741ND является одним из популярных моделей, которые могут быть использованы для подключения к сети интернет провайдера Билайн. Настройка wifi роутера TP-Link TL-WR741ND не сложна, но требует определенных шагов. В этой статье мы рассмотрим, как правильно настроить wifi роутер TP-Link TL-WR741ND для подключения к сети Билайн.
Первым шагом является подключение роутера TP-Link TL-WR741ND к компьютеру с помощью сетевого кабеля. Затем откройте веб-браузер и введите в адресной строке IP-адрес роутера (обычно 192.168.0.1) и нажмите Enter. Вы будете перенаправлены к странице входа в настройки роутера.
Затем введите имя пользователя и пароль, предоставленные вам интернет-провайдером, и нажмите войти. После успешной авторизации вы будете перенаправлены на главную страницу настроек роутера.
На главной странице настроек роутера выберите вкладку «Quick Setup» или «Быстрая настройка». Затем выберите опцию «Wireless» или «Беспроводная сеть», и введите имя сети (SSID) и пароль. Для подключения к сети Билайн убедитесь, что вы выбрали корректные настройки безопасности, поддерживаемые провайдером.
Содержание
- Настройка wifi роутера TP-Link TL-WR741ND
- Подключение к сети Билайн
- Шаг 1: Установка роутера
- Шаг 2: Подключение кабелей
- Шаг 3: Включение роутера и настройка сети
- Шаг 4: Настройка wifi соединения
Настройка wifi роутера TP-Link TL-WR741ND
Шаг 1: Сначала установите роутер и подключите его к вашему компьютеру с помощью Ethernet-кабеля. Удостоверьтесь, что роутер подключен к источнику питания и все необходимые индикаторы на роутере горят.
Шаг 2: Откройте веб-браузер и введите в адресной строке IP-адрес роутера (по умолчанию 192.168.0.1). Нажмите Enter, чтобы открыть страницу настроек роутера TP-Link TL-WR741ND.
Шаг 3: Введите логин и пароль для доступа к настройкам роутера. По умолчанию логин и пароль – admin. Если вы ранее изменяли эти данные, введите свой логин и пароль.
Шаг 4: Войдите в раздел «Quick Setup» (Быстрая установка) и выберите режим работы роутера. Для подключения к сети Билайн выберите режим «Dynamic IP» (Динамический IP-адрес).
Шаг 5: Нажмите кнопку «Next» (Далее) и следуйте инструкциям на экране, чтобы завершить настройку роутера. Вам может потребоваться ввести дополнительную информацию, предоставленную вашим провайдером Билайн.
Шаг 6: После завершения настройки роутера, отключите Ethernet-кабель, подключенный между компьютером и роутером. Теперь вы можете подключиться к wifi сети, созданной TP-Link TL-WR741ND, используя новые учетные данные, если такие есть.
Теперь ваш wifi роутер TP-Link TL-WR741ND полностью настроен для работы с сетью Билайн. Вы можете наслаждаться быстрым и стабильным подключением к интернету без проводов.
Подключение к сети Билайн
Для успешного подключения роутера TP-Link TL-WR741ND к сети Билайн, выполните следующие действия:
| Шаг 1: | Убедитесь, что у вас есть учетная запись Билайн с правами администратора. |
| Шаг 2: | Подключите роутер к электрической сети и кабелю Ethernet, который идет от вашего Интернет-провайдера Билайн. |
| Шаг 3: | Перейдите к веб-интерфейсу роутера, введя IP-адрес роутера (по умолчанию 192.168.0.1) в адресной строке браузера. |
| Шаг 4: | Войдите в роутер, используя вашу учетную запись Билайн. |
| Шаг 5: | Настройте параметры сети в соответствии с требованиями Билайн. Эти параметры предоставляются вашим провайдером. |
| Шаг 6: | Сохраните настройки и перезагрузите роутер для применения изменений. |
После завершения всех шагов ваш роутер TP-Link TL-WR741ND будет успешно подключен к сети Билайн и готов к использованию.
Шаг 1: Установка роутера
Шаг 1: Установите антенны на роутер TP-Link TL-WR741ND. Расположите их вертикально и осмотрительно закрепите, чтобы они были надежно закреплены и не двигались.
Шаг 2: Подключите роутер к сети электропитания, используя кабель питания, входящий в комплект поставки.
Шаг 3: Подключите свой компьютер к роутеру с помощью сетевого кабеля, который также идет в комплекте. Вставьте один конец кабеля в сетевой порт вашего компьютера и вставьте другой конец кабеля в один из LAN портов на задней панели роутера.
Шаг 4: Включите роутер с помощью кнопки питания на задней панели. После включения роутера вам будет необходимо подождать примерно 1-2 минуты, пока он запустится.
Шаг 5: Убедитесь, что на роутере загорелся индикатор питания (Power) и индикатор сетевого подключения (LAN). Если оба индикатора горят, значит роутер успешно работает и готов к настройке.
Шаг 6: Вы должны увидеть беспроводную сеть TP-Link на вашем компьютере. Найдите эту сеть в списке доступных Wi-Fi сетей и выберите ее.
Шаг 7: Теперь вы должны быть подключены к роутеру. Откройте веб-браузер на своем компьютере и введите адрес 192.168.1.1 в поле URL. Нажмите «Ввод», чтобы перейти к веб-интерфейсу роутера.
Пожалуйста, обратите внимание, что описанный выше адрес — это адрес по умолчанию для большинства роутеров TP-Link. Если этот адрес не работает, вам следует проверить документацию к вашему роутеру или обратиться к поставщику услуг интернета для получения правильного адреса.
Шаг 2: Подключение кабелей
Перед настройкой роутера TP-Link TL-WR741ND для подключения к сети Билайн необходимо правильно подключить кабели.
1. Подключите один конец Ethernet-кабеля (LAN-кабеля) к порту «LAN» на задней панели роутера.
2. Подключите другой конец Ethernet-кабеля (LAN-кабеля) к сетевой карте компьютера.
3. Подключите один конец кабеля от интернет-провайдера (например, Билайн) к порту «WAN» на задней панели роутера.
4. Подключите другой конец кабеля от интернет-провайдера (например, Билайн) к их оборудованию.
После того как все кабели правильно подключены, можно переходить к следующему шагу настройки роутера.
| Порт на роутере | Порт на компьютере | Порт на интернет-провайдере |
|---|---|---|
| LAN | LAN | — |
| WAN | — | WAN |
Шаг 3: Включение роутера и настройка сети
После того, как вы подготовили все необходимые кабели и проверили их работоспособность, можно приступить к настройке роутера TP-Link TL-WR741ND для подключения к сети Билайн. Для этого выполните следующие действия:
- Подключите роутер к питанию, вставив конец кабеля в соответствующий разъем на задней панели устройства.
- Дождитесь, пока роутер полностью загрузится. Обычно это занимает несколько минут.
- Подключите роутер к компьютеру с помощью сетевого кабеля. Один конец кабеля вставьте в соответствующий разъем на роутере, другой – в сетевой разъем компьютера.
- Откройте любой веб-браузер и в адресной строке введите IP-адрес роутера. По умолчанию это 192.168.1.1. Нажмите Enter.
- В появившемся окне введите логин и пароль для доступа к настройкам роутера. По умолчанию логин и пароль – admin. Нажмите Войти.
- На открывшейся странице настройте параметры сети в соответствии с рекомендациями Билайн. Введите имя сети (SSID) и пароль для доступа к сети Wi-Fi. Сохраните изменения.
- Перезагрузите роутер, чтобы применить настройки.
Поздравляю! Теперь ваш wifi роутер TP-Link TL-WR741ND настроен и готов к подключению к сети Билайн. Вы можете подключать к нему различные устройства и наслаждаться стабильным и быстрым интернетом.
Шаг 4: Настройка wifi соединения
После успешного подключения роутера TP-Link TL-WR741ND к сети Билайн, необходимо настроить беспроводное соединение для подключения к интернету через wifi.
Для этого выполните следующие действия:
1. Откройте веб-браузер и введите IP-адрес вашего роутера в адресной строке (по умолчанию — 192.168.0.1).
Примечание: Если вы изменили IP-адрес роутера, введите новый адрес.
2. Введите логин и пароль для доступа к настройкам роутера (по умолчанию логин и пароль — admin).
Примечание: Если вы изменили логин и пароль, введите новые учетные данные.
3. В главном меню роутера найдите и выберите раздел «Wireless» или «Беспроводное соединение».
4. В разделе «Wireless Settings» или «Настройки беспроводного соединения» установите следующие параметры:
— SSID (название сети): введите уникальное название для вашей wifi сети;
— Region (регион): выберите свой регион;
— Channel (канал): выберите настройку «Auto» или выберите конкретный канал вручную (если вы знаете, какой канал является наименее загруженным);
— Mode (режим работы): выберите настройку «11bgn mixed» или «Auto»;
— Channel Width (ширина канала): выберите настройку «Auto».
5. Нажмите кнопку «Save» или «Сохранить», чтобы сохранить внесенные изменения.
После сохранения настроек роутер будет готов к использованию wifi соединения. Теперь вы можете подключиться к беспроводной сети с помощью устройства, поддерживающего wifi, используя указанное вами название сети (SSID) и пароль, если такой требуется.
Wifi роутер TP-Link TL-WR741ND является популярным устройством, которое позволяет организовать беспроводную сеть в доме или офисе. Благодаря этому роутеру вы сможете подключить к интернету несколько устройств одновременно, даже если проводной доступ от провайдера доступен только для одного компьютера. Но для настройки роутера нужно выполнить несколько шагов, чтобы использовать его в полной мере.
Один из самых популярных провайдеров интернета в России — «Билайн». Если вы являетесь абонентом данной компании и хотите настроить wifi роутер TP-Link TL-WR741ND, то вам потребуется следовать простым инструкциям. В первую очередь, убедитесь, что все компоненты, включая роутер, проводы и адаптеры, находятся в исправном состоянии. Затем подключите роутер к источнику питания и подключите его к компьютеру с помощью провода Ethernet.
После подключения роутера откройте веб-браузер и введите в адресной строке IP-адрес роутера, который обычно указан в инструкции. Если вы не знаете IP-адрес роутера TP-Link TL-WR741ND, можете использовать стандартный адрес «192.168.1.1». После ввода адреса нажмите клавишу «Enter» и откроется страница администрирования роутера.
Обратите внимание, что для доступа к настройкам роутера нужно иметь логин и пароль. Если вы не установили их ранее, воспользуйтесь дефолтными данными, указанными в инструкции к роутеру. Если вы поменяли логин и пароль, введите свои данные.
После успешного входа на страницу администрирования роутера, вы сможете настроить wifi и другие параметры. Для этого вам потребуется просмотреть разделы меню и выбрать необходимые настройки. Настройка wifi будет представлена в отдельном разделе с возможностью указания имени сети (SSID), типе шифрования, пароле и других параметрах, в зависимости от ваших предпочтений и требований безопасности.
После настройки wifi, убедитесь, что изменения сохранены, и роутер перезагружен. Теперь вы можете отключить роутер от компьютера и подключить его к источнику интернета от провайдера. Ваш wifi роутер TP-Link TL-WR741ND готов к работе. Пользуйтесь беспроводным интернетом в удовольствие!
Содержание
- Настройка wifi роутера tp link tl wr741nd билайн
- Шаг 1: Подключение роутера TP-Link TL-WR741ND к сети
- Шаг 2: Вход в интерфейс настройки роутера tp link tl wr741nd
- Шаг 3: Настройка wifi сети на роутере tp link tl wr741nd
- Шаг 4: Защита wifi сети на роутере tp link tl wr741nd
- Шаг 5: Проверка и сохранение настроек на роутере tp link tl wr741nd
Настройка wifi роутера tp link tl wr741nd билайн
Если у вас есть wifi роутер tp link tl wr741nd и вы хотите настроить его для работы с провайдером Билайн, следуйте инструкциям ниже:
1. Подключите роутер к модему Билайн с помощью Ethernet-кабеля. Вставьте один конец кабеля в порт WAN на задней панели роутера, а другой конец – в Ethernet-порт на задней панели модема Билайн.
2. Подключите роутер к источнику питания. Вставьте один конец кабеля питания в разъем питания на задней панели роутера, а другой конец – в электрическую розетку.
3. Подключите компьютер к роутеру. Используйте Ethernet-кабель, чтобы подключить компьютер к любому из портов LAN на задней панели роутера.
4. Включите роутер, нажав кнопку питания на его задней панели. Дождитесь, пока источник питания проснется, и индикаторы на передней панели роутера начнут мигать.
5. Откройте веб-браузер на компьютере и введите в адресной строке IP-адрес роутера: 192.168.0.1. Нажмите Enter, чтобы перейти на страницу настройки роутера.
6. Введите логин и пароль администратора для доступа к настройкам роутера. По умолчанию логин: admin, пароль: admin. Если вы ранее меняли логин или пароль, введите свои учетные данные.
7. На странице настроек роутера найдите раздел «Quick Setup» или «Быстрая настройка». Щелкните по нему, чтобы перейти в соответствующее меню.
8. В меню «Quick Setup» выберите «Wireless Router Mode» или «Беспроводной режим маршрутизатора» и щелкните по кнопке «Next» или «Далее».
9. Введите имя вашей wifi сети (SSID) и пароль в соответствующие поля. Убедитесь, что пароль достаточно сложный и надежный, чтобы защитить вашу сеть.
10. Щелкните по кнопке «Next» или «Далее», чтобы продолжить настройку.
11. В меню «Wireless Settings» или «Настройки беспроводного подключения» установите необходимые параметры безопасности, такие как шифрование и тип аутентификации. Чтобы обеспечить защиту вашей сети, рекомендуется использовать WPA2-PSK и AES.
12. После настройки параметров безопасности щелкните по кнопке «Save» или «Сохранить», чтобы сохранить все изменения.
13. После сохранения изменений роутер перезагрузится. Дождитесь, пока индикаторы на передней панели роутера стабилизируются.
Поздравляем! Вы успешно настроили wifi роутер tp link tl wr741nd для работы с провайдером Билайн. Теперь вы можете подключиться к вашей новой wifi сети с любого устройства, используя введенное вами имя сети и пароль.
Шаг 1: Подключение роутера TP-Link TL-WR741ND к сети
Перед тем как начать настраивать роутер, необходимо его подключить к сети:
Шаг 1.1: Разместите роутер в удобном для вас месте, где будет находиться идеально для распространения Wi-Fi-сигнала.
Шаг 1.2: Подключите один конец Ethernet-кабеля к порту, помеченному как «LAN» на задней панели роутера, и второй конец подключите к сетевой розетке.
Шаг 1.3: Для подключения вашего модема к роутеру, возьмите Ethernet-кабель и подключите один его конец к порту, помеченному как «WAN» на задней панели роутера, а другой конец подключите к Ethernet-порту вашего модема.
Шаг 1.4: Убедитесь, что все подключения осуществлены правильно и кабели надежно зафиксированы.
Шаг 1.5: Включите роутер в сеть, нажав на кнопку питания на задней панели.
Теперь роутер TP-Link TL-WR741ND успешно подключен к сети и готов к процессу настройки.
Шаг 2: Вход в интерфейс настройки роутера tp link tl wr741nd
После подключения роутера к компьютеру при помощи кабеля Ethernet, необходимо выполнить следующие шаги:
- Откройте веб-браузер на компьютере.
- Введите в адресной строке IP-адрес роутера. По умолчанию адрес равен 192.168.1.1.
- Нажмите клавишу Enter, чтобы перейти на страницу входа в интерфейс роутера.
- В появившемся окне введите логин и пароль от роутера. По умолчанию логин — admin, пароль — admin.
- Нажмите кнопку Войти или Enter, чтобы войти в интерфейс роутера.
После успешного входа в интерфейс настройки роутера tp link tl wr741nd вы сможете перейти к настройке Wi-Fi и другим параметрам роутера.
Шаг 3: Настройка wifi сети на роутере tp link tl wr741nd
Настройка wifi сети на роутере tp link tl wr741nd позволит вам создать беспроводную сеть, к которой смогут подключаться устройства по Wi-Fi. Для начала выполните следующие шаги:
-
Войдите в конфигурационную панель роутера. Для этого откройте браузер и в адресной строке введите IP-адрес роутера (обычно 192.168.0.1). Нажмите Enter.
-
Введите имя пользователя и пароль, чтобы войти в панель управления. Если вы не меняли данные, по умолчанию имя пользователя — admin, пароль — admin. Нажмите Войти.
-
В левой панели выберите раздел «Настройки Wi-Fi» или «Wireless Settings».
-
В настройках Wi-Fi установите следующие параметры:
-
Имя сети (SSID) — укажите имя вашей беспроводной сети. Название может быть любым, но рекомендуется использовать уникальное и несвязанное с личной информацией.
-
Режим работы — выберите режим работы вашей сети. Режим «Mixed» поддерживает разные стандарты Wi-Fi и наиболее универсален.
-
Канал — выберите наиболее свободный канал, чтобы избежать перегрузки и помех от других беспроводных сетей.
-
Шифрование — включите шифрование сети для защиты от несанкционированного доступа. Рекомендуется использовать WPA2-PSK.
-
Пароль — установите пароль для доступа к вашей беспроводной сети. Пароль должен быть достаточно сложным и надежным для обеспечения безопасности.
-
-
Нажмите кнопку «Сохранить» или «Apply», чтобы сохранить настройки.
После этого ваш роутер tp link tl wr741nd будет настроен для работы в беспроводном режиме. Вы сможете подключиться к вашей сети Wi-Fi с помощью устройств, поддерживающих беспроводное подключение.
Шаг 4: Защита wifi сети на роутере tp link tl wr741nd
Защита wifi сети на роутере tp link tl wr741nd позволит вам обеспечить безопасность вашего интернет соединения и защитить его от несанкционированного доступа. В этом разделе мы рассмотрим настройку основных параметров безопасности.
| Шаг | Описание | Действие |
|---|---|---|
| 1 | Войдите в настройки роутера | Откройте браузер и введите IP-адрес роутера в адресной строке. Введите учетные данные для входа (по умолчанию это «admin/admin»). |
| 2 | Перейдите в раздел «Wireless» | На главной странице настройки роутера найдите и перейдите в раздел «Wireless». |
| 3 | Настройте тип шифрования | Выберите тип шифрования, например, WPA2-PSK, для обеспечения надежной защиты сети. Введите пароль для доступа к сети. |
| 4 | Сохраните настройки | Нажмите кнопку «Сохранить», чтобы применить новые настройки безопасности wifi сети. |
После завершения этих шагов ваша wifi сеть на роутере tp link tl wr741nd будет защищена от несанкционированного доступа. Убедитесь, что вы запомнили пароль для доступа к сети и храните его в безопасном месте.
Шаг 5: Проверка и сохранение настроек на роутере tp link tl wr741nd
После завершения настройки wifi роутера tp link tl wr741nd через web-интерфейс, рекомендуется проверить правильность введенных данных и сохранить настройки.
Для проверки настроек, выполните следующие действия:
| Шаг | Действие |
| 1 | Откройте web-интерфейс роутера tp link tl wr741nd, введя IP-адрес роутера в адресной строке браузера. |
| 2 | Войдите в систему, используя учетные данные, указанные при настройке роутера. |
| 3 | Проверьте разделы настроек, такие как «Беспроводной настройки» и «Интернет», чтобы убедиться, что все данные введены правильно. |
| 4 | Если необходимо, внесите корректировки в настройки. |
| 5 | После проверки и исправления настроек, нажмите кнопку «Сохранить» или «Применить» для сохранения внесенных изменений. |
| 6 | Перезагрузите роутер, чтобы установленные настройки вступили в силу. |
После выполнения указанных шагов, настройка wifi роутера tp link tl wr741nd и сохранение настроек будут завершены успешно, и вы сможете пользоваться беспроводным интернетом через роутер.
Настройка TP-Link TL-WR741ND
Беспроводной маршрутизатор, скорость беспроводной передачи данных до 150 Мбит/с. Поддержка функции беспроводного моста WDS для расширения вашей сети.Поддержка IGMP Proxy, режима “мост” и 802.1Q TAG VLAN для IPTV Мulticast.
Последняя прошивка для роутера: V1 / V2 / V3 / V4 / V5
Инструкция для роутера в pdf на русском: V1 / V4 / V5
Руководство по быстрой настройке
Инструкция по настройке роутера TP-Link TL-WR741ND
Авторизация
Для того, что бы попасть в веб-интерфейс роутера, необходимо открыть ваш Интернет браузер и в строке адреса набрать 192. 168.1.1, Имя пользователя – admin, Пароль – admin (при условии, что роутер имеет заводские настройки, и его IP не менялся).
Смена заводского пароля
Чтобы никто, кроме Вас не смог войти в настройки роутера, необходимо сменить пароль для входа в настройки.
Для этого выбираем слева в меню Системные инструменты (System Tools) – Пароль (Password) и вводим настройки:
- Предыдущее имя пользователя: старое имя пользователя, вводим admin
- Предыдущий пароль: старый пароль, вводим admin
- Новое имя пользователя: вводим новое имя пользователя, можно оставить admin
- Новый пароль: вводим новый пароль
- Подтвердить новый пароль: подтверждаем новый пароль
Настройка подключения к Интернет
В интерфейсе роутера необходимо зайти во вкладку Сеть (Network), меню WAN (Здесь Вы можете добавлять, редактировать и удалять соединения).
Настройка PPPoE подключения
- В поле Тип WAN подключения: выберите PPPoE/Russia PPPoE
- Имя пользователя: ваш логин по договору
- Пароль и Подтверждение пароля: ваш пароль по договору
- Вспомогательное подключение: Отключено
- Режим WAN-подключение: Автоматическое подключение
- После введения вышеперечисленных настроек нажимаем Сохранить. Интернет настроен.
Настройка L2TP подключения
- Тип WAN подключения: выберите L2TP/Russia L2TP
- Имя пользователя: ваш логин по договору
- Пароль и подтверждение пароля: ваш пароль по договору
- Ставим точку на Динамический IP
- IP адрес/Имя сервера – адрес или имя сервера (указано в договоре)
- Развер MTU – поменяйте значение на 1450 или меньше
- Режим подключения WAN – Подключаться автоматически
- После введения вышеперечисленных настроек нажимаем Сохранить. Интернет настроен.
Настройка PPtP (VPN) при автоматическом получении локального IP адреса (DHCP)
- Тип WAN подключения: выберите L2TP/Russia L2TP
- Имя пользователя: ваш логин по договору
- Пароль и подтверждение пароля: ваш пароль по договору
- Ставим точку на Динамический IP
- IP адрес/Имя сервера – адрес или имя сервера (указано в договоре)
- Развер MTU – поменяйте значение на 1450 или меньше
- Режим подключения WAN – Подключаться автоматически
- После введения вышеперечисленных настроек нажимаем Сохранить. Интернет настроен.
Настройка PPtP (VPN) при статическом локальном IP адресе
- Тип WAN подключения: выберите L2TP/Russia L2TP
- Имя пользователя: ваш логин по договору
- Пароль и подтверждение пароля: ваш пароль по договору
- Ставим точку на Статический IP
- IP адрес/Имя сервера, IP-адрес, Маска подсети, Основной шлюз, DNS – эти данные уточняете у Вашего провайдера
- Развер MTU – поменяйте значение на 1450 или меньше
- Режим подключения WAN – Подключаться автоматически
- После введения вышеперечисленных настроек нажимаем Сохранить. Интернет настроен.
NAT при автоматическом получении IP адреса (DHCP)
- В поле Тип WAN подключения: выберите Динамический IP
- Нажимаем Сохранить. Интернет настроен.
Настройка Wi-Fi на роутере
Настраиваем Wi-Fi соединение. В боковом меню перейдите в Wireless (Беспроводной режим). В открывшемся окошке вводите следующие настройки:
- Имя сети – название вашей беспроводной сети
- Регион – Можете поставить Россию, а можете и ничего не выбирать. Это не критично.
Настраиваем шифрование Wi-Fi. В боковом меню переходим в Wireless Security (Защита Беспроводного режима):
- Выбираем тип шифрования WPA-PSK/WPA2-PSK
- PSK Password (PSK пароль): вводим пароль на Wi-Fi сеть. Пароль не должен быть менее 8 символов
- Нажмите внизу кнопку Save (Сохранить). После сохранения настроек будет предложено перегрузить роутер, игнорируйте это требование (красная надпись внизу).
Как настроить роутер TP-Link WR741ND V1 V2 для Билайн
Среди клиентов Билайн, огромной популярностью пользуются роутеры серии WR741ND от китайской компании TP-Link. Они не дороги, просты в установке и конфигурации, а характеристик хватает для устойчивой связи внутри квартиры или малого офиса. Настройка роутера TP Link TL WR741ND не сложная и выполняется за 8-10 минут, но на практике самостоятельно это сделать получается не у всех пользователей.
В этой статье разберем, как правильно подключить роутер TP Link TL WR741ND и настроить устройство для работы с оператором Билайн, входящим в число крупнейших российских провайдеров.
Вся настройка разделяется на три этапа:
- Подключение маршрутизатора.
- Создание соединения.
- Конфигурирование точки доступа WiFi.
Подключение роутера TP-Link WR741ND V1 V2
Распаковав коробку с купленным маршрутизатором, пользователь найдет в ней:
- роутер с инструкцией по эксплуатации;
- блок питания;
- патч-корд для соединения ПК и устройства.
- 4 порта LAN, к которым можно подключить компьютер или другие устройства по проводам.
- Порт WAN, для соединения с кабелем провайдера.
- Выключатель и разъем питания.
- Кнопки сброса и быстрой настройки безопасности.
На задней части роутера много всяких разъёмов
Подключаем кабель, заведенный монтажниками Билайн в квартиру к разъему WAN, обозначенному синим цветом, а один из желтых LAN-портов соединяем с компьютером. После этого подсоединяем блок питания к роутеру и включаем питание. На этом физическое подключение выполнено.
Совет. Если маршрутизатор уже использовался или были неудачные попытки настроить его, то стоит сбросить настройки роутера TP Link к заводским. Для этого удерживаем нажатой кнопку RESET 20-50 секунд.
Обязательно проверьте, что в настройках сетевого соединения установлено автоматическое получение адресов DNS-серверов и IP. Для этого:
- Открываем окошко «Выполнить», щелкнув на клавиатуре по клавишам WIN и R одновременно.
- Набираем в единственном поле появившегося окна «ncpa.cpl» и нажимаем кнопку Enter.
- Открываем свойства локального подключения и переходим к параметрам протокола интернета версии 4.
- Проверяем, что оба переключателя находятся в режиме автонастройки.
Важный момент. Соединение Билайн на компьютере при работе через роутер не нужно. Отключите или удалите его перед настройкой. Устройство самостоятельно подключается к сети. При активном соединении с ПК маршрутизатор не сможет выйти в интернет и предоставить доступ устройствам по WiFi.
Настройка TP-Link WR741ND Билайн
Для того чтобы создать L2TP соединение понадобятся авторизационные данные: логин и пароль. Они присутствуют в договоре на оказание услуг. Без этой информации настроить Билайн не получится. Если документы от провайдера утеряны, то получить данные можно через тех. поддержку.
Рассмотрим, как настроить роутер TP Link TL WR741ND:
- Первым делом следует попасть в «Мастер управления устройством». Для этого открываем любимый браузер и вводим вместо адреса сайта 192.168.1.1. Устройство запросит логин и пароль для доступа к административным параметрам. Стандартно в оба поля вводится слово admin.
- Оказавшись в меню конфигурации роутера необходимо создать подключение. Для работы с Билайном настроить TP Link через «Помощник автонастройки» не получится, поэтому выбираем в левом меню раздел «Сеть» и щелкаем на подпункте WAN.
Настройка оборудования
Блог о модемах, роутерах и gpon ont терминалах.
TP-Link WR741ND
Настройка маршрутизатора TP-Link WR741ND V1/V2
Впервые увидев обновленный роутер TP-Link WR741ND, думаю, любой человек вспомнит летающие тарелки из фантастических фильмов. Действительно, в отличие от предыдущей «угловатой» первой версии устройства, обновленная версия SoHo-роутера TP-Link WR741ND со своими обтекаемыми овальными формами и узкой полоской оргстекла на мордочке напоминает космический аппарат. По функционалу TL-WR741ND это простой и недорогой беспроводной маршрутизатор с поддержкой WiFi 802.11b/g/n(правда n-стандарт урезан до 150 mbps) и съемной антенной 3 dBi, которой должно без проблем хватить на квартиру или небольшой офис.
Выбираем используемый провайдером тип подключения. В нашем примере создадим PPPoE-подключение к Ростелекому, ТТК или ДОМ.ру. Нажимаем «Next»(Далее).
Вводим имя пользователя и пароль, выданные при подключении и нажимаем «Next»(Далее).
Настраиваем беспроводную точку доступа. Меняем идентификатор сети SSID на какой-нибудь свой (это делается для того, чтобы в случае наличия нескольких беспроводных сетей без проблем найти среди них свою). Регион выставляем «Russia». «Канал»(Channel) оставляем в автоматическом режиме — «Auto». В настройках безопасности («Wireless Security») выставляем значение «WPA-PSK/WPA2-PSK» и ниже в поле «PSK Password» вписываем свой пароль. Нажимаем» Next»(Далее).
Настройка завершена, нажимаем «Finish».
2 Способ. Продвинутый — этот способ настройки позволяет настроить на роутере подключение практически к любому провайдеру. Первый шаг — настройка подключения к Интернет. Выбираем раздел «Network» -> «WAN»:
Для Ростелеком, ТТК и ДОМ.ру в списке «WAN Connection Type» выбираем пункт «PPPoE», затем вводим логин(UserName) и пароль(Password), режим соединения выбираем «Connet Automatically». Нажимаем «Save». Для Билайн вводим следующее:
«WAN Connection Type» — «L2TP», вводим логин(UserName) и пароль(Password), ставим галочку «Dynamic IP» а в поле «Server IP Address» вводим: tp.internet.beeline.ru. Режим соединения выбираем «Connet Automatically». Нажимаем «Save».
Следующий этап — настройка Wi-Fi. Переходим в раздел «Wireless» -> «Wireless Settings»:
Меняем идентификатор беспроводной сети SSID на своё, произвольное значение — например «MY_TP-LINK». Регион выставляем «Russia», нажимаем Save. Переходим в раздел «Wireless Security»:
Здесь ставим галочку на пункт «WPA-PSK/WPA2-PSK», версия — «WPA2-PSK», Шифрование(Encryption) — «TKIP», а в поле «PSK Password» вводим пароль на беспроводное соединение. Нажимаем Save.
При необходимости сменить адрес вашего TP-Link WR741ND в локальной сети — переходим в раздел «Network» -> «LAN»:
Меняем IP-адрес устройства и нажимаем Save.
У некоторых провайдеров реализована жесткая «привязка» оборудования абонента с порту доступа по MAC-адресу устройства. В этом случае устройство позволяет клонировать MAC-адрес компьютера на wan-порт роутера WR741ND. Делается это так: подключаемся с компьютера, который «привязан» к порту и идём в раздел «Network» -> «MAC Clone»:
Здесь нажимаем кнопку «Clone MAC Address» и затем Save. В качестве последнего шага в базовой настройке я советую менять логин и пароль на вход в веб-интерфейс маршрутизатора со стандартного на какой-либо свой делается это в разделе «System Tools» -> «Password»:
Сначала вводим старый логин и пароль, затем новый и сохраняем настройки — нажимаем Save.
Настройка статической маршрутизации (прописываем маршруты):
У некоторых провайдеров организация внутренней сети такова, что для работы некторых внутренних сервисов — файлообменника например, необходимо прописывать статические маршруты. Сначала список таких маршрутов надо выяснить в техподдержке, либо на официальном сайте. Затем переходим в раздел «Advanced Routing»:
Выбираем пункт «Static Routing List»:
Нажимаем кнопку «Add New» и попадаем вот в такое меню:
Здесь по очереди вводим каждый маршрут:
«Destination Network» — необходимая подсеть, например 10.0.0.110.
«Subnet Mask» — Маска подсети, например, 255.255.255.192
«Default Gateway» — шлюз, например — 10.0.0.65.
Статус ставим «Enabled» и нажимаем кнопку Save.
Настройка TP-Link WR741ND V1 V2 для Билайн
Пошагово рассмотрим настройку WiFi роутера TP-Link WR741ND V1 и V2 для работы с провайдером Билайн. Каких-то особых сложностей, настройка данного маршрутизатора, в общем-то не представляет, но, как показывает практика, не каждый пользователь справляется самостоятельно.
Возможно, эта инструкция поможет и вызывать специалиста по компьютерам не придется. Все картинки, которые встретятся в статье можно увеличить, кликнув по ним мышью.
Подключение TP-Link WR741ND
Задняя сторона маршрутизатора TP-Link WR741ND
На задней стороне WiFi роутера TP-Link WR741ND присутствует 1 порт Internet (синий) и 4 порта LAN (желтые). Подключаем маршрутизаттор следующим образом: кабель провайдера Beeline — к порту Internet. Провод, идущий в комплекте с роутером, вставляем в любой из портов LAN, а другим концом — в порт сетевой платы компьютера или ноутбука. После этого включаем питание Wi-Fi роутера и ждем около минуты-двух, пока тот полностью загрузится, а компьютер определит параметры сети, к которой он подключен.
Одним из важных моментов является установка правильных параметров подключения по локальной сети на компьютере, с которого производится настройка. Для того, чтобы не возникло каких-либо проблем со входом в настройки, убедитесь, что в свойствах локальной сети у Вас установлено: получать IP адрес автоматически, получать адреса DNS серверов автоматически.
И еще один момент, которые многие упускают из вида: после настройки TP-Link WR741ND Вам не понадобится имеющееся у Вас на компьютере соединение Билайн, которое Вы обычно запускали при включении компьютера или которое запускалось автоматически. Держите его отключенным, соединение должен устанавливать сам маршрутизатор. В противном случае, Вы будете недоумевать, почему интернет на компьютере есть, а по Wi-Fi — нету.
Настройка интернет соединения L2TP Билайн
После того, как все подключено как нужно, на компьютере запускаем любой интернет-браузер — Google Chrome, Mozilla Firefox, Internet Explorer — любой. В адресной строке браузера вводим 192.168.1.1 и нажимаем Enter. В результате, вы должны увидеть запрос пароля для входа в «админку» Вашего роутера. Стандартные имя пользователя и пароль для данной модели — admin/admin. Если по какой-то причине стандартные логин и пароль не подошли, воспользуйтесь кнопкой сброса на обратной стороне роутера, для того чтобы привести его к заводским настройкам. Нажмите чем-нибудь тонким кнопку RESET и удерживайте в течение 5 и более секунд, после чего дождитесь, пока роутер снова загрузится.
Настройка WAN соединения
После ввода верных логина и пароля Вы окажетесь в меню настроек роутера. Перейдите в раздел Network — WAN (Сеть — WAN). В пункте Wan Connection Type или тип соединения Вам следует выбрать: L2TP/Russia L2TP. В поля User Name и Password ввести, соответственно, логин и пароль, предоставленный Вашим интернет провайдером, в данном случае — Билайн.
В поле Server IP Address/Name вводим tp.internet.beeline.ru, также отмечаем Connect Automatically (Подключаться автоматически) и нажимаем сохранить. Самый главный этап настройки закончен. Если все было сделано правильно, соединение с интернет должно установиться. Переходим к следующему этапу.
Настройка Wi-Fi сети
Настройка Wi-Fi точки доступа
Заходим во вкладку Wireless (Беспроводная сеть) TP-Link WR741ND. В поле SSID вводим желаемое имя беспроводной точки доступа. На Ваше усмотрение. Остальные параметры имеет смысл оставить без изменений, в большинстве случаев все будет работать.
Настройки безопасности Wi-Fi
Переходим на вкладку Wireless Security, Выбираем пункт WPA-PSK/WPA2-PSK, в поле Version — WPA2-PSK, а в поле PSK Password вводим желаемый пароль на точку доступа Wi-Fi, не менее 8 символов. Нажимаем «Save» или Сохранить. Поздравляю, настройка Wi-Fi роутера TP-Link WR741ND завершена, теперь можно подключиться к интернет и без проводов.
Загрузить для TL-WR741ND V1
Видео по настройке
Не получается выйти в интернет?
Пошаговое описание решения проблемы.
How to turn a router into an Access Point?
Фильтр: Все Требования к использованию Вопросы и ответы по функционалу или параметрам спецификаций
- Как обновить встроенное программное обеспечение маршрутизатора TP-Link? 01-31-2020 1020770
- Как восстановить заводские настройки устройства TP-Link с помощью кнопки WPS/RESET 04-22-2013 2066751
- Наиболее частые вопросы относительно скорости маршрутизаторов TP-Link 10-28-2019 302151
- Почему на моём роутере не работает перенаправление (проброс) портов? 11-21-2016 193312
- Как открыть порты у беспроводного маршрутизатора TP-Link? 08-31-2011 622170
- Как открыть порты на беспроводном маршрутизаторе TP-Link для работы с Xbox Live? 08-31-2011 138487
- Как настроить функцию клонирования MAC-адреса у беспроводного маршрутизатора TP-Link? 08-31-2011 152069
- Почему я не могу подключиться к интернету после успешного подключения к беспроводной сети TP-Link? 01-11-2017 807575
- Как использовать функцию контроля пропускной способности на беспроводном маршрутизаторе TP-Link? 05-28-2019 703956
- Как настроить статическую маршрутизацию на беспроводном роутере? 05-28-2019 201146
- Как узнать IP-адрес роутера TP-Link? 04-30-2019 663315
- Как настроить функцию удаленного управления беспроводным маршрутизатором TP-Link? 08-31-2011 486404
- Почему я не могу подключиться к Интернету после подключения маршрутизатора TP-Link к моему модему 04-18-2019 2118822
- Как настроить маршрутизатор TP-Link серии N в качестве точки доступа? 04-18-2019 3152846
- Как настроить основные параметры беспроводной передачи данных беспроводного маршрутизатора TP-Link? 04-18-2019 4843812
- Что делать при нестабильной работе беспроводной сети маршрутизатора/маршрутизатора с модемом? 04-18-2019 620204
- Как настроить фильтр MAC-адресов беспроводной сети на беспроводном маршрутизаторе? 12-22-2015 430413
- Как обезопасить/защитить мою беспроводную сеть с помощью WPA-PSK/WPA2-PSK при использовании беспроводного маршрутизатора TP-Link 11N? 08-31-2011 385273
- Что делать, если мой маршрутизатор TP-Link получил сетевой IP-адрес, но доступ в Интернет отсутствует? (Для DSL или кабельного широкополосного подключения) 03-24-2016 229544
- Как увеличить скорость или радиус беспроводной передачи данных? 03-25-2016 627163
- Почему я не могу получить доступ к Интернету после успешного подключения к беспроводной сети маршрутизатора TP-Link (MAC OS)? 01-05-2017 280412
- Как посмотреть системный журнал беспроводного маршрутизатора TP-Link? 08-31-2011 215185
- Как при ошибке подключения по PPPoE диагностировать проблему через системный журнал? 01-11-2017 69296
- Как подключить маршрутизатор TP-Link через модем, используя PPPoE? 04-06-2016 1337053
- Application Requirement/Choose WAN Connection Type on my TP-Link router 04-17-2019 59872
- Как настроить резервацию адресов на беспроводном маршрутизаторе TP-Link 08-31-2011 290374
- Как изменить IP-адрес беспроводного маршрутизатора TP-Link 01-27-2017 1341152
- Как подключить маршрутизатор TP-Link через кабельный модем? 04-04-2016 597265
- Что делать, если вы забыли пароль маршрутизатора? 03-24-2016 2138912
- Как узнать или изменить пароль беспроводной сети на устройствах TP-Link 04-11-2018 1828871
- What should I do if internet speed is slow when the device is connected to the router’s wireless network 04-03-2019 373194
- Как выполнить привязку IP адреса к МАС на маршрутизаторе TP-Link? 08-31-2011 211155
- Application Requirement/Internet Access Control 10-17-2017 61174
- Как настроить функцию WDS на маршрутизаторах TP-Link, поддерживающих стандарт 11n? 01-25-2017 1166437
- Как использовать функцию родительского контроля на беспроводном маршрутизаторе N? 08-31-2011 257081
- Как подключить маршрутизатор TP-Link через модем, используя Динамический IP? 03-30-2016 485486
- How to find the wireless key on the 11N router? 09-13-2016 403626
- Как настроить функцию DDNS (DynDNS) на беспроводном маршрутизаторе? 08-31-2011 309258
- How to protect your TP-Link network devices from potential attacks? 07-29-2016 37625
- Как подключить маршрутизатор TP-Link через модем со Статическим IP? 04-04-2016 158500
- How to Setup DDNS (No-IP) on TP-Link Wireless Router? 05-25-2016 164620
- Как настроить блокирование веб-сайтов в контроле доступа? 08-31-2011 544422
- Как уменьшить значение параметра MTU size у маршрутизатора TP-Link? 08-31-2011 71008
- Почему я не могу зайти на страницу веб-утилиты настройки, если я использую ESEТ NOD 32? 03-27-2013 43814
- Как проверить подключения компонентов вашей сети на маршрутизаторе? 08-31-2011 111288
- Application Requirement/ Parental Control 03-20-2014 29858
- Как обезопасить/защитить мою беспроводную сеть с помощью WEP шифрования при использовании беспроводного маршрутизатора TP-Link 11N? 08-31-2011 136696
Программное обеспечение
Обновление ПО способно решить проблемы предыдущих программных версий и улучшить текущую работу устройства.
ДЛЯ ОБНОВЛЕНИЯ
ВАЖНО: Чтобы избежать проблем при обновлении ПО, пожалуйста, прочитайте следующую информацию по процедуре обновления.
- Проверьте соответствие аппаратной версии и версии ПО. Установка неправильной версии ПО может повредить ваше устройство и аннулировать гарантию. (Обычно V1.x =V1)
НЕ рекомендуется устанавливать версию ПО, не предназначенную для вашего региона. Нажмите здесь для выбора региона и загрузите наиболее актуальную версию ПО.
- НЕ отключайте питание во время процесса обновления, поскольку это может нанести урон маршрутизатору
- НЕ обновляйте ПО маршрутизатора по Wi-Fi, за исключением тех случаев, когда это является единственно возможным способом.
- Рекомендуется, чтобы все пользователи прекратили использовать все интернет-приложения на компьютере или отключили сетевой кабель от клиентских устройств перед обновлением.
Примечание: Конфигурационные файлы могут быть некорректно установлены на новые версии встроенного ПО, требующие сброса на заводские настройки.
Настройка TP-Link TL-WR741ND. Подключение, настройка Wi-Fi
Tp-link TL-WR741ND это один из самых популярных бюджетных маршрутизаторов, который на рынке уже очень долго и отлично продается. От TL-WR740N он отличается только съемной антенной, ну и по идеи другим железом. Хороший популярный роутер, который отлично подойдет для небольшого дома, и для подключения нескольких устройств. Именно Tp-link TL-WR741ND мы и будем настраивать в этой подробной инструкции.
Расскажу и покажу как подключить роутер Tp-link TL-WR741ND, как зайти в настройки, подключим его к интернету, настроим Wi-Fi сеть и поставим пароль. Не имеет значения, новый у вас роутер, или он уже раньше был настроен, все получится.
Будем настраивать по схеме
- Подключим Tp-link TL-WR741ND к интернету, и подключим к нему компьютер с которого будем настраивать.
- Зайдем в настройки маршрутизатора.
- Настроим подключение к интернету (WAN).
- Поставим пароль на Wi-Fi и настроим беспроводную сеть.
- Установим защиту на доступ к настройкам роутера.
В настройке любого маршрутизатора главное настроить интернет. Что бы роутер смог подключится к провайдеру и получать от него интернет. Если наш TL-WR741ND не сможет подключится к интернету, то он его и не сможет раздать на ваши устройства. И будет “Без доступа к интернету” (Ограничено) . А настроить Wi-Fi сеть и поставить пароль, это уже не сложно.
Настройки TL-WR741ND будут сброшены. Можно продолжать.
Подключение Tp-link TL-WR741ND
Подключите к роутеру адаптер питания. Затем подключите кабель от интернет провайдера, или ADSL модема в синий WAN разъем. Если вы будете настраивать роутер с компьютера, то можете подключится к нему с помощью сетевого кабеля, который есть в комплекте. Выглядит это вот так:
Если все правильно подключили, то это уже половина дела. В некоторых случаях (когда провайдер использует подключение Динамический IP) , интернет сразу будет работать через роутер. Если у вас так, то можете сразу заходить в настройки, и переходить к настройке Wi-Fi.
Можно подключится к Wi-Fi и настроить маршрутизатор по беспроводной сети, даже с телефона, или планшета. Сразу после включения роутера появится Wi-Fi сеть. Она должна быть не защищена паролем, просто подключитесь к ней. Если сеть будет все же защищена, то стандартный пароль (PIN) указан снизу роутера на наклейке. Там есть несколько аппаратных версий роутера, и в новых уже сеть по умолчанию зарыта паролем.
Как зайти в настройки TL-WR741ND?
После подключения откройте на компьютере (с которого будем настраивать) любой браузер. В адресной строке наберите адрес http://tplinkwifi.net, 192.168.1.1, или 192.168.0.1 и перейдите по нему. Точный адрес указан снизу роутера на наклейке. Там где указано имя пользователя и пароль по умолчанию, которые нужно указать что бы попасть в настройки. Стандартные: admin и admin.
Вход в панель управления выглядит вот так:
Возможно вам еще пригодится подробная инструкция по входу в панель управления, и что делать если не заходить в настройки.
Настройка подключения к интернету
В панели управления перейдите на вкладку Network (Сеть) – WAN. В меню WAN Connection Type (Тип подключения WAN) из списка выберите ваш тип подключения.
Если у вас Динамический IP, то можете сразу сохранить настройки, и интернет через маршрутизатор должен заработать. А если PPPoE, и т. д., то нужно задать необходимые параметры. Как правило, это имя пользователя и пароль. Может быть еще IP адрес. И сохраните настройки нажав на кнопку Save (Сохранить) .
Роутер должен подключиться к провайдеру. Переходите к следующим настройкам только тогда, когда интернет через Tp-link TL-WR741ND уже будет работать.
Настройка Wi-Fi на Tp-link TL-WR741ND и установка пароля
Для настройки беспроводной сети перейдите на вкладку Wireless (Беспроводной режим) . Там нам нужно сменить имя Wi-Fi сети (Wireless Network Name) , указать наш регион, и сохранить настройки нажав на кнопку Save.
Сразу переходим на вкладку Wireless Security (Защита беспроводного режима) . Здесь мы сменим, или установим пароль на нашу Wi-Fi сеть.
Выбираем пункт WPA/WPA2 – Personal(Recommended). Выставляем Version и Encryption как у меня на скриншоте ниже, и в поле Wireless Password (Пароль беспроводной сети) указываем пароль, которым будет защищена ваша сеть. Минимум 8 символов.
Сохраняем настройки и перезагружаем роутер. Если вы уже подключали какие-то устройства по Wi-Fi, то их нужно будет подключить заново. Ведь мы сменили имя сети и пароль. И постарайтесь не забыть пароль, который установили. Если забудете, то вам пригодится эта статья.
Смена пароля для входа в настройки
Что бы все кто подключиться к вашему Tp-link TL-WR741ND не смогли зайти в его настройки, нам нужно сменить стандартный пароль admin. Для этого в настройках откройте вкладку System Tools (Системные инструменты) – Password (Пароль) .
Укажите старое имя пользователя и старый пароль (если их еще не меняли, то admin) . И задайте новые параметры. Нажмите на кнопку Save.
Теперь при входе в панель управления нужно будет указывать установленный пароль и имя пользователя.
Мы рассмотрели только основные настройки, которых достаточно для того, что бы роутер нормально работал и раздавал интернет. Если захотите настроить еще что-то, например сделать проброс портов, сменить пароль и т. д., то смотрите инструкции по маршрутизаторам Tp-Link в этой категории: https://help-wifi.com/category/tp-link/.
Если у вас остались какие-то вопросы по настройке TL-WR741ND, то задавайте их в комментариях к этой статье.