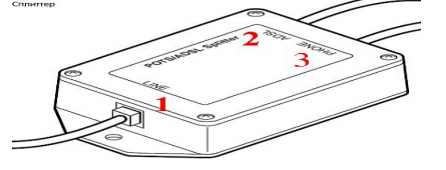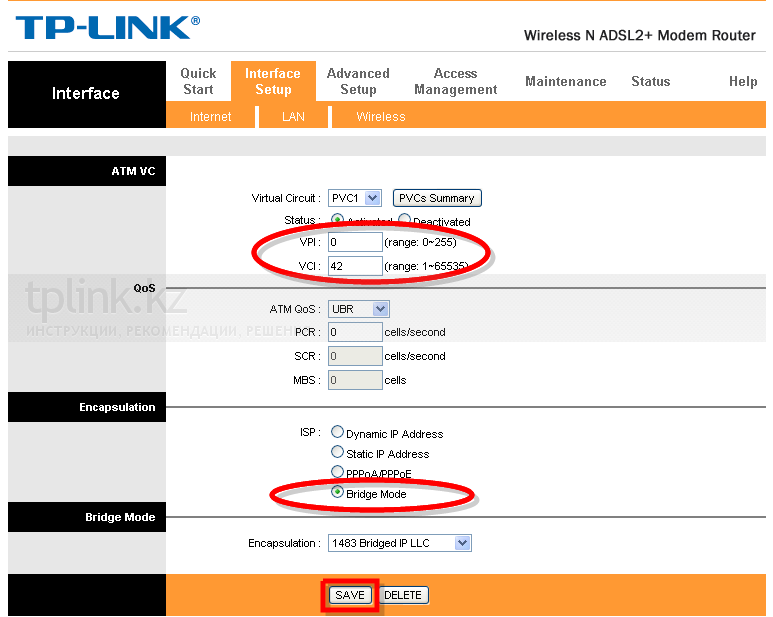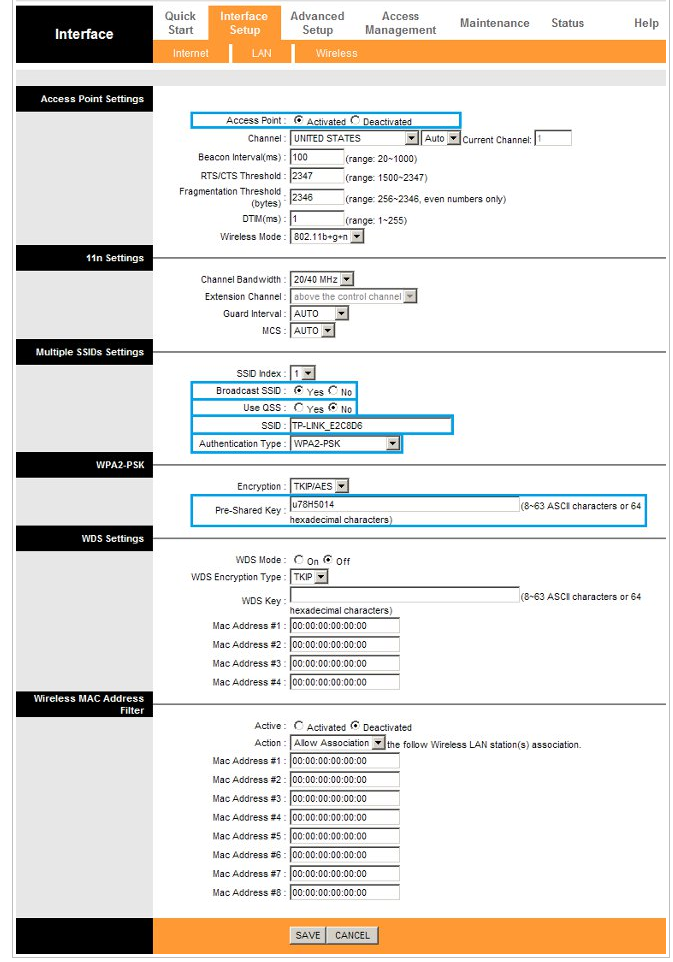TP-Link TD-W8951ND – это ADSL модем, который может раздавать интернет по Wi-Fi, или беспроводной маршрутизатор со встроенным ADSL-модемом, для подключения к интернету через телефонный кабель. Думаю, что оба варианта правильные. Данный беспроводной модем от TP-Link, это идеальное решение для всех абонентов ADSL интернета. В России его чаще всего покупают и устанавливают абоненты провайдера Ростелеком, а в Украине абоненты провайдера ОГО от Укртелеком.
Не нужно устанавливать модем и Wi-Fi роутер. Телефонный кабель подключается напрямую к TP-Link TD-W8951ND. В панели управления задаем параметры для подключения к интернету (их выдает провайдер), настраиваем Wi-Fi сеть, IPTV (если есть) и все, пользуемся интернетом по беспроводной сети, или по кабелю. Так как страница с настройками и сам процесс настройки не самый простой, и может вызвать много вопросов, то я решил подготовить подробную инструкцию. Эта инструкция подойдет и для других беспроводных маршрутизаторов со встроенным ADSL2+ модемом от компании TP-Link.
Сначала мы все подключим, затем зайдем в настройки ADSL модема и зададим необходимые параметры.
Подключение и вход в настройки TP-Link TD-W8951ND
Подключите питание к модему и включите его кнопкой (если он выключен). Соедините модем с компьютером, или ноутбуком с помощью сетевого кабеля. Или подключитесь к Wi-Fi сети модема. По умолчанию она открыта. Если появляется запрос пароля, то посмотрите снизу устройства на наклейке. Там должен быть указан заводской пароль (PIN).
Подключите телефонный кабель в ADSL порт TD-W8951ND.
Дальше нужно открыть настройки модема. Для этого, на устройстве, которое вы подключили откройте любой браузер и перейдите по адресу 192.168.1.1. Адрес вводите в адресной строке. Если не появится запрос логина и пароля, то попробуйте перейти по адресу 192.168.0.1. IP-адрес указан на наклейке, снизу самого модема (так же там может быть указан адрес tplinkmodem.net). Если не удастся открыть настройки, будет появляться ошибка, то смотрите статью: не заходит в настройки роутера.
В окне авторизации нужно указать логин и пароль. Заводские admin и admin. Если вы их сменили и не помните, то придется делать сброс настроек к заводским. Зажав на 10 секунд чем-то острым кнопку Reset.
Откроется web-интерфейс беспроводного ADSL модема. Там нам нужно настроить интернет и Wi-Fi сеть. А так же сменить заводской пароль admin. Который вы только что вводили.
Настройка ADSL модема TP-Link на подключение к Интернету
Прежде чем приступить к настройке:
Вы должны уточнить у своего провайдера параметры, которые нужно задать в настройках модема для подключения к интернету. Не важно какой у вас провайдера: Ростелеком, Укртелеком, или какой-то другой. Запросить эти данные можно у поддержки провайдера. Или посмотрите в договоре о подключении к интернету. Нам понадобится тип подключения (PPPoE, динамический, статический), значения VPI/VCI, инкапсуляция, имя пользователя, пароль.
Перейдите в раздел «Interface Setup» – «Internet».
- В выпадающем меню «Virtual Circuit» выберите виртуальный канал «PVC0».
- Задайте значения VPI и VCI.
- Напротив «ATM QoS» выбираем «UBR».
- Дальше нужно выбрать тип подключения. Для примера: PPPoE.
- Если у вас PPPoE, то нужно указать логин и пароль (выдает провайдер). «Encapsulation»: «PPPoE LLC».
- И чтобы подключение было всегда активным, проверьте, чтобы возле «Connection» бы выбран пункт «Always On».
- Сохраните настройки, нажав на кнопку «Save».
Смотрите скриншот.
Если у вас например «Динамический IP», то там еще проще. Не нужно указывать логин и пароль.
Настройка Wi-Fi сети на TP-Link TD-W8951ND
Настроить беспроводную сеть можно в разделе «Interface Setup» – «Wireless».
- В выпадающем меню «Channel» выберите свою страну.
- Смените название Wi-Fi сети (SSID). Можно оставить заводское имя, но не желательно.
- Тип безопасности (Authentication Type) ставим «WPA2-PSK».
- «Encryption»: AES.
- В поле «Pre-Shared Key» укажите пароль, которым будет защищена ваша Wi-Fi сеть. Пароль нужно вводить английскими буквами. Можно использовать цифры. Минимум 8 символов.
- Сохраните настройки.
Вот так:
Желательно где-то записать пароль от Wi-Fi сети, чтобы не забыть его.
Защищаем настройки модема новым паролем
По умолчанию, для входа в настройки модема используется логин и пароль admin. Это значит, что все, кто будет подключен к вашему беспроводному модему смогут зайти в его панель управления. Поэтому, заводской пароль я рекомендую сменить.
Перейдите в раздел «Maintenance» – «Administration». Пропишите два раза новый пароль и сохраните настройки.
Обязательно запишите пароль. Если забудете, и понадобится зайти в настройки модема, то нужно будет делать сброс и настраивать все заново.
Настройка IPTV
Эти настройки пригодятся для тех, у кого подключена функция цифрового телевидения, и кто планирует ею пользоваться. TP-Link TD-W8951ND поддерживает IPTV. Сейчас продемонстрирую, как настроить цифровое телевидение. Рассмотрим настройки для двух крупных провайдеров: Ростелеком и ОГО Укртелеком.
Возвращаемся в раздел «Interface Setup» – «Interne».
- В «Virtual Circuit» выбираем «PVC1».
- Задаем значения VPI/VCI. Для IPTV от Укртелеком это: 1/33. Для Ростелеком 0/50. Можете уточнить у провайдера.
- «ATM QoS»: UBR.
- Тип соединение (ISP) ставим «Bridge Mode».
- «Encapsulation»: 1483 Bridged IP LLC (для ТВ от Укртелеком скорее всего тоже).
- Сохраните настройки.
Смотрим скриншот (на примере настройки цифрового телевидения от Ростелеком).
Дальше нужно настроить LAN порты. Сделать это можно в разделе «Advanced Setup» – «VLAN» – «Define VLAN Group».
Выберите «Vlan Index»: 1. Выставляем порты, как на скриншоте ниже. Три порта LAN и Wi-Fi для интернета. Один порт LAN оставляем для IPTV. Сохраните настройки.
Дальше выберите «Vlan Index»: 2. Там есть поле «VLAN ID», поставьте в нем цифру 2. Выставьте настройки портов, как на скриншоте ниже. Сохраните настройки.
Перейдите в раздел «Assign VLAN PVID for each Interface».
Для «VC #1» ставим значение 2. Для «Port #4» так же ставим значение 2. В этот порт будет подключена приставка. Сохраняем настройки.
На этом настройка цифрового телевидения завершена.
Мы настроили наш TP-Link TD-W8951ND. Надеюсь, у вас все получилось, и все работает. Если что, спрашивайте в комментариях.
TP-Link TD-W8951ND — это многофункциональный роутер с беспроводным соединением, который широко применяется в домашних и офисных сетях. Сегодня мы рассмотрим настройку данного роутера с провайдером Ростелеком.
Прежде чем приступить к настройке, необходимо убедиться, что у вас имеется активное подключение к интернету. Для этого можно воспользоваться компьютером или ноутбуком, подключенным к модему или проводу от Ростелеком. Если у вас нет интернет-соединения, обратитесь в техническую поддержку провайдера для решения данной проблемы.
После установки активного интернет-соединения, необходимо подключить роутер TP-Link TD-W8951ND к вашему компьютеру или ноутбуку с помощью сетевого кабеля. Затем откройте любой веб-браузер и в адресной строке введите IP-адрес роутера TP-Link (по умолчанию — 192.168.1.1). Нажмите Enter, и вы увидите страницу авторизации роутера.
Для авторизации вам необходимо знать логин и пароль от роутера. По умолчанию они равны admin. Введите эти данные и нажмите кнопку Войти. После успешной авторизации вы увидите основное меню роутера TP-Link TD-W8951ND, где вы можете настроить различные параметры сети и беспроводное соединение.
Содержание
- Подключение и настройка роутера
- Настройка беспроводной сети
- Настройка защищенного доступа к роутеру
- Настройка портов для подключения устройств
- Проверка скорости интернета после настройки
- Решение распространенных проблем при настройке роутера
Подключение и настройка роутера
Перед началом настройки роутера TP-Link TD-W8951ND Ростелеком убедитесь, что вы имеете все необходимые компоненты и доступ к интернету. Следуйте этим шагам, чтобы подключить и настроить роутер:
- Распакуйте роутер и проверьте наличие всех комплектующих.
- Подключите роутер к источнику питания и включите его.
- С помощью сетевого кабеля подключите один конец к порту ADSL на роутере, а другой конец к телефонной линии.
- С помощью сетевого кабеля подключите один конец к одному из LAN-портов на роутере, а другой конец к сетевой карте вашего компьютера.
- Откройте веб-браузер на вашем компьютере и введите в адресной строке IP-адрес роутера (по умолчанию — 192.168.1.1) и нажмите Enter.
- В открывшемся окне введите имя пользователя и пароль для доступа к настройкам роутера (по умолчанию — admin/admin).
- После успешной авторизации вы будете перенаправлены на главную страницу настроек роутера.
- Продолжайте настройку роутера, следуя инструкциям, предоставленным вашим интернет-провайдером или производителем роутера.
- После завершения настройки роутера сохраните все изменения и перезапустите его.
- Проверьте подключение к Интернету, открыв веб-браузер и загрузив несколько веб-страниц.
Поздравляю! Вы успешно подключили и настроили роутер TP-Link TD-W8951ND Ростелеком. Теперь вы можете наслаждаться интернетом через беспроводное соединение или подключив устройства к LAN-портам роутера.
Настройка беспроводной сети
Для настройки беспроводной сети на роутере TP-Link TD-W8951ND Ростелеком, выполните следующие шаги:
1. Подключите компьютер к роутеру с помощью кабеля Ethernet. Убедитесь, что подключение установлено.
2. Откройте любой веб-браузер на компьютере и введите IP-адрес роутера в адресной строке. По умолчанию адрес — 192.168.1.1. Нажмите Enter, чтобы открыть страницу настроек роутера.
3. Введите логин и пароль администратора для входа в настройки роутера. По умолчанию логин и пароль — admin. Если вы не меняли эти данные, оставьте поля пустыми и нажмите Вход.
4. В меню настроек найдите раздел «Беспроводной интерфейс» или «Wireless». В этом разделе вы сможете настроить параметры беспроводной сети.
5. Включите беспроводную сеть, установив значение «Вкл» или «Enabled» в поле «Статус» или «Status».
6. Задайте имя сети (SSID) в поле «SSID» или «Wireless Network Name». Укажите уникальное имя для вашей сети.
7. Выберите режим работы беспроводной сети. Рекомендуется оставить значение «Mixed» или «Смешанный» для поддержки различных устройств.
8. Установите защиту беспроводной сети. Рекомендуется выбрать «WPA2-PSK» или «WPA2-предключенный ключ» для наиболее надежной защиты. Введите пароль для доступа к сети.
9. Нажмите «Сохранить» или «Save», чтобы применить изменения.
10. Подключите ваше беспроводное устройство к настроенной беспроводной сети с использованием указанного SSID и пароля.
После выполнения этих шагов, ваш роутер TP-Link TD-W8951ND Ростелеком будет настроен соответствующим образом для работы в беспроводной сети. Вы сможете подключаться к сети с помощью различных устройств и воспользоваться быстрым и надежным беспроводным подключением.
Настройка защищенного доступа к роутеру
Защищенный доступ к роутеру позволяет предотвратить несанкционированный доступ к вашей сети и защитить ее от вторжений и вредоносного ПО. В этом разделе мы расскажем, как настроить защищенный доступ к роутеру TP-Link TD-W8951ND.
1. Подключитесь к роутеру посредством Ethernet-кабеля или беспроводного соединения. Откройте веб-браузер и введите адрес 192.168.1.1 в адресной строке. Нажмите клавишу «Enter».
2. Введите имя пользователя и пароль администратора. По умолчанию имя пользователя и пароль такие же, как и для входа в веб-интерфейс роутера. Если вы не меняли пароль, введите «admin» в оба поля. Нажмите кнопку «OK», чтобы войти.
3. В меню настроек роутера выберите вкладку «Wireless» (Беспроводное соединение).
4. Во вкладке «Wireless» выберите пункт «Wireless Security» (Беспроводная безопасность).
5. В разделе «Security Options» (Опции безопасности) выберите тип шифрования для вашей сети. Рекомендуется использовать WPA2-PSK (AES).
6. Введите пароль для вашей Wi-Fi сети в поле «PSK Password» (Пароль PSK). Задайте надежный пароль, состоящий из букв, цифр и специальных символов.
7. Нажмите кнопку «Save» (Сохранить), чтобы сохранить настройки.
Теперь ваш роутер TP-Link TD-W8951ND защищен паролем и только авторизованные пользователи смогут получить доступ к вашей сети Wi-Fi. Не забудьте установить этот пароль на всех ваших подключенных устройствах для обеспечения безопасности вашей домашней сети.
Настройка портов для подключения устройств
Для подключения различных устройств к роутеру TP-Link TD-W8951ND Ростелеком необходимо настроить соответствующие порты.
1. Подключите устройство, которое вы хотите настроить, к одному из портов LAN на задней панели роутера.
2. Зайдите в веб-интерфейс роутера, открыв браузер и введя адрес 192.168.1.1 в строке адреса.
3. Введите имя пользователя и пароль для доступа к настройкам роутера (если вы не меняли их, то по умолчанию логин — admin, пароль — admin).
4. Найдите раздел «Настройка портов» или «Port Forwarding» в меню роутера.
5. Нажмите на кнопку «Добавить новое правило» или аналогичную.
6. Введите имя для правила, чтобы вы могли его затем легко идентифицировать.
7. Выберите тип подключения для порта, который вы хотите открыть: TCP, UDP или оба.
8. Введите номер порта в поле «Внешний порт» для порта, который вы хотите открыть.
9. Введите IP-адрес устройства, которое вы хотите подключить, в поле «Внутренний IP-адрес». Можно узнать этот адрес, открыв командную строку Windows и введя команду ipconfig.
10. Введите номер порта устройства в поле «Внутренний порт».
11. Установите флажок «Включить» или аналогичный для активации правила.
12. Нажмите кнопку «Сохранить» или аналогичную, чтобы применить настройки.
Теперь устройство должно быть успешно подключено и работать через открытый порт на роутере TP-Link TD-W8951ND Ростелеком.
Проверка скорости интернета после настройки
После процедуры настройки роутера TP-Link TD-W8951ND Ростелеком важно убедиться, что скорость вашего интернет-соединения соответствует ожиданиям. Для этого можно провести тест скорости с использованием специального сервиса.
Перед началом теста убедитесь, что все устройства, подключенные к роутеру, находятся в режиме ожидания и не используют интернет. Это поможет получить более точные результаты.
Для проведения теста скорости интернета можно воспользоваться одним из популярных онлайн-сервисов, таких как Ookla Speedtest, Rostelecom Speedtest или других аналогичных. Зайдите на сайт выбранного сервиса и нажмите на кнопку «Run Speed Test» или аналогичную.
В течение нескольких секунд сервис будет проводить тест, измеряя скорость загрузки и скорость выгрузки данных. По окончании теста вы получите результаты в виде чисел, выражающих скорость в мегабитах в секунду (Мбит/с).
Ожидаемая скорость интернета может зависеть от ваших тарифных планов и условий подключения. Убедитесь, что полученные результаты соответствуют заявленным вами или вашим провайдером значениям.
Если результаты теста не соответствуют ожиданиям, это может быть связано с различными факторами, такими как качество линии связи, удаленность от центрального узла или от провайдера. В этом случае, рекомендуется связаться с технической поддержкой провайдера для выяснения причины низкой скорости интернета.
Проверка скорости интернета регулярно поможет вам контролировать качество вашего соединения и принимать необходимые меры для его улучшения, если это требуется.
Решение распространенных проблем при настройке роутера
Настройка роутера может иногда вызывать некоторые проблемы, но есть несколько распространенных проблем, с которыми можно столкнуться и их можно легко решить:
1. Отсутствие подключения к интернету: Проверьте все соединения, убедитесь, что кабели правильно подключены и провайдер предоставляет доступ к интернету. Попробуйте перезагрузить роутер и модем.
2. Забытый пароль: Если вы забыли пароль для доступа к роутеру, вы можете сбросить его к настройкам по умолчанию. Для этого нажмите и удерживайте кнопку сброса на задней панели роутера.
3. Неправильные настройки сети: Проверьте, что ваши сетевые настройки правильно сопоставлены с настройками провайдера интернета. Проверьте IP-адрес, подсеть и шлюз по умолчанию.
4. Проблемы с беспроводным подключением: Если у вас возникли проблемы с беспроводным подключением, проверьте, что Wi-Fi включен на роутере и правильно настроен. Попробуйте перезагрузить роутер и устройство, с которым вы пытаетесь подключиться.
5. Ограничение доступа к определенным сайтам: Если у вас возникла проблема с доступом к определенным сайтам, проверьте настройки доступа и убедитесь, что ограничения не наложены на эти сайты.
Если у вас остались проблемы с настройкой роутера, рекомендуется обратиться в службу поддержки провайдера или к производителю роутера для получения дальнейшей помощи.
В настоящее время подключение к интернету является неотъемлемой частью повседневной жизни. Однако, без правильной настройки роутера, подключение может стать проблематичным. В данной статье мы рассмотрим подробную инструкцию по настройке роутера TP-Link TD-W8951ND для подключения к интернет-провайдеру Ростелеком.
TP-Link TD-W8951ND — это мощный и надежный роутер, который предлагает широкие возможности для настройки и управления сетью. Этот роутер способен обеспечить стабильное и быстрое интернет-соединение, что особенно важно для комфортного онлайн-пользования.
Важным шагом перед настройкой роутера является подключение его к вашему компьютеру или ноутбуку с помощью LAN-кабеля. Затем необходимо открыть любой веб-браузер и ввести в адресной строке IP-адрес роутера, который обычно состоит из чисел 192.168.1.1. После этого вы будете перенаправлены на страницу авторизации роутера, где вам нужно будет ввести логин и пароль по умолчанию.
Примечание: Логин и пароль по умолчанию обычно указаны на наклейке, которая находится на задней панели роутера.
После успешной авторизации вы будете перенаправлены на главную страницу настроек роутера. Здесь вы можете изменить различные параметры сети, такие как имя сети (SSID), пароль для беспроводного подключения (WPA2-PSK), настройки IP-адреса и многое другое. Необходимо убедиться, что все настройки соответствуют требованиям вашего интернет-провайдера.
После завершения настройки роутера TP-Link TD-W8951ND, необходимо сохранить все изменения и перезапустить устройство, чтобы применить новые настройки. Теперь ваш роутер готов к подключению к интернету от провайдера Ростелеком. По следующей из тайной вы сможете наслаждаться быстрым и стабильным интернет-соединением в своей домашней сети.
Содержание
- Шаг 1. Подключение к роутеру
- Шаг 2. Вход в настройки роутера
- Шаг 3. Обновление прошивки роутера
- Шаг 4. Настройка подключения к интернету
- Шаг 5. Защита Wi-Fi сети
Шаг 1. Подключение к роутеру
1. Убедитесь, что ваш роутер TP-Link TD-W8951ND и компьютер находятся включенными.
2. Соедините роутер с вашим компьютером с помощью сетевого кабеля. Один конец кабеля подключите к порту LAN на задней панели роутера, а другой — к сетевой карте вашего компьютера.
3. Проверьте, что роутер подключен к источнику питания и включен. Убедитесь, что индикаторы на передней панели роутера загорелись, указывая на его работу.
4. Запустите веб-браузер на вашем компьютере.
5. В строке адреса браузера введите IP-адрес роутера. По умолчанию IP-адрес роутера TP-Link TD-W8951ND равен 192.168.1.1. Нажмите клавишу Enter, чтобы перейти на страницу настройки роутера.
Теперь, когда вы подключены к своему роутеру, вы готовы к дальнейшей настройке.
Шаг 2. Вход в настройки роутера
После того, как вы убедились, что роутер подключен к питанию и кабелю от интернет-провайдера, можете переходить к настройке.
1. Откройте веб-браузер на компьютере или устройстве, подключенном к Wi-Fi сети роутера.
2. В адресной строке введите IP-адрес роутера. По умолчанию для роутера TP-Link TD-W8951ND адрес составляет 192.168.1.1.
3. Нажмите клавишу Enter на клавиатуре или кликните по кнопке «Перейти», чтобы открыть страницу аутентификации.
4. В появившемся окне авторизации введите логин и пароль роутера. По умолчанию логин и пароль составляют «admin».
5. Нажмите кнопку «Войти» или клавишу Enter, чтобы войти в настройки роутера.
Если вы ввели правильные данные, вы должны быть перенаправлены на главную страницу настроек роутера TP-Link. Теперь вы готовы к настройке роутера под свои потребности.
Шаг 3. Обновление прошивки роутера
Для обеспечения стабильной работы и исправления возможных ошибок, рекомендуется периодически обновлять прошивку вашего роутера TP-Link TD-W8951ND. Процесс обновления прошивки несложен и может быть выполнен с помощью веб-интерфейса самого роутера.
Чтобы обновить прошивку роутера, следуйте инструкциям ниже:
- Подключите компьютер к роутеру с помощью сетевого кабеля.
- Откройте веб-браузер и введите IP-адрес роутера (по умолчанию, 192.168.1.1) в адресную строку. Нажмите Enter.
- Введите имя пользователя и пароль для доступа к веб-интерфейсу роутера. По умолчанию имя пользователя и пароль — admin.
- В левой части страницы выберите вкладку «Системные инструменты».
- В разделе «Обслуживание» выберите «Обновление прошивки».
- Нажмите на кнопку «Обзор», выберите файл с новой прошивкой для роутера и нажмите «Открыть».
- Нажмите на кнопку «Обновить» для начала процесса обновления.
- Подождите, пока процесс обновления не завершится. Во время обновления не отключайте роутер и не нажимайте на другие кнопки.
- После завершения обновления роутер автоматически перезагрузится.
- Убедитесь, что обновление прошивки прошло успешно и роутер работает корректно.
Поздравляю! Вы успешно обновили прошивку роутера TP-Link TD-W8951ND. Теперь вы можете настроить дополнительные параметры и наслаждаться быстрым и стабильным интернет-подключением.
Шаг 4. Настройка подключения к интернету
После успешной авторизации в панели управления роутера TP-Link TD-W8951ND Ростелеком, перейдите в раздел «WAN». В этом разделе вы сможете настроить подключение к интернету.
1. Выберите тип соединения «PPPoE» в выпадающем меню.
2. Введите ваш логин и пароль, предоставленные Ростелекомом для доступа к интернету.
3. Оставьте стандартные настройки остальных полей. Однако, если у вас есть специальные требования или инструкции от провайдера Ростелеком, укажите их в соответствующих полях.
4. Нажмите на кнопку «Сохранить», чтобы применить изменения.
5. После сохранения настроек, перейдите во вкладку «Соединение» и нажмите на кнопку «Поднять соединение». Роутер попытается установить соединение с интернетом с помощью введенных вами ранее настроек.
6. Если все настройки введены правильно, роутер успешно установит соединение с интернетом и вы увидите соответствующее сообщение о статусе подключения.
Поздравляю! Вы успешно настроили подключение к интернету на роутере TP-Link TD-W8951ND Ростелеком.
Примечание: Если у вас возникли проблемы с подключением к интернету, убедитесь, что вы правильно ввели логин и пароль. Если проблема не решается, обратитесь в службу поддержки Ростелекома для получения дополнительной помощи.
Шаг 5. Защита Wi-Fi сети
Для обеспечения безопасности вашей Wi-Fi сети важно установить пароль. Это поможет предотвратить несанкционированный доступ к вашему роутеру и защитить вашу личную информацию.
Чтобы установить пароль для Wi-Fi, выполните следующие действия:
- Откройте веб-браузер и введите IP-адрес вашего роутера в адресной строке.
- Введите свои учетные данные для входа в панель управления роутера.
- Найдите в меню настройки Wi-Fi раздел, отвечающий за безопасность.
- Выберите необходимый тип защиты (например, WPA2-PSK).
- В поле «Пароль» введите желаемый пароль для Wi-Fi сети.
- Сохраните изменения.
После установки пароля, только те устройства, которые знают этот пароль, смогут подключиться к вашей Wi-Fi сети.
TP-Link TD-W8951ND — это мощный и надежный роутер, который позволяет настроить надежное соединение с интернетом для домашних пользователей. В этой статье мы расскажем о том, как настроить роутер TP-Link TD-W8951ND для использования услуг Ростелеком.
Прежде чем приступить к настройке, убедитесь, что у вас есть все необходимые данные от Ростелеком. Обычно для подключения к интернету через Ростелеком требуется знать логин и пароль, которые вам предоставили при подключении. Если у вас есть эти данные, то можно приступать к настройке роутера.
Для начала подключите роутер TP-Link TD-W8951ND к вашему компьютеру при помощи сетевого кабеля. Затем откройте любой веб-браузер и введите адрес веб-интерфейса роутера (обычно это 192.168.1.1). В появившемся окне введите свой логин и пароль (по умолчанию это admin/admin) и нажмите «Войти».
После успешной авторизации вы попадете в основное меню настроек. Здесь вы можете изменить различные параметры соединения, такие как тип подключения (PPPoE, IPoE, L2TP), MTU, VLAN, DNS и другие. Для настройки подключения к Ростелеком важно выбрать правильный тип подключения и ввести логин и пароль, предоставленные вам провайдером.
После внесения всех необходимых настроек сохраните изменения и перезагрузите роутер. Теперь ваш роутер TP-Link TD-W8951ND должен успешно подключиться к интернету через услуги Ростелеком. Если у вас остались вопросы или возникли сложности, рекомендуем обратиться в службу технической поддержки Ростелеком для получения более подробной информации и помощи в настройке.
Содержание
- Подключение роутера TP-Link TD-W8951ND к провайдеру Ростелеком
- Вход в настройки роутера TP-Link TD-W8951ND
- Общие настройки интернет-соединения для Ростелеком
- Настройка PPPOE соединения с Ростелеком на роутере TP-Link TD-W8951ND
Подключение роутера TP-Link TD-W8951ND к провайдеру Ростелеком
Для подключения роутера TP-Link TD-W8951ND к услугам провайдера Ростелеком, выполните следующие шаги:
- Включите роутер и подключите его к компьютеру с помощью Ethernet-кабеля.
- Откройте любой веб-браузер и в адресной строке введите IP-адрес роутера (по умолчанию 192.168.1.1).
- В открывшемся окне введите логин и пароль для доступа к настройкам роутера (по умолчанию admin/admin).
- На главной странице настроек выберите раздел «Network» или «Сеть» и перейдите в настройки WAN-порта.
- Выберите тип подключения «PPPoE».
- Введите свои учетные данные, предоставленные провайдером Ростелеком (логин и пароль).
- Нажмите на кнопку «Save» или «Сохранить», чтобы сохранить изменения.
- Перезагрузите роутер, чтобы применить настройки.
После выполнения этих шагов роутер TP-Link TD-W8951ND должен быть успешно подключен к провайдеру Ростелеком и готов к использованию.
Вход в настройки роутера TP-Link TD-W8951ND
Для начала настройки роутера TP-Link TD-W8951ND для услуг Ростелеком, необходимо войти в его настройки. Вот как это сделать:
1. Подключитесь к роутеру с помощью Ethernet-кабеля или через Wi-Fi сеть.
2. Откройте любой веб-браузер на вашем устройстве (например, Google Chrome, Mozilla Firefox, Safari).
3. В адресной строке браузера введите IP-адрес роутера. Для TP-Link TD-W8951ND это адрес по умолчанию: 192.168.1.1.
4. Нажмите клавишу «Ввод» на клавиатуре или кнопку «Перейти» в браузере.
5. В появившемся окне введите имя пользователя и пароль. По умолчанию имя пользователя: admin, а пароль: admin. Нажмите кнопку «Войти» или клавишу «Ввод».
6. Если все введено правильно, вы будете перенаправлены на главную страницу настроек роутера.
Убедитесь, что вам известны правильное имя пользователя и пароль. Если вы их забыли или изменяли, может потребоваться сбросить настройки роутера к значениям по умолчанию.
Теперь, когда вы вошли в настройки роутера, вы можете приступить к его настройке для услуг Ростелеком.
Общие настройки интернет-соединения для Ростелеком
При настройке роутера TP-Link TD-W8951ND для подключения к интернету через провайдера Ростелеком, необходимо выполнить следующие действия:
- Подключите роутер к электросети и провайдеру с помощью сетевого кабеля.
- Настройте главные параметры для подключения к интернету:
- Выберите тип интернет-подключения, обычно это PPPoE;
- Укажите логин и пароль, предоставленный Ростелекомом;
- В поле VCI/VPI введите значения, указанные провайдером;
- Выберите режим мультиплексирования VC/MUX относительно типа подключения, обычно VCMUX;
- Настройте параметры WAN-порта:
- Включите сетевой порт;
- Выберите объединение VC с портом LAN, чтобы обеспечить доступ в интернет для компьютеров подключенных к LAN-портам;
- Установите в положение Автоматическое получение IP-адреса (DHCP), если потребуется получать IP-адрес от провайдера;
- Установите в положение Ручное настройка IP-адреса, если требуется указать статический IP-адрес.
- Сохраните настройки и перезагрузите роутер.
После выполнения этих шагов ваш роутер будет настроен для подключения к интернету через провайдера Ростелеком. Убедитесь, что все настройки указаны правильно и провайдер предоставил вам доступные данные для подключения.
Настройка PPPOE соединения с Ростелеком на роутере TP-Link TD-W8951ND
Для подключения к интернету через провайдера Ростелеком с использованием протокола PPPOE (Point-to-Point Protocol over Ethernet) на роутере TP-Link TD-W8951ND выполните следующие шаги:
1. Подключите ваш роутер к локальной сети и убедитесь, что он включен.
2. Откройте веб-браузер и введите IP-адрес роутера в строке адреса (по умолчанию: 192.168.1.1).
3. Введите логин и пароль для доступа к веб-интерфейсу роутера (по умолчанию: admin/admin).
4. Перейдите в меню «Network» (Сеть) и выберите «WAN» (Широкополосная сеть).
5. На странице настроек WAN выберите соответствующее соединение (PPPoE) из списка «Connection Type» (Тип подключения).
6. Введите логин и пароль, предоставленные вам Ростелекомом, в соответствующие поля «Username» (Имя пользователя) и «Password» (Пароль).
7. Оставьте остальные параметры без изменений и нажмите кнопку «Save» (Сохранить).
8. Перезагрузите роутер и ожидайте, пока настройки вступят в силу.
После завершения этих шагов ваш роутер TP-Link TD-W8951ND будет настроен для подключения к интернету через провайдера Ростелеком по протоколу PPPOE. Вы сможете пользоваться интернетом со всех устройств, подключенных к вашей локальной сети.
Здравствуйте, в данной статье мы будем рассматривать замечательный бюджетный adsl роутер T p Link td w8951nd. Если вы не знаете основных характеристик данного роутера можно посмотреть здесь. Основное направление статьи, это рассмотрение стандартах настроек для основных операторов, использующие adsl сигнал. Это Ростелеком, Мегалайн, Укртелеком, ByFly дынные провайдеры являются самыми популярными в сваей местности.
Содержание
- Подключение роутера td w8951nd к сети.
- Настройка сетевой карты на компьютеры.
- Настройка интернета для провайдеров.
- Настройка IPTV
- Настройка WiFi на роутер.
В комплекте с роутерам, идет сплиттер который нужен для отделение голосового сигнала, от интернет сигнала adsl. Поэтому нужно подключить его правильно. Для этого берем провод провайдера ( ваш телефонный провод ) и подключаем в порот «Line»( ном.1), затем в гнездо «Phone» подключаем наш телефон (ном.3), а в гнездо «ADSL» подключаем провод идущий в комплекте для роутера(ном.2).
Внимание: Если вы не используете телефон то все ровно стоит подключить роутер через сплитор , для избежание помех вовремя работы сети.
Затем подключаем роутер, ну тут все проста. С начало подключаем блок питание затем специальный полт «Line», подключаем провод от сплитора (ном. 5), а с помощью любого порта «LAN»(ном.4) соединяем сетевую карту компьютера с роутером. Да и не забываем включить роутер нажав на кнопку.
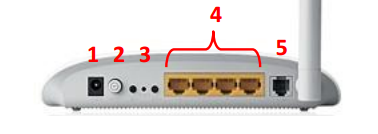
Настройка сетевой карты на компьютеры
В это раздели я не буду объяснять подробна как и куда заходить чтобы попасть в настройки сетевой карты, это подробно описана тут. Скажу что настройки сетевой карты должны стоять на автоматическое получение ip адреса. Подробней здесь.
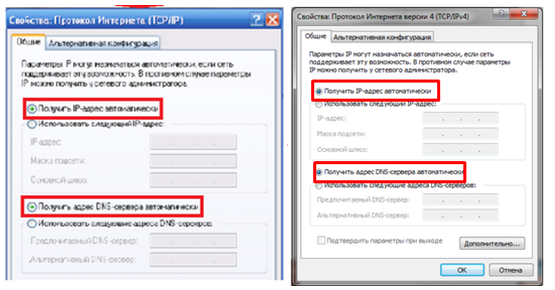
Настройка интернета для провайдеров Ростелеком, Мегалайн, Укртелеком, ByFly
Поле того как мы подключили всё как требуется, идем настраивать роутер за компьютером. Открываем любой браузер к примеру «Оперу» и в адресной строке пишем адрес роутера, по умолчанию он 192.168.1.1, появится окно авторизаций где вводим «Имя пользователя » — admin пароль – admin. И жмем «ОК».
Теперь мы попадем на главную странице роутера, где для того чтоб приступить к настройки нам нужно пройти по ссылки «Interface Setup» и в «Internet». Тут все проста, для настройки интернета нужно заполнить обязательные поля. С начало в поле Virtual Circuit выбираем PVC0.
Теперь 2 важных поля VPI и VCI, у каждого провайдера эти параметры могут быть разные. Мало того они могут быть разные для каждого города у одного провайдера. По этому я советую вам уточнить у вашей тех поддержки. Отмечу самые популярные параметру VPI и VCI у отдельных операторов
Ростелеком
- VPI / VCI – 0/35, 0/33, 0/67, 0/100, 35/33, 0/55, 0/32.
Укртелеком ОГО
- VPI / VCI – 1/32, 0/33.
Мегалайн
- VPI / VCI — 0/40.
ByFly
- VPI / VCI — 0/33
Затем в раздели ISP ставим точку напротив надписи PPPoA/PPPoE. Затес в поле Username введите ваш логин по договору, также в договоре будет указан пароль, введите его в поле Password. Теперь проверьте чтоб остальные данные были как на картинке , и жмите кнопку «SEVE».
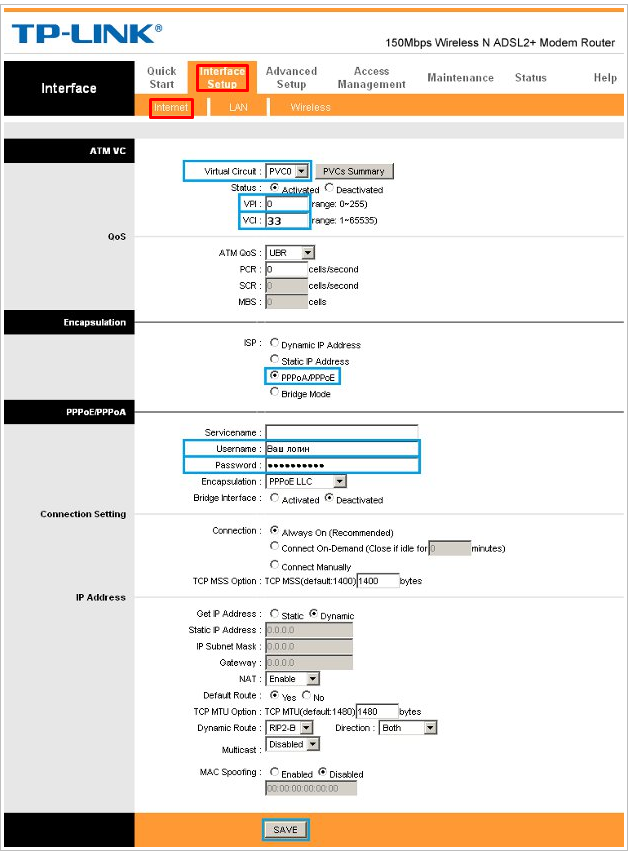
Настройка IPTV
Сразу после настройки интернета на роутере Тп линк td w8951nd, приступим к настройки IP телевиденье. Оставаясь на том же месте «Interface Setup» и в «Internet» в поле Virtual Circuit выбираем не задействованы профиль PVC1. VPI / VCI как и с интернетом, у каждого провайдера свои значение. Выяснить их можно у тех поддержки. Если нет времени вот основные.
Ростелеком
- VPI / VCI – 0/91, 0/100, 0/34, 0/100, 35/33, 0/55, 0/32.
Укртелеком ОГО
- VPI / VCI – 1/33.
Мегалайн
- VPI / VCI — 0/4
ByFly
VPI / VCI — 1/34, 0/32.
Теперь в разделе ISP выбираем Bridge mode. И жмем «SEVE».
Теперь переходим в раздел «LAN» проверяем IGMP Snoop должна стоять «Enabled». А в поли «Multicast» выберем IGMP v2. После изменение настроек жмем «SEVE».
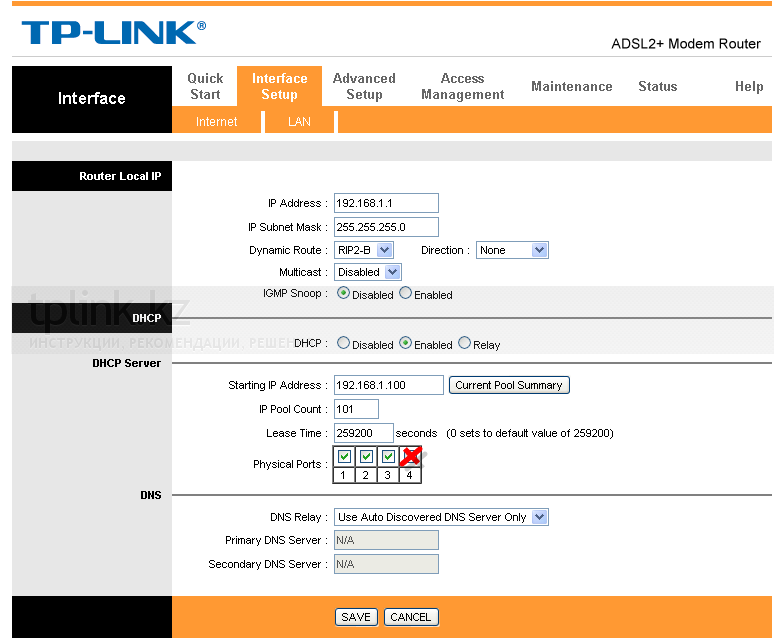
Настройка WiFi поставить пароль
Настройка вай фай и установка пароля в данном роутере , так же проста как и во всех роутерах мира и натребует дополнительных настроек. Для начало перейдем в раздел Interface Setup > Wireless. Здесь нам нужно проверить включен ли вай фай, Access Point должен стоять в положений «Activated». Затем в поле SSiD указываем имя вашей сети. Authentication Type (тип шифрования), выберите WPA2-PSK самый безопасный тип на данный момент. В поле Pre-Shared Key задаем пароль на вай фай он должен быть не меньше 8 символов. Все теперь жмем кнопку «Seve».
Видео для понимание процесса настройки:
.