Сегодня мы будем настраивать маршрутизатор TP-Link TL-WR942N. Хорошая модель маршрутизатора для дома. Это оптимальный вариант для тех, кто хочет получить хорошее покрытие Wi-Fi сети, стабильную работу, два USB-порта, и новую панель управления с множеством новых фишек. Но при этом, не хочет переплачивать за поддержку Wi-Fi 5G и 802.11ac. Нужно будет обязательно добавить этот роутер в статью по выбору роутера для дома. А еще, TP-Link TL-WR942N может работать с 3G/4G модемами. Правда, вроде как только с русскими операторами пока. Если разберусь в этом вопросе, напишу отдельную статью. А сегодня у нас инструкция по настройке TP-Link TL-WR942N для работы с обычным проводным интернетом. Так же, настроим Wi-Fi сеть, поставим пароль для защиты беспроводной сети, и выполним другие, необходимые настройки.
Настройка этого маршрутизатора не сильно отличается от настройки того же TP-Link Archer C8. Я имею введу роутеры с новой панелью управления, которая в голубых тонах. На данном маршрутизаторе уже есть русский язык (можно выбрать язык панели управления). В моем случае был только русский и английский язык. Панель управления очень крутая. Кстати, заметил функцию «Загрузить офлайн». Это когда вы подключаете к роутеру флешку, указываете на ней папку, указываете ссылку на файл, и роутер сам загружает файл на флешку. Можно настроить расписание, чтобы загрузка начиналась например ночью, и не создавала нагрузку на канал. Раньше, на роутерах TP-Link я не видел менеджера загрузок. Нужно будет написать об этой функции в отдельной статье.
Устанавливаем и подключаем TP-Link TL-WR942N
После того как порадовались покупке, достаем маршрутизатор из коробки, и подключаем к нему адаптер питания, который в свою очередь включаем в розетку. В WAN порт, он синий, подключаем интернет. Кабель от интернет-провайдера.
Дальше нужно определится, с какого устройства и по какому соединению вы будете настраивать маршрутизатор. Настроить можно как с ПК, ноутбука, так и с планшета, или смартфона. Подключится к TL-WR942N можно по Wi-Fi, или по сетевому кабелю. Если вы будете настраивать с ноутбука, или компьютера, то лучше взять сетевой кабель который вы найдете в коробке с маршрутизатором, и соединить устройства.
Если вы хотите настраивать роутер по Wi-Fi, то сразу после включения он будет раздавать Wi-Fi сеть с заводским названием. Имя сети, и PIN код который нужно будет указать при подключении, указаны на самом роутере (на наклейке снизу).
А если вы решили настраивать роутер с мобильного устройства, то можете попробовать сделать это через приложение TP-LINK Tether. Хотя, через браузер с мобильного устройства так же можно все настроить, но не очень удобно.
Вход в настройки роутера
После подключения к маршрутизатору, открываем любой браузер, и в адресной строке переходим по адресу tplinkwifi.net (или 192.168.0.1). Должна появится страница авторизации. Если ее нет, и вы не можете зайти в настройки, то смотрите статью что делать, если не заходит в настройки роутера на 192.168.0.1 или 192.168.1.1.
На странице авторизации нужно указать имя пользователя и пароль. Заводские admin и admin.
Роутер сразу попросит вас сменить имя пользователя и пароль, которые нужно указывать при входе в настройки. Смените их. Имя пользователя можете оставить admin, а вот пароль смените на свой. Только не забудьте пароль, а то придется сбрасывать настройки к заводским, не сможете зайти в панель управления.
Если уже были попытки настроить маршрутизатор, то я настоятельно советую сделать сброс настроек на TP-Link TL-WR942N. Включите роутер, и на 10 секунд зажмите кнопку WPS/Reset.
По индикаторам на передней панели вы поймете, когда произошел сброс настроек.
Подготовка завершена, можно переходить к настройке.
Настройка подключения к интернету на TP-Link TL-WR942N
Это самый важный этап в настройке маршрутизатора. Нам нужно задать настройки для подключения к интернету. Без них роутер не сможет подключится к вашему интернет-провайдеру, и раздавать интернет.
Важно! Перед тем как продолжить настройку, вам нужно знать какой тип подключения к интернету использует ваш интернет-провайдер. И уже в зависимости от типа подключения, нужно узнать данные для подключения (имя пользователя, пароль). Так же уточните, не делает ли провайдер привязку по MAC-адресу.
Только если у вас тип подключения «Динамический IP» (без привязки по MAC-адресу), никакие настройки не нужны. И сразу после подключения интернета к роутеру, он будет его раздавать (если на роутере были заводские настройки). Вы можете пропустить этот раздел.
Обычно, вся информация указана в документах, которые вам выдали при подключении к интернету. Если вы не знаете, какие настройки нужно указать на этом этапе, то продолжать настройку смысла нет.
Сразу после входа в настройки, откроется мастер быстрой настройки, где нужно указать регион, параметры подключения к интернету, настроить Wi-Fi, пароль и т. д. Штука классная и удобная, если хотите, можете настроить через этот мастер. Я же покажу настройку по отдельным разделам.
И так, для настройки интернета переходим на вкладку «Дополнительные настройки» – «Сеть» – «Интернет».
Выбираем тип подключения к интернету, и задаем необходимые параметры. Для примера, я выбрал PPPoE. У вас же может быть «Динамический IP», «L2TP», «PPTP». Выбираем тип, и задаем параметры: имя пользователя, пароль, адрес сервера.
Внизу есть раздел с клонированием MAC-адреса. Если ваш провайдер не делает привязку, то оставляем «Использовать MAC-адрес по умолчанию». Если есть привязка, и вы настраиваете (по кабелю) с компьютера к которому привязан интернет, то ставим «Использовать текущий MAC-адрес компьютера», или можете вручную прописать MAC. Нажмите «Сохранить».
Как укажете все параметры, нажмите на кнопку «Подключить». Если все правильно указали, то роутер подключится к интернету. Сохраняем настройки роутера кнопкой «Сохранить».
Когда TP-Link TL-WR942N подключится к интернету, то индикатор WAN на передней панели будет гореть зеленым. Если он горит оранжевым, то проверяйте настройки (писал об этой проблеме в статье «почему на роутере TP-Link индикатор интернета (WAN) горит оранжевым». Можете позвонить в поддержку провайдера, они должны подсказать. Если роутер не подключен к интернету, то нет смысла продолжать настройку.
Настройка беспроводной сети. Установка пароля на Wi-Fi
Так, интернет настроили, переходим к настройке Wi-Fi сети. Все что нам нужно, это сменить стандартное название сети, и сменить пароль, чтобы защитить свою сеть.
Для этого перейдите на вкладку «Дополнительные настройки» – «Беспроводной режим».
В поле «Имя беспроводной сети (SSID)» укажите название для своей Wi-Fi сети. Английскими буквами, можно использовать цифры, дефисы и нижние подчеркивание.
В поле «Пароль» укажите пароль, который нужно будет указывать при подключении к вашей Wi-Fi сети. Пароль минимум из 8 символов.
Кнопкой «Сохранить» сохраняем параметры.
Все, настройка завершена. Нужно перезагрузить роутер. Нажмите на кнопку «Перезагрузка» в правом верхнем углу страницы.
После перезагрузки, вам нужно заново подключится к Wi-Fi сети (которая будет уже назваться иначе), указав новый пароль при подключении. Если в будущем забудете пароль от Wi-Fi, то вам пригодится эта статья: как узнать свой пароль от Wi-Fi, или что делать, если забыли пароль.
Несколько полезных советов
- В панели управления маршрутизатором, вы можете отключить индикаторы, которые горят на маршрутизаторе. Просто нажмите на кнопку «Светодиодные индикаторы», и они погаснут. Нажмите на кнопку еще раз, и они загорятся.
Полезная штука, если роутер находится в спальне, например. А на вкладке «Дополнительные настройки» – «Системные инструменты» – «Параметры системы» в самом низу страницы можно настроить ночной режим работы индикаторов. Выставить время, когда они будут отключатся и включатся автоматически.
- На вкладке «Дополнительные настройки» – «Системные инструменты» – «Настройка времени» желательно выставить свой часовой пояс. Не забудьте сохранить настройки.
- На будущее, если собьются настройки роутера, или еще что-то, я рекомендую сделать резервную копию настроек сразу после настройки роутера. Сделать это можно в разделе «Дополнительные настройки» – «Системные инструменты» – «Резервная копия и восстановление». Нажмите на кнопку «Резервная копия», и сохраните файл на компьютер, в надежное место. В будущем, на этой же вкладке вы сможете восстановить настройки TP-Link TL-WR942N из файла.
- Настроить ограничение скорости для каждого устройства можно в настройках, на вкладке «Дополнительные настройки» – «Приоритезация данных».
- Если вам понадобится гостевая Wi-Fi сеть, то настроить вы ее сможете по этой инструкции: https://help-wifi.com/tp-link/nastrojka-gostevoj-wi-fi-seti-na-routere-tp-link/
- Настройка IPTV на TP-Link TL-WR942N выполняется в разделе «Дополнительные настройки» – «Сеть» – «IPTV».
Вот собственно и все. Роутер мне понравился. Если вы его купили, то думаю, что останетесь довольны. Вопросы по теме статьи вы можете оставлять в комментариях. Так же, оставляйте свои отзывы о роутере TP-Link TL-WR942N. Всего хорошего!
MACDATA » TP-LINK » Настройка интернета и Wi-Fi сети на роутере TP-Link TL-WR942N
Роутер TP-Link TL-WR942N — это отличное устройство, которое позволяет настроить быстрый и надежный доступ в интернет, а также создать стабильную Wi-Fi сеть. Этот роутер имеет множество функций, которые позволяют пользователю настроить соединение в зависимости от своих предпочтений и требований.
Для настройки интернета на роутере TP-Link TL-WR942N вам понадобятся данные, предоставляемые вашим интернет-провайдером. Вам нужно будет ввести эти данные во вкладке «Настройки интернета» в веб-интерфейсе роутера. После ввода этих данных роутер будет автоматически подключаться к вашему провайдеру и вы сможете наслаждаться быстрым интернетом.
Кроме настройки интернета, вы также можете настроить Wi-Fi сеть на роутере TP-Link TL-WR942N. Он поддерживает стандарты Wi-Fi 802.11b/g/n, что позволяет достичь высокой скорости передачи данных по Wi-Fi. В веб-интерфейсе роутера вы можете задать имя сети (SSID), пароль и другие параметры для вашей Wi-Fi сети.
Настройка интернета и Wi-Fi сети на роутере TP-Link TL-WR942N несложна и занимает всего несколько минут. Однако, чтобы обеспечить безопасность вашей сети, рекомендуется изменить стандартные пароли для входа в роутер и Wi-Fi сеть. Также рекомендуется периодически обновлять прошивку роутера для исправления возможных уязвимостей и улучшения его работы.
Необходимо помнить о том, что настройка роутера может отличаться в зависимости от модели и версии прошивки. Если вы не уверены в своих навыках, лучше обратиться за помощью к специалисту или прочитать подробную инструкцию, предоставленную производителем.
Настройка интернета на роутере TP-Link TL-WR942N
Настройка интернета на роутере TP-Link TL-WR942N осуществляется в несколько простых шагов. Сначала необходимо подключить роутер к источнику интернета, например, модему. Для этого используется порт WAN на роутере. Важно убедиться, что все кабели подключены к соответствующим портам.
После успешного подключения, нужно войти в административную панель роутера. Для этого откройте веб-браузер и введите адрес роутера в адресной строке. Затем введите логин и пароль, которые можно найти в документации к роутеру или на задней панели устройства. Обычно это admin и admin, но могут быть и другие значения.
После входа в административную панель, найдите вкладку настроек интернета или WAN. Здесь вам нужно будет выбрать тип подключения к интернету в соответствии с вашим провайдером. Например, это может быть PPPoE, DHCP или статический IP-адрес.
В зависимости от выбранного типа подключения, вам понадобится ввести соответствующие настройки. Например, для PPPoE подключения, вам понадобится логин и пароль от вашего провайдера, а для статического IP-адреса — информация о IP-адресе, маске подсети, шлюзе и DNS-серверах. Обратитесь к своему провайдеру, чтобы получить эти данные.
После ввода всех необходимых настроек, сохраните изменения и перезагрузите роутер. После перезагрузки, ваш роутер должен быть готов к использованию. Вы сможете подключиться к Интернету через Wi-Fi или Ethernet-кабель, используя настроенный роутер TP-Link TL-WR942N.
Подключение роутера к проводному интернету
Для подключения роутера TP-Link TL-WR942N к проводному интернету необходимо выполнить несколько шагов.
1. Подключите один конец сетевого кабеля к порту WAN на задней панели роутера, а другой конец — к сетевому порту вашего модема или провайдерского оборудования.
2. Подключите роутер к источнику питания с использованием адаптера, поставляемого в комплекте.
3. Включите роутер, нажав кнопку питания на задней панели.
4. Когда роутер запустится, подождите несколько секунд, чтобы установилось соединение с проводным интернетом.
5. Удостоверьтесь, что все индикаторы на передней панели роутера загорелись, указывая на успешное подключение к проводному интернету.
Теперь ваш роутер TP-Link TL-WR942N успешно подключен к проводному интернету и готов к дальнейшей настройке Wi-Fi сети.
Настройка Wi-Fi сети на роутере TP-Link TL-WR942N
1. Вход в панель управления
Для начала настройки Wi-Fi сети на роутере TP-Link TL-WR942N необходимо войти в панель управления роутера. Для этого откройте браузер и введите IP-адрес роутера в адресную строку. Обычно это 192.168.0.1 или 192.168.1.1. После ввода адреса нажмите клавишу Enter.
2. Авторизация в панели управления
После входа в панель управления роутера вам потребуется авторизоваться. Введите свой логин и пароль, которые были заданы при первоначальной настройке роутера. Если вы не помните или не знаете эти данные, обратитесь к документации вашего роутера или поставщику интернета.
3. Переход в раздел настройки Wi-Fi
После успешной авторизации вам будет предоставлен доступ к панели управления роутера. Для настройки Wi-Fi сети перейдите в соответствующий раздел. Возможно, название раздела будет «Wireless» или что-то похожее, в зависимости от модели роутера.
4. Изменение имени и пароля Wi-Fi сети
В разделе настройки Wi-Fi вы сможете изменить имя (SSID) и пароль вашей Wi-Fi сети. Рекомендуется создать уникальное имя для вашей сети, чтобы не путать ее с соседними сетями. При выборе пароля используйте комбинацию букв, цифр и специальных символов для обеспечения безопасности.
5. Дополнительные настройки Wi-Fi
В панели управления роутера TP-Link TL-WR942N вы также можете настроить другие параметры Wi-Fi сети, такие как режим работы (2.4 ГГц или 5 ГГц), каналы, шифрование и т. д. Эти параметры могут влиять на стабильность и скорость сети, поэтому рекомендуется проконсультироваться с инструкцией роутера или провайдером интернета при их изменении.
После проведения необходимых настроек сохраните изменения и перезагрузите роутер. Ваши новые настройки Wi-Fi сети будут применены и вы сможете подключаться к сети с использованием нового имени и пароля.
Ответы на вопросы
Настройка роутера является важным этапом при подключении домашней сети к Интернету. Один из самых популярных и надежных роутеров на сегодняшний день – TP-Link TL-WR942N. В этой статье мы рассмотрим подробную инструкцию по настройке данной модели, чтобы вы смогли насладиться стабильным и безопасным Интернет-соединением.
Перед началом настройки роутера TP-Link TL-WR942N важно убедиться, что у вас имеется все необходимые компоненты: сам роутер, сетевой кабель для подключения роутера к Интернет-провайдеру, а также компьютер или ноутбук для управления настройками. После этого можно приступать к следующим шагам.
Первым шагом является подключение роутера к вашему провайдеру Интернета. Для этого вставьте один конец сетевого кабеля в порт WAN на задней панели роутера, а другой – в порт, предоставленный вашим провайдером. После этого включите роутер в розетку и подождите, пока он запустится.
Важно! Перед началом настройки роутера рекомендуется выключить все устройства, подключенные к роутеру, чтобы избежать возможных конфликтов при настройке.
Как только роутер запустится, подключите компьютер или ноутбук к роутеру с помощью сетевого кабеля, вставив один конец в порт LAN роутера, а другой – в сетевую карту вашего компьютера. После этого откройте любой веб-браузер и введите адрес роутера в адресной строке. Обычно это 192.168.0.1 или 192.168.1.1. Нажмите Enter и вы попадете на страницу входа в настройки роутера.
Содержание
- Настройка роутера tp link tl wr942n: подробная инструкция
- Подготовка к настройке
- Подключение роутера к компьютеру
- Вход в интерфейс роутера
- Настройка параметров подключения
- Проверка и сохранение настроек
Настройка роутера tp link tl wr942n: подробная инструкция
Шаг 1: Подключение роутера tp link tl wr942n
- Подключите роутер к источнику питания.
- Подключите роутер к компьютеру с помощью Ethernet-кабеля.
- Убедитесь, что все соединения установлены правильно и надежно.
Шаг 2: Вход в настройки роутера tp link tl wr942n
- Откройте любой веб-браузер на вашем компьютере.
- Введите адрес 192.168.0.1 в адресной строке браузера и нажмите Enter.
- Откроется страница входа в настройки роутера. Введите логин и пароль (по умолчанию логин – admin, пароль – admin) и нажмите Войти.
Шаг 3: Настройка подключения к интернету
- Выберите вкладку WAN в меню настроек.
- Выберите тип подключения к интернету (например, DHCP или PPPoE) и введите необходимые данные, предоставленные вашим интернет-провайдером.
- Нажмите кнопку Сохранить, чтобы применить изменения.
Шаг 4: Настройка беспроводной сети
- Выберите вкладку Wireless в меню настроек.
- Установите имя сети (SSID), который будет отображаться для других устройств.
- Выберите тип шифрования безопасности и установите пароль для доступа к беспроводной сети.
- Нажмите кнопку Сохранить, чтобы применить изменения.
Шаг 5: Проверка подключения
- Отключите компьютер от роутера.
- Перезагрузите роутер, отключив и включив его питание.
- Подключите компьютер к роутеру беспроводно или с помощью Ethernet-кабеля.
- Откройте браузер и убедитесь, что у вас есть доступ к интернету.
Это была подробная инструкция по настройке роутера tp link tl wr942n. Следуя этим шагам, вы сможете легко и быстро подключиться к интернету и настроить вашу домашнюю сеть в соответствии с вашими потребностями.
Подготовка к настройке
Перед тем как приступить к настройке роутера TP Link TL-WR942N, необходимо выполнить несколько предварительных действий, чтобы все прошло гладко и без проблем.
- Убедитесь, что у вас есть все необходимые компоненты: сам роутер TP Link TL-WR942N, сетевой кабель, блок питания.
- Проверьте, что у вас есть доступ к интернету. Для этого подключите компьютер или другое устройство напрямую к модему и убедитесь, что интернет работает.
- Разместите роутер в удобном месте, где он будет находиться наиболее близко к центру вашего дома или офиса.
- Убедитесь, что роутер подключен к электрической сети и включен.
После выполнения всех этих шагов вы будете готовы к началу процесса настройки роутера TP Link TL-WR942N. Обратите внимание, что для успешной настройки вам также понадобятся данные от вашего интернет-провайдера, такие как имя пользователя и пароль.
Подключение роутера к компьютеру
Для настройки роутера TP-Link TL-WR942N необходимо правильно подключить его к компьютеру. В этом разделе мы расскажем о нескольких способах подключения.
1. Подключение через Ethernet-кабель:
а) Подключите один конец Ethernet-кабеля к порту WAN на задней панели роутера.
б) Подключите другой конец к сетевой карте вашего компьютера.
в) Убедитесь, что соединение установлено правильно и провод надежно закреплен в портах.
2. Беспроводное подключение:
а) Включите Wi-Fi на вашем компьютере.
б) В поиске доступных сетей найдите сеть с именем (SSID) вашего роутера TP-Link TL-WR942N.
в) Выберите эту сеть и подключитесь к ней, введя пароль (если требуется).
3. Подключение через USB-кабель:
а) Встраиваемый в роутер USB-порт позволяет подключить роутер к компьютеру с помощью USB-кабеля.
б) Подключите USB-кабель к порту USB на задней панели роутера.
в) Подключите другой конец к свободному порту USB на вашем компьютере.
После успешного подключения роутера к компьютеру вы сможете приступить к настройке сетевых параметров и управлению интернет-подключением. Убедитесь, что все соединения надежно закреплены и работают корректно.
Вход в интерфейс роутера
Для настройки роутера TP-Link TL-WR942N необходимо войти в его интерфейс. Для этого выполните следующие шаги:
- Подключите роутер к компьютеру при помощи сетевого кабеля.
- Откройте веб-браузер и в адресной строке введите IP-адрес роутера. Обычно это 192.168.0.1 или 192.168.1.1. Нажмите Enter.
- Появится окно авторизации. Введите имя пользователя и пароль. Обычно они стандартные: admin/admin, admin/password или admin/ПУСТО.
- Нажмите кнопку Войти или ОК.
После успешной авторизации вы попадете в интерфейс роутера, где сможете настраивать его параметры, включая безопасность, Wi-Fi, DHCP и другие функции.
Важно: Рекомендуется изменить стандартный пароль администратора после первого входа в интерфейс роутера для повышения безопасности сети.
Настройка параметров подключения
После успешной установки и первоначальной настройки роутера TP-Link TL-WR942N, вам необходимо настроить параметры подключения, чтобы установить соединение с интернетом.
Следуйте инструкциям ниже, чтобы настроить параметры подключения:
- Перейдите в веб-интерфейс роутера, введя IP-адрес роутера в адресной строке браузера (по умолчанию IP-адрес — 192.168.0.1).
- Введите свои учетные данные (имя пользователя и пароль), чтобы войти в панель управления роутером.
- Перейдите на страницу «Quick Setup» (Быстрая настройка), где вы сможете выбрать тип подключения.
- Выберите тип подключения к интернету (например, PPPoE, Динамический IP, Статический IP) в зависимости от ваших требований и предоставленных вам провайдером услуг интернета.
- Введите соответствующие данные для выбранного типа подключения, такие как имя пользователя и пароль PPPoE.
- Нажмите кнопку «Save» (Сохранить), чтобы сохранить настройки.
После сохранения настроек роутер перезагрузится, и вы сможете использовать интернет-соединение.
Примечание:
Если у вас возникнут проблемы с подключением к интернету после настройки параметров подключения, попробуйте перезагрузить роутер и проверьте правильность введенных данных.
Убедитесь также, что ваш провайдер интернет-услуг не предусматривает дополнительных настроек или протоколов, которые вы должны настроить в роутере для подключения к сети.
Проверка и сохранение настроек
После завершения ввода всех необходимых настроек роутера Tp-Link TL-WR942N, рекомендуется проверить и сохранить их, чтобы избежать потери данных или нежелательных изменений в будущем.
Для проверки настроек роутера:
- Убедитесь, что все введенные данные корректны. Проверьте правильность настроек подключения к интернету, сетевое имя (SSID), пароль для Wi-Fi и другие настройки.
- Проверьте работоспособность интернет-соединения. Подключитесь к роутеру с помощью компьютера или смартфона и попробуйте открыть несколько веб-страниц, чтобы убедиться, что интернет работает корректно.
- Проверьте работу Wi-Fi. Подключитесь к Wi-Fi сети с помощью другого устройства и убедитесь, что вы можете успешно подключиться и получить доступ к интернету.
- Проверьте работу других функций роутера, таких как настройка портов, настройка безопасности и другие. Убедитесь, что они работают корректно и в соответствии с вашими требованиями.
После проверки настроек следует сделать резервную копию. Для сохранения настроек на компьютере:
- Откройте веб-браузер и введите IP-адрес роутера (например, 192.168.0.1) в строке адреса.
- Введите имя пользователя и пароль для входа в настройки роутера (по умолчанию admin/admin).
- Выберите вкладку «Настройки» или «System Tools» (Системные инструменты) и найдите опцию «Backup & Restore» (Резервное копирование и восстановление). Нажмите на нее.
- Нажмите кнопку «Save» (Сохранить), чтобы сохранить текущие настройки роутера на компьютер.
- Выберите местоположение на компьютере, где хотите сохранить резервную копию, и введите имя файла. Нажмите «OK» (ОК).
- Дождитесь завершения процесса сохранения настроек.
Теперь вы можете быть уверены в том, что настройки вашего роутера Tp-Link TL-WR942N сохранены и в случае необходимости могут быть легко восстановлены.
Роутер TP-Link TL-WR942N — это мощное и надежное устройство, которое позволяет создать домашнюю сеть с высокой скоростью интернета. Но что делать, если вы только что приобрели этот роутер и не знаете, как его правильно настроить? Не волнуйтесь, в этой статье мы расскажем вам о всех необходимых шагах для успешной настройки роутера.
Шаг 1: Подключение роутера к компьютеру
Первым делом необходимо подключить ваш компьютер к роутеру TP-Link TL-WR942N. Для этого возьмите сетевой кабель, один конец которого подключите к LAN-порту вашего компьютера, а другой конец – к одному из четырех LAN-портов роутера.
Шаг 2: Вход в веб-интерфейс роутера
После того, как компьютер будет подключен к роутеру, откройте веб-браузер и введите в адресной строке IP-адрес роутера. Обычно это адрес 192.168.1.1. После ввода адреса нажмите клавишу Enter, и вы попадете на страницу входа в веб-интерфейс роутера.
Шаг 3: Вход в веб-интерфейс роутера
После входа в веб-интерфейс роутера вы увидите главное меню, в котором можно настроить различные параметры роутера. Настройте подключение к интернету, выбрав способ подключения: PPPoE, IP-статический или IP-динамический. Введите необходимые данные от вашего интернет-провайдера и сохраните настройки.
Не забывайте сохранять все введенные данные, чтобы не потерять настройки роутера.
Шаг 4: Безопасность вашей сети
Один из самых важных аспектов настройки роутера — это обеспечение безопасности вашей домашней сети. Настройте пароль для доступа к веб-интерфейсу роутера, а также установите защиту Wi-Fi, выбрав тип шифрования и создав пароль для доступа к сети.
Шаг 5: Проверка подключения к интернету
После всех настроек роутера вам следует проверить подключение к интернету. Для этого откройте веб-браузер и убедитесь, что вы можете загрузить веб-страницу. Если подключение работает нормально, то вы успешно настроили роутер TP-Link TL-WR942N!
Мы надеемся, что эта подробная инструкция помогла вам настроить ваш роутер TP-Link TL-WR942N без проблем. Пользуйтесь быстрым и стабильным интернетом!
Содержание
- Как настроить роутер TP-Link TL-WR942N: подробная инструкция
- Шаг 1: Подготовка к настройке роутера
- Проверка комплектации и подключение устройства
- Временное выключение антивирусных программ и брандмауэров
- Шаг 2: Вход в веб-интерфейс роутера
- Установка требуемого IP-адреса на компьютере
- Открытие веб-браузера и ввод IP-адреса роутера
Как настроить роутер TP-Link TL-WR942N: подробная инструкция
Шаг 1: Подключите роутер к вашему компьютеру с помощью кабеля Ethernet.
Шаг 2: Откройте веб-браузер и введите адрес IP роутера в строку поиска. Обычно адрес IP роутера — 192.168.0.1 или 192.168.1.1. Нажмите клавишу Enter.
Шаг 3: Введите имя пользователя и пароль для доступа к интерфейсу роутера. Если вы никогда не меняли эти данные, используйте стандартные значения. Имя пользователя: admin, пароль: admin. Нажмите кнопку «Войти».
Шаг 4: Выберите вкладку «Network» или «Настройки сети» (в зависимости от версии интерфейса) в меню роутера.
Шаг 5: Настройте тип подключения к интернету, выбрав соответствующую опцию. Это может быть Динамический IP, Статический IP, PPPoE или другие типы подключения. Укажите необходимые данные, которые вы получили от вашего интернет-провайдера.
Шаг 6: Настройте безопасность Wi-Fi, выбрав вкладку «Wireless» или «Беспроводная сеть». Установите имя (SSID) и пароль для вашей беспроводной сети.
Шаг 7: Нажмите кнопку «Сохранить» или «Применить», чтобы сохранить все изменения.
Шаг 8: Отсоедините кабель Ethernet от компьютера и роутера. Ваш роутер TP-Link TL-WR942N настроен и готов к использованию.
Примечание: Если у вас возникли проблемы с настройкой роутера, обратитесь к руководству пользователя или обратитесь в службу поддержки TP-Link для получения дополнительной помощи.
Шаг 1: Подготовка к настройке роутера
Перед началом настройки роутера TP-Link TL-WR942N необходимо выполнить несколько подготовительных шагов.
Шаг 1.1: Распакуйте роутер
Извлеките роутер из упаковки и проверьте наличие всех компонентов внутри коробки. Убедитесь, что вместе с роутером поставляется блок питания, сетевой кабель и инструкция по эксплуатации.
Шаг 1.2: Подключите роутер к питанию
Подключите один конец сетевого кабеля к роутеру, а другой конец вставьте в блок питания. Подключите блок питания к розетке. Убедитесь, что роутер получает питание (индикатор питания светится).
Шаг 1.3: Подключите роутер к Интернету
Подключите одну сторону сетевого кабеля к роутеру, а другую сторону – к модему. Убедитесь, что подключение осуществлено правильно (индикаторы связи на роутере и модеме должны загореться).
Шаг 1.4: Подключите компьютер к роутеру
С помощью сетевого кабеля подключите компьютер к одному из портов LAN на задней панели роутера.
Шаг 1.5: Подготовьте необходимую информацию
Для успешной настройки роутера потребуется следующая информация:
- Имя и пароль вашего провайдера Интернет-услуг
- Тип подключения к Интернету (например, PPPoE, DHCP, статический IP)
- IP-адрес шлюза по умолчанию
- DNS-серверы
Убедитесь, что у вас есть все необходимые данные до продолжения настройки.
Проверка комплектации и подключение устройства
Перед началом настройки роутера TP-Link TL-WR942N необходимо убедиться, что комплектация полная и все необходимые компоненты присутствуют. В комплекте должны быть:
| 1. | Роутер TP-Link TL-WR942N |
| 2. | Инструкция по установке и настройке |
| 3. | Блок питания |
| 4. | Сетевой кабель |
| 5. | Антенна |
После проверки комплектации, можно приступить к подключению устройства:
- Подключите антенну к обратной стороне роутера, в специальный разъем.
- Подключите один конец сетевого кабеля к порту WAN роутера, а другой конец к модему или источнику интернета.
- Подключите блок питания к роутеру и включите его в розетку.
После подключения устройства необходимо дождаться, пока индикаторы на роутере перейдут в рабочий режим. Это может занять несколько минут.
Теперь роутер готов к настройке и использованию. В следующем разделе мы рассмотрим процесс доступа к веб-интерфейсу роутера и основные настройки.
Временное выключение антивирусных программ и брандмауэров
Перед началом настройки роутера TP-Link TL-WR942N рекомендуется временно выключить все антивирусные программы и брандмауэры на вашем компьютере. Это позволит избежать возможных проблем с подключением и конфликтов.
Антивирусные программы и брандмауэры могут блокировать определенные сетевые действия, включая настройку роутера и доступ к его веб-интерфейсу. Поэтому выключение этих программ на время настройки роутера рекомендуется для гарантированного установления связи и успешной настройки.
Для временного выключения антивирусных программ следуйте инструкциям, соответствующим вашей программе. Обычно это можно сделать через иконку антивирусного программного обеспечения в системном трее или через само приложение.
Для временного выключения брандмауэра в операционной системе Windows 10 выполните следующие действия:
1. Откройте «Панель управления».
Для этого нажмите правой кнопкой мыши на кнопку «Пуск» и выберите «Панель управления» в контекстном меню.
2. Перейдите в раздел «Система и безопасность».
Найдите иконку «Система и безопасность» и кликните на нее.
3. Выберите «Центр обеспечения безопасности Windows».
Найдите раздел «Администрирование» и там выберите «Центр обеспечения безопасности Windows».
4. Настройте брандмауэр.
В левом столбце выберите «Настроить уведомления и параметры безопасности» и в открывшемся окне кликните на «Настройка брандмауэра Windows».
5. Выключите брандмауэр.
В окне настройки брандмауэра выберите пункт «Отключить брандмауэр» и нажмите кнопку «OK».
После выполнения этих действий антивирусные программы и брандмауэры будут временно отключены, что позволит вам продолжить настройку роутера TP-Link TL-WR942N без каких-либо проблем.
Шаг 2: Вход в веб-интерфейс роутера
После подключения роутера к питанию и компьютеру, вы можете приступить к настройке. Для этого вам потребуется войти в веб-интерфейс роутера, чтобы получить доступ к его настройкам.
- Откройте любой веб-браузер (например, Google Chrome, Mozilla Firefox, Internet Explorer) на компьютере, подключенном к роутеру.
- Введите IP-адрес роутера в адресной строке браузера. По умолчанию IP-адрес роутера TP-Link TL-WR942N равен 192.168.0.1. Нажмите Enter.
- Откроется страница входа в веб-интерфейс роутера.
При первом входе в веб-интерфейс роутера по умолчанию не требуется указывать пароль. Оставьте поле «Пароль» пустым и нажмите кнопку «Вход» или «ОК».
Если вы уже устанавливали пароль для входа в веб-интерфейс ранее, введите его в соответствующее поле. Если вы не знаете пароль или забыли его, вам потребуется сбросить настройки роутера и настроить его заново.
Установка требуемого IP-адреса на компьютере
Для корректной настройки роутера TP-Link TL-WR942N необходимо установить требуемый IP-адрес на вашем компьютере. Это позволит вам получить доступ к веб-интерфейсу роутера и настроить его параметры.
Следуйте инструкциям ниже, чтобы установить требуемый IP-адрес на вашем компьютере:
- Нажмите правой кнопкой мыши на иконку «Сеть» в панели задач (в нижнем правом углу экрана) и выберите «Открыть центр сети и общих ресурсов».
- В открывшемся окне «Центр сети и общих ресурсов» нажмите на ссылку «Изменить параметры адаптера».
- В списке доступных подключений найдите подключение, которое соответствует вашей сетевой карте, и нажмите правой кнопкой мыши на него.
- Выберите «Свойства» из контекстного меню.
- В открывшемся окне «Свойства подключения» найдите и выберите «Протокол интернета версии 4 (TCP/IPv4)».
- Нажмите кнопку «Свойства» под списком доступных протоколов.
- В открывшемся окне «Свойства протокола интернета версии 4 (TCP/IPv4)» выберите «Использовать следующий IP-адрес».
- В поле «IP-адрес» введите IP-адрес, который вы хотите использовать для вашего компьютера. Например, 192.168.0.2.
- В поле «Маска подсети» введите маску подсети. По умолчанию, для большинства домашних сетей, это 255.255.255.0.
- Оставьте поле «Основной шлюз» пустым.
- Щелкните на кнопку «OK», чтобы сохранить изменения.
Теперь вы установили требуемый IP-адрес на вашем компьютере. Вы можете приступить к настройке роутера TP-Link TL-WR942N, следуя дальнейшей инструкции.
Открытие веб-браузера и ввод IP-адреса роутера
Для начала настройки роутера TP-Link TL-WR942N необходимо открыть веб-браузер на своем компьютере или мобильном устройстве. Браузер может быть любым: Google Chrome, Mozilla Firefox, Internet Explorer, Microsoft Edge и так далее.
Затем в адресной строке веб-браузера введите IP-адрес вашего роутера TP-Link TL-WR942N. По умолчанию IP-адрес роутера TP-Link TL-WR942N равен 192.168.0.1. Введите этот адрес и нажмите клавишу Enter или перейдите по ссылке.
В результате откроется окно входа в административную панель роутера. Вам необходимо будет ввести логин и пароль для доступа к настройкам устройства. Если вы не меняли эти данные, то по умолчанию логин и пароль равны «admin». Введите эти данные и нажмите кнопку «Войти» или «ОК».
Если вы успешно ввели верные данные, то вы будете перенаправлены на главную страницу административной панели роутера. Здесь вы сможете производить основные настройки вашего роутера TP-Link TL-WR942N, такие как установка пароля Wi-Fi, настройка безопасности, настройка брандмауэра и другие опции.
TP-Link WR942N — это мощный и надежный роутер, который обеспечивает стабильное и быстрое подключение к интернету. Если вы только что приобрели этот роутер и хотите настроить его для использования в своей сети, то данная инструкция поможет вам выполнить настройку.
Перед началом настройки роутера TP-Link WR942N убедитесь, что у вас есть следующие материалы: сам роутер, компьютер или ноутбук с доступом к интернету, кабель Ethernet для подключения компьютера к роутеру, а также провайдером услуг интернета, логин и пароль для доступа к настройкам роутера.
Для начала, подключите роутер TP-Link WR942N к вашему компьютеру при помощи кабеля Ethernet. Вставьте один конец кабеля в порт «LAN» на задней панели роутера, а другой конец кабеля – в сетевой порт вашего компьютера или ноутбука. Затем включите роутер, подключив его к источнику питания.
После включения роутера, откройте любой веб-браузер на вашем компьютере и введите IP-адрес роутера в адресной строке браузера. Обычно IP-адрес роутера TP-Link WR942N равен 192.168.1.1. Нажмите «Ввод», чтобы открыть страницу авторизации роутера.
Содержание
- Шаг 1: Подключение роутера к сети
- Шаг 2: Вход в настройки роутера
- Шаг 3: Настройка интернет-подключения
- Шаг 4: Дополнительные настройки роутера
- Вопрос-ответ
Шаг 1: Подключение роутера к сети
Прежде чем начать настраивать роутер TP-Link WR942N, необходимо подключить его к сети. Выполните следующие действия:
- Получите доступ к роутеру: Подключите один конец Ethernet-кабеля к порту «Internet» на задней панели роутера, а другой конец к модему или кабельному/DSL-модему.
- Питание: Подключите роутер к источнику питания и включите его в сеть.
- Ожидайте загрузки: Дождитесь, пока роутер полностью запустится и установит соединение с провайдером интернет-услуг.
- Проверьте подключение: Убедитесь, что светодиоды на передней панели роутера горят зеленым, что указывает на успешное подключение к сети.
- Проверка интернет-соединения: Откройте веб-браузер на своем устройстве и введите адрес 192.168.0.1 или 192.168.1.1 в адресной строке. Если страница настройки роутера открывается, значит, вы успешно подключили роутер к сети.
Выполнив все перечисленные шаги, вы успешно подключили роутер TP-Link WR942N к сети и готовы к следующему этапу настройки.
Шаг 2: Вход в настройки роутера
После успешного подключения к роутеру TP-Link WR942N посредством кабеля Ethernet или беспроводного соединения, необходимо войти в его настройки для установки требуемых параметров. Вход в настройки роутера осуществляется через веб-интерфейс, поэтому вам потребуется работающий браузер на компьютере или другом устройстве, подключенном к роутеру.
Чтобы войти в настройки, запустите браузер и введите IP-адрес роутера в адресной строке. По умолчанию адрес роутера TP-Link WR942N равен 192.168.1.1. Нажмите клавишу Enter или просмотрите введенный адрес, чтобы перейти к странице входа в настройки.
На странице входа введите данные для аутентификации. По умолчанию логин и пароль администратора роутера равны «admin». Вводите данные в соответствующие поля и нажмите кнопку «Войти» или «ОК».
После успешного входа вы будете перенаправлены на главную страницу настроек роутера, где сможете произвести необходимые изменения и настройки. Убедитесь, что вы используете надежный пароль для доступа к настройкам роутера, чтобы обеспечить безопасность вашей сети.
Шаг 3: Настройка интернет-подключения
После успешного подключения роутера к компьютеру и ввода необходимых данных, необходимо приступить к настройке интернет-подключения на устройстве TP-Link WR942N.
1. Войдите в веб-интерфейс роутера, открыв браузер и введя в адресной строке IP-адрес роутера. Обычно это 192.168.0.1 или 192.168.1.1. После чего введите логин и пароль от устройства, если они не были изменены после покупки.
2. В меню роутера найдите раздел «Настройки WAN» или «Интернет». Обычно он находится в основном меню или подразделе «Сеть».
3. Выберите тип подключения к интернету: DHCP, PPPoE или статический IP-адрес. Обычно провайдеры интернет-услуг предоставляют информацию о необходимом типе подключения.
4. Введите необходимые настройки интернет-подключения, такие как имя пользователя и пароль от провайдера, IP-адрес, маску подсети и шлюз по умолчанию. Получить эти данные можно у провайдера или воспользоваться инструкцией от него.
5. Нажмите кнопку «Сохранить» или «Применить» для применения настроек и перезагрузки роутера.
6. После перезагрузки роутера проверьте подключение к интернету, открыв веб-браузер и перейдя на любую веб-страницу. Если страница загрузилась, значит настройка интернет-подключения прошла успешно.
Обратите внимание на то, что эти шаги могут незначительно отличаться в зависимости от конкретной модели роутера TP-Link WR942N и от провайдера интернет-услуг.
Шаг 4: Дополнительные настройки роутера
1. Установка пароля для доступа к административному интерфейсу
Для обеспечения безопасности вашей сети рекомендуется установить пароль для доступа к административному интерфейсу роутера. Для этого перейдите на страницу настроек роутера и найдите раздел с паролями. Введите новый пароль и сохраните изменения. Помните, что пароль должен быть надежным и не легко угадываемым.
2. Настройка беспроводной сети
Если вы хотите использовать беспроводной доступ в интернет, то вам потребуется настроить беспроводную сеть на вашем роутере. Найдите раздел настроек Wi-Fi и выберите соответствующие параметры, такие как имя сети (SSID) и тип шифрования. Рекомендуется использовать сильное шифрование (например, WPA2-PSK) и установить пароль для доступа к сети.
3. Настройка фильтрации MAC-адресов
Фильтрация MAC-адресов — это дополнительный уровень безопасности, который позволяет разрешать или блокировать устройства по их уникальному MAC-адресу. Найдите соответствующий раздел в настройках роутера и добавьте MAC-адреса устройств, которые вы хотите разрешить или заблокировать. Это может быть полезно, если вы хотите ограничить доступ к сети определенным устройствам.
4. Установка графика работы беспроводной сети
Если ваш роутер поддерживает функцию установки графика работы беспроводной сети, вы можете настроить время работы и отключения беспроводной сети по расписанию. Найдите раздел с этой функцией и установите временные интервалы, в которые сеть будет активна или выключена. Это может помочь сэкономить энергию и обеспечить безопасность вашей сети в ночное время или во время отсутствия.
5. Настройка динамического DNS
Если вы хотите получить доступ к вашей сети с помощью доменного имени вместо IP-адреса, вы можете настроить динамический DNS. Динамический DNS обновляет IP-адрес вашей сети автоматически, когда он изменяется. Найдите раздел с настройками динамического DNS и введите данные вашего аккаунта DNS-сервиса. После этого вы сможете получать доступ к вашей сети по доменному имени в любое время, несмотря на изменение IP-адреса.



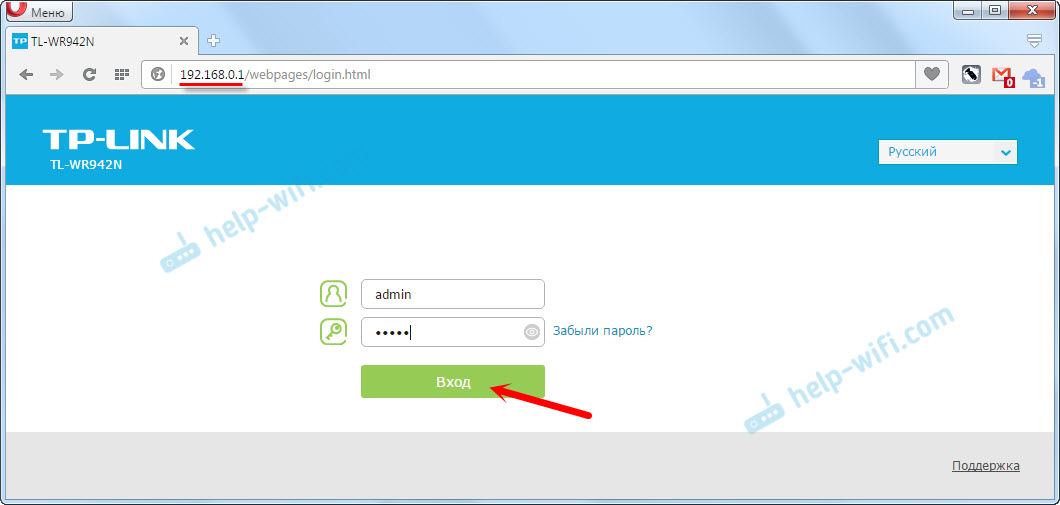
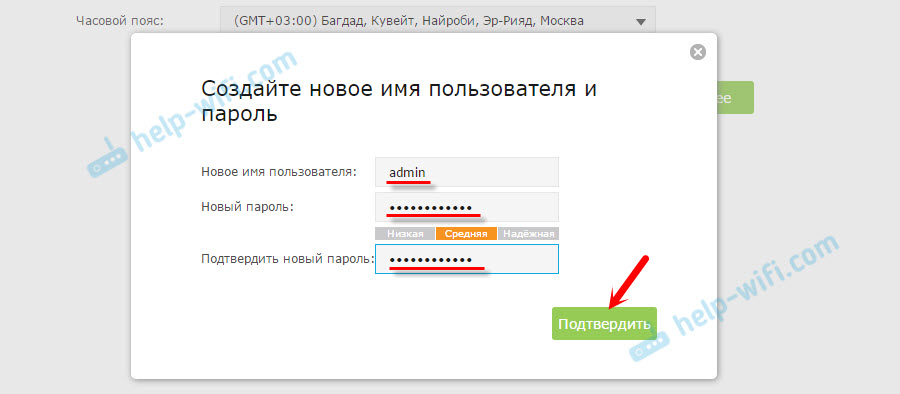
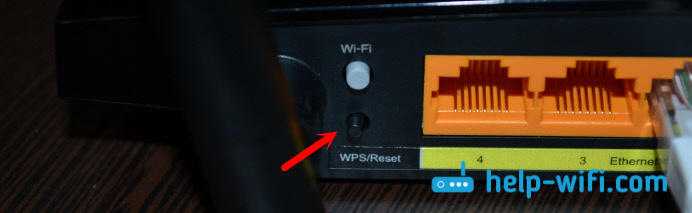
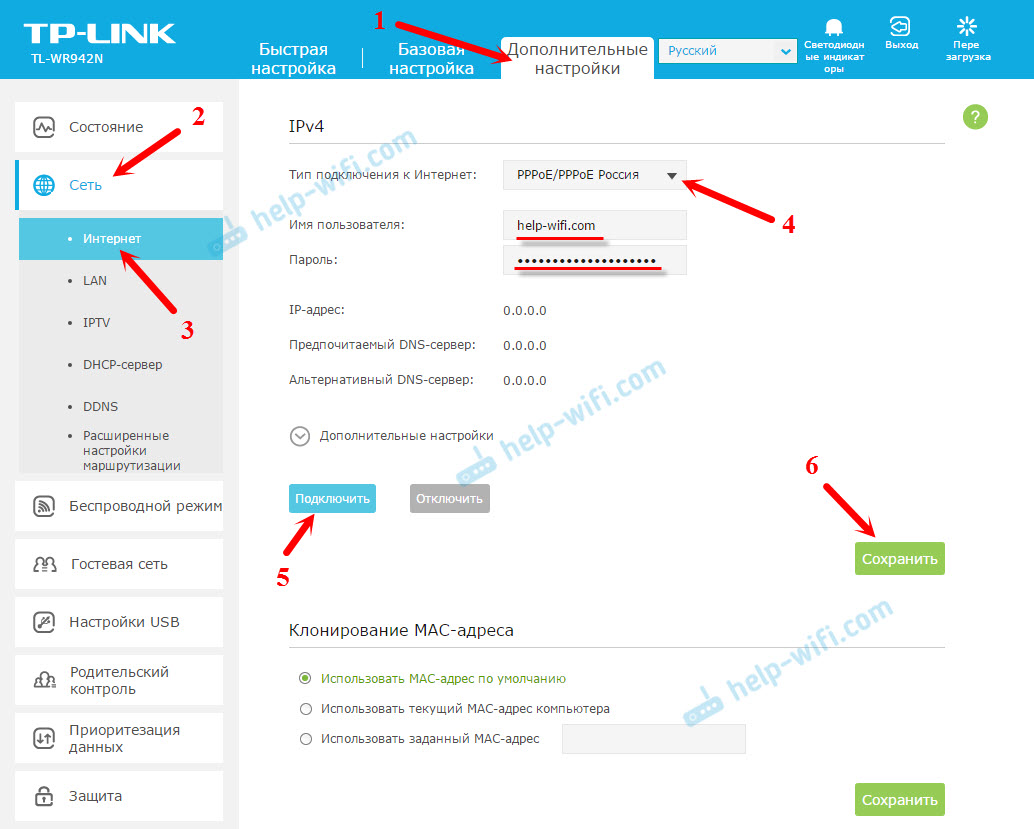
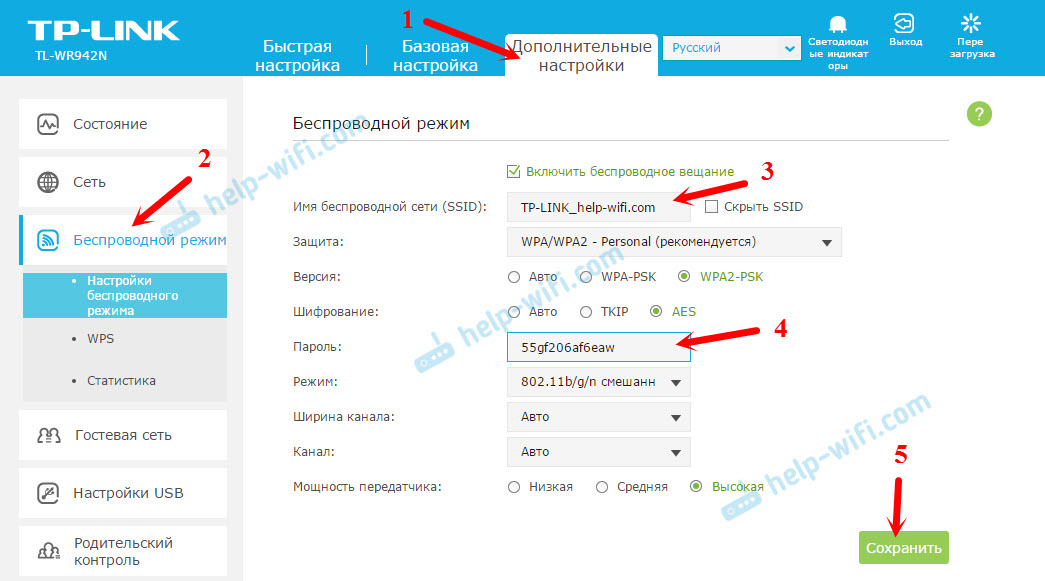
 Полезная штука, если роутер находится в спальне, например. А на вкладке «Дополнительные настройки» – «Системные инструменты» – «Параметры системы» в самом низу страницы можно настроить ночной режим работы индикаторов. Выставить время, когда они будут отключатся и включатся автоматически.
Полезная штука, если роутер находится в спальне, например. А на вкладке «Дополнительные настройки» – «Системные инструменты» – «Параметры системы» в самом низу страницы можно настроить ночной режим работы индикаторов. Выставить время, когда они будут отключатся и включатся автоматически.