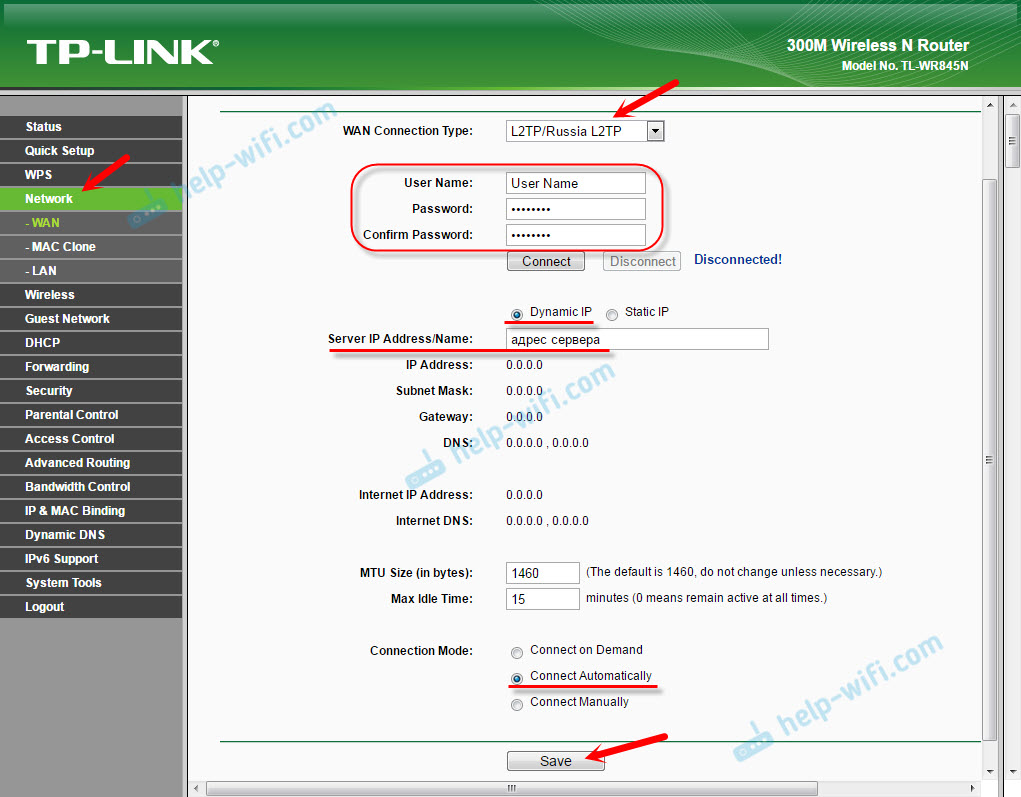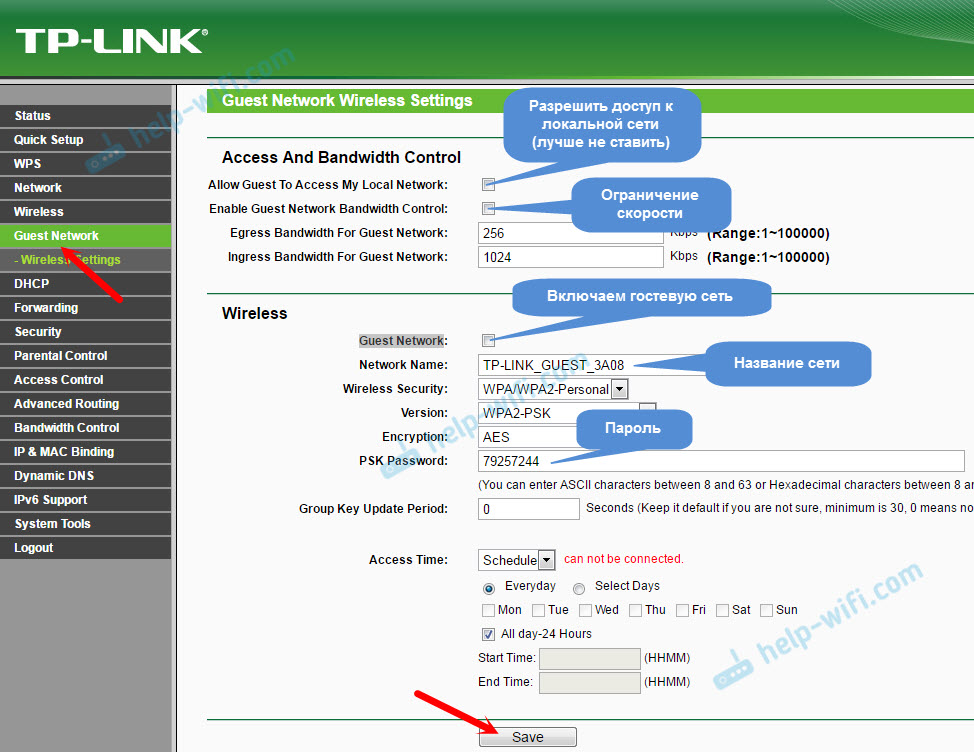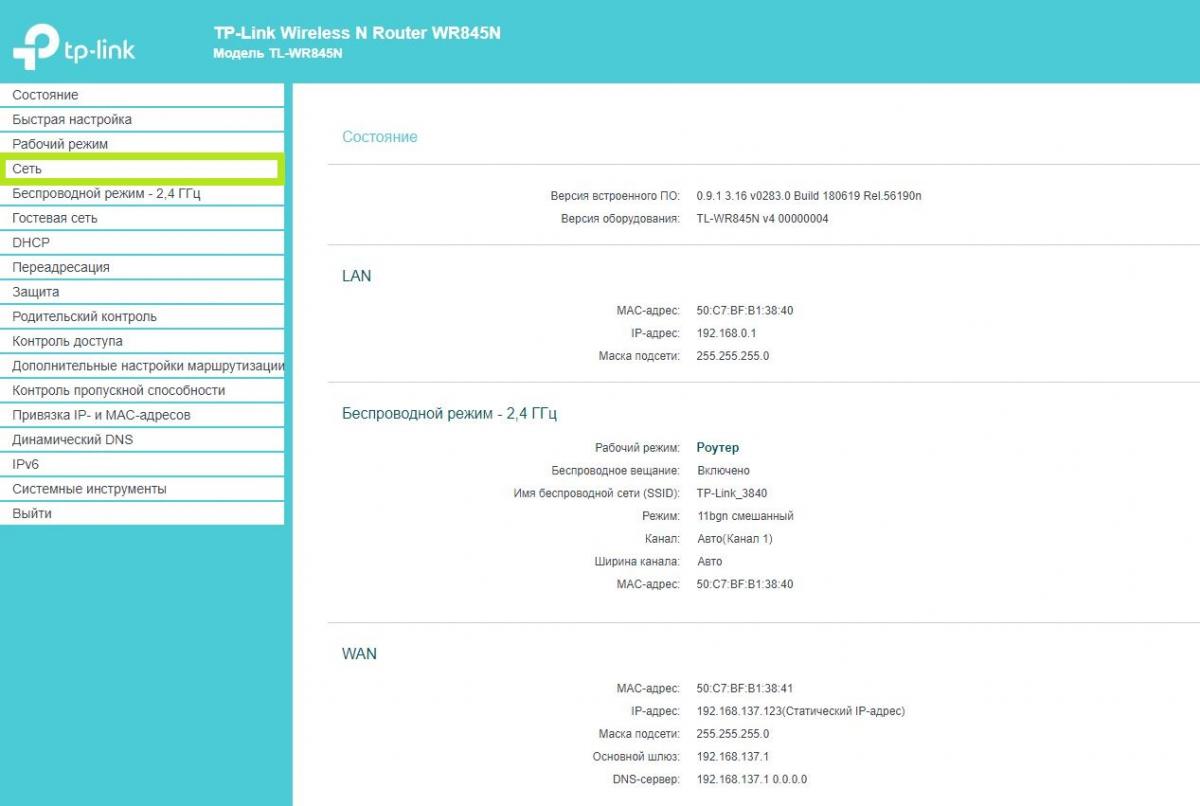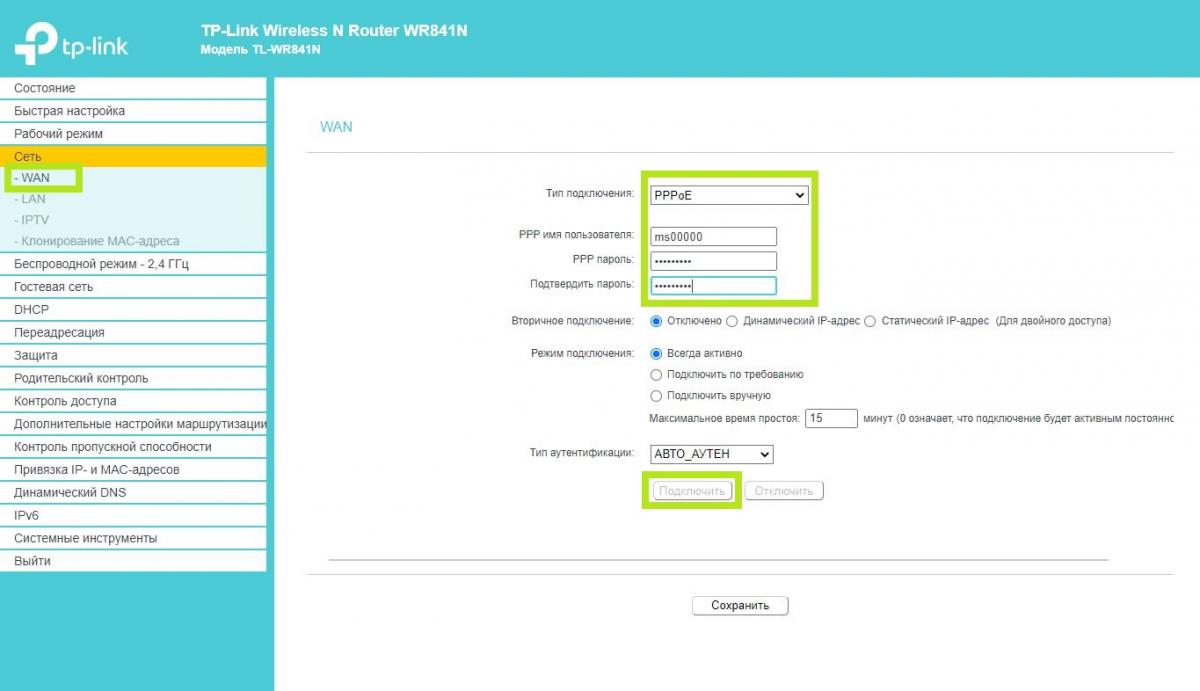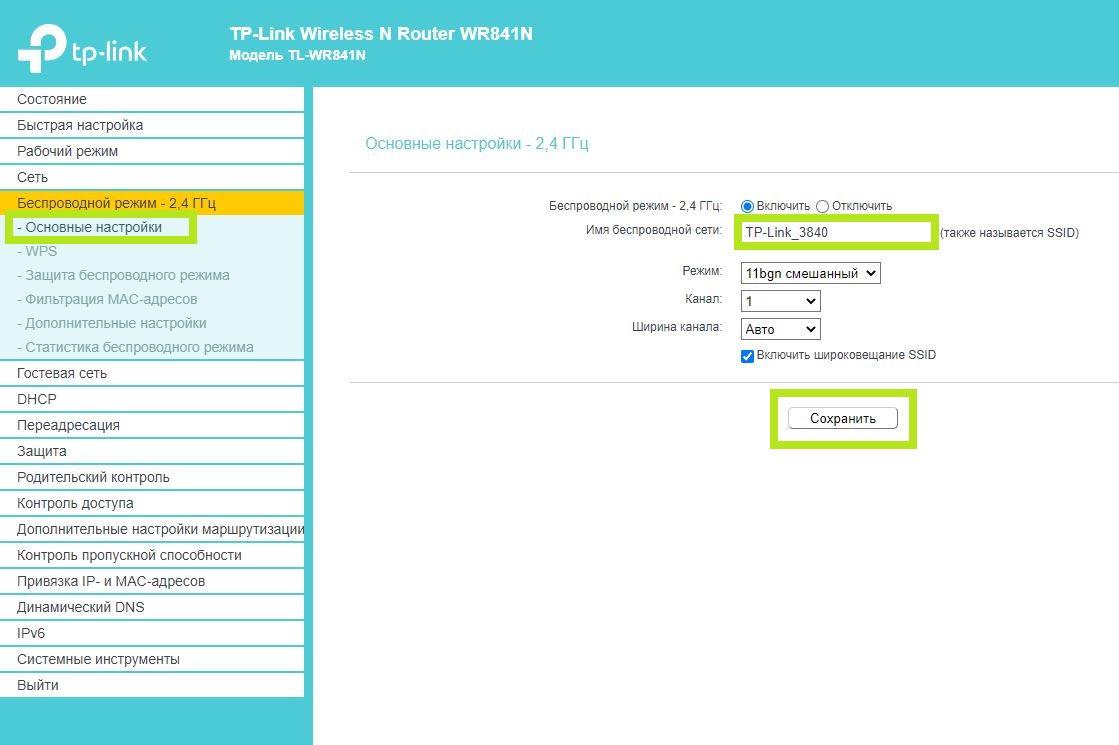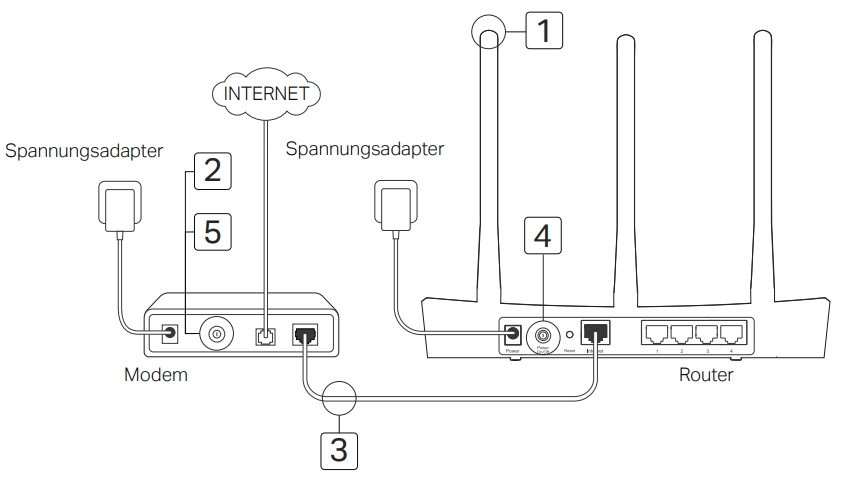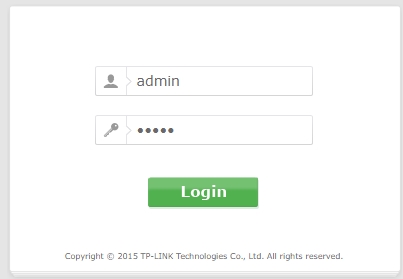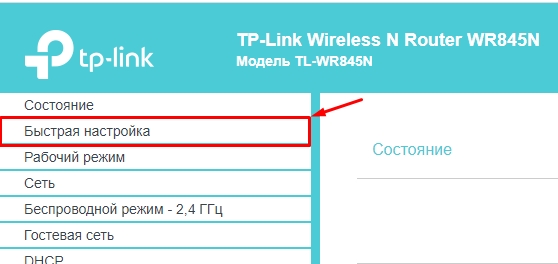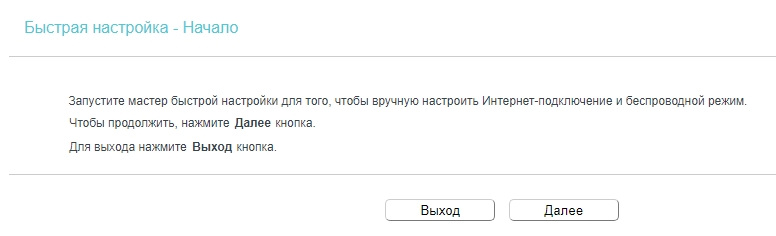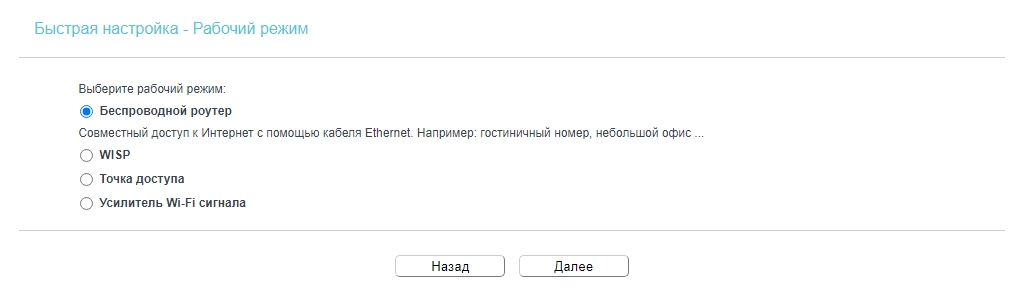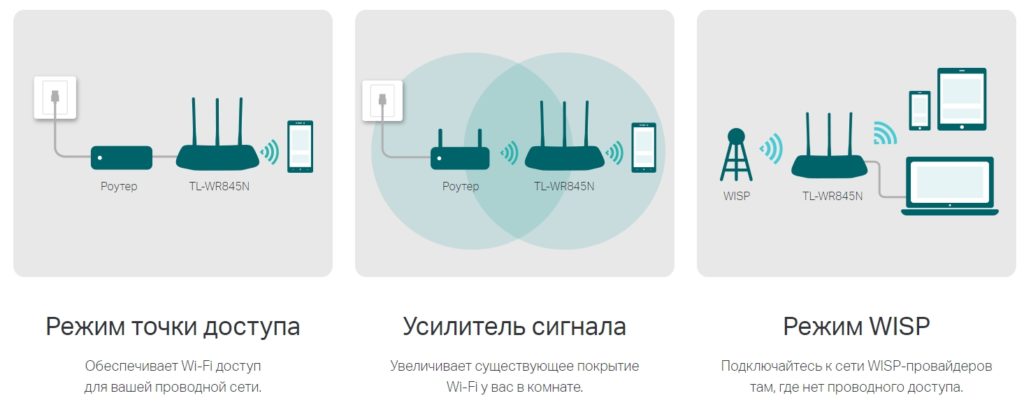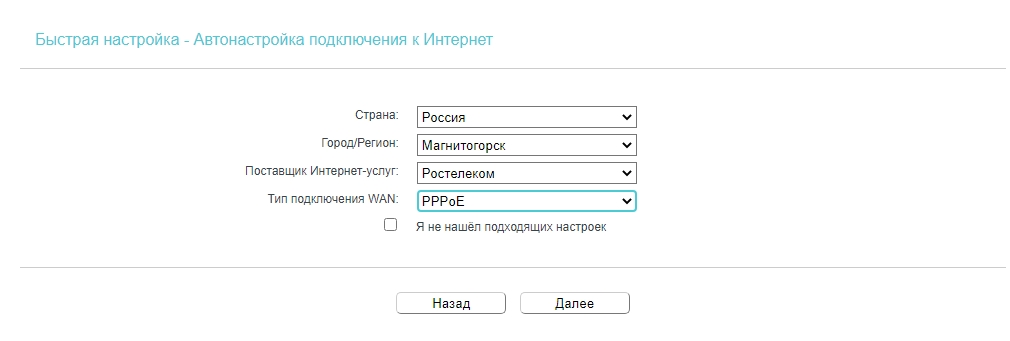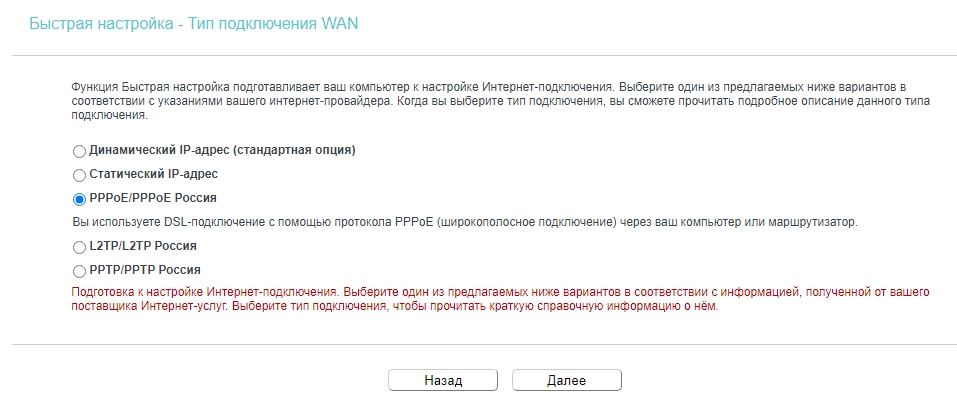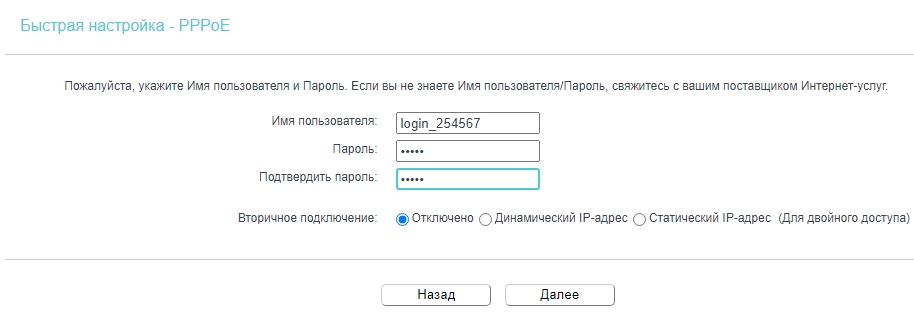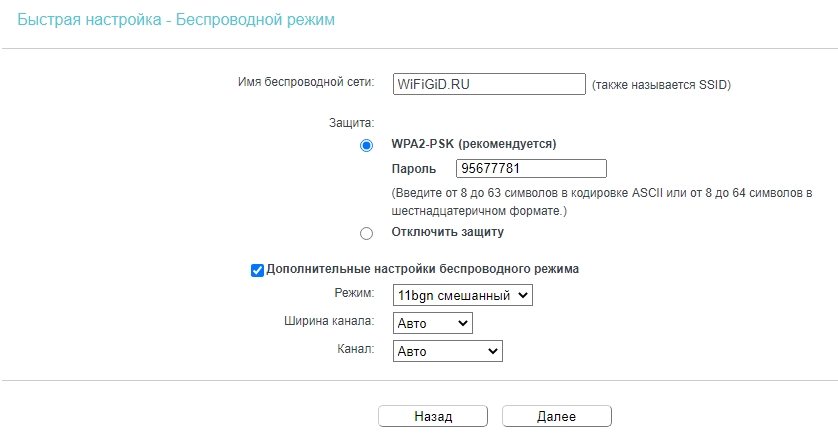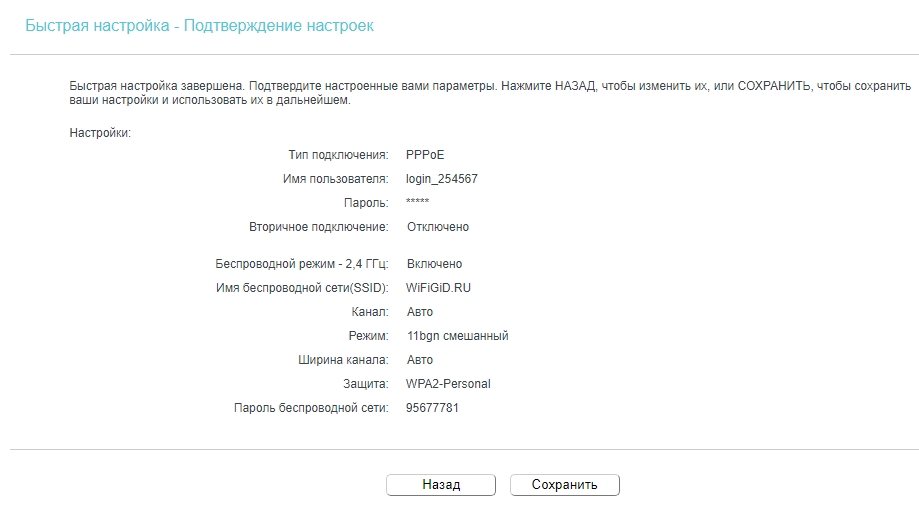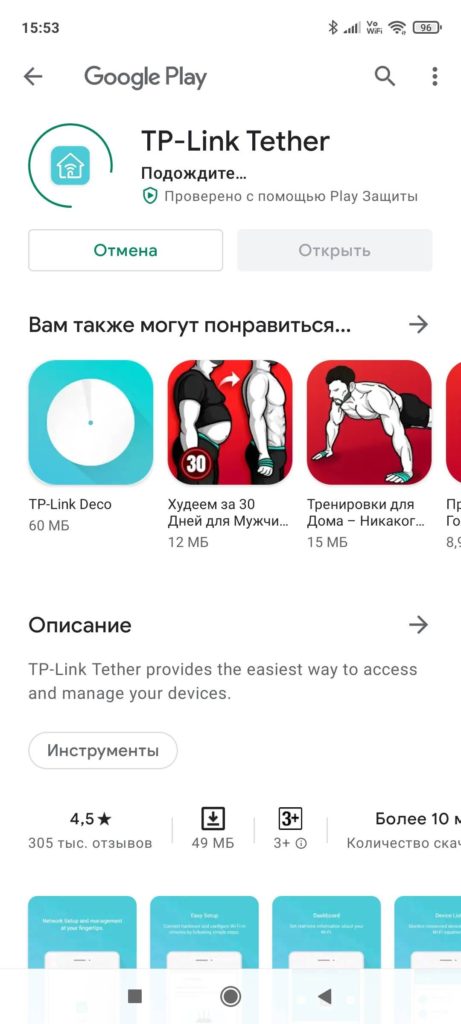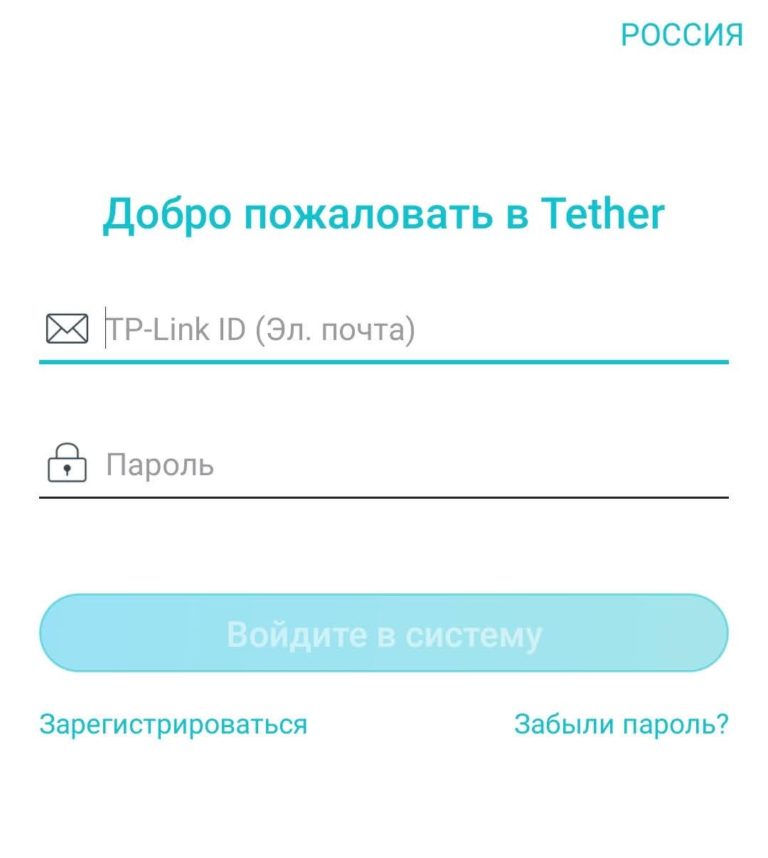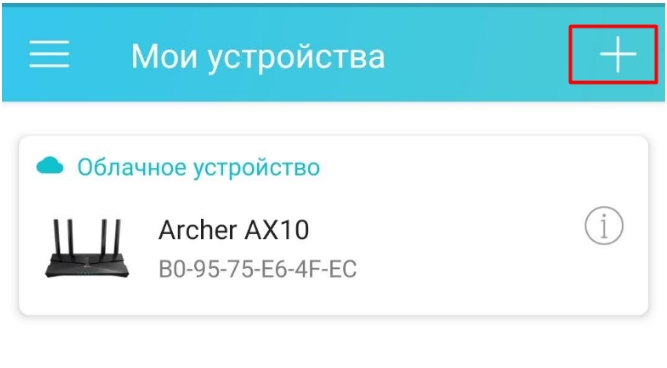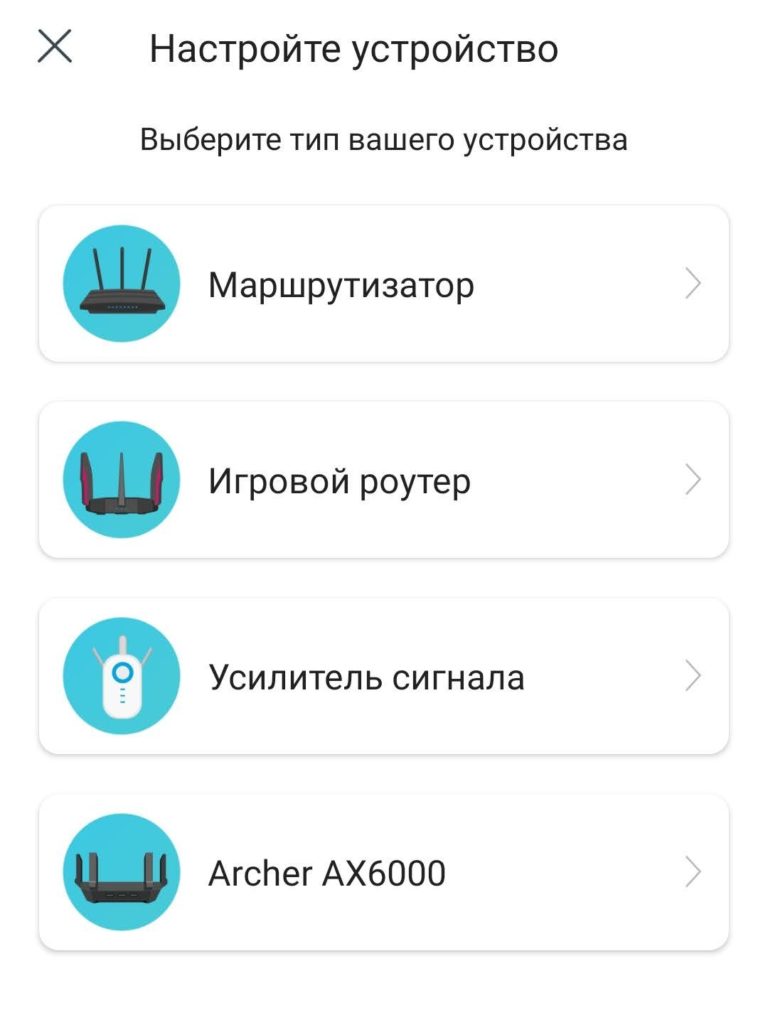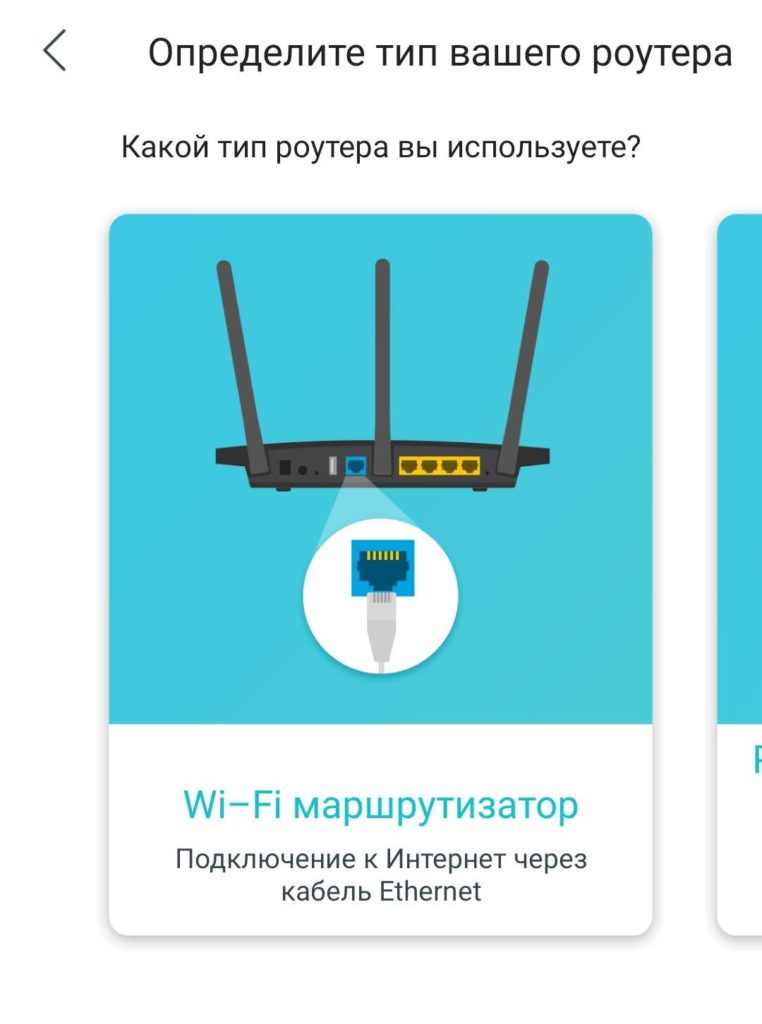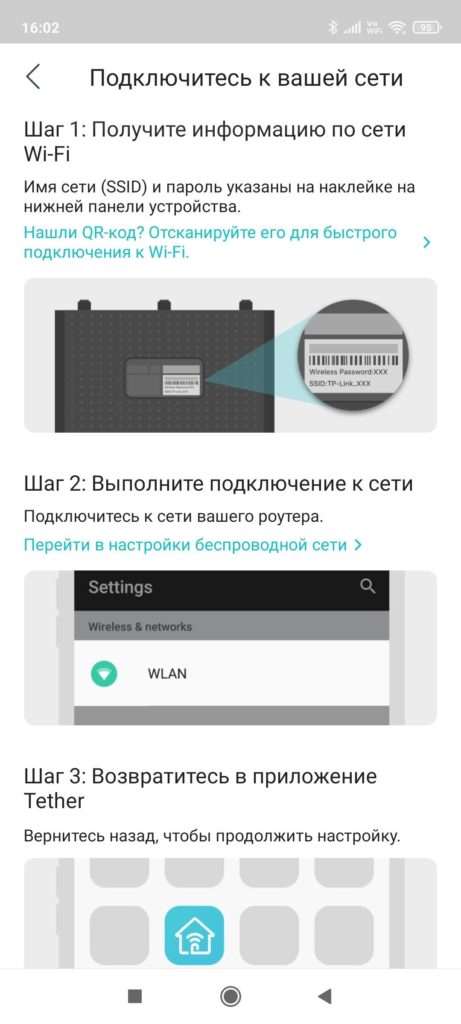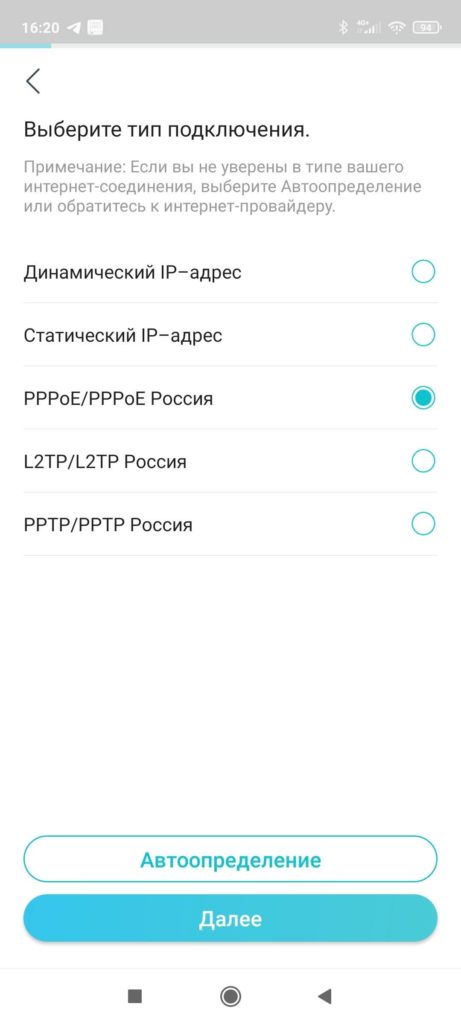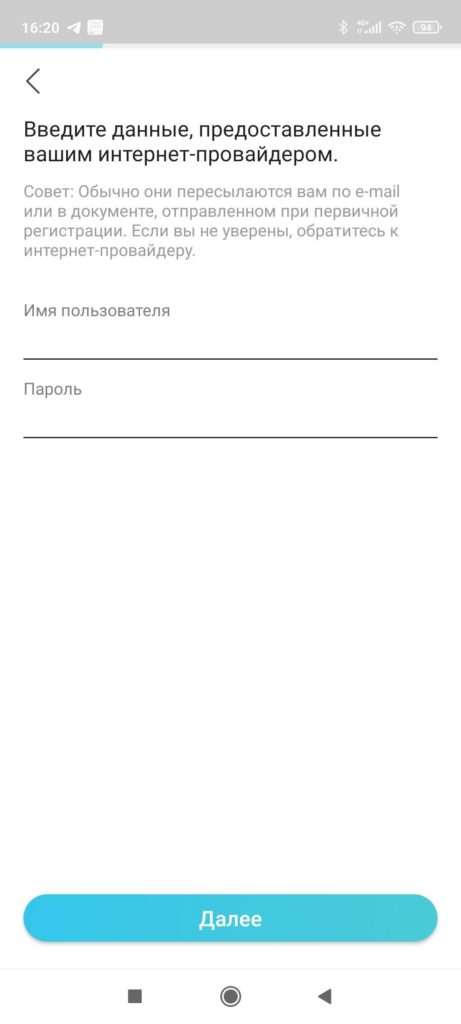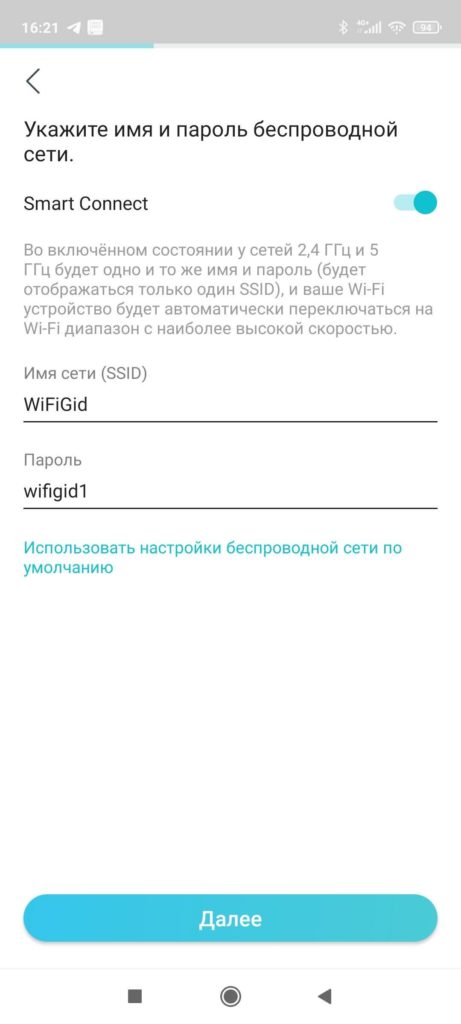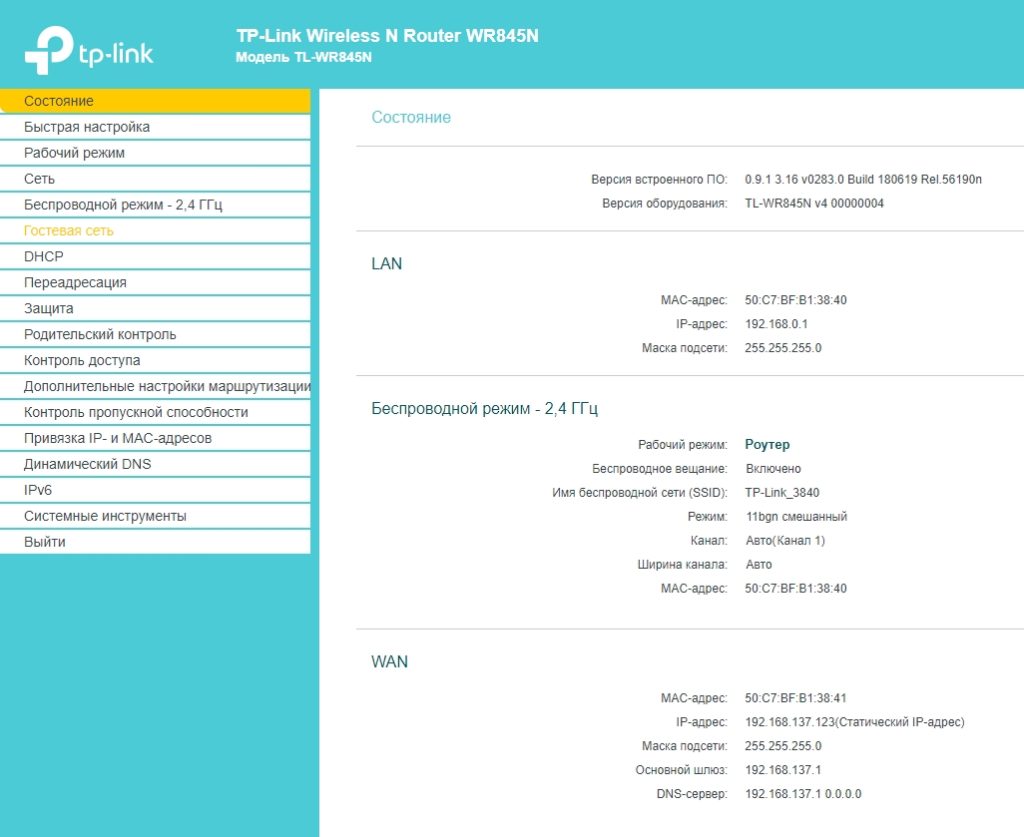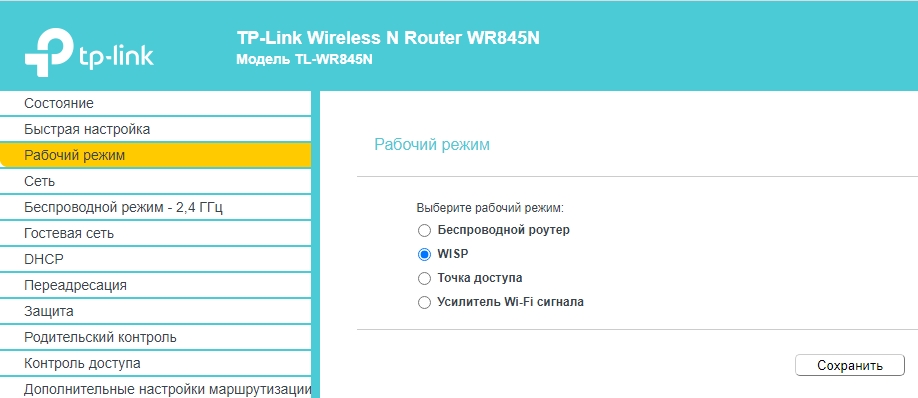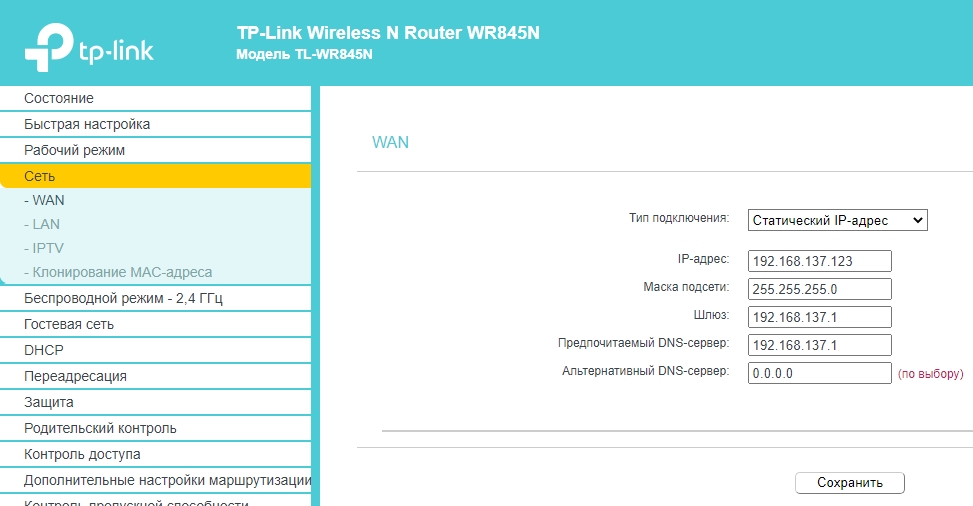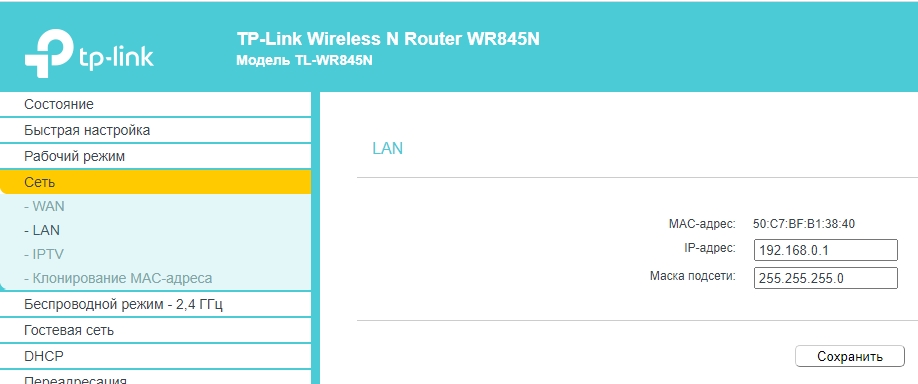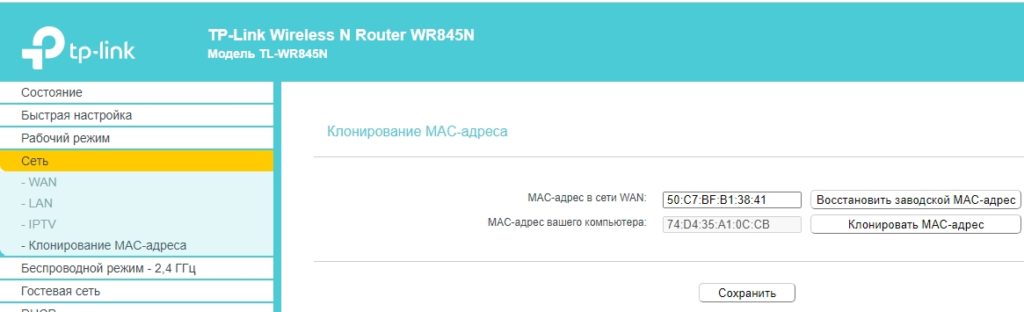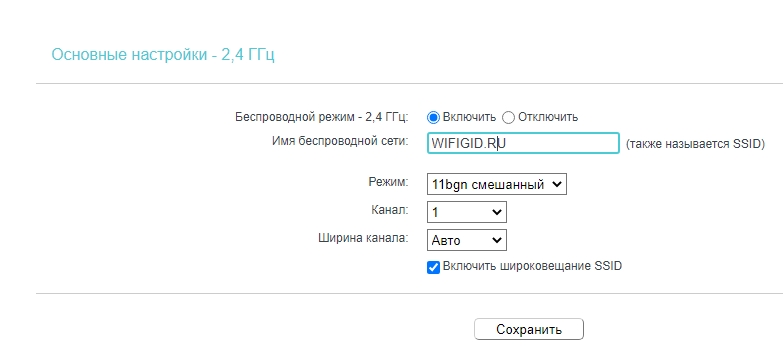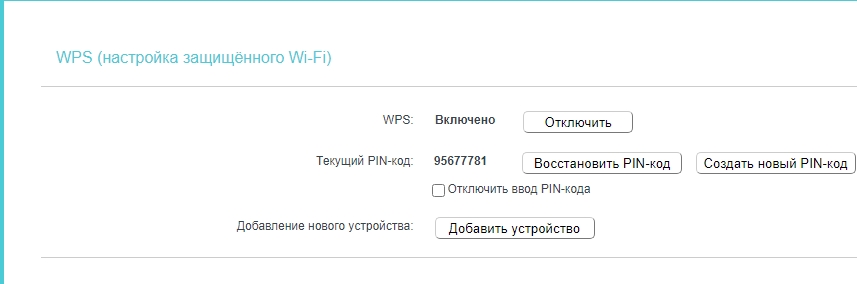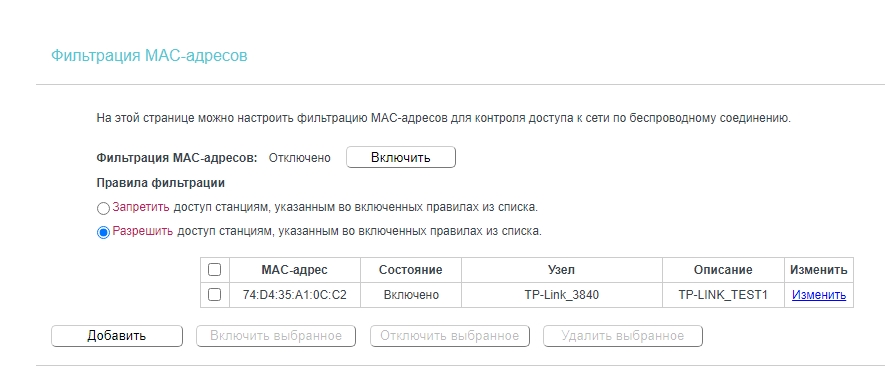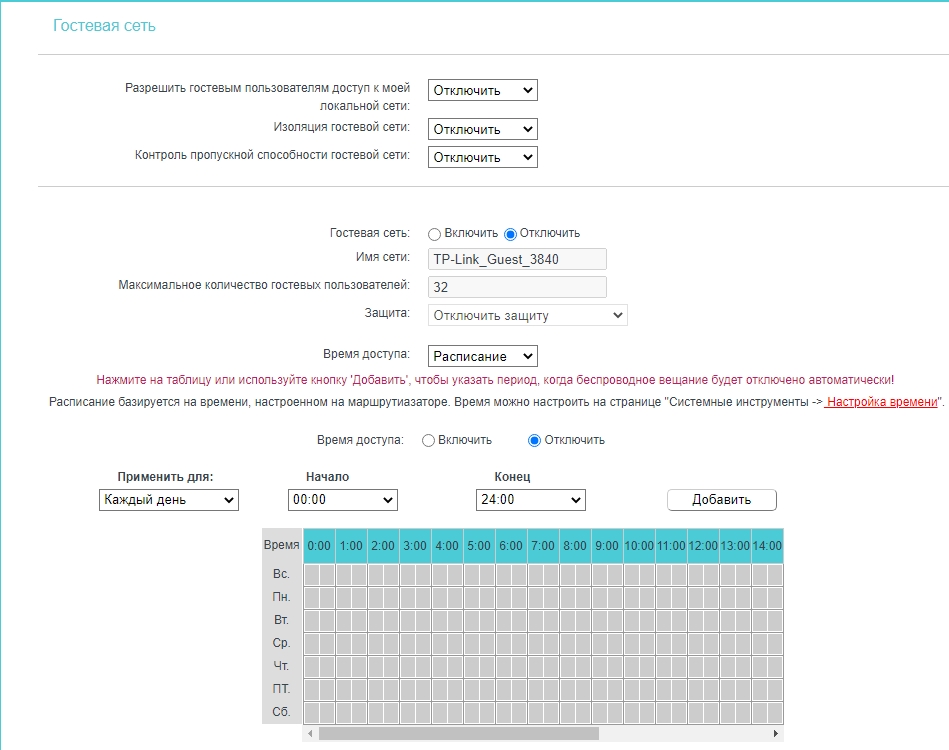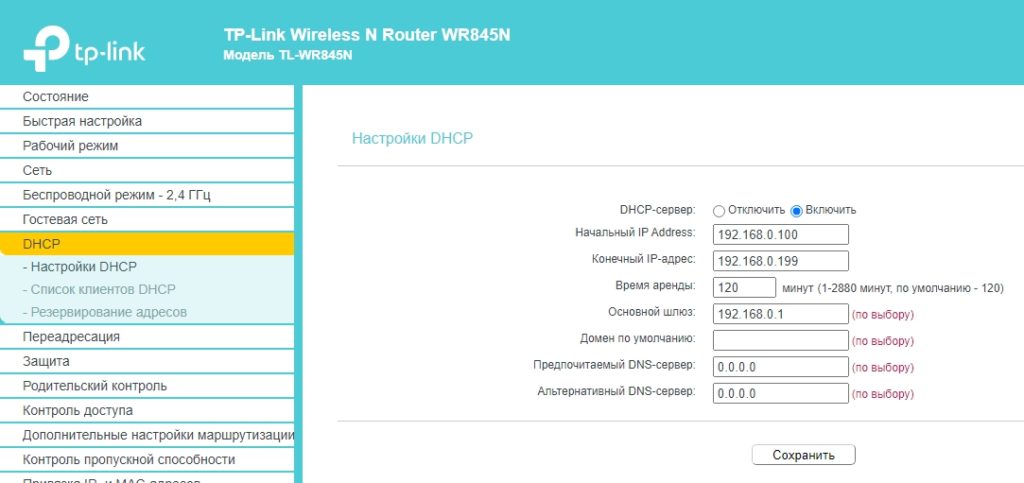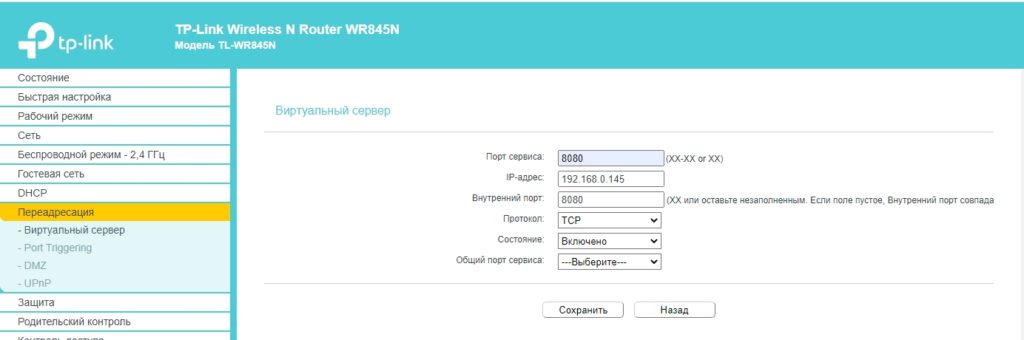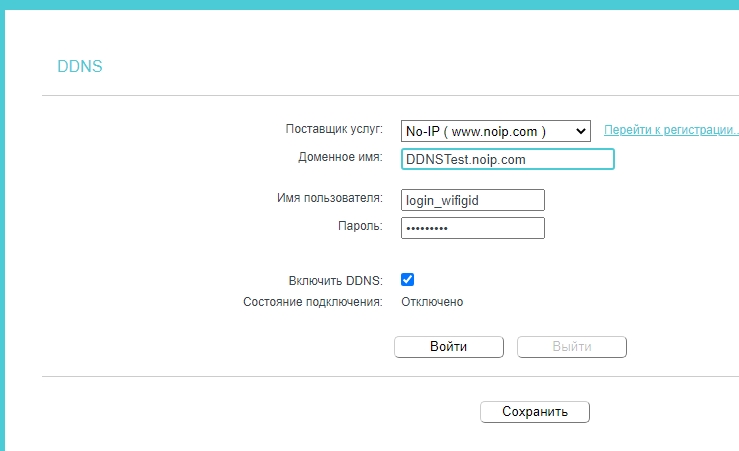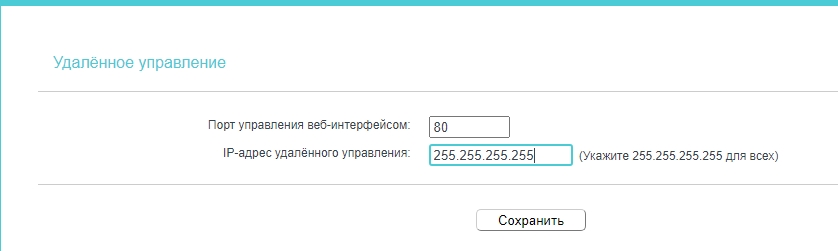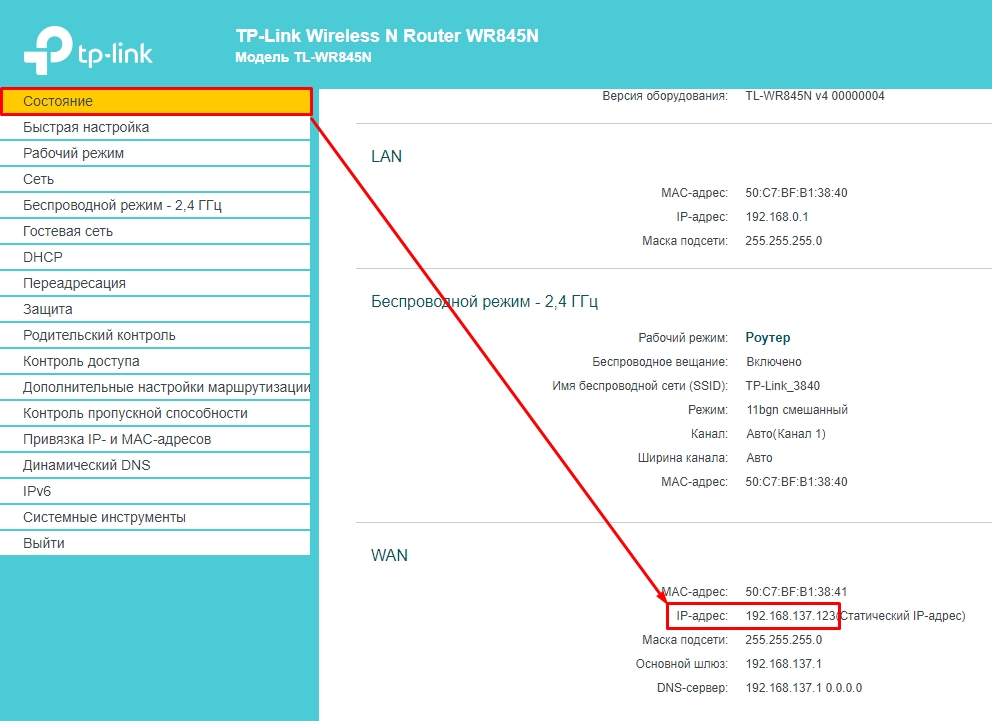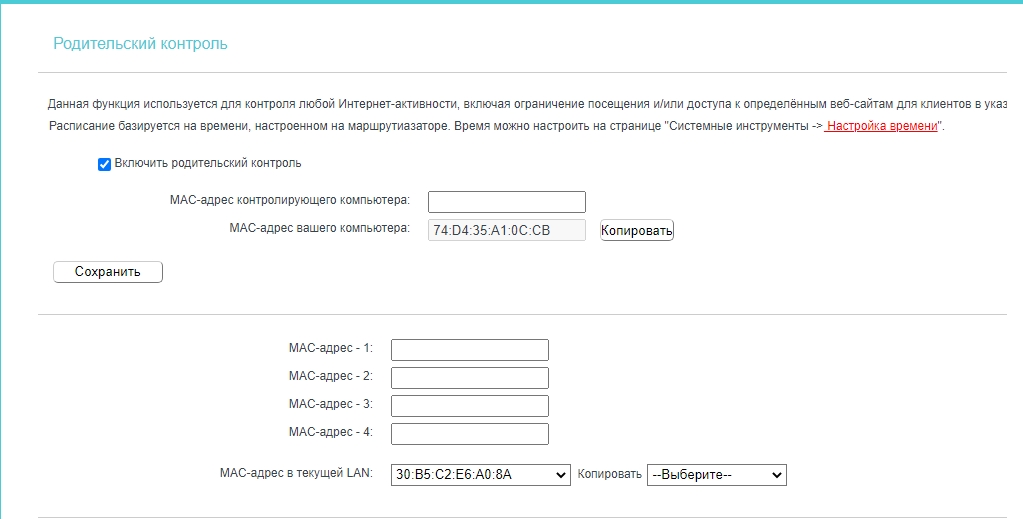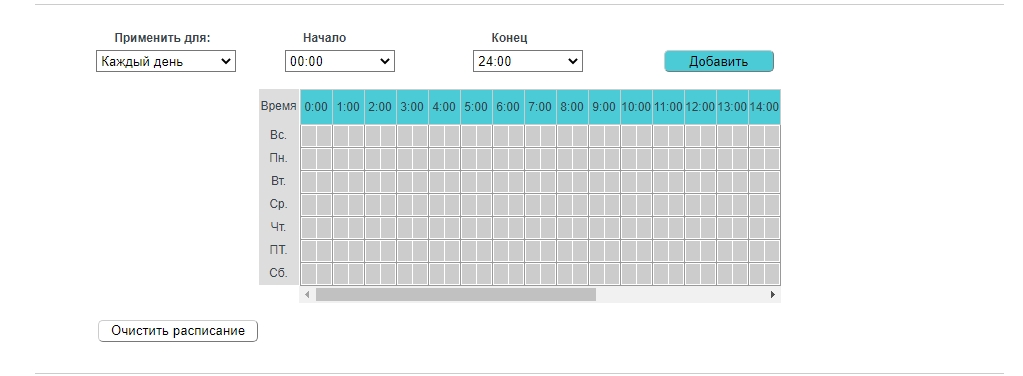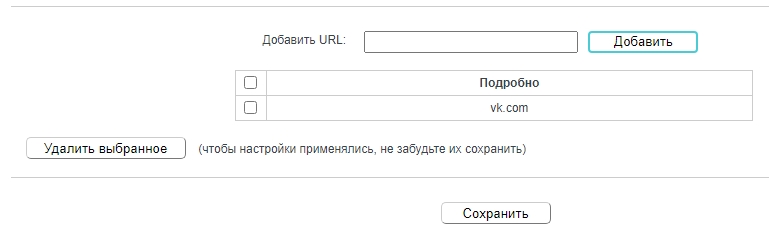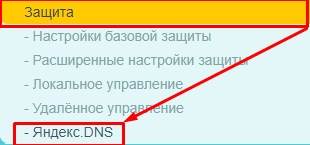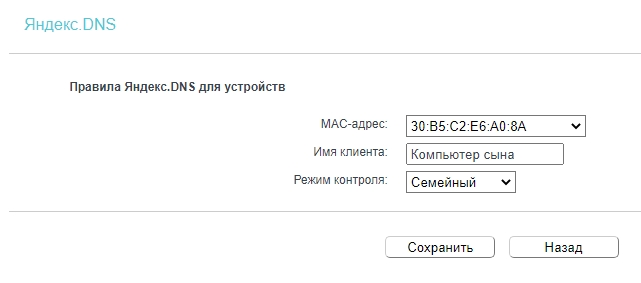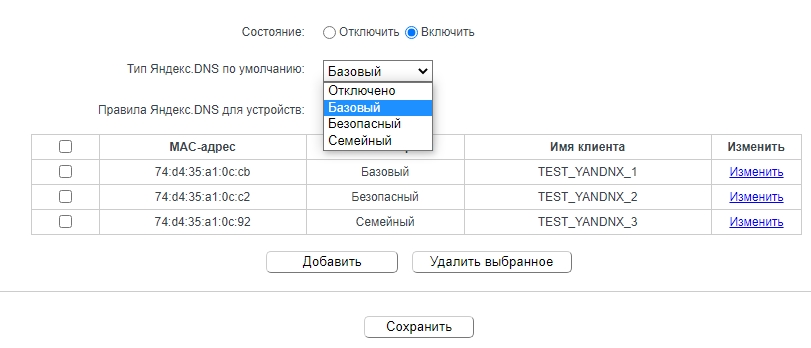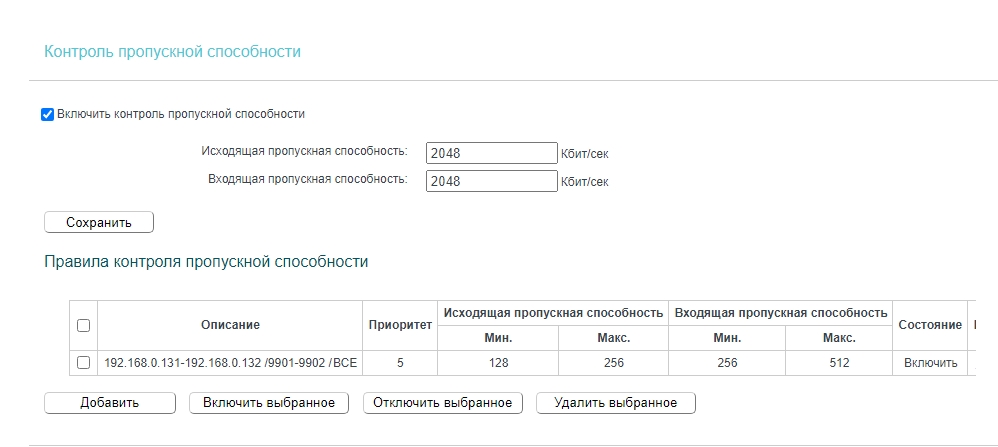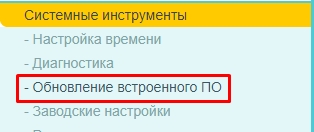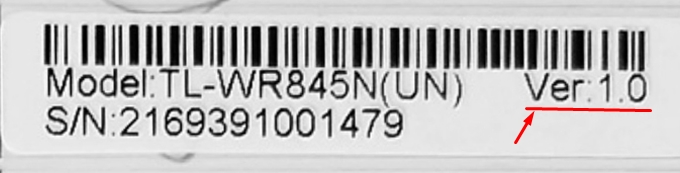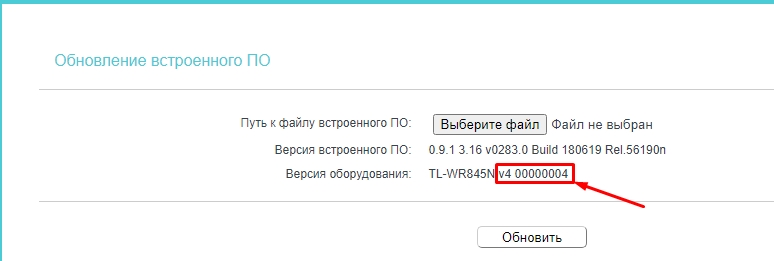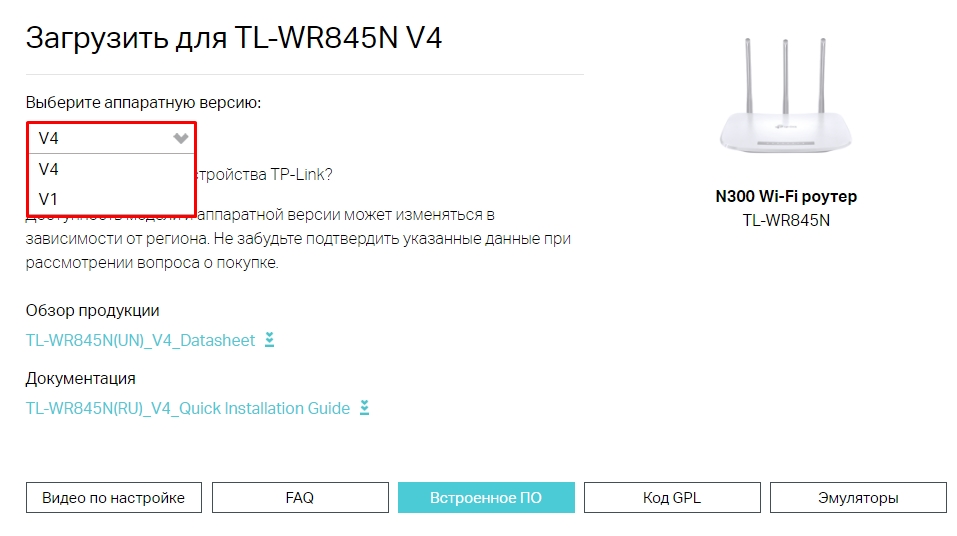В этой статье я постараюсь подробно рассказать, и на примере показать процесс настройки роутера TP-Link TL-WR845N. Это особая модель маршрутизатора. И я уверен, что в ближайшее время этот роутер будет очень популярным. Он сейчас уже хорошо продается и собирает много отзывов. Почему я так решил? А все потому, что TP-Link TL-WR845N пришел на смену очень популярной модели TP-Link TL-WR841ND. Который, как я сегодня узнал, уже снят с производства.
TL-WR841ND это действительно популярная и народная модель. У меня был такой же роутер, который без проблем работает до этой поры (уже более 5 лет). Но в компании TP-Link наверное решили, что данная модель уже устарела. Хотя, он уже много раз обновлялся. Там больше 10 аппаратных версий. И на смену бюджетному, надежному и проверенному маршрутизатору выпустили новую модель TP-Link TL-WR845N. Которая должна занять место лучшего, недорогого маршрутизатора для дома, или квартиры.
Это все тот же бюджетный маршрутизатор, который многих привлекает своей ценой. Новая модель получила обновленный, качественный корпус и три антенны. Конечно же было обновлено железо (чипсет), что положительно сказалось на производительности маршрутизатора и скорости подключения к интернету.
Могу только сказать, что возможностей этого маршрутизатора (по производительности, покрытию Wi-Fi сети, функциям) хватит где-то для 90% всех пользователей. Ну и по такой цене, это идеальный вариант недорогого маршрутизатора для дома. Очень хорошая замена легендарному TL-WR841ND 🙂
Что касается процесса настройки этого маршрутизатора, то он ничем не отличается от настройки других моделей от TP-Link. Судя по информации на официальном сайте, уже есть три аппаратные версии TL-WR845N. У меня первая аппаратная версия, и панель управления там обычная, зеленная. А в третьей аппаратной версии уже немного обновленный web-интерфейс. Правда, все вкладки и настройки там остались такими же. Просто немного поменялся цвет и оформление. Я буду показывать на примере своего маршрутизатора.
Как подключить TP-Link TL-WR845N и зайти в настройки?
Первым делом, нам нужно установить маршрутизатор, подключить к нему интернет, подключится к нему с устройства, с которого мы будем настраивать, и зайти в панель управления. Где мы зададим все необходимые параметры: подключение к интернету, настройка Wi-Fi сети, установка пароля.
Если у вас есть стационарный компьютер, или ноутбук с LAN, то на момент настройки я советовал бы подключится к роутеру по сетевому кабелю, который вы найдете в комплекте (если вы хотите настраивать по Wi-Fi сети, с ноутбука, смартфона, планшета, то ниже я покажу что нужно сделать).
В желтый LAN-порт подключаем кабель от компьютера, или ноутбука. А в синий WAN-порт подключаем кабель от интернет-провайдера (или модема). Ну и конечно же подключите адаптер питания, и включите роутер кнопкой (если он отключен), чтобы загорелись индикаторы.
Настройка по Wi-Fi сети
Сразу после включения TL-WR845N, он будет транслировать Wi-Fi сеть с примерно таким названием: «TP-Link_3A08». Вы можете подключится к этой сети со своего ноутбука, смартфона, планшета, или другого устройства. Для подключения понадобится пароль. Заводской пароль указан снизу роутера на наклейке. Подписан как «Wireless Password/PIN».
После подключения, в настройки роутера вы сможете зайти с любого браузера (смотрим ниже). Не важно, какое у вас устройство. Если у вас нет компьютера, то возможно вам пригодится еще статья как настроить Wi-Fi роутер с планшета, или телефона.
Данный маршрутизатор поддерживает управление через классное приложение Tether. Которое вы можете установить на свой телефон, или планшет. С помощью этого приложения можно настроить роутер, и управлять разными его функциями. Подробнее об этом приложении я писал в статье: программа TP-LINK Tether: настройка и управление роутером Tp-Link.
Если роутер не новый, или его уже пытались настроить, то настоятельно советую сделать сброс настроек. Для этого достаточно на 10 секунд зажать кнопку Reset, которая утоплена в корпус. Нажать на нее можно чем-то острым.
Роутер перезагрузится, и мы сможем продолжить настройку.
Вход в панель управления
Главное, это зайти в настройки маршрутизатора. У многих на этом этапе возникает множество разных проблем.
Открыть страницу с настройками роутера можно с любого браузера. Достаточно перейти по адресу tplinkwifi.net, или 192.168.0.1, и указать заводские имя пользователя и пароль (admin и admin). Адрес роутера, заводские данные для входа, и другая информация указана снизу роутера, на белой наклейке.
Мы получим доступ к станице с настройками роутера. Панель управления может немного отличатся. Но ничего страшного, разделы с настройками там одинаковые. Сам веб-интерфейс на английском языке. Думаю, в следующих обновлениях появится русский язык.
Если у вас по какой-то причине не получилось зайти в панель управления, то смотрите решения в этой статье: https://help-wifi.com/oshibki-i-polomki/chto-delat-esli-ne-zaxodit-v-nastrojki-routera-na-192-168-0-1-ili-192-168-1-1/. Первым делом проверьте, выставлено ли в свойствах вашего подключения автоматическое получение IP-адреса. В статье по ссылке, я писал об этом.
Настройка подключения к интернету
Переходим к самому важному. Нам нужно задать параметры, чтобы роутер смог подключится к интернету. Напишу еще несколько слов о том, как работает маршрутизатор. Скорее всего, у вас раньше интернет был подключен напрямую к компьютеру. Теперь мы интернет подключаем к нашему TP-Link TL-WR845N. И если вы на компьютере раньше запускали какое-то высокоскоростное подключение, то теперь это будет делать роутер. Нужно только настроить это подключение. На компьютере подключение к интернету уже не нужно. Его можно удалить.
В том случае, когда ваш провайдер использует тип подключения «Динамический IP» (например, провайдер Киевстар. Без привязки по MAC-адресу), интернет должен заработать автоматически, без настройки. Чтобы не путаться, сделаем так:
- Если индикатор подключения к интернету на роутере TL-WR845N горит оранжевым, то скорее всего ваш провайдер использует тип подключения PPPoE, L2TP, или PPTP. Или просто нужно клонировать MAC-адрес.
Оранжевый индикатор говорит о том, что роутер не может подключится к интернету и раздавать его. В таком случае, смотрим статью дальше и настраиваем подключение.
- Если индикатор горит зеленым, то это значит, что роутер уже подключен к интернету. Можете пропустить этот раздел и сразу перейти к настройке Wi-Fi сети.
Настройка PPPoE, L2TP, PPTP
Мы уже разобрались, что тип подключения «Динамический IP» настраивать не нужно. Разве что нужно клонировать IP-адрес. Напишу об этом ниже. «Статический IP» это большая редкость.
У вас должна быть точная информация о типе подключения, который использует ваш интернет-провайдер. Так же, у вас должны быть необходимые параметры для подключения. Обычно, это логин и пароль. Всю эту информацию можно посмотреть в договоре по подключению, или уточнить у поддержки провайдера.
В настройках перейдите на вкладку «Network» (Сеть) – «WAN». В выпадающем меню «WAN Connection Type» нужно выбрать тип подключения к интернету. И уже в зависимости от выбранного типа, задать необходимые параметры.
Я для примера выбрал PPPoE (Ростелеком, ТТК, Дом.ru):
- Задаем имя пользователя (User Name).
- Задаем пароль (Password). Два раза.
- Проверяем, чтобы переключатель стоял возле «Connect Automatically» (подключатся автоматически).
- Можно нажать на кнопку «Connect» для проверки подключения к провайдеру.
- Если все нормально, то сохраняем настройки. Кнопка «Save».
Пример настройки L2TP, или PPTP (например, провайдер Биллайн):
- Выбираем соответствующий тип подключения. Я выбрал L2TP.
- Указываем имя пользователя.
- Указываем пароль.
- Ставим «Dynamic IP«.
- Прописываем название, или адрес сервера.
- Пункт «Connect Automatically».
- Сохраняем настройки.
Роутер должен подключится к интернету, а индикатор загореться зеленым цветом. Если индикатор подключения по прежнему горит оранжевым, то убедитесь, что вы выбрали правильный тип подключения, и правильно задали все параметры для подключения.
Клонирование MAC-адреса
Некоторые провайдеры делают привязку интернета к MAC-адресу. И если у вас интернет был привязан к компьютеру, к которому сейчас подключен роутер, то можно попробовать клонировать MAC с компьютера. Это можно сделать на вкладке «Network» (Сеть) – «MAC Clone». Нажав на кнопку «Clone MAC Address».
Можно так же прописать у провайдера MAC-адрес роутера (указан на самом роутере). Обычно, это можно сделать через личный кабинет, или в телефонном режиме.
Переходите к следующим настройкам только в том случае, когда индикатор подключения к интернету горит зеленым цветом.
Настройка Wi-Fi сети. Установка пароля на Wi-Fi
Переходим к настройке беспроводной сети. Все что нам нужно сделать на этом этапе, это сменить название Wi-Fi сети (стандартное оставлять как-то не очень), и сменить пароль. Чтобы к нашему роутеру не смог подключится злой сосед 🙂
Открываем вкладку «Wireless» (Беспроводной режим). Здесь, в поле «Wireless Network Name» указываем название нашей Wi-Fi сети (английские буквы, цифры). И ниже, указываем свой регион. Больше ничего не меняем, нажимаем на кнопку «Save» (если появится сообщение, жмем ok).
Дальше переходим на вкладку «Wireless Security». Здесь мы поставим пароль на Wi-Fi сеть.
Пароль нужно прописать в поле «Wireless Password». Пароль должен быть минимум из 8 символов. Не забудьте нажать на кнопку «Save».
После смены названия сети (SSID), и пароля, нужно будет заново подключится к Wi-Fi сети (если вы настраиваете роутер при подключении по Wi-Fi). Для подключения нужно будет указать новый пароль. Сам пароль сразу лучше записать, чтобы не забыть.
Смена заводского пароля. Защита панели управления
Вы уже знаете, что при входе в панель управления роутером, нужно указывать имя пользователя и пароль. По умолчанию там стоят заводские admin и admin. Это не очень безопасно. Так как все, кто подключится к вашему роутеру, смогут получить доступ к его настройкам.
Я советую сменить пароль admin на другой. Имя пользователя можно оставить. Перейдите в настройках в раздел «System Tools» – «Password».
Там нужно указать старые логин и пароль (в нашем случае admin). Затем указать новое имя пользователя (я оставил admin), и два раза нужно указать новый пароль (New Password). Этот пароль будет использоваться для входа в web-интерфейс маршрутизатора.
Только обязательно запомните, а еще лучше запишите этот пароль. Если забудете его, то без полного сброса настроек не обойтись.
Настройка дополнительных функций
Мы выполнили все необходимые настройки маршрутизатора. Теперь он нормально работает и раздает интернет. Wi-Fi сеть защищена. Все, можно пользоваться.
Я еще покажу как выполнить настройку нескольких самых популярных функций. Которые, возможно, вы захотите сделать на своем TP-Link TL-WR845N.
Запуск гостевой сети на TL-WR845N
По настройке гостевой сети на роутерах TP-Link я уже писал в отдельной статье. После настройки гостевой Wi-Fi сети, роутер будет раздавать еще одну беспроводную сеть. Ее можно сделать открытой, или поставить пароль.
Гостевая сеть будет полностью изолирована от вашей основной локальной сети (это можно отключить). Так же, для гостевой сети можно настроить ограничение скорости, или запуск этой сети по времени.
В настройках, на вкладке «Guest Network» можно задать все необходимые настройки: имя гостевой сети, пароль, включить ее (галочка возле пункта Guest Network), включить ограничение скорости, открыть доступ к локальной сети, или настроить запуск по расписанию.
Не забудьте сохранить настройки. Для отключения сети просто уберите галочку возле «Guest Network» и повторно сохраните настройки.
Отключаем WPS
Если вы не планируете пользоваться функцией WPS, то ее лучше отключить. Есть информация, что эта функция делает беспроводную сеть менее защищенной и создает дополнительную нагрузку на роутер.
Для отключения перейдите в раздел «WPS», и нажмите на кнопку «Disable WPS».
Если понадобится, вы сможете без проблем включить WPS обратно.
Сохраняем параметры TL-WR845N в файл
В завершение я хочу посоветовать вам сохранить все настройки роутера в файл, и сохранить этот файл на компьютере. Это позволит в любой момент восстановить настройки из файла, если что-то случится с роутером. Или, например, после прошивки. Если настройки слетят.
Для этого перейдите в раздел «System Tools» – «Backup & Restore» и нажмите на кнопку «Backup». Сохраните файл на компьютер, в надежное место.
Теперь, в любой момент вы сможете восстановить настройки из файла, по этой инструкции.
Управление роутером со смартфона, или планшета
Еще раз хочу посоветовать вам установить на свой смартфон, или планшет приложение Tether. С его помощью можно очень просто управлять роутером TP-Link TL-WR845N. Можно просматривать карту сети, смотреть какие устройства подключены к роутеру, блокировать для них доступ к интернету, менять настройки роутера.
Очень классное приложение. И не нужно каждый раз заходить в web-интерфейс через браузер.
Если у вас остались вопросы по настройке данного маршрутизатора, то задавайте их в комментариях. Я обязательно отвечу, и постараюсь помочь. Всего хорошего!
Для настройки роутера необходимо подключить Ваш роутер к компьютеру. Это можно сделать через Wi-Fi либо кабелем. После того, как подключение выполнено необходимо открыть браузер и в адресной строке 192.168.0.1 (на новых версиях прошивки адрес 192.168.1.1). В случае если интерфейс роутера не открывается в адресной строке введите tplinkwifi.net
При входе по IP адресу роутера потребуется авторизация. В окне Логин (User) вводим admin, в окне Пароль (Password) – admin
В случае, если заходим по ссылке авторизация не потребуется.
После авторизации откроется интерфейс роутера. Выходим из мастера быстрой настройки нажав “Выход”. В столбце слева нужно выбрать пункт “Сеть”.
В пункте “Сеть” выбираем пункт “WAN”. В открывшемся окне, в графе “Тип подключения WAN” выбираем “РРРоЕ/РРРоЕ Россия”. “Имя пользователя” и пароль указаны в Вашем договоре в графе “Аутентификационные данные”. Обязательно подтвердите пароль и нажмите на кнопку “Сохранить”. Если все ввели правильно – подключение будет выполнено.
Для дальнейшей настройки Wi-Fi Вам необходимо перейти в пункт “Беспроводной режим”. В настройках сетевого режима вы можете
изменить название вашей Wi-Fi сети в пункте “Имя сети”. После того, как измените имя – нажмите “Cохранить”
Защитить ваше Wi-Fi соединение можно создав пароль для подключения. Для этого перейдите в пункт “Защита беспроводного режима”,
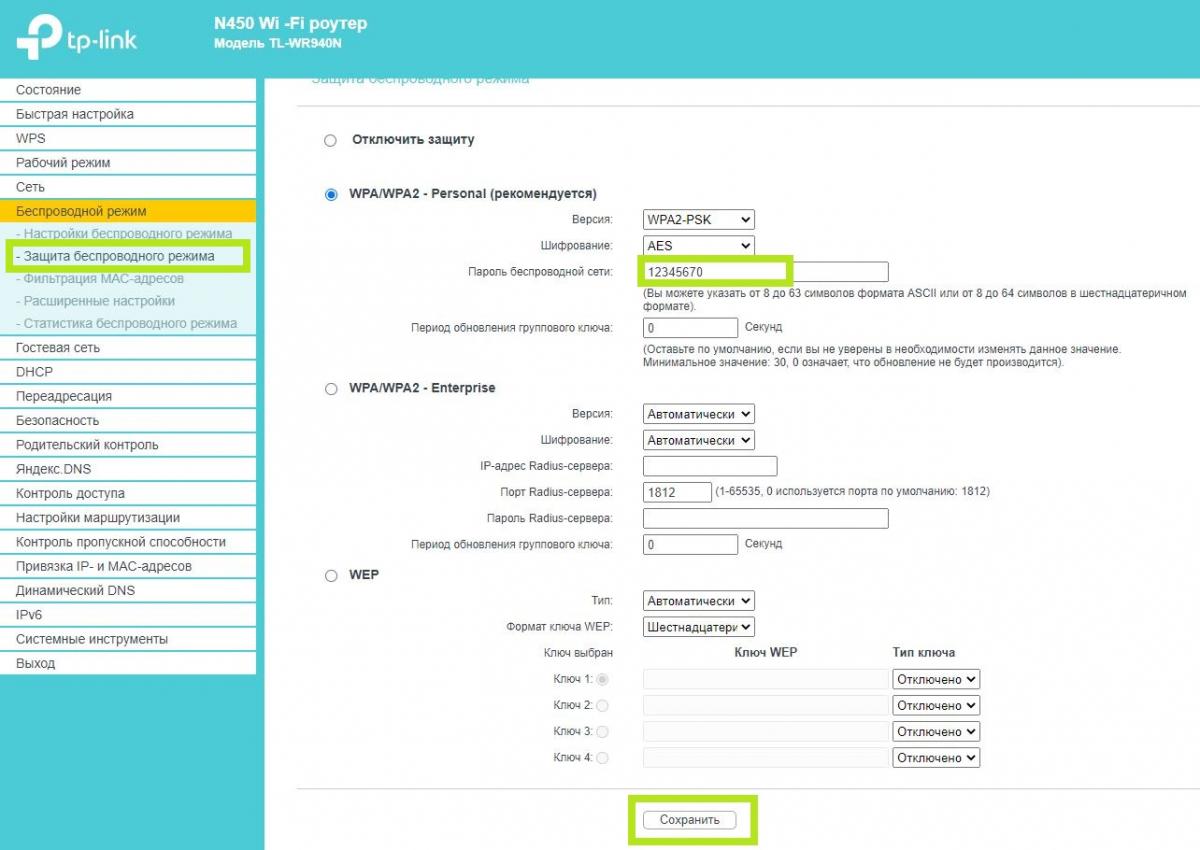
Всем привет! Наконец-то поменял свой старый роутер на новенький TP-Link TL-WR845N. Сразу скажу, что этот аппарат уже долгие годы не выходит из производства, и не зря. Для тех, кто еще сомневается, в самом начале я описал все плюсы и минусы – все коротко и по существу. Если вам это не интересно, то вы можете пропустить эту главу – далее мы сразу приступаем к подключению и настройке. Если будут какие-то вопросы, то пишите в комментариях.
Содержание
- Плюсы и минусы аппарата и мое личное мнение
- ШАГ 1: Знакомство и распаковка
- ШАГ 2: Подключение к локальной сети
- ШАГ 3: Быстрая настройка
- Настройка с компьютера
- Настройка с телефона с помощью приложения Tether
- ШАГ 4: Знакомство с дополнительными плюшками роутера (детальные настройки)
- Состояние (Status)
- Рабочие режимы
- Настройка интернета
- Изменить внутренний IP адрес роутера
- Клонирование MAC-адреса (MAC Clone)
- Беспроводной режим (Wireless)
- Фильтрация MAC-адресов (Wireless MAC Filtering)
- Гостевая сеть (Guest Network)
- DHCP
- Проброс портов
- DMZ
- Как управлять роутером из интернета (Локальное управление – Remote Management)
- Блокировка сайтов по URL (Родительский контроль – Parental Control Settings)
- Контроль пропускной способности
- Обновление прошивки
- Инструкция на русском языке (Manual)
- Эмулятор
- Задать вопрос автору статьи
Плюсы и минусы аппарата и мое личное мнение
- Стильный дизайн, который подходит почти под любой интерьер.
- Стабильно работает с нагрузкой в 6-8 устройств. Никаких перезагрузок и зависаний.
- Удобный старый олдскульный интерфейс. Если кто хоть раз видел новые прошивки от TP-Link, то меня поймет. На мой взгляд старая прошивка куда удобнее.
- Удобный режим «Быстрой настройки», где тебе не нужно выбирать тип подключения – достаточно ввести страну, регион и выбрать поставщика услуг. Удобно.
- Родительский контроль – есть возможность заблокировать ненужные сайты или установить Яндекс.ДНС, который будет блокировать опасный и ненужный контент.
- Есть проброс портов и удаленный доступ через приложение или браузер. Для, тех у кого динамический IP адрес – есть возможность использовать ДДНС.
- Хорошая сборка.
- Нет никаких проблем с перегреванием – на дне есть дырочки для отвода тепла.
- Настройку и контроль можно выполнять через приложение Tether.
- Цена – аппарат стоит достаточно дешево, учитывая его огромный функционал.
- Поддерживает все режимы работы от точки доступа до повторителя.
- В отзывах на других сайтах ребята пишут, что аппарат стабильно работает годами, и никаких проблем.
- Нет поддержки Wi-Fi 5 ГГц. Есть поддержка стандартов IEEE 802.11n/b/g и максимальная скорость в беспроводной сети – 300 Мбит в секунду. Это 4-е поколение Wi-Fi. Недавно вышло уже 6-ое WiFi поколение с большей скоростью.
- Все порты на 100 Мбит в секунду. Хочешь поставить интернет с большим каналом? Придется брать другой аппарат.
- Нет USB порта – хотя он мне и не нужен.
Это бюджетный аппарат, который подойдет почти для 90% небольших семей. Хорошо подходит для квартир до 5 комнат. В моем случае 8 устройств стабильно работают при постоянном использовании интернета. Все минусы, которые я описал, притянуты за уши, так как многим и не нужно 5-ое или 6-ое поколения Wi-Fi. Но если вы хотите посмотреть модель подороже, и с поддержкой всех современных плюх, то можете почитать обзоры вот этих аппаратов:
- TP-Link Archer AX73 (AX5400)
- TP-Link Archer AX10
Нужно только понимать, что стоят такие интернет-центры уже дороже. И уже каждый сам решает, что брать, но в качестве бюджетного варианта роутер TP-Link TL-WR845N – это идеальный выбор, почти в любую квартиру.
ШАГ 1: Знакомство и распаковка
Итак, 845-ый ТП-Линк идет вот в такой вот стильной коробке. Давайте посмотрим, что у нас внутри:
- Сам аппарат.
- Блок питания.
- Сетевой кабель.
- Руководство по быстрой настройке.
- Гарантийный талон.
В общем ничего особенного, как и на любых (даже не бюджетных) моделях. Давайте посмотрим, какие у нас есть индикаторы.
- Питание – включен ли наш роутер
- Wi-Fi – если просто горит, то значит беспроводная сеть работает. Если мигает, то идет передача данных.
- 4 локальных подключения к LAN портам.
- Интернет – есть ли подключение к центральному узлу провайдера.
- WPS подключение.
Теперь давайте посмотрим на порты сзади и сразу подключим роутер:
- Power – подключаем блок питания.
- Power On/Off – включаем роутер.
- Reset – кнопка для сброса маршрутизатора до заводских настроек. Если вы его получили с рук, то зажимаем эту кнопку на 10 секунд (при включенном роутере) и ждем, пока система полностью перегрузится.
- WPS/Wi-Fi – можно выключить или включить Wi-Fi сеть. Также нужна для подключения по WPS.
- Internet – подключаем сюда кабель, который вам прокинул провайдер.
- 1-4 – локальный порты. Сюда можно подключить компьютер, ноутбук, телевизор и другие аппараты с подобными выходами. Я лично подключил сюда комп.
Если для выхода в интернет вы используете DSL-модем, то нужно от LAN порта модема прокинуть кабель и подключить его в Internet-порт.
ШАГ 2: Подключение к локальной сети
Для настроек мы будем использовать Web-интерфейс, так как он самый удобный. Но прежде, нам нужно подключиться к локальной сети маршрутизатора. Вы можете использовать проводное подключение и приконнектиться к любому LAN порту, как это сделал я. Или использовать Wi-Fi – имя (SSID) и пароль (Wireless Password/PIN) находятся на этикетке под корпусом.
Напомню, что подключиться по Wi-Fi вы можете с любого устройства, будь это телефон или даже телевизор.
ШАГ 3: Быстрая настройка
Далее у вас есть выбор, настраивать роутер через Web-интерфейс – ничего устанавливать не нужно, и вся конфигурация происходит через браузер. Второй вариант – делать настройку через приложение Tether – это очень удобное приложения для телефона и планшета. Выберите нужную вам главу.
ВНИМАНИЕ! При настройке вам скорее всего понадобятся конфигурационные данные, которые прописаны в договоре от провайдера – поэтому держите этот лист под рукой.
Настройка с компьютера
- Открываем браузер и вводим в адресную строку один из адресов:
http://tplinkwifi.net
192.168.0.1
- Если вас попросят ввести логин и пароль, то вводим admin-admin. На новых прошивках логина и пароля не должно быть. Информацию можно посмотреть на этикетке – если там нет данных по этому поводу, то сбросьте аппарат до заводской конфигурации.
- При первом включении вас должен поприветствовать мастер быстрой настройки, если этого не произошло, то нажимаем в меню «Быстрая настройка» (Quick Setup).
- Нажимаем «Далее» (Next).
- Далее вас просят выбрать один из режимов. По умолчанию он работает как обычный беспроводной роутер.
- Можно попробовать автонастроить роутер. Для этого выбираем страну, город (регион), поставщика услуг и указываем тип подключения. Если вы не нашли своего поставщика в списке, нажмите на галочку «Я не нашел подходящих настроек».
- Если вы нажали на галочку, то вам нужно вручную выбрать тип подключения – эта информация находится в договоре от провайдера.
- Далее вам нужно будет ввести дополнительную информацию из договора. Также возможно понадобится вписать дополнительные данные типа IP адреса, маски и шлюза. Все это можно найти в договоре. Если вы сомневаетесь какой тип подключения вы используете, то позвоните в техническую поддержку провайдера.
- Интернет уже должен появиться. Теперь нужно настроить Wi-Fi. «Имя беспроводной сети» (Wireless Network Name) – вписываем имя сети. В некоторых прошивках нужно также указать регион (Region) – указываем свою страну. В качестве защиты (Wireless Security) указываем «WPA2-PSK» и ниже вписываем пароль (используйте и буквы, и цифры). Нажмите на галочку «Дополнительные настройки беспроводного режима» (More Advanced Wireless Settings) и посмотрите, чтобы стояла такая же конфигурация как у меня (смотрите на картинку ниже).
- На этом настройки завершены. Если вы все сделали верно, у вас уже должен появиться интернет, а вай-фай будет иметь новое имя и пароль. Кликаем «Сохранить».
Не спешите закрывать статью, я советую вам почитать про дополнительные плюшки аппарата в главе ниже.
Настройка с телефона с помощью приложения Tether
- Скачиваем программу TP-Link Tether с нужной платформы. Вы можете сами найти её или воспользоваться ссылками ниже:
- Google Play Market
- App Store
- Далее нужно будет зарегистрироваться в учетной записи TP-Link – это нужно для того, чтобы иметь удаленный доступ к роутеру из любой точки мира.
- Как только вы войдете внутрь, кликните по плюсику.
- Теперь выбираем тип устройства «Маршрутизатор».
- Выбираем первый тип «Wi-Fi маршрутизатор».
- Далее идут шаги, который мы уже проделали, просто идем дальше. После этого вас попросят подключиться к Wi-Fi-сети, если вы к ней еще не подключены. Вы увидите свой роутер, нажмите по нему.
- Два раза вводим пароль от админки роутера. Запомните эту информацию, а то внутрь больше не попадете!
- Указываем тип подключения, который использует ваш провайдер – эту информацию смотрим в договоре. Можно попробовать нажать «Автоопределение».
- Теперь вводим дополнительные данные для авторизации в сети провайдера – списываем с договора.
- Вводим имя и ключ от вайфай сети.
- Ура, мы его настроили.
ШАГ 4: Знакомство с дополнительными плюшками роутера (детальные настройки)
Состояние (Status)
Тут можно посмотреть статус устройства, внешний и внутренний IP, а также конфигурацию Wi-Fi. Полезная вещь, чтобы не лезть за этим в отдельные разделы системы.
Рабочие режимы
Если вам нужно изменить рабочий режим роутера, то не нужно запускать «Быструю настройку». Про режимы я уже говорил ранее.
- Беспроводной роутер – стандартный режим.
- WISP – для подключения к провайдеру по Wi-Fi. Часто используется в деревнях и селах.
- Точка доступа – подключение интернета идет от другого роутера по кабелю. Более детально про этот режим читаем тут.
- Усилитель Wi-Fi сигнала (Режим повторителя) – роутер подключается к другому маршрутизатору по Wi-Fi и просто повторяет его сигнал.
Настройка интернета
Если вы хотите изменить только настройки интернета, то просто переходим в «Сеть» (Network) – «WAN» – далее вы уже знаете, что делать.
Изменить внутренний IP адрес роутера
Вы можете поменять локальный айпишник на другой («Сеть» – «LAN»).
Клонирование MAC-адреса (MAC Clone)
Данная штука необходима только в том случае, если ваш провайдер использует привязку по МАК-адресу.
Беспроводной режим (Wireless)
Коротко рассмотрим каждый из разделов:
- Основные настройки (Wireless Settings) – меняем имя сети и устанавливаем основной и канальный режим.
- WPS – отключите функцию, если вы не используете.
- Защита беспроводного режима (Wireless Security) – можно поменять режим шифрования и пароль от вай-фай.
Фильтрация MAC-адресов (Wireless MAC Filtering)
Я вынес эту штуку отдельно, чтобы поговорить о ней поподробнее. Вы можете создать белый лист устройств, которые смогут иметь доступ к сети аппарата. Или заблокировать соседа, который вас взломал. Все очень просто, выбираем разрешающее (Allow) или запрещающее (Deny) правило, а уже потом добавляем устройства по МАК-адресам. Не забываем «Включить» (Enable) фильтр выше.
Гостевая сеть (Guest Network)
Интересная функция создания отдельной сети для сторонних пользователей. Они не смогут иметь доступ к локальной сети ваших устройств. Но все это можно более точно настроить.
DHCP
- Настройки DHCP (DHCP Settings) – Можно настроить пул адресов локальной сети.
- Список клиентов DHCP (DHCP Client List) – Просмотреть все подключенные устройства.
- Резервирование адресов (Address Reservation) – полезная штука, если вы хотите, чтобы для отдельного устройства был выделенный внутренний адрес.
Проброс портов
Переходим в раздел «Переадресация» (Forwarding) – «Виртуальный сервер» (Virtual Servers). Вводим данные:
- Порт сервера – внешний порт.
- IP-адрес – устройство, на которое будет идти переадресация.
- Внешний порт – порт, который используется приложением или системой устройства.
- Протокол – указываем протоколы (TCP, UDP или ВСЕ)
- Состояние – ставим «Включено».
СОВЕТ! Список портов можете глянуть тут.
Также для проброса вам нужен белый и статический адрес. Если он у вас динамический, то для доступа можно настроить «Динамический DNS».
Переходим в DDNS. Далее вверху указываем любого поставщика и нажимаем по ссылке справа. Вас перекинет на сайт. Регистрируемся и создаем ДДНС. Далее переходим обратно и вводим Доменное имя, логин и пароль. Нажмите на галочку ниже, чтобы включить правило. Сохраняемся! После этого вы сможете иметь доступ к этому роутеру, через DDNS.
DMZ
Делает отдельное устройство полностью открытым в сети. Полезная штука, когда нужный порт занят, а времени на настройку нет. Про DMZ подробно читаем тут.
Как управлять роутером из интернета (Локальное управление – Remote Management)
Функция находится в разделе «Защита» (Security). Указываем порт управления, чаще всего используют браузеры, поэтому используем 80 или 8080. Если есть конкретный IP адрес устройства, с которого вы будете заходить из интернета, то указываем IP. Если нет, то вписываем 255.255.255.255 – чтобы использовались любые адреса.
Доступ к роутеру будет по IP адресу, который можно посмотреть на вкладке «Состояние» (Status) в WAN. Далее через любой браузер вводим сначала внешний IP, а потом через двоеточие порт, который мы указали ранее. Например:
34.28.176.243:8080
ПРИМЕЧАНИЕ! При этом у вас должен быть белый статический внешний IP адрес. Про белые и серые адреса читаем тут. Если он динамический, то используйте ДДНС.
Блокировка сайтов по URL (Родительский контроль – Parental Control Settings)
- Указываем MAC-адрес ребенка.
- Можно настроить расписание. Если вы хотите, чтобы правило работало постоянно, то ничего не меняем.
- В поле URL вводим адрес, и кликаем «Добавить». В конце жмем «Сохранить»
Но это еще не все. Я вам советую также использовать Яндекс.ДНС – для этого переходим в раздел «Защита».
Сначала давайте я расскажу пару слов, что такое Яндекс.DNS – это ДНС сервера, которые распределены по разным типам:
- Базовый – просто быстрый ДНС.
- Безопасные – блокируют все мошеннические и опасные сайты.
- Семейный – то же самое, что безопасный, только плюсом идет блокировка взрослого контента.
Нажимаем по кнопке «Добавить». Далее выбираем MAC-адрес устройства. Ниже вводим наименование. И выбираем режим. В конце жмем сохранить.
Также смотрите, чтобы само правило было включено. В самом конце жмем еще раз «Сохранить».
Контроль пропускной способности
Если у вас очень большая семья, а по вечерам, кто-то забирает весь интернет (запуском того же Торрента), то можно для отельных устройств назначить ограниченную пропускную способность. Там ничего сложного нет, поэтому рассказывать подробно про эту настройку не буду.
Обновление прошивки
- Переходим в «Системные инструменты» (System Tools) – «Обновление встроенного ПО» (Firmware Upgrade).
- Аппаратную версию можно посмотреть на этикетке.
- Или можно посмотреть в строку «Версия оборудования» (Hardware Version).
- Переходим на официальную страницу аппарата. В строке выбираем нашу аппаратную версию. Внизу нажимаем по вкладке «Встроенное ПО».
- Скачиваем его. Далее на странице маршрутизатора, нажимаем выбрать файл, и кликаем по кнопке «Обновить» (Upgrade).
Инструкция на русском языке (Manual)
Эмулятор
Ссылка на эмулятор
Максим aka WisH
Высшее образование по специальности «Информационные системы». Опыт работы системным администратором — 5 лет.
Задать вопрос
TP-Link TL-WR845N пришел на замену роутеру TP-Link TL-WR841ND. Сама первоначальная модель роутера была весьма популярна за счет небольшой цены и продолжительной работы. Только поддерживать дальше эту модель не имело смысла, потому что вышло уже больше десятка разных аппаратных версий и плодить еще больше аппаратов не имело смысла. Так что была выпущена модель TL-WR845N с новым корпусом, тремя антеннами и с похожей нишей на рынке.
Содержание
- Обзор TP-Link TL-WR845N
- Характеристики модели
- Комплектация и внешний вид
- Актуальные цены
- Первое подключение маршрутизатора
- Как настроить роутер самостоятельно
- Wi-Fi интернет
- Дополнительные настройки
- Обновление прошивки TL-WR845N
- Сброс параметров и пароля
- Управление Wi-Fi роутером с телефона
- Отзывы пользователей о TL-WR845N от TP-Link
Обзор TP-Link TL-WR845N
Беспроводной маршрутизатор от ТП-Линк имеет характеристики, аналогичные прошлой модели, но все же разработчики решили улучшить некоторые параметры, чтобы роутер дольше продержался на рынке и медленнее устаревал. Новая модель получила обновленный, качественный корпус, а самих антенн стало три штуки. Не забыли производители и об обновлении самой начинки роутера (чипсет), это в лучшую сторону повлияло на производительность и скорость выполнения операций, а также сказалось на скорости подключения к интернету.
Роутер занимает такую же нишу, как и его предшественник – недорогая и надежная модель, способная выполнять основные функции маршрутизатора.
Характеристики модели
Переходим к характеристикам маршрутизатора. В этот раз никаких выделяющихся особенностей нет. TP-Link TL-WR845N обладает стандартным набором параметров, позволяющим использовать маршрутизатор в домашних условиях без каких либо проблем.
- Количество ядер в процессоре: 1;
- Способ подключения к интернету: Ethernet;
- Возможность подключения к мобильной связи: нет;
- Поддержка IPv6: есть;
- Wi-Fi: есть;
- Используемые стандарты беспроводной сети: 4 (802.11n);
- Класс Wi-Fi: N300;
- Максимальная скорость по частоте 2.4 ГГц: 300 Мбит/с;
- Возможность работы сразу в двух диапазонах: отсутствует;
- Многопотоковая передача данных: MIMO;
- Характеристики установленного передатчика: 20 dBm;
- Установленные антенны: внешняя несъемная x3;
- Коэффициент усиления антенны: 5 dBi;
- Используемые протоколы безопасности: WEP, WPA, WPA-Personal, WPA2-Enterprise, WPA2-Personal;
- Количество LAN портов: 4;
- Максимальная скорость работы портов: 100 Мбит/с;
- Количество SFP портов: нет;
- USB разъем: нет;
- Поддержка DHCP: имеется;
- Статическая маршрутизация: есть;
- Dynamic DNS (DDNS): имеется;
- Межсетевой экран (Firewall): в наличии;
- NAT: в наличии;
- SPI: в наличии;
- Демилитаризованная зона (DMZ): в наличии;
- Фильтрация: по MAC-адресу, по URL-адресу;
- Гостевая сеть: есть;
- Родительский контроль: есть;
- Функции VPN: L2TP client, PPPoE client, PPTP client;
- Способы управления: Web-интерфейс, мобильное приложение;
- Возможные способы использования: маршрутизатор, режим WISP, репитер, точка доступа.
Комплектация и внешний вид
В комплект поставки входит сам роутер, блок питания, небольшой сетевой кабель, руководство по быстрой настройке маршрутизатора и гарантийный талон. Все это пригодится при монтаже и настройке роутера. Стоит учитывать, что патч-корд имеет скромную длину около метра, так что придется покупать другой или же потребуется поставить роутер рядом с компьютером.
Сам TL-WR845N представляет собой типичный маршрутизатор, только с тремя антеннами, которые делают его неповоротливым и ограничивают места, в которые он уберется. Эти же антенны позволяют лучше настраивать распределение сигнала по помещению.
Индикаторная панель выглядит привычно для роутеров ТП-Линк. Первым идет значок питания. Если он горит, то с питанием все в порядке. Следующим значком идет вайфай, если он горит, то вайфай включен, а если мигает, то идет передача данных. Дальше идут четыре значка, которые отвечают за проводные лан-порты. Следующим индикатором выступает подключение к сети провайдера, а последним значком идет WPS-подключение.
- Power – используется для включения блока питания.
- Power On/Off – используется для включения или отключения маршрутизатора.
- Reset – Позволяет сбросить настройки до заводских. Если вы получили роутер с рук или не можете вспомнить пароль, то зажимаем эту кнопку на 10 секунд (при включенном роутере) и ждем, пока система полностью перегрузится.
- WPS/Wi-Fi – можно выключить или включить Wi-Fi сеть. Используется еще и при способе подключения через WPS.
- Internet – Разъем для кабеля от провайдера, через который будете подключаться к интернету.
- 1-4 – порты для локальной сети, подключайте сюда компьютер, ноутбук, телевизор или что хотите.
Актуальные цены
Цены на маршрутизаторы изменяются со временем, так что представленные цены через некоторое время станут неактуальными. Используйте их, чтобы понять, сильно или в вашем городе отличается цена, а также используйте для сравнения с текущими ценами. В некоторых случаях покупка в интернете и с ожиданием доставки окажется выгоднее, чем покупка роутера в магазине у дома.
Диапазон примерной стоимости TP-Link TL-WR845N на данный момент: 1799 — 2399 рублей.
Первое подключение маршрутизатора
Первое подключение маршрутизатора не должно вызвать особых трудностей. Разместите TP-Link TL-WR845N таким образом, чтобы в него подключались провода от провайдера, а сетевой провод от роутера должен дотягиваться до компьютера или ноутбука. Подключите все кабеля, блоки питания, а потом воткните его в розетку. Включите роутер кнопкой и подождите пока он запуститься. Также к роутеру можно подключится через стандартную вайфай сеть, данные от которой написаны на наклейке.
Теперь вам потребуется открыть браузер и ввести там в адресную строку http://tplinkwifi.net или 192.168.0.1. Если роутер с новой прошивкой, то логин с паролем спрашивать не должны при первом подключении, однако, если спросили, то вводите admin-admin. Если не подходит, то вспоминайте, какой пароль задавали раньше или сбрасывайте роутер до заводских настроек.
При первом включении откроется мастер быстрых настроек, если он не открылся сразу, то выберите его в левом меню.
Переходите к настройке через мастера, чтобы быстрее ввести роутер в работу.
В следующем окне вам предложат выбрать режим работы устройства. Оставляйте стандартный – беспроводной роутер, если нет на маршрутизатор других планов. В следующем окне роутер попробует подобрать настройки самостоятельно, для этого введите свой регион и оператора, тогда маршрутизатор предложит варианты. Если что-то не подходит, то поставьте галочку «я не нашел подходящих настроек» и введите тип подключения самостоятельно.
Выбирайте статический/динамический ip адрес, PPPoE или другой тип подключения и переходите к следующему окну. В нем все будет зависеть от выбранного типа подключения. Введите данные, их возьмите в разговоре или запросите в техподдержке. В следующем окне введите данные для беспроводной сети, задайте имя, пароль и способ шифрования. На этом настройки окончены, еще раз проверьте данные и сохраните настройки.
Как настроить роутер самостоятельно
Бывает и так, что стандартной настройки недостаточно или же требуется перенастроить всего несколько параметров, для чего запуск мастера настройки станет излишним. Роутер предоставит доступ к параметрам, только сначала определитесь, что вам стоит поменять. Найти нужный раздел поможем далее.
Wi-Fi интернет
Для того, чтобы перейти к настройке вайфай снова придется зайти в веб-интерфейс. В левой части окна располагается меню, выберите строку «Беспроводной режим – 2.4 ГГц». В разделе основных настроек получится задать имя сеть, канал и режим работы. Пункт защиты для назначения пароля пароль и выбора тип защиты. Остальные параметры позволяют еще лучше настроить беспроводной режим работы.
В разделе «Сеть» — «WAN» происходит настройка параметров подключения к интернету. В верхней части выбираете тип подключения, а потом вводите требуемые данные. Также в разделе сети производится настройка работы и остальных локальных портов, а также настраивается IPTV. Если требуется какая-то настройка, связанная с кабелями, то вам сюда.
Дополнительные настройки
Если решили изменить назначение роутера, то переходите в раздел «Рабочий режим». Здесь перенастроите устройство на работу в качестве усилителя сигнала или на работу в режиме точки доступа. При выборе другого режима работы поменяются и сами настройки.
В разделе гостевая сеть у вас получится создать сеть, предназначенную для гостей. У неё будут некоторые ограничения, а также она окажется никак не связана с вашей основной сетью и оборудованием, подключенным через кабеля.
В разделе родительского контроля у вас есть возможность задать ограничения для каких-то аппаратов. Получится отключить интернет для определенных аппаратов на любое удобное время, а также сможете ограничить скорость интернета. В системных же инструментах сможете настроить время, сбросить настройки, зададите новый пароль и найдете все, связанное с роутером.
Обновление прошивки TL-WR845N
Перейдите на официальный сайт и найдите там свое устройство с помощью строки поиска. Если не получается это сделать, то переходите по ссылке. В верхней части окна выберите свою версию роутера v4 или v1. Информацию об этом найдете на наклейке на нижней части маршрутизатора. После этого внизу экрана выберите прошивки и посмотрите на ту, что доступна.
Если доступная прошивка лучше, чем установленная, то её стоит скачать на свой компьютер. Теперь заходите снова в веб-интерфейс, переходите в системные инструменты и заходите в обновление встроенного ПО. Нажмите на кнопку «Выберите файл» и укажите тот файл, что скачали с сайта. Теперь остается нажать на «Обновить» и дождаться окончания процесса. Во время обновления нельзя перезагружать роутер или выключать его.
Сброс параметров и пароля
Сброс пароля и параметров маршрутизатора требуется в нескольких случаях. Если у вас есть доступ к веб-интерфейсу, то сможете провести сброс через системные инструменты, но, обычно в таких случаях сброс и не требуется. Если же у вас нет доступа к панели управления, то вам стоит найти роутер и нажать на кнопку «Reset» длинным и тонким предметом. Подержите так 10-15 секунд и отпускайте. Роутер перезагрузиться и восстановятся заводские параметры по-умолчанию.
Управление Wi-Fi роутером с телефона
Не у всех есть компьютеры и не всем нравится настраивать с их помощью роутер. Для таких людей компания выпустила приложение TP-Link Tether. Скачайте его на свой смартфон или планшет с любой удобной площадки. Запустите приложение и зарегистрируйтесь в нем, чтобы создать личный кабинет. Как только зайдете внутрь приложения, то в верхнем правом углу нажмите на плюсик для добавления устройства.
Теперь выбирайте Wi-Fi маршрутизатор и ищите там свой роутер. Нажимайте на него, после чего приложение покажет вам инструкцию с помощью которой подключитесь к роутеру. Найдите вайфай сигнал, генерируемый роутером и подключитесь к нему. Теперь возвращайтесь в приложение, вам предложат задать пароль от роутера, сделайте это и обязательно запомните его.
Дальше вас ждет все то же самое, что при быстрой настройке. Сначала потребуется задать тип подключения и ввести все данные, а потом перейдете к настройке беспроводной сети. Управлять роутером будете через это же приложение, если потребуется внести изменения в данные.
Отзывы пользователей о TL-WR845N от TP-Link
Большая часть отзывов про роутер положительная.
Простая настройка маршрутизатора.
Стабильный сигнал.
Не тормозит.
Имеет достаточных функционал.
Нет второго диапазона.
До заявленной скорости в 300 Мбит он часто не дотягивает.
Несмотря на наличии трех антенн, некоторые покупатели жалуются на слабый сигнал, хотя такого быть не должно.
TP-Link TL-WR845N имеет свои сильные и слабые стороны, но со своей функцией способен справится. Проблемы с ним возникнут в густонаселенных районах, в которых все каналы 2.4 ГГц окажутся заняты, а второго диапазона для передачи данных у роутера нет. Если же покупаете его для тех мест, где не так много вайфай сигналов, то со своей работой он справится хорошо.
TP-Link TL-WR845N — это высокопроизводительный беспроводной роутер, который обеспечивает стабильное и надежное подключение к Интернету. Установка и настройка данного роутера очень проста и не требует особых навыков.
Перед тем, как начать настройку, вам потребуется провести базовую настройку роутера. Подключите роутер к компьютеру с помощью кабеля Ethernet и включите его. Следующим шагом откройте веб-браузер и введите адрес IP роутера в адресной строке.
После того, как вы открыли интерфейс управления роутером, вам необходимо ввести логин и пароль. Обратите внимание, что логин и пароль по умолчанию указаны на задней панели роутера. После успешного входа в интерфейс управления, вы сможете приступить к основной настройке роутера.
Настройка Wi-Fi роутера TP-Link TL-WR845N включает в себя несколько шагов: настройку основных параметров подключения, настройку безопасности и настройку Wi-Fi сети. Следуя инструкциям, представленным на экране, вы сможете легко и быстро настроить роутер в соответствии с вашими требованиями и предпочтениями.
Установка Wi-Fi роутера TP-Link TL-WR845N
Wi-Fi роутер TP-Link TL-WR845N является надежным устройством для создания беспроводной сети в доме или офисе. Перед началом установки необходимо ознакомиться с руководством пользователя, которое обычно содержится в комплекте с роутером.
1. Подключите роутер к источнику питания с помощью его сетевого адаптера. Удостоверьтесь, что индикатор питания на роутере загорелся.
2. С помощью сетевого кабеля подключите один конец к порту на задней панели роутера, помеченному как «WAN», а другой конец подключите к модему или источнику интернет-соединения.
3. Подключите компьютер к роутеру посредством еще одного сетевого кабеля, вставив один конец в порт, помеченный как «LAN», а другой — в сетевой порт вашего компьютера.
4. Включите компьютер и откройте любой веб-браузер. В адресной строке введите IP-адрес роутера. Обычно это 192.168.0.1.
5. В открывшемся окне авторизации введите логин и пароль по умолчанию. Обычно это «admin» в обоих полях.
6. После успешной авторизации откроется панель управления роутером. Пройдите по вкладкам и настройте роутер согласно вашим требованиям. Вы можете задать имя вашей сети Wi-Fi, установить пароль и выбрать другие параметры.
7. После завершения настроек сохраните изменения и перезагрузите роутер.
Теперь ваш Wi-Fi роутер TP-Link TL-WR845N готов к использованию. Вы можете подключить беспроводные устройства к сети и наслаждаться быстрым и стабильным интернетом.
Шаги по настройке роутера
1. Подключение роутера
Для начала необходимо подключить роутер TP-Link TL-WR845N к электрической сети при помощи прилагаемого кабеля питания. Затем подключите один конец Ethernet-кабеля к порту «WAN» на задней панели роутера, а другой конец — к сетевой карте вашего компьютера.
2. Вход в панель управления
Следующим шагом является вход в панель управления роутера. Для этого введите IP-адрес роутера в адресную строку вашего веб-браузера и нажмите «Enter». Обычно IP-адрес роутера TP-Link TL-WR845N по умолчанию — 192.168.0.1.
3. Вход в панель управления (продолжение)
В появившемся окне введите свои данные для входа в панель управления роутера. По умолчанию логин и пароль — «admin». Однако, в целях безопасности, рекомендуется изменить пароль после первого входа. После ввода данных нажмите «Войти».
4. Настройка подключения к Интернету
В панели управления роутера найдите раздел «Настройки Интернета» или «WAN-соединение». В этом разделе выберите тип вашего подключения к Интернету (например, PPPoE или DHCP) и заполните требуемые поля в соответствии с настройками вашего провайдера.
5. Настройка Wi-Fi
Далее, в панели управления роутера найдите раздел «Настройки беспроводной сети» или «Wi-Fi». В этом разделе вы сможете задать имя вашей Wi-Fi сети (SSID), выбрать тип безопасности (например, WPA2-PSK) и задать пароль для доступа к сети.
6. Дополнительные настройки
В зависимости от ваших потребностей, в панели управления роутера можно настроить дополнительные функции, такие как фильтрация MAC-адресов, настройка динамического DNS, резервирование IP-адресов и другие.
7. Сохранение настроек
После завершения всех необходимых настроек, не забудьте сохранить изменения, применив их в панели управления роутера. После этого ваш роутер должен быть готов к использованию.
Ответы на вопросы
Как настроить Wi-Fi роутер TP-Link TL-WR845N?
Для начала подключите роутер к сети питания и компьютеру при помощи Ethernet-кабеля. Затем откройте браузер и введите адрес роутера (обычно 192.168.0.1) в адресной строке. Введите логин и пароль для входа в настройки роутера. В меню настроек выберите раздел Wi-Fi и выполните необходимые настройки, такие как изменение имени и пароля сети Wi-Fi.
Как изменить имя сети Wi-Fi на роутере TP-Link TL-WR845N?
Для изменения имени сети Wi-Fi на роутере TP-Link TL-WR845N, войдите в настройки роутера через браузер, найдите раздел Wi-Fi и выберите пункт «Настройка сети». Там вы сможете изменить имя сети (SSID) на нужное вам значение. После внесения изменений не забудьте сохранить настройки.
Как изменить пароль Wi-Fi на роутере TP-Link TL-WR845N?
Чтобы изменить пароль Wi-Fi на роутере TP-Link TL-WR845N, войдите в настройки роутера через браузер, найдите раздел Wi-Fi и выберите пункт «Настройка безопасности». Там вы сможете изменить пароль на новый. После внесения изменений не забудьте сохранить настройки.
Как настроить режим работы Wi-Fi на роутере TP-Link TL-WR845N?
Для настройки режима работы Wi-Fi на роутере TP-Link TL-WR845N, войдите в настройки роутера через браузер, найдите раздел Wi-Fi и выберите пункт «Режим работы». Там вы сможете выбрать нужный режим работы: точка доступа, репитер, клиент и т. д. После внесения изменений не забудьте сохранить настройки.
Как настроить родительский контроль на роутере TP-Link TL-WR845N?
Для настройки родительского контроля на роутере TP-Link TL-WR845N, войдите в настройки роутера через браузер, найдите раздел Система или Родительский контроль и выберите пункт «Родительский контроль». Там вы сможете установить ограничения для доступа к интернету, задать расписание работы Wi-Fi и другие параметры. После внесения изменений не забудьте сохранить настройки.
Как выполнить сброс настроек Wi-Fi роутера TP-Link TL-WR845N?
Для выполнения сброса настроек Wi-Fi роутера TP-Link TL-WR845N, найдите кнопку сброса на задней панели роутера. Используйте острые предметы, например, спичку, чтобы нажать и удерживать кнопку сброса в течение 10 секунд. После этого роутер будет возвращен в заводские настройки. Важно отметить, что все пользовательские настройки будут удалены, и вам придется настраивать роутер заново.


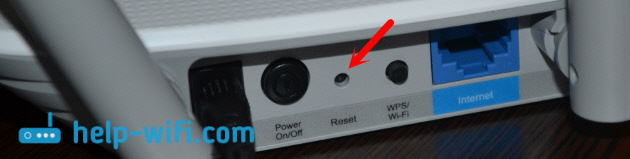

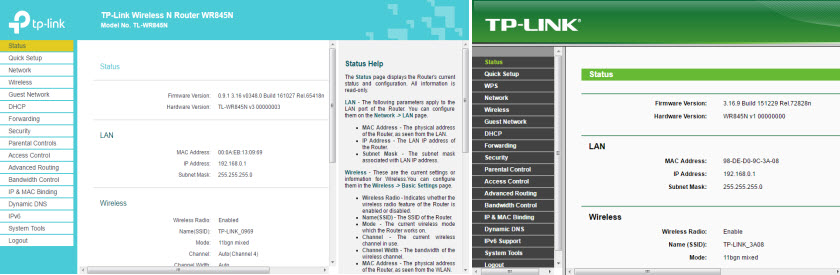
 Оранжевый индикатор говорит о том, что роутер не может подключится к интернету и раздавать его. В таком случае, смотрим статью дальше и настраиваем подключение.
Оранжевый индикатор говорит о том, что роутер не может подключится к интернету и раздавать его. В таком случае, смотрим статью дальше и настраиваем подключение.