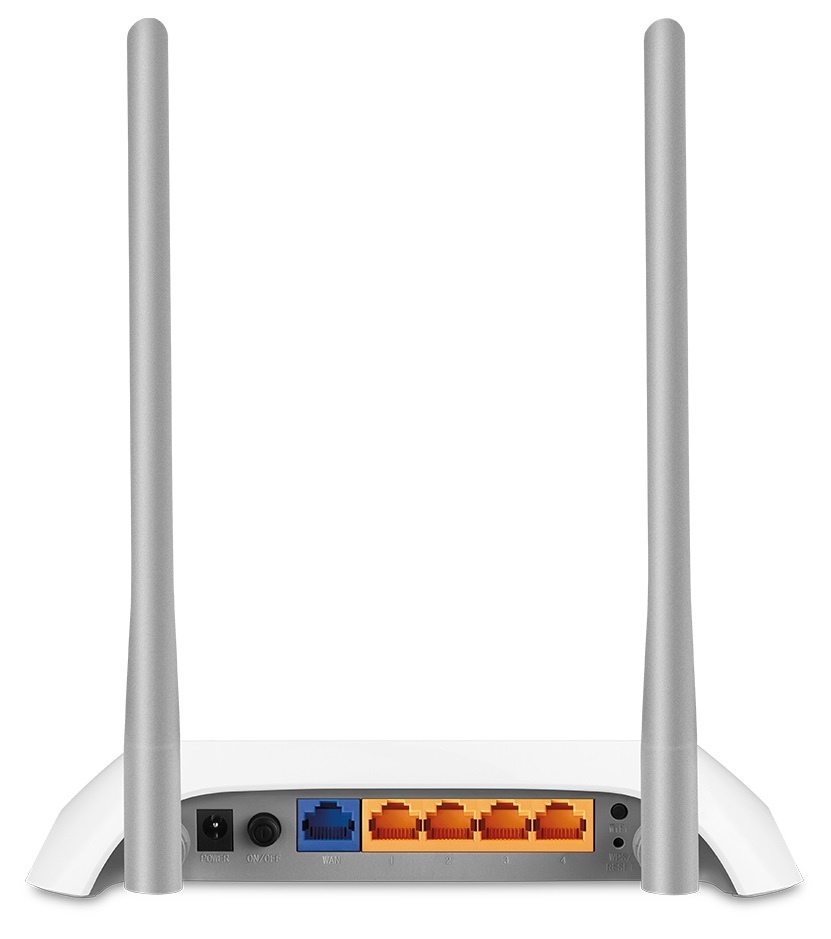- Частным лицам
- Помощь и поддержка
- Домашний билайн
- Домашний интернет
- Настройка роутера
- TP-Link TL-WR842N
|
|
Имя беспроводной сети (SSID) по умолчанию |
Диапазон 2.4 ГГц; TP-LINK_XXXXXX (где X — последовательность символов) Диапазон 5 ГГц; TP-LINK_XXXXXX_5G (где X — последовательность символов) |
|
Пароль для беспроводной сети (Wi-Fi) по умолчанию |
Указан на дне роутера |
|
|
Адрес роутера |
192.168.0.1 |
|
|
Доступ на web-интерфейс |
логин admin |
|
|
Официальный сайт |
Подключите кабель, который вам провели в квартиру наши монтажники в порт WAN, а компьютер подключите в любой из LAN портов. Вы так же можете соединить ваш ПК с роутером по беспроводной сети, но на первичном этапе настройки лучше использовать кабель.
Попробуйте открыть любую страницу в браузере или введите в адресную строку login.beeline.ru или 83.102.180.167 — откроется страница авторизации, на которой нужно ввести данные:
В поле «Логин» — имя пользователя по договору (089/085).
В поле «Пароль» — пароль от домашнего интернета.
После чего нажмите кнопку «Войти».
Отобразится информация, что авторизация успешно пройдена и для установки соединения нужно подождать 10 минут.
Используйте аппаратный сброс настроек, если требуется настроить устройство заново (удалить все пользовательские настройки), нет доступа к веб-странице интерфейса настроек роутера, после настройки роутера интернет-соединение не установилось или пароль доступа к нему был утерян.
Внимание! При выполнении аппаратного сброса настроек все пользовательские установки будут сброшены на заводские параметры!
На корпусе устройства имеется углубленная кнопка СБРОС (RESET, RESTORE), позволяющая сбросить настройки на заводские установки. Кнопку СБРОС (RESET, RESTORE) вы сможете найти на той же стороне корпуса роутера, где располагаются остальные разъемы и кнопки. В редких случаях кнопка может располагаться на дне роутера.
Для того, чтобы сбросить настройки роутера на заводские установки выполните следующие действия:
Включите питание роутера и дождитесь полной загрузки устройства. Нажмите кнопку СБРОС (RESET, RESTORE), используя заостренный тонкий предмет (например, скрепку) и удерживайте 30 секунд, затем отпустите кнопку.
После этого роутер перезагрузится с установками по умолчанию (заводскими настройками) и потребуется повторная его настройка.
После настройки роутера проверьте работу Интернета, открыв любую Web-страницу
Тарифы на Домашний интернет в Москве
для дома 100 ›
100
Мбит/сек
Wi-Fi-роутер
не входит в тариф
В тариф не входит Wi-Fi-роутер. Вы можете взять Wi-Fi-роутер в аренду за 100,00 ₽/мес!
Для дома 500 Хит ›
500
Мбит/с
Wi-Fi-роутер
не входит в тариф
В тариф не входит Wi-Fi-роутер. Вы можете взять Wi-Fi-роутер в аренду за 100,00 ₽/мес!
Игровой Премиум ›
600
Мбит/с
Wi-Fi-роутер
не входит в тариф
В тариф не входит Wi-Fi-роутер. Вы можете взять Wi-Fi-роутер в аренду за 50,00 ₽/мес!
Домашний интернет с ТВ и мобильной связью ещё выгоднее
Настройка NetByNet
1. Открываем браузер и в строке адреса пишем 192.168.1.1
2. Для доступа на WEB интерфейс устройства у вас запросят логин и пароль по умолчанию admin/admin
3. Зайдя на WEB интерфейс устройства переходим в меню «System tools» и выбираем там подменю «Firmware upgrade»
Нужно перепрошить роутер самой последней версией. Взять ее можно с официального сайта TP-LINK
Важно!!!
Во время перепрошивки ни в коем случае не отключаем питание роутера!
Роутер перепрошивать можно только через LAN кабель и только на соответствующую hardware версию устройства!
4. У провайдера используется привязка по MAC адресу. Для того, что бы скопировать ваш МАС в маршрутизатор необходимо:
Перейти в меню «Network» там выбрать подменю «MAC Clone»
В строке WAN MAC Address — вам необходимо задать МАС адрес который числится за вами у провайдера.
5. Переходим в меню «Network» и там выбираем подменю «WAN»
Здесь мы настраиваем тип соединения с провайдером.
Для тех, у кого используется PPPoE соединение:
В строке WAN Connection Type — выбираем Dual Access/Russia PPPoE
В строке User Name — указываем логин который вам предоставил провайдер
В строке Password — указываем пароль который вам предоставил провайдер
Выбираем тип получения IP адреса — Dynamic IP
В строке WAN Connection Mode — выбираем Connect Automatically
Нажимаем Save.
6. После настройки перезагрузите маршрутизатор.
На этом настройка маршрутизатора закончена.
Теперь для доступа в интернет вам с вашего компьютера не нужно запускать Высокоскоростное подключение.
Так же рекомендуется удалить все настроенные маршруты на вашем ПК, так как теперь они настроены на маршрутизаторе.
Делается это следующим образом:
1. Открываем командную строку Windows: «Пуск» -> «Выполнить» -> «cmd» и щелкаем кнопку «Ok».
2. Набираем в ней команду «route -f»
В командную строку заходим от имени администратора.
Перезагружаем ПК.
Для тех, у кого используется PPTP подключение:
1. Переходим в меню «Network» и там выбираем подменю «WAN»
Здесь мы настраиваем тип соединения с провайдером.
В строке WAN Connection Type — выбираем PPTP/Russia PPTP
В строке User Name — указываем логин который вам предоставил провайдер
В строке Password — указываем пароль который вам предоставил провайдер
Выбираем тип получения IP адреса — Dunamic IP
В строке Server IP Address/Name — пишем ppp.lan
В строке WAN Connection Mode — выбираем Connect Automatically
Нажимаем Save.
Дальнейшая настройка идентична настройке PPPoE подключения.
Если по каким то причинам маршрутизатор не понимает буквенного имени в строке Server IP Address/Name задайте IP адрес числовой.
Определить его можно следующим образом:
1. Открываем командную строку Windows: «Пуск» -> «Выполнить» -> «cmd» и щелкаем кнопку «Ok».
2. Набираем в ней команду «nslookup ppp.lan»
Полученный IP адрес вписываем в строку Server IP Address/Name.
Если по каким-то причинам маршрутизатор не получил маршруты автоматически, то вам придется прописать их руками .
Для этого заходим в меню «Static Routing».
Здесь необходимо прописать следующие маршруты:
IP 10.0.0.0 mask 255.0.0.0 «шлюз»
IP 212.1.224.0 mask 255.255.255.0 «шлюз»
IP 212.1.226.0 mask 255.255.255.0 «шлюз»
Для этого нажимаем кнопку » Add New..» в появившемся меню:
В строке Destination IP Address — указываете IP адрес.
В строке Subnet Mask — указываете маску
В строке Default Gateway — указываете шлюз
В строке Status — выбираете Enabled
Должно получиться что-то типа:
Как определить мой шлюз?
1. Подключаем кабель провайдера напрямую в компьютер.
2. Открываем командную строку Windows: «Пуск» -> «Выполнить» -> «cmd» и щелкаем кнопку «Ok».
3. Набираем в ней команду «ipconfig» — по результатам работы этой команды узнаем свой основной шлюз.
СМОТРИТЕ ДАЛЕЕ: Настройка беспроводной сети
Перед тем, как создать тему, посетите раздел ЧАСТО ЗАДАВАЕМЫЕ ВОПРОСЫ
TP-LINK Archer C7v2
Личные сообщения по техническим проблемам без сообщения на форуме не рассматриваются!
Роутер TP-Link TL-WR842N – это надежное устройство, которое позволяет подключить несколько устройств к интернету одновременно. Однако настройка роутера может вызвать некоторые трудности, особенно если вы пользуетесь интернет-провайдером Билайн. В этой пошаговой инструкции мы расскажем, как правильно настроить роутер TP-Link TL-WR842N для работы с Билайн.
Шаг 1: Подключение роутера к компьютеру
Первым делом необходимо подключить роутер TP-Link TL-WR842N к компьютеру с помощью Ethernet-кабеля. В один конец кабеля вставьте разъем, который подходит к компьютеру, а другой вставьте в WAN-порт роутера.
Шаг 2: Выполнение базовых настроек роутера
Для настройки роутера откройте веб-браузер и введите адрес в строку поиска: 192.168.0.1. Появится окно авторизации, в котором введите стандартный логин и пароль: «admin». После входа в панель управления роутером создайте новый пароль и сохраните настройки.
Шаг 3: Настройка типа подключения для Билайн
Для корректной работы с Билайном необходимо установить правильный тип подключения. В панели управления роутером выберите раздел «Network» и далее «WAN». В разделе «WAN Connection Type» выберите «PPPoE» и введите логин и пароль, предоставленные вашим провайдером. После ввода сохраните настройки.
Запомните, что при использовании роутера TP-Link TL-WR842N для подключения к интернету через Билайн вы должны быть аккуратными и следовать инструкциям. Если возникнут проблемы, вам всегда можно обратиться в службу поддержки Билайн или обратиться к профессиональному техническому специалисту.
Содержание
- Подготовка к настройке роутера TP-Link TL-WR842N
- Подключение роутера к сети
- Вход в панель управления роутером
Подготовка к настройке роутера TP-Link TL-WR842N
Перед тем как начать настраивать роутер TP-Link TL-WR842N для использования с интернет-провайдером Билайн, необходимо выполнить несколько предварительных шагов.
1. Проверьте, что у вас есть все необходимые компоненты и оборудование:
| 1 | Роутер TP-Link TL-WR842N |
| 2 | Интернет-кабель (обычно RJ-45) |
| 3 | Блок питания для роутера |
| 4 | Провод Ethernet для подключения компьютера к роутеру (опционально) |
Убедитесь, что все компоненты находятся в рабочем состоянии и правильно подключены.
2. Ознакомьтесь с документацией по роутеру TP-Link TL-WR842N и убедитесь, что вы понимаете основные функции и настройки устройства.
3. Подключите роутер TP-Link TL-WR842N к источнику питания с помощью блока питания и включите его, нажав кнопку питания.
4. Подключите интернет-кабель к порту WAN (обычно обозначен желтым цветом) на задней панели роутера. Второй конец кабеля подключите к сетевому разъему вашего интернет-провайдера Билайн.
5. Дождитесь, пока светодиоды на роутере перестанут мигать, что означает успешное установление соединения со службой интернет-провайдера.
После выполнения всех вышеперечисленных шагов вы готовы перейти к настройке роутера TP-Link TL-WR842N с помощью специальной утилиты или интерфейса веб-браузера.
Подключение роутера к сети
Для начала настройки роутера TP-Link TL-WR842N для использования с провайдером Билайн, необходимо правильно подключить его к сети:
Шаг 1: Проверьте, что ваш провайдер интернета Билайн предоставляет вам доступ через кабельный интернет. Если у вас есть проводной модем, подключите его к розетке и вставьте сетевой кабель в порт WAN на задней панели роутера.
Шаг 2: Подключите роутер к электрической розетке и включите его кнопкой питания на задней панели. Подождите несколько секунд, пока роутер полностью загрузится.
Шаг 3: Подключите ваш компьютер к роутеру с помощью сетевого кабеля. Вставьте один конец кабеля в порт LAN на задней панели роутера, а другой конец в сетевой порт на задней панели компьютера.
Шаг 4: Проверьте, что на вашем компьютере отключена функция автоматического получения IP-адреса. Для этого зайдите в Настройки сети и выберите Параметры TCP/IP. Вручную установите статический IP-адрес в формате 192.168.1.xxx, где «xxx» — любое число от 2 до 254. Маска подсети должна быть 255.255.255.0.
Шаг 5: Откройте веб-браузер и введите IP-адрес роутера в адресную строку. Обычно это 192.168.1.1. Нажмите Enter, чтобы перейти к странице настроек роутера.
Шаг 6: Введите логин и пароль администратора роутера. По умолчанию логин: admin, пароль: admin. Если вы ранее меняли данные аутентификации, введите свои учетные данные. Нажмите Войти, чтобы войти в панель администрирования роутера.
Шаг 7: Проверьте настройки соединения в разделе WAN (широкополосная сеть) настройки. Выберите статический IP или PPPoE в зависимости от предоставляемых провайдером настроек. Введите подробности соединения, предоставленные провайдером.
Шаг 8: Сохраните настройки и перезагрузите роутер. Подключение к сети Билайн должно быть установлено. Вы можете проверить его, открыв веб-браузер и перейдя на любой веб-сайт.
Теперь ваш роутер TP-Link TL-WR842N должен быть успешно подключен к сети Билайн, и вы можете настраивать его параметры для обеспечения стабильного и безопасного интернет-соединения.
Вход в панель управления роутером
Для начала настройки роутера TP-Link TL-WR842N для провайдера Билайн вам потребуется войти в панель управления роутера. Вот пошаговая инструкция:
-
Подключите свой компьютер к роутеру TP-Link TL-WR842N с помощью сетевого кабеля. Одно его конце подключите к LAN-порту роутера, а другое к сетевой карте компьютера.
-
Откройте браузер на компьютере и в адресной строке введите IP-адрес роутера. По умолчанию это 192.168.0.1 или 192.168.1.1, в зависимости от модели роутера.
-
Нажмите клавишу Enter на клавиатуре или кликните по кнопке «Ввод». Если все сделано правильно, откроется страница авторизации роутера.
-
Введите логин и пароль, предоставленные провайдером Билайн, в соответствующие поля на странице авторизации. Если вы не знаете логин и пароль, свяжитесь с технической поддержкой провайдера.
-
После успешной авторизации вы окажетесь в панели управления роутера TP-Link TL-WR842N, где сможете настроить его под свои нужды.
После входа в панель управления вы сможете настраивать параметры подключения к интернету, создавать Wi-Fi сеть, устанавливать пароли и проводить другие необходимые настройки.
Настройка роутера является одним из первоочередных задач при подключении к интернету. Если у вас дома стоит роутер TP-Link TL-WR842N от Билайн, в этой статье мы расскажем вам, как правильно настроить его, чтобы иметь доступ в интернет и осуществлять бесперебойную работу всех ваших устройств.
Перед началом настройки роутера TP-Link TL-WR842N от Билайн, убедитесь, что у вас есть все необходимые материалы: роутер, компьютер или ноутбук, Ethernet-кабель.
Шаг №1: Подключите роутер TP-Link TL-WR842N от Билайн к компьютеру или ноутбуку при помощи Ethernet-кабеля. Вставьте один конец кабеля в разъем «LAN» на роутере, а другой конец – в сетевую карту вашего компьютера.
Шаг №2: В открывшемся окне браузера введите адрес «192.168.0.1» в поле ввода URL и нажмите «Enter».
Содержание
- Подключение роутера TP-Link TL-WR842N от Билайн
- Шаг 1: Распаковка и подключение
- Шаг 2: Вход в интерфейс роутера
- Шаг 3: Настройка подключения
Подключение роутера TP-Link TL-WR842N от Билайн
Для настройки роутера TP-Link TL-WR842N от Билайн необходимо совершить несколько простых шагов:
- Подключите провод от интернет-провайдера Билайн к порту WAN на задней панели роутера.
- Подключите питание к роутеру и включите его.
- Откройте любой веб-браузер на компьютере или устройстве, подключенном к роутеру.
- Введите адрес http://192.168.0.1 в адресной строке браузера и нажмите Enter.
- В открывшемся окне введите имя пользователя и пароль по умолчанию. Обычно это «admin» для обоих полей, если вы не меняли эти данные ранее.
- После успешной авторизации вы попадете на главную страницу панели управления роутером.
- На главной странице выберите раздел «Quick Setup» или «Быстрая настройка».
- Следуйте инструкциям мастера быстрой настройки, указывая необходимые параметры, такие как тип подключения (PPPoE, DHCP или статический IP), имя пользователя и пароль вашего интернет-провайдера, если они требуются.
- После завершения мастера быстрой настройки роутер будет перезагружен и готов к использованию.
Теперь ваш роутер TP-Link TL-WR842N подключен к сети Билайн и готов к работе. Вы можете создавать беспроводные сети, настраивать защищенный доступ и выполнять другие необходимые операции через панель управления роутером.
Примечание: Указанные инструкции являются общими и могут быть немного отличаться в зависимости от версии прошивки вашего роутера TP-Link TL-WR842N и конкретных требований интернет-провайдера Билайн. Рекомендуется проверять документацию, предоставленную производителем или обратиться в службу поддержки Билайн, если возникают проблемы или вопросы при настройке роутера.
Шаг 1: Распаковка и подключение
Перед началом настройки роутера TP-Link TL-WR842N от Билайн необходимо правильно распаковать устройство и подключить его к компьютеру.
- Распакуйте роутер TP-Link TL-WR842N из его упаковки и проверьте наличие всех комплектующих: самого роутера, сетевого кабеля, антенн и блока питания. Удостоверьтесь, что ничего не повреждено и все компоненты на месте.
- Выкройте антенны, согласно инструкции. Обычно на роутере имеется две антенны, которые необходимо вставить в специальные разъемы на задней панели устройства.
- С помощью сетевого кабеля подключите один конец к порту «WAN» на задней панели роутера. Второй конец кабеля подключите к порту Ethernet на вашем компьютере.
- Подключите блок питания к розетке и в разъем питания на задней панели роутера. Убедитесь, что индикатор питания на устройстве загорелся.
Теперь, когда роутер TP-Link TL-WR842N от Билайн распакован и подключен, вы можете переходить к следующему шагу настройки.
Шаг 2: Вход в интерфейс роутера
Для настройки роутера TP-Link TL-WR842N от Билайн необходимо войти в его интерфейс. Это позволит вам изменить настройки роутера и настроить его под свои нужды.
Для начала подключитесь к роутеру с помощью кабеля Ethernet или Wi-Fi соединения. Убедитесь, что у вас подключен интернет, и введите IP-адрес роутера (по умолчанию 192.168.0.1) в адресной строке веб-браузера.
После ввода IP-адреса роутера в адресной строке нажмите клавишу «Enter» или «Go», чтобы перейти на страницу входа в интерфейс роутера.
В открывшемся окне вам будет предложено ввести имя пользователя и пароль. Введите логин и пароль, которые поставляются вместе с вашим роутером или предоставлены вашим провайдером.
После успешного входа в интерфейс роутера вы увидите меню с настройками роутера. Здесь вы можете изменить пароль для входа в интерфейс, конфигурации Wi-Fi, настроить безопасность и другие параметры роутера.
Откройте нужные вам разделы меню и настройте роутер под свои потребности. Чтобы сохранить изменения, не забудьте нажать кнопку «Применить» или «Save».
Шаг 3: Настройка подключения
После успешной авторизации в панели управления роутера следует приступить к настройке подключения к интернету.
- Выбор типа подключения
- Настройка PPPoE
- Настройка динамического IP
- Настройка статического IP
На странице настройки выберите вкладку «Настройка сети» и выберите «WAN» в меню слева.
Далее необходимо выбрать тип подключения, предоставленного провайдером. Для Билайн следует выбрать «PPPoE» или «Динамический IP» в зависимости от вида подключения.
Если Билайн предоставляет Подключение по протоколу PPPoE, выберите соответствующий пункт. Заполните поля «Имя пользователя» и «Пароль» данными, предоставленными провайдером.
Если Билайн предоставляет динамический IP, выберите соответствующий пункт. В поле «Имя хоста» необходимо указать имя хоста, предоставленное провайдером.
Если Билайн предоставляет статический IP, выберите соответствующий пункт. Заполните поля «IP-адрес», «Маска подсети», «Основной шлюз» и «DNS-сервер» данными, предоставленными провайдером.
После заполнения всех необходимых полей нажмите кнопку «Сохранить» для сохранения настроек подключения. Роутер должен автоматически подключиться к интернету.
Если возникнут сложности при настройке подключения или подключение не будет работать, рекомендуется обратиться в службу поддержки провайдера для получения дополнительной помощи.
Настройка роутера — это один из основных шагов для защиты вашей домашней сети и обеспечения стабильного подключения к интернету. Если вы являетесь абонентом компании Билайн и хотите настроить роутер TP-Link TL-WR842N для использования ее интернет-услуг, вам потребуется выполнить несколько простых шагов.
TP-Link TL-WR842N — это популярная модель роутера, который обеспечивает высокую скорость передачи данных и стабильное соединение. Чтобы настроить его для работы с интернетом от Билайн, вам потребуется знать определенные параметры и следовать инструкциям.
В первую очередь, вам необходимо правильно подключить роутер к интернет-провайдеру. Для этого вам понадобятся данные, которые вы получили от Билайн при подключении к их услугам. Обычно это включает в себя имя пользователя, пароль и адрес сервера. Введите эти данные в соответствующие поля в настройках роутера и сохраните изменения.
Содержание
- Настройка роутера TP-Link TL-WR842N
- Подключение роутера к интернету от Билайн
- Как изменить настройки Wi-Fi на роутере TP-Link TL-WR842N
- Настройка безопасности роутера TP-Link TL-WR842N для интернета от Билайн
- Как настроить порты и доступ к сетевым устройствам на роутере TP-Link TL-WR842N
- 1. Вход в панель администрирования роутера
- 2. Настройка портов
- 3. Настройка доступа к сетевым устройствам
- 4. Перезагрузка роутера
Настройка роутера TP-Link TL-WR842N
Шаг 1: Подключение к сети
Подключите роутер TP-Link TL-WR842N к питанию и подключите его к компьютеру с помощью кабеля Ethernet.
Шаг 2: Вход в настройки
Откройте веб-браузер и введите адрес 192.168.0.1 в адресной строке. Нажмите Enter, чтобы открыть страницу настроек роутера.
Шаг 3: Ввод имени пользователя и пароля
Введите имя пользователя и пароль, предоставленные поставщиком интернет-услуг. Если вы не знаете этой информации, обратитесь в службу поддержки вашего интернет-провайдера.
Шаг 4: Настройка соединения
Выберите вкладку «Network» (Сеть) и перейдите в раздел «WAN».
- Выберите тип соединения, предоставленный вашим интернет-провайдером. Обычно это PPPoE или Dynamic IP.
- Введите необходимые данные, такие как имя пользователя и пароль, предоставленные вашим провайдером для соединения. Если ваш провайдер использует статический IP-адрес, установите соответствующие значения в соответствующих полях.
- Сохраните настройки.
Шаг 5: Настройка беспроводной сети
Выберите вкладку «Wireless» (Беспроводная сеть) и настройте параметры беспроводной сети, такие как имя сети (SSID) и пароль. Сохраните настройки.
Шаг 6: Подключение других устройств
Подключите другие устройства к беспроводной сети, используя заданный SSID и пароль.
Поздравляем! Вы успешно настроили роутер TP-Link TL-WR842N для интернета от Билайн.
Подключение роутера к интернету от Билайн
Чтобы настроить роутер TP-Link TL-WR842N для использования интернета от Билайн, следуйте следующим шагам:
- Убедитесь, что вы подключены к роутеру по кабелю или Wi-Fi.
- Откройте веб-браузер и введите IP-адрес роутера в адресной строке. По умолчанию IP-адрес равен 192.168.0.1 или 192.168.1.1. Нажмите Enter.
- Введите имя пользователя и пароль администратора роутера (обычно admin и admin), затем нажмите Войти.
- Настройте соединение WAN:
| Параметр | Значение |
|---|---|
| WAN Connection Type | Выберите PPPoE. |
| Username | Укажите ваше имя пользователя, предоставленное Билайн. |
| Password | Введите ваш пароль, предоставленный Билайн. |
| MAC Clone | Оставьте значение по умолчанию или введите MAC-адрес вашего компьютера, чтобы скопировать его MAC-адрес для вашего роутера. |
| MTU | Оставьте значение по умолчанию. |
После этого роутер должен успешно подключиться к интернету от Билайн. Вы можете проверить подключение, открыв веб-браузер и попробовав открыть любую веб-страницу.
Как изменить настройки Wi-Fi на роутере TP-Link TL-WR842N
- Шаг 1: Подключение к роутеру
- Шаг 2: Вход в настройки роутера
- Шаг 3: Ввод учетных данных
- Шаг 4: Управление настройками Wi-Fi
- Шаг 5: Изменение имени сети (SSID)
- Шаг 6: Изменение пароля
- Шаг 7: Применение изменений
Для начала необходимо подключиться к роутеру TP-Link TL-WR842N. Для этого подключите компьютер к роутеру с помощью Ethernet-кабеля, вставив один конец кабеля в порт Ethernet на задней панели роутера, а другой конец — в сетевую карту компьютера.
Откройте любой веб-браузер и введите в адресной строке IP-адрес роутера TP-Link TL-WR842N, который обычно равен 192.168.0.1. Нажмите Enter, чтобы открыть страницу настроек роутера.
По умолчанию логин и пароль для входа в настройки роутера TP-Link TL-WR842N — admin. Введите эти данные и нажмите на кнопку «Войти».
На главной странице настроек роутера найдите раздел, отвечающий за настройки беспроводной сети (Wi-Fi). Обычно этот раздел называется «Wireless» или «Wi-Fi Settings».
Найдите поле с названием SSID и введите новое имя для вашей Wi-Fi сети. Это имя будет отображаться в списке доступных сетей для вашего устройства.
Найдите поле с названием «Password» или «Key» и введите новый пароль для доступа к вашей Wi-Fi сети. Убедитесь, что пароль достаточно сложный, содержит буквы верхнего и нижнего регистра, цифры и специальные символы.
После внесения необходимых изменений в настройки Wi-Fi сети, нажмите кнопку «Применить» или «Save» для сохранения новых настроек.
Настройка безопасности роутера TP-Link TL-WR842N для интернета от Билайн
Настраивая безопасность роутера TP-Link TL-WR842N для интернета от провайдера Билайн, вы можете обеспечить защиту вашей домашней сети от различных угроз и несанкционированного доступа. В этом разделе мы рассмотрим основные шаги по настройке безопасности данной модели роутера.
1. Изменение пароля администратора
- Подключите компьютер к роутеру с помощью Ethernet-кабеля и введите адрес роутера (по умолчанию — 192.168.0.1) в адресной строке браузера.
- Введите логин и пароль администратора (по умолчанию — admin/admin).
- В разделе «Настройки системы» найдите опцию «Сменить пароль» и установите новый пароль для администратора роутера.
- Сохраните изменения.
2. Обновление прошивки роутера
- Перейдите на официальный сайт TP-Link и найдите раздел поддержки.
- Введите модель вашего роутера и загрузите последнюю доступную версию прошивки.
- Войдите в настройки роутера (как описано в предыдущем пункте) и зайдите в раздел «Обновление прошивки».
- Выберите загруженный файл с прошивкой и запустите процесс обновления.
- Дождитесь окончания обновления и перезагрузки роутера.
3. Включение брандмауэра
- Войдите в настройки роутера (как описано в первом пункте).
- Перейдите в раздел «Безопасность» или «Firewall».
- Активируйте брандмауэр роутера, выбрав соответствующую опцию.
- Если имеется возможность, настройте строгое правило фильтрации пакетов, чтобы ограничить доступ извне к вашей сети.
- Сохраните изменения.
4. Включение Wi-Fi защиты
- Войдите в настройки роутера (как описано в первом пункте).
- Перейдите в раздел «Настройки беспроводной сети» или «Wireless».
- Выберите соответствующий тип шифрования (например, WPA2).
- Задайте пароль для беспроводной сети и сохраните изменения.
5. Установка фильтрации MAC-адресов
- Войдите в настройки роутера (как описано в первом пункте).
- Перейдите в раздел «Мощение доступа» или «Access Control».
- Активируйте опцию фильтрации MAC-адресов и добавьте список разрешенных устройств по их MAC-адресам.
- Сохраните изменения.
Настройка безопасности роутера TP-Link TL-WR842N для интернета от Билайн позволит защитить вашу домашнюю сеть от несанкционированного доступа и повысить общую безопасность подключенных устройств. Рекомендуется регулярно обновлять прошивку роутера и следить за наличием обновлений.
Как настроить порты и доступ к сетевым устройствам на роутере TP-Link TL-WR842N
Роутер TP-Link TL-WR842N предоставляет возможность настройки портов и управления доступом к сетевым устройствам для обеспечения безопасности и удобства использования домашней сети. В этой статье мы рассмотрим основные шаги по настройке портов и доступа на роутере TP-Link TL-WR842N.
1. Вход в панель администрирования роутера
Для начала настройки портов и доступа необходимо войти в панель администрирования роутера. Для этого выполните следующие действия:
- Откройте веб-браузер на устройстве, подключенном к роутеру.
- Введите IP-адрес роутера в адресную строку. По умолчанию IP-адрес роутера TP-Link TL-WR842N — 192.168.0.1.
- Нажмите Enter, чтобы открыть страницу входа в панель администрирования роутера.
- Введите логин и пароль администратора роутера. По умолчанию логин — admin, пароль — admin.
- Нажмите на кнопку «Войти» или нажмите Enter.
2. Настройка портов
После успешного входа в панель администрирования роутера можно приступить к настройке портов. Для этого выполните следующие действия:
- На странице панели администрирования найдите вкладку «Настройки портов» или «Port Forwarding».
- Нажмите на эту вкладку для открытия страницы настройки портов.
- На странице настройки портов введите данные для настройки порта: внешний порт, внутренний IP-адрес и порт, протокол.
- Проверьте правильность введенных данных и нажмите на кнопку «Применить» или «Сохранить» для сохранения настроек порта.
- Повторите эти шаги для каждого порта, который вы хотите настроить.
3. Настройка доступа к сетевым устройствам
Для настройки доступа к сетевым устройствам на роутере TP-Link TL-WR842N выполните следующие действия:
- На странице панели администрирования найдите вкладку «Настройки доступа» или «Access Control».
- Нажмите на эту вкладку для открытия страницы настройки доступа.
- На странице настройки доступа выберите режим доступа (разрешить или запретить) и введите IP-адрес или диапазон IP-адресов для каждого сетевого устройства.
- Проверьте правильность введенных данных и нажмите на кнопку «Применить» или «Сохранить» для сохранения настроек доступа.
- Повторите эти шаги для каждого сетевого устройства, доступ к которому вы хотите настроить.
4. Перезагрузка роутера
После завершения настройки портов и доступа к сетевым устройствам рекомендуется перезагрузить роутер для применения настроек. Для этого выполните следующие действия:
- На странице панели администрирования найдите вкладку «Настройки системы» или «System Tools».
- Нажмите на эту вкладку для открытия страницы настройки системы.
- На странице настройки системы найдите пункт «Перезагрузить роутер» или «Reboot».
- Нажмите на кнопку «Перезагрузить» или «Reboot» для перезагрузки роутера.
После перезагрузки роутера все настройки портов и доступа к сетевым устройствам должны быть применены. Теперь вы можете использовать роутер TP-Link TL-WR842N с настроенными портами и доступом к сетевым устройствам.