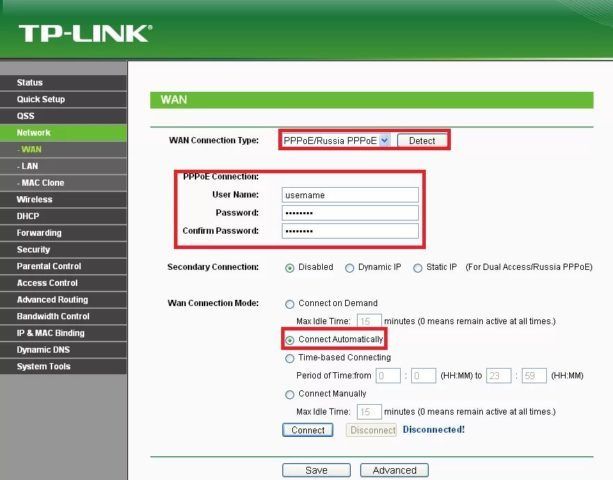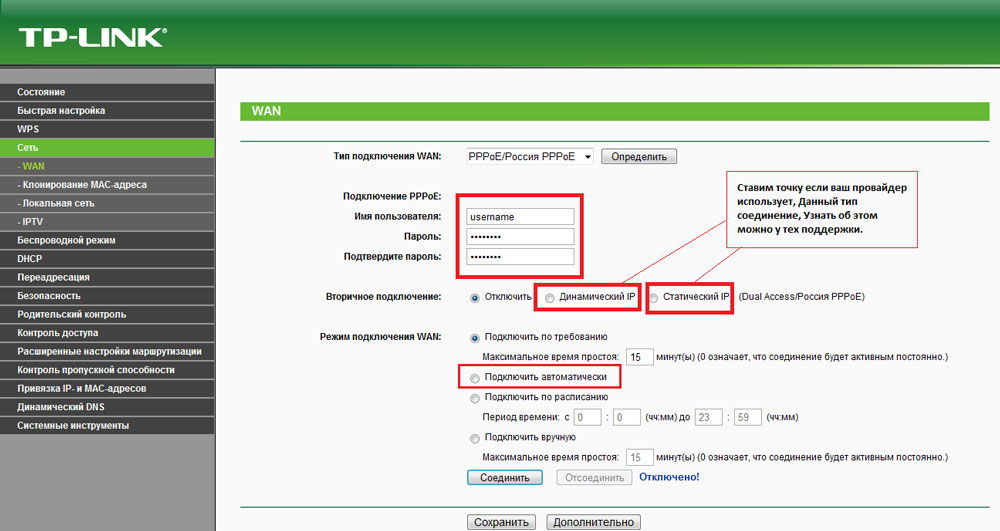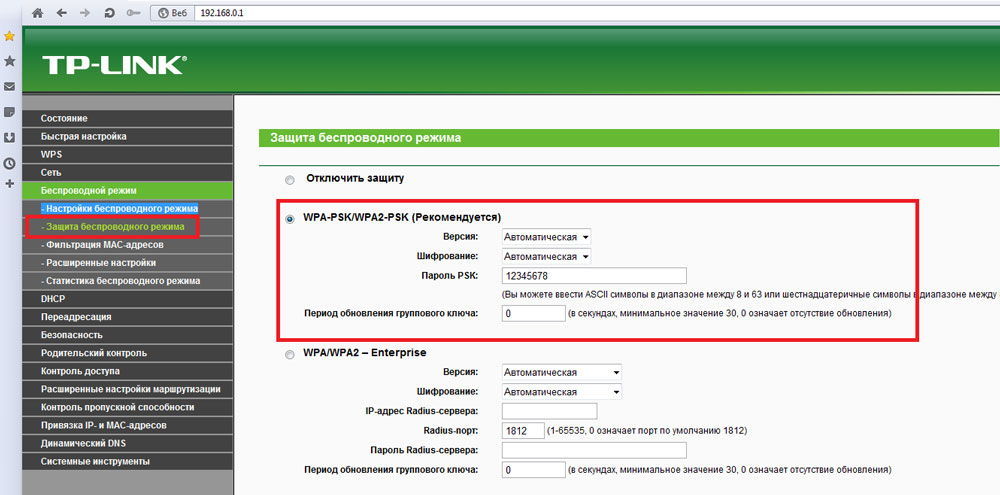Я написал уже много отдельных инструкций по настройке разных роутеров. Но в рамках одной статьи невозможно рассказать о том, как настроить какую-то определенную модель роутера для разных интернет-провайдеров. Их очень много. И даже если роутеры у многих одинаковые – провайдеры разные. А если в настройках роутера не указать, или неправильно указать параметры для подключения к провайдеру, то интернет через роутер работать просто не будет. Это самая популярная проблема.
Поэтому, в этой инструкции я решил показать процесс настройки Wi-Fi роутера для Дом.ru. Это один из самых популярных интернет-провайдеров в России. И он использует не самый простой тип подключения, из-за чего у многих возникают проблемы с настройкой оборудования. Клиенты Дом.ru могут использовать такое оборудование:
- Роутеры от самого провайдера Дом.ру, которые провайдер не редко устанавливает клиентам в процессе подключения к интернету. По сути это обычные роутеры D-Link, Sagemcom и TP-Link. Только с логотипом провайдера и фирменной прошивкой.
- Другие Wi-Fi роутеры, выбор которых сейчас очень большой. С провайдером Дом.ру может работать любой роутер.
В любом случае, отличие в настройке заключается лишь в расположении необходимых параметров в веб-интерфейсе определенного устройства. Сначала я покажу, как настроить маршрутизатор с фирменной прошивкой от Дом.ru, а затем покажу, как выполнить настройку некоторых роутеров от популярных производителей.
Не важно какой у вас роутер. Главная задача зайти в его настройки и в параметрах подключения к интернету выбрать тип подключения PPPoE. Затем ввести логин и пароль, которые вам выдал интернет-провайдер. Ну и задать параметры Wi-Fi сети.
Очень часто возникают проблемы с входом в настройки роутера. Поэтому, сразу оставляю ссылку на статью с решениями этой проблемы: https://help-wifi.com/oshibki-i-polomki/chto-delat-esli-ne-zaxodit-v-nastrojki-routera-na-192-168-0-1-ili-192-168-1-1/. Возможно, она вам не пригодится. Но пускай будет на всякий случай.
Настройка роутера Дом.ру
Сначала рассмотрим настройку роутера с фирменной прошивкой. Если у вас роутер с логотипом Дом.ру, то следуйте инструкции ниже.
Устройство, с которого мы будем выполнять настройку, должно быть подключено к роутеру по Wi-Fi, или с помощью сетевого кабеля. Дальше в браузере (рекомендую использовать стандартный браузер) нужно перейти по IP-адресу 192.168.0.1. Откроется страница с настройками маршрутизатора. Если появится запрос логина и пароля, то попробуйте ввести admin/admin.
В главном окне нужно перейти по ссылке «изменить настройки».
Сразу появится еще одно окно, в котором нужно задать необходимые настройки.
Самое важно – правильно прописать «Логин Дом.ru» и «Пароль». Этот логин и пароль выдает интернет-провайдер. Как правило, они указаны в договоре о подключении к интернету. Там же есть возможность сменить режим работы Wi-Fi сети, канал и шифрование. Но эти настройки без необходимости лучше не менять. Нажмите на кнопку «Сохранить».
После сохранения настроек роутер должен подключится к интернету. Статус соединения должен быть «Подключено». На главной странице можно посмотреть имя своей Wi-Fi сети (SSID) и пароль.
Так как прошивка на этих устройствах фирменная – она сильно урезанная. Скорее всего это сделано для того, чтобы пользователям было проще разобраться в самых необходимых настройках.
Дальше речь пойдет об обычных маршрутизаторах. Я имею введу те устройства, которые клиенты покупали сами. Они без фирменной прошивки (которую можно увидеть на скриншотах выше) и без логотипа провайдера.
Настройка роутера TP-Link на Дом.ру
Кабель от Дом.ру подключаем в WAN-порт маршрутизатора. Он может быть подписан Internet. Дальше подключаемся к роутеру по Wi-Fi, или LAN. И по инструкции как зайти в настройки роутера TP-Link открываем веб-интерфейс нашего роутера. Адрес может быть как 192.168.0.1, так и 192.168.1.1.
Дальше переходим в раздел с настройками подключения к интернету. Обычно это раздел «Сеть» – «WAN». В новом веб-интерфейсе: «Дополнительные настройки» – «Сеть» – «Интернет».
Выбираем в меню тип подключения PPPoE и прописываем логин и пароль от провайдера Дом.ру. Так же ставим переключатель возле «Подключить автоматически». Можно нажать на кнопку «Подключить». Если вы правильно задали все параметры, то роутер подключится к интернету. Сохраните настройки.
Если у вас новая страничка с настройками:
Wi-Fi сеть можно настроить в разделе Wireless (Беспроводной режим). Можете посмотреть на примере настройки популярной модели: TP-Link TL-WR841N.
Настройка подключения к Дом.ru на роутере ASUS
Подключаем к роутеру интернет, подключаем наше устройство и в браузере открываем IP-адрес: 192.168.1.1.
Сразу переходим в раздел «Интернет» и меняем тип подключения на PPPoE. Прописываем имя пользователя и пароль от Дом.ру. Сохраняем настройки кнопкой «Применить» внизу страницы.
Настройка Wi-Fi сети и пароля в разделе «Беспроводная сеть».
Ничего сложного!
Настройка роутера D-Link для провайдера Domru
В настройки маршрутизаторов D-Link можно зайти по адресу 192.168.0.1. Вы всегда можете воспользоваться подробной инструкцией: как зайти в настройки роутера D-Link.
В разделе «Настройка соединения» – «WAN» нужно создать подключение.
Там все стандартно. Тип подключения – PPPoE. Заполняем поля «Имя пользователя» и «Пароль». Напомню, что эти данные выдает интернет-провайдер. В нашем случае это Дом.ру. Не забываем сохранить настройки.
Для настройки беспроводной сети перейдите в раздел «Wi-Fi».
Если в этой статье вы не нашли инструкцию для своего маршрутизатора, то можете задать вопрос в комментариях. Только обязательно укажите производителя и модель маршрутизатора. Подскажу, как настроить подключение к Дом.ру на устройствах от Netis, Tenda, ZyXEL, MikroTik, Xiaomi, Mercusys и т. д.
Захотелось большей скорости, купили wi-fi роутер помощнее? Как настроить TP-LINK для подключения к сети известного в Челябинске провайдера ДОМ.РУ (ЭР-телеком) своими руками:
- Подключение роутера TP-Link TL-WR841N к компьютеру
- Вход и авторизация
- Настройка подключения интернет (WAN)
- Настройка безопасности и Wi-Fi
Wi-FI роутер TP-Link TL-WR841N — очень удачное решение.
По соотношению цена/качество пожалуй самый лучший выбор.
Надежность и производительность этого роутера позволит без задержек скачивать любые файлы, включая torrent раздачи.
Подключение роутера TP-Link TL-WR841N к компьютеру
- Необходимо подключить кабель, который Вам провел провайдер, к синему порту роутера (то есть это тот кабель, который идет в Вашу квартиру, дом, офис, и т.д. из вне). Далее по тексту WAN.
- затем кабель, который шел в комплекте с роутером, один конец в один из четырех портов, которые обозначены желтым цветом на роутере, а другой конец подключите к Вашему ноутбуку либо ПК. Далее по тексту LAN.
- Подключить шнур питания
Вход и авторизация
Для дальнейшей настройки роутера TP-Link TL-WR841N нужно в строке адреса браузера (интернет эксплорер, хром, файерфокс, опера) 

login admin password admin
Регистр имеет значение, только маленькими английскими буквами
Настройка подключения интернет (WAN)
Когда откроется меню настроек маршрутизатора
- выбираем пункт Network слева в вертикальном меню опций, и далее подменю WAN
- В строке WAN Connection Type выбираем PPPoE
- В строку User Name и Password вписываем имя пользователя и пароль из Вашего договора Дом.ru
- В строке WAN Connection Mode отметьте пункт Connect Automaticaly для автоматического подключения интернет соединения.
- Сохраните настройки
Настройка безопасности и Wi-Fi
Что бы защитить Вашу сеть и данные на компьютерах от взлома и подбора паролей необходимо заменить стандартные учетные данные (admin,admin) на свои, по возможности уникальные.
На заметку:
Что бы не забыть пароль и логин, запишите их на стикере и наклейте на нижнюю часть корпуса роутера, это в последствии избавит Вас от повторной настройки, на верхней части корпуса можно написать название Wi-Fi (SSID) и пароль которые Вы придумали.
Данная инструкция актуальная для настройки интернета провайдера ДОМ.РУ практически всех модификаций роутеров и маршрутизаторов TP-LINK:
- tp link 841
- tp link mr3220
- tp link mr3420
- tp link td w8951nd
- tp link tl mr3020
- tp link tl mr3420
- tp link tl wn722n
- tp link tl wn725n
- tp link tl wr1043nd
- tp link tl wr720n
- tp link tl wr840n
- tp link tl wr841nd
- tp link tl wr842n
- tp link tl wr941nd
- tp link w8968
- tp link wn722n
- tp link wn723n
- tp link wn725n
- tp link wn727n
- tp link wn821n
- tp link wn823n
- tp link wr1043nd
- tp link wr740n
- tp link wr840n
- tp link wr841n
- tp link wr842nd
Возможно, вам понадобятся дополнительные настройки, посмотрите видео:
Дорогой Читатель!
-
Лучшей благодарностью для автора будет, если Вы поделитесь этой записью или подпишитесь на наш канал на Яндекс Дзен поощряйте тексты лайками и репостами!
-
Если Вам нужна помощь или совет, спрашивайте, задавайте вопросы в комментариях к статье.
Настройка роутера TP-Link TL-WR841N для доступа к интернету от провайдера Дом.ру может показаться сложной задачей для новичков. Однако, с небольшой помощью и пошаговым руководством, вы сможете без проблем настроить свое устройство и наслаждаться стабильным интернет-соединением.
Первым шагом в настройке роутера является подключение его к вашему провайдеру интернета. Для этого, вам потребуется подключить кабель Ethernet от модема к порту WAN на задней панели роутера.
Когда подключение сделано, необходимо войти в настройки роутера. Откройте веб-браузер и введите в адресной строке IP-адрес роутера. Обычно это адрес «192.168.0.1», но вы можете проверить это в документации или на задней панели устройства. После ввода IP-адреса, нажмите клавишу «Enter».
Вы будете перенаправлены на страницу входа в панель управления роутером. Введите имя пользователя и пароль, которые указывались в документации или которые вы задали самостоятельно при первом входе на эту страницу.
После успешной авторизации, вы попадете на страницу настройки роутера. Здесь вы можете выбрать язык интерфейса, настроить пароль Wi-Fi сети, а также провести другие необходимые настройки, в зависимости от вашего интернет-провайдера.
После завершения всех настроек, не забудьте сохранить изменения. После этого роутер будет готов к использованию и обеспечит стабильное и безопасное интернет-соединение для вас и ваших устройств.
Содержание
- Роутер TP-Link TL-WR841N
- Описание роутера TP-Link TL-WR841N
- Технические характеристики
- Настройка роутера TP-Link TL-WR841N
- Подключение роутера к сети Дом.ру
- Вход в панель управления роутером
- Настройка основных параметров
- Настройка Wi-Fi
- Вопрос-ответ
- Что такое роутер TP-Link TL-WR841N и как его настроить для Дом.ру?
- Как подключить роутер TP-Link TL-WR841N к провайдеру Дом.ру?
- Как изменить имя и пароль Wi-Fi сети на роутере TP-Link TL-WR841N?
- Как настроить ограничение доступа к интернету по времени на роутере TP-Link TL-WR841N?
- Как настроить порт-форвардинг на роутере TP-Link TL-WR841N для доступа к камере видеонаблюдения?
- Как обновить прошивку роутера TP-Link TL-WR841N?
TP-Link TL-WR841N — это компактный и недорогой роутер, который отлично подходит для создания домашней сети или малого офиса. Он обеспечивает высокую скорость передачи данных и стабильное подключение к Интернету.
Основные возможности роутера TP-Link TL-WR841N:
- Поддержка стандартов беспроводной связи Wi-Fi 802.11n для более быстрой и стабильной передачи данных;
- Скорость передачи данных до 300 Мбит/с для беспроводного подключения;
- Четыре порта Ethernet для подключения проводных устройств;
- Возможность настройки гостевой сети для обеспечения безопасного доступа гостям;
- Поддержка защиты беспроводной сети WPA/WPA2 для защиты от несанкционированного доступа;
- Встроенный межсетевой экран (Firewall) для обеспечения безопасности сети.
Для настройки роутера TP-Link TL-WR841N для провайдера Дом.ру следуйте инструкции:
- Подключите роутер к источнику питания и подключите его к компьютеру с помощью Ethernet-кабеля;
- Откройте веб-браузер и введите в адресной строке IP-адрес роутера (по умолчанию 192.168.0.1) и нажмите Enter;
- Введите логин и пароль по умолчанию (admin) и нажмите Войти;
- Перейдите в раздел настройки Интернета и выберите тип подключения «Динамический IP» или «PPPoE» в зависимости от настроек вашего провайдера;
- Введите информацию, предоставленную вашим провайдером, в соответствующих полях;
- Сохраните настройки и перезагрузите роутер;
- После перезагрузки устройства вы сможете подключиться к Интернету через роутер TP-Link TL-WR841N.
Не забудьте также установить пароль на административный доступ к роутеру, чтобы обеспечить безопасность вашей сети.
Описание роутера TP-Link TL-WR841N
TP-Link TL-WR841N — это высокоскоростной безпроводной роутер, предназначенный для использования в домашних сетях. Он обеспечивает стабильное и быстрое подключение к Интернету, позволяя пользователям наслаждаться высокой скоростью передачи данных.
Роутер оснащен четырьмя портами Ethernet, поэтому можно подключить несколько устройств напрямую через кабель. Он также поддерживает беспроводное подключение Wi-Fi, что позволяет пользователям мобильных устройств и ноутбуков подключаться к сети без проводов.
TP-Link TL-WR841N имеет интуитивный интерфейс, который позволяет пользователям легко настраивать и управлять роутером. Он поддерживает различные функции, включая родительский контроль, гостевую сеть и многое другое.
Благодаря встроенной технологии MIMO роутер обеспечивает стабильное и надежное подключение. Он также имеет мощную антенну, что позволяет расширить покрытие сети.
В целом, роутер TP-Link TL-WR841N является надежным и функциональным устройством, идеально подходящим для создания домашней сети и обеспечения высокоскоростного подключения к Интернету.
Технические характеристики
Маршрутизатор TP-Link TL-WR841N представляет собой недорогое и функциональное устройство, которое обеспечивает стабильное подключение к сети интернет. Вот некоторые его технические характеристики:
- Стандарты Wi-Fi: поддерживает стандарты IEEE 802.11b/g/n, что позволяет передавать данные на скорости до 300 Мбит/с.
- Диапазон частот: работает в диапазоне 2,4 ГГц, что обеспечивает стабильное соединение и покрытие на небольших расстояниях.
- Антенны: устройство оснащено двумя внешними антеннами, которые обеспечивают лучшую проникающую способность сигнала внутри помещения.
- Порты: роутер имеет 4 LAN-порта для подключения проводных устройств, таких как компьютеры или игровые консоли.
- Безопасность: поддерживает WEP, WPA/WPA2 и WPA-PSK/WPA2-PSK для защиты вашей беспроводной сети от несанкционированного доступа.
- Управление: имеет удобный веб-интерфейс для настройки и управления роутером, а также функцию удаленного доступа для удобной настройки из любой точки мира.
TP-Link TL-WR841N — это надежный и простой в использовании роутер, который идеально подходит для небольших домашних сетей. Благодаря его техническим характеристикам, можно настроить стабильное и безопасное подключение к интернету для всех устройств в доме.
Настройка роутера TP-Link TL-WR841N
Шаг 1: Подключение роутера к компьютеру
Перед началом настройки роутера TP-Link TL-WR841N рекомендуется подключить его к компьютеру с помощью Ethernet-кабеля. Один конец кабеля должен быть вставлен в порт WAN на задней панели роутера, а другой конец — в порт Ethernet вашего компьютера.
Шаг 2: Вход в веб-интерфейс роутера
Для входа в веб-интерфейс роутера, необходимо открыть любой веб-браузер и в адресной строке ввести IP-адрес роутера. По умолчанию IP-адрес роутера TP-Link TL-WR841N — 192.168.0.1. Затем необходимо ввести логин и пароль для входа в интерфейс роутера. По умолчанию логин — admin, а пароль — admin.
Шаг 3: Настройка подключения к интернету
Во вкладке «Network» на стартовой странице настройки роутера выберите тип подключения к интернету, который соответствует условиям вашего провайдера. Если вы подключаетесь к провайдеру по DHCP, то вам необходимо выбрать вариант «Dynamic IP». Если у вас статический IP-адрес, то выберите вариант «Static IP». Если у провайдера используется PPPoE, то выберите вариант «PPPoE». Введите необходимые данные, предоставленные провайдером, такие как IP-адрес, маску подсети, шлюз и DNS-серверы.
Шаг 4: Настройка Wi-Fi
Для настройки беспроводной сети Wi-Fi необходимо перейти на вкладку «Wireless» в интерфейсе роутера. Здесь вы можете изменить имя и пароль Wi-Fi сети, выбрать тип шифрования и настроить другие параметры Wi-Fi соединения. Рекомендуется выбрать вариант шифрования WPA2-PSK для обеспечения безопасности вашей беспроводной сети.
Шаг 5: Сохранение изменений
После внесения всех необходимых настроек не забудьте сохранить изменения, нажав на кнопку «Save» или «Apply». После этого роутер TP-Link TL-WR841N будет готов к использованию с вашим интернет-провайдером и беспроводными устройствами.
Подключение роутера к сети Дом.ру
Для того чтобы настроить роутер TP-Link TL-WR841N для использования с сетью Дом.ру, необходимо выполнить следующие шаги:
- Подключите роутер к источнику питания и включите его.
- Подключите один конец Ethernet-кабеля к порту LAN роутера, а другой конец – к порту Ethernet на вашем компьютере.
- Откройте веб-браузер и введите IP-адрес роутера в адресной строке. Обычно адрес состоит из четырех чисел, разделенных точками, например, 192.168.0.1.
- Введите имя пользователя и пароль для доступа к панели управления роутера. Если вы не меняли эти данные ранее, имя пользователя по умолчанию – «admin», а пароль – «admin».
- В панели управления найдите раздел настроек подключения к интернету.
- Выберите тип подключения, рекомендуемый провайдером Дом.ру.
- Введите необходимые данные для подключения, которые вы получили от провайдера. Обычно это включает в себя имя пользователя и пароль.
- Нажмите кнопку «Сохранить» или «Применить» для сохранения настроек.
После завершения этих шагов роутер TP-Link TL-WR841N будет настроен для подключения к сети Дом.ру. При возникновении проблем с подключением, рекомендуется обратиться в техническую поддержку провайдера. Чтобы проверить работоспособность подключения, попробуйте открыть веб-страницу в браузере на вашем компьютере.
Вход в панель управления роутером
Для настройки роутера TP-Link TL-WR841N для провайдера Дом.ру необходимо войти в панель управления роутера. Для этого нужно открыть веб-браузер и ввести IP-адрес роутера в адресную строку.
Для роутера TP-Link TL-WR841N адрес по умолчанию — 192.168.0.1 или 192.168.1.1. После ввода IP-адреса нажмите Enter, и откроется страница входа в панель управления.
На странице входа в панель управления введите логин и пароль. По умолчанию логин admin, пароль также admin. Если вы не меняли эти данные ранее, введите их и нажмите Войти или ОК.
Если логин и пароль не подходят, возможно, вы их изменяли ранее. В таком случае введите те данные, которые вы используете для входа в панель управления роутера. Если вы забыли логин или пароль, можно выполнить сброс настроек роутера. Для этого удерживайте кнопку сброса на задней панели роутера в течение 10-15 секунд, пока не загорится индикатор питания.
После успешного входа в панель управления откроется основной интерфейс, где вы сможете настраивать различные параметры роутера TP-Link TL-WR841N для провайдера Дом.ру.
Настройка основных параметров
Для начала настройки роутера TP-Link TL-WR841N для провайдера Дом.ру, необходимо подключить его к компьютеру с помощью сетевого кабеля. После подключения, откройте любой веб-браузер и введите в адресной строке IP-адрес роутера. Обычно это 192.168.0.1 или 192.168.1.1. Нажмите клавишу Enter, и откроется страница настроек роутера.
На открывшейся странице введите логин и пароль. Обычно это admin/admin, но в зависимости от модели роутера они могут отличаться. Если вы не знаете логин и пароль, обратитесь к документации роутера или провайдеру Дом.ру.
После успешного входа в настройки роутера откроется главная страница, на которой расположены основные параметры. Первым делом рекомендуется сменить пароль администратора, чтобы обеспечить безопасность вашей сети. Для этого найдите раздел «Настройки безопасности» или «Смена пароля» и следуйте указаниям на экране.
Далее необходимо настроить тип подключения к интернету. В разделе «Сеть» или «Настройки подключения» найдите пункт «Тип подключения» и выберите «Динамический IP» или «PPPoE», в зависимости от настроек вашего провайдера Дом.ру. Введите логин и пароль от вашего аккаунта и сохраните изменения.
После настройки типа подключения следует проверить наличие обновлений для прошивки роутера. Обычно это можно сделать в разделе «Система» или «Настройки». Проверьте, есть ли доступные обновления, и если есть, выполните их установку.
Важным шагом при настройке роутера является установка имени сети (SSID) и пароля Wi-Fi. Найдите раздел «Беспроводная сеть» или «Wi-Fi» и введите желаемое имя сети (SSID). Затем установите пароль для доступа к Wi-Fi. Рекомендуется использовать сложный пароль, состоящий из букв, цифр и специальных символов.
Настройка Wi-Fi
Настройка беспроводной сети Wi-Fi является одной из основных задач при настройке роутера TP-Link TL-WR841N для интернет-провайдера Дом.ру.
Для начала, необходимо открыть веб-интерфейс роутера, введя его IP-адрес (по умолчанию 192.168.0.1) в адресную строку веб-браузера. После успешного входа в интерфейс роутера, нужно найти раздел, отвечающий за настройку беспроводной сети.
В этом разделе можно изменить название (SSID) беспроводной сети, выбрать режим работы (например, только 2.4 ГГц или и 2.4 ГГц и 5 ГГц), а также установить пароль для доступа к Wi-Fi.
Настройка безопасности беспроводной сети также является важным шагом. В роутере TP-Link TL-WR841N можно выбрать один из следующих методов безопасности: WEP, WPA/WPA2-Personal или WPA/WPA2-Enterprise. Рекомендуется использовать более безопасные методы, такие как WPA/WPA2-Enterprise, чтобы защитить беспроводную сеть от несанкционированного доступа.
Не забудьте сохранить все изменения после настройки Wi-Fi и перезагрузить роутер для применения новых настроек.
Вопрос-ответ
Что такое роутер TP-Link TL-WR841N и как его настроить для Дом.ру?
TP-Link TL-WR841N – это маршрутизатор, который позволяет подключить несколько устройств к сети интернет. Для настройки роутера TP-Link TL-WR841N для использования провайдера Дом.ру необходимо выполнить следующие шаги…
Как подключить роутер TP-Link TL-WR841N к провайдеру Дом.ру?
Для подключения роутера TP-Link TL-WR841N к провайдеру Дом.ру следует выполнить следующие действия: включите роутер, подключите к нему компьютер с помощью сетевого кабеля…
Как изменить имя и пароль Wi-Fi сети на роутере TP-Link TL-WR841N?
Чтобы изменить имя и пароль Wi-Fi сети на роутере TP-Link TL-WR841N, нужно выполнить следующие шаги: войти в настройки роутера, найти раздел Wi-Fi, найти секцию «Беспроводные настройки»
Как настроить ограничение доступа к интернету по времени на роутере TP-Link TL-WR841N?
Для настройки ограничения доступа к интернету по времени на роутере TP-Link TL-WR841N нужно выполнить следующие действия: открыть веб-интерфейс роутера…
Как настроить порт-форвардинг на роутере TP-Link TL-WR841N для доступа к камере видеонаблюдения?
Для настройки порт-форвардинга на роутере TP-Link TL-WR841N для доступа к камере видеонаблюдения, необходимо выполнить следующие действия: открыть веб-интерфейс роутера, найти раздел «Forwarding (перенаправление портов)»…
Как обновить прошивку роутера TP-Link TL-WR841N?
Для обновления прошивки роутера TP-Link TL-WR841N следуйте указаниям: посетите официальный веб-сайт TP-Link, найдите раздел «Поддержка», выберите свою модель роутера, скачайте последнюю версию прошивки…
Содержание
- Общая информация о роутере
- Вход в настройки TP-Link TL-WR841ND
- Настройка WAN
- Настройка для Билайн
- Настройка для Ростелеком
- Настройка для Дом.ру
- Настройка сети WiFi
- Настройка IPTV
- Обновление прошивки
- Смена пароля по умолчанию для входа
- Сброс настроек
Данная модель роутера от производителя TP-Link – одна из самых популярных на рынке на сегодняшний день. Настройка роутера TP-Link TL-WR841ND осуществляется довольно просто. Ниже мы приведем подробные инструкции по конфигурации Wi-Fi сети, IPTV, доступа к интернету, а также дадим краткие рекомендации, как обезопасить свою беспроводную сеть.
Общая информация о роутере
Как уже говорилось выше, данная модель довольно популярна на сегодняшний день. В первую очередь благодаря крайне удачному соотношению цена/качество. Имеет съемные антенны, которые при желании можно заменить на более мощные. Эта бюджетная модель может передавать данные со скоростью до 300 мегабит/сек, так как поддерживает современный стандарт 802.11n.
Достоинства модели:
- удобство настройки (настроить роутер TP-Link TL-WR841ND можно с диска, который идет в комплекте с аппаратом);
- надежность.
Также этот аппарат не лишен и недостатков:
- отсутствие поддержки режима репитера;
- не поддерживает работу в 5 ГГц диапазоне.
Перед входом в настройки роутера нужно правильно осуществить подключение роутера. Иногда пользователи пытаются зайти в веб-интерфейс, даже не подключившись к маршрутизатору. Главное, что нужно сделать для подключения роутера TP-Link TL-WR841ND:
- Кабель питания вставляем в соответствующий порт на задней стороне устройства (отверстие рядом с кнопкой питания) и нажимаем на кнопку включения. Если аппарат корректно подключен к электросети, то индикаторы начнут светиться.
- Следующий этап – подключить аппарат к сети провайдера. Берем кабель интернета и вставляем в порт WAN, который так же находится сзади на корпусе (рядом с 4 разъемами LAN). Лампочка над портом должна загореться.
- Подключиться к роутеру можно по-разному – по кабелю локальной сети или по беспроводному соединению. Но для первой настройки рекомендуется подключаться к маршрутизатору именно посредством витой пары. Один конец вставляем в любой из 4-х портов LAN на корпусе устройства, а другой – в сетевую карту компьютера.
Впрочем, Wi-Fi устройство возможно настроить даже при отсутствии ПК, через любое мобильное устройство. Достаточно подключиться к роутеру по воздуху.
После подключения уже можно входить в веб-параметры. Пошаговая инструкция, как зайти в настройки роутера:
- Открываем интернет-браузер на ПК или мобильном устройстве и вводим в адресную строку в верхней части окна (не путать с поисковой строкой в Yandex или Google, это не одно и то же) IP-адрес для входа в настройки. Чаще всего подходят «192.168.1.1» и «192.168.0.1». Если оба не подходят (а это происходит из-за различных версий прошивки) – смотрим актуальный адрес на этикетке на корпусе устройства. Адрес может быть и символьным.
- После подключения к веб-странице появится окошко, в котором необходимо авторизоваться. Для этого вводим входные данные – admin/admin. Эта комбинация подходит в подавляющем большинстве случаев, но и тут бывают исключения. В любом случае, рекомендуется посмотреть актуальные данные на наклейке снизу роутера.
Если вы пользуетесь б/у устройством, или вы меняли какие-либо из используемых для доступа к настройкам данные (IP-адрес, логин, пароль) и не можете их вспомнить – можно просто сбросить настройки устройства до заводских при помощи кнопки RESET, после чего попробовать подключиться снова, введя стандартные данные.
Настройка WAN
Настройка для Билайн
Для настройки интернета от провайдера Билайн на роутере TP-Link нужно сделать следующее:
- Заходим в веб-меню параметров маршрутизатора через браузер и авторизуемся.
- Слева находим пункт, связанный с настройкой интернета («Сеть» — «WAN»).
- Далее переходим к непосредственной конфигурации доступа к интернету. Первым делом выбираем тип соединения с глобальной сетью – в данном случае это L2TP.
- Ниже прописываем логин и пароль, указанные в договоре с поставщиком услуг (ниже написан текущий статус соединения – «Отключено» — который измениться после нажатия кнопки «Соединить», если данные введены корректно).
- Выбираем динамический IP и вводим адрес VPN сервера – tp.internet.beeline.ru.
- Сохраняем параметры и закрываем панель настройки WiFi роутера TP-Link TL-WR841ND.
Настройка для Ростелеком
Провайдером Ростелеком интернет предоставляется по протоколу PPPoE. Чтобы настроить для Ростелеком доступ к сети и обеспечить ее корректную работу, нужно сделать следующее:
- Открываем веб-меню параметров маршрутизатора на ПК или мобильном устройстве, прописываем логин и пароль в окошке авторизации.
- Слева в меню разворачиваем пункт «Сеть» и кликаем по «WAN», чтобы открыть настойки интернета.
- Отобразится меню с параметрами подключения к глобальной сети. Первым делом нужно выбрать тип соединения с интернетом. В данном случае это «PPPoE/Россия PPPoE».
- Ниже нужно ввести данные, которые указаны в договоре с поставщиком услуг – имя пользователя и пароль. Пароль нужно прописать дважды, чтобы исключить возможность ошибки.
- Вторичный тип подключения деактивируем.
- Режим WAN подключения – «Подключить автоматически».
- После всех проведенных изменений сохраняем настройки и выходим из веб-интерфейса. Если обновить страницу, можно увидеть, что соединение «Подключено». Можно проверить работу интернета, зайдя через браузер на любой сайт.
Настройка для Дом.ру
Процесс настройки соединения с интернетом через кабель от Дом.ру практически не отличается от конфигурации ростелекомовской сети, так как это один и тот же тип соединения — PPPoE. Подробный порядок действий:
- В веб-интерфейсе находим пункт «Сеть», разворачиваем и кликаем по «WAN».
- Выбираем тип соединения с интернетом – PPPoE.
- Прописываем данные, выданные провайдером – имя пользователя и пароль.
- Отключаем вторичное подключение.
- Активируем автоподключение интернета, затем сохраняем параметры и выходим из настроек.
Настройка сети WiFi
После подключения интернета нужно настроить его раздачу на другие устройства. Для этого нужно включить беспроводной режим на роутере (опять же через веб-интерфейс). Подробная инструкция:
- Заходим в настройки через браузер с компьютера. Авторизуемся.
- В левом меню ищем пункт «Беспроводной режим 2,4 ГГц», разворачиваем его и кликаем по первому пункту – «Основные настройки».
- Здесь нужно включить беспроводной режим (если он не был включен до этого).
- Далее задаем имя точки доступа, по которой мы будет подключаться к ней с других устройств. Можно использовать буквы (исключительно латиницу) и цифры.
- После настоятельно рекомендуется сменить пароль для доступа к сети, чтобы к ней не могли подключиться злоумышленники. Для этого переходим в третий пункт настроек беспроводного режима – «Защита беспроводного режима».
- Выделяем пункт «WPA/WPA2» и в строке «Пароль беспроводной сети» прописываем новый ключ безопасности. Не менее 8 символов, латинские символы (разных регистров) и цифры. В этой строке можно будет всегда посмотреть пароль, если вы вдруг его забудете.
- Сохраняем проведенные изменения и выходим из веб-панели настроек.
Настройка IPTV
Помимо подключения к интернету через WAN можно настроить и соединение через IPTV, которое данным устройством отлично поддерживается. Инструкция следующая:
- Заходим через браузер в веб-меню параметров маршрутизатора, вводим данные для авторизации.
- Далее кликаем по разделу «Сеть» в столбце слева, после нажимаем по пункту «IPTV».
- В первой строке включаем IGMP Proxy (если он уже не включен). В четвертой строке нужно назначить режим «Мост», а ниже выбрать порт LAN, через который к роутеру подключена приставка.
- Сохраняем измененные параметры и выходим из веб-меню.
Обновление прошивки
Обновление ПО также рекомендуется провести, если вы только приобрели устройство. В дальнейшем это тоже стоит делать периодически. Процесс не слишком сложен и выполняется всего в пару этапов. Пошаговый порядок действий:
- Скачиваем актуальную версию прошивки устройства с официального сайта.
https://www.tp-link.com/ru/support/download/
- Входим в веб-интерфейс с телефона или ПК, вводим данные для авторизации.
- В меню в левой части экрана находим раздел «Системные инструменты», далее кликаем по «Обновление встроенного ПО».
- В правой части страницы появится меню обновления прошивки. Первым делом выбираем файл прошивки, указав путь к нему.
- Нажимаем по кнопке «Обновить».
- Ждем завершения процесса обновления прошивки и перезагружаем роутер.
Смена пароля по умолчанию для входа
Также рекомендуется в целях безопасности менять при первой настройке не только ключ безопасности, но и входные данные для доступа к настройкам, ту самую банальную комбинацию admin/admin. Пошаговая инструкция, как поменять пароль на WiFi роутере TP-Link WR841ND вместе с логином:
- Открываем любой удобный интернет браузер на устройстве, которое в данный момент подключено к маршрутизатору по проводу или через Wi-Fi соединение. Авторизуемся, введя стандартные логин и пароль.
- В левом меню ищем раздел «Системные инструменты, разворачиваем его, находим пункт «Пароль» и кликаем по нему.
- В открывшемся меню прописываем старые данные, которые мы только что вводили для авторизации, и в нижних 2 строках указываем новые логин и пароль. Нельзя использовать кириллицу. Будьте внимательны с регистром.
Сброс настроек
Иногда может понадобится сбросить настройки устройства до заводских. Например, если вы забыли пароль для доступа к веб-панели, который никаким образом нельзя восстановить. Или маршрутизатор начал некорректно работать. Сброс осуществляется двумя путями – программным и аппаратным. Сначала опишем первый:
- Заходим в веб-интерфейс через браузер, слева переходим к пункту «Системные инструменты», подпункту «Заводские настройки».
- Нажимаем на восстановить и подтверждаем выбор.
- Роутер перезапустится, нужно подождать пару минут.
Теперь перейдем ко второму способу, как перезагрузить роутер TP-Link WR841ND со сбросом параметров:
- Сзади на корпусе есть кнопка RESET справа, возле антенны. Чтобы ее нажать, потребуется маленький острый предмет наподобие булавки, иголки или скрепки. Удерживаем кнопку в течение 10 секунд, пока не станут мигать индикаторы.
- Начнется перезагрузка, нужно подождать пару минут.
На этом у нас всё. У вас остались вопросы? Тогда обязательно задавайте их в комментариях! Наши эксперты ответят на любой ваш вопрос в самое короткое время.
Фирма Дом.ру дарит своим пользователям опцию подключения к сети по трём тарифам: Моно 3, Моно 2 и Моно 1. В зависимости от выбранного тарифа, абоненты получают доступ к сети со скоростью от 30 до 80 мегабит за секунду. Многих интересует, как грамотно настроить работу роутера для сети Дом.ру. Изучим этот вопрос вместе.
Настройка интернета Дом.ру мало отличается от других провайдеров
Подключение устройства
Настройка роутера здесь рассматривается на примере прибора марки TP LINK. Сперва требуется подключить кабель Дом.ру в роутер, необходимое гнездо обозначено символами WAN. Нужно вставить один из концов кабеля (есть в комплекте) в ПК (сетевая карта), а другой — в LAN-порт прибора, раздающего интернет.
Основные настройки
Осталось дело за малым — записать важные параметры конфигурации, чтобы роутер TP LINK мог раздавать по дому Wi-Fi. Порядок такой:
- отключите интернет в настройках сетевых подключений;
- зайдите по адресу tplinklogin.net (это необходимо прописать в строке браузера). Также можно вписать 192.168.1.1;
- введите пароль, логин (стандартные параметры admin/admin). Если найти эти данные и подключиться не удалось, посмотрите на наклейку на задней крышке роутера TP LINK;
- выберите параметр WAN в меню «Сеть», заполните предложенные поля.
Настройка для Дом.ру предполагает использование РРРоЕ-соединения, поэтому в разделе «Тип соединения» выберите РРРоЕ (Россия РРРоЕ). Отключите вторичное подключение и настройте автоматическую возможность подключения. Важнейшими параметрами считаются имя и пароль юзера, их выдают сотрудники Дом.ру при составлении договора.
Осталось подключиться к сети, сохранив конфигурацию TP LINK.
Настройка Wi-Fi
Как дома зайти в соцсеть с помощью телефона? Правильно настройте Wi-Fi на роутере TP LINK.
В уже знакомом интерфейсе найдите «Настройки Wi-Fi» в меню «Беспроводной режим».
Здесь вам предложат придумать своё название сети (так вы сможете отличить её от сетей соседей). Чтобы окружающие пользователи не могли «воровать» у вас интернет, установите в «Защита беспроводного режима» качественный пароль. Для пароля нежелательно пользоваться русской раскладкой. Также помните, что секретное слово должно формироваться из восьми и более знаков. Не забудьте выбрать в настройках WPA2-Personal.
Осталось лишь сохранить, и всё готово.
Фирменная прошивка от Дом.ру
Неважно, каким вы пользуетесь роутером, провайдер предоставляет одинаковый стандарт исполнения и простую настройку. Это стало реальностью, благодаря вшитой микропрограмме.
После входа в интерфейс через браузер, который вы обычно используете, юзер видит окно, где выводится логин, статус соединения, IP-адрес, тариф и ряд других конфигураций. Чтобы изменить параметры под себя, достаточно нажать на «Изменить настройки».
Способ не отличается от ситуации с роутером, приобретённым не у этого провайдера. Конечно же, здесь более урезан функционал, человеку не нужно копаться в деталях. Достаточно ввести выданные Дом.ру пароль и никнейм, выставить требуемые параметры в окнах «Стандарт безопасности» и «Режим работы» TP LINK и вперёд!
Подытожим
Вы сможете пользоваться сетью из любой точки жилища, пройдя ряд вышеописанных этапов. Напишите нам, каким прибором вы пользуетесь для раздачи Wi-Fi у себя дома. Настройки подключения были такими же, как описано здесь?