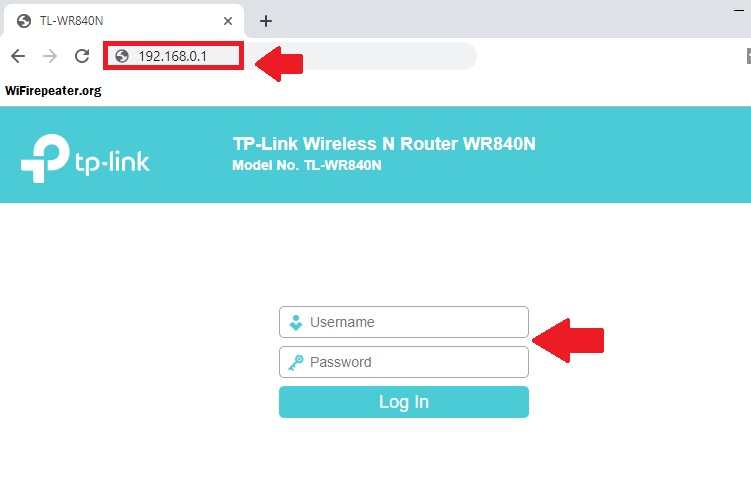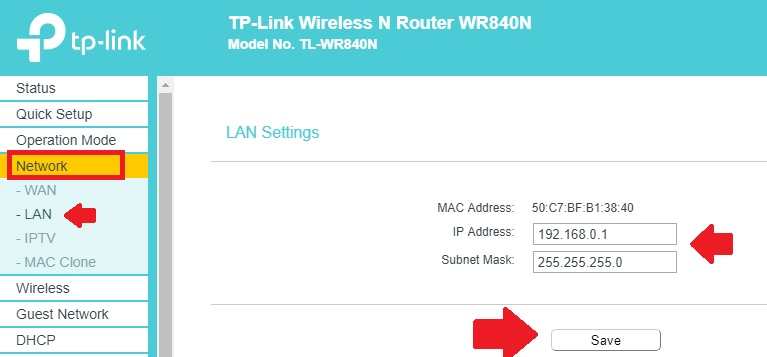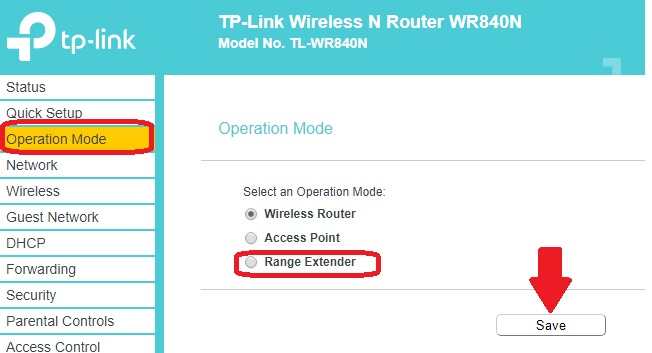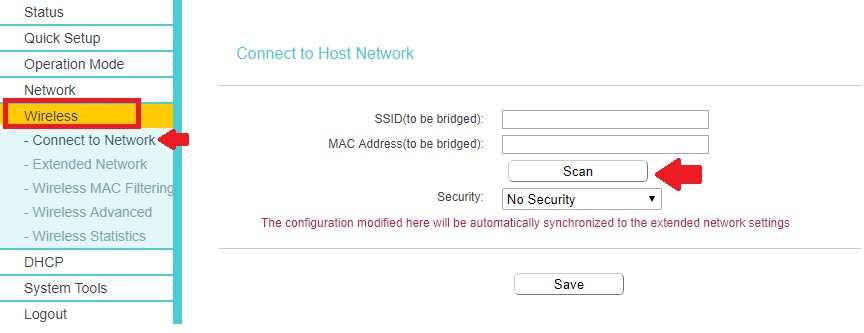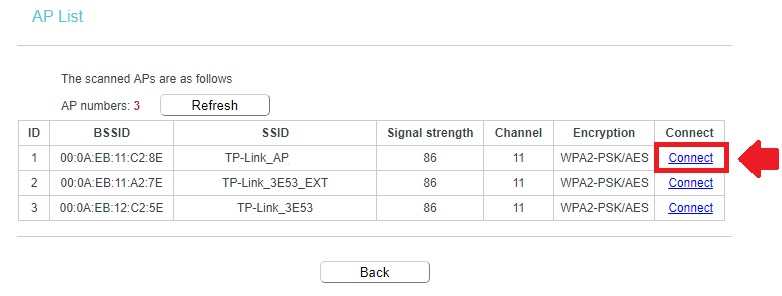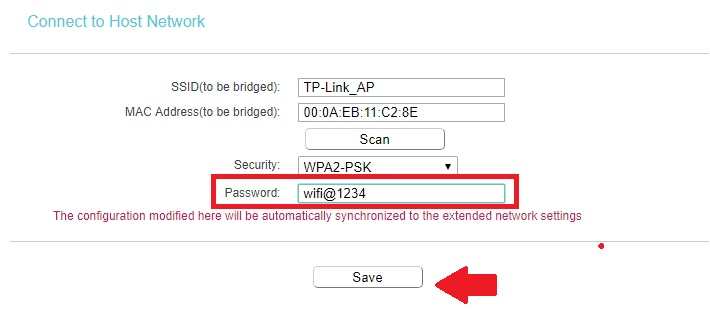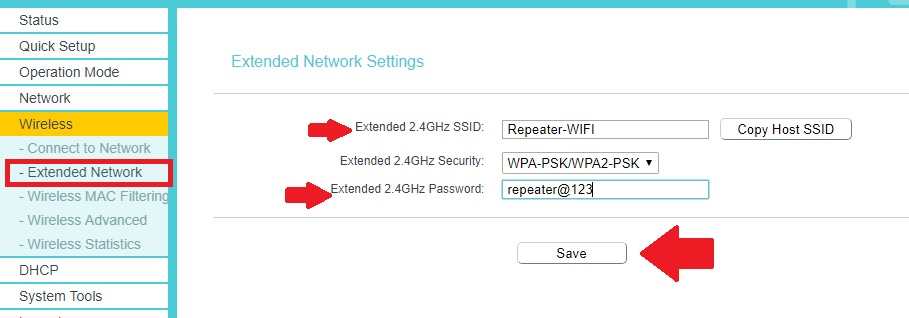Wi fi роутер TP Link TL WR840N предоставляет удобное и надежное подключение к интернету в домашних условиях. Однако, его функционал можно расширить, настроив его в режиме репитера. Режим репитера позволяет увеличить зону покрытия Wi-Fi сети, что особенно полезно в больших помещениях или в домах с толстыми стенами, где сигнал не распространяется достаточно далеко.
Для настройки роутера TP Link TL WR840N в режиме репитера необходимо выполнить несколько простых шагов. Во-первых, необходимо подключиться к интерфейсу управления роутера посредством веб-браузера. Затем следует выбрать режим работы «Репитер» и указать SSID (имя сети) и пароль существующей Wi-Fi сети, к которой вы хотите подключить репитер. После сохранения настроек, роутер будет готов к использованию в режиме репитера и будет расширять зону покрытия сигнала в вашем доме или офисе.
Использование роутера TP Link TL WR840N в качестве репитера позволяет существенно улучшить качество и стабильность Wi-Fi сети. Вместо того, чтобы покупать дополнительные роутеры или адаптеры, можно использовать уже существующее оборудование, экономя ваши финансовые ресурсы. Благодаря удобному интерфейсу и интуитивно понятным настройкам, настройка репитера TP Link TL WR840N не вызовет сложностей даже у начинающего пользователя.
Содержание
- Wi fi роутер TP Link TL WR840N: описание и характеристики
- Преимущества использования Wi fi роутера TP Link TL WR840N в качестве репитера
- Как настроить Wi fi роутер TP Link TL WR840N в качестве репитера
- Подключение Wi fi роутера TP Link TL WR840N к основному роутеру
- Настройка Wi fi роутера TP Link TL WR840N в качестве репитера через веб-интерфейс
- Функционал Wi fi роутера TP Link TL WR840N в качестве репитера
- Рекомендации по использованию Wi fi роутера TP Link TL WR840N в качестве репитера
Wi fi роутер TP Link TL WR840N: описание и характеристики
Роутер поддерживает протоколы Wi-Fi 802.11n, 802.11g и 802.11b, обеспечивая скорость передачи данных до 300 Мбит/с. Благодаря высокой пропускной способности и широкому диапазону частот, роутер позволяет получить стабильный и быстрый доступ к сети Интернет.
Характеристики Wi fi роутера TP Link TL WR840N:
- Стандарт Wi-Fi: 802.11n, 802.11g, 802.11b
- Частотный диапазон: 2.4 ГГц
- Максимальная скорость передачи данных: 300 Мбит/с
- Количество антенн: 2 внешние антенны
- Разъемы: 4 порта Ethernet 10/100 Мбит/с, 1 порт WAN
- Защита: WEP, WPA/WPA2, WPA-PSK/WPA2-PSK
- Управление: веб-интерфейс, поддержка обновления прошивки
- Особенности: режимы моста, репитера, доступа для гостей
Wi fi роутер TP Link TL WR840N отлично подходит для использования как в качестве основного роутера, так и в роли репитера. Его компактный размер и простота настройки делают его идеальным решением для домашней или небольшой рабочей сети.
Преимущества использования Wi fi роутера TP Link TL WR840N в качестве репитера
Wi fi роутер TP Link TL WR840N имеет несколько преимуществ при использовании в качестве репитера:
- Увеличение покрытия сети. Роутер в режиме репитера позволяет расширить Wi-Fi сеть и увеличить ее покрытие. Это особенно полезно в больших помещениях или в случаях, когда сигнал Wi-Fi не доходит до отдаленных уголков дома или офиса.
- Простая установка и настройка. Роутер TP Link TL WR840N легко настраивается в режиме репитера. Для этого достаточно зайти в настройки роутера и указать режим работы «репитер». Далее следует выбрать существующую Wi-Fi сеть, с которой будет работать репитер, ввести пароль и сохранить настройки.
- Сохранение скорости соединения. При использовании TL WR840N в качестве репитера скорость Wi-Fi соединения остается практически без изменений. Роутер автоматически использует оптимальный канал для передачи данных, что позволяет поддерживать высокую скорость передачи.
- Поддержка стандарта IEEE 802.11n. Роутер TL WR840N поддерживает стандарт безопасности и скорости передачи данных IEEE 802.11n. Это значит, что он способен работать на частотах 2,4 ГГц и обеспечивает стабильное и быстрое соединение с интернетом.
- Гибкие настройки безопасности. Роутер TP Link TL WR840N позволяет настроить различные параметры безопасности, такие как защита паролем и фильтрация MAC-адресов. Это обеспечивает надежную защиту Wi-Fi сети от несанкционированного доступа.
В целом, использование Wi fi роутера TP Link TL WR840N в режиме репитера позволяет улучшить качество и сильность Wi-Fi сигнала в доме или офисе, обеспечивая более стабильное и быстрое соединение с интернетом.
Как настроить Wi fi роутер TP Link TL WR840N в качестве репитера
Wi fi роутер TP Link TL WR840N предоставляет возможность использования в качестве репитера, что позволяет увеличить зону покрытия вашей Wi-Fi сети. Настройка TP Link TL WR840N в режиме репитера может быть выполнена с помощью веб-интерфейса роутера. Для этого следуйте инструкциям ниже.
Шаг 1: Подключение и доступ к веб-интерфейсу
1. Подключите компьютер к Wi-Fi роутеру TP Link TL WR840N с использованием Ethernet-кабеля.
2. Откройте веб-браузер и введите в адресной строке IP-адрес роутера (обычно 192.168.1.1) и нажмите Enter.
3. Введите имя пользователя и пароль для доступа к веб-интерфейсу. По умолчанию имя пользователя и пароль администратора – admin.
Шаг 2: Настройка режима репитера
1. В левой панели меню найдите вкладку «Wireless» и выберите «Wireless Settings».
2. Настройте следующие параметры:
Wireless Mode: выберите «Repeater».
Адрес беспроводной сети (SSID): введите имя вашей основной Wi-Fi сети.
Region: выберите регион, в котором вы находитесь.
Channel: выберите канал, который используется в основной Wi-Fi сети.
Security Options: введите пароль Wi-Fi сети, используемой в основной сети.
3. Нажмите «Save» для сохранения настроек.
Шаг 3: Подключение к основной Wi-Fi сети
1. В левой панели меню выберите вкладку «Wireless» и выберите «Wireless Security».
2. Запишите имя вашей основной Wi-Fi сети (SSID) и пароль.
Шаг 4: Подключение к репитеру
1. Отсоедините Ethernet-кабель от компьютера.
2. Подключитесь к Wi-Fi репитеру с использованием имени Wi-Fi сети (SSID) и пароля, которые вы записали на предыдущем шаге.
Готово! Теперь ваш Wi-Fi роутер TP Link TL WR840N работает в качестве репитера и расширяет зону покрытия вашей Wi-Fi сети.
Подключение Wi fi роутера TP Link TL WR840N к основному роутеру
Для использования Wi-Fi роутера TP Link TL WR840N в качестве репитера, необходимо выполнить следующие шаги:
- Установите Wi-Fi роутер TP Link TL WR840N в месте, где вы хотите расширить покрытие Wi-Fi сети.
- Подключите компьютер к роутеру TP Link TL WR840N с помощью Ethernet кабеля.
- Откройте браузер и введите IP-адрес роутера (по умолчанию 192.168.1.1) в адресной строке.
- Введите логин и пароль администратора (по умолчанию «admin» и «admin») и нажмите кнопку «Вход».
- В меню настроек роутера найдите и выберите раздел «Quick Setup» или «Быстрая настройка».
- Выберите режим работы «Repeater» или «Репитер» и нажмите кнопку «Далее».
- Выберите беспроводную сеть, к которой вы хотите подключиться в качестве репитера, и введите ее пароль.
- Настройте новые настройки беспроводной сети репитера, включая SSID (имя сети) и пароль.
- Нажмите кнопку «Сохранить», чтобы применить изменения.
- Разместите репитер в месте с хорошим покрытием основной Wi-Fi сети.
- Перезагрузите репитер, чтобы применить изменения.
После выполнения всех этих шагов, ваш роутер TP Link TL WR840N будет подключен к основному роутеру и расширит покрытие Wi-Fi сети в вашей домашней сети.
Настройка Wi fi роутера TP Link TL WR840N в качестве репитера через веб-интерфейс
Шаги для настройки роутера TP Link TL WR840N в качестве репитера через веб-интерфейс:
- Подключите компьютер к роутеру TP Link TL WR840N с помощью кабеля Ethernet.
- Откройте веб-браузер и введите адрес 192.168.1.1 в строке поиска.
- Введите логин и пароль для доступа к веб-интерфейсу роутера. Если вы не изменяли эти данные ранее, используйте логин «admin» и пароль «admin».
- После успешной авторизации перейдите в раздел «Quick Setup» или «Быстрая настройка».
- Выберите опцию «Repeater Mode» или «Режим репитера».
- Нажмите кнопку «Next» или «Далее», чтобы продолжить настройку.
- Роутер автоматически обнаружит доступные Wi-Fi сети. Выберите сеть, с которой вы хотите установить соединение в качестве репитера, и введите пароль для этой сети.
- На следующей странице введите новое имя сети (SSID) и пароль для Wi-Fi сети, которую будет создавать роутер в режиме репитера.
- Нажмите кнопку «Next» или «Далее», чтобы завершить настройку.
- Подождите, пока роутер перезагрузится и применит новые настройки.
После завершения настройки, ваш роутер TP Link TL WR840N будет работать в режиме репитера и усилит сигнал Wi-Fi вашей основной сети.
Функционал Wi fi роутера TP Link TL WR840N в качестве репитера
Wi fi роутер TP Link TL WR840N имеет возможность работать в качестве репитера, усиливая сигнал Wi-Fi сети и расширяя ее покрытие. Это позволяет улучшить качество сигнала и увеличить зону покрытия без необходимости добавления дополнительных роутеров.
Основная функция репитера включает в себя получение сигнала Wi-Fi от основного роутера и переотправку его в усиленном виде. Это особенно полезно, когда есть места в доме или офисе, где сигнал Wi-Fi слабый или не дотягивает до конечного устройства.
Настройка Wi fi роутера TP Link TL WR840N в качестве репитера очень проста. Для этого нужно выполнить несколько шагов:
- Подключиться к роутеру TP Link TL WR840N с помощью компьютера или устройства с доступом в Интернет.
- Войти в веб-интерфейс роутера, введя IP-адрес роутера в адресную строку браузера.
- Перейти на страницу настроек репитера (Repeater) и выбрать опцию «Режим репитера».
- Выбрать сеть, которую нужно расширить, и ввести пароль для подключения к ней.
- Сохранить настройки и перезагрузить роутер.
После настройки репитера TP Link TL WR840N будет переотправлять сигнал Wi-Fi сети, расширяя ее зону покрытия и увеличивая качество сигнала.
Кроме функции репитера, роутер TP Link TL WR840N также имеет другие полезные функции, которые могут быть использованы в различных ситуациях:
- Маршрутизация: роутер может обрабатывать сетевой трафик и передавать его между устройствами в сети.
- Беспроводное управление: роутер поддерживает беспроводное управление через приложение для смартфона или веб-интерфейс.
- Защита сети: роутер предлагает различные методы защиты сети, такие как шифрование WPA2 и функция брандмауэра.
- Управление родительским контролем: роутер позволяет ограничить доступ в Интернет для определенных устройств или в определенное время.
Все эти функции делают Wi fi роутер TP Link TL WR840N универсальным устройством для создания и управления беспроводной сетью.
Рекомендации по использованию Wi fi роутера TP Link TL WR840N в качестве репитера
Если у вас есть Wi fi роутер TP Link TL WR840N и вы хотите использовать его в качестве репитера, следуйте следующим рекомендациям:
- Убедитесь, что ваш роутер TP Link TL WR840N находится в режиме репитера. Для этого зайдите в настройки роутера через браузер, набрав в адресной строке IP-адрес роутера. Проверьте, что в настройках выбран режим репитера.
- В режиме репитера роутер должен быть подключен к основному роутеру по Wi fi. Убедитесь, что вы вводите правильное имя сети (SSID) и пароль Wi fi сети основного роутера. Эту информацию можно найти в настройках основного роутера.
- Расположите роутер в месте, где есть хороший Wi fi сигнал от основного роутера. Чем ближе роутер к основному роутеру, тем сильнее будет Wi fi сигнал и лучше будет скорость интернета.
- Обратите внимание на то, что репитер работает в одной Wi fi сети с основным роутером. Поэтому, если вы меняете пароль Wi fi сети на основном роутере, вам также нужно будет менять пароль на репитере.
- Проверьте, что у вас достаточно IP-адресов в основной сети. Репитер использует IP-адреса из основной сети, поэтому, если у вас есть большое количество подключенных устройств, может понадобиться увеличить диапазон IP-адресов.
- Периодически проверяйте работоспособность репитера. Если у вас возникают проблемы с Wi fi соединением или интернетом, попробуйте перезагрузить репитер или основной роутер. Если проблема не устраняется, проверьте настройки репитера и основного роутера.
Следуя этим рекомендациям, вы сможете успешно использовать Wi fi роутер TP Link TL WR840N в качестве репитера и расширить покрытие Wi fi сети в доме или офисе.
Setup TP-Link TL-WR840N Repeater mode to boost wifi signal in no coverage area using an old tp-link router.
Turn your TP Link TL-wr840n wifi router into a range extender using simple steps.
TP-link WR840 is a small home wifi router with 1 Wan and 4 LAN port in V6. It is a double external Omni antenna with 300Mbps wifi speed. TL-wr840n router can use Acess point, AP router as well as range extender mode as per requirement.
In this post, you can learn to setup a tp-link range extender in tp-link n300 wifi router using simple steps. Range extender mode on of the best way to boost wifi signal without range extender device and turn tp-link n300 wi-fi range extender mode in the same wifi router
- WiFi Repeater Vs Range Extender?
Connection of TL-WR840 N300 WiFi Router
To configure the TP-link router as repeater connect the physical with PC/laptop using a wired connection.
Power your TP-Link WiFI router with an adapter that comes with a box.
Connect Lan cable to PC/Laptop LAN from the LAN port of the router.
- Best WiFi Router for Long Range
TP-Link WR840n Default Settings
TP-Link TL-WR840n Default IP Address: 192.168.0.1
Default username: admin
Default login password: admin
Configure Laptop /PC LAN IP address to the same series of TP-Link IP address.
EXP: configure 192.168.0.l0 in PC/Laptop Lan to access the tp-link router web interface.
- D-Link AC750 Dual Band WiFi Repeater Mode Setup
Login TP-Link TL-WR840N WiFi Router
Once all initial configuration is done now proceed to login router using the web browser.
Open Web browser and access http://192.168.o.1
Use admin/admin for login router first time.
Press Log in button
- How to Fix WiFi Signal issue using Old WiFi Router
TL-WR841 LAN IP Change
Before setup, the TL-WR841n router into repeater mode changes the default IP address to avoid network conflict.
Most of the router comes with the same default IP Address or if you are using the main WiFi router also TP Link brand you must change the LAN IP address of the TL-WR840n wifi router.
To change the default LAN IP go to Network – LAN
Change the different IP Addresses and subnet masks as shown in the below image.
You can use the same series of host wifi router IP Addresses.
Exp: your main wifi router IP 192.168.1.1 use 192.168.1.100 in the repeater device.
Press the Save button and re-login the device with a change in the IP address.
- How to access Wi-Fi repeater if forget password?
Setup Operation Mode to Range Extender in TP-Link
Now change wifi router mode to range extender mode to increase wifi signal in low coverage signal area.
Go to the Operation Mode option.
Select Range Extender mode and press the save button.
You will get a confirmation pop-up to turn wireless router mode into range extender mode.
Press the OK button to confirm and wait until device saving settings.
- Netgear AC1200 WiFi Range Extender Setup
Connect Repeater to internet Router using WiFi
Now connect the range extender router to the main internet router wirelessly.
Go to Wireless- Connect to Network
Press the Scan button and wait to get the list for wifi routers running nearby.
Select your WiFi name from the list and press the Connect button
You will get back to the wireless page where all settings fill automatically.
Provide host AP wifi password to allow connection from the TP-link repeater device.
You should have your main internet modem wifi router password to join from the repeater device.
Password: type password and press save button.
Wait to finish the saving of repeater settings.
You can confirm the range extender connection from the status page.
- 192.168.10.1 Login and Setup Wavlink WiFi Repeater
Setup Range Extender WiFi name and password
After repeater connection with wifi router now need to set up WiFi name for repeater wifi.
You can use the same name of host wifi name or can also use a different wifi name for repeater signals.
Go to Wireless – Extended Network
Extended Network Settings
Extended 2.4GHz SSID: type name for repeater (to use the same name as main wifi Press Copy host SSID)
Extended 2.4 GHz Security: WPA-PSK/WPA2-PSK
Extended 2.4GHz Password: type password for range extender wifi name.
Press the Save button to apply settings.
After setup up repeater mode in tp-link wifi router now placement is important to get the proper signal as well as wifi speed.
- Create a Local Network using Old Router
TP-Link TL-WR840N Range extender Mode Placement
If facing low signal issues even after using repeater mode in wifi router then you need to think about placement.
Find a centralized placement position to get at least a 45% signal from host AP and can provide an excellent signal in no signal area.
Do not cover the range extender wifi router inside the cupboard and under the table.
Place the repeater on top of the table or hang in the wall which can get a signal without being abstracted from the main internet Wifi router.
Related Post
- Tenda N300 Repeater Mode Configuration [N301]
- D-Link DIR 600M WiFI Router Repeater Mode Configuration
- Download TP-Link TL-WR840n latest Firmware
- How to login the Cisco WAP121 IP 192.168.1.245?
TP-Link TL-WR840N — это беспроводной маршрутизатор с поддержкой стандарта Wi-Fi 802.11n. Он может быть использован в качестве основного маршрутизатора или настроен в режиме репитера для усиления Wi-Fi сигнала в вашей сети. В этой статье мы расскажем, как подключить TP-Link TL-WR840N в режиме репитера пошагово.
Прежде чем начать настройку, убедитесь, что у вас уже есть основной маршрутизатор, который вы хотите расширить с помощью TL-WR840N. Убедитесь также, что у вас есть доступ к настройкам основного маршрутизатора и знание его Wi-Fi сети.
1. Подключите компьютер к маршрутизатору через Ethernet-кабель. Откройте веб-браузер и введите IP-адрес маршрутизатора в адресной строке (по умолчанию 192.168.0.1 или 192.168.1.1). Введите имя пользователя и пароль для входа в настройки маршрутизатора (по умолчанию admin-admin).
2. Войдите в раздел «Quick Setup» или «Быстрая настройка» и выберите режим «Repeater» или «Репитер».
3. Введите SSID (имя сети) основного маршрутизатора в поле «Имя сети» или «Wi-Fi Name» и выберите канал Wi-Fi сети. Нажмите кнопку «Далее» или «Next».
4. Выберите режим безопасности Wi-Fi сети и введите пароль, если он установлен на основном маршрутизаторе. Нажмите кнопку «Далее» или «Next».
5. Подтвердите настройки и нажмите кнопку «Применить» или «Apply» для сохранения изменений. Маршрутизатор может перезагрузиться после этого процесса.
6. После перезагрузки маршрутизатора, он будет работать в режиме репитера и усиливать Wi-Fi сигнал основного маршрутизатора. Теперь вы можете подключить к нему другие устройства по Wi-Fi или Ethernet-кабелю.
Надеемся, что эта пошаговая инструкция помогла вам подключить TP-Link TL-WR840N в режиме репитера и улучшить Wi-Fi сигнал в вашей сети. Если у вас возникли проблемы или вопросы, обратитесь к руководству пользователя маршрутизатора или свяжитесь с технической поддержкой TP-Link для получения дополнительной помощи.
Содержание
- Начало подключения TP-Link TL-WR840N
- Подготовьте необходимые устройства
- Настройка TP-Link TL-WR840N в режиме репитера
- Подключение к компьютеру
- Настройка беспроводного соединения
- Вход в веб-интерфейс маршрутизатора
- Вопрос-ответ
- Каким образом можно использовать роутер TP-Link TL-WR840N в качестве репитера?
- Какова причина использования режима репитера при подключении роутера TP-Link TL-WR840N?
- Какие преимущества дает использование роутера TP-Link TL-WR840N в режиме репитера по сравнении с обычным режимом маршрутизации?
- Сколько роутеров TP-Link TL-WR840N можно подключить в качестве репитеров одновременно?
- Каким образом можно проверить, что роутер TP-Link TL-WR840N успешно настроен в режиме репитера?
Начало подключения TP-Link TL-WR840N
Для начала подключения TP-Link TL-WR840N в режиме репитера необходимо выполнить следующие шаги:
- Убедитесь, что у вас имеется роутер TP-Link TL-WR840N и доступ к его настройкам.
- Подключите роутер к источнику питания и дождитесь, пока он полностью загрузится.
- Возьмите Ethernet-кабель и подключите один из его концов к порту «LAN» на задней панели роутера.
- Возьмите другой конец Ethernet-кабеля и подключите его к порту «LAN» вашего основного роутера.
- Убедитесь, что ваш компьютер подключен к основному роутеру по Wi-Fi или по Ethernet-кабелю.
Теперь вы приступите к настройке режима репитера на роутере TP-Link TL-WR840N. Следуйте дальнейшим инструкциям, чтобы успешно настроить подключение.
Подготовьте необходимые устройства
- TP-Link TL-WR840N — маршрутизатор, которым вы хотите настроить в режиме репитера.
- Уже работающий беспроводной маршрутизатор или точка доступа, который будет служить основным источником сети.
- Компьютер или ноутбук с доступом к Интернету для настройки маршрутизатора.
- Этот компьютер или ноутбук должен быть подключен к основному маршрутизатору с помощью проводного подключения или беспроводного подключения.
- Сетевой кабель для подключения компьютера или ноутбука к маршрутизатору (если будет использоваться проводное подключение).
Настройка TP-Link TL-WR840N в режиме репитера
TP-Link TL-WR840N — это маршрутизатор, который можно настроить в режиме репитера, чтобы расширить сеть Wi-Fi и улучшить покрытие сигнала Wi-Fi по всему дому. Ниже приведена пошаговая инструкция по настройке устройства в режиме репитера.
- Подключите компьютер к маршрутизатору: Подключите компьютер к маршрутизатору TL-WR840N с помощью Ethernet-кабеля.
- Откройте веб-браузер и введите IP-адрес маршрутизатора: В адресной строке веб-браузера введите IP-адрес маршрутизатора (по умолчанию 192.168.0.1) и нажмите Enter.
- Введите имя пользователя и пароль: Введите имя пользователя и пароль (по умолчанию «admin») и нажмите «Вход». Если вы изменили имя пользователя и пароль, введите новые данные.
- Выберите режим работы: В меню маршрутизатора выберите «Quick Setup» или «Быстрая настройка».
- Выберите режим репитера: В качестве режима работы выберите «Repeater» или «Репитер».
- Выберите Wi-Fi сеть: В списке доступных сетей выберите Wi-Fi сеть, сигнал которой вы хотите расширить, и нажмите «Соединиться». Введите пароль, если он требуется.
- Настройте SSID и пароль: Введите новое имя сети (SSID) и пароль для репитера. Нажмите «Далее», чтобы продолжить.
- Проверьте настройки и сохраните: Проверьте все введенные настройки и нажмите «Сохранить», чтобы применить изменения.
- Перезагрузите маршрутизатор: Перезагрузите маршрутизатор, чтобы применить внесенные изменения.
- Расположите репитер в оптимальном месте: Разместите репитер в месте, где он максимально эффективно перенаправит сигнал Wi-Fi. Используйте индикаторы сигнала на репитере, чтобы найти наилучшее расположение.
- Подключите устройства к репитеру: Подключите различные устройства к репитеру, используя Wi-Fi или Ethernet-кабель, и наслаждайтесь расширенной сетью Wi-Fi.
Подключение к компьютеру
Для начала процедуры настройки режима репитера на TP-Link TL-WR840N, необходимо подключить роутер к компьютеру. Это можно сделать с помощью Ethernet-кабеля.
Шаги подключения к компьютеру:
- Убедитесь, что роутер и компьютер выключены.
- Возьмите Ethernet-кабель и подключите один конец к одному из портов LAN на задней панели роутера.
- Подключите другой конец к порту Ethernet на задней панели компьютера.
После подключения кабеля можно проводить дальнейшие настройки репитера на TP-Link TL-WR840N. Переходите к настройке Wi-Fi соединения.
Настройка беспроводного соединения
После успешной установки и подключения TP-Link TL-WR840N в режиме репитера, необходимо настроить беспроводное соединение для обеспечения бесперебойной связи с основной Wi-Fi сетью.
Для настройки беспроводного соединения выполните следующие шаги:
- Откройте веб-браузер и введите IP-адрес маршрутизатора TP-Link TL-WR840N в адресной строке. По умолчанию IP-адрес составляет 192.168.0.1. Нажмите Enter.
- Введите имя пользователя и пароль для входа в панель управления маршрутизатором (если ранее не были изменены). По умолчанию имя пользователя и пароль — admin. Нажмите Войти.
- На главной странице панели управления выберите раздел «Настройки WLAN».
- На странице «Настройки WLAN» установите переключатель «Включить беспроводную функцию» в положение «Вкл».
- Выберите основную Wi-Fi сеть из выпадающего списка «SSID» и введите пароль для подключения к ней в поле «Пароль».
- Установите остальные параметры беспроводного соединения в соответствии с требованиями вашей основной Wi-Fi сети. Обратитесь к руководству по эксплуатации вашего маршрутизатора для более подробной информации.
- Нажмите кнопку «Сохранить», чтобы сохранить настройки.
После сохранения настроек беспроводное соединение будет установлено. TP-Link TL-WR840N будет подключаться к основной Wi-Fi сети в качестве репитера и обеспечивать бесперебойную связь.
Вход в веб-интерфейс маршрутизатора
Перед настройкой маршрутизатора TP-Link TL-WR840N в режиме репитера необходимо войти в его веб-интерфейс через браузер. Для этого выполните следующие действия:
- Подключите компьютер к маршрутизатору с помощью сетевого кабеля.
- Откройте веб-браузер (например, Google Chrome, Mozilla Firefox, Internet Explorer).
- В адресной строке браузера введите IP-адрес маршрутизатора. Обычно он равен 192.168.0.1 или 192.168.1.1. Нажмите клавишу Enter.
- Откроется страница входа в веб-интерфейс маршрутизатора.
- Введите логин и пароль для доступа к настройкам маршрутизатора. Если вы не меняли эти данные, то используйте логин admin и пароль admin. Нажмите кнопку Войти (или ОК).
После успешного входа в веб-интерфейс маршрутизатора вы сможете приступить к настройке его режима работы в качестве репитера.
Вопрос-ответ
Каким образом можно использовать роутер TP-Link TL-WR840N в качестве репитера?
Для использования роутера TP-Link TL-WR840N в режиме репитера, нужно выполнить следующие шаги…
Какова причина использования режима репитера при подключении роутера TP-Link TL-WR840N?
Режим репитера помогает усилить сигнал Wi-Fi и расширить покрытие сети, особенно в больших помещениях или в случаях, когда сигнал ослаблен из-за препятствий.
Какие преимущества дает использование роутера TP-Link TL-WR840N в режиме репитера по сравнении с обычным режимом маршрутизации?
Использование роутера TP-Link TL-WR840N в режиме репитера позволяет расширить покрытие Wi-Fi сети без необходимости использования дополнительных сетевых кабелей или настройки сложных маршрутизаторов.
Сколько роутеров TP-Link TL-WR840N можно подключить в качестве репитеров одновременно?
Вы можете подключить несколько роутеров TP-Link TL-WR840N в качестве репитеров, но количество ограничено вашей сетевой инфраструктурой и нуждами.
Каким образом можно проверить, что роутер TP-Link TL-WR840N успешно настроен в режиме репитера?
Чтобы проверить корректность настройки вашего роутера TP-Link TL-WR840N в режиме репитера, вы можете попробовать подключиться к расширенной сети Wi-Fi и убедиться, что интернет работает без проблем.
В комментариях к статье о настройке беспроводного моста (WDS) на роутерах TP-Link мне подсказали, что в настройках некоторых новых роутеров (например, на TL-WR841N V14) появилась возможность выбрать режим работы роутера. И там есть рабочий режим «Усилитель Wi-Fi сигнала», или просто «Усилитель сигнала». Честно скажу – не знал. В последнее время не приходилось настраивать новые модели устройств от TP-Link. И насколько я понял, возможность выбора режима работы есть далеко не на всех новых роутерах, или новых аппаратных версиях старых устройств. Но новость очень хорошая, так как до этой поры не было возможности настроить роутер TP-Link в режиме репитера, чтобы он усиливал Wi-Fi сеть. Точнее, такая возможность была – это режим беспроводного моста, но с настройками там все намного сложнее. И в процессе настройки пользователи сталкивались с множеством разных проблем.
Несколько слов о том, что такое вообще режим усилителя Wi-Fi сигнала и зачем он нужен на роутере. А затем перейдем непосредственно к настройке. Есть такие отдельные устройства, как репитеры. Их основана задача – усиливать сигнал уже существующей Wi-Fi сети. Расширять радиус действия Wi-Fi сети. Практически все роутеры могут работать в режиме реиптера. То есть, выполнять функцию усилителя беспроводного сигнала. В том числе это умеют роутеры от TP-Link. Только на устройствах большинства конкурентов эти настройки организованы проще и понятнее. Нужно выбрать соответствующий режим работы (который так и называется «усилитель Wi-Fi», или «повторитель») и пройти быструю настройку. А на маршрутизаторах TP-Link приходилось настраивать режим беспроводного моста (WDS).
В принципе, если разобраться, это практически одно и то же. Но так как у нас задача усилить сигнал определенной Wi-Fi сети, то после настройки сеть должна быть одна (с одним именем и паролем). При необходимости, можно сменить имя сети на втором роутере. Так вот, когда есть возможность выполнить настройку роутера именно в режиме усилителя, то роутер автоматически копирует настройки главной Wi-Fi сети. И после настройки мы получаем усилитель сигнала. Сеть одна, просто усиленная с помощью второго роутера. А в случае с WDS, приходится сначала настраивать подключение к главному роутеру, затем вручную отключать, или задавать определенные настройки DHCP-сервера, менять настройки беспроводной сети.
Настройка роутера TP-Link в качестве репитера (для усиления сигнала Wi-Fi сети)
На данный момент у меня нет возможности протестировать это все в реальных условиях. Как только у меня появится маршрутизатор, в настройках которого будет возможность выбрать этот рабочий режим и все проверить – я это сделаю. И при необходимости дополню статью. Для написания этой статьи я использовал симулятор веб-интерфейса роутера TL-WR841N аппаратной версии v14. Такие же настройки я обнаружил на TL-WR940N v6, TL-WR840N v6.
Так как эта функция на данный момент (на момент написания статьи) доступна только на некоторых роутерах, то скорее всего для использования роутера TP-Link в качестве усилителя вам придется настраивать режим WDS. Ссылку на подробную инструкцию я давал выше.
Сначала нам нужно зайти в настройки маршрутизатора. Можете использовать мою инструкцию: как зайти в настройки роутера TP-Link.
Если на вашем маршрутизаторе есть возможность изменить режим работы, то там должна быть вкладка «Рабочий режим» (Operation Mode). Открываем ее, ставим переключатель возле режима «Усилитель Wi-Fi сигнала» и нажимаем на кнопку «Сохранить». Если появится сообщение «Новый рабочий режим будет использоваться только после перезагрузки роутера. Вы хотите изменить рабочий режим?» нажмите «Да».
Роутер должен перезагрузиться.
После смены рабочего режима настроек в веб-интерфейсе станет значительно меньше. Ненужные настройки будут скрыты. Это хорошо, так как в них проще разобраться и нет ничего лишнего. Так же в свойствах беспроводного режима будет указан выбранный нами режим работы.
Дальше нужно наш роутер-репитер подключить к главной Wi-Fi сети, сигнал которой нужно усилить. Для этого перейдите в раздел «Беспроводной режим» – «Подключение к сети» и нажмите на кнопку «Поиск». Если необходимо, то можно вручную прописать имя сети (SSID), ее MAC-адрес, выбрать тип защиты и ввести пароль.
Выберите свою сеть из писка доступных сетей, которые найдет наш роутер TP-Link.
Нам нужно ввести только пароль от этой Wi-Fi сети и нажать на кнопку «Сохранить». Важно: обязательно убедитесь, что пароль вы ввели правильно. Иначе роутер не сможет подключиться к выбранной сети, синхронизировать настройки, и усиливать сигнал.
Настройка завершена. После сохранения настроек наш маршрутизатор должен подключится к выбранной беспроводной сети и расширить ее радиус действия. По умолчанию у нас будет одна сеть, так как TP-Link в этом режиме клонирует настройки сети (имя, пароль), к которой подключается.
Дополнительные настройки
Если вы хотите, чтобы TP-Link раздавал сеть с другим именем и паролем, то достаточно сменить эти настройки в разделе «Беспроводной режим» – «Расширенная сеть». Там можно сменить имя (SSID) расширенной сети, пароль, и сохранить настройки. Защиту расширенной сети менять не советую (оставьте WPA-PSK/WPA2-PSK).
Что касается настроек IP и DHCP сервера, то после переключения роутера в режим «Усилитель Wi-Fi сигнала» в настройках LAN сети автоматически устанавливается режим работы «Smart IP (DHCP)».
В этом режиме TP-Link автоматически настраивает необходимые параметры. При этом DHCP-сервер отключен, а IP-адреса выдает главный роутер. Так и должно быть при использовании роутера в качестве репитера.
Важный момент: при подключении устройств в LAN-порт роутера интернет будет работать. Это значит, что в этом режиме маршрутизатор так же можно использовать как адаптер (приемник Wi-Fi) для проводных устройств (ПК, телевизоры, приставки и т. д.). Так как отдельного режима «Адаптер» на этих роутерах нет (возможно пока нет).
Как вернуть роутер TP-Link в обычный режим работы?
Очень просто. Переходим в раздел «Рабочий режим», ставим переключатель возле «Беспроводной роутер» и сохраняем настройки.
После перезагрузки роутер будет работать в обычном режиме. Вернутся все настройки.
Можно так же выполнить сброс настроек с помощью кнопки, или через веб-интерфейс.
Думаю, я еще не раз буду обновлять эту статью, так как маршрутизаторы TP-Link с функцией «Усилитель сигнала» только появляются в продаже. Не забывайте писать в комментариях. Задавайте вопросы, делитесь полезными советами!
TP-Link TL-WR840N — это современный маршрутизатор, который обеспечивает стабильный и быстрый интернет для различных устройств. Тем не менее, у многих пользователей возникает необходимость расширения области действия Wi-Fi, чтобы охватить всю жилплощадь. В этом случае TL-WR840N может быть использован в качестве репитера. Это позволит усилить сигнал Wi-Fi и расширить его зону покрытия в рамках вашей сети.
В этой статье мы рассмотрим подключение TP-Link TL-WR840N в качестве репитера шаг за шагом. Вы узнаете, как настроить ваш маршрутизатор и наслаждаться качественным интернет-соединением в любой точке вашей жилплощади.
Убедитесь, что у вас есть доступ к основной сети Wi-Fi, у которой вы хотите расширить покрытие. Также вам понадобится соединительный провод Ethernet и компьютер или смартфон, чтобы произвести настройку.
Содержание
- Первые шаги
- Подключите ваш компьютер к роутеру
- Войдите в настройки роутера
- Настройте репитер
- Проверьте подключение
- Настройка IP-адреса
- Шаг 1. Вход в настройки маршрутизатора
- Шаг 2. Изменение IP-адреса
- Шаг 3. Сохранение настроек
- Подключение к основной точке доступа
- Шаг 1: Подготовка к подключению
- Шаг 2: Вход в интерфейс роутера
- Шаг 3: Настройка репитера
- Шаг 4: Подключение к репитеру
- Настройка беспроводной сети репитера
- Шаг 1. Подключение к TP-Link TL-WR840N
- Шаг 2. Настройка репитера
- Шаг 3. Проверка настроек
- Шаг 4. Особенности настройки репитера
- Проверка соединения
- Проведите скоростной тест
- Проверьте стабильность соединения
- Проверьте наличие Wi-Fi сети
- Проверьте подключение к основной сети
- Проверьте работу других устройств
- Проверка канала передачи данных
- Определение уровня сигнала
- Использование утилиты «ping»
- Использование программы для проверки скорости интернета
- Дополнительные возможности настройки репитера
- Вопрос-ответ
- Как подключить TP Link TL WR840N в качестве репитера?
- Какой IP-адрес необходимо ввести в адресную строку браузера?
- Как найти IP-адрес своего основного роутера?
- Как выбрать режим «Репитер» в настройках TP Link TL WR840N?
- Как подключиться к беспроводной сети после настройки TP Link TL WR840N в качестве репитера?
- Какие возможные причины невозможности подключения к беспроводной сети, созданной TP Link TL WR840N в качестве репитера?
Первые шаги
Подключите ваш компьютер к роутеру
Для начала необходимо подключить компьютер к роутеру и открыть браузер. В адресной строке введите IP-адрес вашего роутера (обычно это 192.168.0.1 или 192.168.1.1).
Войдите в настройки роутера
После ввода IP-адреса роутера в адресной строке браузера вы должны увидеть страницу входа в настройки роутера. Введите имя пользователя и пароль (обычно это admin и admin или admin и пустое поле) и нажмите кнопку Войти.
Настройте репитер
В меню настроек роутера найдите раздел Wireless и выберите вкладку Wireless Settings. На этой странице необходимо выбрать режим работы Repeater и ввести SSID и пароль главного роутера. Нажмите кнопку Save и Restart, чтобы применить изменения. Теперь ваш роутер должен начать работать в качестве репитера.
Проверьте подключение
Чтобы убедиться, что репитер настроен правильно, отключите компьютер от роутера и подключите его к репитеру. В браузере откройте любой сайт, чтобы убедиться, что подключение к Интернету работает корректно. Если все работает, теперь вы можете разместить репитер в нужном месте и наслаждаться усиленным сигналом Wi-Fi.
Настройка IP-адреса
Для успешного подключения репитера необходимо правильно настроить IP-адреса.
Шаг 1. Вход в настройки маршрутизатора
Введите адрес маршрутизатора в адресную строку браузера и введите логин и пароль для входа.
Шаг 2. Изменение IP-адреса
Перейдите в меню настройки IP-адреса и смените настройки с DHCP на статический адрес.
- Введите IP-адрес репитера когда он работает в виде точки доступа.
- Введите IP-адрес основного маршрутизатора в качестве шлюза по умолчанию.
- Задайте адрес DNS-сервера.
Шаг 3. Сохранение настроек
Сохраните изменения и перезапустите маршрутизатор, чтобы изменения вступили в силу.
| Параметр | Значение |
|---|---|
| IP-адрес | 192.168.1.2 |
| Шлюз по умолчанию | 192.168.1.1 |
| DNS-сервер | 8.8.8.8 |
После ввода этих данных, ваш репитер будет готов к работе в качестве ретранслятора сети.
Важно:
- Не используйте один и тот же IP-адрес для двух устройств в сети, это приведет к конфликту.
- Запомните IP-адрес репитера, так как он понадобится для подключения устройств к сети.
Подключение к основной точке доступа
Шаг 1: Подготовка к подключению
Первым шагом необходимо обеспечить доступность основной точки доступа, которую вы собираетесь использовать в качестве источника сигнала для настройки репитера. Для этого убедитесь, что точка доступа находится включена и работает в соответствии с вашими настройками (SSID, пароль и т.д.).
Также необходимо подключить ваш компьютер к основной точке доступа с помощью LAN-кабеля, это позволит установить связь между компьютером и основной точкой доступа.
Шаг 2: Вход в интерфейс роутера
После того, как вы убедились, что основная точка доступа работает и ваш компьютер подключен к ней, откройте браузер и введите IP-адрес вашего роутера в адресную строку. Обычно IP-адрес указывается на корпусе роутера или в документации.
После того, как вы вошли в интерфейс роутера, вам нужно найти раздел «Wireless» или «Беспроводное подключение». В этом разделе установите следующие параметры:
- SSID (название вашей основной точки доступа)
- режим работы — «Репитер»
- канал (в соответствии с настройками основной точки доступа)
Шаг 3: Настройка репитера
Перейдите в раздел «Wireless Settings» и измените следующие параметры:
- SSID — задайте новое название сети, отличное от основной точки доступа
- Security — настройте защиту вашей репитерной сети (обычно это WPA2)
- Channel Width — в соответствии с настройками основной точки доступа
- Wireless Channel — в соответствии с настройками основной точки доступа
После изменения настроек репитера нажмите кнопку «Save», чтобы сохранить их.
Шаг 4: Подключение к репитеру
После сохранения настроек репитера вы можете отключить компьютер от основной точки доступа и подключить его к репитеру через LAN-кабель. Если вы настроили пароль для вашей репитерной сети, то после подключения к ней, компьютер попросит вас ввести его.
После этого устройства, подключенные к репитеру, смогут получать интернет-сигнал от основной точки доступа и расширять зону покрытия Wi-Fi.
Настройка беспроводной сети репитера
Шаг 1. Подключение к TP-Link TL-WR840N
Перед тем, как начать настройку репитера, необходимо подключиться к устройству. Сначала подключите компьютер к репитеру при помощи Wi-Fi или кабеля Ethernet. Затем, введите адрес IP TL-WR840N в строку браузера и нажмите Enter. Войдите в систему, введя имя пользователя и пароль по умолчанию:
- Имя пользователя: admin
- Пароль: admin
Важно: Эти данные необходимо изменить для повышения уровня безопасности сети.
Шаг 2. Настройка репитера
После того, как Вы вошли в систему управления TP-Link TL-WR840N, приступайте к настройке репитера.
Перейдите к разделу «Quick Setup Assistant» и нажмите на кнопку «Next».
Выберите соединение, которое Вы будете использовать для репитера. Это может быть как беспроводное, так и проводное подключение. Введите пароль для беспроводной сети или настройте расположение роутера. Нажмите «Next».
На следующей странице может потребоваться внести изменения в параметры IP-адреса. Настройте их в соответствии с инструкцией, затем нажмите «Next».
Шаг 3. Проверка настроек
После того, как Вы настроили параметры соединения и адреса, нажмите «Finish» и дождитесь перезагрузки устройства. Подождите несколько минут, пока индикаторы роутера перейдут в зеленый цвет.
Для проверки настроек подключитесь к беспроводной сети репитера. Если все настройки выполнены правильно, интернет-соединение будет доступно в любом месте дома.
Если в первый раз не удается подключиться, перезапустите устройство и повторите попытку.
Шаг 4. Особенности настройки репитера
Помимо указанных выше шагов, при настройке репитера следует учитывать несколько важных моментов. Во-первых, не используйте одинаковые имена для главного и повторяющего роутеров, чтобы избежать ошибок подключения. Во-вторых, обратите внимание на силу сигнала Wi-Fi, чтобы устройство работало стабильно и возвращало высокую скорость соединения. В-третьих, регулярно проверяйте настройки репитера для того, чтобы поддерживать безопасность сети.
Проверка соединения
После настройки TP-Link TL-WR840N в качестве репитера необходимо проверить соединение, чтобы убедиться, что все работает корректно.
Проведите скоростной тест
Для проверки скорости интернета можно воспользоваться скоростным тестом, который покажет текущую скорость. Если скорость ниже обычной, то возможно проблема не в роутере-репитере, а в самом интернет-провайдере или компьютере.
Проверьте стабильность соединения
Чтобы проверить стабильность соединения, можно запустить ping-тест, который пингует указанный адрес сети и показывает время ответа в миллисекундах. Либо можно открыть несколько разных сайтов и проверить время их загрузки. Если время загрузки напрямую зависит от расстояния до репитера, то значит, все работает корректно.
Проверьте наличие Wi-Fi сети
После всех настроек должна появиться новая Wi-Fi сеть с указанным вами именем. Если она не появилась, то нужно проверить настройки и повторить процесс настройки заново.
Проверьте подключение к основной сети
Для проверки подключения к основной сети нужно попробовать зайти в интернет. Если вы можете выполнять поисковые запросы и открывать сайты, значит роутер-репитер подключен к основной сети и интернет доступен через него.
Проверьте работу других устройств
Наконец, для более полной проверки соединения можно попробовать подключить другие устройства (например, смартфоны или ноутбуки) к новой Wi-Fi сети и проверить их работу. Если все устройства успешно подключаются к интернету, значит процесс настройки TP-Link TL-WR840N в качестве репитера завершен успешно.
Проверка канала передачи данных
Определение уровня сигнала
Для того чтобы убедиться в качестве канала передачи данных, необходимо определить уровень сигнала между устройствами. Настройте репитер в режим сканирования доступных Wi-Fi сетей и выберите сеть, которую хотите использовать в качестве источника сигнала.
Использование утилиты «ping»
Утилита «ping» поможет вам оценить качество и стабильность связи между репитером и источником сигнала. Откройте командную строку (на компьютере с Windows) или терминал (на компьютере с MacOS или Linux) и введите команду «ping [IP-адрес источника сигнала]».
Результат пинга показывает время, которое затрачивает пакет данных на прохождение от источника к приемнику и обратно (также известное как «задержка»), а также показывает количество потерянных пакетов. Чем меньше задержка и потеря пакетов, тем лучше качество канала передачи данных.
Использование программы для проверки скорости интернета
Для того чтобы оценить скорость передачи данных через канал, можно использовать бесплатные программы для проверки скорости интернета, например, Speedtest.net. Запустите программу и выберите сервер, который находится ближе всего к источнику сигнала.
После того, как тест завершится, вы увидите значения скорости загрузки (download) и скорости выгрузки (upload). Чем выше эти значения, тем лучше скорость передачи данных через канал.
Дополнительные возможности настройки репитера
После успешного подключения репитера, вы можете сделать несколько дополнительных настроек, чтобы использовать его на максимальном уровне:
-
Изменение имени репитера
Вы можете изменить имя репитера, чтобы его было легче найти в списке доступных сетей Wi-Fi. Для этого зайдите в настройки репитера и перейдите на вкладку «Wireless». В поле «Wireless Network Name» введите новое имя и нажмите «Save».
-
Установка пароля на репитер
Для защиты своей сети от посторонних пользователей, вы можете установить пароль на репитер. Для этого зайдите в настройки репитера и перейдите на вкладку «Wireless». В поле «Wireless Password» введите новый пароль и нажмите «Save».
-
Изменение канала Wi-Fi
Иногда может возникнуть проблема с интерференцией между разными сетями Wi-Fi, которые находятся поблизости. В таких случаях можно изменить канал Wi-Fi на репитере. Для этого зайдите в настройки репитера и перейдите на вкладку «Wireless». В поле «Channel» выберите другой канал и нажмите «Save».
-
Управление доступом к интернету
Если вы хотите ограничить доступ некоторых устройств к интернету, вы можете использовать функцию «Access Control» на репитере. Для этого зайдите в настройки репитера и перейдите на вкладку «Access Control». Добавьте в список устройств, к которым хотите ограничить доступ, и сохраните настройки.
Это лишь небольшой список дополнительных настроек, которые вы можете сделать на репитере. Используя все возможности, вы сможете создать сеть Wi-Fi, которая будет работать на максимальном уровне и защищена от посторонних пользователей.
Вопрос-ответ
Как подключить TP Link TL WR840N в качестве репитера?
Для подключения TP Link TL WR840N в качестве репитера, нужно выполнить несколько шагов:
Какой IP-адрес необходимо ввести в адресную строку браузера?
Для доступа к настройкам роутера TP Link TL WR840N в качестве репитера, нужно ввести в адресную строку браузера IP-адрес по-умолчанию: 192.168.0.1.
Как найти IP-адрес своего основного роутера?
Для поиска IP-адреса своего основного роутера в ОС Windows нужно открыть командную строку и ввести команду «ipconfig». В секции «Шлюз по умолчанию» можно увидеть IP-адрес главного роутера. В ОС MacOS нужно выбрать пункт «Сеть» в системных настройках, найти соединение Ethernet или Wi-Fi и нажать на кнопку «Дополнительно». IP-адрес главного роутера находится в секции «Шлюз».
Как выбрать режим «Репитер» в настройках TP Link TL WR840N?
Чтобы выбрать режим «Репитер» в настройках TP Link TL WR840N, нужно зайти в раздел «Quick Setup» и выбрать опцию «Репитер» в списке возможных режимов работы. Далее следуйте инструкциям на экране.
Как подключиться к беспроводной сети после настройки TP Link TL WR840N в качестве репитера?
После настройки TP Link TL WR840N в качестве репитера, нужно подключиться к беспроводной сети, созданной основным роутером. Для этого нужно выбрать сеть «SSID» и ввести пароль, если он установлен. После этого вы должны успешно подключиться к беспроводной сети.
Какие возможные причины невозможности подключения к беспроводной сети, созданной TP Link TL WR840N в качестве репитера?
Невозможность подключения к беспроводной сети, созданной TP Link TL WR840N в качестве репитера, может быть вызвана несколькими причинами. Это может быть связано с неправильной настройкой роутера, неверным паролем, настроенным каналом, проблемами с сигналом и т.д. Рекомендуем проверить все настройки роутера или провести диагностику сети при помощи специализированных программ.