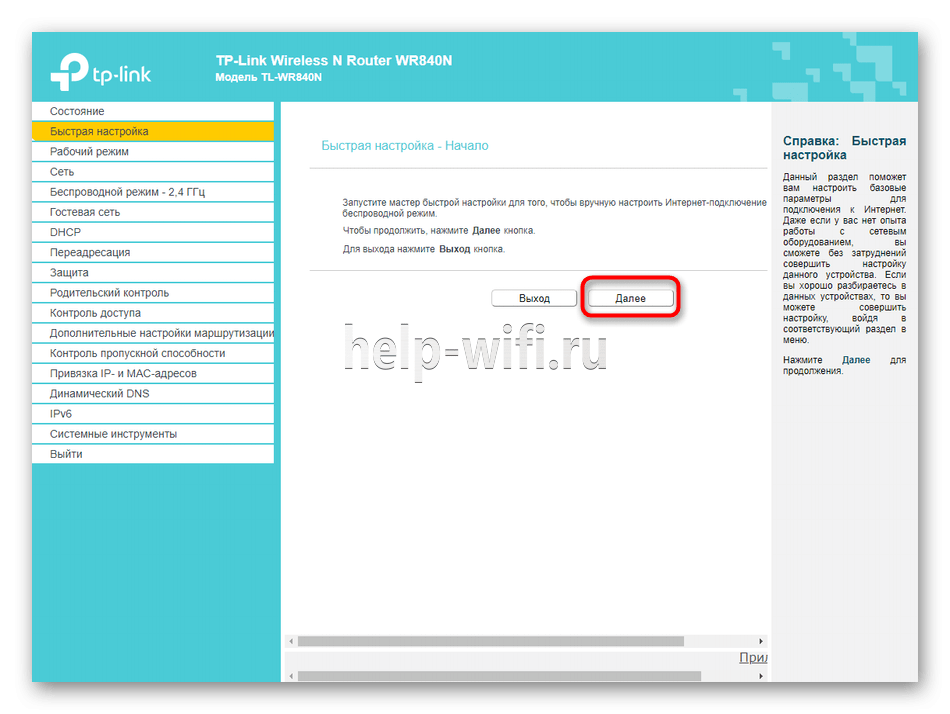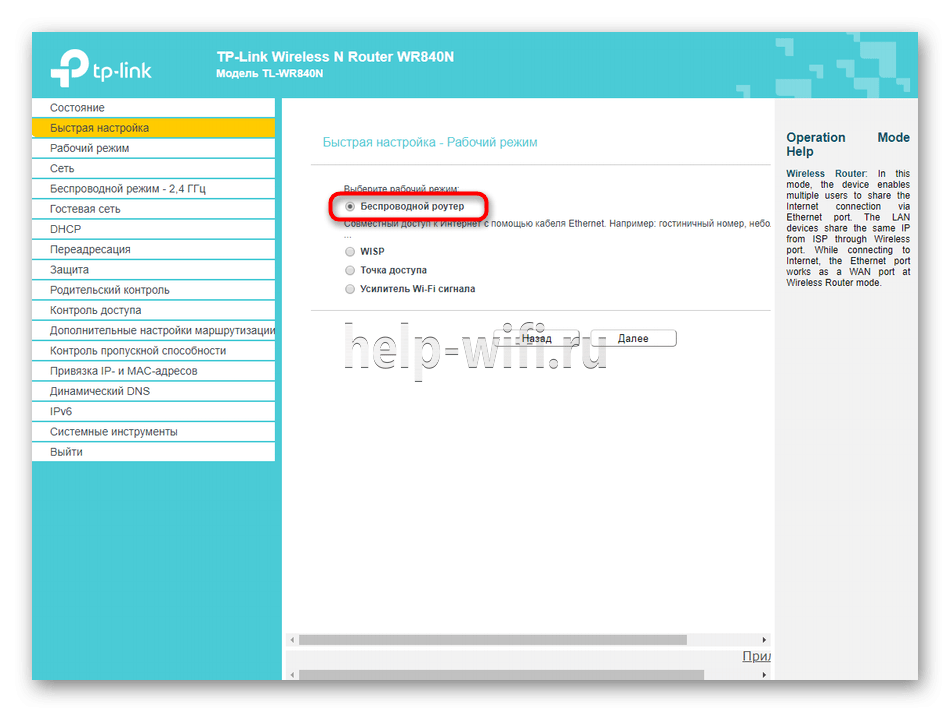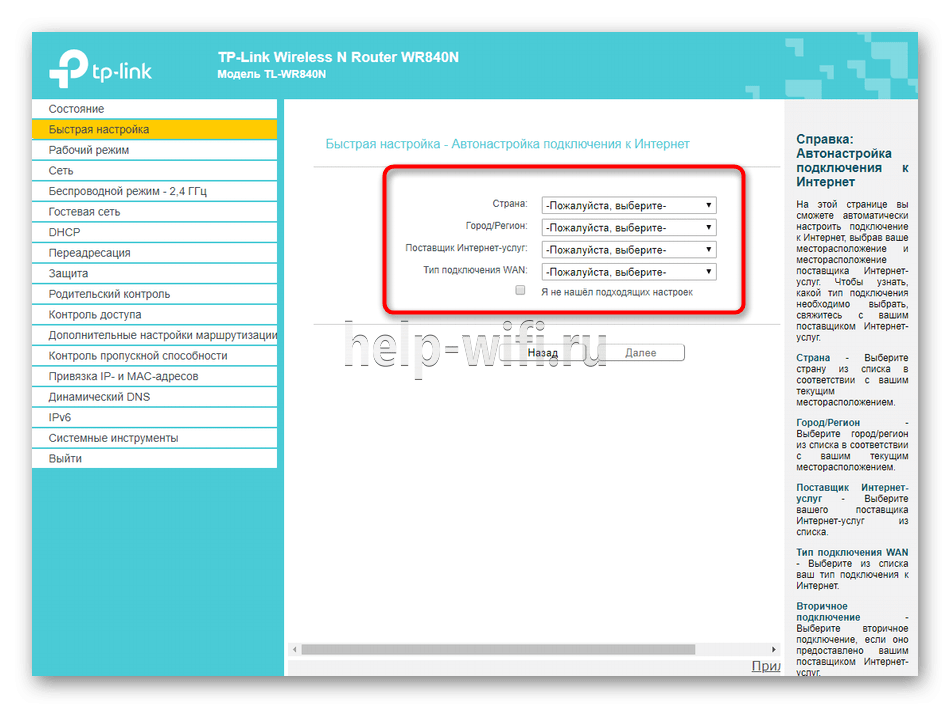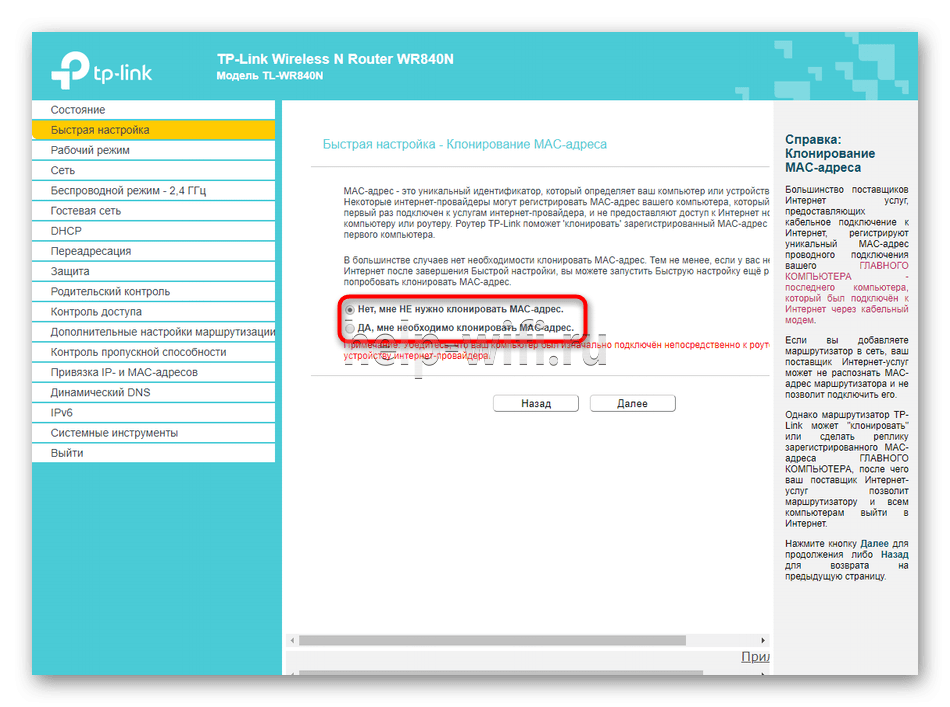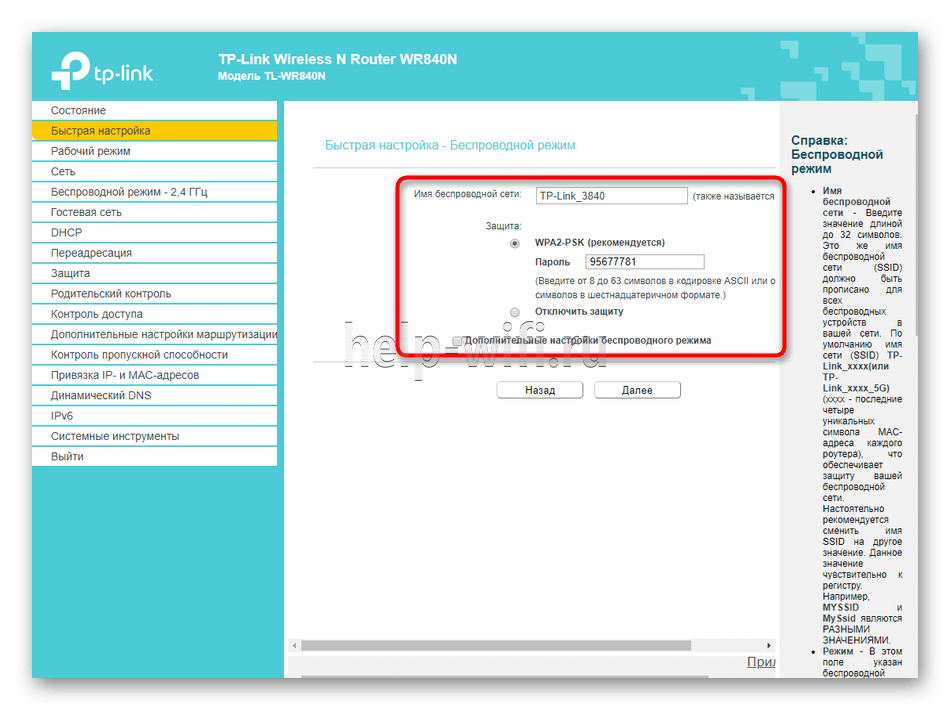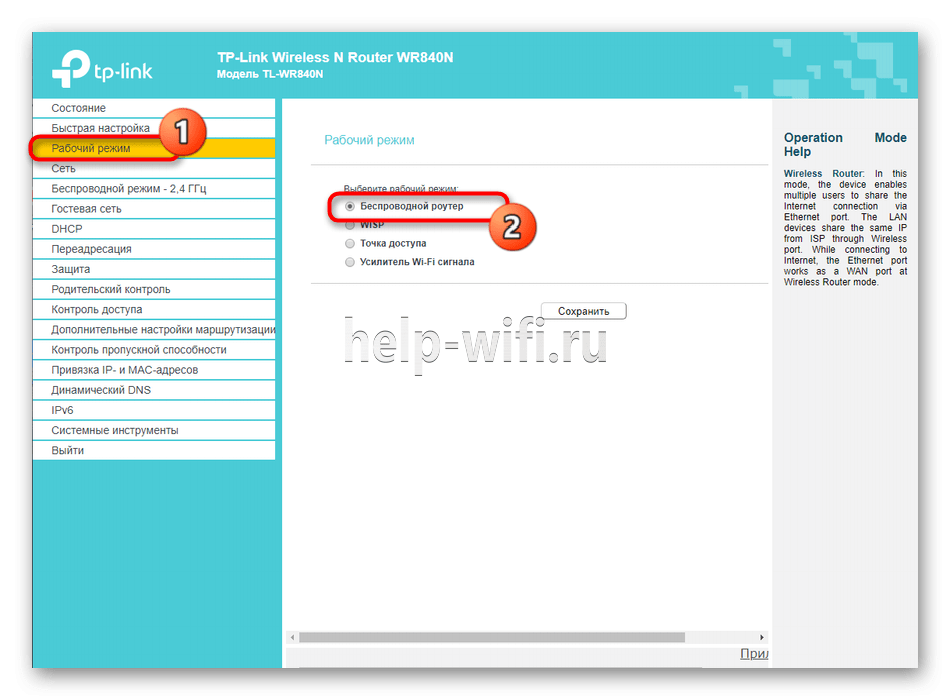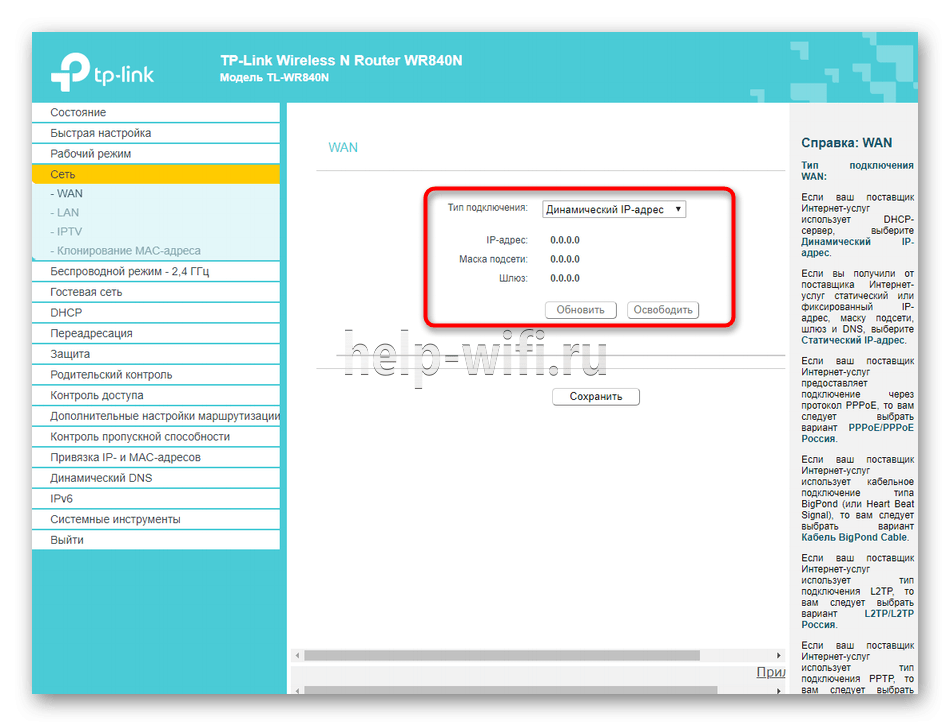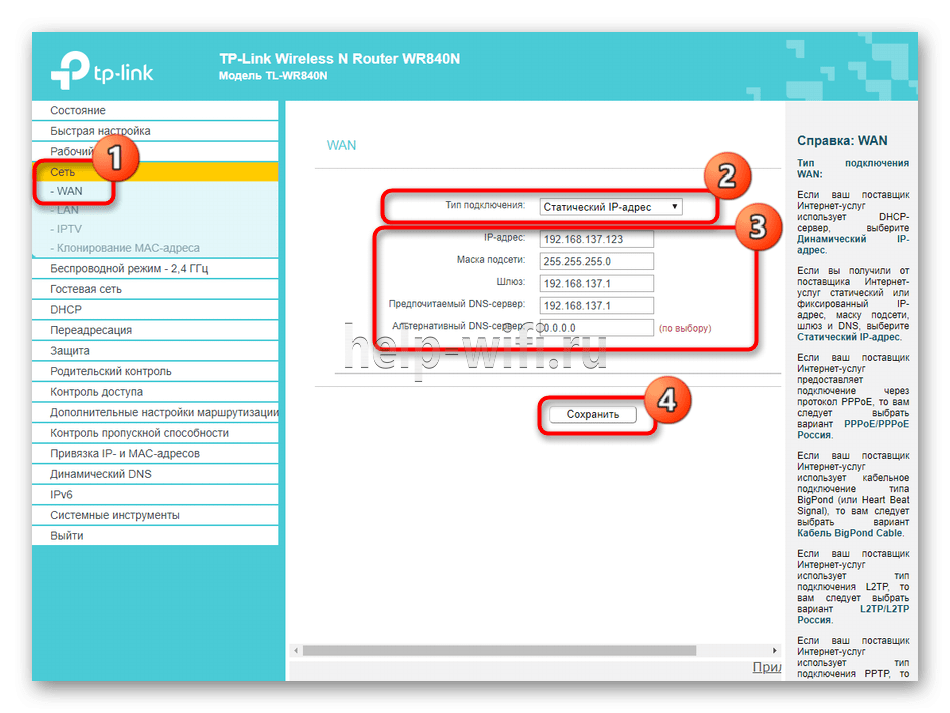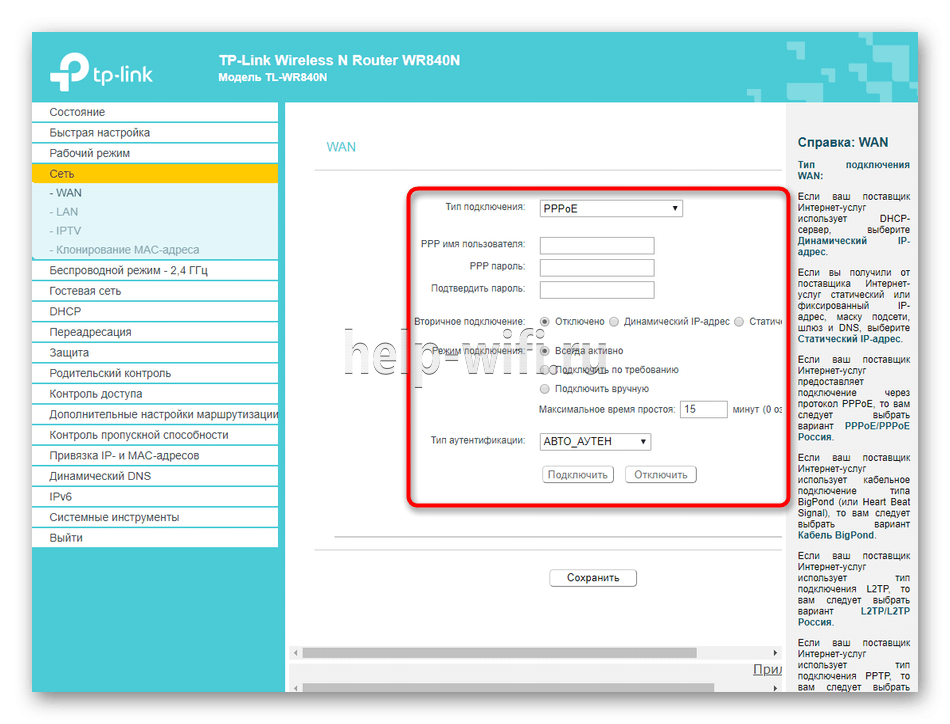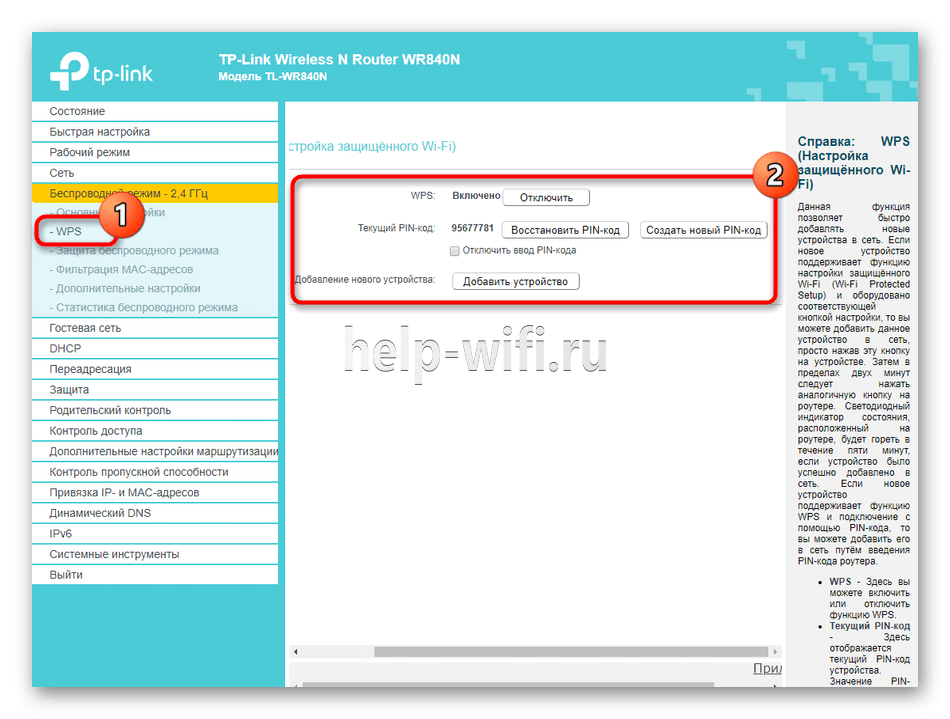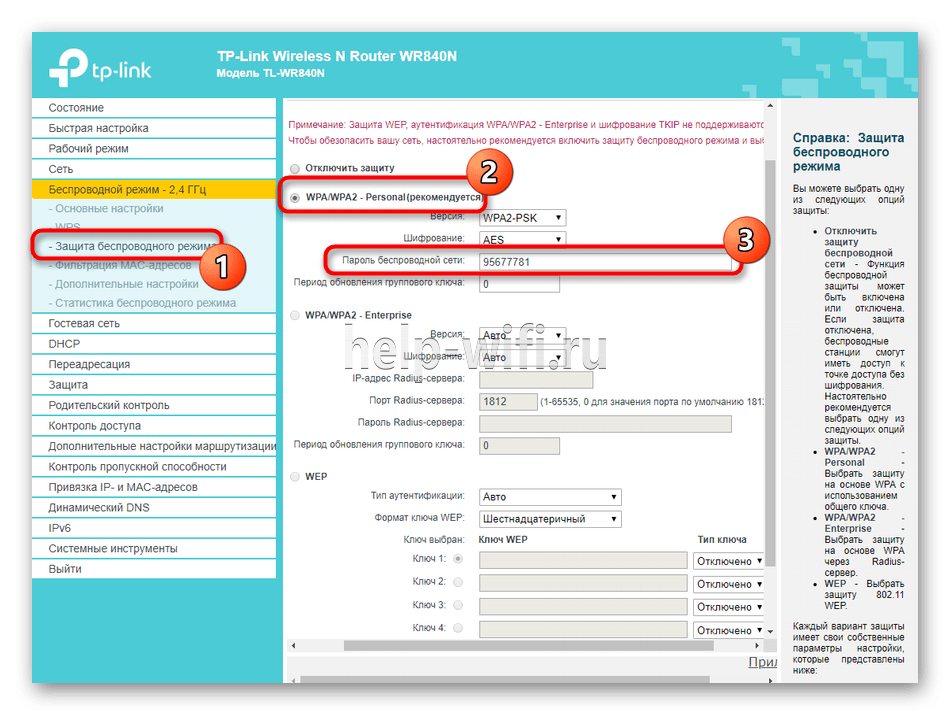Как настроить Wi-Fi маршрутизатор TP-Link в приложении Tether
Примечание: Эта статья относится к беспроводному маршрутизатору, совместимому с Tether.
https://www.tp-link.com/tether_compatibility_list/
В этой статье в качестве примера будет взят Archer AX73.
Шаг 1. Выполните следующие действия, чтобы подключить маршрутизатор.
Если ваше подключение к Интернету осуществляется через кабель Ethernet непосредственно от стены, а не через DSL / кабельный / спутниковый модем, подключите кабель Ethernet к интернет-порту маршрутизатора, а затем выполните шаги 4 и 5 для завершения аппаратного подключения.
Примечания:
1. Выключите модем и извлеките резервную батарею, если она есть.
2. Подключите модем к интернет-порту вашего маршрутизатора с помощью кабеля Ethernet.
3. Включите модем, а затем подождите около 2 минут, пока он перезагрузится.
4. Подключите адаптер питания к маршрутизатору и включите маршрутизатор.
Шаг 2. Подключите смартфон к Wi-Fi сети роутера TP-Link. Имя беспроводной сети (SSID) и пароль по умолчанию указаны на наклейке с обратной стороны роутера.
Шаг 3. Запустите приложение Tether на своем телефоне.
Шаг 4. Выберите беспроводной маршрутизатор TP-Link из списка устройств.
Шаг 5. Создайте пароль для входа в маршрутизатор TP-Link.
Шаг 6.Затем подождите одну минуту и выберите тип подключения, введите имя пользователя и пароль.
Примечания: Тип подключения и другая информация о конфигурации настроек должны быть предоставлены вашим интернет-провайдером. Если вы не уверены в этой информации, пожалуйста, свяжитесь с вашим провайдером для подтверждения.
Шаг 7. Измените настройки MAC-адреса беспроводного маршрутизатора TP-Link.
Примечания: Некоторые провайдеры используют привязку МАС-адреса. Уточние пожалуйста у Вашего провайдера, использует ли он привязку МАС-адреса. Если да – сообщите провайдеру, чтобы он привязал МАС– адрес роутера или укажите вручную МАС-адрес, который сообщит провайдер. Если нет, пожалуйста, выберите Не изменять MAC-адрес (рекомендуется).
Шаг 8. Настройте беспроводную сеть 2,4 ГГц и 5 ГГц маршрутизатора TP-Link.
Шаг 9. Подтвердите и примените свои настройки. Затем приложение Tether проверит ваше сетевое подключение и сообщит вам, если что-то не так.
Шаг 10.Готово! Пожалуйста, можете пользоваться интернетом.
Был ли этот FAQ полезен?
Ваш отзыв поможет нам улучшить работу сайта.
Что вам не понравилось в этой статье?
- Недоволен продуктом
- Слишком сложно
- Неверный заголовок
- Не относится к моей проблеме
- Слишком туманное объяснение
- Другое
Как мы можем это улучшить?
Спасибо
Спасибо за обращение
Нажмите здесь, чтобы связаться с технической поддержкой TP-Link.
На чтение 10 мин Просмотров 21.9к.
Андрей Корж
Системный администратор, специалист по оптимизации программного обеспечения и сетевых технологий
Разбираем инструкцию по настройке роутера TP-Link TL-WR840N (и его аналога с съемными антеннами — WR840ND). Устройство подходит для небольшого дома или офиса – позволяет выполнить проводное и беспроводное соединение с сетью. Имеет хорошую производительность и низкую стоимость. При покупке маршрутизатор комплектуется установочным диском, с помощью которого выполняется настройка роутера. Но мы рассмотрим ручной способ настройки через веб-интерфейс, чтобы воспользоваться расширенными функциями устройства.
Содержание
- Основные характеристики
- Подключение и вход в веб интерфейс
- Быстрая настройка
- Ручная настройка
- Настройка Wi-Fi
- IPTV
- Режим повторителя
- Обновление прошивки
- Смена пароля от админки
- Сброс на заводские настройки
- Отзывы
Основные характеристики
Перед тем, как подключить устройство к сети, стоит рассмотреть характеристики TP-Link TL-WR840N (и его аналога TL-WR840ND)
- Беспроводная передача данных со скоростью до 300 Мбит/сек – идеальный вариант, чтобы выполнять базовые и ресурсоемкие задачи.
- Кнопка WPS для быстрого подключения – достаточно одного нажатия, и роутер выполнит подключение самостоятельно.
- Контролируется пропускная способность администратором – допустимая ширина канала для каждого администратора.
- Увеличение зоны стабильного покрытия благодаря беспроводному мосту WDS.
- Поддерживает IGMP Proxy.
- Использует следующие стандарты — Wi-Fi 4, IEEE 802.11n/b/g 2,4 ГГц.
- Аппаратная часть оснащена одноядерным процессором.
- 1 порт WAN 10/100 Мбит/с.
- 4 порта LAN 10/100 Мбит/с.
- Использует протоколы IPv4, IPv6.
- 2 фиксированные антенны покрывают дом с двумя спальнями (у модели TP-Link TL-WR840ND антенны съемные).
- Наличие кнопки сброса настроек (Reset).
- Безопасность Wi-Fi WEP, WPA, WPA2, WPA/WPA2-Enterprise (802.1x).
Интуитивно понятный веб-интерфейс позволяет настроить соединение за считанные минуты, а сетевые настройки, родительский контроль и контроль доступа могут управляться приложением Tether с любого смартфона. Далее — пошаговая инструкция по настройке TP-Link TL-WR840N. Модель TP-Link TL-WR840ND настраивается точно так же.
Подключение и вход в веб интерфейс
Перед тем как подключить и настроить прибор, необходимо установить устройство в правильное место. Для охвата всей площади маршрутизатор устанавливается по центру квартиры. Вблизи роутера не должно быть металлических дверей и железобетонных перегородок, чтобы не создавать помехи в работе.
Теперь переходим к подключению. Вилку питания роутера вставляем в розетку и включаем устройство расположенной на задней панели кнопкой ON/OFF. При включении обратим внимание на лицевую сторону прибора – загораются индикаторы. Далее подсоедините кабель домашнего интернета в разъем WAN (расположен отдельно от других четырех разъемов). После этого необходимо подключить Wi-Fi-роутер TP-Link TL-WR840N к компьютеру. Используя провод под названием патч-корд, который идет в комплекте с маршрутизатором, вставляем один конец в разъем LAN (один из 4 разъемов на задней части устройства), а другой в разъем сетевой платы на компьютере или ноутбуке.
Провод используем при первом подключении. Как только настроим беспроводное соединение, он нам больше не понадобится. Роутер подключили к ПК, идем далее.
Чтобы самостоятельно настроить роутер TP-Link TL-WR840N, открываем любой браузер ПК и в адресной строке прописываем адрес роутера tplinkwifi.net, tplinklogin.net, 192.186.0.1 или 192.168.1.1 для старых моделей. Нажимаем Enter.
Откроется окно для ввода данных.
Вводим имя пользователя и пароль, которые находятся на нижней крышке роутера, и нажимаем «Вход». По умолчанию логин и пароль — admin.
Мы вошли в веб-интерфейс.
Быстрая настройка
- После того, как мы вошли в веб-интерфейс, необходимо найти и открыть меню быстрой настройки.
- В этой ситуации настройка интернета и создание беспроводной сети по силам даже пользователю, который не обладает специальными знаниями в сфере информационных технологий. Здесь все просто – нажимаем кнопку «Далее» и следуем отображающимся на экране инструкциям.
- Маркером отмечаем соответствующий пункт «Беспроводной роутер». Снова нажимаем «Далее».
- Теперь берем договор и другие документы, оставшиеся от провайдера. В следующем открывшемся окне вводим данные из бумаг (страна, город, провайдер и тип подключения WAN).
- Нажимаем кнопку «Далее» и перед нами открывается предложение клонировать MAC-адрес. Смотрим договор с провайдером. Если есть привязка по MAC-адресу, то выбираем «Да», если нет, то выбираем «Нет». В большинстве случаев не нужно клонировать Мак-адрес. Переходим к следующему разделу.
- Далее мастер предлагает настроить беспроводную сеть для доступа мобильным устройствам и ноутбукам через Wi-Fi. Придумываем название сети и прописываем в строку «Имя беспроводной сети». Галочкой устанавливается рекомендованная защита. Придумываем, прописываем и запоминаем надежный пароль – набор чисел и букв, используя которые устройства будут подключаться к сети через Wi-Fi (минимум 8 символов). Если защиту отключить, вашим интернетом воспользуется любой желающий.
Остается лишь подтвердить настраиваемые параметры. Если это необходимо, легко возвращаемся к предыдущему этапу. Для подтверждения быстрой настройки нажимаем «Сохранить» — применяются все изменения и открывается доступ в интернет.
Режим «Быстрая настройка» предназначен для начинающих пользователей – отсутствуют лишние опции, а весь процесс длится не более нескольких минут. Если у вас не получилось настроить доступ в интернет таким способом, рассматриваем следующую инструкцию.
Ручная настройка
Чтобы настроить модель N300 TL-WR840N вручную, воспользуемся ручной настройкой. Рассмотрим инструкцию подробно с иллюстрациями:
- Устанавливаем параметры WAN. Чтобы настроить любой роутер, требуется задать сетевые параметры, чтобы беспроводной маршрутизатор принимал соединение от провайдера. В веб-интерфейсе открываем меню «Рабочий режим» и устанавливаем маркер напротив «Беспроводной роутер». Сохраняем изменения.
- Открываем слева вкладку «Сеть» и выбираем «WAN». Указываем тип подключения (чаще всего это динамический IP). Все параметры заполнятся автоматически.
- Если тип подключения – статистический IP, то придется заполнять каждую строку таблицы.
- В редких случаях провайдеры предоставляют тип подключения PPPoE, PPTP. Здесь больше всего настроек – указание авторизационных данных, режима подключения и типа аутентификации.
Если вы не знаете, где искать данные для статистического и PPPoE подключения, дозваниваемся до технической поддержки своего провайдера. Все сведения указываются в договоре с поставщиком услуг. Только после этого заполняем таблицу. Если будет допущена хотя бы одна ошибка, доступа к интернету не будет.
Настройка Wi-Fi
Чтобы обеспечить подключение по вайфай, выполняем настройки беспроводного режима через веб-интерфейс роутера. Для обеспечения нормальной работоспособности Wi-Fi быстрых настроек обычно достаточно. Если вариант с быстрой настройкой, рассмотренный выше, вас не устраивает, переходим к следующей инструкции.
- Открываем меню «Беспроводной режим — 2.4 ГГц». Переходим в «Основные настройки». Включаем маркером беспроводную сеть и задаем наименование, с которым она будет показываться в списке доступных. Параметры режима, канала и ширины канала не трогаем.
- Открываем меню WPS для быстрого соединения с маршрутизатором без необходимости вводить пароль. На ваше усмотрение могут быть добавлены доверенные устройства. Также можно ограничить свободное подключение.
- Открываем меню «Защита беспроводного режима». Здесь выбираем рекомендуемые параметры. Прописываем только пароль беспроводной сети, если требуется новый. В этом разделе задается свой пароль от вайфай (минимум 8 символов).
На этом настройки беспроводного соединения завершены, остальные разделы нам не понадобятся.
IPTV
При предоставлении провайдером услуги телевидения также требуется настройка. Особых сложностей нет. В веб-интерфейсе открываем меню «Сеть» и переходим во вкладку «IPTV». В открывшемся окне напротив строки «Режим» выбираем «Мост».
Обращаем внимание на строку «Порт для IPTV». Выбираем тот номер порта, в который подключена ТВ-приставка. Сохраняем настройки. После этого IPTV считается настроенным.
Режим повторителя
Чтобы расширить зону покрытия Wi-Fi, ТП-Линк TL-WR840N предусматривает работу в режиме повторителя (WDS). Например, в большом доме установлен роутер, а в дальней комнате устройства практически не ловят беспроводной сигнал. В данной ситуации предусматривается точка доступа для поддержания режима работы – репитер. Наш роутер позволяет работать в таком режиме.
- Открываем раздел «Быстрая настройка» в веб-интерфейсе и нажимаем «Далее».
- Выбираем значение не «Беспроводной роутер», как мы делали изначально, а «Усилитель Wi-Fi сигнала». Нажимаем «Далее».
- Выбираем подключение в нашей основной сети.
- Заполняем строку «Пароль» — прописываем значение от нашего Wi-Fi, который необходимо усилить. Нажимаем «Далее» — происходит синхронизация с сетью.
Обновление прошивки
Прошивка роутера обновляется легко даже для начинающего пользователя. Скачиваем файл обновления на компьютер – лучше искать на официальном сайте производителя. Отмечаем, что после обновления роутер может перестать работать.
- В веб-интерфейсе в левом меню открываем раздел «Системные инструменты» (System tools).
- Выбираем пункт «Обновление встроенного ПО» (Firmware Upgrade).
- В открывшемся окне нажимаем на «Выберите файл».
- Указываем место расположения файла.
- Нажимаем кнопку «Обновить».
Будет запущен процесс установки обновления на роутер.
Смена пароля от админки
Для повышения безопасности от несанкционированного доступа в веб-интерфейсе доступна смена стандартного логина и пароля. Чтобы установить свой пароль админки, рассмотрим следующую инструкцию.
- В веб-интерфейсе открываем меню «Системные инструменты».
- В раскрывшемся списке выбираем вкладку «Пароль».
- В двух верхних строках прописываем текущие логин и пароль, а в нижних – придумываем и прописываем свои.
- Нажимаем кнопку «Сохранить».
Нам удалось поменять пароль – остается только перезагрузить роутер функцией в «Системных инструментах».
Сброс на заводские настройки
При сбросе настроек на роутере на нем восстанавливаются заводские параметры. После этого пользовательская настройка производится заново. Данные модели имеют специальную кнопку «WPS/Reset» — она расположена на задней панели. Для перезагрузки маршрутизатора жмем эту кнопку в течение 10 секунд – после этого начнется перезапуск.
Мы рассмотрели первый способ восстановления заводских настроек – он подходит на тот случай, если вы забыли пароль от админки. После сброса настроек заходим в утилиту по заводским данным. Второй метод – утилита настройки маршрутизатора (веб-интерфейс).
В веб-интерфейсе открываем «Системные инструменты». Далее «Заводские настройки». Нажимаем «Восстановить». После этого роутер начнет восстанавливаться до стандартных настроек – нужно немного подождать.
При использовании TL-WR840N настройка Wi-Fi может производиться через руководство пользователя, которое идет в комплекте к роутеру.
Отзывы
Отзывы о TP-Link TL-WR840N начинающих пользователей и обзоры от профессионалов в целом положительные. В основном маршрутизатор характеризуется бесперебойной работой, компактностью, наличием нескольких портов. По словам владельцев, сменить настройки несложно, это вполне можно сделать самостоятельно.
Из недостатков – плохо раздает сигнал на несколько комнат в большой квартире.
Очередная подробная инструкция по настройке роутеров компании TP-LINK. И в этот раз мы будем настраивать TP-LINK TL-WR840N. Интересная модель маршрутизатора, которая подойдет для небольшого дома, или офиса. Я уже все подключил, проверил, сделал фото, и сейчас подробно напишу и покажу как правильно настроить роутер TP-LINK TL-WR840N, что бы он раздавал интернет на ваши устройства и радовал вас своей работой.
Не буду сейчас рассказывать о роутере, его обзор и свой отзыв я сделаю в отдельной статье. Да и вы скорее всего купили этот маршрутизатор, и читать о его характеристиках вам уже не интересно. Вам нужно быстрее его настроить. Что касается самой настройки, то здесь есть два варианта: настроить с мощью утилиты, которая находится на диске (который должен быть в комплекте), или через web-интерфейс роутера. Мы будем настраивать через web-интерфейс. Там есть доступ к самым разным настройкам, которые вам могут пригодится позже, и вы уже будете знать где их найти. Да и не у всех сейчас есть возможность запустить программу с диска.
Настраивать наш TP-LINK TL-WR840N будем по стандартной схеме:
- Установка и подключение маршрутизатора.
- Настройка подключения к интернету.
- Настройка Wi-Fi сети на TL-WR840N и защита беспроводной сети паролем.
- Настройка IPTV (если ваш провайдер предоставляет эту услугу).
- Защита настроек маршрутизатора.
Если вы уже раньше настраивали роутер TP-LINK, то и эту модель сможете настроить с закрытыми глазами, так как там все идентично. Да и настройки на русском языке, что немаловажно.
Как установить и подключить TP-LINK TL-WR840N?
Если у вас уже все подключено, и вы просто выполняете повторную настройку, то можете пропустить этот пункт. А если вы только купили маршрутизатор, то первым делом подключите к нему адаптер питания, включите его в розетку, и проверьте включено ли питание кнопкой на задней стороне роутера. Там есть отдельная кнопка для включения/выключения роутера, что очень удобно. На лицевой панели должны загореться индикаторы.
Дальше, в WAN разъем (он синий) нужно подключить кабель от нашего интернет провайдера, или от ADSL модема. Если у вас интернет через модем, то TL-WR840N соединить с модемом можно с помощью сетевого кабеля, который идет в комплекте с роутером. На роутере подключаем в WAN разъем, а на модеме в LAN.
Ну и осталось подключить к маршрутизатору компьютер, или ноутбук с помощью сетевого кабеля. Я рекомендую сделать это только для настройки, потом вы сможете отключить кабель, и роутер будет сам раздавать интернет по Wi-Fi. Вы можете подключить 4 устройства по кабелю. На роутере подключаем в LAN разъем, а на компьютере в сетевую карту.
А если у вас нет компьютера, или ноутбука, а только мобильные устройства, то можно и с них настраивать. В таком случае, подключитесь к Wi-Fi сети, которая появится сразу после включения маршрутизатора. Беспроводная сеть будет иметь стандартное название (если роутер еще не настраивали), и будет закрыта заводским паролем. Этот пароль указан снизу маршрутизатора TP-LINK TL-WR840N, на наклейке. Там же указаны заводские параметры (адрес, имя пользователя и пароль), которые нужно использовать для входа в настройки маршрутизатора.
В итоге, вы должны быть подключены к маршрутизатору по сетевому кабелю, или по Wi-Fi.
Два важных момент:
Если роутер уже раньше был настроен, то сделайте сброс настроек, зажав на 10 секунд кнопку WPS/RESET при включенном питании роутера.
Это удалить все параметры, которые уже возможно заданы, и которые могут нам помешать
Рекомендую еще перед настройкой обновить прошивку TL-WR840N. Скорее всего, на сайте уже есть новая версия. Я обновлял перед настройкой. Скачать прошивку для вашей аппаратной версии можно по ссылке http://www.tp-link.ua/ru/download/TL-WR840N.html#Firmware. Только обязательно проверьте аппаратную версию своего роутера (указана снизу устройства на наклейке), и прошивайте только при подключении по кабелю. А еще лучше, сделайте все по инструкции: подробная инструкция по обновлению прошивки на маршрутизаторе Tp-Link.
Вход в панель управления TL-WR840N и настройка интернета
Значит к роутеру мы подключились. Теперь открываем любой браузер, и переходим в нем по адресу http://tplinkwifi.net, или 192.168.0.1. Должно появится окно с запросом имени пользователя и пароля. По умолчанию, это admin и admin. Указываем их и попадаем в панель управления. Если не получается открыть настройки, то смотрите эту статью с возможными решениями.
Сейчас самое главное. Настройка роутера на подключение к провайдеру. Что бы роутер смог подключился к интернету, и раздавать его на все ваши устройства.
Если у вас на компьютере есть какое-то подключение к интернету, то теперь оно нам не нужно. Подключение будет устанавливать маршрутизатор.
Вы обязательно должны знать, какой тип подключения использует ваш интернет-провайдер. Это может быть: Динамический IP, Статический IP, PPPoE, L2TP, PPTP. И если у вас не Динамический IP, то у вас еще должна быть информацию по подключению, которую выдает провайдер. Обычно это имя пользователя и пароль (может быть еще адрес сервера, и IP-адрес).
В настройках открываем вкладку Сеть – WAN, и в выпадающем меню Тип подключения WAN выбираем подключение, которое использует наш провайдер (если вы подключились через модем, то выберите Динамический IP, и сохраните настройки).
Если у вас подключение Динамический IP, то интернет сразу должен заработать через роутер. Может быть еще такое, что провайдер делает привязку по MAC-адресу. Это можно уточнить у самого провайдера, и попросить их прописать MAC-адрес роутера (указан снизу устройства), или клонировать его с компьютера, к которому раньше был подключен интернет.
Настройка других подключений:
Настройка PPPoE
Достаточно выбрать PPPoE, указать имя пользователя и пароль, выставить обязательно автоматическое подключение, и сохранить настройки.
Настройка подключения PPTP, или L2TP
Точно так же выбираем нужное подключение, указываем имя пользователя и пароль, затем указываем IP-адрес, или адрес сервера (например tp.internet.beeline.ru), ставим автоматическое подключение и сохраняем настройки.
Главное, что бы роутер подключился к интернету. Если это произошло, то можно продолжать настройку.
Настройка Wi-Fi сети и пароля
В панели управления открываем вкладку Беспроводной режим. Придумайте название для своей Wi-Fi сети, и запишите его в поле Имя сети. Если хотите, можете оставить стандартное имя. Дальше, в меню Регион выберите свой регион, и нажмите на кнопку Сохранить.
Откройте вкладку Защита беспроводного режима, что бы сменить пароль нашей Wi-Fi сети. Выберите WPA/WPA2 — Personal (рекомендуется), Версия – WPA2-PSK, Шифрование – можно оставить AES. И в поле Пароль PSK запишите пароль (минимум 8 символов), который нужно будет указывать при подключении к вашему Wi-Fi. Нажмите кнопку Сохранить.
Все, беспроводную сеть настроили.
Смена заводского пароля admin
Те устройства, которые будут подключаться к вашему роутеру, смогут зайти в его настройки. Это не совсем безопасно, поэтому, я рекомендую сменить стандартный пароль admin на какой-то другой. Это можно сделать на вкладке Системные инструменты – Пароль.
Там все просто. Указываем старые данные, и задаем новые. Не забудьте сохранить настройки.
После этого, при входе в настройки нужно будет указывать установленный нами пароль. Постарайтесь его не забыть, а то придется делать сброс настроек к заводским.
Основные настройки мы задали, осталось только перезагрузить роутер что бы настройки вступили в силу. Сделать это можно на вкладке Системные инструменты – Перезагрузка, нажав на кнопку Перезагрузить. После этого можно подключать свои устройства к роутеру и пользоваться интернетом.
Настройка IPTV на TP-LINK TL-WR840N
Если ваш интернет-провайдер предоставляем услугу цифрового телевидения, то его нужно будет настроить. Сделать это можно в панели управления на вкладке Сеть – IPTV.
В большинстве случаев, достаточно выбрать режим Мост, и указать в какой LAN разъем вы хотите подключить STB-приставку. Если же вам нужно настроить IPTV с указанием VLAN ID, то нужно в меню Режим выбрать 802.1Q Tag VLAN.
Думаю, это все настройки которые вам пригодятся. Инструкции по настройке других функций вы можете найти у нас на сайте в категории «TP-LINK».
Хотел еще добавить, что TP-LINK TL-WR840N поддерживает режим WDS. Настроить его можно по этой инструкции: https://help-wifi.com/tp-link/nastrojka-routera-tp-link-v-rezhime-mosta-wds-soedinyaem-dva-routera-po-wi-fi/.
Если у вас остались какие-то вопросы по настройке этого маршрутизатора, то задавайте их в комментариях. Всего хорошего!
Wi-Fi маршрутизатор от компании TP-Link можно настроить через смартфон. Это удобный способ управления, который позволяет выполнить любые действия за несколько минут. Основные особенности метода будут описаны в данной статье.
Подключение роутера
Прежде чем разбираться как настроить вай-фай роутер через телефон , сначала передатчик необходимо правильно подключить. Для этого лучше воспользоваться следующим алгоритмом:
- Подсоединить провод питания к соответствующему разъёму на корпусе устройства. Второй конец кабеля воткнуть в розетку 220 Вольт.
- Воткнуть кабель, идущий от провайдера интернета в разъём WAN на корпусе маршрутизатора.
- Синхронизировать роутер с компьютером. Для этого нужно один конец такого же кабеля вставить в порт LAN, расположенный с задней стороны передатчика, а второй в порт LAN на материнской плате ПК.
Если все действия выполнены правильно, и Wi-Fi маршрутизатор исправен, то на нём должны загореться LED индикаторы. Иногда надо нажать на кнопку питания, чтобы передатчик заработал.
Обратите внимание! После подключения роутер потребуется собрать полностью, если в комплекте поставляются дополнительные антенны для усиления сигнала.
Как идентифицировать сеть
Чтобы определить сеть, которую раздаёт Wi-Fi роутер, достаточно кликнуть по значку вертикальных полос в правом нижнем углу экрана. После этого откроется список доступных сетей. Точка доступа данного передатчика будет без пароля, поэтому найти её просто.
Если в указанном списке несколько незапароленных соединений, тогда надо действовать так:
- выключить роутер, нажав на кнопку питания на его корпусе;
- открыть список доступных вай-фай на компьютере аналогичным образом;
- включить маршрутизатор, не закрывая при этом окошко Wi-Fi соединений на ПК;
- новая сеть должна появится в списке доступных. Её можно отследить по названию и управлять в дальнейшем.
Если пользователь использует router, который уже был настроен раньше на другом компьютере, то нужно сбросить настройки передатчика. Для этой цели следует удерживать кнопку «Reset» на аппарате в течение нескольких секунд.
Важно! Сбросить настройки аппарата также можно после перехода в его веб-интерфейс.
С помощью мобильника настраивать роутер проще, чем через компьютер. Достаточно выполнить ряд простых шагов по инструкции:
- Зайти в поиск беспроводной сети через браузер.
- В представленном списке найти свою сеть и тапнуть по её названию.
- Выдернуть провод из передатчика, по которому он синхронизируется с компьютером.
- Ввести пароль для подключения к точке доступа. Необходимые сведения указаны на обратной стороне устройства. Однако обычно синхронизация выполняется без кода.
- В адресную строку браузера на смартфоне ввести IP: 192.168.1.1 для перехода в веб-интерфейс маршрутизатора.
- Вбить «Логин» и «Пароль» в соответствующие поля. Эта информация также указывается на обратной стороне модели TP-Link. Обычно при первом входе прописываются слова «Admin».
- Перейти к управлению передатчиком. Его необходимо настроить таким образом, чтобы устройство нормально функционировало с любым провайдером интернета.
- Зайти во вкладку «WLAN» и выбрать правильную технологию подключения. Это может быть «Статический IP», «Динамический IP», «PPPoE», «PPTP», «L2TP». Чтобы узнать правильный вариант, нужно внимательно прочитать договор провайдера. Если сведений о технологии подключения там нет, надо связаться с оператором и запросить эту информацию.
- Привязать порт к MAC-адресу роутера.
- Развернуть раздел «Основные настройки» в графе параметров слева веб-интерфейса и перейти в подраздел «Сеть».
- Заполнить поля «Имя пользователя» и «Пароль» для входа в интернет. Эти данные предоставляются провайдером при заключении договора. Они важны для управления интерфейсом окна, также потребуются после сброса настроек аппарата.
Дополнительная информация! В процессе настройки роутер может перезагружаться несколько раз.
Настройка Wi-Fi соединения
После проделанных выше манипуляций передатчик будет обеспечивать интернетом компьютер, к которому подключен. Чтобы он делился сетью с другими устройствами, потребуется сделать ещё ряд шагов:
- переключиться во вкладку «Wireless»;
- в центральной части окна отыскать строчку «Wireless_Network_Name» и вбить в неё название точки доступа, которое будет использоваться в дальнейшем. Здесь пользователь сможет указать любое имя на собственное усмотрение;
- заполнить поле «Region», указав свою страну;
- применить изменения нажатием на кнопку «Сохранить».
Название полей могут незначительно отличаться в зависимости от конкретной модели маршрутизатора TP-Link. Теперь можно понять, как подключить роутер к интернету через телефон.
Как установить пароль на беспроводную сеть
Чтобы исключить возможность несанкционированного доступа к Wi-Fi соединению, потребуется запаролить его.
На телефоне данный процесс выполняется в следующей последовательности:
- аналогичным образом кликнуть по строчке «Wireless» в окне настроек прибора;
- перейти в подраздел «Wireless_Security»;
- указать тип защиты. Здесь рекомендуется поставить галочку напротив поля «WPA/WPA-2»;
- по центру веб-интерфейса отыскать строку «PSK_Password» и вбить неё пароль, после чего подтвердить его ещё раз в следующем поле.
Важно придумать пароль не короче восьми символов. При этом желательно использовать буквы, латинские символы и т. д.
Обратите внимание! Если пользователь забудет пин-код от точки доступа, ему придётся сбрасывать настройки вай-фай маршрутизатора, а затем заново настраивать его.
Порядок замены пароля доступа
Рекомендуется всегда изменять стандартные «Логин» и «Пароль» для входа в меню настроек роутера. Иначе любой другой человек сможет попасть в веб-интерфейс и сменить параметры работы устройства на собственное усмотрение.
Смена этих данных осуществляется по следующей схеме:
- в нижней части графы параметров прибора найти раздел «System_Tools» и перейти в него;
- щёлкнуть по подразделу «Password». После этого в центральной части окошка отобразится вся нужная информация по изменению данных для входа в веб-интерфейс;
- в соответствующие поля надо вбить сначала стандартные «Логин» и «Пароль» для входа, а затем ввести новые данные, которые не получится забыть;
- сохранить внесённые изменения. После этого система автоматически выйдет из интерфейса роутера и предложит пользователю ввести новые данные для входа;
- перезагрузить маршрутизатор.
Важно! При желании язык интерфейса можно поменять, чтобы названия всех вкладок прописывались на русском.
Как настроить передатчик TP-Link
В общем виде процесс настройки роутера этой модели, если его веб-интерфейс на русском языке, через смартфон или планшет выглядит следующим образом:
- Подключить мобильник к интернету и зайти в браузер, установленный на нём.
- В адресную строку вбить IP-адрес роутера, который указан на его обратной стороне.
- В окне авторизации ввести «Логин» и «Пароль» для входа в веб-интерфейс.
- Переключиться на раздел «Быстрая настройка» и в отобразившемся меню тапнуть по «Далее».
- В следующем окошке указать страну, город, тип подключения, а также выбрать компанию-поставщика интернета. Эти поля можно не заполнять, а поставить галочку напротив строчки «Я не нашёл подходящих настроек».
- После нажатия по кнопке «Далее» отобразится меню, где важно правильно указать тип подключения. Такая информация предоставляется провайдером.
- Если привязка по MAC-адресу не задана, то надо указать вариант «Нет, я не подключен к главному компьютеру». В данной ситуации актуален именно этот вариант, т. к. маршрутизатор действительно не синхронизирован с ПК.
- Перейти к настройке Wi-Fi. Для этого необходимо ещё раз развернуть вкладку «Быстрая настройка», а затем выбрать подпункт «Беспроводной режим».
- В следующем окошке потребуется задать имя для точки доступа, выбрать тип защиты, придумать пароль для подключения и указать смешанный режим вещания. После того как нужные строки будут заполнены, останется кликнуть по кнопке «Далее».
Если маршрутизатор не раздаёт интернет после проделанных выше манипуляций, придётся перезагрузить устройство. Процедура перезапуска передатчика через меню его настроек выполняется по алгоритму:
- щёлкнуть по разделу «Быстрая настройка»;
- переключиться на подпункт «Сеть»;
- ознакомиться с информацией в центральной части окна и тапнуть по кнопке «Дополнительно»;
- в следующем окне нажать на «Перезагрузка».
После этого роутер начнёт перезапускаться, а на экране телефона появится соответствующий индикатор.
Через мобильный телефон также можно управлять телевизором, принтером и другими приборами в квартире. Например, через инфракрасный порт.
Дополнительная информация! К Wi-Fi роутеру от компании TP-Link одновременно можно подключать до 10 различных устройств. Однако их количество отрицательно скажется на общей скорости передачи данных и стабильности работы вай-фай соединения.
Таким образом, настройка Wi-Fi роутер TP-Link через телефон на OC Android или iOS осуществляется просто. Порядок действий будет таким же, что и на компьютере. Главное, соблюдать некоторые рекомендации, описанные выше, придерживаться чёткого алгоритма настройки.