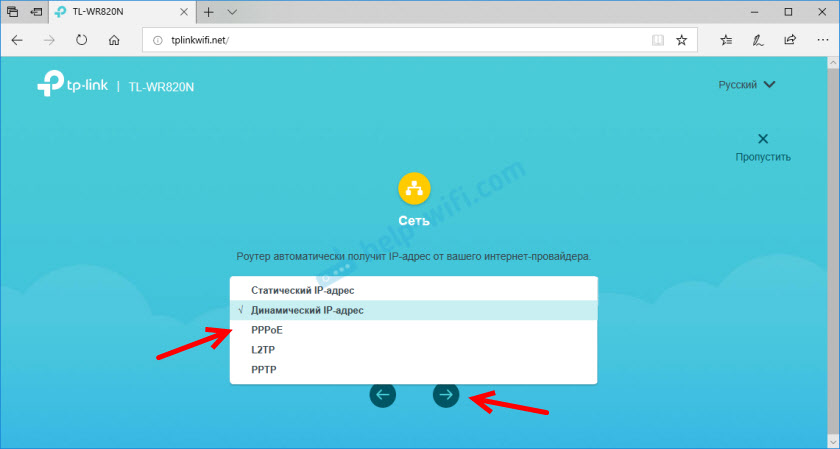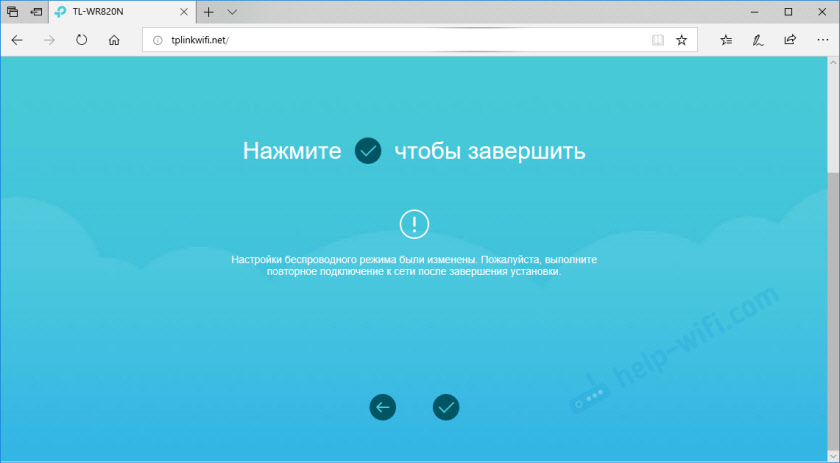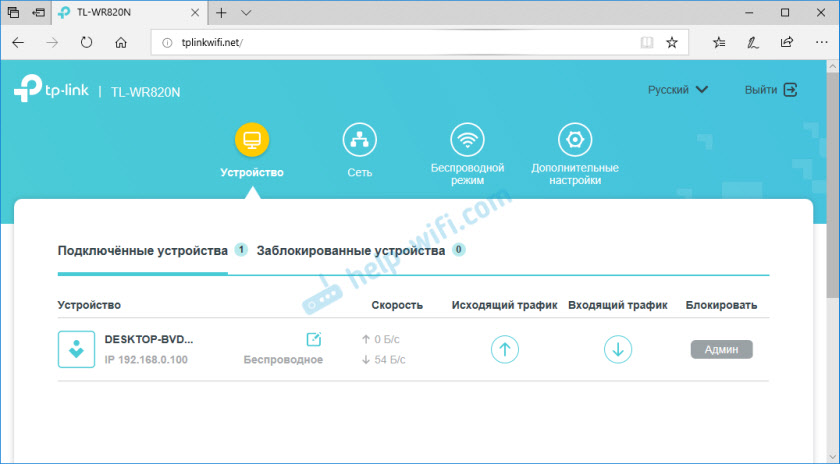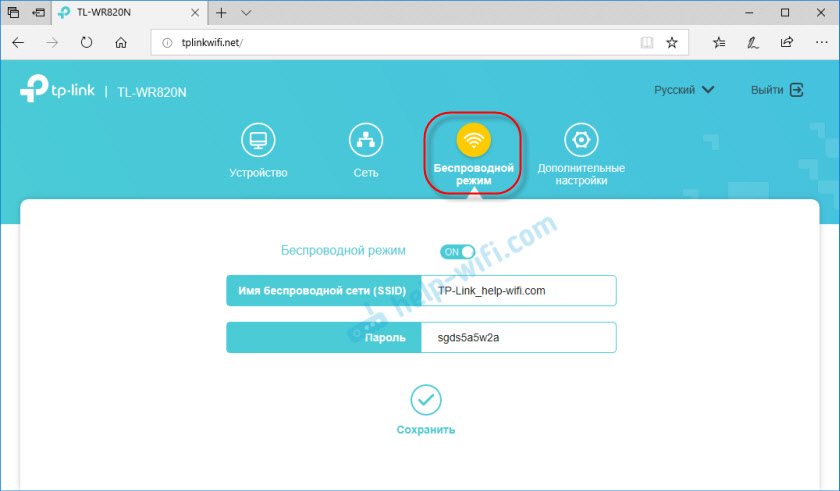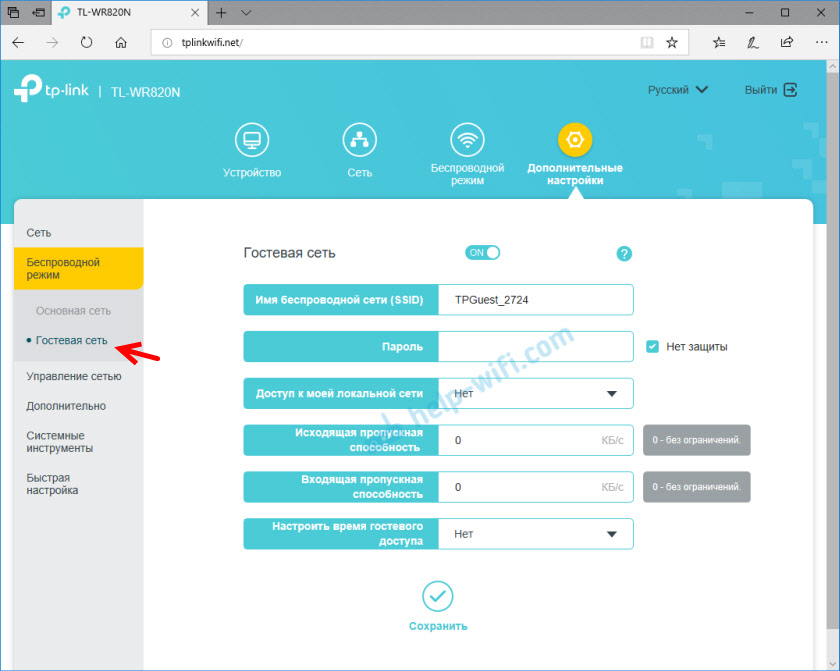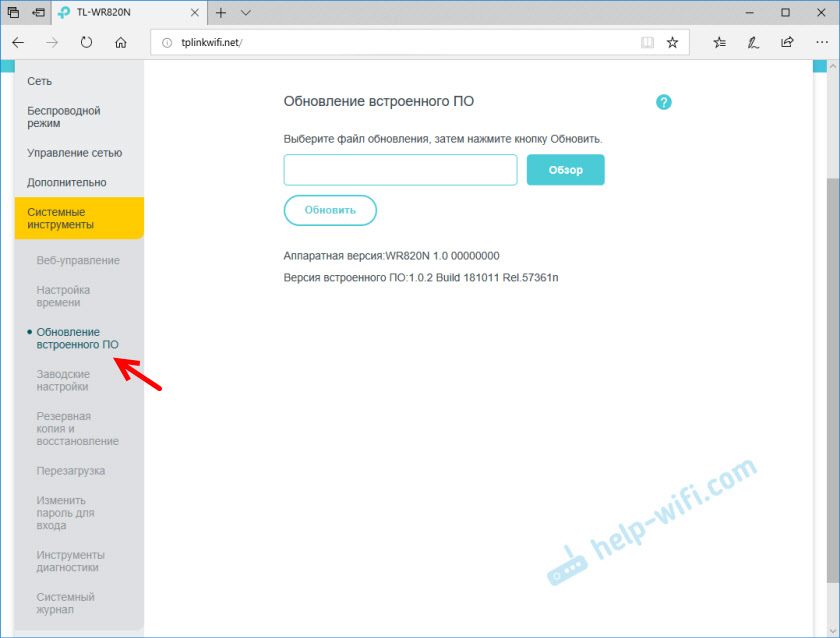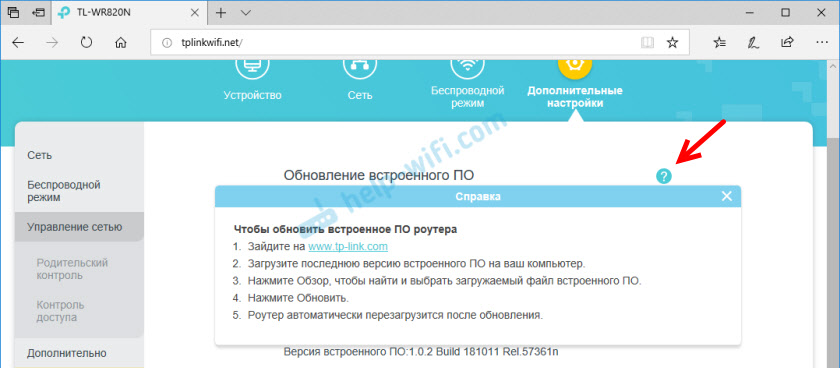Решил подготовить подробное руководство по подключению и настройке маршрутизатора TP-Link TL-WR820N. Данный маршрутизатор только недавно появился в продаже (на момент написания этой статьи). Если вы читали мой обзор TP-Link TL-WR820N, то наверное заметили, что роутер мне понравился. Отличное решение в соотношении цена/качество. Уверен, что эта модель будет популярной. А это значит, что моя инструкция тоже будет популярной и пригодится многим. Надеюсь, что в комментариях владельцы этого роутера будут оставлять отзывы, делится полезной информацией об этом устройстве, ну и задавать вопросы.
В комплекте с роутером конечно же есть руководство по быстрой настройке. Там показано, как подключить роутер и зайти в настройки. А так же даны ответы на часто задаваемые вопросы. Но весь процесс настройки там не показан. Может это и не нужно, ведь после входа на страницу с настройками TL-WR820N, нас сразу встречает простой и понятный мастер быстрой настройки, с помощью которого буквально в несколько шагов можно выполнить настройку роутера. Но мои инструкции основаны на реальных событиях, так что более информативны 🙂 Так же на этом роутере установлена новая панель управления, а это может вызвать дополнительные неудобства даже у тех пользователей, которые раньше настраивали роутеры от TP-Link. Несмотря на то, что новый веб-интерфейс очень простой и понятный.
Как подключить TP-Link TL-WR820N?
Подключите блок питания к роутеру и включите его в розетку. На роутере должен зеленым цветом гореть индикатор Wi-Fi и оранжевым мигать индикатор WAN (Интернет). Индикатор WAN сразу мигает оранжевым цветом по той причине, что в порт WAN не подключен кабель. Подключите интернет (кабель от провайдера, или модема) в порт WAN. Только смотрите внимательно, не перепутайте порты.
- Он будет гореть оранжевым цветом. Это значит, что роутер кабель видит, но нужно еще настроить подключение к интернету. Интернет через TL-WR820N пока что работать не будет. Но в настройки роутера мы сможем зайти.
- Секунд через 10-30 индикатор WAN загорится зеленым цветом. Это значит, что роутер смог автоматически подключится к интернету. Скорее всего ваш провайдер использует тип подключения «Динамический IP» (DHCP) без привязки по MAC-адресу. Дальше вам нужно будет настроить только Wi-Fi сеть. Так как интернет через роутер уже работает.
Нам нужно подключится к TP-Link TL-WR820N с какого-то устройства, чтобы выполнить настройку через браузер. Лучше всего для этого использовать компьютер, или ноутбуку и подключатся по кабелю.
Напомню, что после подключения на компьютере может быть статус «Без доступа к интернету» (ограничено). Если подключится по кабелю нет возможности (например, у вас ноутбук без LAN-порта, он не работает, или вы будете настраивать с телефона/планшета), то можно установить беспроводное соединение. Просто подключитесь к Wi-Fi сети роутера. Заводское имя сети (SSID) можно посмотреть снизу роутера. По умолчанию сеть открыта (подключение без пароля).
Возможно вы, или кто-то другой уже настраивал роутер и там установлен пароль на Wi-Fi, на страницу с настройками, или заданы какие-то другие ненужные нам параметры, которые могут помешать в процессе настройки. В таком случае нужно сделать сброс настроек.
Чтобы восстановить заводские настройки на TL-WR820N (сделать сброс), нужно включить роутер и на 8-10 секунд зажать кнопку WPS/Reset.
Все три индикатора должны загореться и погаснуть. Отпустите кнопку и подождите, пока роутер загрузится.
Переходим непосредственно к настройке.
Быстрая настройка TP-Link TL-WR820N
В настройки маршрутизатора можно зайти через интернет браузер. Запустите любой браузер (желательно стандартный), в адресной строке наберите адрес http://tplinkwifi.net и перейдите по нему. Если не получается, то посмотрите статьи: как зайти на tplinkwifi.net или как открыть настройки роутера TP-Link. Так же для входа в настройки TL-WR820N можно использовать стандартный IP-адрес 192.168.0.1.
Роутер сразу предложит нам задать пароль для входа (для защиты настроек). Нужно придумать пароль и указать его 2 раза в соответствующих полях. Запишите пароль. Если забудете его, то придется делать Reset (сброс настроек), чтобы попасть в веб-интерфейс.
Сразу запустится мастер быстрой настройки. Он поможет нам быстро задать необходимые параметры. Его, конечно, можно закрыть (нажав на кнопку «Закрыть»), но не советую это делать. Так же в правом верхнем углу можно сменить язык панели управления.
На первом этапе можно попробовать выбрать свою страну, город, интернет-провайдера и тип подключения. Если нужных настроек вы не найдете, то поставьте галочку возле «Я не нашел подходящих настроек».
Выбираем тип подключения к интернету. Все зависит от вашего поставщика интернет услуг. Если не знаете какой выбрать – уточните у поддержки провайдера.
Если у вас подключение через PPPoE, PPTP, или L2TP, то на следующей странице нужно будет указать имя пользователя и пароль. А так же адрес сервера (для PPTP и L2TP). Все эти данные для подключения выдает ваш интернет-провайдер.
Если же «Динамический IP-адрес», то ничего вводить не нужно. Роутер предложит настроить IPTV. Если ваш провайдер предоставляет услугу цифрового телевидения, то можете задать необходимые параметры. Можно выбрать страну для автоматической настройки, настроить мост (указать LAN порт (1, или оба) куда будет подключена IPTV приставка), или же прописать все настройки вручную (VLAN ID). Подробнее о настройке IPTV на TP-Link TL-WR820N можно почитать в статье настройка IPTV на роутерах TP-Link.
Следующий шаг – настройка беспроводной сети. Тут нужно только сменить заводское имя Wi-Fi сети (SSID) и придумать пароль на Wi-Fi. Этот пароль так же советую записать. Чтобы потом не пришлось восстанавливать пароль своей Wi-Fi сети.
Нажимаем на галочку для завершения настройки и выполняем повторное подключение к Wi-Fi сети (уже с новым именем и паролем). Если вы изначально по Wi-Fi подключались, а не по кабелю.
Автоматически должна открыться панель управления (в том окне, где мы выполняли настройку). Если не откроется – просто зайдите на страницу tplinkwifi.net (может появится запрос пароля, который мы устанавливали в самом начале) заново. Убедитесь, что вы подключены к роутеру.
На вкладке «Устройство» будет отображаться список подключенных к TL-WR820N устройств.
При необходимости можно:
- Заблокировать устройство (после чего оно будет отображаться на вкладке «Заблокированные устройства», где его можно разблокировать).
- Ограничить исходящую и входящую скорость для конкретного устройства.
На вкладке «Сеть» можно изменить основные настройки подключения к интернету.
Или изменить основные настройки Wi-Fi в разделе «Беспроводной режим».
Ну и раздел «Дополнительные настройки» с множеством дополнительных настроек. Например, там можно найти расширенные настройки WAN.
Можно настроить гостевую Wi-Fi сеть. Там же можно настроить ограничение скорости для гостевой сети. И даже создать расписание работы гостевой Wi-Fi сети на TL-WR820N.
В разделе «Системные инструменты», например, можно обновить прошивку TP-Link TL-WR820N. Для этого скачайте с сайта TP-Link новую версию прошивки строго для этой модели и аппаратной версии (которая указана на наклейке снизу роутера), и обновите ее на вкладке «Обновление встроенного ПО».
Я думаю, что нет необходимости рассматривать каждую страницу веб-интерфейса. Разобраться в настройках очень просто. На каждой странице есть кнопка (?), нажав на которую появится окно с описанием настроек (откроется справка).
Если не получается настроить какую-то функцию, или у вас возникли другие вопросы связанные с этим маршрутизатором, то вы всегда можете задать мне вопрос в комментариях. Всего хорошего!
На чтение 7 мин Просмотров 35.9к. Опубликовано
Обновлено
Сегодня посмотрим, как подключить и настроить WiFi роутер TP-Link TL-WR820N N300. Это маршрутизатор является начальным устройством в модельной линейке данного бренда. Посмотрим, как подключить ТП-Линк к компьютеру или ноутбуку, зайти в панель управления (личный кабинет) через веб-интерфейс http://tplinkwifi.net и раздать интернет по WiFi.
Подключение роутера TP-Link TL-WR820N
Итак, для начала разберемся, как правильно подключить кабели к маршрутизатору TP-Link TL-WR820N N300. На его задней панели имеется всего 3 разъема, так что запутаться в них сложно даже новичку. Под каждым из них есть гравировка — WAN, 1 и 2. Соответственно, кабель, который заходит в квартиру от провайдера, по которому раньше подавался интернет напрямую на компьютер, мы вставляем в разъем «WAN».
По кабелю
Два других остаются для подключения других устройств. Например, вы можете взять патчкорд из коробки роутера и воткнуть его в сетевую карту компьютера — в тот самый порт, куда раньше шел интернет-кабель. А другим концом подключить его в разъем LAN — «1» или «2» на TP-Link TL-WR820N.
По WiFi
Более простой способ — соединиться с маршрутизатором TP-Link TL-WR820N по беспроводному сигналу. Особенно это актуально, если ваш ноутбук не имеет сетевого разъема LAN. Или же если вы его хотите настроить со смартфона. Кстати, TL-WR820N не имеет поддержки мобильного приложения Tether, поэтому входить в его настройки придется через веб-интерфейс.
Так вот, по умолчанию маршрутизатор раздает сигнал, который свободен для подключения без пароля. Его название указано на этикетке на корпусе устройства.
Подключаемся к нему
И открываем в браузере адрес http://tplinkwifi.net.
Здесь первым делом нас попросят задать пароль для входа в личный кабинет. Из коробки он отсутствует, в отличие от большинства предыдущих моделей ТП-Линк. Раньше всегда для того, чтобы зайти в настройки роутера использовались логин и пароль admin/admin.
Видео инструкция
Подключение TP-Link TL-WR820N к интернету
Далее открываются настройки подключения роутера TP-Link TL-WR820N к интернету. Здесь можно выбрать из существующего списка провайдеров, для которых в прошивке уже имеются все параметры для коннекта. Для этого надо выбрать свою страну, город и поставщика услуг.
Если же его здесь нет, то ставим флажок на «Я не нашел подходящих настроек» и переходим на следующий шаг.
На котором надо выбрать свой тип подключения.
Доступны следующие варианты:
- Статический IP-адрес
- Динамический IP-адрес
- PPPoE
- L2TP
- PPTP
Какой именно у вас, уточните у провайдера. Либо можно позвонить в техподдержку, либо посмотреть договор на оказание услуг. В нем чаще всего указан сам тип и данные для ввода.
Статический IP
Для типа статического IP необходимо будет ввести адрес, маску и шлюз.
PPPoE (настройка для Ростелеком)
Провайдер Ростелеком в большинстве случаев использует для подключения своих абонентов тип PPPoE. Тут потребуется указать имя пользователя и пароль
L2TP/PPTP (настройка для Билайн)
Если у вас интернет от Билайна, выбираем L2TP и кроме логина и пароля дополнительно указываем адрес сервера.
Динамический IP
Я выбираю динамический IP — в нем не требуется никаких дополнительных настроек, все они происходят на стороне провайдера.
Настройка IPTV
Далее нам предлагается сразу настроить подключение к телевидению IPTV. Если у вас его нет, то оставляем «Выключено» и идем дальше.
Если же необходимо подключить IPTV, то опять же выбираем свою страну и вводим необходимые данные для подключения. Обратите внимание, что для работы с IPTC используется порт LAN2
Настройка WiFi сети на маршрутизаторе TP-Link TL-WR820N (N300)
Следующий этап настройки роутера TP-Link TL-WR820N — задать параметры для беспроводной сети WiFi. А именно, придумываем свое имя и пароль для подключения (не менее 8 знаков).
Завершаем настройку нажатием на кнопку в виде «галочки»
Панель администратора TP-Link TL-WR820N
После применения всех настроек маршрутизатор перезагрузится. И нужно будет подключиться к его уже новой сети wifi.
Попадаем в панель управления, или как его еще называют, «личный кабинет» маршрутизатора TP-Link TL-WR820N. На главной странице отображается список подключенных устройств с указанием их IP адресов. Сразу здесь же можно заблокировать любого клиента, кроме администратора. Указывается также текущая скорость соединения с каждым компьютером, ноутбуком или смартфоном.
В верхнем меню мы имеем быстрый доступ к основным конфигурациям роутера.
Сеть
В разделе «Сеть» отображаются текущие данные интернет-подключения. Можно, например, поменять его тип при смене провайдера.
Беспроводной режим
В меню «Беспроводной режим» меняются настройки wifi соединения. Можно также его выключить, чтобы интернет работал только через кабельное подключение.
Дополнительные настройки
В «Дополнительных настройках» находятся более детальные параметры. Их немного, поэтому пройдемся по основным.
- Настройка локальной сети — здесь можно сменить IP адрес самого роутера. По умолчанию он выглядит как «192.168.0.1»
- В Настройке MAC адреса есть возможность клонировать его с основного компьютера, если провайдер привязывает подключение к интернету к определенному одному компьютеру.
- DHCP-сервер — тут можно вручную настроить DHCP сервер, то есть назначение IP адресов для пользователей, которые подключаются к TL-WR820n. По умолчанию все происходит в автоматическом режиме, но можно поменять начальный и конечный адреса, прописать DNS сервера. Плюс дополнительные второстепенные параметры.
- Привязка IP и MAC адресов — в этой рубрике можно закрепить за тем или иным клиентом свой IP адрес, который не будет меняться. Это удобно при настройке удаленного доступа из интернета к компьютеру или сетевому ресурсу, типа FTP сервера или IP камеры.
- В расширенных настройках Беспроводного режима есть возможность поменять тип шифрования, канал wifi, ширину канала и мощность сигнала
- Присутствует на TP-Link TL-WR820N и функция Гостевой сети. Здесь можно выставить ограничение по входящей и исходящей скорости и время подключения к ней. А также открыть или запретить доступ к локальным ресурсам сети — общим папкам, принтерам и т.д.
- Родительский контроль — назначение определенного времени, в которое будет ограничен выход в интернет для отдельного пользователя
- Контроль доступа — еще одна разновидность блокировки компьютера по mac адресу через черный или белый список
- DDNS — настройка удаленного доступа к маршрутизатору через сервисы динамической подмены внешнего IP адреса. К сожаленью, в TL-WR820N нет поддержки облачного сервиса TP-Link ID, через который работать намного проще.
Прошивка роутера TP-Link TL-WR820N
Прошить маршрутизатор TP-Link TL-WR820N можно только вручную в разделе «Обновление встроенного ПО». Здесь важно, чтобы версия ревизии роутера совпадала с прошивкой. Она указана в двух местах:
- На наклейке на корпусе и обозначается как «V1».
- В панели управления она называется «Аппаратная версия».
В моем случае это «WR820N 1.0 00000000» — 1.0 это и есть ревизия моего роутера TP-link.
Чтобы скачать прошивку, необходимо зайти на страницу данной модели во вкладку «Firmware» на официальном сайте производителя. В названии файла ищем свою ревизию. В данный момент присутствует только одно обновление с названием «TL-WR820N(RU)_V1_181011». По шифру «V1» понимаем, что это как раз вариант для нашей модели.
Скачиваем ее и прошиваем TP-Link.
Как поменять пароль администратора для входа в роутер?
Чтобы поменять пароль для авторизации в личном кабинете TP-Link, находим соответствующий пункт меню в подразделе «Системные инструменты». Здесь нужно будет указать старый и новый пароль, после чего повторно зайти в администраторский раздел.
Заводские настройки
Для полного сброса роутера TP-Link TL-WR820N открываем раздел «Заводские настойки» и жмем на кнопку «Восстановить». После чего устройство перезагрузится и придет в то состояние, в котором он был из коробки со всеми настройками по дефолту.
Актуальные предложения:

Задать вопрос
- 10 лет занимается подключением и настройкой беспроводных систем
- Выпускник образовательного центра при МГТУ им. Баумана по специальностям «Сетевые операционные системы Wi-Fi», «Техническое обслуживание компьютеров», «IP-видеонаблюдение»
- Автор видеокурса «Все секреты Wi-Fi»
Настройка роутера TP-Link TL-WR820N может показаться сложной задачей для неподготовленного пользователя, однако с нашей пошаговой инструкцией вы сможете справиться с этой задачей самостоятельно. TP-Link TL-WR820N — это надежный и производительный роутер, который обеспечит стабильное и быстрое интернет-соединение.
Первым шагом в настройке роутера является подключение его к компьютеру. Вы должны присоединить Ethernet-кабель от модема к порту WAN на задней панели роутера. После этого подключите роутер к компьютеру с помощью еще одного Ethernet-кабеля, вставив его в один из портов LAN на задней панели роутера.
Когда роутер подключен к компьютеру, вы можете открыть веб-браузер и ввести адрес «192.168.0.1» в адресную строку. Нажмите Enter, чтобы перейти на страницу настройки роутера. В открывшемся окне вам потребуется ввести имя пользователя и пароль администратора. Обычно они установлены по умолчанию (admin/admin), однако рекомендуется изменить их для повышения безопасности сети.
Совет: Если вы не знаете, как изменить имя пользователя и пароль, обратитесь к инструкции к роутеру TP-Link TL-WR820N или посетите официальный сайт TP-Link для получения дополнительной информации.
После успешной аутентификации вы попадете на главную страницу настройки роутера. Здесь вы можете изменить различные параметры, такие как имя Wi-Fi сети (SSID) и пароль, тип шифрования, каналы связи и многое другое. Советуем пройтись по всем вкладкам и ознакомиться с доступными опциями, чтобы настроить роутер согласно ваших потребностей и предпочтениям.
После завершения всех необходимых изменений на странице настройки роутера, не забудьте сохранить изменения, нажав на кнопку «Сохранить». После этого роутер перезагрузится и применит новые настройки. Теперь вы можете отключить Ethernet-кабель от компьютера и наслаждаться быстрым и безопасным Wi-Fi соединением, настроенным вами самостоятельно!
Как настроить роутер TP-Link TL-WR820N самостоятельно
Настройка роутера TP-Link TL-WR820N может показаться сложной задачей для новичков, но с этой пошаговой инструкцией вы сможете справиться самостоятельно.
- Включите роутер и подключите его к компьютеру с помощью Ethernet-кабеля.
- Откройте веб-браузер и в адресной строке введите IP-адрес роутера. Обычно это 192.168.0.1 или 192.168.1.1.
- Нажмите Enter и вы должны увидеть страницу авторизации роутера.
- Введите логин и пароль по умолчанию. Обычно это admin/admin или admin/password. Если вы изменяли эти данные ранее, введите измененные данные.
- После успешной авторизации вы должны попасть на главную страницу настроек роутера.
- Включите мастер настройки, если такая функция имеется. Она поможет вам выполнить базовую настройку интернет-подключения.
- Выберите тип подключения к Интернету. Если у вас есть проводное подключение, выберите «PPPoE» и введите учетные данные, предоставленные вашим поставщиком услуг Интернета. Если у вас есть динамическое подключение, выберите «Динамический IP». Если у вас есть статическое подключение, выберите «Статический IP» и введите настройки, предоставленные вашим поставщиком услуг Интернета.
- Сохраните настройки и перезагрузите роутер.
- Подключите к роутеру другие устройства, используя Wi-Fi или Ethernet-кабели.
- Выполните тест подключения к Интернету, чтобы убедиться, что настройки прошли успешно.
Теперь вы должны быть готовы к использованию вашего роутера TP-Link TL-WR820N с настроенным подключением к Интернету. В случае возникновения проблем, вы всегда можете вернуться к этой инструкции и повторить процесс настройки заново.
Подготовка к настройке роутера
Перед тем, как приступить к настройке роутера TP-Link TL-WR820N, необходимо выполнить несколько предварительных шагов:
Шаг 1: Распакуйте устройство и убедитесь, что в комплекте имеются все необходимые компоненты: роутер, сетевой кабель, блок питания и инструкция по эксплуатации.
Шаг 2: Разместите роутер в удобной для вас локации, где он будет иметь наилучшую связь с устройствами, подключенными к сети.
Шаг 3: Подключите роутер к электросети с помощью блока питания и убедитесь, что индикаторы питания загорелись.
Шаг 4: С помощью сетевого кабеля подключите один из LAN портов роутера к Ethernet-порту компьютера или ноутбука.
Шаг 5: Запустите веб-браузер на своем компьютере и в адресной строке введите IP-адрес роутера (обычно это 192.168.0.1 или 192.168.1.1).
Шаг 6: Введите логин и пароль для доступа к настройкам роутера (по умолчанию логин и пароль обычно равны «admin»). Если вы впервые настраиваете роутер, рекомендуется изменить пароль для повышения безопасности.
После выполнения всех этих шагов вы будете готовы начать настройку роутера TP-Link TL-WR820N.
TP-Link TL-WR820N — это недорогой и легкий в использовании роутер, который обеспечивает быструю и стабильную беспроводную связь для домашней или офисной сети. Но прежде чем начать пользоваться этим устройством, необходимо выполнить его настройку.
Первым шагом в настройке роутера TP-Link TL-WR820N является подключение его к интернет-провайдеру. Для этого необходимо подключить модем к WAN-порту роутера с помощью Ethernet-кабеля. Затем подключите роутер к источнику питания и включите его.
После того, как роутер включен, откройте веб-браузер на компьютере, подключенном к роутеру, и введите адрес IP роутера в строке адреса браузера. Обычно адрес IP роутера TP-Link TL-WR820N — это 192.168.0.1. Нажмите Enter, чтобы перейти на страницу входа в настройки роутера.
На странице входа в настройки роутера введите имя пользователя и пароль. По умолчанию имя пользователя и пароль для роутера TP-Link TL-WR820N — это «admin». После успешного входа вы будете перенаправлены на главную страницу настроек роутера.
Содержание
- Подключение роутера к компьютеру по Ethernet-кабелю
- Авторизация и настройка роутера через веб-интерфейс
- Настройка подключения к провайдеру интернета
- Настройка беспроводной сети Wi-Fi
- Настройка фильтрации доступа к интернету
- Улучшение безопасности роутера и сети
Подключение роутера к компьютеру по Ethernet-кабелю
Для начала настройки роутера TP-Link TL-WR820N необходимо подключить его к компьютеру с помощью Ethernet-кабеля.
Шаги по подключению следующие:
- Возьмите Ethernet-кабель и подключите его один конец к порту Ethernet на задней панели роутера.
- Возьмите другой конец Ethernet-кабеля и подключите его к порту Ethernet на задней панели компьютера.
После успешного подключения роутера к компьютеру по Ethernet-кабелю можно приступить к следующим этапам настройки и установки роутера.
Авторизация и настройка роутера через веб-интерфейс
Для начала настройки роутера TP-Link TL-WR820N необходимо авторизоваться в его веб-интерфейсе. Для этого выполните следующие действия:
- Подключите компьютер или ноутбук к роутеру с помощью Ethernet-кабеля.
- Откройте веб-браузер и введите в адресной строке IP-адрес роутера: 192.168.0.1.
- Нажмите клавишу Enter, чтобы перейти на страницу входа в веб-интерфейс роутера.
- В появившемся окне введите имя пользователя и пароль.
- Для настроек по умолчанию введите admin в качестве имени пользователя и пароль.
- Нажмите кнопку «Войти», чтобы авторизоваться.
После успешной авторизации вы будете перенаправлены на основную страницу веб-интерфейса роутера, где вы сможете настроить его параметры с помощью удобного интерфейса.
Настройка подключения к провайдеру интернета
Прежде чем начать процесс настройки подключения к провайдеру интернета, убедитесь, что у вас есть все необходимые данные от провайдера. Эти данные могут включать следующую информацию:
- Имя пользователя (логин): это имя, используемое для аутентификации вашего подключения к провайдеру.
- Пароль (ключ): это пароль, используемый для аутентификации вашего подключения к провайдеру. Обычно пароль предоставляется провайдером.
- IP-адрес: это уникальный адрес вашего устройства в сети. Он может быть статическим (постоянным) или динамическим (меняется при каждом подключении к сети).
- DNS-серверы: это серверы, которые преобразуют доменные имена в IP-адреса и обратно. Обычно DNS-серверы предоставляются провайдером.
После того как вы получили все необходимые данные от провайдера, выполните следующие шаги для настройки подключения к интернету:
- Подключите роутер к источнику питания и подключите его к вашему компьютеру при помощи кабеля Ethernet.
- Откройте веб-браузер и введите IP-адрес роутера в адресной строке. Обычно IP-адрес роутера указан на задней панели роутера или в документации.
- Войдите в панель управления роутером, используя свои учетные данные (логин и пароль). Обычно учетные данные по умолчанию указаны на задней панели роутера или в документации.
- Перейдите в раздел «Настройки подключения» и выберите тип подключения, предоставленный вашим провайдером. Наиболее распространенные типы подключения включают PPPoE, Dynamic IP и Static IP.
- Введите данные от провайдера в соответствующие поля. Убедитесь, что вы правильно вводите данные, чтобы избежать ошибок.
- Сохраните настройки и перезагрузите роутер, чтобы применить изменения. Обычно это делается через соответствующий раздел в панели управления роутером.
- Подождите, пока роутер подключится к провайдеру. Это может занять несколько минут. Вы можете увидеть индикатор, сообщающий, что устройство подключено к интернету.
- Проверьте подключение, открыв веб-браузер и загрузив любую веб-страницу. Если страница загружается успешно, значит подключение к провайдеру настроено верно.
После того как вы успешно настроили подключение к провайдеру интернета, вы сможете использовать ваш роутер для подключения к интернету и распределения сети в вашем доме или офисе.
Настройка беспроводной сети Wi-Fi
Чтобы настроить беспроводную сеть Wi-Fi на роутере TP-Link TL-WR820N, выполните следующие шаги:
| Шаг 1: | Подключите компьютер к роутеру с помощью Ethernet-кабеля. |
| Шаг 2: | Откройте веб-браузер и введите адрес IP роутера в адресной строке. По умолчанию адрес IP TP-Link TL-WR820N — 192.168.0.1. Нажмите Enter. |
| Шаг 3: | Войдите в настройки роутера, используя имя пользователя и пароль по умолчанию. По умолчанию имя пользователя и пароль: admin. |
| Шаг 4: | Перейдите во вкладку «Беспроводная сеть» или «Wireless». |
| Шаг 5: | Настройте следующие параметры беспроводной сети Wi-Fi: |
а) SSID (имя сети) – введите желаемое имя для вашей сети Wi-Fi.
б) Режим работы – выберите режим работы. Рекомендуется оставить значение «Mixed» для поддержки всех устройств.
в) Канал – выберите канал для вашей сети Wi-Fi. Рекомендуется оставить параметр на авто.
г) Режим 2.4ГГц Wi-Fi – выберите режим работы: «802.11bgn» для поддержки всех устройств.
д) Ширина канала – оставьте значение по умолчанию «20 MHz».
е) Шифрование – выберите тип шифрования и введите пароль для защиты вашей беспроводной сети.
| Шаг 6: | Нажмите кнопку «Сохранить», чтобы применить настройки. |
| Шаг 7: | Отсоедините Ethernet-кабель от компьютера и роутера. |
Теперь ваш роутер TP-Link TL-WR820N настроен для беспроводной сети Wi-Fi. Вы можете подключиться к сети Wi-Fi с использованием введенного вами SSID и пароля.
Настройка фильтрации доступа к интернету
Фильтрация доступа к интернету позволяет ограничить или разрешить доступ к определенным веб-сайтам или услугам в сети Интернет. Вы можете создать список адресов URL, которым будет запрещен доступ, и список адресов URL, которым будет разрешен доступ.
Чтобы настроить фильтрацию доступа к интернету на роутере TP-Link TL-WR820N, выполните следующие шаги:
| Шаг | Описание |
|---|---|
| 1 | Откройте веб-браузер и введите IP-адрес роутера (по умолчанию 192.168.0.1) в строке адреса. |
| 2 | Введите имя пользователя и пароль для входа в панель управления роутера (по умолчанию admin/admin). |
| 3 | Выберите вкладку «Доступ контроля» в верхней части панели управления. |
| 4 | Включите фильтрацию доступа, выбрав опцию «Включить доступ контроля». |
| 5 | Добавьте адреса URL в список запрещенных или разрешенных сайтов. |
| 6 | Сохраните настройки, нажав кнопку «Сохранить». |
После выполнения этих шагов фильтрация доступа к интернету будет настроена на роутере TP-Link TL-WR820N. Все устройства, подключенные к роутеру, будут ограничены или разрешены доступу к указанным сайтам в соответствии с настройками фильтрации.
Улучшение безопасности роутера и сети
При настройке роутера TP-Link TL-WR820N особое внимание следует уделить безопасности сети, чтобы предотвратить несанкционированный доступ и защитить свои данные. В данном разделе мы рассмотрим несколько важных шагов, которые помогут улучшить безопасность вашего роутера и сети.
- Смените стандартный пароль: По умолчанию, роутер TP-Link TL-WR820N поставляется с установленным стандартным паролем. Для обеспечения безопасности, рекомендуется сменить этот пароль на уникальный и сложный. Используйте комбинацию букв верхнего и нижнего регистра, цифр и специальных символов. Помните, что сложный пароль сложнее подобрать злоумышленникам.
- Обновляйте прошивку регулярно: Производители постоянно выпускают обновления прошивок для роутеров, которые часто включают исправления уязвимостей и повышают безопасность. Регулярно проверяйте наличие обновлений на официальном сайте TP-Link и установите их при необходимости.
- Включите брандмауэр: Роутер TP-Link TL-WR820N имеет функцию встроенного брандмауэра, который помогает защитить вашу сеть от вредоносных атак из Интернета. Обязательно включите данную функцию и настройте правила фильтрации трафика для лучшей защиты.
- Отключите функцию Wi-Fi Protected Setup (WPS): WPS — удобная функция, позволяющая подключаться к Wi-Fi сети посредством нажатия кнопки на роутере. Однако, она также может стать уязвимостью, которую злоумышленники могут использовать для доступа к вашей сети. Рекомендуется отключить функцию WPS для повышения безопасности.
- Правильно настройте беспроводную сеть: Если используете Wi-Fi, убедитесь, что настроена надежная проверка подлинности (например, WPA2-PSK) и уникальное имя сети (SSID). Также рекомендуется отключить функцию скрытия SSID.
Помните, что безопасность сети — это постоянный процесс, и регулярное обновление настроек и проверка уязвимостей поможет вам обеспечить высокий уровень безопасности вашей сети и данных.