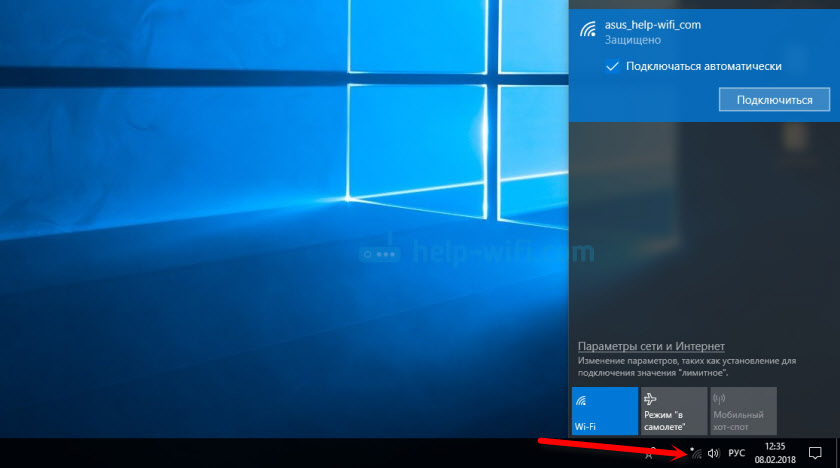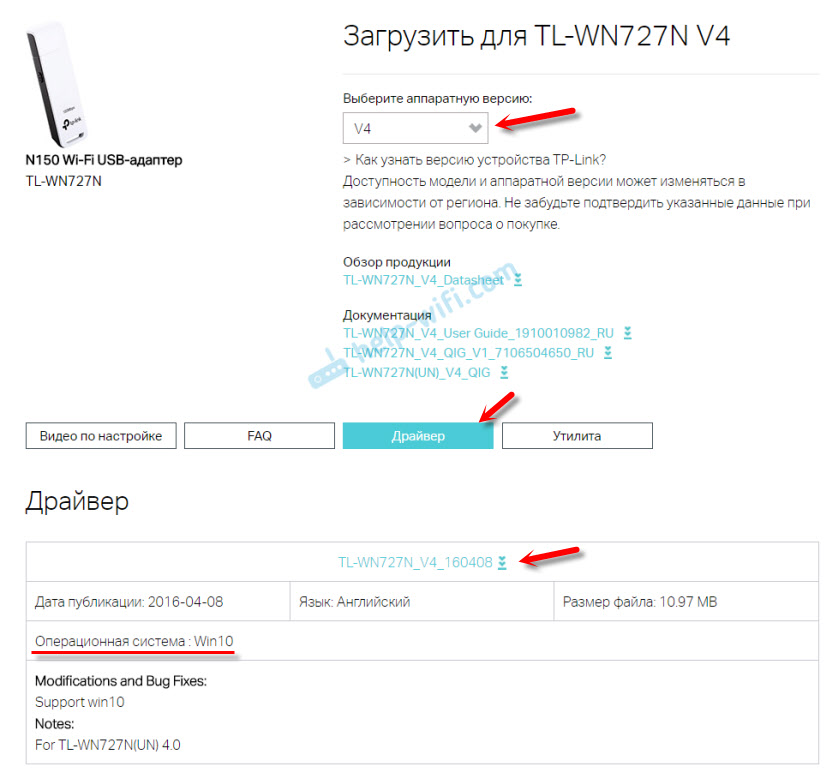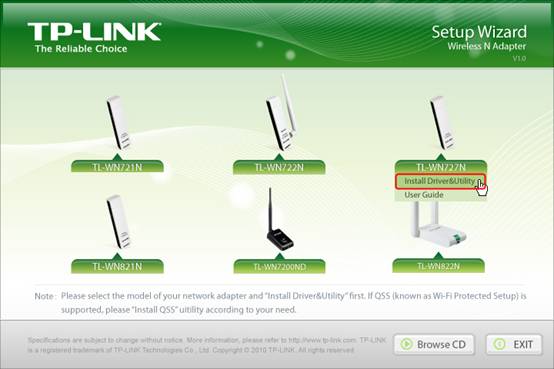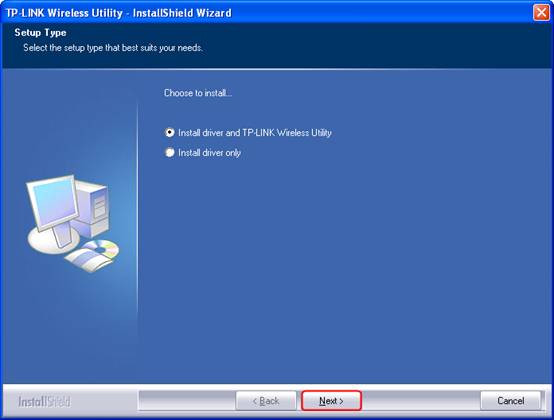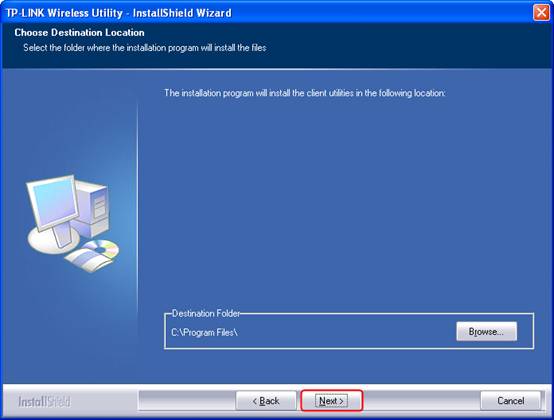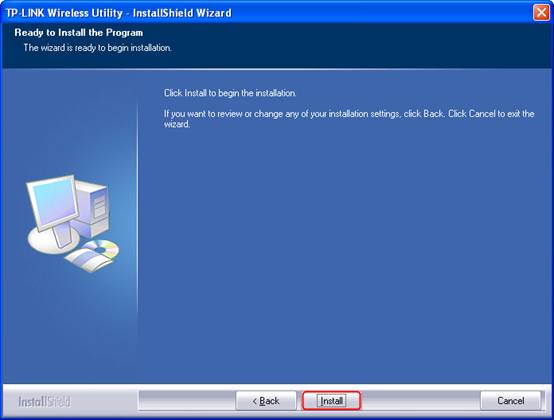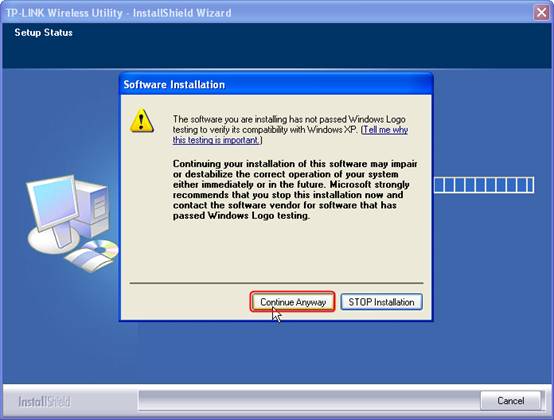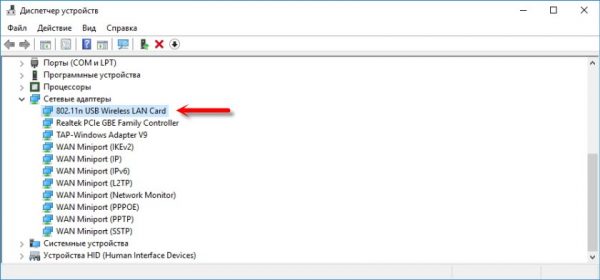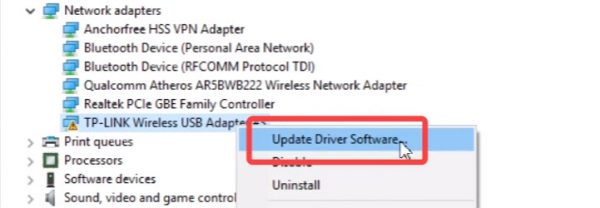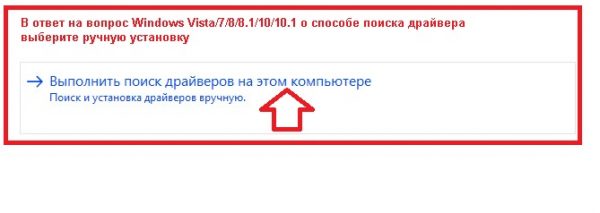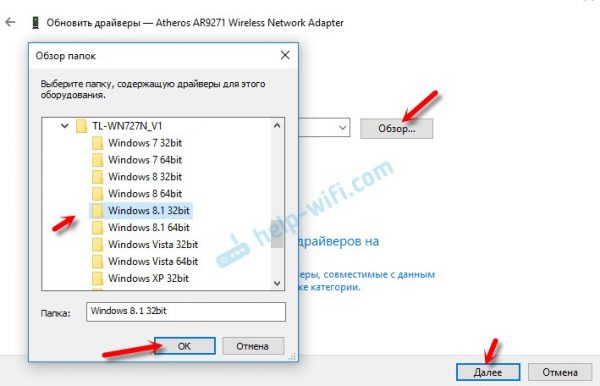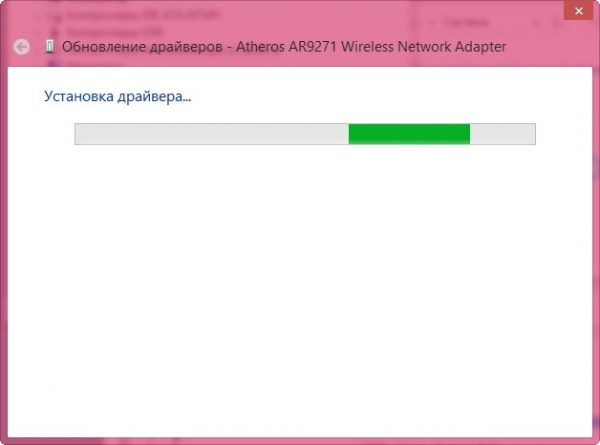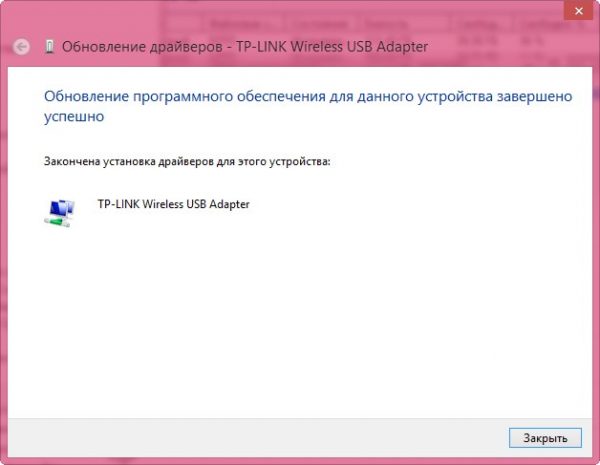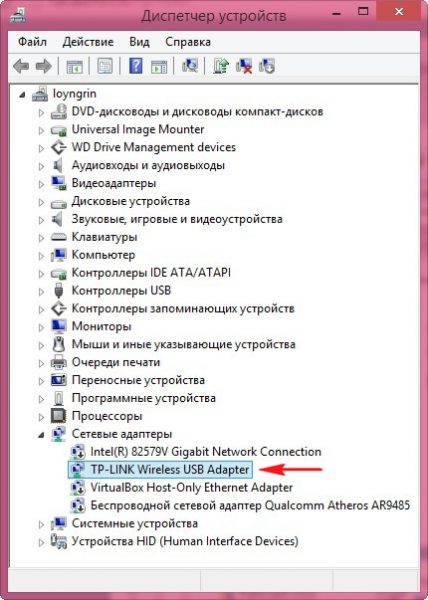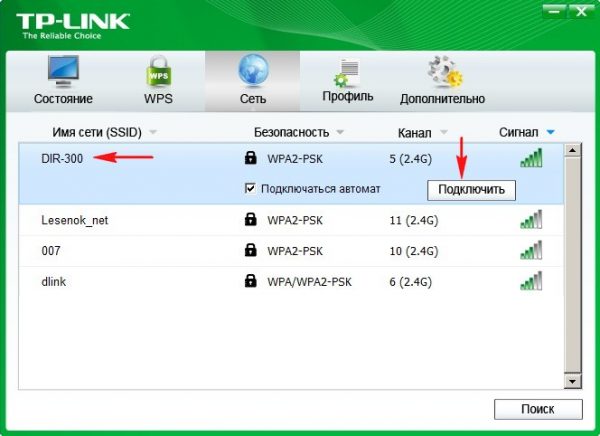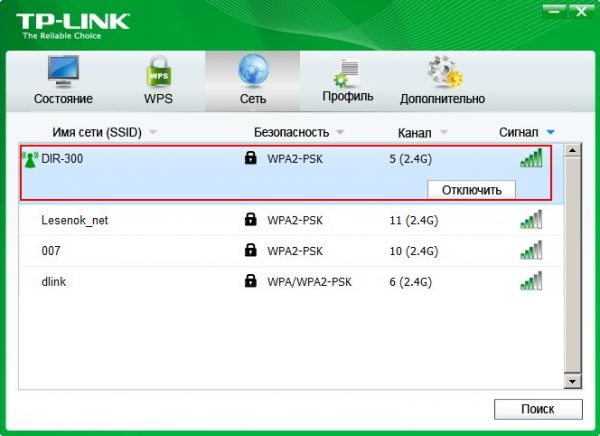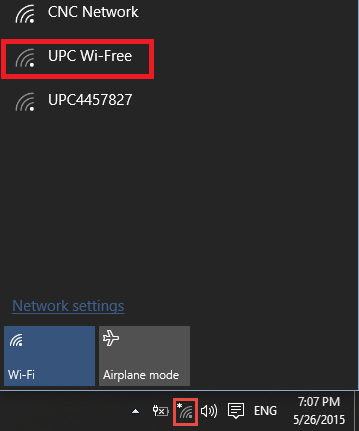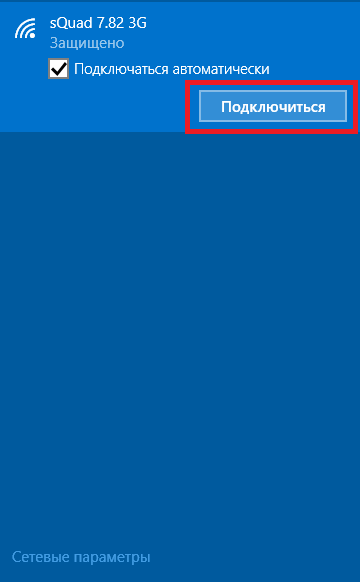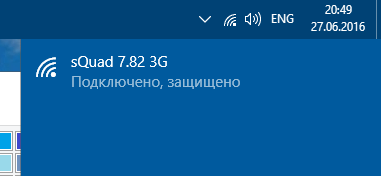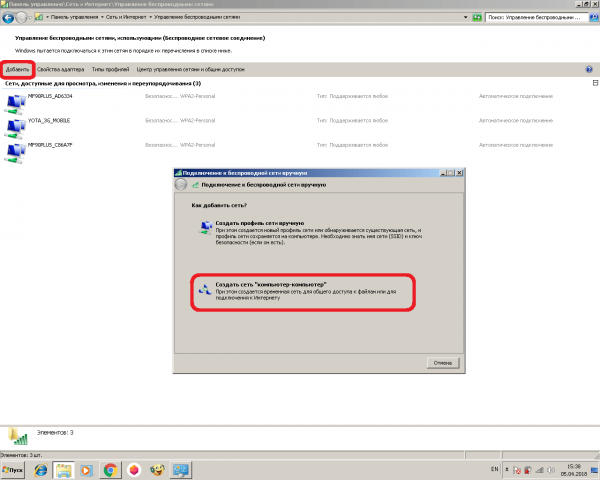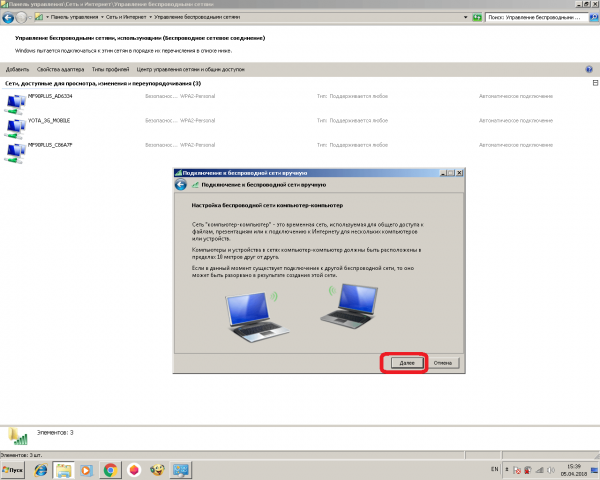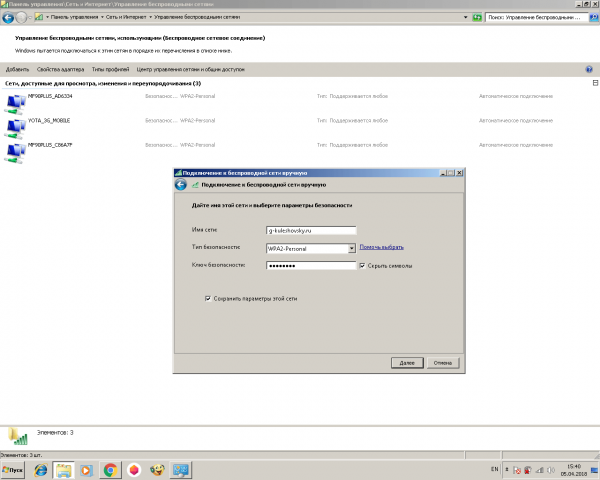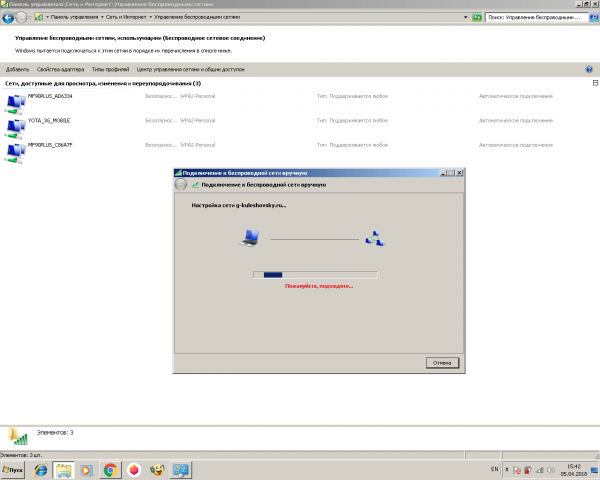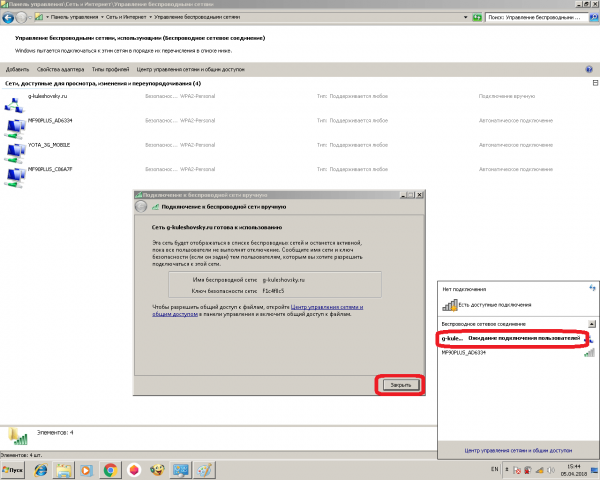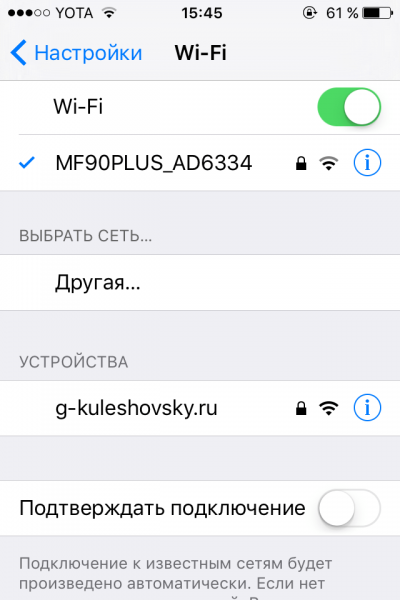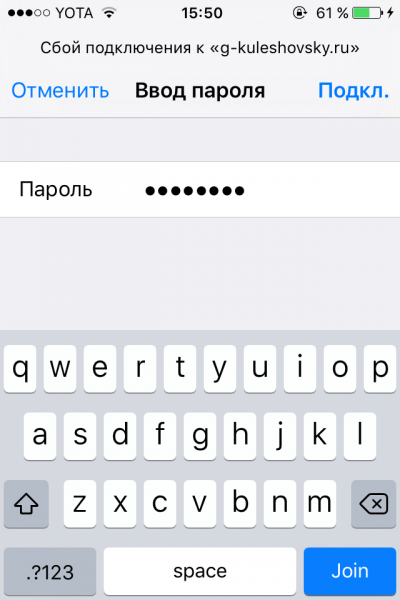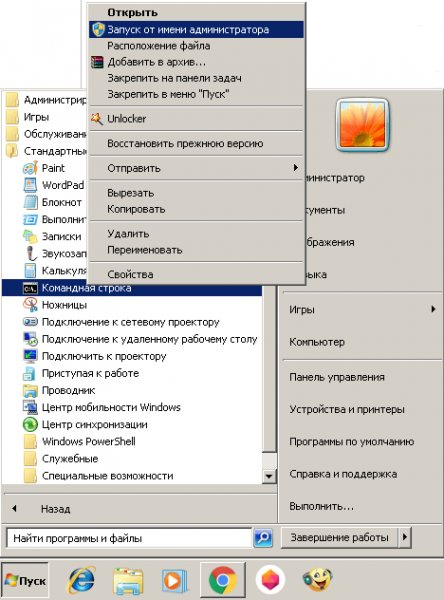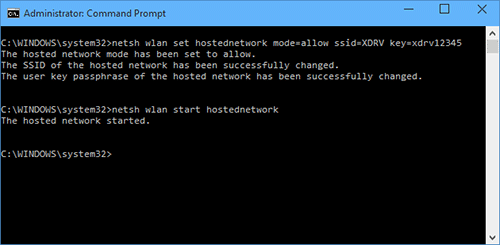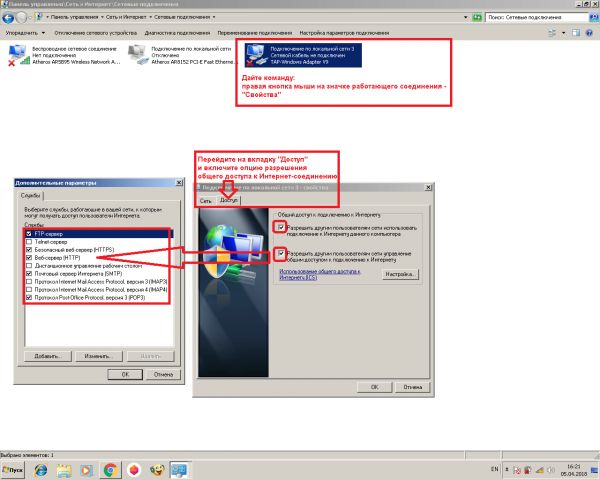У компании TP-Link есть много хороших и недорогих Wi-Fi адаптеров. В этой статье речь пойдет об одном из таких. Модель TP-Link TL-WN727N. С помощью этого адаптера можно подключить к Wi-Fi сети практически любой стационарный компьютер, или ноутбук. Для ПК эта тема более актуальна, так как встроенных Wi-Fi модулей в них как правило нет. А многие даже используют адаптер TL-WN727N для подключения к Wi-Fi спутниковых ресиверов. Просто он работает на чипсете (не все аппаратные версии), который поддерживается большим количеством разных ресиверов и приставок. Думаю, в конце статьи мы к этому вопросу еще вернемся.
Может пригодиться: Как выбрать Wi-Fi адаптер для ПК
Устройство очень простое. Подключили в USB-порт компьютера, установили драйвер (если необходимо) и подключаемся к Wi-Fi сетям. Скорость беспроводной сети до 150 Мбит/с. Если вас интересуют другие характеристики, то их можно посмотреть на сайте производителя.
Поставляется TP-Link TL-WN727N вот в такой коробочке:
В комплекте сам адаптер, диск с драйверами, инструкции и USB-удлинитель. С его помощью намного удобнее подключать адаптер. Особенно, если у вас системный блок находится где-то под столом. Так же благодаря USB-удлинителю можно поднять адаптер выше и будет лучший прием.
Сам адаптер выполнен в стиле TP-Link. Качественный, белый глянцевый и черный матовый пластик. На корпусе есть кнопка WPS для быстрого подключения к Wi-Fi сетям. Я уже рассказывал как пользоваться функцией WPS.
Кстати, внешне этот адаптер очень похож на TP-Link TL-WN722N. Но только без внешней антенны.
Подключение и драйвер для TP-Link TL-WN727N
С подключением, думаю, проблем ни у кого не возникнет. Нужно просто вставить адаптер в USB-порт компьютера.
У меня на компьютере Windows 10. Адаптер 4-той аппаратной версии (V4). Система сразу определила его. В диспетчере устройств он появился как 802.11n Wireless LAN Card.
Компьютер увидел доступные для подключения Wi-Fi сети.
Если у вас так же все установилось автоматически, нет проблем со скоростью и стабильностью работы, то нет необходимости обновлять драйвер. Но как показывает практика, в большинстве случаев приходится скачивать и устанавливать необходимый драйвер.
Драйвер лучше сразу скачать с сайта TP-Link. Там всегда новые версии. Если такой возможности нет, то можно установить драйвер (и при необходимости еще и утилиту) с диска, который идет в комплекте. Только если у вас не Windows 10. На диске для нее драйверов нет. Только на сайте.
Скачать драйвера можно по ссылке: http://www.tp-link.com/ru/download/TL-WN727N.html#Driver
Выберите свою аппаратную версию адаптера.
Чтобы узнать аппаратную версию, достаточно посмотреть на наклейку, которая есть на коробке.
У меня TP-Link TL-WN727N V4.0.
Загрузите драйвер для установленной на вашем компьютере операционной системы.
После загрузки просто запустите файл Setup.exe и следуйте инструкциям по установке.
Неисправности и другая информация
Не редко, после настройки компьютер не видит Wi-Fi сети. Чаще всего проблема в отключенной службе WLAN. Как решить эту проблему, я писал в статье: адаптер TP-Link не видит сеть, не подключается к Wi-Fi, неактивно окно утилиты. И по этой причине все элементы в окне утилиты (если вы ее так же установили) могут быть неактивные.
Многие интересуются, можно ли раздавать Wi-Fi с помощью TP-Link TL-WN727N. Да, можно настроить точку доступа в Windows и раздавать интернет на другие устройства по Wi-Fi. Вы можете настроить точку доступа в Windows 10 по этой инструкции, а в Windows 7 по этой. Или же настроить SoftAP через утилиту от TP-Link.
Совместимость TL-WN727N с ТВ приставками и спутниковыми ресиверами. Здесь все очень неоднозначно. Ресиверы поддерживают адаптеры, которые работают на определенных чипсетах. А адаптер TL-WN727N может работать на разных чипсетах. И как я понял не только в зависимости от аппаратной версии адаптера, но даже от партии.
В комментария можно найти отзывы, что адаптеры версии 3.0 и 4.0 удалось подружить с разными ресиверами. Но так же есть отзывы, что устройства оказались несовместимыми. Например, у кого-то адаптер работает с приставкой MAG 250, а у кого-то нет. Скорее всего это из-за разных чипсетов.
Со спутниковыми ресиверами Openbox четвертая аппаратная версия вроде бы работает. Вся проблема в том, что ни в характеристиках, ни на упаковке не указано на каком чипсете конкретный адаптер TL-WN727N. Как узнать чипсет? Думаю, можно по ИД оборудования, или просто разобрать адаптер и посмотреть маркировку на чипе. Самые популярные: MediaTek 7601UN (V4.0), RT5370.
Если задачи Wi-Fi просты — отправить файлы с гаджета на ПК и наоборот, либо с одного ПК на другой, или же обычные выходы в интернет — то незачем покупать для этого роутер. Здесь Wi-Fi адаптер вполне заменит роутер. Один из таких адаптеров — TP-Link WN-727N.
Адаптер TP-Link TL-WN727N: обзор и стоимость
Адаптер TL-WN727N — типовое решение для ПК и старых ноутбуков, в которых не предусмотрена встроенная сетевая карта Wi-Fi. Внешний брелок Wi-Fi будет достойным выходом для людей, не пожелавших раскошелиться на полноценный роутер и раздающих интернет по Wi-Fi с ПК.
Общий вид адаптера Wi-Fi TP-Link TL-WN727N
В комплект поставки также входит диск с программой, usb-удлинитель и инструкция.
Адаптер с защитным колпаком, диск, удлиннитель USB и инструкция
Стоимость модуля TL-WN727N составляет 600–1000 р., в зависимости от региона и населённого пункта доставки.
Модуль TL-WN727N можно повесить на связку ключей
Несмотря на то, что модуль TL-WN727N можно носить вместе с ключами на одной связке, делать это не рекомендуется вообще ни с какой электроникой. Подобные манипуляции легко повредят любой чип, в каком бы прочном корпусе он ни был.
Таблица: характеристики TP-Link TL-WN727N
| Параметр | Значение или допуск |
| Версия USB-интерфейса | 2.0 |
| Кнопки на устройстве | WPS |
| Сведения об антенне Wi-Fi | встроенная (2 дБ) |
| Стандарт, диапазон и скорость Wi-Fi | 802.11 bgn Mixed (до 150 Мбит/с), 2,4 ГГц |
| Мощность (усиление) сигнала Wi-Fi | до 100 мВт (до 20 дБ) |
| Шифрование сети | любое, включая WPA-2 |
| Режимы работы | клиентский адаптер, точка доступа (включая конфигурацию Ad-Hoc), мост и репитер (с программой Connectify Hotspot 2018) |
| Схема модуляции (манипуляции) | DBPSK, DQPSK, CCK, OFDM, 16-QAM, 64-QAM |
| Чувствительность приёмника Wi-Fi | -90 дБм (для скорости 1 Мбит/с), -68 дБм (для 130 Мбит/с) |
Используя адаптер TL-WN727N как устройство, раздающее интернет и ресурсы виртуальной локальной сети, можно добиться устойчивого радиуса покрытия до 20 м в условиях плотной застройки (многоквартирный дом).
Установка драйвера TL-WN727N для Windows
Драйвер для Wi-Fi адаптеров TP-Link доступен на офсайте производителя и на сайте Microsoft. Есть два способа установить драйвер TL-WN727N:
- с фирменного инсталлятора TP-Link (аналогично устанавливается драйвер от адаптеров Wi-Fi фирм D-Link, ZyXEL и других известных производителей);
- с помощью «Диспетчера устройств Windows» — используется драйвер, полученный с сайта компании Microsoft.
Установка драйвера TL-WN727N с компакт-диска TP-Link
Дисковая программа установки, поставляемая вместе с адаптером, по меньшей мере содержит драйверы не для одной, а для нескольких моделей Wi-Fi адаптеров. Это даёт возможность значительно ускорить и упростить выпуск адаптеров Wi-Fi в их оригинальной комплектации.
В качестве примера — установка TL-WN727N в Windows XP, но инструкция для Windows Vista/7/8/8.1/10/10.1 отличается незначительно от инструкции для XP.
- Вставьте компакт-диск в дисковод и запустите программу установки TP-Link WN-xxxx.
Выберите вашу модель адаптера Wi-Fi
- Выберите вариант (только драйвер Wi-Fi или драйвер с утилитой).
Предпочтёте ли вы установку драйвера с утилитой TP-Link, зависит от вас
- Выберите средство конфигурирования — от TP-Link или от Microsoft.
Какой конфигуратор Wi-Fi вы предпочтёте, также зависит от вас
- Назначьте папку для копирования инсталляционного пакета для модуля TL-WN727N — по умолчанию это путь C:\Program Files\, но можно выбрать любой (хоть на флешке).
Укажите путь на любом из дисков, подключённых к ПК
- Подтвердите установку драйвера для модуля TL-WN727N.
После нажатия кнопки начала установки драйвер будет установлен
- Система Windows перенесёт устанавливаемую часть программы на диск ПК (в этом случае в программную папку раздела C: ), но в процессе установки, скорее всего, выйдет сообщение-запрос ОС на продолжение установки данной версии драйвера TP-Link, т. к., возможно, компания Microsoft не проверяла драйвер TP-Link TL-WN727Nна совместимость. В более поздних версиях Windows, включая Windows 10/10.1, этот запрос либо отсутствует, либо также появится похожий запрос с подтверждением на установку драйвера — это делается в угоду безопасности ПК.
Драйверы, не прошедшие жёсткую проверку от Microsoft, могут быть не установлены
- Дождитесь окончания установки драйвера для модуля Wi-Fi TL-WN727N. Установка драйверов затрагивает системную папку C:\Windows\ — все недостающие файлы драйверов и системных библиотек копируются туда. Нажмите кнопку «Готово» для выхода из программы установки TP-Link TL-WN.
Перезапустите Windows. Это требуется для гарантированной работы любых только что установленных устройств.
Как установить адаптер TL-WN727N с помощью диспетчера устройств Windows 10
Диспетчер устройств Windows часто выручает, если официальные инсталляторы от любого производителя дали сбой при установке устройства.
- Дайте команду: правый щелчок мышью на «Пуске» — «Диспетчер устройств», откроется перечень имеющихся устройств в составе ПК (или подключённых к нему извне).
Найдите ваш модуль Wi-Fi
- Дайте команду: правый щелчок мышью на значке предполагаемого TL-WN727N — «Обновить драйвер(ы)». Чаще всего сторонний (внешний) адаптер, будучи пока не установленным, подписан как «Основное системное устройство», «Составное устройство Wi-Fi», «11n Adapter», «802.11n USB WLAN Card» либо похожим «обезличенным» именем.
Запуск поиска и установки драйвера от неуточнённого Wi-Fi
- Выберите ручной поиск драйвера.
Самый грамотный способ — ручной поиск файлов
- Выберите папку, в которой лежат файлы драйвера (уже распакованные).
Драйвер для адаптера Wi-Fi будет установлен из выбранной папки
- Нажмите кнопку «Далее». Windows 10 установит драйвер. Может появиться такой же запрос на подтверждение безопасности файлов драйвера, как и в стандартном инсталляторе TP-Link во время установки.
Дождитесь, пока драйвер Wi-Fi установится
- Windows сообщит об установке адаптера Wi-Fi. Нажмите кнопку для выхода из мастера установки оборудования Windows.
Выйдите из мастера Windows
Теперь адаптер TL-WN727N прописан как положено — это конкретное устройство от TP-Link, а не «безликий» модуль 802.11n.
Результат — корректно установленное устройство определённой марки и модели
Перезапустите Windows 10 для начала работы с модулем TL-WN727N.
Работа с устройством TL-WN727N в программе TP-Link Connection Utility
Работать с Wi-Fi адаптерами TP-Link можно как в фирменном ПО, установленном с диска, так и под управлением встроенного мастера беспроводных сетей Windows.
Подключение к сетям Wi-Fi с помощью TP-Link Connection Utility
Сделайте следующее.
- Запустите утилиту TP-Link Connection Manager и дождитесь обнаружения интересующей вас сети (роутер, хотспот Wi-Fi, гаджет или ПК/ноутбук с другим адаптером, работающий в режиме «раздатчика» интернета).
Дождитесь появления в списке сетей нужного устройства
- При подключении к искомому роутеру — или к другому устройству, работающему как роутер — введите ключ WPA-2 (если сеть не открытая).
Убедитесь, что вы вводите именно тот пароль
- Дождитесь, пока TL-WN727N подключится к сети.
Ваш ПК подключится к Сети
Подключение к интернету выполнено, нажмите кнопку «Отключить» при окончании работы.
Как подключиться к сети Wi-Fi с помощью Windows 10
Вне зависимости от того, какой адаптер Wi-Fi — внешний или встроенный — используется, подключение к интернету по Wi-Fi едино для всех случаев.
Выберите нужную сеть Wi-Fi, пароль от которой вы знаете
Если сети защищены — они будут помечены соответствующим образом.
Убедитесь, что вы знаете пароль от данной сети
Введите ключ от защищённой сети Wi-Fi.
Если пароль верен — вы выйдtnt в интернет через эту сеть
Дождитесь, пока подключение будет выполнено. При ошибке соединения Windows 10 попросит вас повторить ввод пароля.
Вы подключились к защищённой сети Wi-Fi
Отключаться от данной сети не обязательно, если интернет в этой сети безлимитный — возможно, при следующем включении ПК вы продолжите работу. Но если всё-таки нужно подключиться к другой сети — выделите текущую сеть Wi-Fi и нажмите кнопку «Отключиться».
Работа TL-WN727N в режиме точки доступа
Простейшим способом заставить работать внешний (в этом случае — адаптер TL-WN727N) или встроенный модуль Wi-Fi является прямое подключение к другому ПК. Разумеется, в качестве другого ПК может выступать любой ноутбук или гаджет.
Включение раздачи сети по TL-WN727N
«Расшарить» адаптер TL-WN727N (как и любой другой) можно как встроенными средствами Windows 7/8/10 либо сторонними приложениями серии Connectify, так и используя командную строку. Последний способ ценится теми, кто любит вводить команды — это пользователи предыдущих поколений, работавшие с MS-DOS, а также все занимающиеся программированием, веб-дизайном и вёрсткой.
Подключение по Wi-Fi к другому ПК через мастер сетей Windows
В качестве примера — инструкция для Windows 7, действия почти одинаковы в версиях 8 и 10.
- Дайте команду «Пуск — Панель управления — Центр управления сетями и общим доступом — Управление беспроводными сетями» и нажмите кнопку «Добавить».
Создание сети компьютер-компьютер по Wi-Fi
- Нажмите кнопку «Далее» для подтверждения создания сети Wi-Fi.
Нажмите кнопку продолжения работы над профилем Wi-Fi
- Введите имя (SSID), вещаемое вашим модулем TL-WN727N в эфир, а также задайте шифрование и пароль WPA-2.
Назначьте имя, тип шифрования и пароль для вашей сети
- Отметьте сохранение профиля создаваемой сети, если вы в будущем станете его использовать.
Дождитесь, пока Windows 7 расшарит подключение Wi-Fi
- Нажмите кнопку «Закрыть» для окончания работы мастера «расшаривания» адаптера Wi-Fi.
Сеть Wi-Fi создана, и адаптер TL-WN727N определяется в эфире
- Включите поиск сети Wi-Fi, например, на iPhone, и выберите её.
Найдите сеть Wi-Fi, которую вы только что запустили
- При подключении к TL-WN727N введите пароль, установленный вами при «расшаривании» адаптера.
Подключение к адаптеру Wi-Fi должно состояться
Если ваш гаджет (iPhone, iPad, iPod, смартфон с Android/Blackberry/Symbian, планшет с Android/Windows и т. д.) поддерживает AES-шифрование — вы успешно подключитесь к сети. Не все Android-устройства отображают адаптеры, работающие в режиме Ad-Hoc — может потребоваться дополнительное приложене для их обнаружения. Техника Apple (iOS-гаджеты и ультрабуки MacBook) обычно не имеет такой проблемы.
При подключении хотя бы одного гаджета или ПК статус соединения в трей-списке Windows 7/8/10 с «Ожидание подключение пользователей» сменится на «Подключено». При отключении всех гаджетов и ПК от «расшаренного» адаптера TL-WN727N вновь либо появится статус «Ожидание подключения пользователей». Либо этот режим будет выключен — созданная же сеть, если она была сохранена при создании, останется в списке сетей, включая ситуации, когда в зоне действия адаптера TL-WN727N нет других роутеров, адаптеров или гаджетов, работающих в режиме точка/мост/репитер.
Как запустить виртуальную сеть TL-WN727N с командной строки Windows
Командная строка также позволяет обойтись без ресурсоёмкой программы Connectify Hotspot, имеющей к тому же собственную службу Connectify Service. Сделайте следующее.
- Дайте команду: «Пуск» — «Все программы» — «Стандартные» — правый щелчок мышью на значке «Командной строки» — «Запуск с правами администратора».
Права администратора нужны при выполнении некоторых особых команд
- Введите команду в формате «netsh wlan set hostednetwork ssid=«<предпочтительное_имя_на_латинице>» mode=«allow» key=«<ваш_пароль>». В диспетчере устройств Windows (команда: правый щелчок мышью на «Пуске» — «Диспетчер устройств») появится второй модуль с именем, например, «Адаптер мини-порта виртуального Wi-Fi от Microsoft».
Инициализация виртуального хотспота с командной строки
- Введите команду «netsh wlan start hostednetwork». Включится раздача Wi-Fi через адаптер TL-WN727N — новая сеть будет доступна с гаджетов и других ПК, можете подключиться к этой сети. Максимальное количество устройств — 10 (как на домашнем или мобильном роутере). Запустите ваше интернет-соединение (Ethernet, Bluetooth, другой модуль Wi-Fi, модуль IrDA или Li-Fi).
- Для остановки сети TL-WN727N введите команду «netsh wlan stop hostednetwork».
Используйте эти команды, когда мастер сетей Windows внезапно дал сбой.
Запуск раздачи Wi-Fi с адаптера TL-WN727N через командную строку, по сути, ничем не отличается от мастера подключений — разве что наглядностью (строка команд, конечно, проигрывает диалоговым окнам Windows).
Открытие общего доступа к интернету для сети TL-WN727
На ПК или ноутбуке, где используются внешние и/или внутренние адаптеры Wi-Fi, должен быть отдельный доступ в Сеть — по Wi-Fi через второй адаптер, по Bluetooth от смартфона или планшета (гаджет используется как беспроводной 4G-модем), через кабель Ethernet или ИК-порт (либо адаптер Li-Fi — новейшая разработка беспроводной связи на основе светодиодов, работающих в видимом человеку спектре).
Исключение составляет случай, когда один и тот же адаптер Wi-Fi получает интернет-трафик — и он же его раздаёт дальше (режим виртуального репитера, реализованный, например, на версии Connectify Hotspot, разработанной в 2018 г.). Для этого используются одновременно два независимых канала Wi-Fi (например, каналы 1 и 8 в диапазоне 2400 МГц) на одном и том же устройстве.
Режим виртуального «раздатчика» Wi-Fi на адаптере должен быть запущен — это уже знакомое беспроводное соединение между компьютерами.
- Дайте команду «Пуск — Панель управления — Центр управления сетями и общим доступом — Изменение параметров адаптера».
- Выберите LAN- или широкополосное (4G-модем, Bluetooth-подключение к интернету, подключение по ИК-порту или устройству Li-Fi) соеднение, на котором есть интернет, дайте команду: правый щелчок мышью — «Свойства» — «Доступ» и включите опцию «Разрешить общий доступ к Сети для всех пользователей локальной сети с этого компьютера».
Следуйте описываемым шагам по разрешению интернета по сети TL-WN727N
- Когда потребуются специальные разрешения протоколов и служб интернета, отметьте опцию «Разрешить пользователям данной сети управлять общим доступом в Интернет», нажмите кнопку «Настройка» и выберите протоколы и службы, управление которым передаётся пользователям вашей сети.
- Закройте все диалоговые окна, нажав «OK», перезапустите Windows.
После повторного запуска Windows включите вашу раздачу Wi-Fi с адаптера TL-WN727N (просто запустите вашу виртуальную сеть), а затем запустите ваше подключение к Сети. Пользователи, соединяющиеся с адаптером TL-WN727N, могут выходить в интернет через ваш канал связи.
Отзывы об адаптере TL-WN727N
Адаптеры Wi-Fi от TP-Link, как и их аналоги, легки в настройке. Не исключение и модуль TL-WN727N. Даже если вы новичок — сможете «прокачать» его возможностимаксимум за полчаса-час. Хорошей вам скорости и лёгкой работы!
- Распечатать
Оцените статью:
- 5
- 4
- 3
- 2
- 1
(0 голосов, среднее: 0 из 5)
Поделитесь с друзьями!
TP-Link TL-WN727N — это беспроводной адаптер, который позволяет установить соединение с доступной Wi-Fi сетью. Однако, помимо подключения к существующей сети, этот адаптер можно использовать и для того, чтобы создать собственную Wi-Fi точку доступа и подключить к ней другие устройства.
Настройка режима раздачи Wi-Fi сигнала с помощью TP-Link TL-WN727N весьма проста и не требует особых знаний. Для начала, убедитесь, что ваш компьютер имеет установленные драйверы для данного адаптера. Если драйверы не установлены, загрузите их с официального сайта производителя.
После установки драйверов подключите адаптер к USB-порту вашего компьютера. Зайдите в настройки сети на вашем компьютере и найдите вкладку «Настройки Wi-Fi». Выберите опцию «Создать новую сеть» или «Создать точку доступа».
В следующем окне вам будет предложено выбрать имя вашей новой сети (SSID) и пароль для доступа к ней. Старайтесь выбрать сложный пароль, чтобы защитить свою сеть от несанкционированного доступа. После ввода необходимых данных, сохраните изменения.
Примечание: Возможные названия вкладок и опции могут различаться в зависимости от операционной системы.
Теперь ваш адаптер TP-Link TL-WN727N настроен на раздачу Wi-Fi сигнала. Вы можете подключить к нему другие устройства, такие как смартфоны или планшеты, и наслаждаться высокоскоростным интернетом на них. Убедитесь, что ваш компьютер всегда включен, чтобы точка доступа работала непрерывно.
Содержание
- Установка драйвера
- Подключение адаптера
- Настройка сети
- Включение режима раздачи
Установка драйвера
Чтобы настроить TP-Link TL-WN727N на раздачу интернета, сначала нужно установить соответствующий драйвер на компьютер. Вот пошаговая инструкция, как это сделать:
- Подключите WiFi-адаптер к свободному USB-порту на компьютере.
- Скачайте последнюю версию драйвера для TP-Link TL-WN727N с официального сайта производителя.
- Распакуйте скачанный архив с драйвером в удобную папку на компьютере.
- Откройте меню «Пуск» и найдите «Устройства и принтеры».
- Щелкните правой кнопкой мыши на значке WiFi-адаптера и выберите «Свойства».
- Перейдите на вкладку «Драйвер» и нажмите кнопку «Обновить драйвер».
- Выберите опцию «Обзор на компьютере» и укажите путь к распакованной папке с драйвером.
- Нажмите кнопку «Далее» и дождитесь завершения процесса установки драйвера.
- После успешной установки драйвера, перезагрузите компьютер.
Теперь драйвер для TP-Link TL-WN727N установлен и готов к использованию для настройки раздачи интернета. Перейдите к следующему шагу настройки.
Подключение адаптера
Подключите адаптер TP-Link TL-WN727N к свободному USB-порту на компьютере. Убедитесь, что адаптер надежно подключен и заметите, что светодиодный индикатор на адаптере начнет мигать.
Для дальнейшей настройки раздачи интернета с помощью адаптера, убедитесь, что на вашем компьютере установлены необходимые драйвера. Если драйверы TP-Link TL-WN727N не установлены автоматически, вы можете скачать их с официального сайта TP-Link.
Один из способов установить драйверы — это вставить диск с программным обеспечением, поставляемым в комплекте с адаптером, и следовать инструкциям по установке.
Также, вы можете загрузить драйверы со страницы загрузки на сайте TP-Link. Выберите модель адаптера — TP-Link TL-WN727N, выберите версию вашей операционной системы и нажмите на кнопку «Загрузить». Затем установите драйверы, следуя инструкциям на экране.
После установки драйверов у вас появится возможность настроить адаптер для раздачи интернета. Продолжайте чтение статьи, чтобы узнать дальнейшие шаги по настройке.
Настройка сети
Для настройки сети с помощью TP-Link TL-WN727N следуйте этим шагам:
- Установите адаптер TP-Link TL-WN727N в свободный USB-порт вашего компьютера.
- Дождитесь, пока операционная система обнаружит новое устройство и установит соответствующие драйверы.
- Откройте меню управления сетями на вашем компьютере. В Windows это можно сделать через Панель управления, а в macOS — через Системные настройки.
- Найдите раздел «Настройки сети» и выберите «Добавить новое подключение» или что-то похожее.
- Выберите «Беспроводное подключение» и нажмите «Далее».
- Выберите опцию «Создать новую беспроводную сеть» или «Подключиться к существующей сети».
- Введите имя сети (SSID) и выберите тип шифрования для вашей сети.
- Введите пароль для защиты вашей сети. Рекомендуется использовать надежный пароль.
- Нажмите «Готово» или «Применить» для сохранения настроек.
После завершения настройки сети ваш TP-Link TL-WN727N будет готов к раздаче интернета. Убедитесь, что ваш компьютер подключен к Интернету, чтобы другие устройства могли получить доступ к нему через беспроводное подключение.
Включение режима раздачи
Для того чтобы настроить TP-Link TL-WN727N на раздачу интернета, необходимо выполнить следующие шаги:
Шаг 1:
Подключите адаптер TL-WN727N к компьютеру с помощью USB-порта.
Шаг 2:
Войдите в настройки сетевых подключений на своем компьютере.
Шаг 3:
Выберите подключение Wi-Fi и откройте его свойства.
Шаг 4:
Перейдите на вкладку «Расшаривание»
Шаг 5:
Установите флажок «Разрешить другим устройствам подключаться к интернету через это подключение».
Шаг 6:
Сохраните изменения и закройте окно настроек.
Шаг 7:
Теперь ваш TP-Link TL-WN727N настроен на раздачу интернета.
Обратите внимание, что ваш компьютер должен быть всегда включен и подключен к интернету для обеспечения раздачи.
TP-Link TL-WN727N — беспроводной адресный адаптер, позволяющий подключаться к беспроводным сетям стандарта 802.11n с максимальным скоростью до 150 Мбит/с. Он предназначен для работы на операционных системах Windows, Linux и Mac. Этот адресный адаптер уже много лет является одним из лидеров на рынке, обеспечивая стабильное и высокоскоростное соединение между компьютером и беспроводной сетью.
В данном обзоре собрана информация о TP-Link TL-WN727N. Вы узнаете о его технических характеристиках, достоинствах и недостатках, а также получите советы по установке драйверов и настройке на различных операционных системах. Также мы расскажем о наиболее полезных функциях данного адресного адаптера, которые помогут упростить и ускорить работу с беспроводным интернетом.
Если вы ищете надежное и производительное решение для беспроводной сети, то TP-Link TL-WN727N — отличный выбор. В данной статье вы найдете всю необходимую информацию о данном адаптере и сможете убедиться в его эффективности и простоте использования.
Содержание
- Обзор популярного Wi-Fi адаптера
- TP-Link TL-WN727N
- Удобство и простота настройки
- Заключение
- Как установить драйверы на TP-Link TL-WN727N?
- Шаг 1. Загрузите драйверы с официального сайта TP-Link
- Шаг 2. Установите драйверы на компьютер
- Шаг 3. Подключите адаптер и настройте соединение
- Полезные советы для правильной настройки адаптера
- 1. Установите правильные драйверы
- 2. Проверьте наличие вирусов и малвари
- 3. Подключите адаптер правильно
- 4. Настройте сеть правильно
- 5. Оптимизируйте настройки сети
- 6. Используйте последнюю версию Firmware
- Какие операционные системы поддерживает TP-Link TL-WN727N?
- Плюсы и минусы использования TP-Link TL-WN727N
- Плюсы:
- Минусы:
- Какие есть аналоги TP-Link TL-WN727N на рынке?
- 1. D-Link DWA-131
- 2. Asus USB-AC53 Nano
- 3. Netgear A6210
- Где купить TP-Link TL-WN727N по выгодной цене?
- Онлайн-магазины
- Магазины в городе
- Ответы на вопросы
- Какой драйвер нужен для установки TP-Link TL-WN727N?
- Можно ли использовать TP-Link TL-WN727N на Mac?
- Требуется ли настройка антенн на TP-Link TL-WN727N?
- Можно ли подключить TP-Link TL-WN727N к телевизору?
- Какие стандарты Wi-Fi поддерживает TP-Link TL-WN727N?
- Каковы размеры TP-Link TL-WN727N?
- Можно ли использовать TP-Link TL-WN727N для усиления Wi-Fi сигнала?
- Как обновить драйвер для TP-Link TL-WN727N?
- Можно ли использовать TP-Link TL-WN727N на Linux?
Обзор популярного Wi-Fi адаптера
TP-Link TL-WN727N
TP-Link TL-WN727N — это популярный Wi-Fi адаптер, который обеспечивает быструю и надежную беспроводную связь на различных устройствах. Адаптер работает со стандартом 802.11n, что позволяет достичь скорости передачи данных до 150 Мбит/сек.
Адаптер обладает мощным беспроводным сигналом и высокой чувствительностью, что обеспечивает хорошую связь в условиях слабого сигнала. Устройство также оснащено съемной внешней антенной, которая улучшает качество и усиливает сигнал Wi-Fi.
Удобство и простота настройки
TP-Link TL-WN727N имеет удобный и простой интерфейс установки и настройки, что делает его доступным для использования как для новичков, так и для опытных пользователей. В комплекте с адаптером идут драйвера и утилиты для управления подключениями, которые позволяют настроить адаптер по своим потребностям.
Также, благодаря компактному размеру и легкому весу, TP-Link TL-WN727N можно использовать в различных условиях, дома, на работе или нахождения в путешествии.
Заключение
TP-Link TL-WN727N — это надежный и удобный Wi-Fi адаптер, который обеспечивает высокую скорость передачи данных и мощный беспроводной сигнал, что позволяет использовать его в различных ситуациях. Устройство также очень просто в установке и настройке, что делает его доступным для использования даже для новичков.
Если вы ищете простой и удобный способ получения высокоскоростного беспроводного интернета на вашем устройстве, то TP-Link TL-WN727N станет отличным выбором для вас.
Как установить драйверы на TP-Link TL-WN727N?
Шаг 1. Загрузите драйверы с официального сайта TP-Link
Первым шагом необходимо загрузить драйверы для вашей операционной системы с официального сайта TP-Link. Для этого нужно перейти на страницу поддержки продукта и выбрать модель вашего устройства. Затем скачайте драйверы для нужной операционной системы.
Шаг 2. Установите драйверы на компьютер
После загрузки драйверов следует установить их на ваш компьютер. Для этого нужно открыть загруженный файл и следовать инструкциям установки. Обычно процесс установки не отличается от установки любых других программ на компьютер.
Шаг 3. Подключите адаптер и настройте соединение
После установки драйверов подключите адаптер к компьютеру и дождитесь его распознавания системой. Затем откройте «Панель управления» и перейдите в раздел «Сеть и интернет». Нажмите на кнопку «Настройка соединения», выберите свой адаптер и следуйте инструкциям мастера настройки. Здесь вы сможете настроить соединение и подключиться к интернету.
Полезные советы для правильной настройки адаптера
1. Установите правильные драйверы
Прежде чем начать настройку адаптера, необходимо установить драйверы. Проверьте, что у вас есть последняя версия драйверов для вашей операционной системы на официальном сайте TP-Link.
Обновите драйверы, если у вас есть более старая версия. Установите драйверы с помощью инструкций, предоставленных на сайте TP-Link, чтобы избежать ошибок.
2. Проверьте наличие вирусов и малвари
Перед настройкой адаптера убедитесь, что ваш компьютер не заражен вирусами и малварью. Сканируйте систему антивирусным ПО и убедитесь, что ваша система безопасна.
3. Подключите адаптер правильно
Убедитесь, что адаптер подключен к компьютеру правильно. Не используйте поврежденный кабель USB. Подключите адаптер к ближайшему USB-порту компьютера.
4. Настройте сеть правильно
Настройте вашу сеть правильно, чтобы получить максимальную производительность от вашего адаптера. Используйте WPA2-PSK для защиты вашей сети. Проверьте, что ваш роутер установлен таким образом, чтобы ваш адаптер мог получить хороший сигнал.
5. Оптимизируйте настройки сети
Если вы испытываете проблемы со скоростью в вашей сети, вы можете оптимизировать настройки сети, чтобы получить лучшую производительность. Проверьте максимальную скорость, которую ваш адаптер может обеспечить и настройте маршрутизатор в соответствии с этим значением.
6. Используйте последнюю версию Firmware
Если у вас есть проблемы с работой вашего адаптера, убедитесь, что у вас последняя версия Firmware. Обновите Firmware, если у вас есть более старая версия.
Какие операционные системы поддерживает TP-Link TL-WN727N?
TP-Link TL-WN727N поддерживает следующие операционные системы:
- Windows XP (32/64bit)
- Windows Vista (32/64bit)
- Windows 7 (32/64bit)
- Windows 8 (32/64bit)
- Windows 8.1 (32/64bit)
- Windows 10 (32/64bit)
- Mac OS X 10.7-10.11
- Linux Kernel 2.6.18-3.19.3
Кроме того, TP-Link TL-WN727N совместим с различными Wi-Fi стандартами, включая 802.11n, 802.11g и 802.11b, что делает его универсальным и подходящим для использования с большинством роутеров и точек доступа.
Плюсы и минусы использования TP-Link TL-WN727N
Плюсы:
- Отличное качество сигнала и скорость передачи данных.
- Компактный размер и удобная форма, что облегчает его транспортировку и хранение.
- Простота установки и настройки драйверов.
- Совместимость с различными операционными системами.
Минусы:
- Не всегда стабильно работает в областях со слабым сигналом
- Модель перестала производиться и не получает обновлений от производителя.
- Отсутствует возможность подключить к нему внешнюю антенну.
В целом, недостатки TP-Link TL-WN727N не являются серьезными препятствиями для его использования, т.к. стабильность соединения зависит от многих факторов и может варьироваться в разных условиях. Более того, многие пользователи ценят эту модель и продолжают использовать ее, даже несмотря на ее недостатки.
Какие есть аналоги TP-Link TL-WN727N на рынке?
1. D-Link DWA-131
D-Link DWA-131 — это безопасный и быстрый Wi-Fi адаптер, который поддерживает скорость передачи данных до 300 Мбит/с. Он прост в использовании и имеет миниатюрный размер. D-Link DWA-131 также имеет поддержку для основных операционных систем Windows и Mac.
2. Asus USB-AC53 Nano
Asus USB-AC53 Nano — это многофункциональный Wi-Fi адаптер, который поддерживает две частоты: 2,4 ГГц и 5 ГГц. Это означает, что он может использоваться как для старых, так и для новых роутеров. Также он поддерживает скорость до 867 Мбит/с, что значительно выше, чем у TP-Link TL-WN727N.
3. Netgear A6210
Netgear A6210 — мощный Wi-Fi адаптер, который может поддерживать скорость до 1300 Мбит/с. Он имеет встроенную поддержку Windows 10 и Mac OS X. Netgear A6210 также поддерживает функцию Beamforming+, которая автоматически настраивает направление сигнала к клиентам, которые находятся дальше, увеличивая дальность связи и производительность.
Где купить TP-Link TL-WN727N по выгодной цене?
Онлайн-магазины
На сегодняшний день удобно купить Wi-Fi адаптер TP-Link TL-WN727N в интернет-магазинах. В них вы можете выбрать нужный товар, сравнить цены и комплектацию, почитать отзывы покупателей.
- 1А Магазин — здесь вы можете купить TP-Link TL-WN727N за 890 рублей.
- DNS Shop — цена на адаптер составляет 890 рублей.
- Citilink — в этом магазине цена на TP-Link TL-WN727N составляет 990 рублей.
Магазины в городе
Если вы хотите купить адаптер TL-WN727N в магазине в городе, то рекомендуется поискать информацию на официальных сайтах электроники. Здесь представлены адреса магазинов, их контактные данные, а также актуальная ценовая информация.
| Магазин | Адрес | Цена |
|---|---|---|
| Эльдорадо | ул. Ленина, д.50 | 990 рублей |
| М.Видео | пр. Октября, д.17 | 900 рублей |
| ОНЛАЙН ТРЕЙД | ул. Ленина, д.10 | 890 рублей |
Итак, вы можете купить Wi-Fi адаптер TP-Link TL-WN727N в розничных магазинах в вашем городе или заказать его в интернет-магазинах. Однако помните, что цена на адаптер может быть разной в зависимости от места покупки, так что сравнивайте эти параметры и выбирайте наиболее выгодное предложение.
Ответы на вопросы
Какой драйвер нужен для установки TP-Link TL-WN727N?
Для установки TP-Link TL-WN727N на компьютерах с операционными системами Windows 10, Windows 8, Windows 7, Windows Vista и Windows XP необходим драйвер, который можно скачать с официального сайта TP-Link.
Можно ли использовать TP-Link TL-WN727N на Mac?
Да, TP-Link TL-WN727N можно использовать на Mac. Для этого необходимо загрузить драйвер с официального сайта TP-Link, который поддерживает Mac OS X 10.6~10.11.
Требуется ли настройка антенн на TP-Link TL-WN727N?
Антенны на TP-Link TL-WN727N уже предварительно настроены, поэтому дополнительной настройки не требуется.
Можно ли подключить TP-Link TL-WN727N к телевизору?
Если ваш телевизор имеет USB-порт, то вы можете подключить TP-Link TL-WN727N к нему и получить доступ к интернету через Wi-Fi.
Какие стандарты Wi-Fi поддерживает TP-Link TL-WN727N?
TP-Link TL-WN727N поддерживает стандарты Wi-Fi IEEE 802.11b/g/n, что позволяет обеспечить высокую скорость передачи данных.
Каковы размеры TP-Link TL-WN727N?
TP-Link TL-WN727N имеет размеры 3,5 x 2,7 x 0,7 см.
Можно ли использовать TP-Link TL-WN727N для усиления Wi-Fi сигнала?
TP-Link TL-WN727N не является устройством для усиления Wi-Fi сигнала, он предназначен для подключения к беспроводной сети и получения интернет-соединения.
Как обновить драйвер для TP-Link TL-WN727N?
Для обновления драйвера для TP-Link TL-WN727N необходимо скачать последнюю версию с официального сайта TP-Link и установить ее на компьютер.
Можно ли использовать TP-Link TL-WN727N на Linux?
Да, TP-Link TL-WN727N поддерживает Linux. Вы можете загрузить драйвер с официального сайта TP-Link, который поддерживает Linux Kernel 2.6.18~4.4.3.