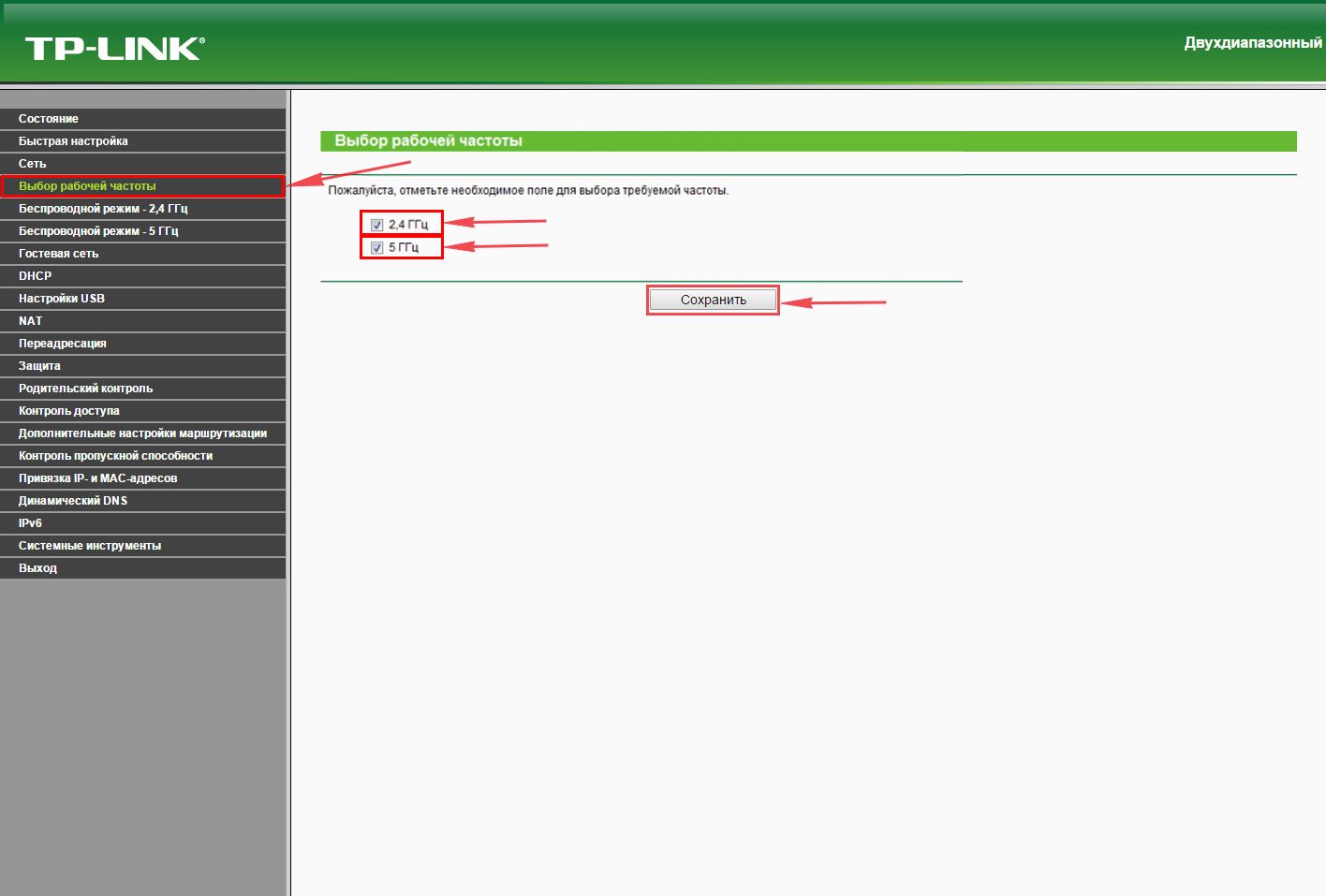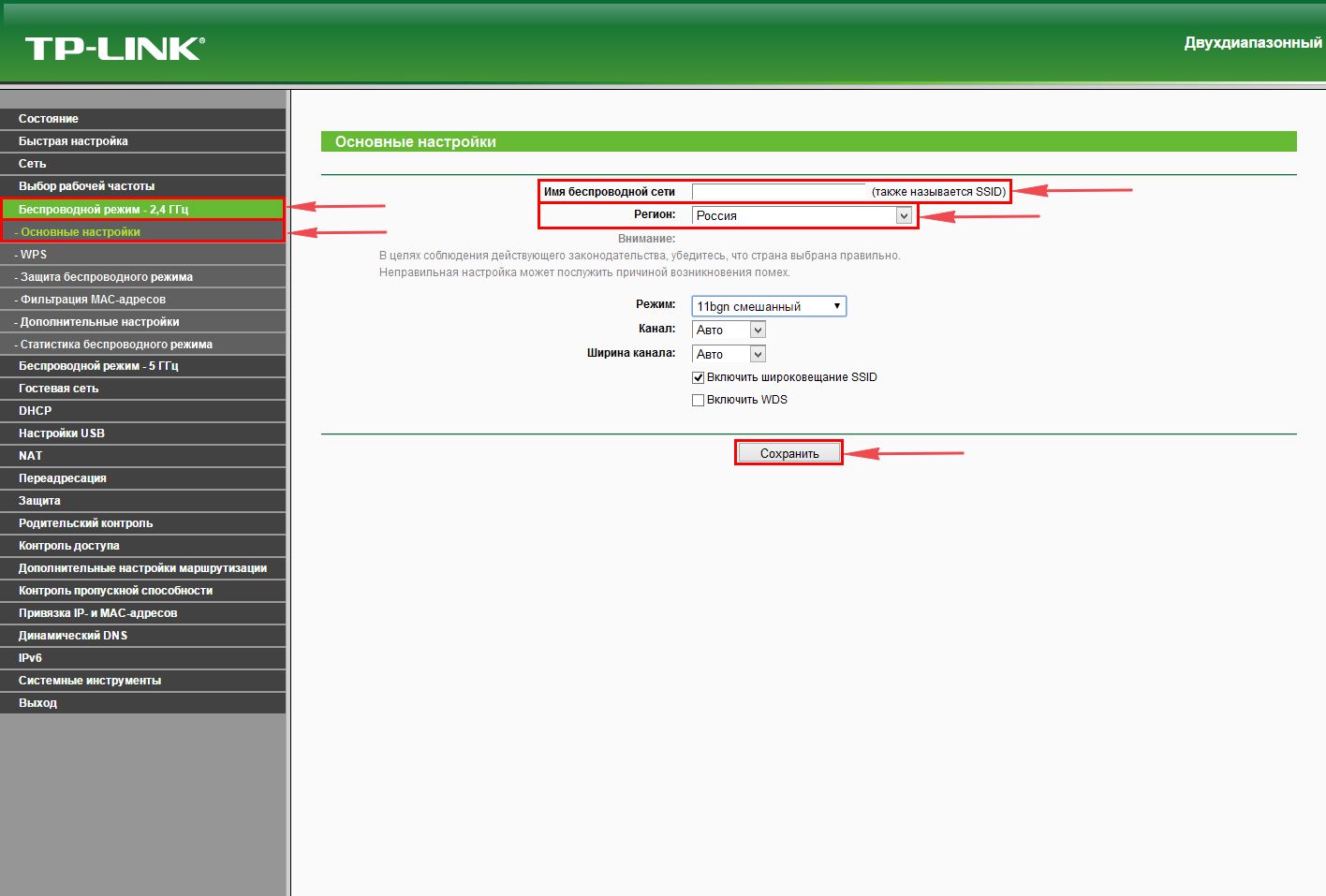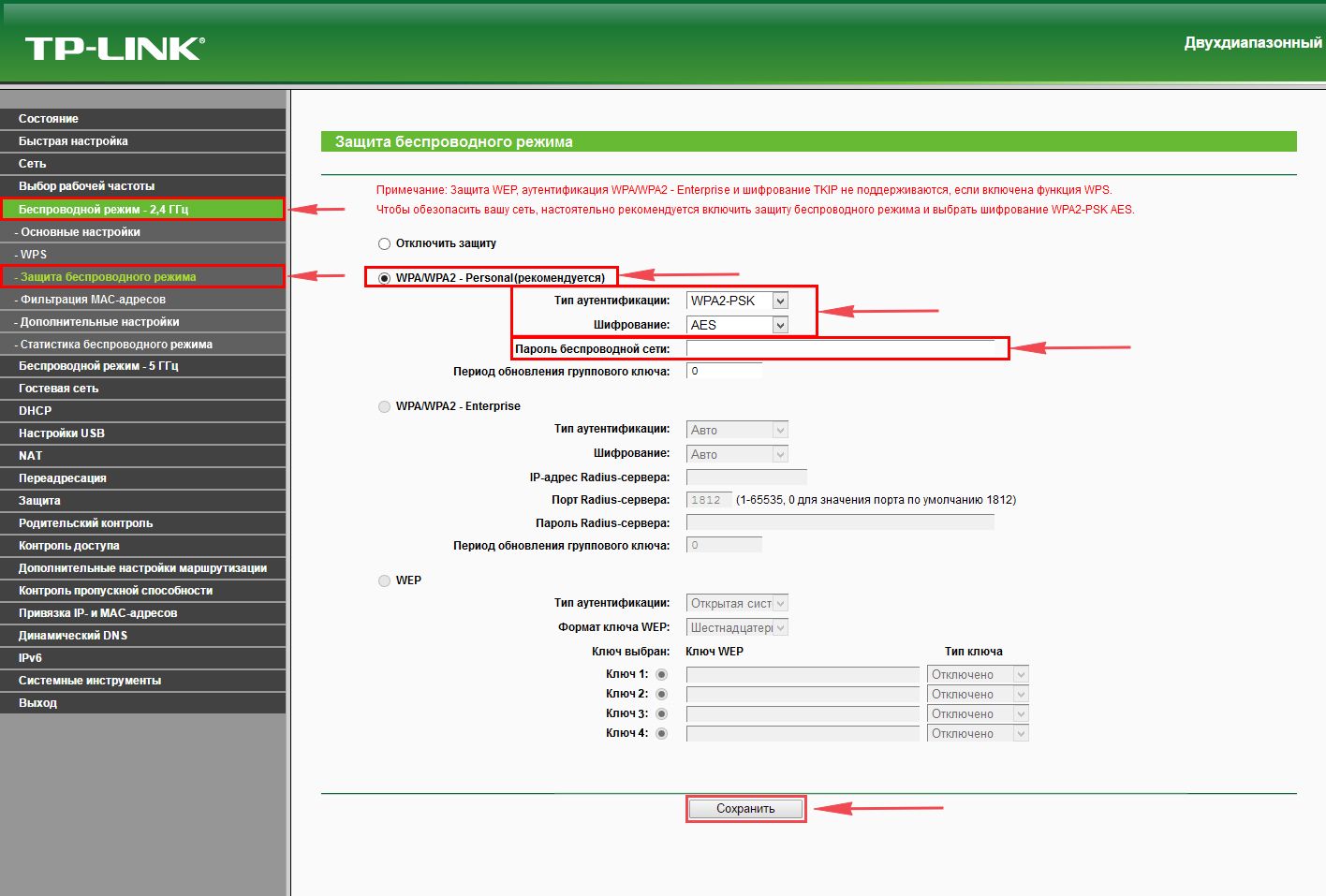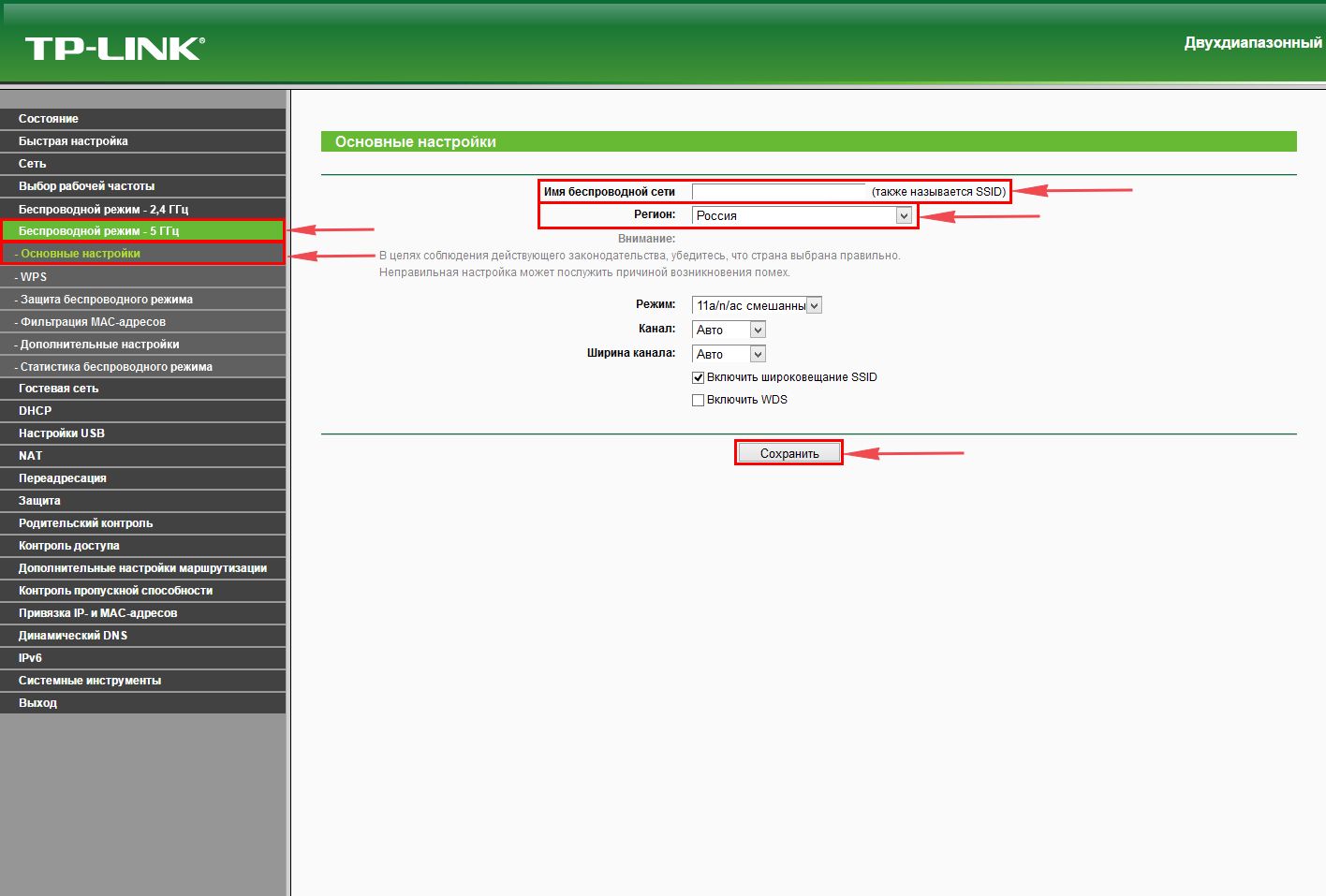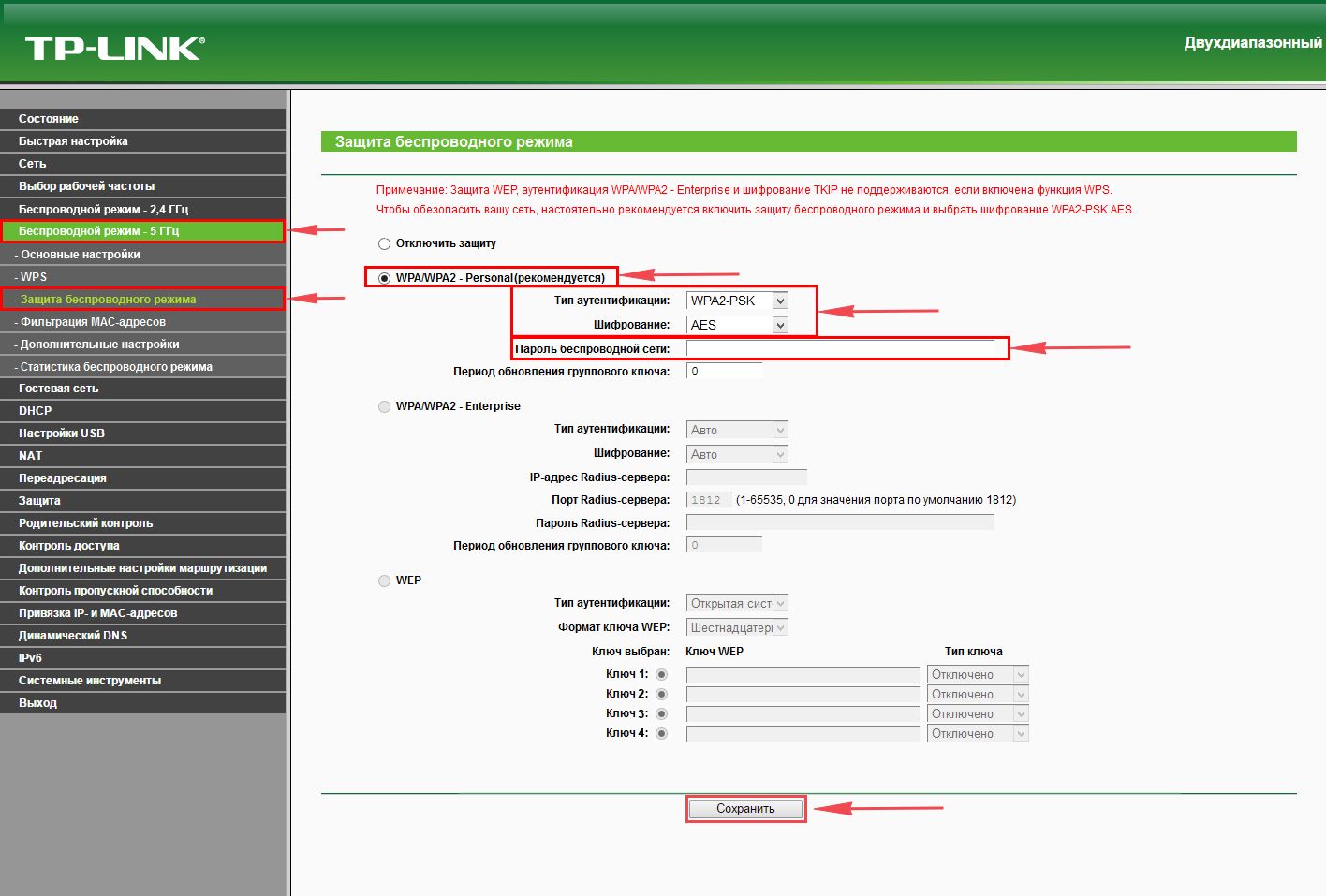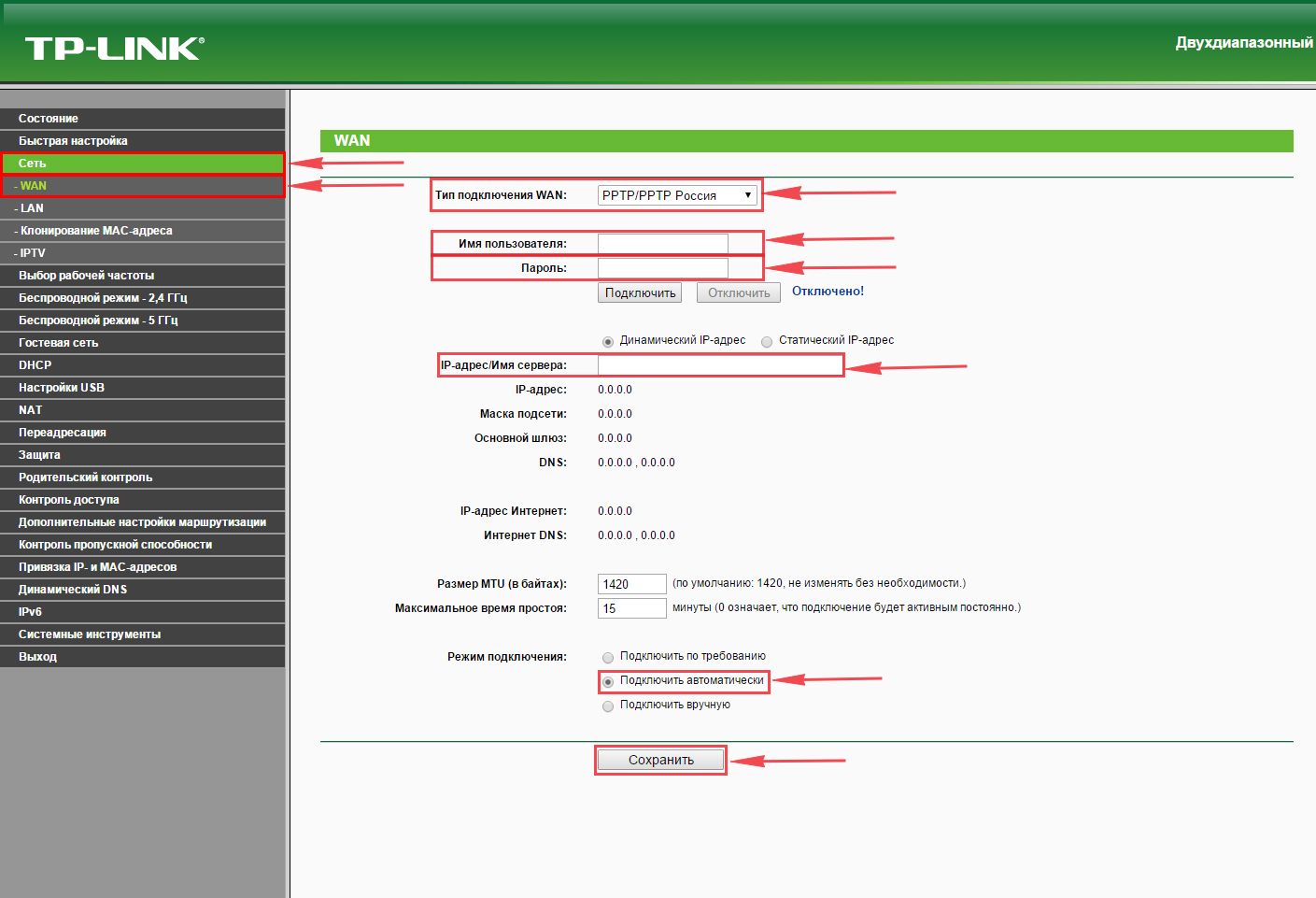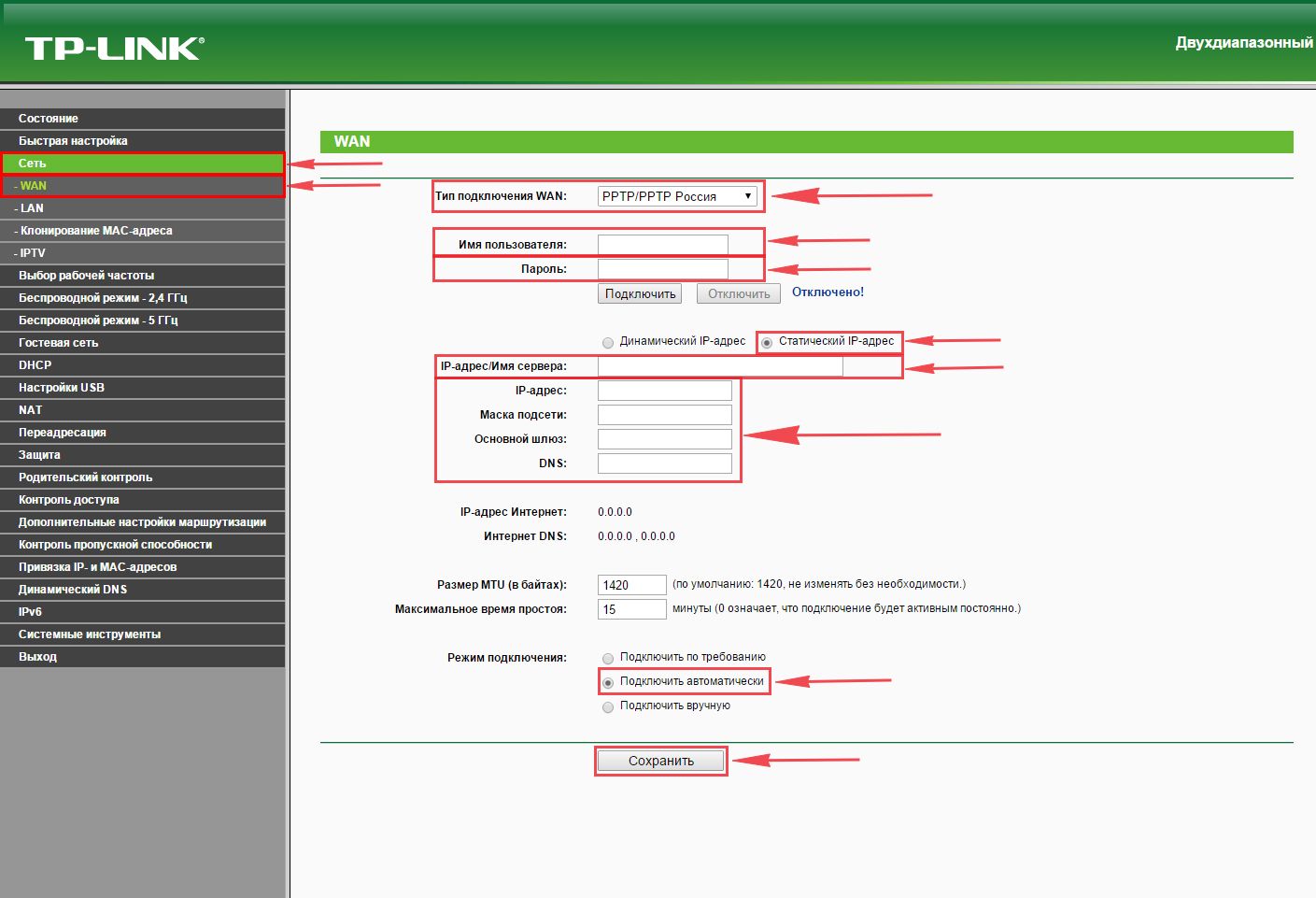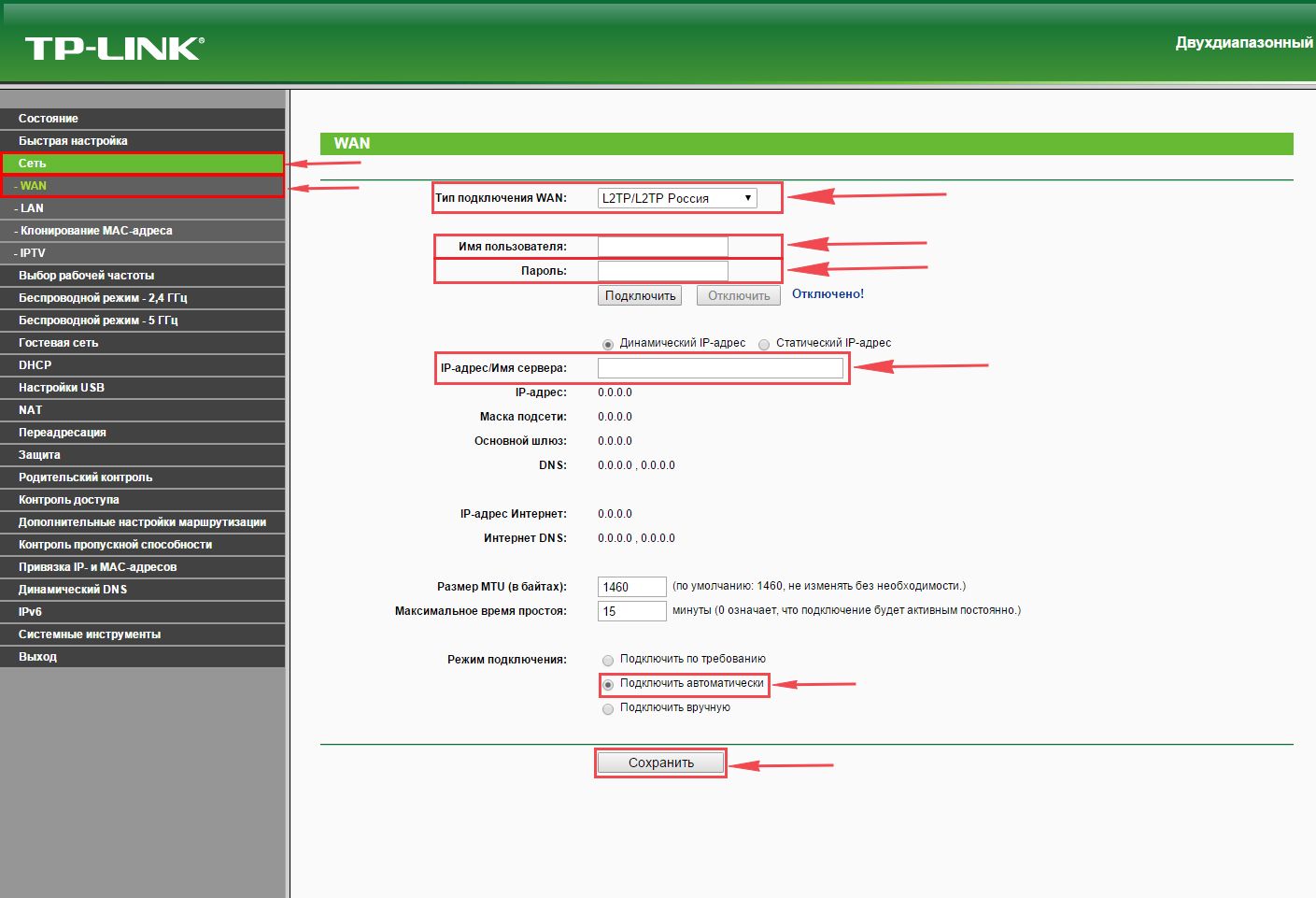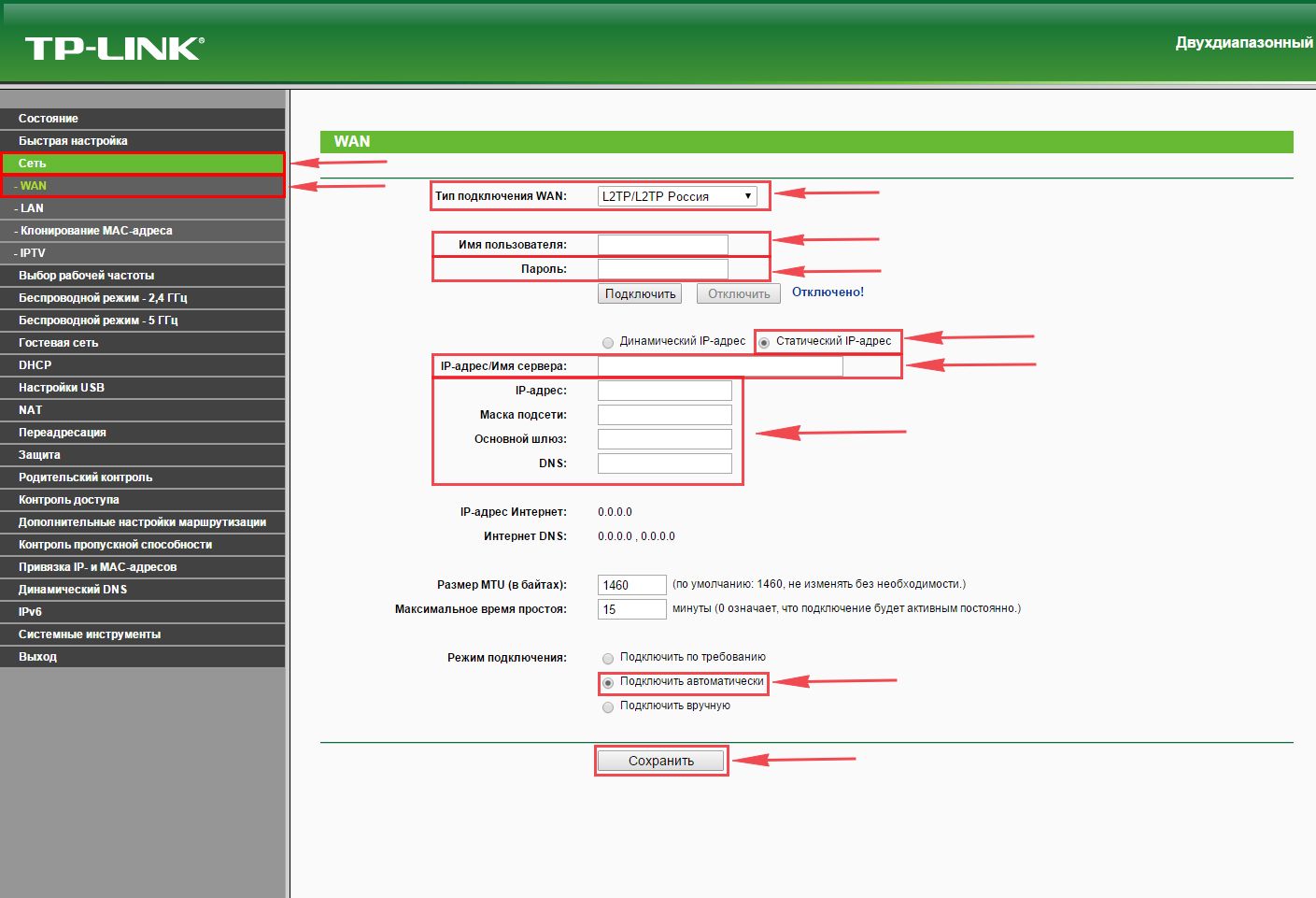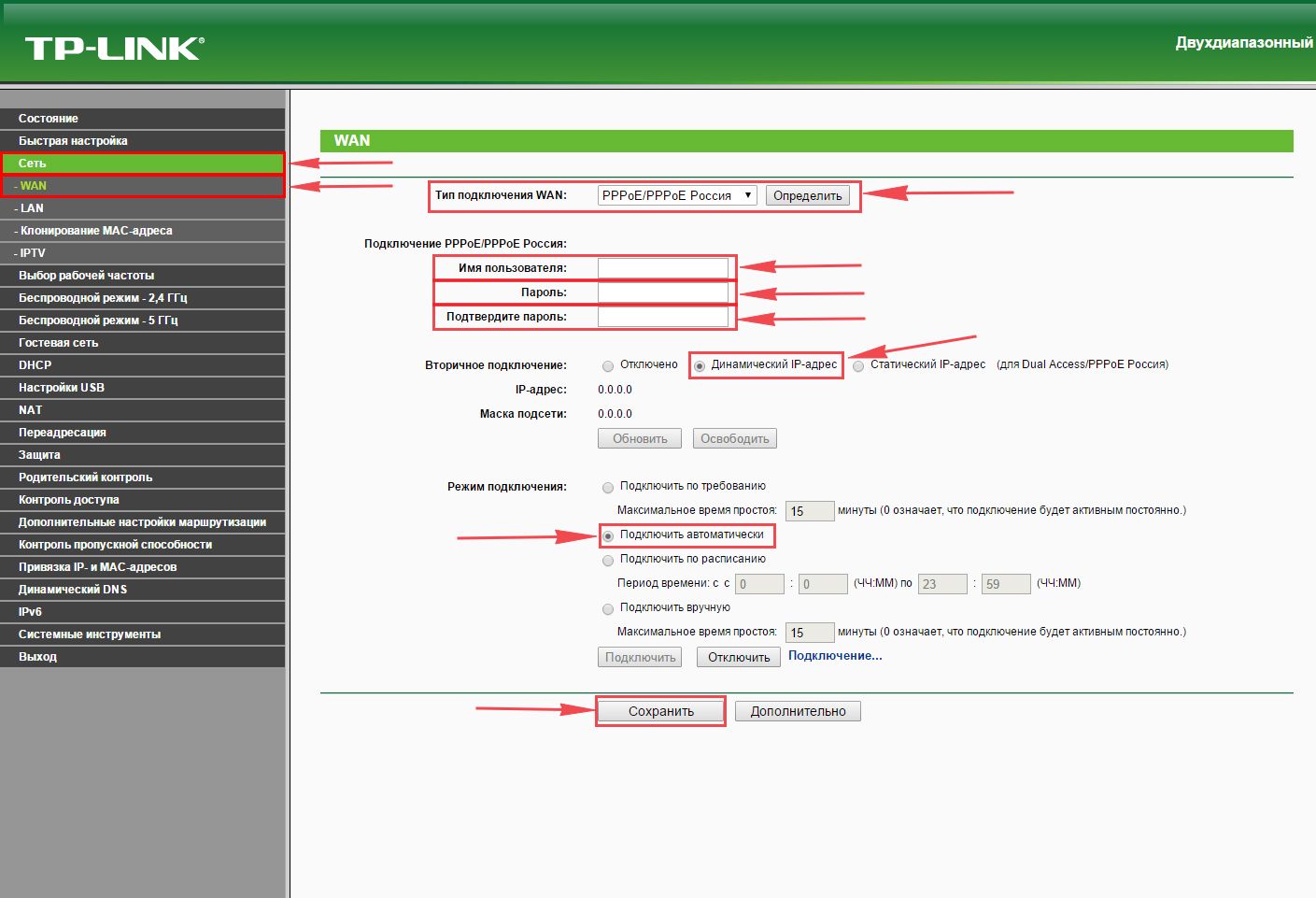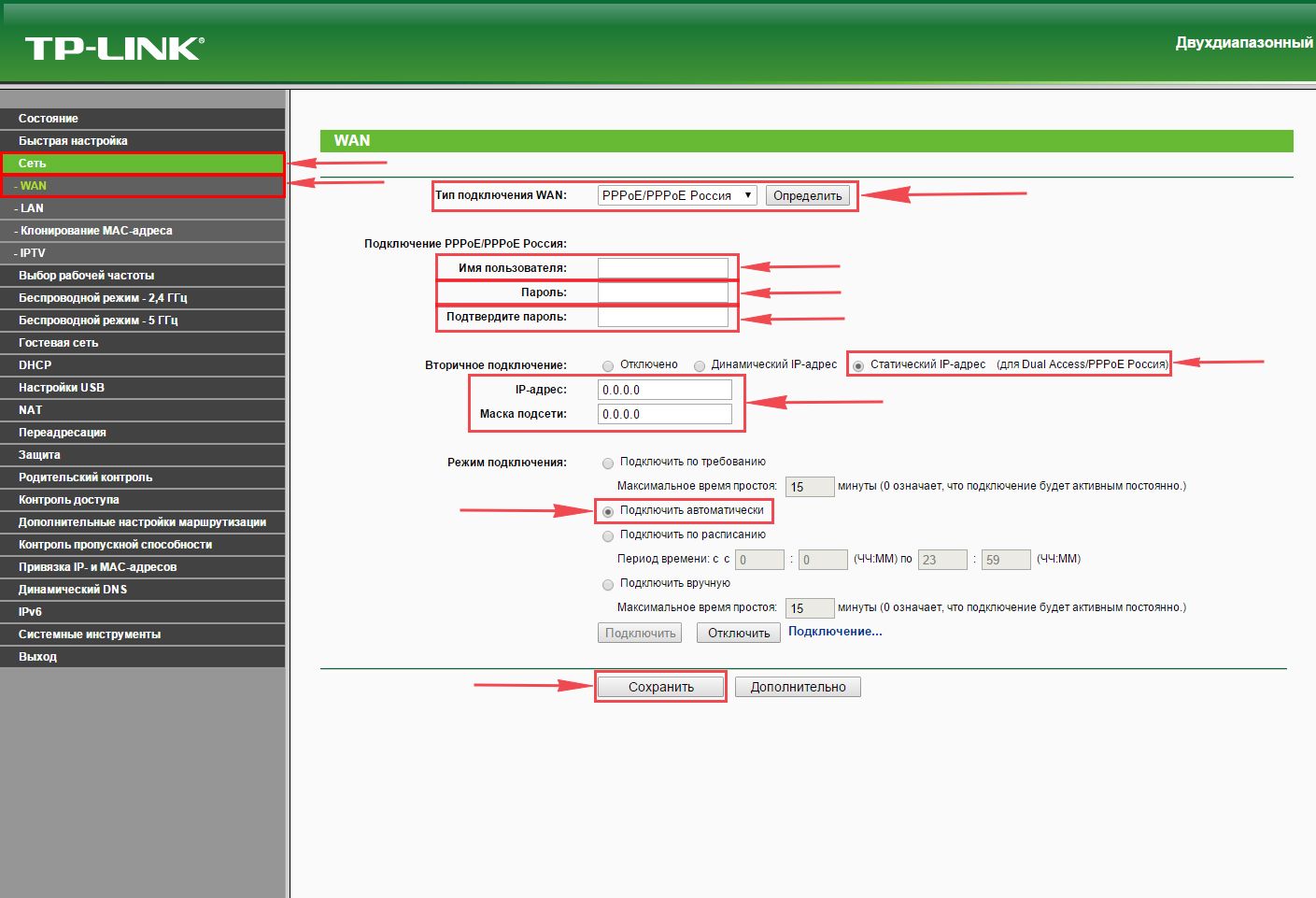- Настройка подключения по локальной сети
- Подключение роутера TP-Link TL-WDR4300 к компьютеру
- Авторизация
- Настройка пароля на wi-fi
- Настройка PPTP
- Настройка PPTP со статическим IP-адресом
- Настройка L2TP
- Настройка L2TP со статическим IP-адресом
- Настройка PPPOE
- Настройка PPPOE со статическим IP-адресом
- Смена пароля web-интерфейса
- Сброс пароля web-интерфейса
- Обновление прошивки
- Настройка FTP-сервера на роутере TP-Link TL-WDR4300
- Настройка медиа-сервера на роутере TP-Link TL-WDR4300
- Настройка принт-сервера на роутере TP-Link TL-WDR4300
- Подключение компьютера к wi-fi
Настройка подключения по локальной сети
Перед тем, как приступить к настройке роутера, проверим настройки подключения по локальной сети. Для этого:
Windows 7
Нажмем на «Пуск«, «Панель управления«.
Затем нажимаем на «Просмотр состояния сети и задач«.
Далее жмем на «Изменение параметров адаптера«.
В открывшемся окне мы видим «Подключение по локальной сети«. Нажимаем по нему правой кнопкой мыши, выбираем «Свойство«.
Затем из списка выбираем «Протокол Интернета версии 4 (TCP/IPv4)» и нажимаем «Свойство«.
В открывшемся окне Вам нужно выставить галочки «Получить IP-адрес автоматически» и «Получить адрес DNS-сервера автоматически«, затем нажимаем кнопку «Ok«.
Windows 10
Нажмем на «Пуск«, «Параметры«.
Затем нажимаем на «Сеть и Интернет«.
Далее выбираем «Ethernet» и нажимаем на «Настройка параметров адаптера«.
В открывшемся окне мы видим «Ethernet«. Нажимаем по нему правой кнопкой мыши, выбираем «Свойство«.
Затем из списка выбираем «IP версии 4 (TCP/IPv4)» и нажимаем «Свойство«.
В открывшемся окне Вам нужно выставить галочки «Получить IP-адрес автоматически» и «Получить адрес DNS-сервера автоматически«, затем нажимаем кнопку «Ok«.
Подключение роутера TP-Link TL-WDR4300 к компьютеру
Следующим шагом будет подключение роутера TP-Link TL-WDR4300 к Вашему Ноутбуку либо Персональному компьютеру (ПК). Для этого Вам необходимо подключить кабель, который Вам провел провайдер, к синему порту роутера (то есть это тот кабель, который идет в Вашу квартиру, дом, офис, и т.д. из вне), а кабель, который шел в комплекте с роутером, один конец в один из четырех портов, которые обозначены желтым цветом на роутере, а другой конец подключите к Вашему ноутбуку либо ПК. И да, не забудьте подключить кабель питания.
Авторизация роутера TP-Link TL-WDR4300
Итак, подключили роутер, теперь Вам нужно через любой браузер (будь это Google Chrome, Mozilla Firefox, Internet Explorer, и т.д.) попасть в его web-интерфейс. Для это открываем браузер и в адресной строке вбиваем адрес роутера: 192.168.0.1 и нажимаем кнопку «Enter» на Вашей клавиатуре.
После Мы видим, что роутер требует авторизоваться, т.е. запрашивает имя пользователя и пароль. По умолчанию на роутерах Tp-Link установлены:
- Имя пользователя — admin
- Пароль — admin
Итак, вбиваем данные и нажимаем «Login«
Настройка роутера Tp-Link TL-WDR4300
И вот наконец мы попали на Web-интерфейс роутера и теперь Вам необходимо произвести настройки оборудования. Первым делом обезопасим беспроводную сеть, установив пароль на wi-fi. Затем Вам необходимо будет узнать какой тип подключения используется для входа в интернет, это PPTP, L2TP либо PPPOE. Узнать можно позвонив Вашему провайдеру (это организация, с которым Вы заключили договор для предоставления услуги интернет). Итак, начнем настройку роутера.
Настройка пароля на wi-fi
Роутер Tp-Link TL-WDR4300 является двухдиапазонный, это означает, что роутер поддерживает 2 рабочие частоты беспроводного соединения, это 2,4 ГГц и 5 ГГц. 5 ГГц позволяет добиться более высокой пропускной способности, но обладает меньшей дальностью действия чем 2,4 ГГц, 2,4 ГГц более подвержена помехам. 5 ГГц поддерживается далеко не всеми устройствами. Поэтому какую именно частоту выбрать, выбирать Вам. Можно выбрать обе, и в зависимости от обстоятельств менять беспроводное соединение уже на Ваших устройствах. В нашем примере Мы рассмотрим именно этот вариант, когда работают 2 частоты.
Итак, переходим на Web-интерфейсе в меню во вкладку «Выбор рабочей частоты» и ставим галочки напротив той частоты, которая больше подходит для Ваших устройств, в нашем случае выбираем обе и нажимаем на кнопку «Сохранить«.
После этого переходим во вкладку «Беспроводной режим — 2.4 ГГц» и попадаем в «Основные настройки«. Здесь необходимо в графе «Имя беспроводной сети» придумать и указать имя Вашей беспроводной сети, данное имя в дальнейшем будет светиться, когда Вы будите подключаться к сети. Советую обозначить в название сети используемую частоту, к примеру: «imya seti 2.4». После выберем «Регион» — Россия и нажимаем кнопку «Сохранить«.
Теперь необходимо поставить пароль на беспроводную сеть. Для этого переходим во вкладку «Защита беспроводного режима» и выбираем тип шифрования «WPA/WPA2-Personal«, ниже выставляем «Тип аутентификации:» на «WPA2-PSK» и «Шифрование:» на «AES«. Данные настройки рекомендуемые. Далее в поле «Пароль беспроводной сети:» придумываем и вбиваем пароль. После жмем «Сохранить«.
После этого переходим во вкладку «Беспроводной режим — 5 ГГц» и попадаем в «Основные настройки«. Здесь необходимо в графе «Имя беспроводной сети» придумать и указать имя Вашей беспроводной сети, данное имя в дальнейшем будет светиться, когда Вы будите подключаться к сети. Советую обозначить в название сети используемую частоту, к примеру: «imya seti 5». После выберем «Регион» — Россия и нажимаем кнопку «Сохранить«.
Теперь необходимо поставить пароль на беспроводную сеть. Для этого переходим во вкладку «Защита беспроводного режима» и выбираем тип шифрования «WPA/WPA2-Personal«, ниже выставляем «Тип аутентификации:» на «WPA2-PSK» и «Шифрование:» на «AES«. Данные настройки рекомендуемые. Далее в поле «Пароль беспроводной сети:» придумываем и вбиваем пароль. После жмем «Сохранить«.
После того, как мы нажали «Сохранить» над этой кнопкой появится надпись, указывающая на то, что настройки сохранены и теперь нам необходимо перезагрузить роутер. Что мы и делаем, нажав на кнопку «click here» отправив роутер на перезагрузку. После перезагрузки имя Вашей беспроводная сеть появится в настройках сети Вашего компьютера.
Настройка PPTP
Предлагаю Вашему вниманию Видео инструкцию по настройке типа подключения PPTP на роутере Tp-Link TL-WDR4300 на примере роутера Tp-Link TL-WR1043ND.
Давайте также письменно и иллюстративно рассмотрим настройку подключения PPTP на роутере Tp-Link TL-WDR4300.
Итак переходим в меню во вкладку «Сеть«, затем «WAN«.
В «Тип подключения WAN:» выбираем «PPTP/PPTP Россия«, ниже Вам предложат указать имя пользователя (в строке «Имя пользователя:«), пароль (в строке «Пароль:«). Также необходимо будет указать ip-адрес сервера (в строке «IP-адрес/Имя сервера:«). Все вышеперечисленные данные Вам предоставляет провайдер (Организация, которая провела Вам интернет).
Все эти данные обычно прописываются в договоре с провайдером. Если по какой-то причине Вы не смогли их найти, Вам необходимо позвонить на горячую линию Вашего провайдера и узнать как их можно получить.
После того, как Вы внесли все необходимые данные ставите галочку напротив «Подключить автоматически» (Данная настройка будет держать подключение к интернету постоянно, поэтому если у Вас НЕ безлимитный тариф рекомендую поставить галочку напротив «Подключить по требованию«, то есть интернет подключается только в том случае, когда Вы начинаете им пользоваться).
После всех манипуляций с настройками нажимаем кнопку «Сохранить«.
Настройка PPTP со статическим IP-адресом
Рассмотрим настройку подключения PPTP со статическим IP-адресом на роутере Tp-Link TL-WDR4300. Обычно статический IP-адрес предоставляется юридическим лицам, либо как дополнительная услуга к основному тарифу физическим лицам.
Итак переходим в меню во вкладку «Сеть«, затем «WAN«.
В «Тип подключения WAN:» выбираем «PPTP/PPTP Россия«, ниже Вам предложат указать имя пользователя (в строке «Имя пользователя:«), пароль (в строке «Пароль:«).
Так как подключение использует статический ip-адрес, Вы ставите галочку напротив «Статический IP-адрес«, далее указываете ip-адрес сервера (в строке «IP-адрес/Имя сервера:«), ip-адрес (в строке «IP-адрес:«), маску подсети (в строке «Маска подсети:«), основной шлюз (в строке «Основной шлюз:«) и DNS (в строке «DNS:«). Все вышеперечисленные данные Вам предоставляет провайдер (Организация, которая провела Вам интернет).
Все эти данные обычно прописываются в договоре с провайдером. Если по какой-то причине Вы не смогли их найти, Вам необходимо позвонить на горячую линию Вашего провайдера и узнать как их можно получить.
После того, как Вы внесли все необходимые данные ставите галочку напротив «Подключить автоматически» (Данная настройка будет держать подключение к интернету постоянно, поэтому если у Вас НЕ безлимитный тариф рекомендую поставить галочку напротив «Подключить по требованию«, то есть интернет подключается только в том случае, когда Вы начинаете им пользоваться).
После всех манипуляций с настройками нажимаем кнопку «Сохранить«.
Настройка L2TP
Рассмотрим настройку подключения L2TP на роутере Tp-Link TL-WDR4300.
Итак переходим в меню во вкладку «Сеть«, затем «WAN«.
В «Тип подключения WAN:» выбираем «L2T/L2T Россия«, ниже Вам предложат указать имя пользователя (в строке «Имя пользователя:«), пароль (в строке «Пароль:«). Также необходимо будет указать ip-адрес сервера (в строке «IP-адрес/Имя сервера:«). Все вышеперечисленные данные Вам предоставляет провайдер (Организация, которая провела Вам интернет).
Все эти данные обычно прописываются в договоре с провайдером. Если по какой-то причине Вы не смогли их найти, Вам необходимо позвонить на горячую линию Вашего провайдера и узнать как их можно получить.
После того, как Вы внесли все необходимые данные ставите галочку напротив «Подключить автоматически» (Данная настройка будет держать подключение к интернету постоянно, поэтому если у Вас НЕ безлимитный тариф рекомендую поставить галочку напротив «Подключить по требованию«, то есть интернет подключается только в том случае, когда Вы начинаете им пользоваться).
После всех манипуляций с настройками нажимаем кнопку «Сохранить«.
Настройка L2TP со статическим IP-адресом
Рассмотрим настройку подключения L2TP со статическим IP-адресом на роутере Tp-Link TL-WDR4300.
Обычно статический IP-адрес предоставляется юридическим лицам, либо как дополнительная услуга к основному тарифу физическим лицам.
Итак переходим в меню во вкладку «Сеть«, затем «WAN«.
В «Тип подключения WAN:» выбираем «L2TP/L2TP Россия«, ниже Вам предложат указать имя пользователя (в строке «Имя пользователя:«), пароль (в строке «Пароль:«).
Так как подключение использует статический ip-адрес, Вы ставите галочку напротив «Статический IP-адрес«, далее указываете ip-адрес сервера (в строке «IP-адрес/Имя сервера:«), ip-адрес (в строке «IP-адрес:«), маску подсети (в строке «Маска подсети:«), основной шлюз (в строке «Основной шлюз:«) и DNS (в строке «DNS:«). Все вышеперечисленные данные Вам предоставляет провайдер (Организация, которая провела Вам интернет).
Все эти данные обычно прописываются в договоре с провайдером. Если по какой-то причине Вы не смогли их найти, Вам необходимо позвонить на горячую линию Вашего провайдера и узнать как их можно получить.
После того, как Вы внесли все необходимые данные ставите галочку напротив «Подключить автоматически» (Данная настройка будет держать подключение к интернету постоянно, поэтому если у Вас НЕ безлимитный тариф рекомендую поставить галочку напротив «Подключить по требованию«, то есть интернет подключается только в том случае, когда Вы начинаете им пользоваться).
После всех манипуляций с настройками нажимаем кнопку «Сохранить«.
Настройка PPPOE
Предлагаю Вашему вниманию Видео инструкцию по настройке типа подключения PPPOE на роутере Tp-Link TL-WDR4300 на примере роутера Tp-Link TL-WR1043ND.
Давайте также письменно и иллюстративно рассмотрим настройку подключения PPPOE на роутере Tp-Link TL-WDR4300.
Итак переходим в меню во вкладку «Сеть«, затем «WAN«.
В «Тип подключения WAN:» выбираем «PPPOE/PPPOE Россия«, ниже Вам предложат указать имя пользователя (в строке «Имя пользователя:«), пароль (в строке «Пароль:«) и подтверждение пароля (в строке «Подтвердите пароль:«). Все вышеперечисленные данные Вам предоставляет провайдер (Организация, которая провела Вам интернет).
Все эти данные обычно прописываются в договоре с провайдером. Если по какой-то причине Вы не смогли их найти, Вам необходимо позвонить на горячую линию Вашего провайдера и узнать как их можно получить.
После того, как Вы внесли все необходимые данные ставите галочки напротив «Динамический IP-адрес» и «Подключить автоматически» (Данная настройка будет держать подключение к интернету постоянно, поэтому если у Вас НЕ безлимитный тариф рекомендую поставить галочку напротив «Подключить по требованию«, то есть интернет подключается только в том случае, когда Вы начинаете им пользоваться, либо «Подключить по расписанию«, то есть интернет работает в определенное, указанное Вами время).
После всех манипуляций с настройками нажимаем кнопку «Сохранить«.
Настройка PPPOE со статическим IP-адресом
Рассмотрим настройку подключения PPPOE со статическим IP-адресом на роутере Tp-Link TL-WDR4300.
Обычно статический IP-адрес предоставляется юридическим лицам, либо как дополнительная услуга к основному тарифу физическим лицам.
Итак переходим в меню во вкладку «Сеть«, затем «WAN«.
В «Тип подключения WAN:» выбираем «PPPOE/PPPOE Россия«, ниже Вам предложат указать имя пользователя (в строке «Имя пользователя:«), пароль (в строке «Пароль:«) и подтверждение пароля (в строке «Подтвердите пароль:«). Так как подключение использует статический ip-адрес, Вы ставите галочку напротив «Статический IP-адрес«, далее указываете ip-адрес (в строке «IP-адрес:«), маску подсети (в строке «Маска подсети:«).
Все вышеперечисленные данные Вам предоставляет провайдер (Организация, которая провела Вам интернет).
Все эти данные обычно прописываются в договоре с провайдером. Если по какой-то причине Вы не смогли их найти, Вам необходимо позвонить на горячую линию Вашего провайдера и узнать как их можно получить.
После того, как Вы внесли все необходимые данные ставите галочку напротив «Подключить автоматически» (Данная настройка будет держать подключение к интернету постоянно, поэтому если у Вас НЕ безлимитный тариф рекомендую поставить галочку напротив «Подключить по требованию«, то есть интернет подключается только в том случае, когда Вы начинаете им пользоваться, либо «Подключить по расписанию«, то есть интернет работает в определенное, указанное Вами время).
После всех манипуляций с настройками нажимаем кнопку «Save«.
Смена пароля web-интерфейса
Предлагаю Вашему вниманию Видео инструкцию по смене пароля на web-интерфейс роутера Tp-Link TL-WDR4300 на примере роутера Tp-Link TL-WR1043ND.
Сброс пароля web-интерфейса
В случае, если Вы поставили пароль на web-интерфейс роутера и забыли его, предлагаю Вашему вниманию посмотреть Видео инструкцию по сбросу пароля web-интерфейса на роутере Tp-Link TL-WDR4300 на примере роутера Tp-Link TL-WR1043ND.
Обновление прошивки
Предлагаю Вашему вниманию Видео инструкцию по обновлению прошивки на роутере Tp-Link TL-WDR4300 на примере роутера Tp-Link TL-WR1043ND.
Настройка FTP-сервера на роутере Tp-Link TL-WDR4300
Предлагаю Вашему вниманию Видео инструкцию по настройка FTP-сервера на роутере Tp-Link TL-WDR4300 на примере роутера Tp-Link TL-WR1043ND.
Настройка медиа-сервера на роутере Tp-Link TL-WDR4300
Предлагаю Вашему вниманию Видео инструкцию по настройка медиа-сервера на роутере Tp-Link TL-WDR4300 на примере роутера Tp-Link TL-WR1043ND.
Настройка принт-сервера на роутере Tp-Link TL-WDR4300
Предлагаю Вашему вниманию Видео инструкцию по настройка принт-сервера на роутере Tp-Link TL-WDR4300 на примере роутера Tp-Link TL-WR1043ND.
Подключение компьютера к wi-fi
После подключения и настройки роутера, необходимо подключить компьютер к беспроводной сети (wi-fi), рассмотрим подключение к wi-fi в двух операционных системах, это Windows 7 и Windows 10:
Windows 7
Видео инструкция
В правом нижнем углу рабочего стола находим значок беспроводной сети (wi-fi), щелкаем по нему левой кнопкой мыши.
Выскакивает окно со списком доступных беспроводных сетей. Выбираем беспроводную сеть, в моем случае это сеть «Sultan» (Вы выбираете ту сеть, название которой давали при настройке роутера).
После выбора сети поставьте галочку напротив «Подключаться автоматически» и нажмите
«Подключение«.
Далее необходимо указать «Ключ безопасности» это пароль беспроводной сети, который Вы указывали при настройке роутера. После того, как Вы указали ключ, нажимаем «OK«.
Ждем, возможно, пару секунд и Вы подключились к Вашей беспроводной сети.
Windows 10
Видео инструкция
В правом нижнем углу рабочего стола находим значок беспроводной сети (wi-fi), щелкаем по нему левой кнопкой мыши.
Выскакивает окно со списком доступных беспроводных сетей. Выбираем беспроводную сеть, в моем случае это сеть «Sultanova» (Вы выбираете ту сеть, название которой давали при настройке роутера).
После выбора сети поставьте галочку напротив «Подключаться автоматически» и нажмите «Подключиться«.
Далее необходимо указать «Ключ безопасности» это пароль беспроводной сети, который Вы указывали при настройке роутера. После того, как Вы указали ключ, нажимаем «Далее«.
Ждем, возможно, пару секунд и Вы подключились к Вашей беспроводной сети.
На чтение 13 мин Просмотров 2.3к.
Гигабитный роутер TP-Link TL-WDR4300 с двумя диапазонами и двумя портами USB способен выполнять на высокой скорости как простые (просмотр почты), так и ресурсоемкие задачи (просмотр видео и онлайн игры). Разберемся в настройке маршрутизатора.
Содержание
- Характеристики
- Локальная сеть – настройка подключения
- Подключение роутера к компьютеру
- Авторизация
- Настройка пароля на wi-fi
- Настройка PPTP
- Настройка PPTP со статическим IP-адресом
- Настройка L2TP
- Настройка L2TP со статическим IP-адресом
- Настройка PPPOE
- Настройка PPPOE со статическим IP-адресом
- Настройка подключения к wi-fi
Характеристики
- Wi-Fi: 802.11n до 750 Мбит/с
- 4xLAN до 1000 Мбит/с
- Поддержка IGMP Proxy и режима «мост» для мультикаст-потока IPTV
Прошивку на русском можно скачать с официального сайта TP-Link. Здесь же есть ссылки на мобильное приложение для управления роутером.
Локальная сеть – настройка подключения
Прежде, чем мы начнем настраивать роутер TP-Link TL-WDR4300, посмотрим как настроено подключение по локальной сети. Для этого нужно:
Windows 7
1. Нажимаем на “Пуск” потом “Панель управления“.
2. Жмём на “Просмотр состояния сети и задач“.
3. Нажимаем на “Изменение параметров адаптера“.
4. Открылось окно – здесь мы видим “Подключение по локальной сети“. Жмём по нему правой кнопкой мыши, и выбираем “Свойство“.
5. Теперь выберем “Протокол Интернета версии 4 (TCP/IPv4)” и жмём “Свойство“.
6. Открылось окно – здесь нужно проставить галки “Получить IP-адрес автоматически” и “Получить адрес DNS-сервера автоматически“, после жмём кнопку “Ok“.
Windows 10
1. Нажимаем на “Пуск” потом “Параметры“.
2. Жмём на “Сеть и Интернет“.
3. Выберем “Ethernet” и нажмём на “Настройка параметров адаптера“.
4. Открылось окно – здесь мы видим “Ethernet“. Жмём по нему правой кнопкой мышки, и выбираем “Свойство“.
5. Теперь выбираем “IP версии 4 (TCP/IPv4)” и жмём “Свойство“.
6. Открылось окно – здесь вам нужно проставить галки “Получить IP-адрес автоматически” и “Получить адрес DNS-сервера автоматически“, после жмём кнопку “Ok“.
Подключение роутера к компьютеру
Теперь нам нужно подключить роутер TP-Link TL-WDR4300 либо к компьютеру, либо к ноутбуку. Чтобы это сделать, вам нужно подсоединить кабель, который был протянут вашим провайдером к синему разъему роутера, где есть надпись “INTERNET”. Берем кабель, шедший вместе с роутером, один конец его подключаем к пк, либо к ноутбуку, другой подсоединяем к одному из желтых портов роутера. Так же, не забываем подключить кабель питания.
Авторизация
После того, как вы подключили роутер. Нужно через браузер (Mozilla Firefox, Google Chrome, Internet Explorer, Safari и т.д.) войти в его веб-интерфейс и в адресной строке ввести ip-адрес роутера: 192.168.0.1 (не открывается)
Если вы все сделали правильно, то роутер будет запрашивать имя пользователя и пароль. По умолчанию на роутерах tp-link обычно установлены:
- Имя пользователя – admin
- Пароль – admin
Вводим данные и жмём “Вход“
После того как мы попали в веб-интерфейс роутера, нам нужно настроить наше оборудование. Сперва установим пароль на wi-fi, дабы защитить беспроводное соединение. Теперь вам потребуется информация о том, какой тип подключения используется для выхода в интернет – PPOE, L2TP или PPTP . Узнайте это, связавшись с организацией которая предоставила вам услугу интернет, то есть с провайдером. Давайте приступим к настройке роутера.
Настройка пароля на wi-fi
Tp-Link TL-WDR4300 имеет два диапазона, это значит, что он может работать на 2-х частотах сети wi-fi, это 2,4 и 5 ГГц. 2,4 ГГц имеет меньший радиус действия и больше подвержена помехам. 5 ГГц будет поддерживаться не каждым устройством, но пропускная способность у него гораздо больше. Так что, какой частотой пользоваться, решать Вам. Есть возможность, пользоваться обеими частотами сразу и чередовать их в зависимости от того устройства которым пользуетесь. Сегодня мы будем рассматривать вариант использования двух частот одновременно.
Для начала, переходим в веб-интерфейсе во вкладку “Выбор рабочей частоты” и выставляем галки рядом с частотой, какая вам больше подходит, мы же выбираем две сразу и нажимаем “Сохранить“.
Далее переходим во вкладку “Беспроводной режим – 2.4 ГГц” и открываем “Основные настройки“. Теперь нужно в поле “Имя беспроводной сети” придумайте и введите имя Вашей сети wi-fi, это имя в дальнейшем станет выделяться, как только Вы станете подсоединяться к сети.
Небольшой совет: сделайте приписку в виде используемой частоты к имени вашей сети, например: “moya set 2.4”.
Теперь выбираем “Регион” – Россия и жмём “Сохранить“.
После требуется установить пароль сети wi-fi. Во вкладке “Защита беспроводного режима” нужно выбрать тип шифрования “WPA/WPA2-Personal“, внизу меняем “Тип аутентификации:” на “WPA2-PSK” и “Шифрование:” на “AES“. После в графе “Пароль беспроводной сети:” вводим произвольный пароль и нажимаем “Сохранить“.
Далее переходим во вкладку “Беспроводной режим – 5 ГГц” и открываем “Основные настройки“. Теперь нужно в поле “Имя беспроводной сети” придумайте и введите имя Вашей сети wi-fi, это имя в дальнейшем станет выделяться, как только Вы станете подсоединяться к сети.
Небольшой совет: сделайте приписку в виде используемой частоты к имени вашей сети, например: “moya set 2.4”.
Теперь выбираем “Регион” – Россия и жмём “Сохранить“.
После требуется установить пароль сети wi-fi. Во вкладке “Защита беспроводного режима” нужно выбрать тип шифрования “WPA/WPA2-Personal“, внизу меняем “Тип аутентификации:” на “WPA2-PSK” и “Шифрование:” на “AES“. После в графе “Пароль беспроводной сети:” вводим произвольный пароль и нажимаем “Сохранить“.
Как только вы нажмете “Сохранить” появится оповещение, что настройки сохранены и роутер нужно перезагрузить. И нажав кнопку “click here” отправляем роутер в reboot(перезагружаем). Когда роутер загрузится, в настройках вашего компьютера отобразится новое имя вашей беспроводной сети.
Настройка PPTP
Настраиваем подключение PPTP на роутере Tp-Link TL-WDR4300.
- Заходим во вкладку в меню “Сеть“, после “WAN“.
- Где “Тип подключения WAN:” выберем “PPTP/PPTP Россия“, внизу укажите имя пользователя (в строке “Имя пользователя:“), пароль напишите (в строку “Пароль:“). Теперь нужно ввести ip-адрес сервера (в строке “IP-адрес/Имя сервера:“). Все эти данные должен вам предоставить провайдер, то есть те у кого вы заказали услугу интернет. Проверьте ваш договор с провайдером, эти данные там должны быть. Если их нет, то свяжитесь с ним, например, по телефону и спросите про них.
- После того как вы занесли все данные в поля, нажмите на кружок рядом с “Подключить автоматически” ( Это позволит установить постоянное подключение к интернету, но если у вас тариф с ограниченным трафиком, то лучше поставить отметку напротив “Подключить по требованию“, тогда интернет будет работать только во время его использования ).
- В самом конце нажимаем на кнопку “Сохранить“.
Настройка PPTP со статическим IP-адресом
Настройка подключения PPTP со статическим IP-адресом на роутере Tp-Link TL-WDR4300. Статический ip адрес предоставляется в двух случаях: вы юридическое лицо, либо вы заказали доп. услугу у провайдера.
- Заходим во вкладку “Сеть“, затем “WAN“.
- В “Тип подключения WAN:” выбираем “PPTP/PPTP Россия“, внизу укажем имя пользователя (в строке “Имя пользователя:“), пароль (в строке “Пароль:“).
- Это подключение использует статический ip, поэтому жмите на кружок рядом с “Статический IP-адрес“, потому нужно ввести ip-адрес сервера (в строке “IP-адрес/Имя сервера:“), ip-адрес (в строке “IP-адрес:“), маску подсети (в строке “Маска подсети:“), основной шлюз (в строке “Основной шлюз:“) и DNS (в строке “DNS:“). Все эти данные должен вам предоставить провайдер, то есть те у кого вы заказали услугу интернет.
Проверьте ваш договор с провайдером, эти данные там должны быть. Если их нет, то свяжитесь с ним, например, по телефону и спросите про них. - После того как вы занесли все данные в поля, нажмите на кружок рядом с “Подключить автоматически” ( Это позволит установить постоянное подключение к интернету, но если у вас тариф с ограниченным трафиком, то лучше поставить отметку напротив “Подключить по требованию“, тогда интернет будет работать только во время его использования ).
- В самом конце нажимаем на кнопку “Сохранить“.
Настройка L2TP
Настраиваем L2TP подключение на роутере Tp-Link TL-WDR4300.
- Заходим во вкладку в меню “Сеть“, после “WAN“.
- Где “Тип подключения WAN:” выберем “L2T/L2T Россия“, внизу укажите имя пользователя (в строке “Имя пользователя:“), пароль напишите (в строку “Пароль:“).
- Теперь нужно ввести ip-адрес сервера (в строке “IP-адрес/Имя сервера:“). Все эти данные должен вам предоставить провайдер, то есть те у кого вы заказали услугу интернет. Проверьте ваш договор с провайдером, эти данные там должны быть. Если их нет, то свяжитесь с ним, например, по телефону и спросите про них.
- После того как вы занесли все данные в поля, нажмите на кружок рядом с “Подключить автоматически” ( Это позволит установить постоянное подключение к интернету, но если у вас тариф с ограниченным трафиком, то лучше поставить отметку напротив “Подключить по требованию“, тогда интернет будет работать только во время его использования ).
- В самом конце нажимаем на кнопку “Сохранить“.
Настройка L2TP со статическим IP-адресом
Настройка подключения L2TP со статическим IP-адресом на роутере Tp-Link TL-WDR4300. Статический ip адрес предоставляется в двух случаях: вы юридическое лицо, либо вы заказали доп. услугу у провайдера.
- Заходим во вкладку “Сеть“, затем “WAN“.
- В “Тип подключения WAN:” выбираем “L2T/L2T Россия“, внизу укажем имя пользователя (в строке “Имя пользователя:“), пароль (в строке “Пароль:“).
- Это подключение использует статический ip, поэтому жмите на кружок рядом с “Статический IP-адрес“, потому нужно ввести ip-адрес сервера (в строке “IP-адрес/Имя сервера:“), ip-адрес (в строке “IP-адрес:“), маску подсети (в строке “Маска подсети:“), основной шлюз (в строке “Основной шлюз:“) и DNS (в строке “DNS:“). Все эти данные должен вам предоставить провайдер, то есть те у кого вы заказали услугу интернет.
Проверьте ваш договор с провайдером, эти данные там должны быть. Если их нет, то свяжитесь с ним, например, по телефону и спросите про них. - После того как вы занесли все данные в поля, нажмите на кружок рядом с “Подключить автоматически” ( Это позволит установить постоянное подключение к интернету, но если у вас тариф с ограниченным трафиком, то лучше поставить отметку напротив “Подключить по требованию“, тогда интернет будет работать только во время его использования ).
- В самом конце нажимаем на кнопку “Сохранить“.
Настройка PPPOE
Настройка подключения PPPOE на роутере Tp-Link TL-WDR4300.
- Заходим во вкладку в меню “Сеть“, после “WAN“.
- Где “Тип подключения WAN:” выберем “PPPOE/PPPOE Россия“, внизу укажите имя пользователя (в строке “Имя пользователя:“), пароль напишите (в строку “Пароль:“).
- Теперь нужно ввести ip-адрес сервера (в строке “IP-адрес/Имя сервера:“). Все эти данные должен вам предоставить провайдер, то есть те у кого вы заказали услугу интернет. Проверьте ваш договор с провайдером, эти данные там должны быть. Если их нет, то свяжитесь с ним, например, по телефону и спросите про них.
- После того как вы занесли все данные в поля, нажмите на кружок рядом с “Подключить автоматически” ( Это позволит установить постоянное подключение к интернету, но если у вас тариф с ограниченным трафиком, то лучше поставить отметку напротив “Подключить по требованию“, тогда интернет будет работать только во время его использования ).
- В самом конце нажимаем на кнопку “Сохранить“.
Настройка PPPOE со статическим IP-адресом
Настройка подключения PPPOE со статическим IP-адресом на роутере Tp-Link TL-WDR4300. Статический ip адрес предоставляется в двух случаях: вы юридическое лицо, либо вы заказали доп. услугу у провайдера.
- Заходим во вкладку “Сеть“, затем “WAN“.
- В “Тип подключения WAN:” выбираем “PPPOE/PPPOE Россия“, внизу укажем имя пользователя (в строке “Имя пользователя:“), пароль (в строке “Пароль:“).
- Это подключение использует статический ip, поэтому жмите на кружок рядом с “Статический IP-адрес“, потому нужно ввести ip-адрес сервера (в строке “IP-адрес/Имя сервера:“), ip-адрес (в строке “IP-адрес:“), маску подсети (в строке “Маска подсети:“), основной шлюз (в строке “Основной шлюз:“) и DNS (в строке “DNS:“). Все эти данные должен вам предоставить провайдер, то есть те у кого вы заказали услугу интернет.
Проверьте ваш договор с провайдером, эти данные там должны быть. Если их нет, то свяжитесь с ним, например, по телефону и спросите про них. - После того как вы занесли все данные в поля, нажмите на кружок рядом с “Подключить автоматически” ( Это позволит установить постоянное подключение к интернету, но если у вас тариф с ограниченным трафиком, то лучше поставить отметку напротив “Подключить по требованию“, тогда интернет будет работать только во время его использования ).
- В самом конце нажимаем на кнопку “Сохранить“.
Настройка подключения к wi-fi
Так как вы подключили и настроили свой роутер, непременно нужно подключить ноутбук или компьютер к wi-fi, теперь давайте рассмотрим подключение к беспроводной сети в двух операционных системах, это Windows 10 и Windows 7:
Windows 7
1. На рабочем столе в нижнем углу справа, вы должны увидеть индикатор беспроводной сети (wi-fi), кликните по нему левой кнопкой мышки.
2. Появится окошко с беспроводными сетями. Выберите ту сеть, которой вы давали имя во время настройки роутера. В моем примере, эта сеть называется “Natsu“.
3. Как только вы выберете сеть, поставьте галку напротив “Подключаться автоматически” и после нажмите
“Подключение“.
4. В любом случае, нужно указать “Ключ безопасности” это пароль wi-fi. Его вы указали при настройке роутера. Как только вы указали ключ, жмите “OK“.
5. Подождите некоторое время, и вы подключитесь к вашей беспроводной сети.
Windows 10
1. На рабочем столе в нижнем углу справа, вы должны увидеть индикатор беспроводной сети (wi-fi), кликните по нему левой кнопкой мышки.
2. Появится окошко с беспроводными сетями. Выберите ту сеть, которой вы давали имя во время настройки роутера. В моем примере, эта сеть называется “Bruh“.
3. Как только вы выберете сеть, поставьте галку напротив “Подключаться автоматически” и после нажмите
“Подключение“.
4. В любом случае, нужно указать “Ключ безопасности” это пароль wi-fi. Его вы указали при настройке роутера. Как только вы указали ключ, жмите “Далее“.
5. Подождите некоторое время, и вы подключитесь к вашей беспроводной сети.
Настройка роутера – важный шаг в процессе подключения к интернету. Сегодня мы рассмотрим подробную настройку модели TP-Link TL-WDR4300, которая предоставляет широкий спектр настроек и возможностей. Гайд предназначен для начинающих пользователей, которые только начинают разбираться в настройке сетей и роутеров.
TP-Link TL-WDR4300 – это мощный двухдиапазонный роутер с поддержкой стандарта 802.11n и скоростью передачи данных до 750 Мбит/с. Он обеспечивает стабильное и быстрое подключение к Интернету, позволяет настраивать гостевую сеть, распределять трафик между устройствами и многое другое.
Перед настройкой роутера TP-Link TL-WDR4300 важно убедиться, что все необходимое оборудование подключено и работает исправно. Вам понадобится компьютер с доступом в Интернет, кабель для подключения модема к роутеру, а также кабели для подключения компьютеров или других устройств к роутеру. Также необходимо знать логин и пароль от вашего провайдера Интернета.
Прежде чем приступить к настройке, рекомендуется обновить прошивку роутера до последней версии. Это позволит избежать некоторых ошибок и обеспечит более стабильную работу устройства.
Содержание
- Подробная настройка роутера TP-Link TL-WDR4300
- Шаг 1: Подключение роутера к компьютеру
- Шаг 2: Вход в панель управления роутером
- Шаг 3: Настройка безопасности сети
Подробная настройка роутера TP-Link TL-WDR4300
Шаг 1: Подключите роутер к своему компьютеру с помощью Ethernet-кабеля. Убедитесь, что роутер и компьютер включены.
Шаг 2: Откройте веб-браузер и введите адрес роутера в адресной строке. По умолчанию адрес роутера TP-Link TL-WDR4300 — 192.168.0.1.
Шаг 3: Введите имя пользователя и пароль для входа. По умолчанию имя пользователя и пароль — admin.
Шаг 4: После успешной аутентификации вы увидите панель управления роутером TP-Link TL-WDR4300.
Шаг 5: В разделе «Quick Setup» следуйте инструкциям, чтобы настроить основные параметры роутера, такие как имя сети (SSID) и пароль.
Шаг 6: В разделе «Wireless Settings» вы можете настроить дополнительные параметры Wi-Fi, такие как скорость передачи данных, тип шифрования и контроль доступа.
Шаг 7: В разделе «Network» вы можете настроить параметры сети, такие как IP-адрес, DHCP и порты.
Шаг 8: В разделе «Advanced» вы можете настроить дополнительные функции роутера, такие как виртуальный сервер, фильтрация MAC-адресов и VPN.
Шаг 9: После завершения всех настроек, не забудьте сохранить изменения.
Шаг 10: Перезагрузите роутер, чтобы применить все изменения.
Теперь ваш роутер TP-Link TL-WDR4300 должен быть готов к использованию с настроенными параметрами, соответствующими вашим предпочтениям.
Шаг 1: Подключение роутера к компьютеру
Прежде чем приступить к настройке роутера TP-Link TL-WDR4300, необходимо подключить его к компьютеру. Для этого выполните следующие шаги:
- Сначала выключите компьютер и роутер, чтобы избежать повреждения оборудования при подключении.
- Найдите сетевой кабель, который поставляется в комплекте с роутером. Он должен иметь разъем RJ45 на обоих концах.
- Вставьте один конец сетевого кабеля в порт WAN (обычно он обозначен как «Internet») на задней панели роутера.
- Вставьте другой конец сетевого кабеля в сетевой порт на задней панели компьютера. Обычно сетевые порты компьютера также имеют разъемы RJ45.
- Убедитесь, что сетевой кабель надежно закреплен в обоих разъемах, чтобы обеспечить стабильное соединение.
- Включите роутер и компьютер, дождитесь загрузки операционной системы.
Теперь ваш роутер TP-Link TL-WDR4300 подключен к компьютеру и готов к настройке.
Шаг 2: Вход в панель управления роутером
После успешного подключения к роутеру TP-Link TL-WDR4300 посредством компьютера или другого устройства через Ethernet-кабель или беспроводное соединение Wi-Fi, можно приступить к настройке через веб-интерфейс.
Для входа в панель управления роутером, откройте веб-браузер (например, Google Chrome, Mozilla Firefox или Microsoft Edge) и введите в адресной строке IP-адрес роутера — 192.168.1.1 и нажмите Enter.
Откроется страница авторизации в панель управления роутером. Введите указанные ниже авторизационные данные (если вы их не изменяли с момента приобретения роутера):
| Поле | Значение |
|---|---|
| Имя пользователя (Username) | admin |
| Пароль (Password) | admin |
После ввода данных, нажмите на кнопку «Войти» или нажмите клавишу Enter.
Если все данные введены правильно, откроется панель управления роутером TP-Link TL-WDR4300, где можно настраивать различные параметры и функции роутера.
Шаг 3: Настройка безопасности сети
- Смена пароля администратора
- Откройте веб-браузер и введите IP-адрес роутера в адресную строку. По умолчанию IP-адрес роутера TP-Link TL-WDR4300 — 192.168.1.1
- Введите имя пользователя и пароль администратора (по умолчанию они являются «admin»)
- В меню настроек найдите раздел «Сменить пароль». Введите новый пароль и сохраните изменения
- Изменение имени и пароля Wi-Fi сети
- Откройте веб-браузер и введите IP-адрес роутера в адресную строку.
- Введите имя пользователя и пароль администратора
- В меню настроек найдите раздел «Настройки Wi-Fi». Введите новое имя и пароль для Wi-Fi сети и сохраните изменения
- Включение защищенного доступа Wi-Fi
- Откройте веб-браузер и введите IP-адрес роутера в адресную строку
- Введите имя пользователя и пароль администратора
- В меню настроек найдите раздел «Настройки Wi-Fi». Включите функцию защищенного доступа Wi-Fi (например, WPA2) и введите пароль для подключения
- Сохраните изменения и перезагрузите роутер
Первым шагом для обеспечения безопасности вашей сети является смена пароля администратора роутера. По умолчанию роутер поставляется с предустановленным паролем, который должен быть изменен для предотвращения несанкционированного доступа. Для изменения пароля администратора выполните следующие действия:
Другим шагом для обеспечения безопасности вашей сети является изменение имени и пароля Wi-Fi сети. По умолчанию имя и пароль Wi-Fi сети также могут быть легко угаданы и должны быть изменены для предотвращения несанкционированного доступа. Для изменения имени и пароля Wi-Fi сети выполните следующие действия:
Дополнительным шагом для обеспечения безопасности вашей Wi-Fi сети является включение защищенного доступа Wi-Fi. Защищенный доступ предотвратит несанкционированный доступ к вашей сети, требуя ввода пароля для подключения. Для включения защищенного доступа Wi-Fi выполните следующие действия:
После выполнения этих шагов ваша сеть будет более безопасной и защищенной от несанкционированного доступа. Регулярно обновляйте пароли и проверяйте настройки безопасности, чтобы обеспечить постоянную безопасность вашей домашней сети.
ВНИМАНИЕ! Изменять/дополнять настройки вне указанных полей не рекомендуется!
Настройки производились на оборудовании TP-LINK TL-WDR4300 (WDR4300 v1 00000000)
Прошивка — 3.13.17 Build 120426 Rel.29216n
1. Настройка Интернет (протокол IP версия 4)
При помощи сетевого кабеля (из комплекта от TP-LINK TL-WDR4300), подключите маршрутизатор TP-LINK TL-WDR4300 одним из четырех портов LAN к сетевой карте Вашего компьютера
Через Internet Explorer перейдем по адресу:
В появившемся окне введите имя пользователя и пароль к устройству (по умолчанию имя пользователя и пароль — admin)

После этого Вы попадете на страницу настроек устройства.
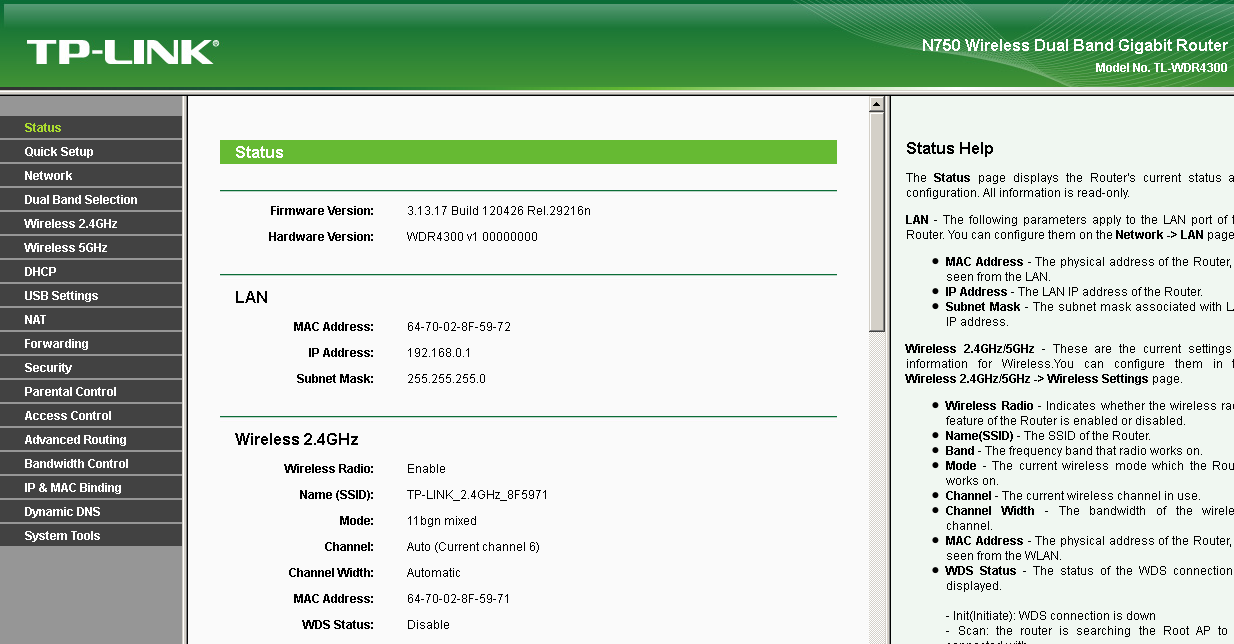
Откройте пункт меню «Network» и выберите в нем пункт меню «WAN»
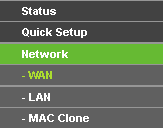
1. В меню «WAN Connection Type:» выберите пункт меню «PPPOE/Russia PPPOE»
2. Заполните параметры в меню «PPPOE connection:»
— User Name: имя_пользователя
— Password: пароль
— Confirm Password: пароль
Данные о имени пользователя и пароле берем из договора с ТиС-Диалог`ом.
3. Secondary Connection: поставить галочку в поле «Dynamic IP» (получение адресов от DHCP сервера необходимо для работы сервиса IPTV)
4. WAN Connection Mode: поставить галочку в поле «Connect Automatically»
5. Произведите сохранение настроек — нажав на кнопку «Save» внизу страницы.
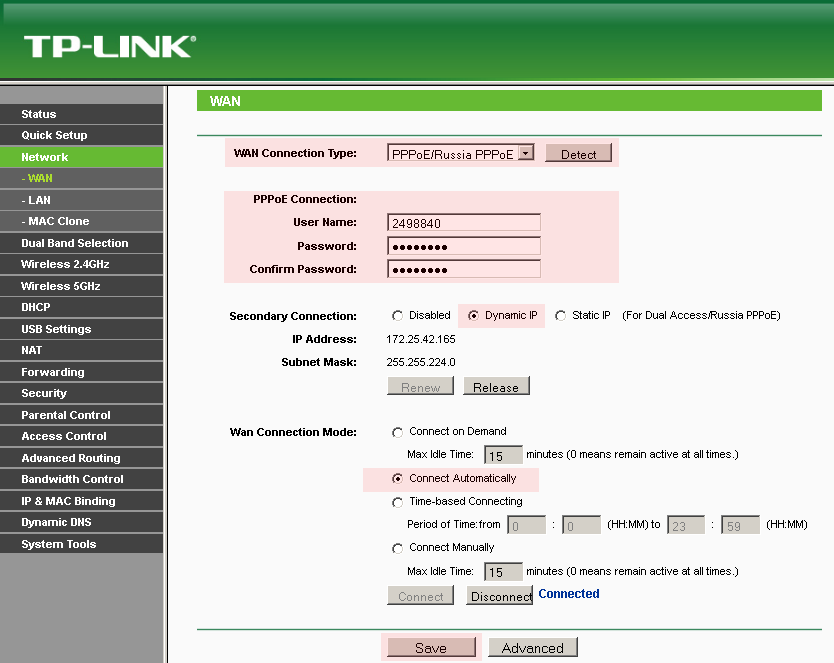
2. Настройка беспроводного доступа (Wi-Fi)
Откройте пункт меню «Wireless 2.4GHz» и выберите в нем пункт меню «Wireless Settings»
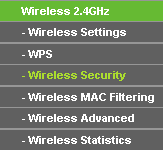
6. В меню «Wireless Network Name:» введите имя Вашей WiFi сети (так называемый SSID), в принципе можно не менять автоматически сгенерированное устройством имя. Запомните его. В данном примере использовано имя TP-LINK 2.4GHz 8F5971
7. В меню «Region:» выберите пункт меню «Russia»
8. Произведите сохранение настроек — нажав на кнопку «Save» внизу страницы.
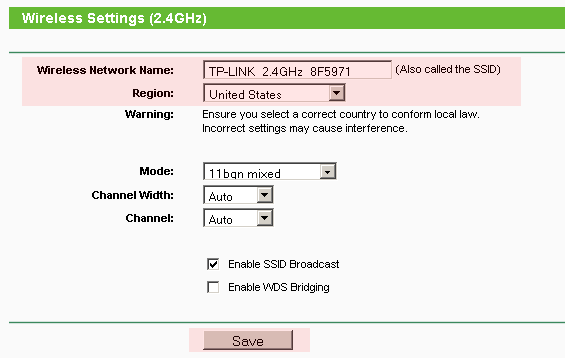
Откройте пункт меню «Wireless» и выберите в нем пункт меню «Wireless Seсurity»
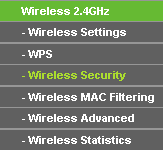
9. Выберите пункт меню «WPA/WPA2 — Personal»
10. В меню «Version» выберите пункт «WPA2-PSK»
11. В меню «Encryption» выберите пункт «AES»
12. В меню «PSK Password» введите пароль на доступ к Вашей беспроводной сети (пароль должен содержать цифры и латинские буквы, от 8 до 63 символов, не используйте русские буквы). Запомните его.
13. Произведите сохранение настроек — нажав на кнопку «Save» внизу страницы.
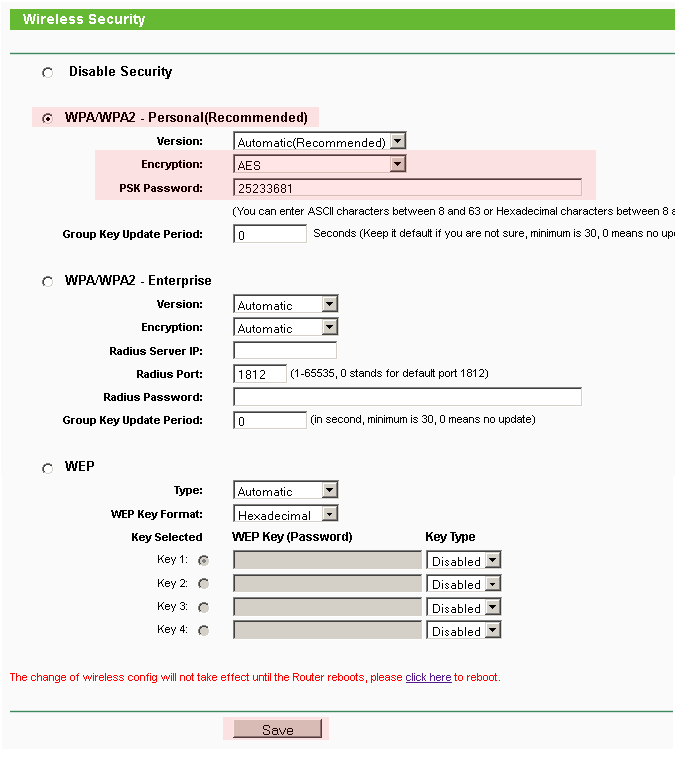
Если не работает Интернет, то необходимо проверить все настройки, убедившись что нет ошибки.