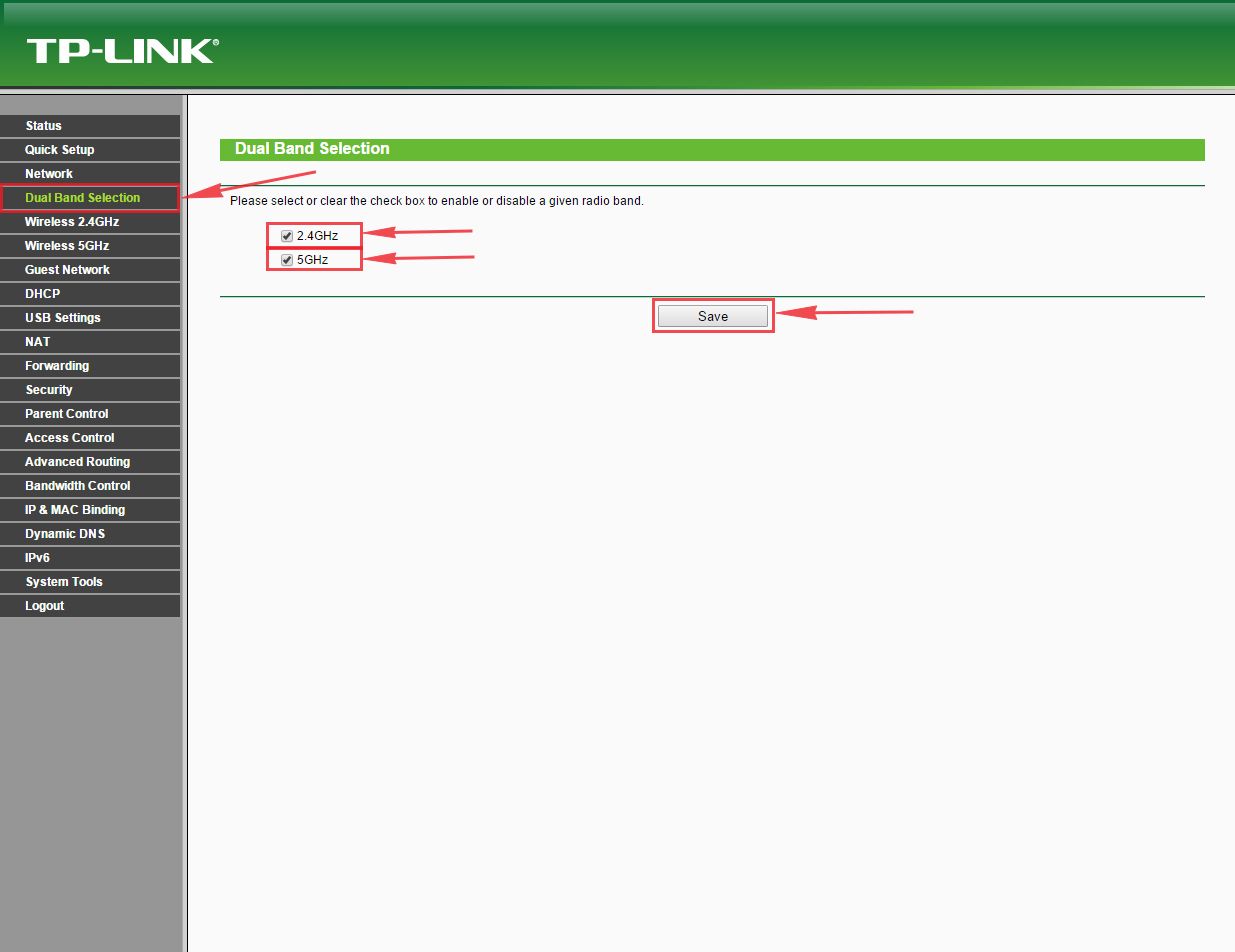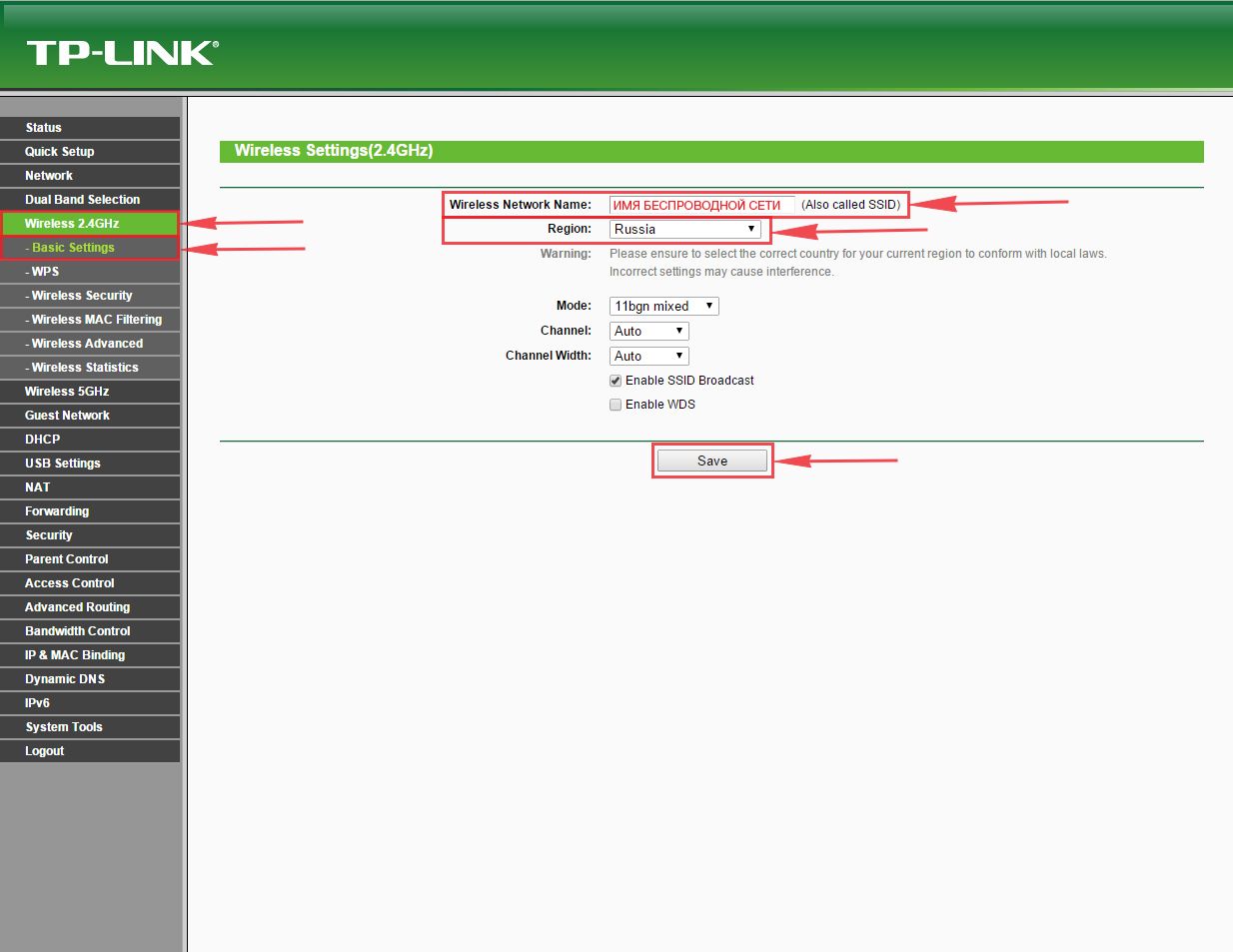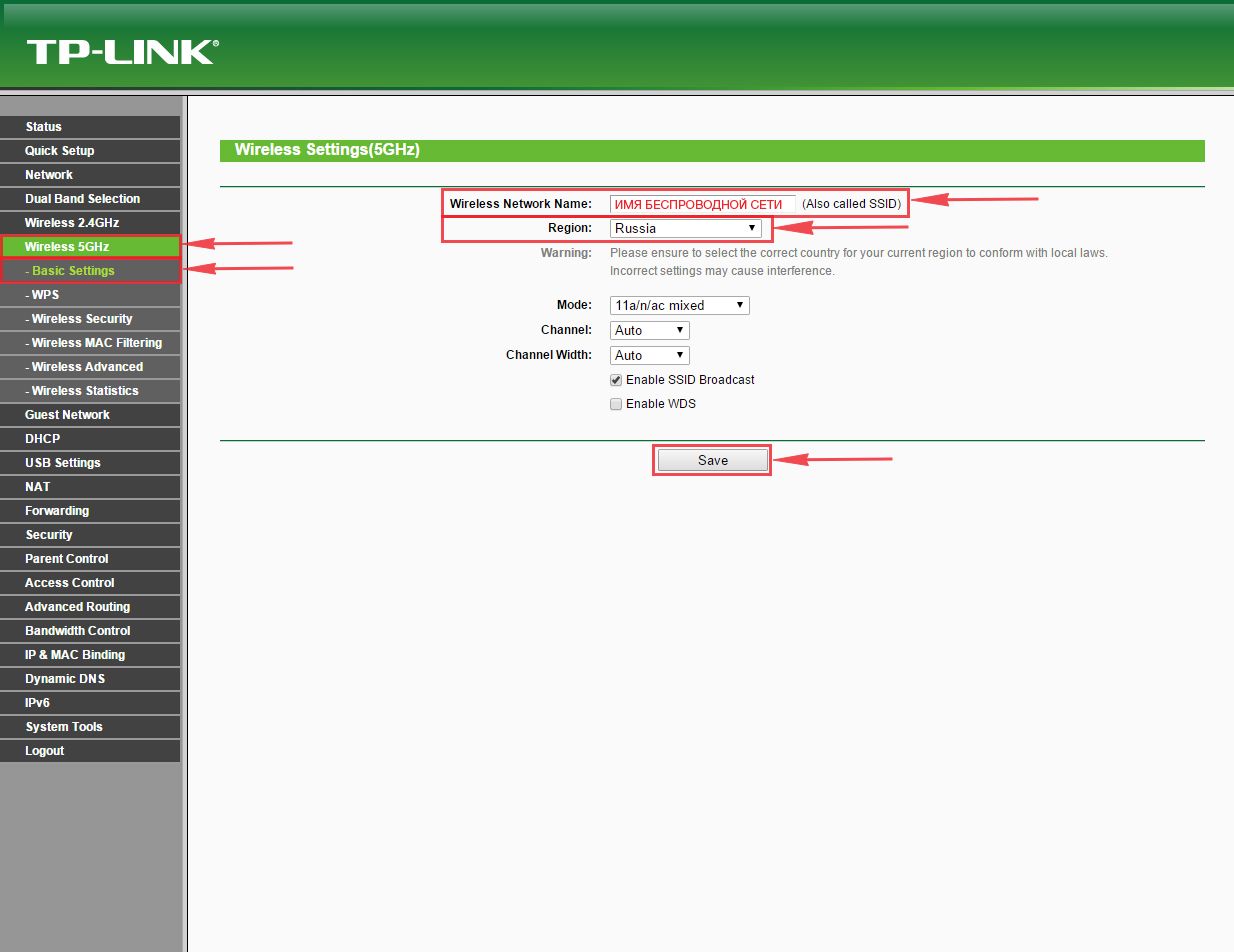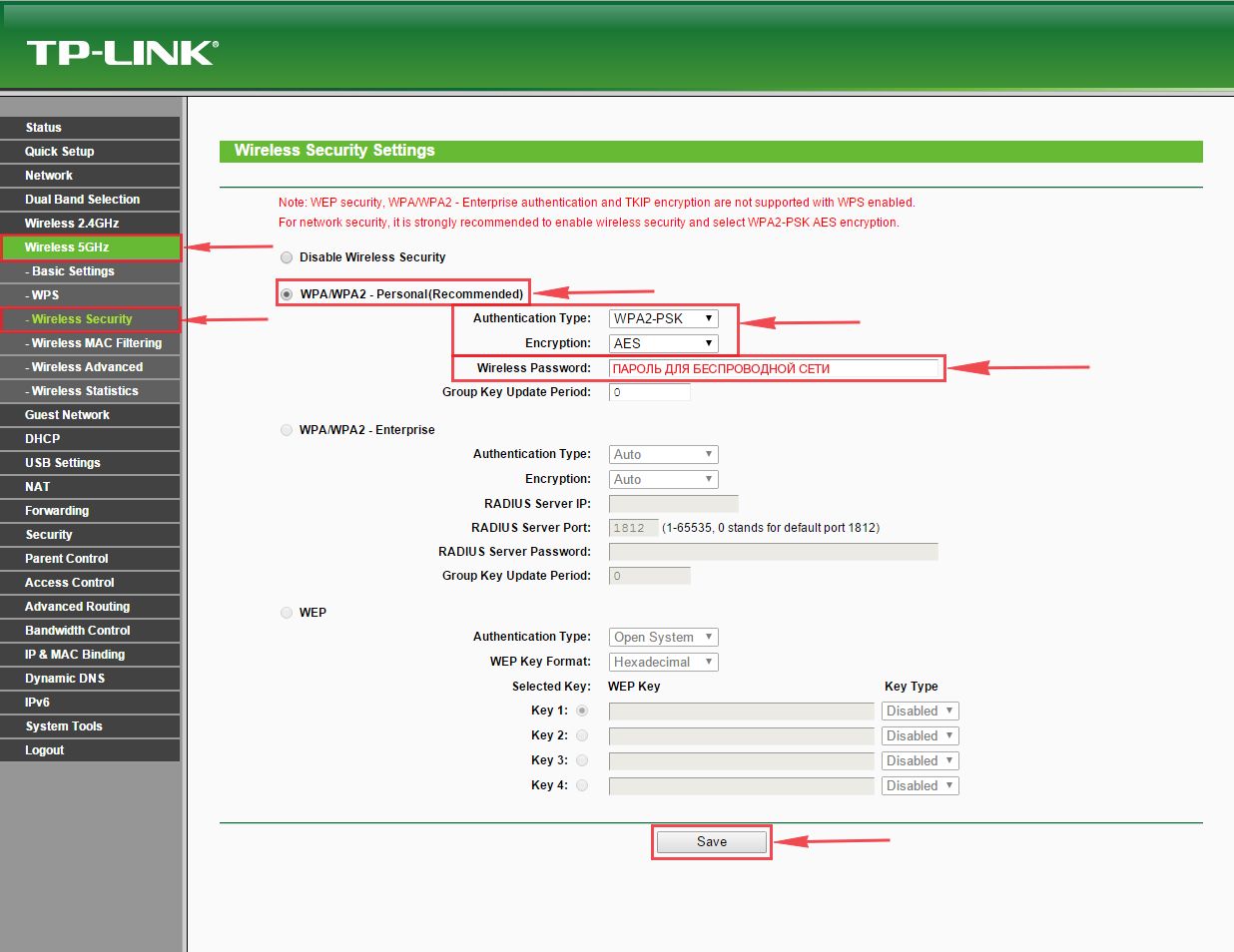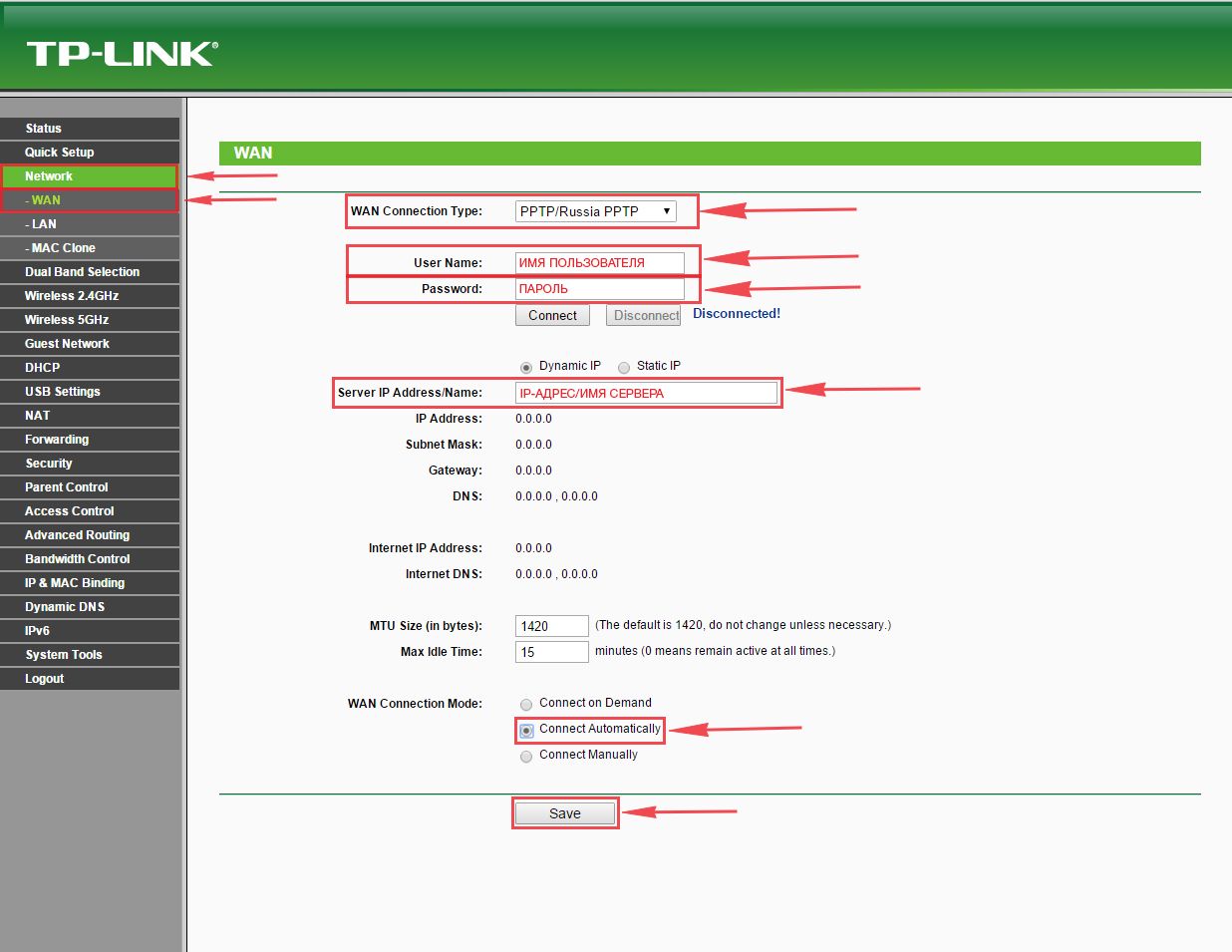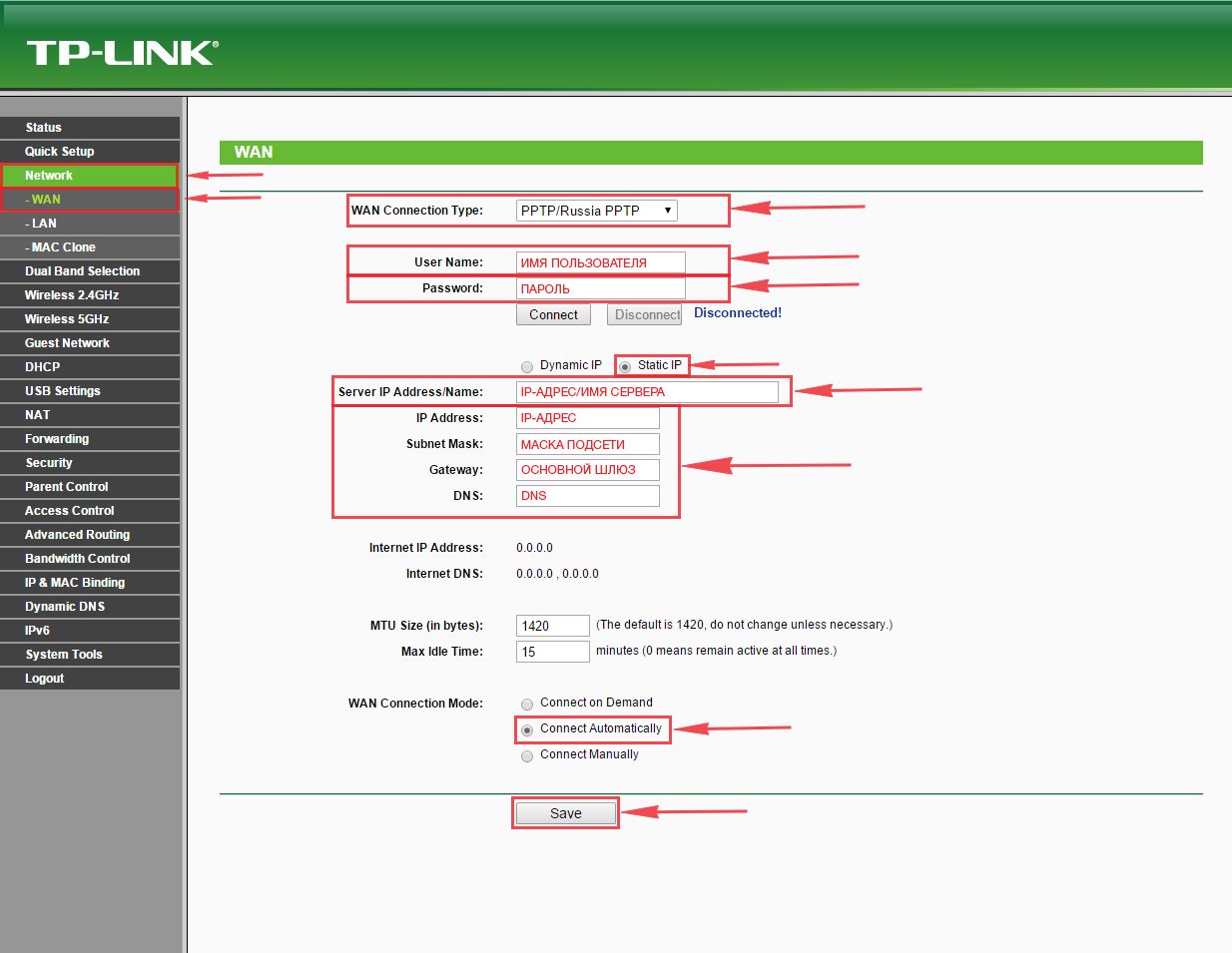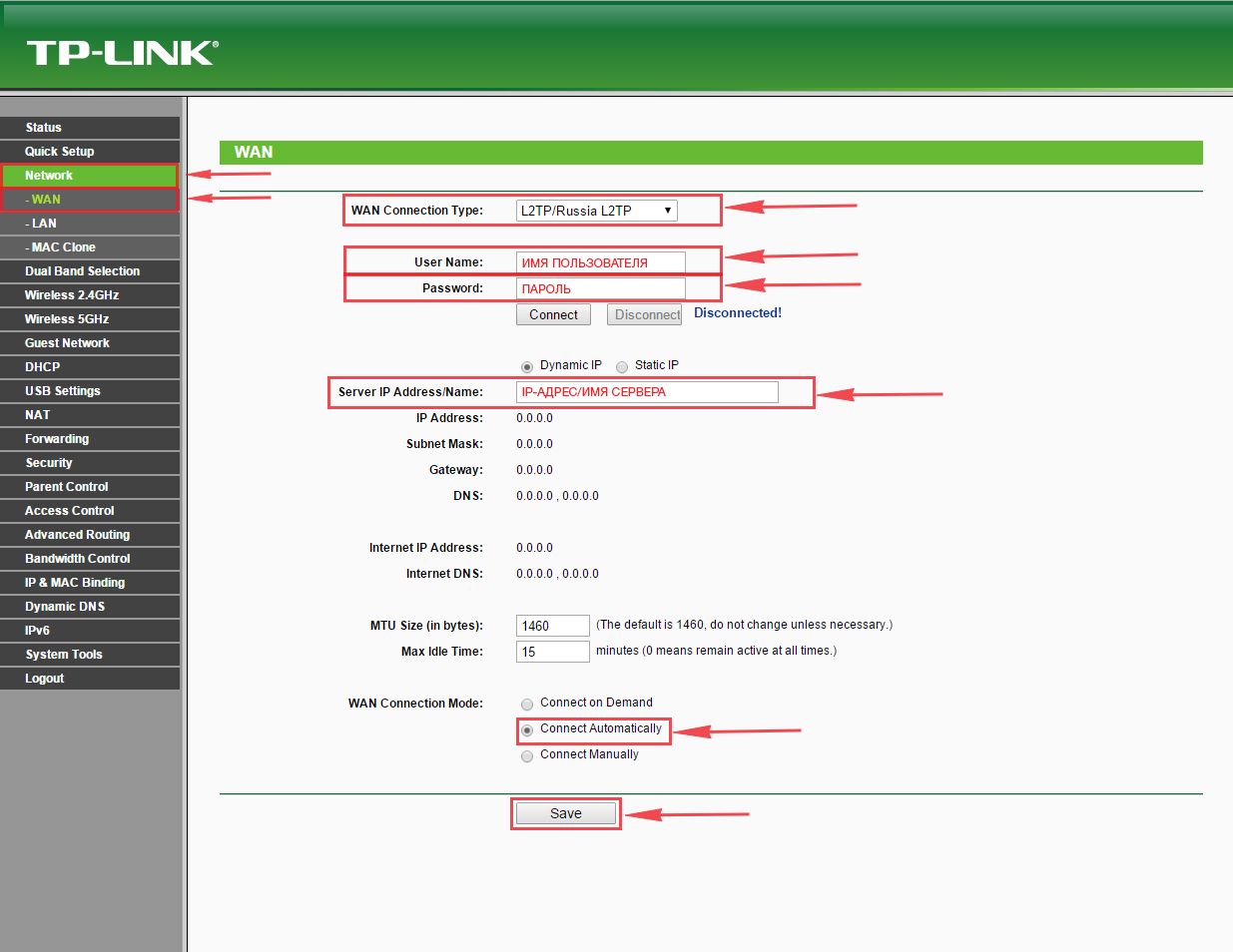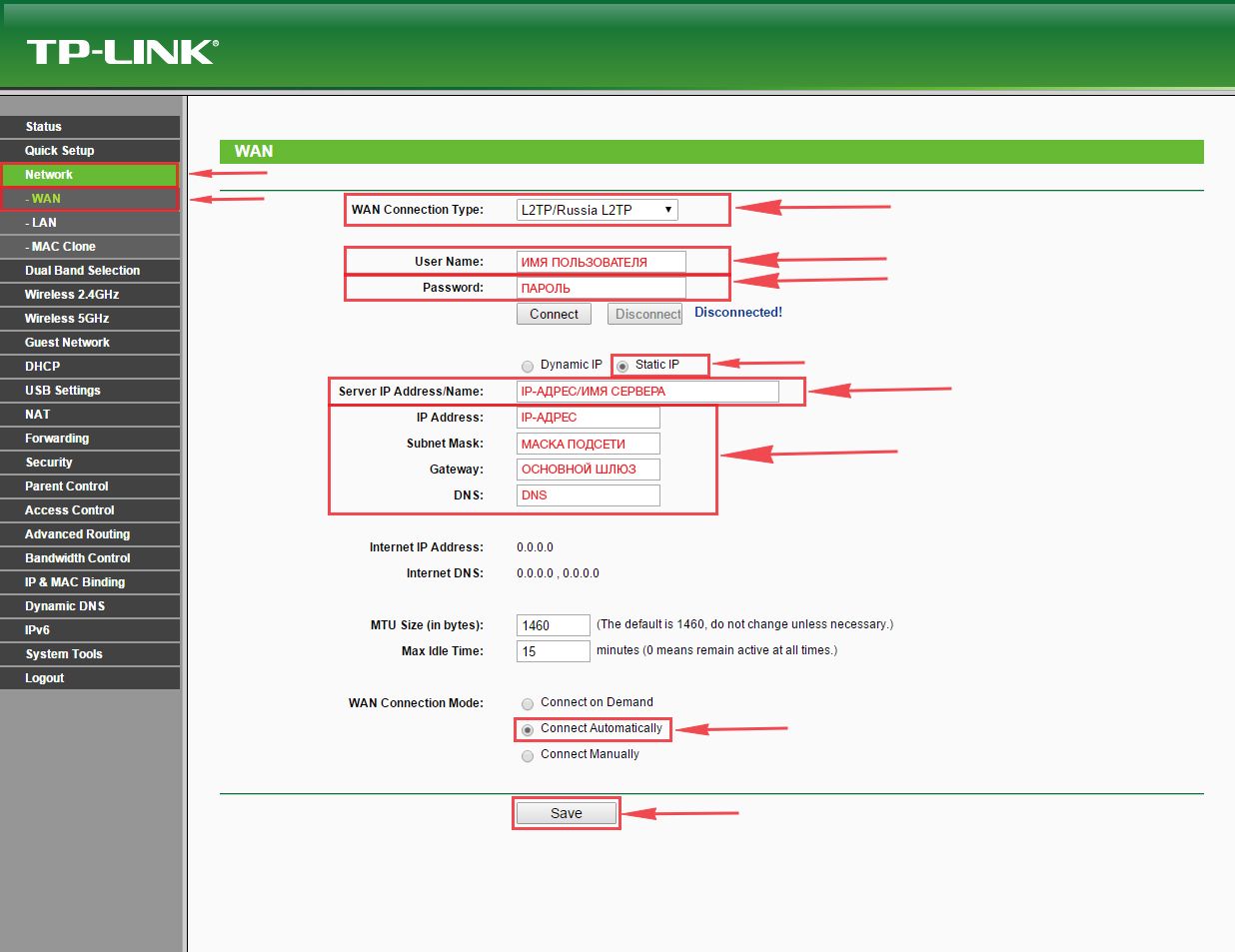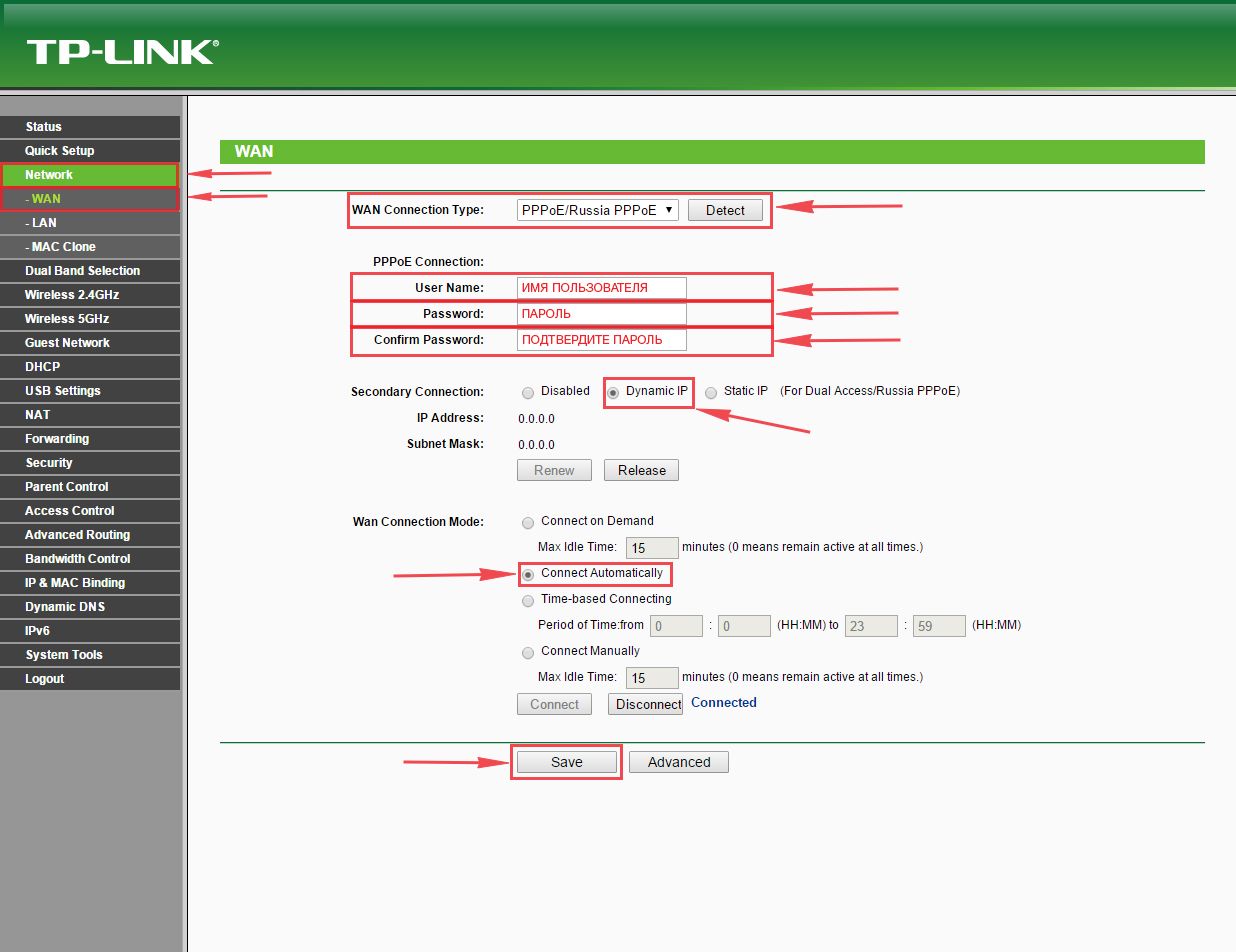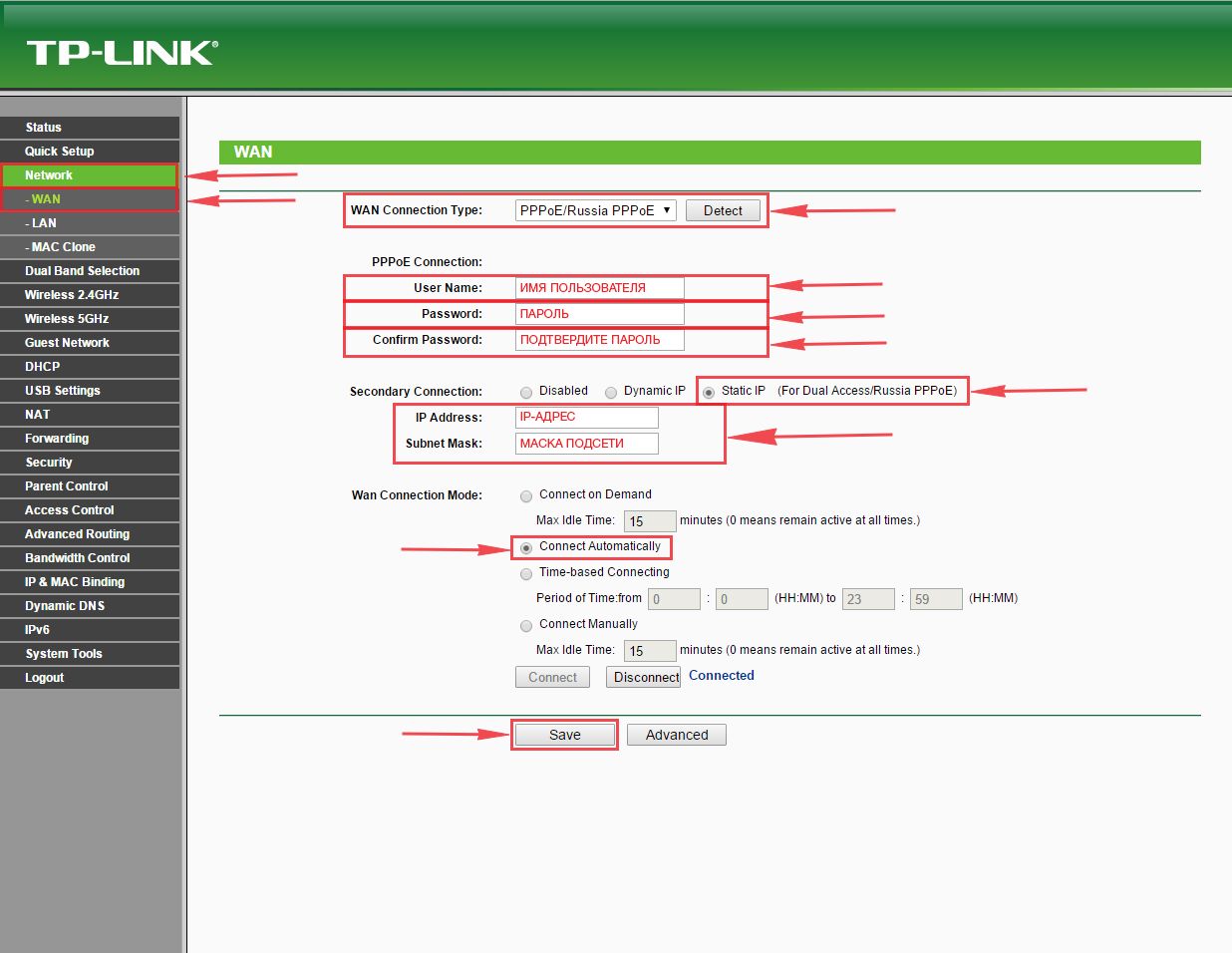- Настройка подключения по локальной сети
- Подключение роутера TP-Link TL-WDR3500 к компьютеру
- Авторизация
- Настройка пароля на wi-fi
- Настройка PPTP
- Настройка PPTP со статическим IP-адресом
- Настройка L2TP
- Настройка L2TP со статическим IP-адресом
- Настройка PPPOE
- Настройка PPPOE со статическим IP-адресом
- Смена пароля web-интерфейса
- Сброс пароля web-интерфейса
- Обновление прошивки
- Настройка FTP-сервера на роутере TP-Link TL-WDR3500
- Настройка медиа-сервера на роутере TP-Link TL-WDR3500
- Настройка принт-сервера на роутере TP-Link TL-WDR3500
- Подключение компьютера к wi-fi
Настройка подключения по локальной сети
Перед тем, как приступить к настройке роутера, проверим настройки подключения по локальной сети. Для этого:
Windows 7
Нажмем на «Пуск«, «Панель управления«.
Затем нажимаем на «Просмотр состояния сети и задач«.
Далее жмем на «Изменение параметров адаптера«.
В открывшемся окне мы видим «Подключение по локальной сети«. Нажимаем по нему правой кнопкой мыши, выбираем «Свойство«.
Затем из списка выбираем «Протокол Интернета версии 4 (TCP/IPv4)» и нажимаем «Свойство«.
В открывшемся окне Вам нужно выставить галочки «Получить IP-адрес автоматически» и «Получить адрес DNS-сервера автоматически«, затем нажимаем кнопку «Ok«.
Windows 10
Нажмем на «Пуск«, «Параметры«.
Затем нажимаем на «Сеть и Интернет«.
Далее выбираем «Ethernet» и нажимаем на «Настройка параметров адаптера«.
В открывшемся окне мы видим «Ethernet«. Нажимаем по нему правой кнопкой мыши, выбираем «Свойство«.
Затем из списка выбираем «IP версии 4 (TCP/IPv4)» и нажимаем «Свойство«.
В открывшемся окне Вам нужно выставить галочки «Получить IP-адрес автоматически» и «Получить адрес DNS-сервера автоматически«, затем нажимаем кнопку «Ok«.
Подключение роутера TP-Link TL-WDR3500 к компьютеру
Следующим шагом будет подключение роутера TP-Link TL-WDR3500 к Вашему Ноутбуку либо Персональному компьютеру (ПК). Для этого Вам необходимо подключить кабель, который Вам провел провайдер, к синему порту роутера (то есть это тот кабель, который идет в Вашу квартиру, дом, офис, и т.д. из вне), а кабель, который шел в комплекте с роутером, один конец в один из четырех портов, которые обозначены желтым цветом на роутере, а другой конец подключите к Вашему ноутбуку либо ПК. И да, не забудьте подключить кабель питания.
Авторизация роутера TP-Link TL-WDR3500
Итак, подключили роутер, теперь Вам нужно через любой браузер (будь это Google Chrome, Mozilla Firefox, Internet Explorer, и т.д.) попасть в его web-интерфейс. Для это открываем браузер и в адресной строке вбиваем адрес роутера: 192.168.0.1 и нажимаем кнопку «Enter» на Вашей клавиатуре.
После Мы видим, что роутер требует авторизоваться, т.е. запрашивает имя пользователя и пароль. По умолчанию на роутерах Tp-Link установлены:
- Имя пользователя — admin
- Пароль — admin
Итак, вбиваем данные и нажимаем «Login«
Настройка роутера Tp-Link TL-WDR3500
И вот наконец мы попали на Web-интерфейс роутера и теперь Вам необходимо произвести настройки оборудования. Первым делом обезопасим беспроводную сеть, установив пароль на wi-fi. Затем Вам необходимо будет узнать какой тип подключения используется для входа в интернет, это PPTP, L2TP либо PPPOE. Узнать можно позвонив Вашему провайдеру (это организация, с которым Вы заключили договор для предоставления услуги интернет). Итак, начнем настройку роутера.
Настройка пароля на wi-fi
Роутер Tp-Link TL-WDR3500 является двухдиапазонный, это означает, что роутер поддерживает 2 рабочие частоты беспроводного соединения, это 2,4 ГГц и 5 ГГц. 5 ГГц позволяет добиться более высокой пропускной способности, но обладает меньшей дальностью действия чем 2,4 ГГц, 2,4 ГГц более подвержена помехам. 5 ГГц поддерживается далеко не всеми устройствами. Поэтому какую именно частоту выбрать, выбирать Вам. Можно выбрать обе, и в зависимости от обстоятельств менять беспроводное соединение уже на Ваших устройствах. В нашем примере Мы рассмотрим именно этот вариант, когда работают 2 частоты.
Итак, переходим на Web-интерфейсе в меню во вкладку «Dual Band Selection» и ставим галочки напротив той частоты, которая больше подходит для Ваших устройств, в нашем случае выбираем обе и нажимаем на кнопку «Save«.
После этого переходим во вкладку «Wireless 2.4GHz» и попадаем в «Basic Settings«. Здесь необходимо в графе «Wireless Network Name:» придумать и указать имя Вашей беспроводной сети, данное имя в дальнейшем будет светиться, когда Вы будите подключаться к сети. Советую обозначить в название сети используемую частоту, к примеру: «imya seti 2.4». После выберем «Region» — Russia и нажимаем кнопку «Save«.
Теперь необходимо поставить пароль на беспроводную сеть. Для этого переходим во вкладку «Wireless Security» и выбираем тип шифрования «WPA/WPA2-Personal«, ниже выставляем «Authentication Type:» на «WPA2-PSK» и «Encryption:» на «AES«. Данные настройки рекомендуемые. Далее в поле «Wireless Password:» придумываем и вбиваем пароль. После жмем «Save«.
После этого переходим во вкладку «Wireless 5GHz» и попадаем в «Basic Settings«. Здесь необходимо в графе «Wireless Network Name:» придумать и указать имя Вашей беспроводной сети, данное имя в дальнейшем будет светиться, когда Вы будите подключаться к сети. Советую обозначить в название сети используемую частоту, к примеру: «imya seti 5». После выберем «Region» — Russia и нажимаем кнопку «Save«.
Теперь необходимо поставить пароль на беспроводную сеть. Для этого переходим во вкладку «Wireless Security» и выбираем тип шифрования «WPA/WPA2-Personal«, ниже выставляем «Authentication Type:» на «WPA2-PSK» и «Encryption:» на «AES«. Данные настройки рекомендуемые. Далее в поле «Wireless Password:» придумываем и вбиваем пароль. После жмем «Save«.
После того, как мы нажали «Save» над этой кнопкой появится надпись, указывающая на то, что настройки сохранены и теперь нам необходимо перезагрузить роутер. Что мы и делаем, нажав на кнопку «click here» отправив роутер на перезагрузку. После перезагрузки имя Вашей беспроводная сеть появится в настройках сети Вашего компьютера.
Настройка PPTP
Предлагаю Вашему вниманию Видео инструкцию по настройке типа подключения PPTP на роутере Tp-Link TL-WDR3500 на примере роутера Tp-Link TL-WR1043ND.
Давайте также письменно и иллюстративно рассмотрим настройку подключения PPTP на роутере Tp-Link TL-WDR3500.
Итак переходим в меню во вкладку «Network«, затем «WAN«.
В «WAN Connection Type:» выбираем «PPTP/Russia PPTP«, ниже Вам предложат указать имя пользователя (в строке «User Name:«), пароль (в строке «Password:«). Также необходимо будет указать ip-адрес сервера (в строке «Server IP Address/Name:«). Все вышеперечисленные данные Вам предоставляет провайдер (Организация, которая провела Вам интернет).
Все эти данные обычно прописываются в договоре с провайдером. Если по какой-то причине Вы не смогли их найти, Вам необходимо позвонить на горячую линию Вашего провайдера и узнать как их можно получить.
После того, как Вы внесли все необходимые данные ставите галочку напротив «Connect Automatically» (Данная настройка будет держать подключение к интернету постоянно, поэтому если у Вас НЕ безлимитный тариф рекомендую поставить галочку напротив «Connect on Demand«, что значит подключение по требованию, то есть интернет подключается только в том случае, когда Вы начинаете им пользоваться).
После всех манипуляций с настройками нажимаем кнопку «Save«.
Настройка PPTP со статическим IP-адресом
Рассмотрим настройку подключения PPTP со статическим IP-адресом на роутере Tp-Link TL-WDR3500. Обычно статический IP-адрес предоставляется юридическим лицам, либо как дополнительная услуга к основному тарифу физическим лицам.
Итак переходим в меню во вкладку «Network«, затем «WAN«.
В «WAN Connection Type:» выбираем «PPTP/Russia PPTP«, ниже Вам предложат указать имя пользователя (в строке «User Name:«), пароль (в строке «Password:«).
Так как подключение использует статический ip-адрес, Вы ставите галочку напротив «Static IP«, далее указываете ip-адрес сервера (в строке «Server IP Address/Name:«), ip-адрес (в строке «IP Address:«), маску подсети (в строке «Subnet Mask:«), основной шлюз (в строке «Gateway:«) и DNS (в строке «DNS:«). Все вышеперечисленные данные Вам предоставляет провайдер (Организация, которая провела Вам интернет).
Все эти данные обычно прописываются в договоре с провайдером. Если по какой-то причине Вы не смогли их найти, Вам необходимо позвонить на горячую линию Вашего провайдера и узнать как их можно получить.
После того, как Вы внесли все необходимые данные ставите галочку напротив «Connect Automatically» (Данная настройка будет держать подключение к интернету постоянно, поэтому если у Вас НЕ безлимитный тариф рекомендую поставить галочку напротив «Connect on Demand«, что значит подключение по требованию, то есть интернет подключается только в том случае, когда Вы начинаете им пользоваться).
После всех манипуляций с настройками нажимаем кнопку «Save«.
Настройка L2TP
Рассмотрим настройку подключения L2TP на роутере Tp-Link TL-WDR3500.
Итак переходим в меню во вкладку «Network«, затем «WAN«.
В «WAN Connection Type:» выбираем «L2T/Russia L2T«, ниже Вам предложат указать имя пользователя (в строке «User Name:«), пароль (в строке «Password:«). Также необходимо будет указать ip-адрес сервера (в строке «Server IP Address/Name:«). Все вышеперечисленные данные Вам предоставляет провайдер (Организация, которая провела Вам интернет).
Все эти данные обычно прописываются в договоре с провайдером. Если по какой-то причине Вы не смогли их найти, Вам необходимо позвонить на горячую линию Вашего провайдера и узнать как их можно получить.
После того, как Вы внесли все необходимые данные ставите галочку напротив «Connect Automatically» (Данная настройка будет держать подключение к интернету постоянно, поэтому если у Вас НЕ безлимитный тариф рекомендую поставить галочку напротив «Connect on Demand«, что значит подключение по требованию, то есть интернет подключается только в том случае, когда Вы начинаете им пользоваться).
После всех манипуляций с настройками нажимаем кнопку «Save«.
Настройка L2TP со статическим IP-адресом
Рассмотрим настройку подключения L2TP со статическим IP-адресом на роутере Tp-Link TL-WDR3500.
Обычно статический IP-адрес предоставляется юридическим лицам, либо как дополнительная услуга к основному тарифу физическим лицам.
Итак переходим в меню во вкладку «Network«, затем «WAN«.
В «WAN Connection Type:» выбираем «L2TP/Russia L2TP«, ниже Вам предложат указать имя пользователя (в строке «User Name:«), пароль (в строке «Password:«).
Так как подключение использует статический ip-адрес, Вы ставите галочку напротив «Static IP«, далее указываете ip-адрес сервера (в строке «Server IP Address/Name:«), ip-адрес (в строке «IP Address:«), маску подсети (в строке «Subnet Mask:«), основной шлюз (в строке «Gateway:«) и DNS (в строке «DNS:«). Все вышеперечисленные данные Вам предоставляет провайдер (Организация, которая провела Вам интернет).
Все эти данные обычно прописываются в договоре с провайдером. Если по какой-то причине Вы не смогли их найти, Вам необходимо позвонить на горячую линию Вашего провайдера и узнать как их можно получить.
После того, как Вы внесли все необходимые данные ставите галочку напротив «Connect Automatically» (Данная настройка будет держать подключение к интернету постоянно, поэтому если у Вас НЕ безлимитный тариф рекомендую поставить галочку напротив «Connect on Demand«, что значит подключение по требованию, то есть интернет подключается только в том случае, когда Вы начинаете им пользоваться).
После всех манипуляций с настройками нажимаем кнопку «Save«.
Настройка PPPOE
Предлагаю Вашему вниманию Видео инструкцию по настройке типа подключения PPPOE на роутере Tp-Link TL-WDR3500 на примере роутера Tp-Link TL-WR1043ND.
Давайте также письменно и иллюстративно рассмотрим настройку подключения PPPOE на роутере Tp-Link TL-WDR3500.
Итак переходим в меню во вкладку «Network«, затем «WAN«.
В «WAN Connection Type:» выбираем «PPPOE/Russia PPPOE«, ниже Вам предложат указать имя пользователя (в строке «User Name:«), пароль (в строке «Password:«) и подтверждение пароля (в строке «Confirm Password:«). Все вышеперечисленные данные Вам предоставляет провайдер (Организация, которая провела Вам интернет).
Все эти данные обычно прописываются в договоре с провайдером. Если по какой-то причине Вы не смогли их найти, Вам необходимо позвонить на горячую линию Вашего провайдера и узнать как их можно получить.
После того, как Вы внесли все необходимые данные ставите галочки напротив «Dynamic IP» и «Connect Automatically» (Данная настройка будет держать подключение к интернету постоянно, поэтому если у Вас НЕ безлимитный тариф рекомендую поставить галочку напротив «Connect on Demand«, что значит подключение по требованию, то есть интернет подключается только в том случае, когда Вы начинаете им пользоваться, либо «Time-based Connecting«, что означает подключение по времени, то есть интернет работает в определенное, указанное Вами время).
После всех манипуляций с настройками нажимаем кнопку «Save«.
Настройка PPPOE со статическим IP-адресом
Рассмотрим настройку подключения PPPOE со статическим IP-адресом на роутере Tp-Link TL-WDR3500.
Обычно статический IP-адрес предоставляется юридическим лицам, либо как дополнительная услуга к основному тарифу физическим лицам.
Итак переходим в меню во вкладку «Network«, затем «WAN«.
В «WAN Connection Type:» выбираем «PPPOE/Russia PPPOE«, ниже Вам предложат указать имя пользователя (в строке «User Name:«), пароль (в строке «Password:«) и подтверждение пароля (в строке «Confirm Password:«). Так как подключение использует статический ip-адрес, Вы ставите галочку напротив «Static IP«, далее указываете ip-адрес (в строке «IP Address:«), маску подсети (в строке «Subnet Mask:«).
Все вышеперечисленные данные Вам предоставляет провайдер (Организация, которая провела Вам интернет).
Все эти данные обычно прописываются в договоре с провайдером. Если по какой-то причине Вы не смогли их найти, Вам необходимо позвонить на горячую линию Вашего провайдера и узнать как их можно получить.
После того, как Вы внесли все необходимые данные ставите галочку напротив «Connect Automatically» (Данная настройка будет держать подключение к интернету постоянно, поэтому если у Вас НЕ безлимитный тариф рекомендую поставить галочку напротив «Connect on Demand«, что значит подключение по требованию, то есть интернет подключается только в том случае, когда Вы начинаете им пользоваться, либо «Time-based Connecting«, что означает подключение по времени, то есть интернет работает в определенное, указанное Вами время).
После всех манипуляций с настройками нажимаем кнопку «Save«.
Смена пароля web-интерфейса
Предлагаю Вашему вниманию Видео инструкцию по смене пароля на web-интерфейс роутера Tp-Link TL-WDR3500 на примере роутера Tp-Link TL-WR1043ND.
Сброс пароля web-интерфейса
В случае, если Вы поставили пароль на web-интерфейс роутера и забыли его, предлагаю Вашему вниманию посмотреть Видео инструкцию по сбросу пароля web-интерфейса на роутере Tp-Link TL-WDR3500 на примере роутера Tp-Link TL-WR1043ND.
Обновление прошивки
Предлагаю Вашему вниманию Видео инструкцию по обновлению прошивки на роутере Tp-Link TL-WDR3500 на примере роутера Tp-Link TL-WR1043ND.
Настройка FTP-сервера на роутере Tp-Link TL-WDR3500
Предлагаю Вашему вниманию Видео инструкцию по настройка FTP-сервера на роутере Tp-Link TL-WDR3500 на примере роутера Tp-Link TL-WR1043ND.
Настройка медиа-сервера на роутере Tp-Link TL-WDR3500
Предлагаю Вашему вниманию Видео инструкцию по настройка медиа-сервера на роутере Tp-Link TL-WDR3500 на примере роутера Tp-Link TL-WR1043ND.
Настройка принт-сервера на роутере Tp-Link TL-WDR3500
Предлагаю Вашему вниманию Видео инструкцию по настройка принт-сервера на роутере Tp-Link TL-WDR3500 на примере роутера Tp-Link TL-WR1043ND.
Подключение компьютера к wi-fi
После подключения и настройки роутера, необходимо подключить компьютер к беспроводной сети (wi-fi), рассмотрим подключение к wi-fi в двух операционных системах, это Windows 7 и Windows 10:
Windows 7
Видео инструкция
В правом нижнем углу рабочего стола находим значок беспроводной сети (wi-fi), щелкаем по нему левой кнопкой мыши.
Выскакивает окно со списком доступных беспроводных сетей. Выбираем беспроводную сеть, в моем случае это сеть «Sultan» (Вы выбираете ту сеть, название которой давали при настройке роутера).
После выбора сети поставьте галочку напротив «Подключаться автоматически» и нажмите
«Подключение«.
Далее необходимо указать «Ключ безопасности» это пароль беспроводной сети, который Вы указывали при настройке роутера. После того, как Вы указали ключ, нажимаем «OK«.
Ждем, возможно, пару секунд и Вы подключились к Вашей беспроводной сети.
Windows 10
Видео инструкция
В правом нижнем углу рабочего стола находим значок беспроводной сети (wi-fi), щелкаем по нему левой кнопкой мыши.
Выскакивает окно со списком доступных беспроводных сетей. Выбираем беспроводную сеть, в моем случае это сеть «Sultanova» (Вы выбираете ту сеть, название которой давали при настройке роутера).
После выбора сети поставьте галочку напротив «Подключаться автоматически» и нажмите «Подключиться«.
Далее необходимо указать «Ключ безопасности» это пароль беспроводной сети, который Вы указывали при настройке роутера. После того, как Вы указали ключ, нажимаем «Далее«.
Ждем, возможно, пару секунд и Вы подключились к Вашей беспроводной сети.
TP-Link TL-WDR3500 — это беспроводной двухдиапазонный роутер с поддержкой стандарта Wi-Fi 802.11n и скоростью передачи до 600 Мбит/с. Он обладает высокой производительностью и широким функционалом, что делает его подходящим для использования в домашних условиях и малых офисах.
В этой статье мы расскажем, как настроить роутер TP-Link TL-WDR3500 пошагово. Мы рассмотрим основные этапы настройки, включая подключение к интернету, настройку беспроводной сети Wi-Fi, установку пароля и настройку защиты сети.
Прежде чем приступить к настройке, убедитесь, что у вас есть доступ к роутеру через проводное подключение и у вас есть подробные инструкции от вашего интернет-провайдера.
Мы рекомендуем установить роутер в центральной части вашего дома или офиса, чтобы обеспечить максимальное покрытие сигнала Wi-Fi.
Далее мы рассмотрим каждый этап настройки TP-Link TL-WDR3500 подробнее и пошагово.
Содержание
- Подготовка к настройке TP-Link TL-WDR3500
- Проверьте наличие всех компонентов
- Подключите роутер к питанию и интернету
- Подключите компьютер к роутеру
- Изучите интерфейс управления роутером
- Создайте пароль для доступа к роутеру
Подготовка к настройке TP-Link TL-WDR3500
Прежде чем приступить к настройке роутера TP-Link TL-WDR3500, необходимо выполнить несколько подготовительных шагов:
1. Проверьте комплектацию:
Убедитесь, что в комплекте имеются все необходимые компоненты: роутер, блок питания, сетевой кабель, антенны и инструкция по эксплуатации. Внимательно изучите инструкцию, чтобы быть готовыми к последующим шагам настройки.
2. Подключите роутер к питанию:
Подключите блок питания к роутеру и включите его в розетку. Убедитесь, что индикатор питания загорелся, указывая на то, что роутер включен.
3. Подключите компьютер к роутеру:
Используя сетевой кабель, подключите один конец к компьютеру, а другой – к одному из доступных портов роутера (обычно они обозначены как LAN). Убедитесь, что подключение произведено надежно и кабель не ослаблен.
4. Определите IP-адрес роутера:
Откройте командную строку на компьютере, введите команду «ipconfig» и нажмите Enter. В строке «IPv4-адрес» вы найдете IP-адрес роутера. Он понадобится в дальнейшем для доступа к панели управления роутера.
5. Подготовьте необходимую информацию:
Перед началом настройки роутера TP-Link TL-WDR3500, убедитесь, что у вас имеются следующие данные:
— Логин и пароль, предоставленные вашим интернет-провайдером;
— Данные авторизации для доступа к панели управления роутера (обычно указываются в инструкции);
— Настройки вашего интернет-подключения, такие как тип соединения и адрес DNS сервера;
— Логин и пароль для создания беспроводной сети (если требуется).
Подготовка к настройке роутера TP-Link TL-WDR3500 поможет вам более эффективно выполнить все последующие шаги конфигурации и обеспечит стабильную работу вашей сети.
Проверьте наличие всех компонентов
Перед тем как приступить к настройке роутера TP-Link TL-WDR3500, убедитесь, что у вас есть все необходимые компоненты:
— Роутер TP-Link TL-WDR3500;
— Интернет-кабель, поставляемый провайдером;
— Разъем для подключения интернет-кабеля;
— Блок питания для роутера;
— Этот компьютер или ноутбук, с которым вы будете настраивать роутер;
— Проверьте, что у вас есть документация или инструкция по настройке роутера.
Подключите роутер к питанию и интернету
Перед началом настройки роутера TP-Link TL-WDR3500 необходимо подключить его к питанию и интернету.
- Используя кабель питания, подключите роутер к электросети.
- Вставьте один конец Ethernet-кабеля в порт WAN на задней панеле роутера.
- Вставьте другой конец Ethernet-кабеля в порт, предоставленный вашим провайдером интернет-услуг.
После подключения роутера к питанию и интернету, можно приступить к настройке других параметров.
Подключите компьютер к роутеру
Прежде чем начать настраивать роутер TP-Link TL-WDR3500, необходимо подключить компьютер к нему. Для этого выполните следующие шаги:
Шаг 1: Возьмите сетевой кабель, который поставляется в комплекте с роутером.
Шаг 2: Подключите один конец сетевого кабеля к порту Ethernet на задней панели роутера.
Шаг 3: Подключите другой конец сетевого кабеля к порту Ethernet на вашем компьютере.
Шаг 4: Убедитесь, что сетевой кабель надежно подключен и не вызывает игр в нужные порты.
Важно: Проверьте, чтобы все коннекторы были надежно подключены и не вызывали игр.
Шаг 5: Теперь ваш компьютер подключен к роутеру TP-Link TL-WDR3500 и готов к настройке.
Изучите интерфейс управления роутером
Перед настройкой роутера TP-Link TL-WDR3500 вам следует изучить его интерфейс управления. Обычно, для доступа к интерфейсу роутера, необходимо открыть веб-браузер и ввести IP-адрес роутера в адресную строку. IP-адрес можно найти на корпусе роутера или в документации к нему.
После успешного подключения к интерфейсу управления роутером, вам откроется главная страница с основными настройками. Здесь вы сможете изменить пароль доступа к роутеру, настроить Wi-Fi сеть, провести обновление прошивки и т.д.
Интерфейс управления роутером обычно имеет удобное меню, состоящее из различных вкладок и подменю. На главной странице находятся наиболее важные настройки, а на других вкладках можно настроить более специфические параметры.
Ознакомьтесь с основными разделами и параметрами интерфейса управления роутером:
- Сеть: в этом разделе можно настроить параметры подключения к интернету, такие как тип соединения (DHCP, PPPoE и т.д.), IP-адрес роутера, DNS-серверы и другие.
- Беспроводная сеть: здесь вы сможете задать имя сети (SSID), пароль для доступа к Wi-Fi, выбрать тип безопасности (WPA, WPA2 и т.д.) и другие параметры.
- Настройки безопасности: в этом разделе можно настроить различные функции безопасности, такие как защита от атак, фильтрация MAC-адресов и другие.
- Управление устройствами: здесь можно настроить доступ ограниченных устройств к сети, настроить порты, настроить DHCP-сервер и др.
- Обновление прошивки: в этом разделе можно обновить прошивку роутера до последней версии, чтобы получить новые функции и исправления ошибок.
Изучите интерфейс управления роутером, чтобы быть готовыми к настройке и изменению различных параметров своего роутера TP-Link TL-WDR3500.
Создайте пароль для доступа к роутеру
Чтобы обеспечить безопасность вашей сети, необходимо создать пароль для доступа к роутеру TP-Link TL-WDR3500. Это позволит предотвратить несанкционированный доступ к настройкам роутера и защитить вашу сеть от вторжений.
Для создания пароля выполните следующие шаги:
- Откройте веб-браузер и введите IP-адрес роутера в адресной строке. Обычно IP-адрес роутера TP-Link TL-WDR3500 — 192.168.0.1 или 192.168.1.1.
- Нажмите Enter или перейдите по введенному адресу, чтобы открыть страницу входа в роутер.
- Введите имя пользователя и пароль. По умолчанию для роутера TP-Link TL-WDR3500 имя пользователя — admin, а пароль — admin. Если вы ранее поменяли эти данные, введите свои текущие данные.
- На странице настроек роутера найдите раздел «Системные настройки» или «Настройки безопасности».
- В этом разделе найдите опцию для смены пароля. Обычно она называется «Изменить пароль», «Пароль администратора» или нечто подобное.
- Введите новый пароль в соответствующее поле и подтвердите его.
- Сохраните изменения, нажав кнопку «Применить» или «Сохранить».
Пароль для доступа к роутеру TP-Link TL-WDR3500 успешно создан. Обязательно запомните его или сохраните в надежном месте.
Настройка роутера TP-Link TL-WDR3500 — это важный шаг к обеспечению стабильного и безопасного подключения к интернету. В данной статье мы рассмотрим пошаговую инструкцию, которая поможет вам настроить данный роутер своими руками.
Первым шагом необходимо подключить роутер к компьютеру с помощью провода Ethernet. Затем откройте веб-браузер и введите адрес 192.168.0.1 в адресной строке. После этого вы увидите страницу авторизации, где вам потребуется ввести логин и пароль. Если вы не меняли эти данные, по умолчанию они равны «admin» (без кавычек).
После успешной авторизации вы попадете на главную страницу настроек роутера. Здесь вы можете изменить настройки сети, настройки безопасности, настроить подключение к Интернету и многое другое. Например, вы можете изменить имя и пароль Wi-Fi сети, чтобы обеспечить безопасность вашего соединения.
Кроме того, на странице настроек вы можете настроить маршрутизацию сети, настроить DNS-серверы, настроить фильтрацию MAC-адресов и многое другое. Важно помнить, что неправильная настройка роутера может привести к проблемам с интернет-соединением, поэтому следуйте инструкциям внимательно.
Содержание
- Шаг 1. Подключение роутера к сети
- Шаг 2. Вход в настройки роутера
- Шаг 3. Настройка базовых параметров
- Вопрос-ответ
- Как подключить роутер TP-Link TL-WDR3500 к компьютеру?
- Как настроить роутер TP-Link TL-WDR3500 через веб-интерфейс?
- Как изменить имя и пароль Wi-Fi на роутере TP-Link TL-WDR3500?
- Как настроить порт-форвардинг на роутере TP-Link TL-WDR3500?
- Как обновить прошивку на роутере TP-Link TL-WDR3500?
Шаг 1. Подключение роутера к сети
Для начала настройки роутера TP-Link TL-WDR3500 необходимо его подключить к сети. Вам понадобится электропитание для роутера и доступ к Интернету.
Сначала найдите кабель Ethernet, поставляемый вместе с устройством, и подключите один его конец к WAN-порту роутера, а другой конец в свободный порт вашего модема или провайдерского оборудования.
После этого включите роутер в розетку и дождитесь, пока он полностью загрузится. Обычно на роутере есть индикаторы, свет которых указывает на его работу. После того, как все индикаторы загорятся зеленым цветом, роутер будет готов к настройке.
Теперь вы можете подключить свой компьютер или ноутбук к роутеру посредством кабеля Ethernet или Wi-Fi. Если вы хотите подключиться по Wi-Fi, найдите в списке доступных сетей Wi-Fi сеть с названием вашего роутера (обычно это название можно найти на наклейке на задней панели роутера). Подключитесь к этой сети, введя пароль, который обычно указан на той же наклейке или в документации, поставляемой с роутером. Если у вас нет пароля, возможно, что он был отключен администратором.
Шаг 2. Вход в настройки роутера
После успешного подключения роутера TP-Link TL-WDR3500 к вашей локальной сети, необходимо войти в его настройки для начала процесса конфигурации.
Для этого откройте веб-браузер на вашем компьютере и введите IP-адрес роутера в адресной строке. По умолчанию IP-адрес TP-Link TL-WDR3500 — 192.168.0.1. Нажмите «Enter», чтобы перейти на страницу входа.
Появится окно авторизации, где вам необходимо ввести логин и пароль. Если вы не изменили эти данные ранее, стандартные учетные данные по умолчанию можно найти на наклейке на задней панели роутера или в руководстве пользователя.
После ввода логина и пароля, нажмите «Войти» или «Submit», чтобы получить доступ к настройкам роутера.
Если вы ввели правильные данные, вы будете перенаправлены на главную страницу настроек роутера. Теперь вы готовы приступить к настройке роутера TP-Link TL-WDR3500 в соответствии с вашими потребностями и предпочтениями.
Шаг 3. Настройка базовых параметров
1. Подключение к роутеру
Для начала настройки базовых параметров роутера TP-Link TL-WDR3500, подключите компьютер к роутеру с помощью сетевого кабеля. Вставьте один конец кабеля в порт LAN вашего компьютера, а другой конец в один из портов LAN на задней панели роутера.
2. Вход в настройки роутера
Откройте любой веб-браузер на вашем компьютере и введите в адресной строке IP-адрес роутера TP-Link TL-WDR3500 (по умолчанию – 192.168.0.1). Нажмите Enter. Откроется страница авторизации в настройках роутера.
3. Авторизация в настройках роутера
Введите имя пользователя и пароль, предоставленные вам поставщиком услуг интернета. Если вы не помните учетные данные, обратитесь в службу поддержки вашего провайдера для получения информации. Нажмите кнопку «Войти».
4. Настройка SSID и пароля Wi-Fi
На странице настроек, найдите вкладку «Wireless». В поле «SSID» (имя сети) введите желаемое имя Wi-Fi сети. Затем введите пароль, состоящий из 8-63 символов, в поле «Wireless Password». Нажмите кнопку «Сохранить», чтобы применить настройки.
5. Проверка настроек
После сохранения настроек Wi-Fi, проверьте работу подключения к интернету на вашем компьютере или устройстве с поддержкой беспроводного соединения. Введите пароль Wi-Fi, указанный на предыдущем шаге, и подключитесь к новой Wi-Fi сети.
Вопрос-ответ
Как подключить роутер TP-Link TL-WDR3500 к компьютеру?
Для подключения роутера TP-Link TL-WDR3500 к компьютеру необходимо сначала подключить его к источнику питания. Затем с помощью сетевого кабеля подключите один конец к порту WAN на задней панели роутера, а другой конец к сетевой плате на компьютере. После этого включите роутер и компьютер и дождитесь установки связи между ними.
Как настроить роутер TP-Link TL-WDR3500 через веб-интерфейс?
Для настройки роутера TP-Link TL-WDR3500 через веб-интерфейс необходимо открыть браузер и в адресной строке ввести IP-адрес роутера (обычно 192.168.0.1 или 192.168.1.1). После этого откроется страница авторизации, где нужно будет ввести логин и пароль (по умолчанию это admin/admin). После успешной авторизации откроется основное меню, где можно настроить различные параметры роутера.
Как изменить имя и пароль Wi-Fi на роутере TP-Link TL-WDR3500?
Для изменения имени и пароля Wi-Fi на роутере TP-Link TL-WDR3500 нужно зайти в его веб-интерфейс, выбрать в меню пункт «Wireless» или «Беспроводные настройки», затем найти раздел «Wireless Network Name» или «Имя беспроводной сети» и ввести новое имя (SSID). Далее необходимо найти раздел «Wireless Security» или «Беспроводная безопасность» и выбрать тип шифрования (например, WPA2-PSK) и ввести новый пароль. После сохранения изменений, новое имя и пароль Wi-Fi будут применены.
Как настроить порт-форвардинг на роутере TP-Link TL-WDR3500?
Для настройки порт-форвардинга на роутере TP-Link TL-WDR3500 нужно зайти в его веб-интерфейс, выбрать в меню пункт «Forwarding» или «Переадресация портов». Затем нужно нажать на кнопку «Add New» или «Добавить новый» и ввести данные о порте, который нужно перенаправить (например, внешний и внутренний порт). После сохранения изменений, трафик с указанного внешнего порта будет перенаправлен на указанный внутренний порт.
Как обновить прошивку на роутере TP-Link TL-WDR3500?
Для обновления прошивки на роутере TP-Link TL-WDR3500 нужно сначала скачать последнюю версию прошивки с официального сайта TP-Link. Затем зайдите в веб-интерфейс роутера, выберите в меню пункт «System Tools» или «Системные инструменты» и перейдите в раздел «Firmware Upgrade» или «Обновление прошивки». На странице обновления прошивки нажмите кнопку «Browse» или «Обзор» и выберите скачанную прошивку. После этого нажмите кнопку «Upgrade» или «Обновить» и дождитесь окончания процесса обновления.
Настройка роутера TP-Link TL WDR3500 – это важный шаг для обеспечения бесперебойной и стабильной работы вашей домашней сети. В данной статье мы рассмотрим пошаговую инструкцию по настройке этой модели роутера, помогая вам сделать это без труда и ошибок.
Перед настройкой рекомендуется подключить роутер к компьютеру или ноутбуку с помощью Ethernet-кабеля. Затем откройте веб-браузер и введите в адресной строке IP-адрес роутера, который обычно равен 192.168.1.1. После этого вы увидите страницу входа в административную панель роутера.
Далее введите имя пользователя и пароль для доступа к административной панели. Если вы не меняли эти данные ранее, попробуйте ввести стандартные значения: «admin» в качестве имени пользователя и пароль. Если это не помогает, обратитесь к документации к роутеру или производителю для получения информации о стандартных учетных записях.
После успешного входа в административную панель роутера, вы сможете настроить различные параметры сети, такие как установка пароля для беспроводной сети, изменение IP-адреса, настройка защиты от несанкционированного доступа и многое другое. Обратите внимание на вкладки или разделы с соответствующими настройками и следуйте инструкциям на экране, чтобы изменить нужные вам параметры.
После того, как вы внесете все необходимые изменения, не забудьте сохранить настройки, чтобы они вступили в силу. Примерно через несколько секунд роутер перезагрузится, и все ваши изменения будут применены. Вам может потребоваться переподключиться к роутеру после перезагрузки для установки новых настроек.
Таким образом, настройка роутера TP-Link TL WDR3500 не должна вызвать трудностей, если вы следуете указанным выше шагам. Помните, что правильная настройка роутера позволит вам получить максимальную производительность и безопасность вашей домашней сети.
Содержание
- Почему важно настроить роутер TP-Link TL WDR3500
- Раздел 1: Подготовка к настройке
- Покупка и распаковка роутера
- Подключение к роутеру
Почему важно настроить роутер TP-Link TL WDR3500
1. Обеспечение безопасности сети:
Настройка роутера TP-Link TL WDR3500 позволяет создать безопасную сеть и защитить свои данных от несанкционированного доступа. Неправильная конфигурация роутера может привести к уязвимостям в сети, которые могут быть использованы злоумышленниками для несанкционированного доступа к вашей личной информации.
2. Оптимальная скорость и стабильность соединения:
Правильная настройка роутера позволяет оптимизировать скорость и стабильность соединения. Неправильные настройки могут привести к плохому качеству сигнала, задержкам и снижению скорости интернета.
3. Настройка различных функций:
TP-Link TL WDR3500 имеет различные функции, которые могут быть настроены в соответствии с вашими потребностями. Например, вы можете настроить гостевую сеть для гостей, настроить родительский контроль, чтобы ограничить доступ к определенным сайтам и приложениям, а также настроить порты и протоколы для определенных устройств. Правильная настройка всех этих функций обеспечит более удобное и безопасное использование сети.
4. Улучшение качества общего WiFi-сигнала:
Настройка роутера также позволяет улучшить качество общего WiFi-сигнала. Вы можете настроить роутер для лучшего покрытия зоны и устранения мешающих сигналов.
Важно помнить, что настройка роутера может потребовать некоторых технических знаний. Если вы не уверены, как правильно настроить роутер TP-Link TL WDR3500, рекомендуется обратиться за помощью к специалисту или использовать подробное руководство от производителя.
Раздел 1: Подготовка к настройке
Перед тем как начать настройку роутера TP-Link TL WDR3500, убедитесь, что у вас есть все необходимое:
1. Роутер TP-Link TL WDR3500: убедитесь, что у вас есть данный модель роутера и вы его будете настраивать.
2. Компьютер или ноутбук: вам понадобится компьютер или ноутбук, чтобы подключиться к веб-интерфейсу роутера и выполнить настройки.
3. Кабель Ethernet: подготовьте кабель Ethernet для подключения компьютера или ноутбука к роутеру.
4. Интернет-провайдер: если вы планируете использовать Интернет через этот роутер, убедитесь, что у вас есть работающее подключение к интернет-провайдеру.
После того как у вас есть все необходимое, вы готовы перейти к следующему разделу и начать процесс настройки роутера.
Покупка и распаковка роутера
Прежде чем приступить к настройке роутера TP-Link TL WDR3500, необходимо его приобрести. В интернете или специализированных магазинах можно найти эту модель по доступной цене.
После покупки роутера нужно внимательно распаковать устройство, убедившись, что все комплектующие находятся в наличии. Обычно из коробки вынимается сам роутер, блок питания, сетевой кабель, а также инструкция по эксплуатации и диск с программным обеспечением.
Установите все распакованные предметы на удобной для вас поверхности и продолжайте следующие шаги для дальнейшей настройки роутера.
Подключение к роутеру
Прежде чем начать настройку роутера TP-Link TL WDR3500, убедитесь, что вы имеете все необходимые компоненты:
| 1. | Роутер TP-Link TL WDR3500 |
| 2. | Адаптер питания |
| 3. | Интернет-кабель (обычно RJ-45) |
| 4. | Компьютер или ноутбук |
Приступая к подключению к роутеру, следуйте этим шагам:
1. Подключите один конец интернет-кабеля к порту WAN вашего роутера и другой конец к модему интернет-провайдера.
2. Подключите адаптер питания к роутеру и вставьте его в розетку.
3. Подождите, пока роутер загрузится и установит соединение с модемом.
4. С помощью интернет-кабеля подключите свой компьютер или ноутбук к одному из портов LAN вашего роутера.
После выполнения этих шагов вы успешно подключились к своему роутеру TP-Link TL WDR3500 и готовы приступить к его настройке.
Роутер TP-Link TL-WDR3500 — это надежное устройство для создания домашней сети и обеспечения беспроводного доступа в интернет. Он обладает превосходными характеристиками, позволяющими настроить стабильное и безопасное соединение с гарантированной скоростью передачи данных.
Для начала настройки роутера TP-Link TL-WDR3500 подключите его к компьютеру с помощью кабеля Ethernet. После подключения откройте веб-браузер и введите в адресной строке IP-адрес роутера. По умолчанию это 192.168.0.1. Вы увидите страницу входа в административный раздел роутера.
Войдите в административный раздел, используя стандартное имя пользователя и пароль (admin-admin). Если вы раньше меняли данные, введите соответствующие свои логин и пароль. После успешного входа вы попадете в основное меню настройки, где сможете произвести все необходимые изменения.
Далее вам потребуется настроить параметры интернет-подключения. В разделе «Настройки сети» выберите тип подключения и введите все необходимые данные, предоставленные вашим интернет-провайдером. Затем нажмите кнопку «Сохранить» и перезагрузите роутер для применения изменений.
После этого настройка готова. Вы можете настроить дополнительные параметры, такие как настройка беспроводной сети, создание пароля для доступа к WI-FI, установку фильтров и ограничений и многое другое. Пользуйтесь роутером TP-Link TL-WDR3500 с комфортом и наслаждайтесь стабильным интернет-соединением в вашем доме или офисе!
Содержание
- Как настроить роутер TP-Link TL-WDR3500
- Шаг 1: Подключите роутер
- Шаг 2: Войдите в настройки роутера
- Шаг 3: Измените имя и пароль Wi-Fi сети
- Шаг 4: Настройте доступ в Интернет
- Шаг 5: Настройте безопасность Wi-Fi сети
Как настроить роутер TP-Link TL-WDR3500
- Подключите роутер к источнику питания и компьютеру с помощью Ethernet-кабеля.
- Откройте веб-браузер и введите адрес роутера в адресной строке. Обычно это http://192.168.0.1 или http://192.168.1.1. Нажмите клавишу Enter.
- В появившемся окне введите имя пользователя и пароль. По умолчанию имя пользователя и пароль для роутера TP-Link TL-WDR3500 — admin. Нажмите кнопку Войти.
- После входа в настройки роутера откроется главное меню. Здесь вы можете установить различные параметры подключения, настроить беспроводную сеть, настроить безопасность и многое другое.
- Для начала рекомендуется изменить пароль администратора, чтобы обезопасить свое устройство. Выберите вкладку «Настройки системы» или «Система» и найдите пункт «Администратор». Укажите новое имя пользователя и пароль, а затем сохраните изменения.
- Чтобы настроить беспроводную сеть, выберите вкладку «Настройки беспроводной сети» или «Беспроводное соединение». Задайте имя (SSID) и выберите тип шифрования. Введите пароль для Wi-Fi и сохраните изменения.
- Если у вас есть доступ к интернету через проводное подключение, вы можете настроить функцию беспроводного моста. Для этого выберите вкладку «Другие настройки» или «Дополнительно» и активируйте функцию «Беспроводной мост». Сохраните изменения и настройте параметры соединения.
Теперь ваш роутер TP-Link TL-WDR3500 настроен и готов к использованию. Вы можете подключиться к новой беспроводной сети и наслаждаться стабильным и безопасным интернет-соединением.
Шаг 1: Подключите роутер
Перед тем как начать настраивать роутер TP-Link TL-WDR3500, убедитесь, что у вас есть все необходимые кабели и аксессуары. Вам понадобится:
- Роутер TP-Link TL-WDR3500: сам роутер, поставляемый в комплекте.
- Интернет-кабель: используйте эфирный кабель, чтобы подключить роутер к модему или стенному разъему.
- Питание: включите роутер в розетку при помощи блока питания.
Чтобы подключить роутер, выполните следующие действия:
- Подключите интернет-кабель: возьмите один конец интернет-кабеля и вставьте его в порт Internet на задней панели роутера. Подключите другой конец кабеля к своему модему или стенному разъему.
- Подключите питание: вставьте один конец блока питания в разъем на задней панели роутера, а другой конец в розетку.
- Включите роутер: нажмите кнопку питания на задней панели роутера.
Теперь ваш роутер TP-Link TL-WDR3500 подключен и готов к настройке!
Шаг 2: Войдите в настройки роутера
1. Подключите компьютер или ноутбук к роутеру TP-Link TL-WDR3500 с помощью Ethernet-кабеля. Убедитесь, что соединение установлено правильно и индикаторы LAN-порта на роутере и компьютере горят.
2. Откройте любой веб-браузер (например, Google Chrome, Mozilla Firefox, Microsoft Edge) и введите в адресной строке IP-адрес роутера. По умолчанию, IP-адрес TP-Link TL-WDR3500 – 192.168.1.1. Нажмите клавишу Enter.
3. В появившемся окне будет запрошено имя пользователя и пароль для входа в роутер. Введите административные учетные данные, по умолчанию они являются «admin» и «admin» для имени пользователя и пароля соответственно. Нажмите на кнопку «Войти».
4. Если роутер был успешно включен, то вы будете перенаправлены на страницу главного меню настроек роутера.
Шаг 3: Измените имя и пароль Wi-Fi сети
После того, как вы успешно вошли в административную панель роутера, вам потребуется изменить имя (SSID) и пароль для вашей беспроводной Wi-Fi сети. Это позволит вам установить уникальное имя и защитить вашу сеть с помощью надежного пароля.
Чтобы изменить имя Wi-Fi сети, выполните следующие шаги:
- Перейдите во вкладку «Wireless» или «Беспроводная сеть» в административной панели роутера.
- В разделе «Wireless Settings» или «Настройки беспроводной сети» найдите поле «Network Name (SSID)» или «Имя сети (SSID)».
- Введите новое имя сети в соответствующее поле. Убедитесь, что новое имя не содержит чувствительной информации и легко запоминается.
- Нажмите кнопку «Save» или «Сохранить», чтобы применить изменения.
Чтобы изменить пароль Wi-Fi сети, выполните следующие шаги:
- Находясь в разделе «Wireless Settings» или «Настройки беспроводной сети», найдите поле «Wireless Password» или «Пароль беспроводной сети».
- Введите новый пароль в соответствующее поле. Рекомендуется использовать надежный пароль, состоящий из букв (в верхнем и нижнем регистрах), цифр и специальных символов.
- Нажмите кнопку «Save» или «Сохранить», чтобы применить изменения.
После того, как вы измените имя и пароль Wi-Fi сети, убедитесь, что применились все изменения и ваша новая сеть работает корректно. Вы можете подключиться к ней с помощью нового имени и пароля и проверить скорость и стабильность соединения.
Шаг 4: Настройте доступ в Интернет
После успешной настройки подключения к роутеру TP-Link TL-WDR3500, вы можете приступить к настройке доступа в Интернет.
- Откройте веб-браузер на любом устройстве, подключенном к роутеру.
- В адресной строке введите IP-адрес вашего роутера. Обычно это 192.168.0.1, но если у вас другой IP-адрес, убедитесь, что вы его знаете.
- Нажмите клавишу Enter, чтобы открыть страницу настроек роутера.
- Введите логин и пароль администратора роутера. Если вы ранее не изменяли эти данные, они должны быть указаны на задней панели роутера или в документации.
- После успешной авторизации вы увидите главную страницу настроек роутера.
- Найдите раздел «Настройки Интернета» или «WAN-настройки» и выберите его.
- В разделе настройки Интернета выберите подключение, которое вы используете для доступа в Интернет (например, PPPoE, DHCP, статическое IP).
- В зависимости от выбранного типа подключения, введите необходимые данные для настройки. Например, для PPPoE-подключения вам может потребоваться ввести логин и пароль от вашего Интернет-провайдера.
- После ввода всех необходимых данных сохраните изменения.
Теперь ваш роутер TP-Link TL-WDR3500 должен быть настроен для доступа в Интернет. Вы можете проверить подключение, открыв веб-браузер и загрузив любой сайт.
Шаг 5: Настройте безопасность Wi-Fi сети
1. Зайдите в настройки роутера
Откройте веб-браузер и введите IP-адрес роутера в адресной строке (по умолчанию 192.168.0.1). Нажмите Enter, чтобы открыть страницу настроек.
2. Введите учетные данные
Введите имя пользователя и пароль (по умолчанию admin/admin) и нажмите на кнопку входа.
3. Перейдите в раздел «Wireless»
На странице настроек выберите вкладку «Wireless» и перейдите в раздел «Security».
4. Включите защиту Wi-Fi сети
Выберите метод шифрования, такой как WPA-PSK/WPA2-PSK. Введите пароль для доступа к сети в поле «Wireless Password» и нажмите на кнопку «Save» для сохранения настроек.
5. Проверьте настройки
Убедитесь, что все изменения в настройках безопасности Wi-Fi сети были сохранены. Затем перезагрузите роутер, чтобы применить новые настройки.
Примечание: рекомендуется использовать сложные пароли, состоящие из букв верхнего и нижнего регистра, цифр и символов. Такие пароли гораздо сложнее подобрать злоумышленникам.