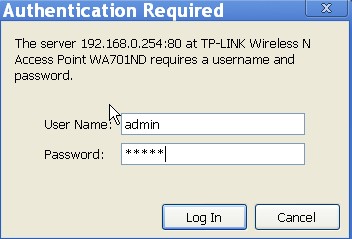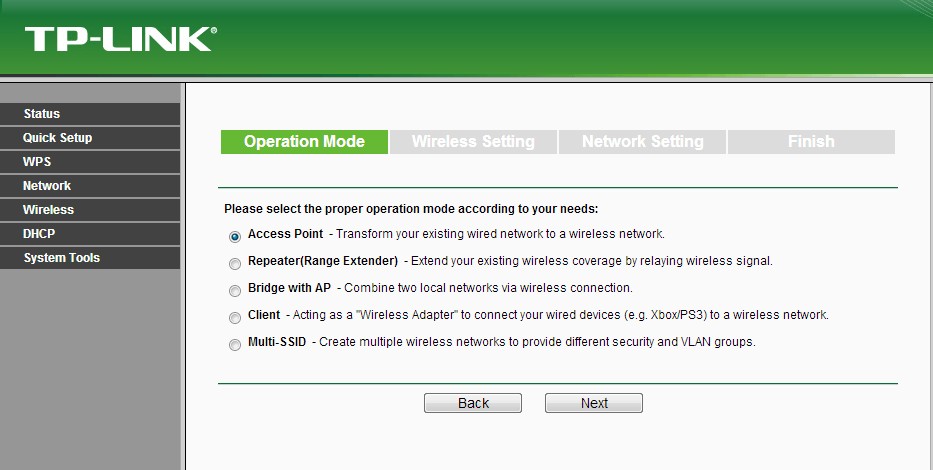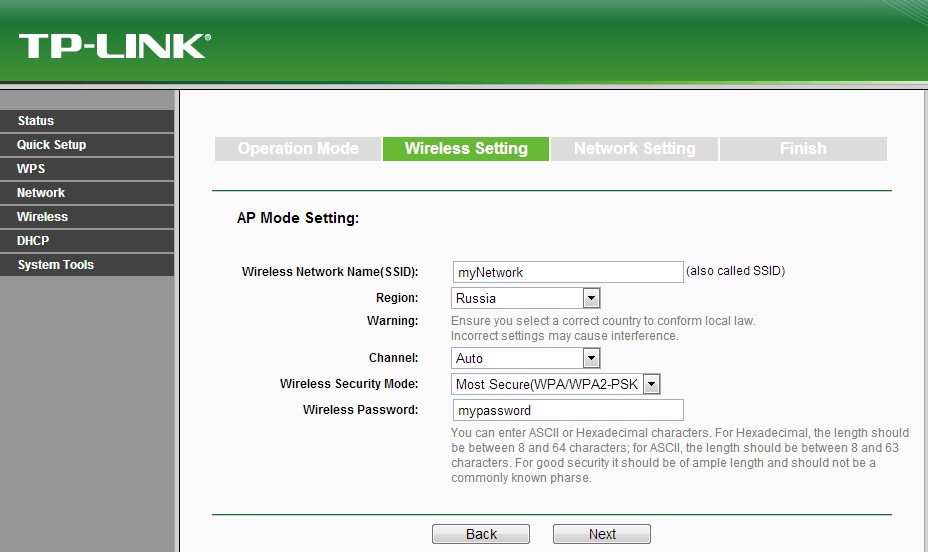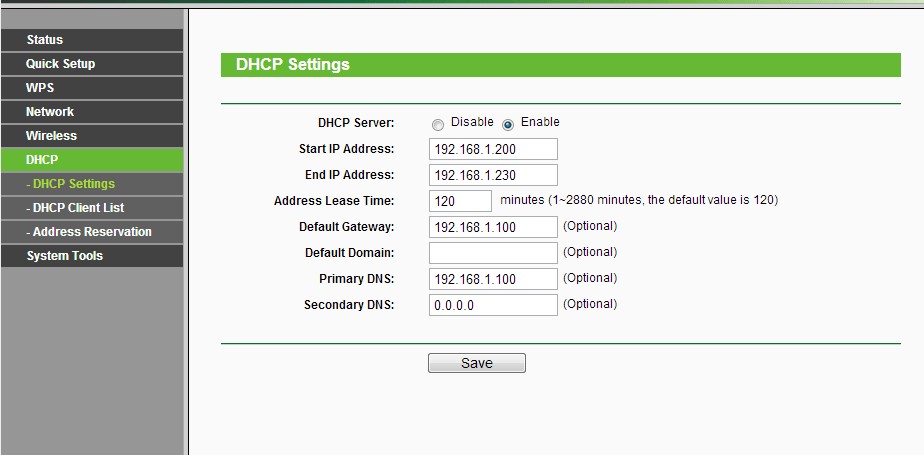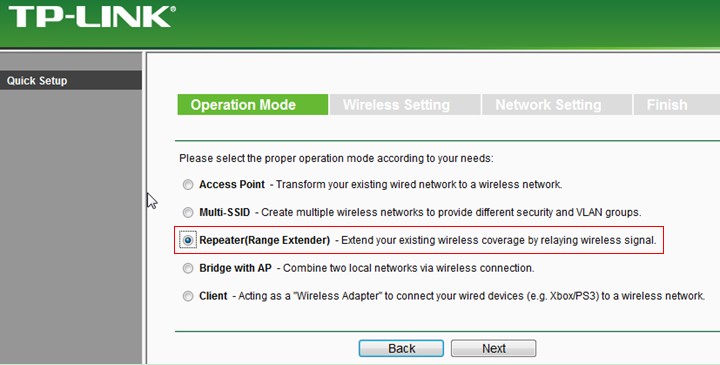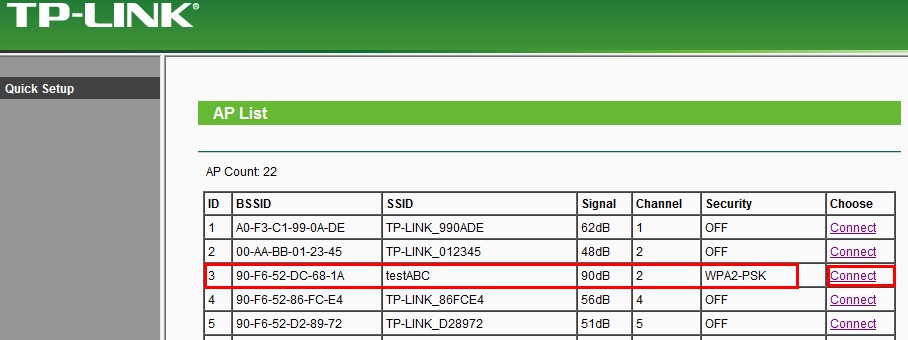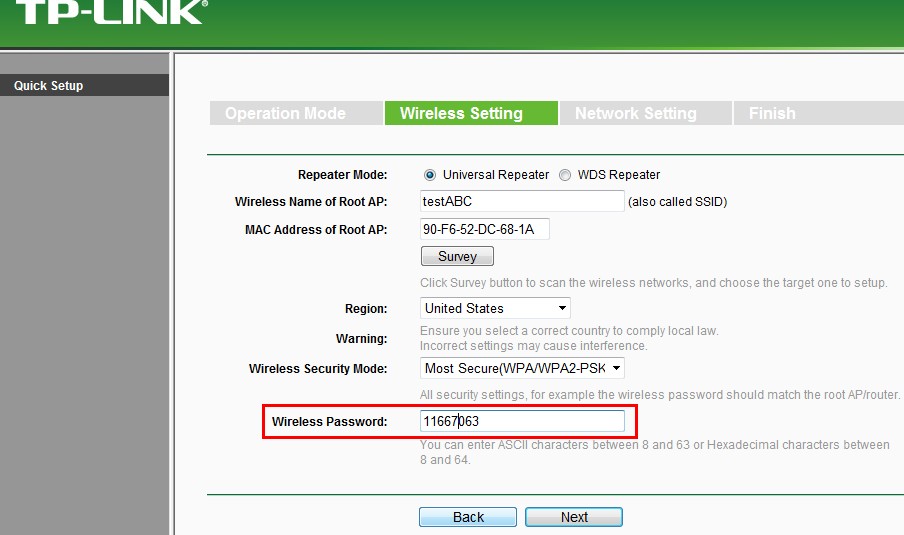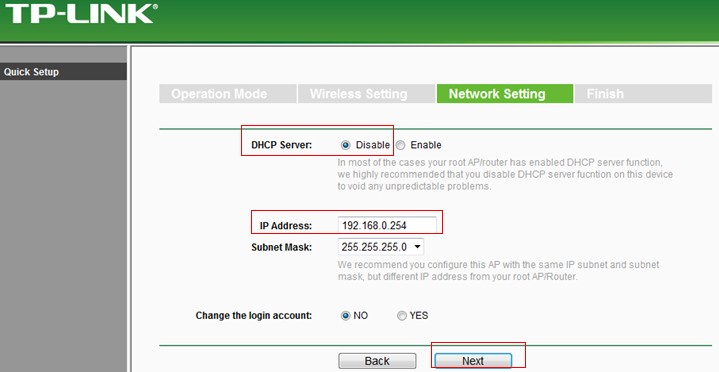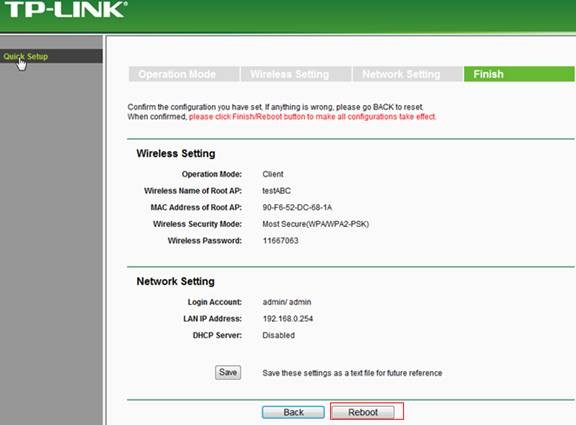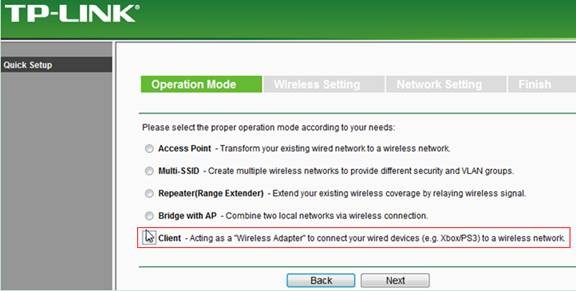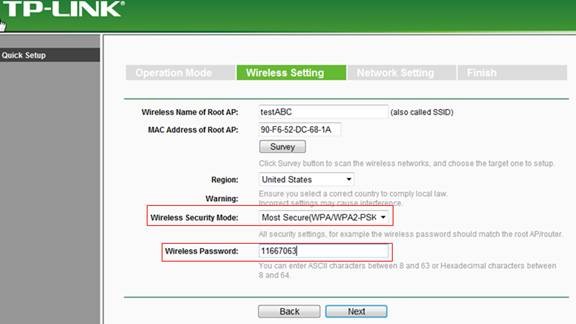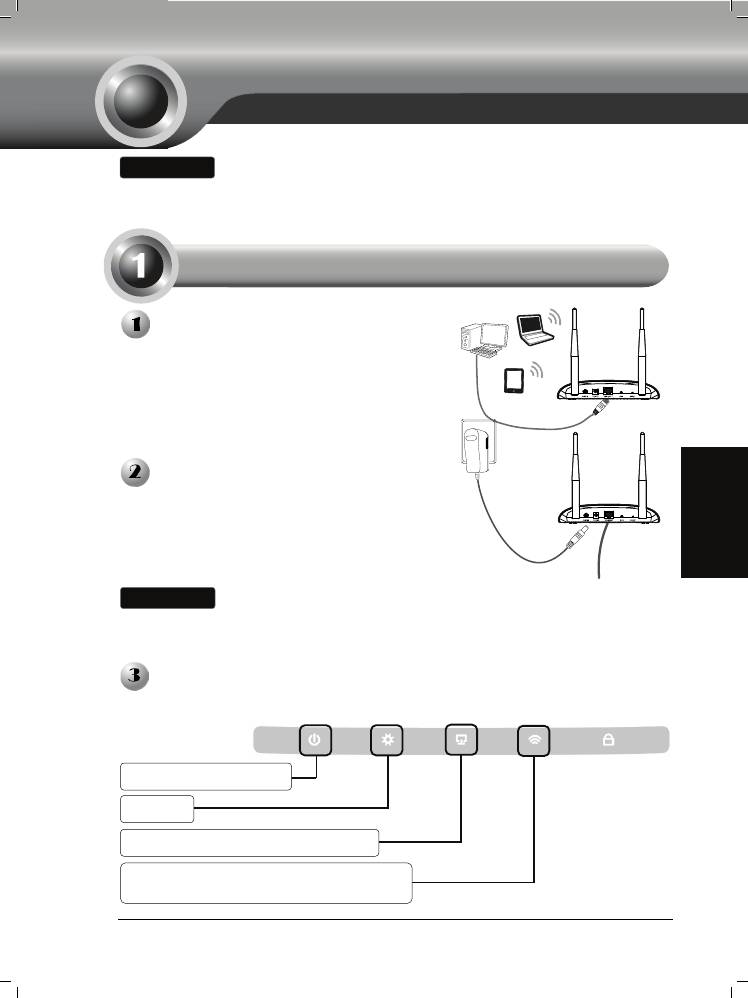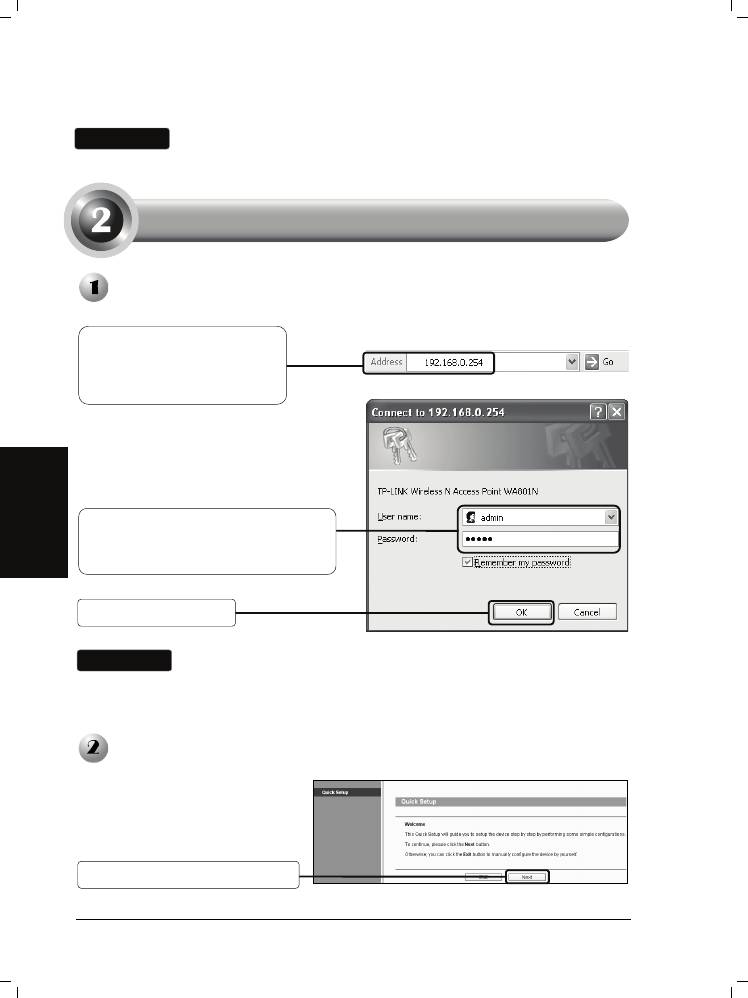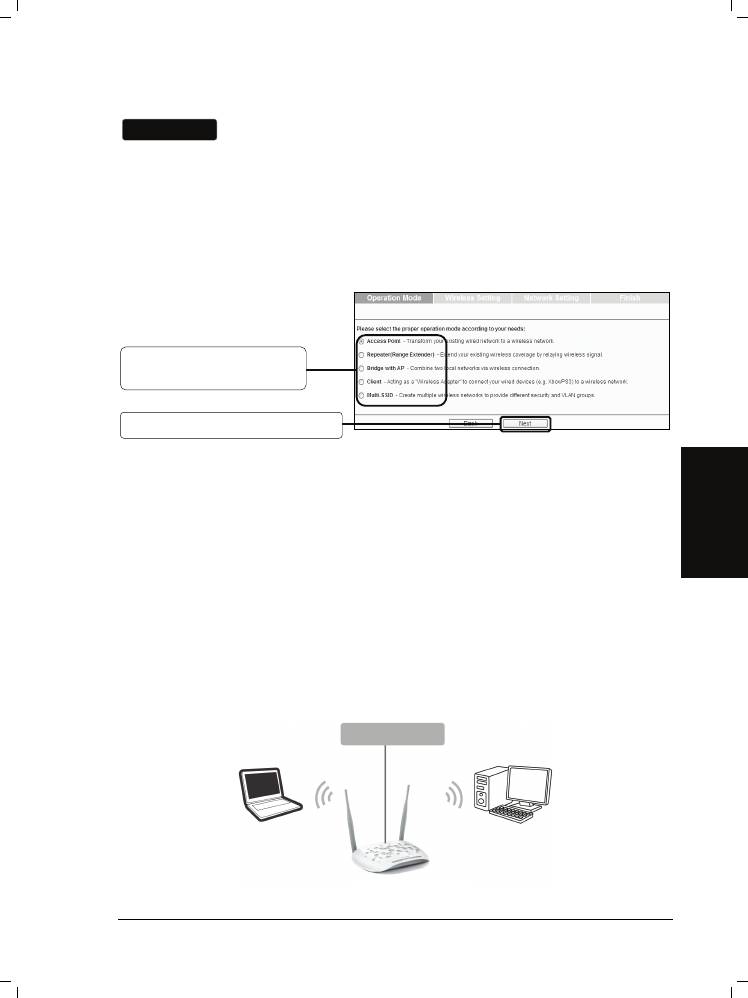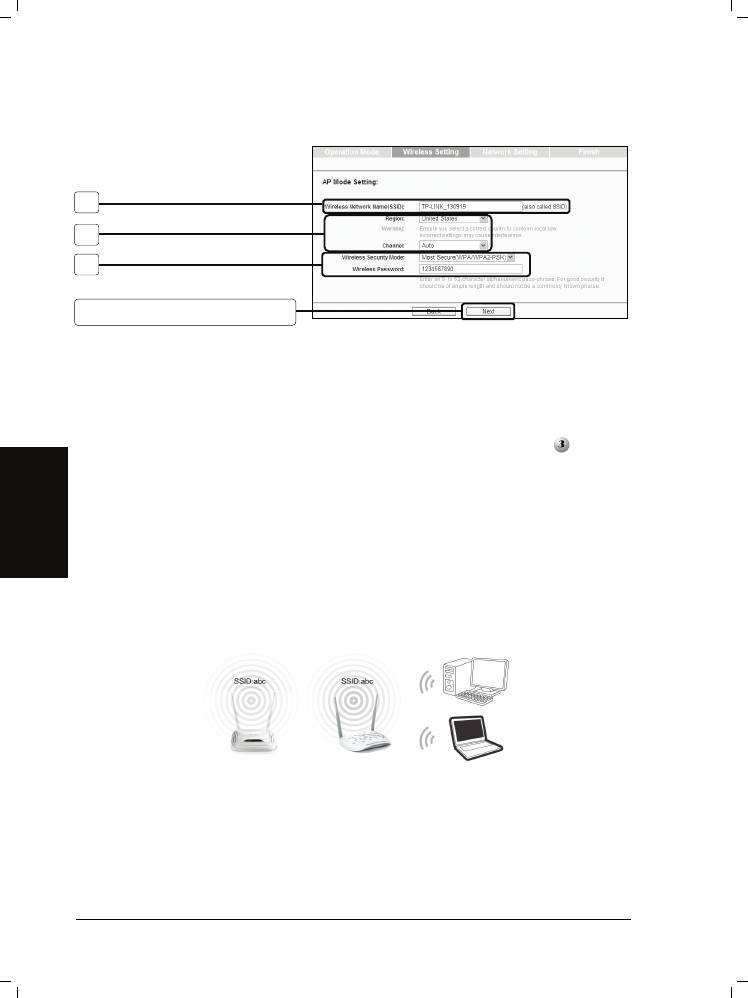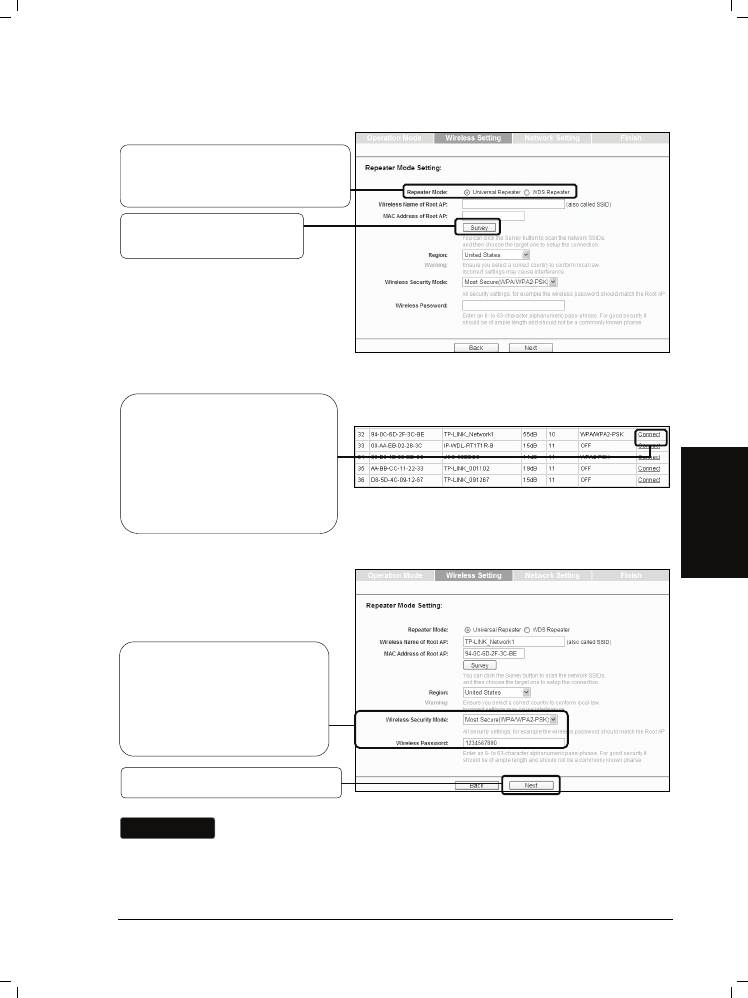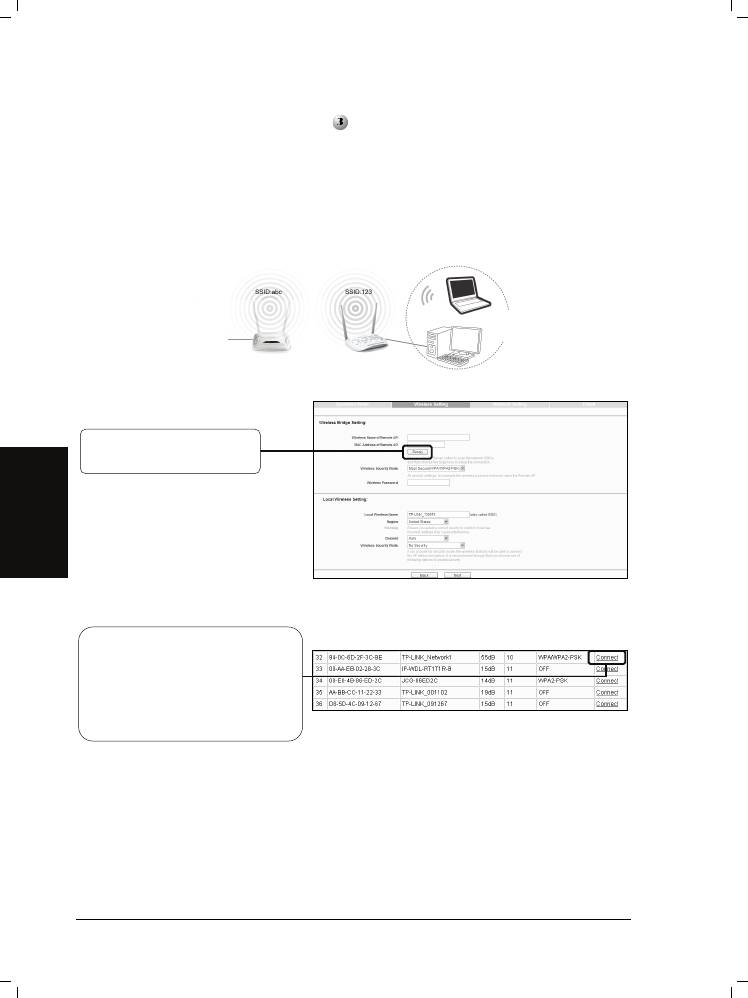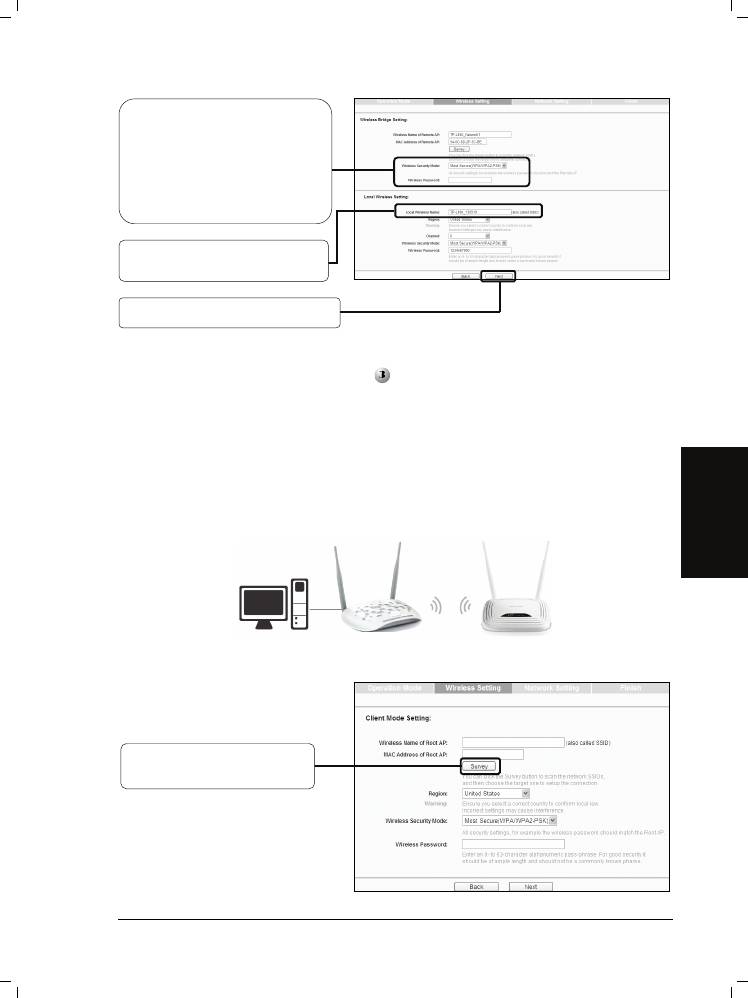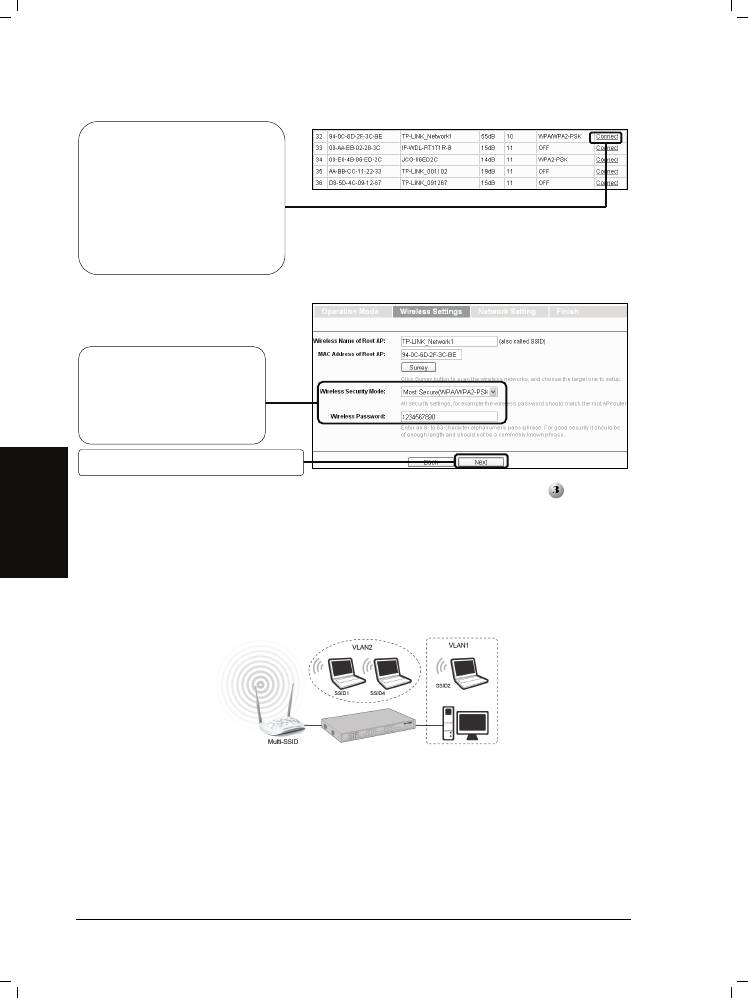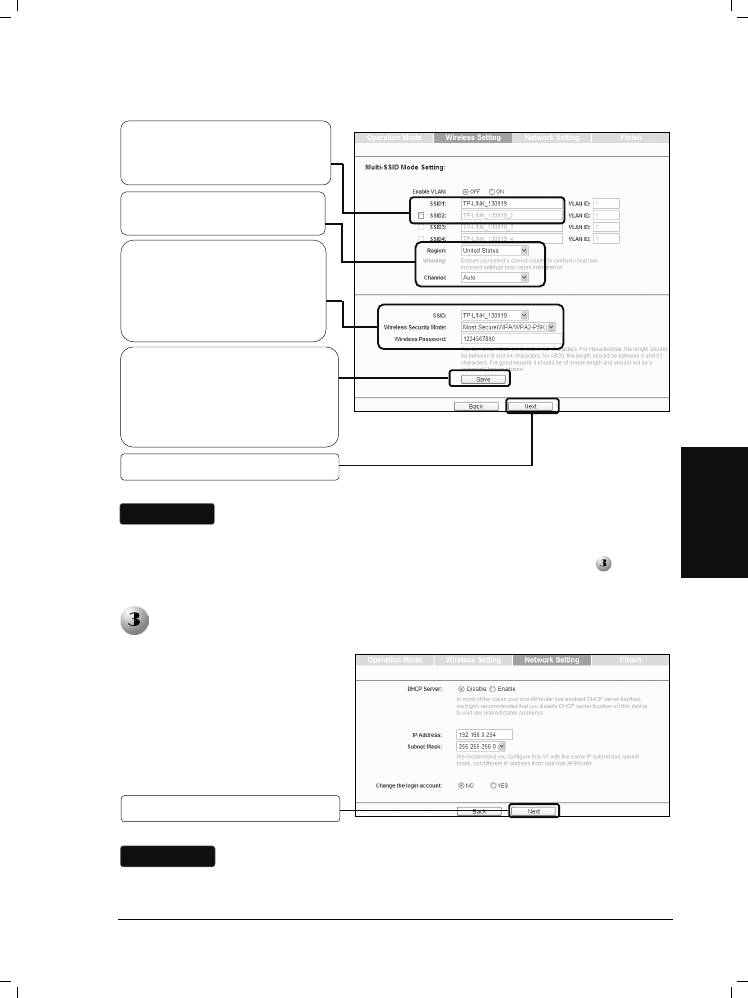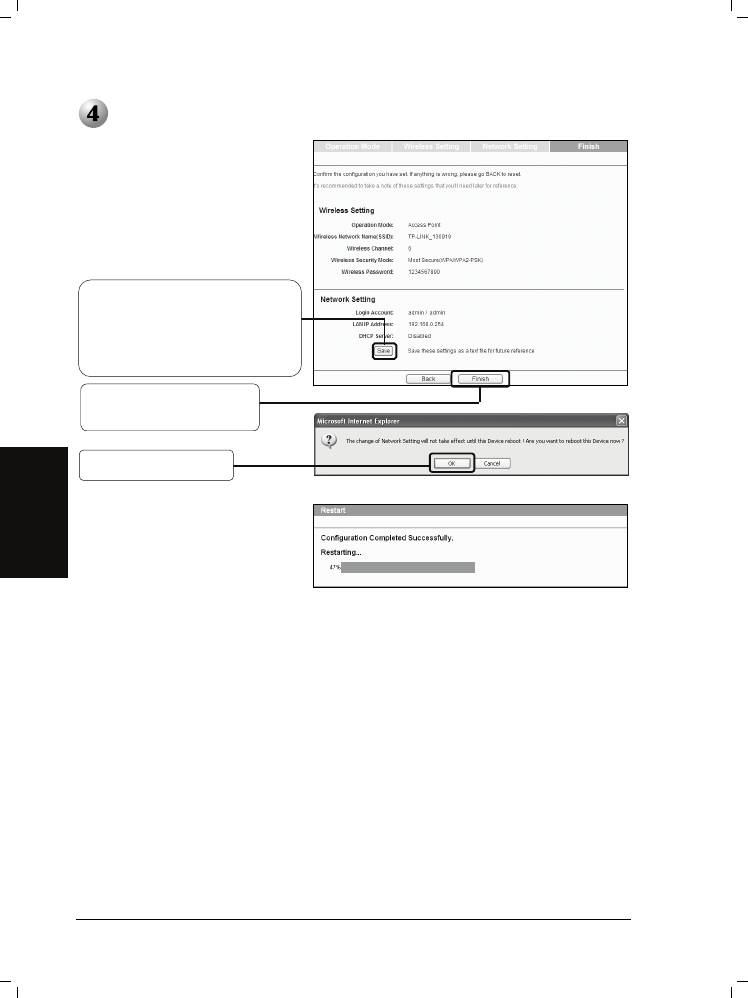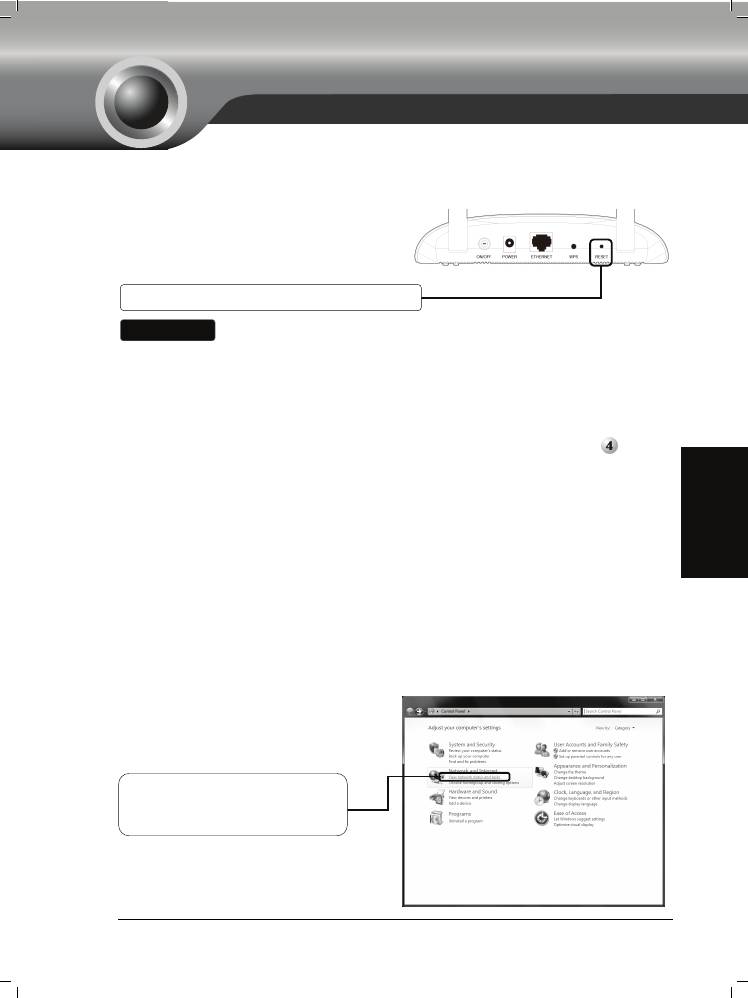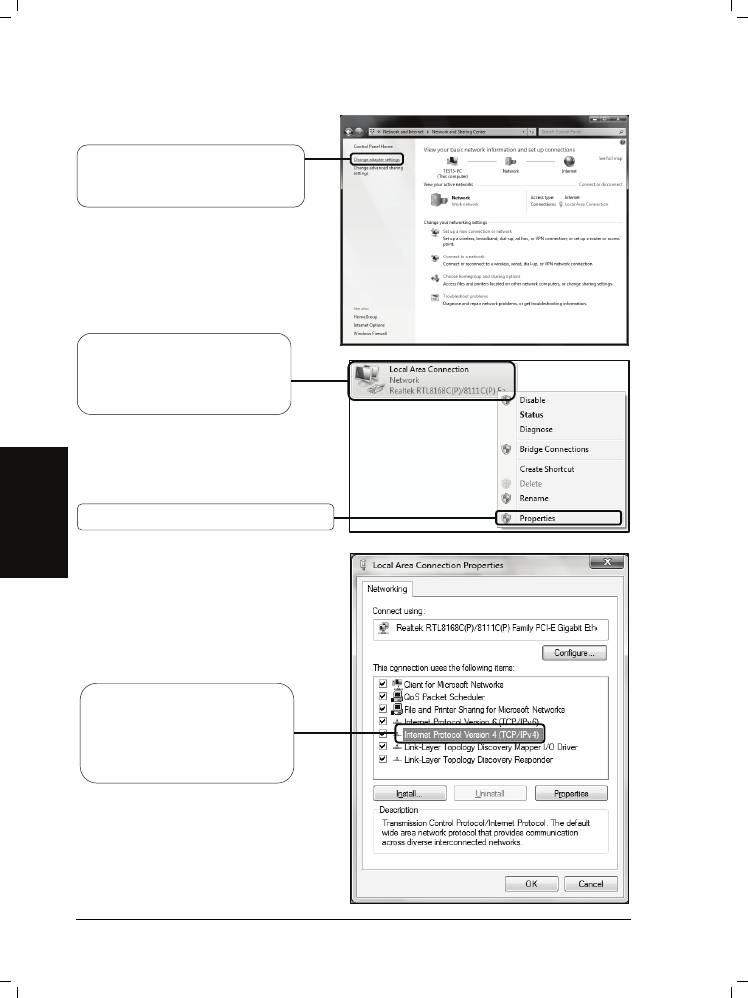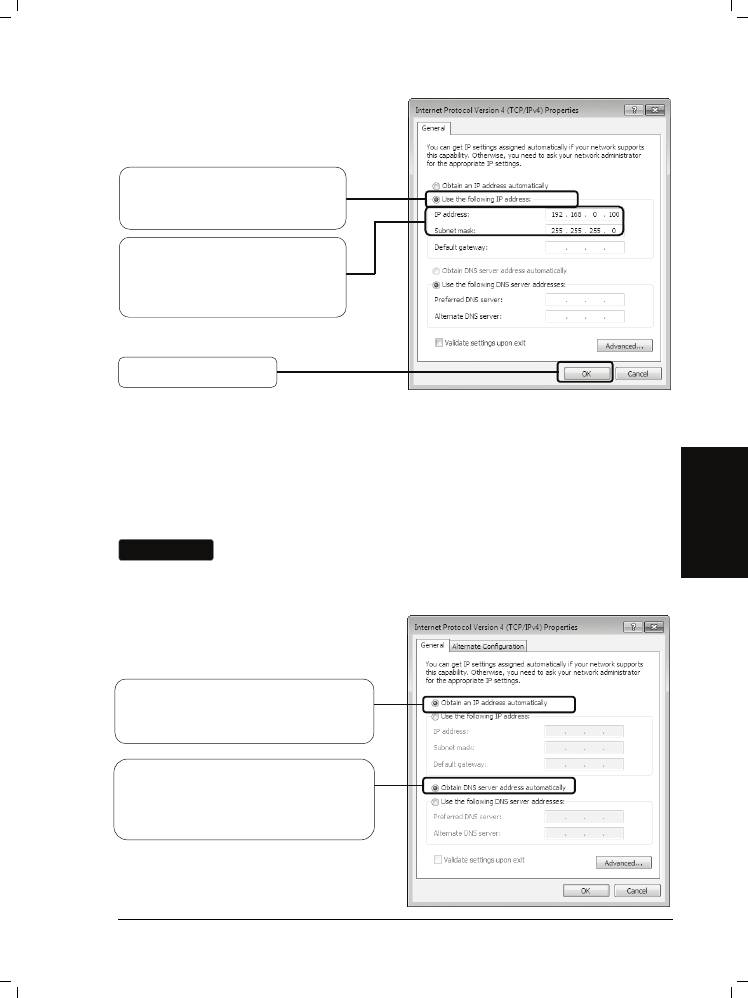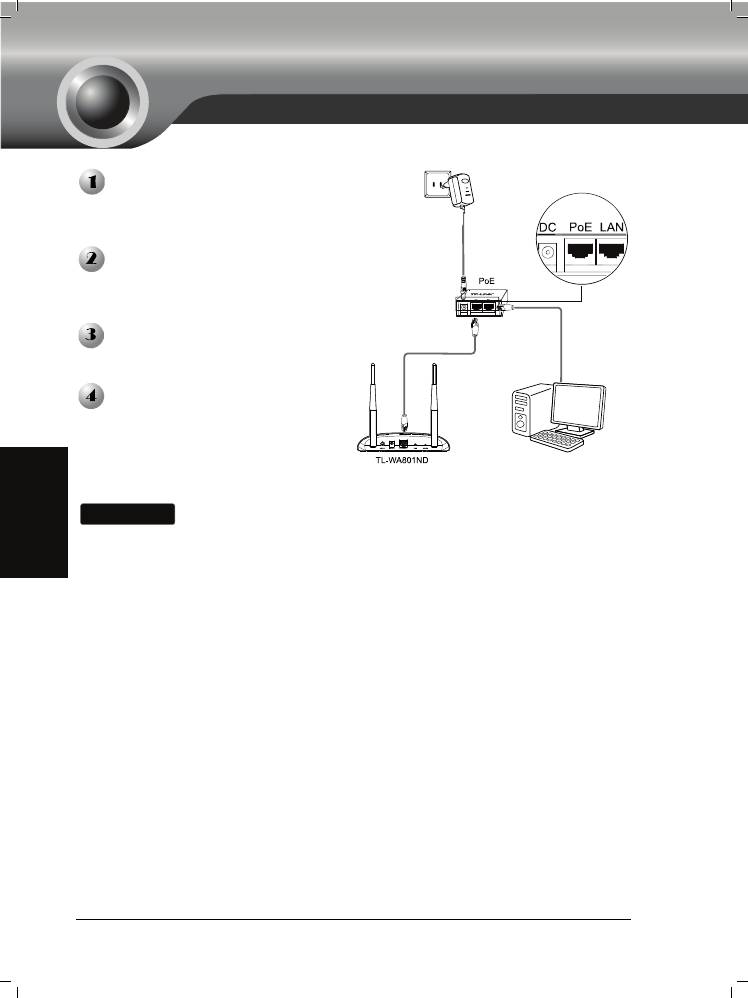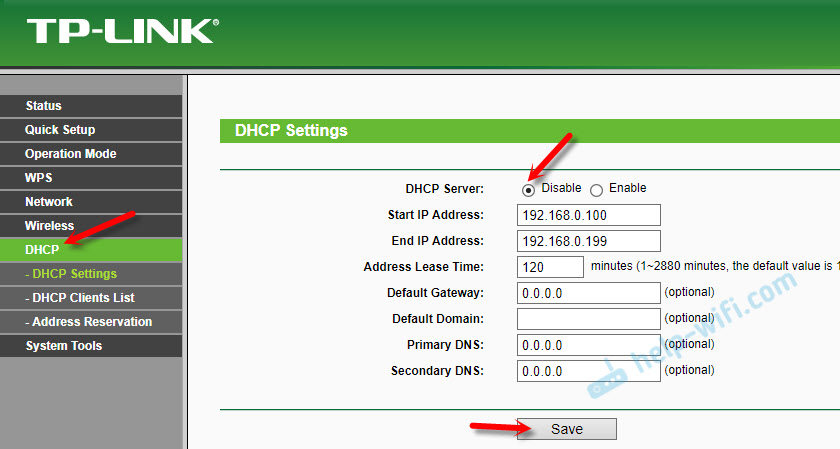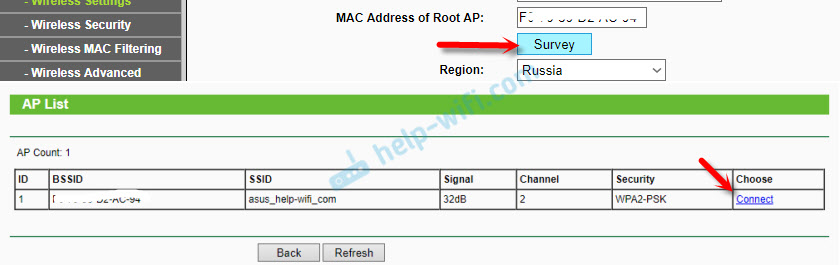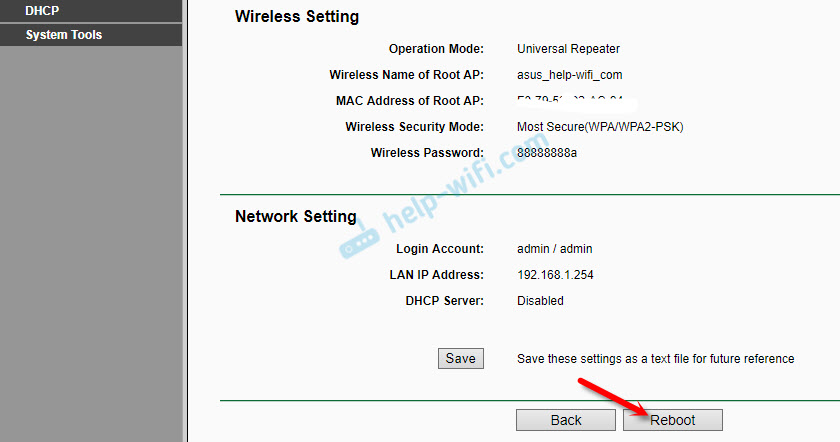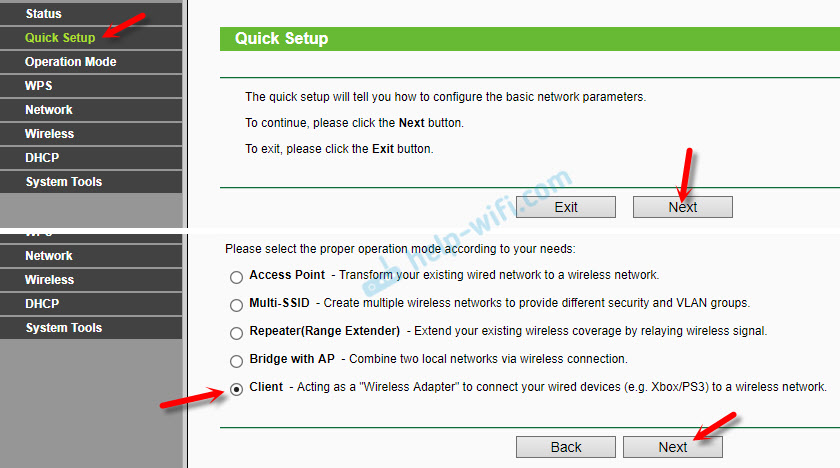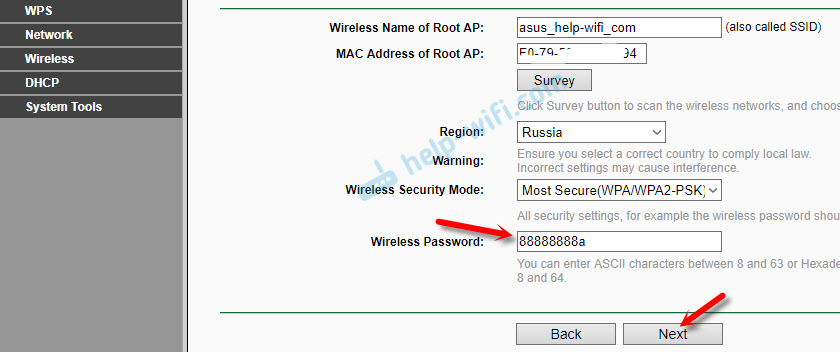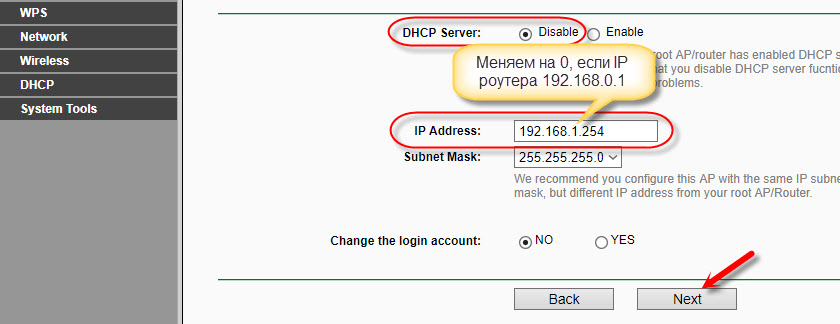На схеме ниже показано, как работает точка доступа:
Примечание:
1. В режиме точки доступа устройства работают по технологии ‘plug and play’ (подключил и работай). На нижней этикетке точки доступа найдите имя и пароль беспроводной сети по умолчанию. Если вы хотите изменить имя и пароль беспроводной сети, пожалуйста, перейдите к шагу 2.
2. Если это не первоначальная настройка, сбросьте точку доступа к заводским настройкам по этой инструкции. Затем выполните следующие шаги.
Рассмотрим настройку на примере модели TL—WA701ND V1. Если в вашем случае нижеуказанная информация отличается, пожалуйста, используйте её для настройки.
Информация о корневом маршрутизаторе:
LAN IP корневого маршрутизатора: 192.168.1.254
Маска подсети: 255.255.255.0
Настройка точки доступа:
Шаг 1
Войдите в веб-интерфейс управления точкой доступа.
Поскольку по умолчанию DHCP-сервер на точке доступа отключен, вы должны вручную прописать на компьютере IP-адрес из диапазона192.168.1.x (1 <x <254), чтобы он соответствовал IP адресу точки доступа по умолчанию (192.168.1.254). Пожалуйста, нажмите здесь для получения подробной информации.
Шаг 2
Нажмите Network (Сеть). Убедитесь, что IP-адрес точки доступа находится в одном сегменте с IP-адресом корневого роутера, и конфликт IP-адресов отсутствует. В этом случае мы можем изменить IP-адрес на “192.168.1.250”. Затем нажмите Сохранить. Если ваш корневой маршрутизатор находится в другом сегменте, например, 192.168.0.254, измените IP-адрес точки доступа на 192.168.0.250.
Шаг 3
Нажмите Wireless ->Wireless Settings (Беспроводной режим -> Настройки беспроводного режима). Выберите Access Point (Точка доступа) в качестве Operation Mode (Режим работы). По желанию вы можете изменить Wireless Network Name (Имя беспроводной сети) на любое другое. Выберите свою страну в качестве региона. Затем нажмите Сохранить.
Шаг 4
Нажмите Wireless (Беспроводной режим) -> Wireless Security (Защита беспроводного режима). Если вы хотите защитить вашу беспроводную сеть, выберите подходящий тип защиты, например WPA/WPA2-Personal (Recommended). Пропишите пароль беспроводной сети в строке wireless password. И наконец, нажмите кнопку Сохранить.
Шаг 5
Нажмите System Tools (Системные инструменты) -> Reboot (Перезагрузка), чтобы перезагрузить точку доступа.
После того, как вы выполните все вышеуказанные шаги, точка доступа должна корректно работать с корневым маршрутизатором. Подключите эту точку доступа к корневому маршрутизатору с помощью кабеля Ethernet и настройте на компьютере автоматически получать IP-адрес, и адрес DNS-сервера. Посмотрите Шаг 1, если вы не знаете, как этого сделать.
Узнайте больше о каждой функции и конфигурации, перейдите в раздел ЗАГРУЗКИ, чтобы загрузить руководство по вашему продукту.
Был ли этот FAQ полезен?
Ваш отзыв поможет нам улучшить работу сайта.
Что вам не понравилось в этой статье?
- Недоволен продуктом
- Слишком сложно
- Неверный заголовок
- Не относится к моей проблеме
- Слишком туманное объяснение
- Другое
Как мы можем это улучшить?
Спасибо
Спасибо за обращение
Нажмите здесь, чтобы связаться с технической поддержкой TP-Link.
TP-Link TL-WA801ND – точка доступа средней ценовой категории, которая обладает множеством полезных функций. Это устройство работает как с проводными, так и с беспроводными сетями. Основной способ применения – точка доступа, однако, при необходимости можно приспособить для использования в качестве усилителя или Wi-Fi-адаптера.
Но как подключить и настроить оборудование? Зачем нужен тот или иной режим работы? О чем нужно помнить при осуществлении настройки? Ниже мы в деталях рассмотрим все эти вопросы. Данную статью можно рассматривать в качестве полноценного руководства пользователя для настройки точек доступа TP-Link TL–WA701ND и TL-WA801ND.
Содержание
- Первичная настройка
- Точка доступа
- Усилитель
- Беспроводной адаптер
- Заключение
- Задать вопрос автору статьи
Первичная настройка
Для работы необходимо сперва выполнить первичную настройку точки доступа TL WA801ND:
- Вставьте блок питания в соответствующий разъем на задней стороне устройства, а потом подключите его к розетке – должен загореться соответствующий индикатор.
- Кабель провайдера вставьте в разъем RJ-45 (обычно окрашен в синий цвет) – также должен загореться индикатор через пару секунд.
- Подключите патч-корд к сетевому разъему на своем компьютере с одной стороны и к LAN-гнезду на точке доступа, с другой стороны.
- Откройте любой браузер и введите в адресной строке адрес устройства. По умолчанию – 192.168.0.254. Если вы вбили это значение, а меню авторизации не открылось, то в таком случае нужно перевернуть прибор – на обратной стороне вы увидите наклейку, где будет указан корректный адрес.
- В открывшемся окне вбейте логин и пароль – по умолчанию это слова admin и admin для обеих строк. Иногда производитель указывает другие значения – в таком случае найдите верные данные на наклейке на обратной стороне.
Полное руководство пользователя (инструкцию по настройке) для TP-Link TL-WA801ND на разных языках, в том числе и русском, можно скачать ЗДЕСЬ.
Точка доступа
Режим позволяет домашним устройствам (ПК, телефоны, телевизоры и другие) подключаться к интернету беспроводным способом с помощью технологии Wi-Fi. Настройка TP-Link TL-WA801ND осуществляется следующим образом:
- Зайдите в консоль, выберите пункт Operation Mode, кликните по строке Access Point, сохраните настройки и дождитесь перезагрузки.
- Откройте вкладку Wireless Settings, укажите имя точки доступа в строке SSID и выберите регион Russia.
- На вкладке Wireless кликните по строке Security, выберите тип защиты (рекомендуется WPA2-PSK), придумайте пароль и укажите его в строке Password.
После запуска также рекомендуется активировать функцию DHCP, чтобы точка доступа автоматически назначала адреса всем подключенным устройствам. Для этого в консоли выберите пункт DHCP Settings и выполните настройку:
- Первая строка Server – укажите Enable.
- Пункт Start IP – укажите число в форме 192.168.0.XXX, где в качестве значения XXX укажите какое-либо число от 1 до 254.
- Пункт End IP – также укажите число в формате 192.168.0.XXX. При этом обратите внимание, что число XXX должно быть больше значения Start IP.
- Остальные строки можно не заполнять. В конце настройки обязательно нажмите кнопку Save для сохранения новых параметров работы.
Обратите внимание, что после активации DHCP прибор будет автоматически присваивать внешним устройствам адреса в диапазоне значений от Start IP до End IP.
Усилитель
При таком режиме работы TP-Link TL-WA801ND будет подключаться к основному маршрутизатору, а затем нужно выполнить настройку режима. Инструкция:
- Авторизуйтесь, зайдите в консоль управления, выберите Operation Mode и функцию Repeater, а потом нажмите кнопку Next.
- В новом меню нажмите кнопку Survey – перед вами откроется окошко, где будут указаны все активные Wi-Fi-точки. Выберите свою сеть и нажмите кнопку Connect напротив нужного подключения.
- Вы вернетесь в обратное меню, в котором появится новая строка Password – вбейте в нее пароль от сети, а потом нажмите кнопку Next.
В конце откроется меню настройки DHCP – активировать эту функцию не нужно!
Настройка в режиме «Репитер» представлена в следующем видео:
Однако, обратите внимание на пункт IP Address – для корректной передачи данных оба устройства (основной маршрутизатор и наш усилитель) должны находиться в рамках одной подсети (то есть у них предпоследние цифры IP-адресов должны совпадать). Узнать адрес можно по наклейке на нижней части оборудования.
Если приборы используют разные адреса, то в меню IP Address необходимо вручную поменять соответствующее число, чтобы они совпали. Теперь нажмите Next, а потом активируйте функцию Reboot для перезагрузки.
Беспроводной адаптер
Как настроить точку доступа в режиме «Клиент» смотрите также в следующем видео:
Схема технологии – TP-Link TL-WA801ND получает беспроводной сигнал и передает его по проводу на другие устройства. При этом обратите внимание, что во время работы точку доступа нельзя будет использовать для подключения к интернету по Wi-Fi (хотя к ней можно будет подключиться беспроводным способом для настроек).
Алгоритм действий практически полностью идентичен методу настройки усилителя:
- Пройдите авторизацию, выберите Operation Mode и кликните по пункту Client, а потом нажмите кнопку Next.
- Нажмите Survey, выберите доступную сеть, нажмите Connect и введите пароль доступа.
- Не включайте DHCP и убедитесь, что подсети основного маршрутизатора и адаптера совпадают. При необходимости измените IP-адрес вручную с помощью соответствующей строки, в конце нажмите Reboot для перезагрузки.
После запуска соедините нужное устройство (ПК, телевизор и т. д.) с точкой доступа с помощью коммутационного шнура (провод вставляется в любой разъем LAN).
Заключение
Подведем итоги. TP-Link TL-WA801ND может работать в нескольких режимах – точка доступа, усилитель, Wi-Fi-адаптер. Выбор режима осуществляется через консоль управления, получить доступ к которой можно с помощью компьютера.
Установка : Tp-Link wa801nd
Установка
Подключение устройства
Подключитесь к Точке доступа с
помощью кабеля Ethernet или
беспроводного адаптера. По
умолчанию идентификатор SSID для
Точки доступа установлен TP-LINK_
XXXXXX. Где XXXXXX – это
последние 6 знаков из MAC-адреса
Точки доступа.
Русский язык
Подключите блок питания из
комплекта поставки в разъем питания
на тыльной стороне Точки доступа, а
другой его конец к стандартной
электрической розетке. Затем для
вклю
чения устройства нажмите
кнопку ON/OFF (ВКЛ/ВЫКЛ).
Примечание
Если расстояние между розеткой и Точкой доступа слишком
велико для подачи электропитания, то можно использовать
решение Power over Ethernet (PoE) из раздела Приложение A:
Настройка PoE на стр. 70.
Включите все свои сетевые устройства, а затем убедитесь, что все
светодиодные индикаторы на Точке доступа отображаются нормально,
как показано на схеме ниже.
Светится постоянно
Мигает
Мигает, когда функция беспроводной
57
р
а
д
Примечание
1. Примечание: В данном Руководстве по быстрой настройке в
качестве примера использовано устройство TL-WA801ND.
2. Информацию о технической поддержке можно найти на
последней странице.
Светится постоянно или мигает
иосвязи включена
Примечание
Если светодиоды отображаются неправильно, убедитесь, что
все разъемы кабелей (блок питания и кабель Ethernet) надежно
подключены к вашему устройству.
Настройка оборудования
Вход в систему
Откройте веб—браузер,
введите в адресной строке
192.168.0.254 и нажмите
клавишу Enter (Ввод).
В диалоговом окне отобразится поле
User name (Имя пользователя) и
Password (Пароль). Введите значения
по умолчанию и нажмите кнопку OK.
User name (Имя пользователя):
admin
Русский язык
Password (Пароль): admin
Нажмите кнопку OK
Примечание
Если диалоговое окно не отображается, см. T3 в разделе
Устранение неисправностей на стр. 67, чтобы назначить
статический IP-адрес 192.168.0.100 для вашего компьютера.
Используйте T2, если забыли пароль.
Настройки беспроводного доступа
После успешного входа в
систему отобразится
страница Quick Setup
(Быстрая Настройка).
Нажмите кнопку Next (Далее)
58
Примечание
Если нажать кнопку Exit (Выход) и выбрать вариант ручной
настройки Точки доступа по собственному желанию, помните
о том, что во время настройки протокол DHCP включен,
после завершения всех настроек его необходимо выключить.
После этого откроется страница Operation Mode (Режим работы). TL-WA801ND
поддерживает до пяти рабочих режимов. Для получения более подробной
информации о режимах работы см. HELP (СПРАВКА).
Выберите необходимый
режим работы.
Нажмите кнопку Next (Далее)
Описание режима Access Point (Точка доступа) см. часть A на стр. 59.
Русский язык
Описание режима Repeater (Повторитель) (Range Extender (Расширитель
диапазона)) см. Часть B на стр. 60.
Описание режима Bridge with AP (Мост с точкой доступа) см. Часть C на
стр. 62.
Описание режима Client (Клиент) см. Часть D на стр. 63.
Описание режима Multi-SSID (Несколько идентификаторов SSID) см. Часть
E на ст
р. 64.
A. Режим Access Point (Точка доступа)
Введение
В данном режиме изделие будет работать как беспроводной центральный
концентратор для клиентов беспроводной локальной сети и беспроводного
подключения к вашей текущей проводной сети.
Проводная сеть
Точка
59
д
ост
у
па
Настройки
1
2
3
Нажмите кнопку Next (Далее)
1. Укажите здесь легко запоминаемое имя для вашей беспроводной сети.
2. Выберите Region (Регион) и Channel (Канал) для вашего устройства.
3. Выберите режим Most Secure (Максимальная защита) (WPA/WPA2-PSK)
и введите пароль беспроводной сети для защиты Точки доступа от
несанкционированного доступа.
После выполнения указанных выше настроек перейдите к разделу
Network
Settings (Настройки сети) на стр. 65 для продолжения конфигурации.
B. Режим Repeater (Повторитель) (Range Extender (Расширитель
диапазона))
Введение
Русский язык
В данном режиме устройство позволяет увеличить зону покрытия другой
беспроводной Точки доступа или Маршрутизатора. Универсальный режим
повторителя предназначен для использования с Точкой доступа или
Маршрутизатором, которые не поддерживают функцию WDS.
Повторитель
60
Настройки
Выберите режим повторителя,
например, Universal Repeater
(Универсальный повторитель).
Нажмите кнопку Survey
(Обзор)
Откроется окно со списком доступных идентификаторов SSID.
Русский язык
После этого произойдет возврат к предыдущей странице.
Режим безопасности будет
выбран автоматически;
подтвердите его и введите
пароль, совпадающий с
паролем на вашем
ма
61
р
ш
ру
тизато
р
е или точке
Нажмите кнопку Next (Далее)
Настройка режима WDS Repeater (Повторитель WDS)
аналогична настройке режима Universal Repeate
r
ыберите идентификатор
SSID основной Точки доступа
/ Маршрутизатора для
повторения, а затем нажмите
кнопку Connect
(Подключить) в
соответствующей строке.
Примечание
(Универсальный повторитель).
После выполнения приведенных выше настроек для продолжения
конфигурации перейдите к разделу
Network Settings (Настройки сети) на
стр. 65.
C. Режим Bridge with AP (Мост с Точкой доступа)
Введение
В этом режиме устройство может использоваться для объединения двух или
нескольких удаленных локальных сетей.
Настройки
Нажмите кнопку Survey
(Обзор)
Русский язык
Откроется окно со списком доступных идентификаторов SSID.
Выберите идентификатор
SSID основной Точки доступа /
Маршрутизатора для
соединения, а затем нажмите
кнопку Connect (Подключить)
в соответств
После этого произойдет возврат к предыдущей странице.
62
у
ю
щ
ей ст
р
Локальная
Локальная
сеть 2
сеть 1
Мост
оке.
Режим безопасности будет
выбран автоматически,
подтвердите выбор и
введите пароль,
совпадающий с паролем на
удаленной Точке доступа.
Введите имя локальной
бесп
Нажмите кнопку Next (Далее)
После выполнения приведенных выше настроек для продолжения
конфигурации перейдите к разделу
Network Settings (Настройки сети) на
стр. 65.
D. Режим Client (Клиент)
Введение
Русский язык
В этом режиме устройство работает в качестве адаптера беспроводной сети
для подключения проводных устройств (например, ПК, Xbox, PS3 и т.д.) к
беспроводной сети.
Настройки
Нажмите кнопку Survey
(Обзор)
63
р
ово
д
ной сети.
Клиент
Откроется окно со списком доступных идентификаторов SSID.
Выберите идентификатор
SSID Точки доступа /
Маршрутизатора или
поставщика беспроводных
услуг доступа в Интернет, а
затем нажмите кнопку
Connect (Подключить) в
соответствующей строке.
После этого произойдет возврат к предыдущей странице.
Выберите режим
безопасности и введите
пароль, совпадающий с
паролем на основной
Точке доступа.
Нажмите кнопку Next (Далее)
После выполнения указанных выше настроек перейдите к разделу
Network
Settings (Настройки сети) на стр. 65 для продолжения конфигурации.
E. Режим Multi-SSID (Несколько идентификаторов SSID)
Русский язык
Введение
В данном режиме устройству можно назначить до четырех идентификаторов
SSID для работы в виртуальной локальной сети.
64
Настройки
В этом меню можно создать
и переименовать до 4-х
идентификаторов SSID.
Выберите Region (Регион)
и Channel (Канал).
Выполните конфигурацию
безопасности
беспроводной сети для
каждого идентификатора
SSID в данном меню.
Для применения текущих
настроек безопасности
выбранного идентификатора
SSID нажмите кнопку Save
(Сохранить).
Русский язык
Нажмите кнопку Next (Далее)
Примечание
Порядок конфигурации виртуальной локальной сети VLAN см. в
Руководстве пользователя на компакт—диске с материалами.
После выполнения указанных выше настроек перейдите к разделу
Network
Settings (Настройки сети) на стр. 65 для продолжения конфигурации.
Network Settings (Настройки сети)
После этого откроется
страница Network Setting
(Настройки сети). На этой
странице рекомендуется
сохранить настройки по
умолчанию.
Нажмите кнопку Next (Далее)
Примечание
Порядок выполнения дополнительной конфигурации см. в
Руководстве пользователя на компакт—диске с материалами.
65
Finish (Завершение)
Проверьте настройки и,
чтобы сохранить их для
дальнейшего
использования,нажмите
кнопк
Нажмите кнопку Finish
(Завершить)
Нажмите кнопку OK
Русский язык
Поздравляем! Вы завершили настройку устройства.
66
у
Save
(
Сох
р
анить
)
После страницы Network
Settings (Настройки сети)
отобразится страница Finish
(Завершить). Для примера
возьмем настройки для
режима Access Point (Точка
доступа).
.
Дождитесь перезагрузки
устройства.
Устранение неисправностей
T1. Как можно восстановить конфигурацию Точки доступа до заводских
настроек по умолчанию?
На тыльной панели включенной
Точки доступа
бу
лавкой нажмите
и удерживайте кнопку RESET
(СБРОС) в течение 5 — 8 секунд, а
затем отпустите.
Удерживайте кнопку нажатой 5 – 8 секунд
После перезагрузки Точки доступа текущие параметры
Примечание
конфигурации будут потеряны, и потребуется повторно
настроить Точку доступа.
T2. Что делать, если я забыл пароль?
1) Попробуйте использовать имя пользователя и пароль по умолчанию:
admin, admin;
2) Смотрите файл, который вы сохранили на странице
Finish
Русский язык
(Завершение) во время выполнения последней конфигурации устройства,
в котором содержатся введенные имя пользователя и пароль.
3) Если пароль по—прежнему не подходит, можно попробовать восстановить
конфигурацию Точки доступа до заводских настроек по умолчанию в
соответствии с описанием в предыдущем разделе T1 и повторно
настроить Точку доступа в соответствии с указаниями данного
ру
ководства по быстрой настройке.
T3. Что делать, если не получается получить доступ к странице
выполнения конфигурации веб—интерфейса?
Перед входом в систему на странице технического обслуживания сначала
присвойте статический IP-адрес 192.168.0.100 вашему компьютеру. В качестве
примера приведена процедура настройки в Windows 7.
Нажмите Start (Пуск) > Settings
(Настройки) > Control Panel
(Панель управления), после чего
отобразится следующая страница.
Нажмите на View network
status and tasks (Просмотр
состояния сети и задач)
67
Нажмите на Change adapter
settings (Изменение
параметров адаптера)
Нажмите правой кнопкой на
Local Area Connection
(Подключение к
локальной сети)
Нажмите Properties (Свойства)
Русский язык
Выполните двойной щелчок
по Internet Protocol
Version 4 (TCP/IPv4)
(Протокол Интернета
версии 4 (TCP/IPv4))
68
Выберите Use the following
IP address (Использовать
следующий IP-адрес)
Введите 192.168.0.100 в поле
IP-address (IP-адрес) и
255.255.255.0 в поле Subnet
mask (Маска подсети)
Нажмите кнопку OK
Теперь после завершения всех приведенных выше настроек попробуйте снова
зайти на страницу конфигурации веб—интерфейса. Если по прежнему
невозможно получить доступ к странице конфигурации, выполните
Русский язык
восстановление заводских настроек по умолчанию Точки доступа и
повторно
выполните конфигурацию Точки доступа в соответствии с указаниями,
приведенными в данном руководстве по быстрой настройке. Если проблема не
устраняется, обратитесь в Службу технической поддержки.
Примечание
После завершения конфигурации необходимо изменить
настройки IP-адреса, как показано ниже. После этого при
наличии правильного подключения аппаратного обеспечения
можно успешно просматривать ресурсы Интернета.
Выберите Obtain an IP address
automatically (Получить IP-адрес
автоматически)
Выберите Obtain DNS server
address automatically (Получить
адрес DNS-сервера
автоматически)
69
Выключите все сетевые устройства,
в том числе ваш компьютер
(компьютеры), инжекторa пассивного
РоЕ и Точк
Русский язык
70
у
д
ост
у
Приложение: Настройка PoE
Блок питания
па.
Подключите компьютер к порту
LAN инжектора пассивного РоЕ
через кабель Ethernet.
Подключите Точку доступа к порту
PoE инжектора пассивного РоЕ
через кабель Ethernet.
Подключите
блок питания из
комплекта поставки к разъему
питания DC постоянного тока
инжектора пассивного РоЕ, а
Компьютер
другой его конец — к стандартной
электрической розетке.
Примечание
1. В силу окружающих условий инжектор пассивного PoE
может использоваться с кабелями длиной не более 30
метров.
2. Для использования с более длинными кабелями до 100
метров следует выбрать адаптеры PoE TP-LINK на 48 В:
TL-POE200 или TL-POE150S, а также TL-POE10R.
Сведения о данных устройствах можно найти на официальной
веб—странице h
ttp://www.tp-link.com.
Оглавление
Топ 10 инструкций
Другие инструкции
Недавно я опубликовал статью о двух точках доступа от TP-Link. Можете почитать: TP-Link TL-WA701ND и TP-Link TL-WA801ND – точка доступа, репитер и Wi-Fi адаптер в одном устройстве. Там я рассказывал, что это за устройства, какие задачи они могут выполнять, и делал небольшой обзор. Так как это многофункциональные сетевые устройства, которые могут работать в разных режимах, то решил написать отдельную инструкцию по настройке TP-Link TL-WA801ND и TP-Link TL-WA701ND в режиме точки доступа, Wi-Fi приемника (клиента) и репитера (усилителя беспроводной сети).
Процесс настройки очень простой. Нужно только переключить режим работы, и подключить точку доступа, или подключится к основной Wi-Fi сети через панель управления. Так как это точки доступа, то первым делом мы рассмотрим процесс настройки именно в этом режиме. Так же настроим эти устройства в качестве ретранслятора, для усиления уже существующей Wi-Fi сети. Ну и рассмотрим настройку в режиме клиента. Он пригодится в том случае, если вы хотите использовать одно из этих устройств для подключения к Wi-Fi сети стационарного компьютера, телевизора и т. д. Устройство, в котором нет Wi-Fi модуля, и к интернету его можно подключить только по кабелю.
Один нюанс: скорее всего, панель управления у TL-WA801ND будет немного отличатся от TL-WA701ND. У старшей модели web-интерфейс более современный. Но только внешне. Разделы и все настройки практически одинаковые. Поэтому, я не стал делать две отдельные инструкции.
Как зайти в настройки и переключить режим работы?
Для входа в настройки точки доступа от TP-Link нужно сначала подключить к ней компьютер, ноутбук или смартфон. По сетевому кабелю, или по Wi-Fi сети, которая по умолчанию открыта (без пароля). А если закрыта, то пароль указан на наклейке снизу самого устройства (подписан как PIN).
Вся заводская информация: адрес для входа в панель управления, заводские логин и пароль, MAC-адрес, PIN – указаны на самой точке доступа.
Открываем любой браузере и переходим по IP-адресу: 192.168.0.254. Должна появится форма, в которой нужно указать имя пользователя и пароль. Как можно увидеть на фото выше, заводское имя пользователя и пароль: dmin и admin.
Откроется панель управления. Если точка доступа еще не настраивалась, то будет запущен мастер быстрой настройки. Можете попробовать настроить все с его помощью, а можете нажать на кнопку «Exit» и настроить по инструкции, которую найдете ниже.
Если что-то пошло не так и не заходит в настройки
Если не удается перейти по адресу 192.168.0.254, не подходит логин/пароль, или еще что-то, то первым делом сделайте сброс настроек точки доступа. Включите ее, и чем-то острым секунд на 15 зажмите кнопку Reset. Активно замигает индикатор в виде шестеренки, и погаснет. Тогда кнопку можно отпускать.
Если после этого настройки не будут открываться, то почитайте статью не заходит в настройки роутера. И по ней проверьте настройки на компьютере. Наша цель – зайти в web-интерфейс.
Меняем режим работы
По умолчанию стоит режим работы «Точка доступа». Сменить его можно в настройках, на вкладке «Operation Mode». Выбираем необходимый режим и сохраняем настройки.
Устройство будет перезагружена, после чего нужно снова войти в панель управления по адресу: 192.168.0.254.
Настройка точки доступа TP-Link
По умолчанию стоит режим точки доступа (Access Point). Можете зайти на вкладку «Operation Mode» и проверить. В этом режиме точка доступа получает интернет по кабелю от другого сетевого устройства (обычно это маршрутизатор) и раздает его по Wi-Fi сети.
Все что нужно сделать, это сменить настройки Wi-Fi сети в разделе «Wireless Settings», задать имя сети и выбрать свой регион. Затем сохраняем настройки нажав на кнопку «Save». Дальше, в разделе «Wireless Security» выбираем тип защиты, задаем пароль, и сохраняем настройки.
Дальше переходим в раздел «DHCP», отключаем «DHCP Server» поставив значение «Disable». Сохраняем настройки.
Перезагружаем нашу точку доступа.
После этого просто подключаем сетевой кабель (интернет) в порт «Ethernet». Если он еще не подключен.
Чтобы снова зайти в настройки, проще всего сделать сброс настроек (показывал выше). Или в списке клиентов на главном маршрутизаторе посмотреть IP-адрес точки доступа и перейти по нему.
Настройка TP-Link TL-WA701ND (WA801ND) в режиме репитера
В этом режиме наше устройство будет по Wi-Fi подключаться к уже существующей сети и усиливать ее.
Лучше всего настраивать точку доступа в режиме репетира через мастер быстрой настройки. Откройте «Quick Setup» и нажмите «Next».
В следующем окне выбираем «Repeater (Range Extender)» и снова нажимаем кнопку «Next».
Нажимаем на кнопку «Survey» и напротив своей сети (которую нужно усилить) нажимаем на ссылку «Connect».
Вводим пароль от Wi-Fi сети к которой подключаемся, и нажимаем «Next».
DHCP-сервер должен быть отключен. Так же необходимо, чтобы репитер и основной роутер были в одной подсети. По умолчанию, в настройках указан IP-адрес 192.168.0.254. Если у вашего роутера IP 192.168.0.1 (можно посмотреть на самом роутере), то менять ничего не нужно. Но, если так как у меня, IP-адрес роутера 192.168.1.1, то «0» меняем на «1».
Нажимаем на кнопку «Reboot».
После перезагрузки будет одна Wi-Fi сеть усилена TP-Link TL-WA701ND, или TP-Link TL-WA801ND. Для входа в web-интерфейс используйте адрес, указанный в предпоследнем шаге.
Режим клиента (Wi-Fi адаптер)
В данном режиме наша точка доступа будет работать к приемник. Принимать интернет по Wi-Fi и передавать по сетевому кабелю. Wi-Fi раздавать не будет.
В разделе «Quick Setup» нужно нажать «Next» и выбрав режим «Client» продолжаем настройку.
Нажав на кнопку «Survey», появится список доступных сетей. Выбираем свою Wi-Fi сеть.
Указав пароль от своей Wi-Fi сети, нажимаем кнопку «Next».
Обратите внимание на IP-адрес. Он должен быть в одной подсети с вашим роутером. Предпоследняя цифра в настройках должна быть такая же, как в IP-адресе вашего маршрутизатора.
Нажимаем на кнопку «Reboot» и ждем пока точка доступа будет перезагружаться.
Все, адаптер готов.
С его помощью можно подключить к Wi-Fi сети свой стационарный компьютер, телевизор и т. д.
На чтение 4 мин. Просмотров 537 Опубликовано
Содержание
- TL-WA801ND v5
- Технические характеристики маршрутизатора TL-WA801ND v5 (спецификации)
- Обзор TP-LINK TL-WA801ND (быстрый обзор)
- Инструкции по аппаратному сбросу TP-LINK TL-WA801ND v5
- Через веб-интерфейс
- С кнопкой RESET / WPS
- Сброс 30-30-30
- Заводские настройки по умолчанию для TP-LINK TL-WA801ND v5
- Как войти в TL-WA801ND v5
TL-WA801ND v5

Маршрутизатор TP-LINK TL-WA801ND v5 имеет Wi-Fi 300 Мбит / с, 1 ETH-порт 100 Мбит / с и 0 USB-портов.
Технические характеристики маршрутизатора TL-WA801ND v5 (спецификации)
Системные характеристики
CPU: 575 МГц
RAM: 64 MiB
Flash: 8 MiB
Пользовательские прошивки: OpenWrt
Возможности подключения
Wi-Fi: 300 Мбит / с (bgn) Диапазон
Wi-Fi: 2,4 ГГц Пропускная
способность WiFi: нет данных
WAN: Нет
ETH: 1 порт 100 Мбит / с
USB-порты: 0
Обзор TP-LINK TL-WA801ND (быстрый обзор)
Вот быстрое сравнение TP-LINK TL-WA801ND с другими маршрутизаторами на нашем сайте:
В среднем31/100
редактор76/100
Вай-фай6/100
Оборудование13/100
Текущая цена21,90 $
Полный список маршрутизаторов и их сравнение с TL-WA801ND v5 можно найти в Руководстве по покупке маршрутизаторов, которое поможет вам купить маршрутизатор с наиболее конкурентоспособной ценой.
Инструкции по аппаратному сбросу TP-LINK TL-WA801ND v5
Если ваш маршрутизатор TL-WA801ND v5 не работает должным образом, разрывает соединения или не отвечает, вам следует сначала выполнить сброс маршрутизатора, чтобы увидеть, сохраняются ли проблемы. Другие сценарии, в которых вы можете захотеть сбросить настройки маршрутизатора, — это если вы забыли пароль или неправильно его настроили и больше не можете получить доступ.
Вы можете сбросить настройки TP-LINK TL-WA801ND v5 следующим образом:
Через веб-интерфейс
- Откройте браузер и перейдите в веб-интерфейс роутера (проверьте настройки по умолчанию ниже)
- В меню внешнего вида для системных инструментов и под там найти заводские настройки по умолчанию параметра
- На странице «Заводские настройки по умолчанию» нажмите кнопку « Восстановить» , чтобы выполнить сброс.
С кнопкой RESET / WPS
- Включите устройство
- Нажмите и удерживайте кнопку сброса (иногда сброса / WPS ) в течение 10 секунд скрепкой или другим острым предметом.
- Когда светодиод SYS начнет мигать, быстро отпустите кнопку сброса и дождитесь, пока маршрутизатор загрузится.
Сброс 30-30-30
Если приведенные выше инструкции не работают, вы всегда можете попробовать сброс 30-30-30 следующим образом:
- Когда роутер включен, нажмите кнопку сброса и удерживайте 30 секунд. (Используйте скрепку или что-нибудь острое)
- Удерживая нажатой кнопку сброса, отключите питание роутера и удерживайте кнопку сброса в течение 30 секунд.
- Удерживая нажатой кнопку сброса, снова включите питание устройства и удерживайте еще 30 секунд.
Этот процесс обычно работает для сброса любого маршрутизатора до заводских настроек. Если это не сработает, обязательно ознакомьтесь с вопросами и ответами, если у кого-то были аналогичные проблемы при сбросе настроек маршрутизатора. Примечание. Стоит узнать больше о том, как сбросить маршрутизаторы с помощью сброса 30 30 30, а также о рисках и соображениях, которые следует учитывать при такой настройке маршрутизатора, а не просто его перезагрузке.
Заводские настройки по умолчанию для TP-LINK TL-WA801ND v5
Если вы выполнили сброс устройства TL-WA801ND v5 или не изменили настройки по умолчанию, вы сможете получить к нему доступ со следующими настройками:
IP-адрес шлюза по умолчанию: 192.168.0.254 Инструкции по входу в TP-LINK Имя
пользователя по умолчанию: admin Список
паролей по умолчанию маршрутизатора TP-LINK Пароль по умолчанию: admin
Маска подсети по умолчанию: 255.255.255.0
DNS-сервер по умолчанию: 192.168.0.254 Примечание . Если вы используете настройки по умолчанию, вы должны изменить их, чтобы повысить безопасность и предотвратить несанкционированный доступ к вашей сети.
Как войти в TL-WA801ND v5
Чтобы войти в маршрутизатор TL-WA801ND v5 и изменить настройки, вы можете выполнить следующие действия:
- Убедитесь, что вы подключены к сети маршрутизатора через Wi-Fi или Ethernet-кабель.
- Откройте браузер и посетите http://192.168.0.254.
- Вам должен быть предложен диалог входа в систему.
- Введите имя пользователя:
adminи пароль.admin
Примечание. Если вы уже изменили пароль, используйте его. - Теперь вы войдете в систему. Если вы еще не изменили пароль по умолчанию, мы рекомендуем вам изменить его в первую очередь после входа в систему.
Если эти инструкции не работают для вашего маршрутизатора, вы всегда можете попробовать сбросить настройки до заводских, чтобы восстановить настройки по умолчанию, или попробуйте использовать другие общие учетные данные TP-LINK , поскольку они обычно могут использоваться разными моделями / вариантами.