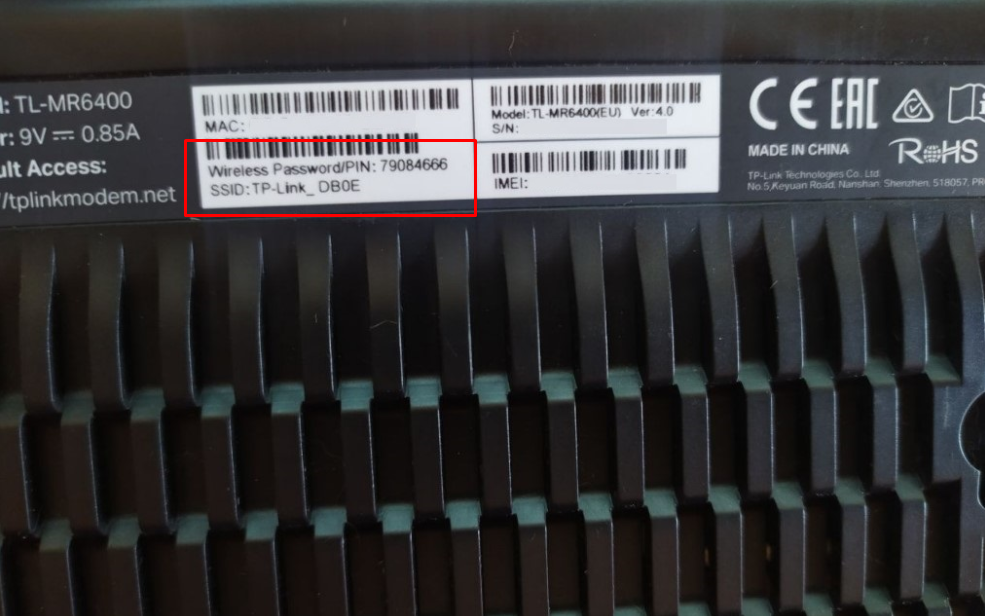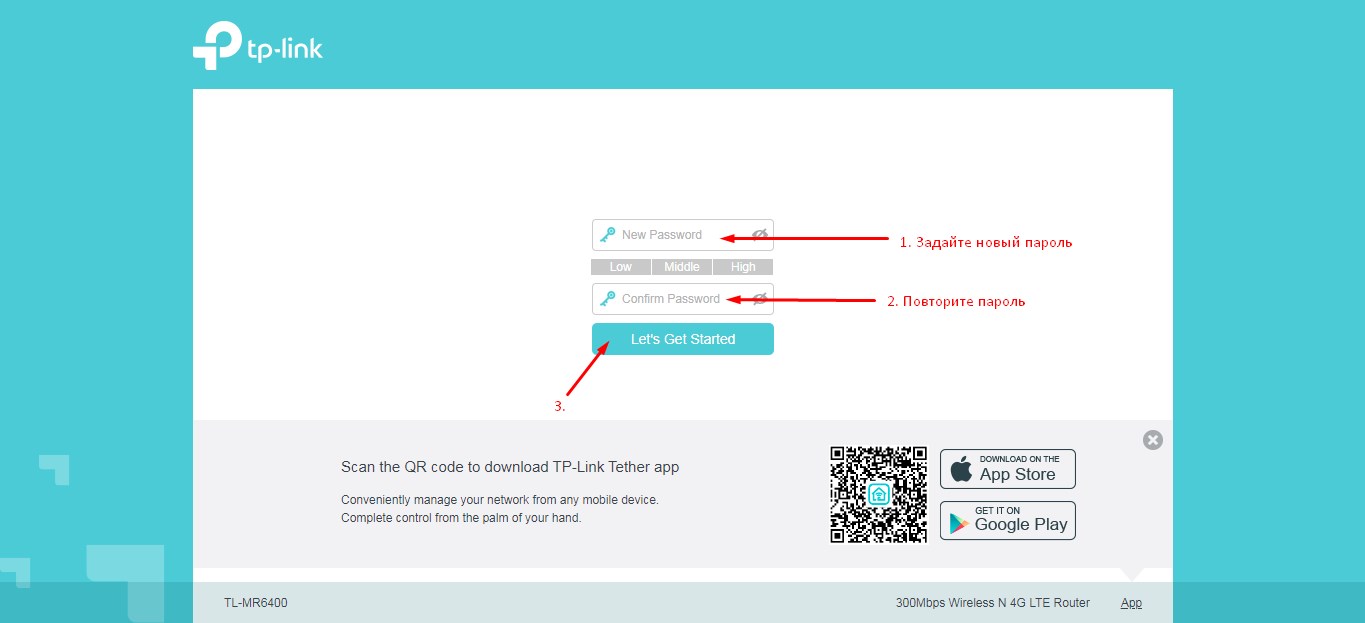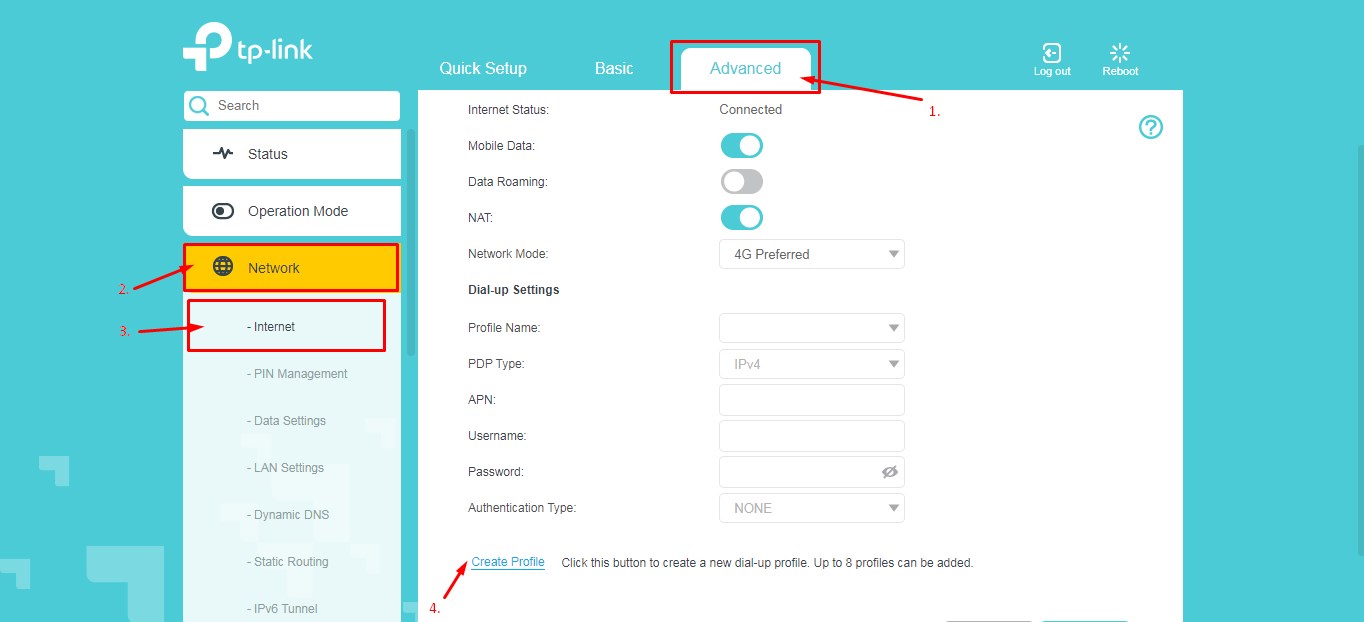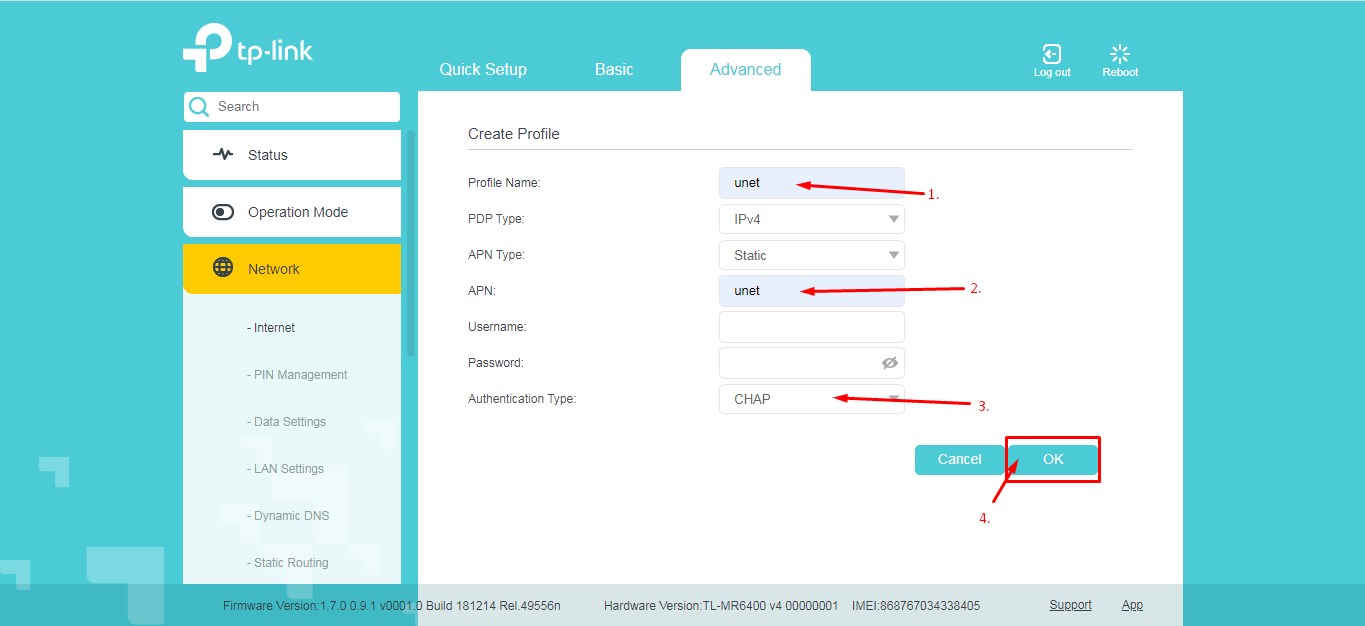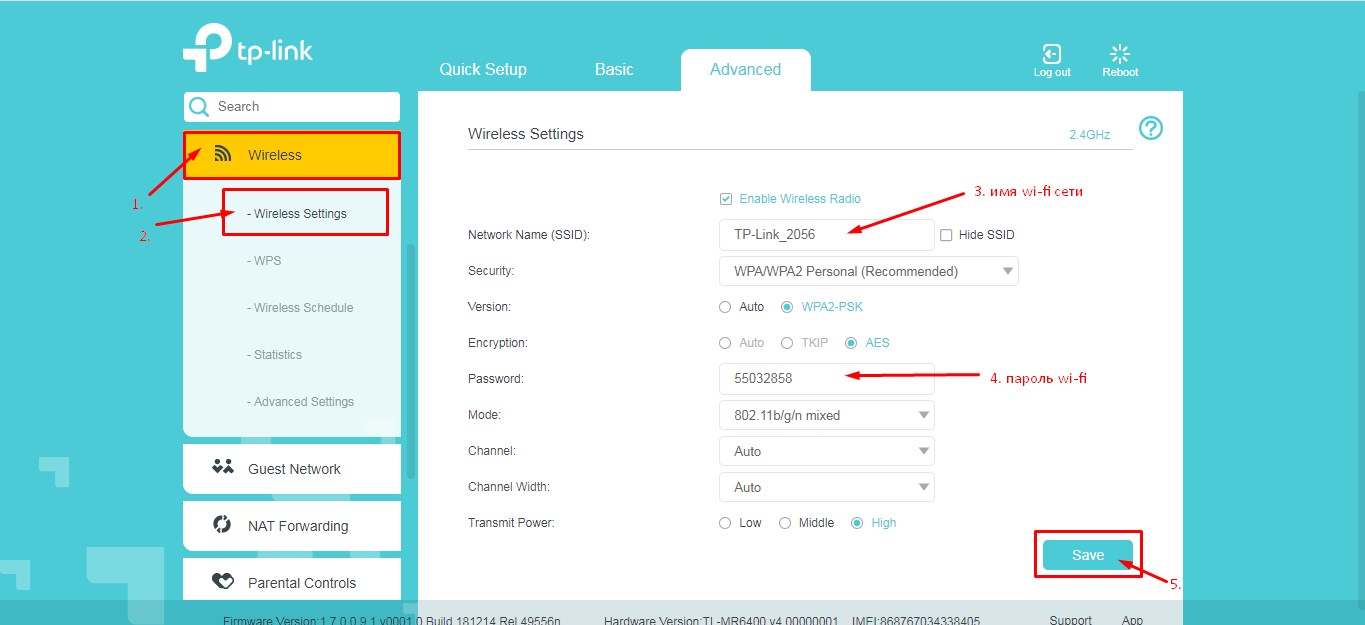В компании TP-Link постарались и сделали так, что настраивать TP-Link TL-MR6400 практически не нужно. Он сам определяет SIM-карту и сразу подключается к интернету. Нам остается только настроить Wi-Fi сеть. Сменить заводское имя Wi-Fi сети, установить пароль на Wi-Fi и на сам роутер. Я решил показать весь процесс настройки TP-Link TL-MR6400 и выделить некоторые моменты. Например, если PIN код на SIM-карте не отключен, то его нужно ввести в настройках роутера и включить автоматический ввод. Так же панель управления у этого маршрутизатора на английском языке, что может вызвать дополнительные неудобства при настройке.
Если вы хотите использовать TL-MR6400 как обычный маршрутизатор и подключить к нему интернет по Ethernet-кабелю, то достаточно в панели управления сменить режим работы на Wireless Router Mode, подключить кабель в LAN/WAN порт и задать параметры для своего интернет-провайдера. В конце статьи я напишу об этом более подробно.
Для тех кто еще не купил этот Wi-Fi роутер – оставляю ссылку на мой обзор 3G/4G LTE Wi-Fi роутера TP-Link TL-MR6400 с поддержкой SIM-карт. Там вы так же сможете посмотреть тест скорости через 4G.
Перед настройкой рекомендую сделать сброс настроек. Если роутер новый и вы его еще не настраивали, то сброс можно не делать. Чтобы сбросить настройки на TL-MR6400 нужно нажать кнопку WPS/Reset и подержать ее пока не начнет активно мигать индикатор питания. После чего нужно дождаться загрузки роутера (примерно минута) и можно переходить к настройке.
Но сначала в слот «SIM Card» нужно вставить нашу SIM-карту формата micro-SIM.
Скорее всего роутер сразу подключиться к сети мобильного оператора и начнет раздавать интернет. Это можно определить по индикатору «Интернет» и уровню сети.
Но если SIM-карта новая (не отключен PIN-код), то нужно выполнить некоторые настройки. Я не уверен, но мне кажется, что новую SIM-карту нужно еще и активировать в телефоне, совершив звонок на любой номер. Возможно я ошибаюсь. Если у вас не получиться подружить роутер с SIM-картой, то попробуйте это сделать. Или посмотрите документацию от SIM-карты, там обычно написано, как начать ею пользоваться.
Вход в web-интерфейс TL-MR6400 и быстрая настройка
Подключитесь к роутеру по Wi-Fi сети (заводское имя (SSID) и пароль (Wireless Password/PIN) указаны на наклейке снизу устройства), или по сетевому кабелю.
Дальше запускаем браузер и переходим по адресу http://tplinkmodem.net. Подробнее читайте здесь: tplinkmodem.net – вход в настройки модема TP-Link. Так же можно использовать IP-адрес – 192.168.1.1. Если не удается зайти в web-интерфейс роутера, то смотрите эту статью.
Первым делом нужно установить пароль на роутер (этот пароль нужен для защиты настроек роутера). Придумайте пароль и укажите его два раза. Обязательно запишите пароль, чтобы не забыть его. Его нужно будет вводить каждый раз, когда будете заходить в настройки TL-MR6400.
Если SIM-карта заблокирована, то появится соответствующее сообщение с предложением перейти в настройки и ввести PIN-код.
Вводим PIN-код (обычно он указан в документации к самой карте) и ставим переключатель возле «Auto-unlock PIN» чтобы роутер в дальнейшем сам смог вводить этот PIN-код. Нажимаем «Save» и возвращаемся к быстрым настройкам нажав на «Quick Setup».
SIM-карта разблокирована и мы можем продолжать настройку. Выбираем свой регион.
Настройка SIM-карты. У меня автоматически были прописаны параметры моего оператора Киевстар. Думаю, в вашем случае так же настраивать ничего не понадобится. Если же роутер не сможет определить настройки вашего оператора, то пропишите вручную имя точки доступа (APN).
Следующий шаг – настройка Wi-Fi. Здесь просто меняем имя Wi-Fi сети и пароль. Не рекомендую оставлять заводской пароль на Wi-Fi (как это сделал я).
Ставим переключатель возле необходимого пункта и нажимаем «Next».
Тест подключения. Нажимаем еще раз «Next». Если появится сообщение, что «Интернет не подключен. Интернет недоступен из-за отсутствия сигнала 3G или 4G», то возможно в том месте где вы сейчас находитесь действительно нет покрытия 3G/4G. Возможно, нужно использовать SIM-карту другого оператора. Или проверить эту SIM-карту в телефоне. Так же возможно есть какие-то ограничения со стороны оператора. Или вы неправильно задали настройки для своего оператора.
В следующем окне нажимаем на кнопку «Finish».
Если главная страница web-интерфейса не откроется автоматически, то просто заново перейдите по адресу tplinkmodem.net.
Там будет указана вся необходимая информация. В том числе по подключению к мобильной сети оператора. Режим сети 3G/4G, уровень сигнала и т. д.
В web-интерфейсе можно настроить необходимые дополнительные функции. Так же через настройки роутера можно просматривать и отправлять SMS (в отдельном разделе SMS), или отправлять простые USSD команды (в разделе Network – USSD). Например, для проверки баланса.
Настройка подключения через WAN – Ethernet
Если у вас интернет по кабелю, то в настройках, в разделе «Operation Mode» переводим роутер в режим «Wireless Router Mode». После сохранения настроек роутер будет перезагружен.
Кабель от провайдера нужно подключить в порт LAN/WAN.
Снова заходим в настройки и в разделе «Network» – «Internet» создаем новый профиль в котором выбираем тип подключения и задаем необходимые параметры для подключения к своему интернет-провайдеру. Все параметры вы можете уточнить у поддержки провайдера. Обратите внимание, что провайдер может делать привязку по MAC-адресу.
После настройки сохраняем профиль. Роутер должен подключиться к интернету. Статус созданного подключения должен быть «Connected».
Обратите внимание на пункт «3G/4G Backup». Его можно выключить или включить. Я так понимаю, что эта настройка позволяет использовать соединение через SIM-карту как резервное. Когда пропадает интернет по кабелю, роутер устанавливает подключение через сеть 3G/4G.
К сожалению у меня нет возможности проверить, как работает резервное подключение. Если вы уже все проверили – напишите в комментариях. Там же можете оставлять свои вопросы и дополнения к статье.
В данной статье мы расскажем Вам о том как настроить маршрутизатор TP-Link TL-MR6400. Также мы подготовили для Вас видео.
Данный маршрутизатор рассчитан на подключение по технологии LTE. Для его настройки необходимо:
1. Подключиться к маршрутизатору по кабелю или по wi-fi.
-
для подключения по кабелю Вам необходимо использовать LANпорт (оранжевого цвета).
-
для подключения по wi-fi — необходимо в списке доступных wi-fi сетей найти Вашу сеть и подключиться к ней. Если роутер сброшен до заводских настроек, то название wi-fi сети и пароль от нее можно посмотреть снизу на наклейке роутера.
2. Далее в адресной строке Вашего браузера введите IP-адрес точки доступа (по умолчанию 192.168.1.1). Введите пароль от личного кабинета и повторите его, затем нажмите кнопку «Let’s Get Started».
3. Для настройки APN необходимо перейти в раздел Advanced, выбрать вкладку Network — Internet. Далее нажмите «Create Profile«.
4. Введите в поле «Profile Name» — unet, в поле «APN» — unet, в поле «Authentication Type» выберите значение CHAP и нажмите кнопку «ОК»
5. Чтобы настроить wi-fi сеть выберите раздел «Wireless» и подраздел «Wareless Setting«. В поле «Network Name (SSID)» — укажите имя wi-fi сети, а в поле «Password» — пароль от wi-fi сети и нажмите кнопку «Save«.
Настройка завершена!
Для настройки удаленного доступа к оборудованию рекомендуем использовать данную инструкцию. Настройка удаленного доступа может понадобиться в разных ситуациях. Наши специалисты технической поддержки просят пользователей настроить удаленный доступ для проведения полной диагностики, а также, чтобы иметь возможность удаленно менять настройки роутера, управлять подключенным устройствами, выполнять перезагрузку роутера удаленно и т.д.
Подпишитесь на мобильное приложение: Viber, Telegram.
А также следите за актуальными новостями в нашем Telegram-канале.
Если у Вас возникли вопросы — напишите нам или позвоните 7778282 (любой мобильный оператор).
About This Guide
This guide is a complement to Quick Installation Guide. The Quick Installation Guide instructs you on quick internet setup, and this guide provides details of each function and shows you the way to configure these functions appropriate to your needs.
When using this guide, please notice that features of the router may vary slightly depending on the model and software version you have, and on your location, language, and internet service provider. All screenshots, images, parameters and descriptions documented in this guide are used for demonstration only.
Conventions
In this guide the following conventions are used:
|
Convention |
Description |
|
Teal Underlined |
Hperlinks are in teal and underlined. You can click to redirect to a website or a specific section. |
|
Teal |
Contents to be emphasized and texts on the web page are in teal, including the menus, items, buttons and so on. |
|
> |
The menu structures to show the path to load the corresponding page. For example, Advanced > Wireless > MAC Filtering means the MAC Filtering function page is under the Wireless menu that is located in the Advanced tab. |
|
|
Ignoring this type of note might result in a malfunction or damage to the device. |
|
|
Indicates important information that helps you make better use of your device. |
Speed/Coverage Disclaimer
*Maximum wireless signal rates are the physical rates derived from IEEE Standard 802.11 specifications. Actual wireless data throughput and wireless coverage are not guaranteed and will vary as a result of network conditions, client limitations, and environmental factors, including building materials, obstacles, volume and density of traffic, and client location.
More Info
•The latest software, management app and utility are available from the Download Center at https://www.tp-link.com/support.
•The Quick Installation Guide can be found where you find this guide or inside the package of the router.
•Specifications can be found on the product page at https://www.tp-link.com.
•A Technical Support Forum is provided for you to discuss our products at
https://forum.tp-link.com.
•Our Technical Support contact information can be found at the Contact Technical Support page at https://www.tp-link.com/support.
TP-Link TL-MR6400 — это мощный и надежный роутер, который позволяет подключиться к интернету через сеть мобильной связи. Он предоставляет стабильное и быстрое соединение даже в удаленных или труднодоступных местах, где нет возможности подключения по проводу.
Настройка роутера TP-Link TL-MR6400 может быть не такой простой задачей для новичков, но с нашей подробной инструкцией вы сможете легко справиться с этой задачей. В данной статье мы расскажем о всех шагах настройки роутера, начиная с подключения устройства и заканчивая настройкой Wi-Fi сети.
Перед тем как приступить к настройке, убедитесь, что у вас есть все необходимые материалы, включая роутер TP-Link TL-MR6400, сим-карту с доступом в интернет и компьютер или ноутбук с доступом в Wi-Fi. Теперь мы готовы начать настройку роутера TP-Link TL-MR6400.
Содержание
- Подготовка к настройке роутера TP-Link TL-MR6400
- Подключение роутера к питанию и интернету
- Вход в настройки роутера через веб-интерфейс
- Настройка основных параметров роутера
- 1. Подключение к роутеру
- 2. Вход в панель управления роутера
- 3. Аутентификация
- 4. Настройка соединения с интернетом
- 5. Настройка беспроводной сети
- 6. Другие настройки
- 7. Сохранение настроек
- Настройка беспроводной сети Wi-Fi
- Шаг 1: Вход в веб-интерфейс роутера
- Шаг 2: Переход к настройкам беспроводной сети
- Шаг 3: Настройка имени сети (SSID)
- Шаг 4: Защита беспроводной сети
- Шаг 5: Дополнительные настройки
- Настройка безопасности роутера
- Дополнительные функции роутера TP-Link TL-MR6400
- 1. Гостевая сеть
- 2. Родительский контроль
- 3. Управление беспроводными устройствами
- 4. Медиасервер
- 5. VPN-сервер
- 6. Настройка портов
- 7. Беспроводное мостовое соединение
Подготовка к настройке роутера TP-Link TL-MR6400
Перед тем, как приступить к настройке роутера TP-Link TL-MR6400, необходимо выполнить несколько подготовительных шагов:
-
Подключите роутер к питанию – вставьте один конец адаптера питания в разъем питания на задней панели роутера, а другой – в электрическую розетку. Убедитесь, что индикатор питания на роутере загорелся.
-
Подключите роутер к компьютеру или устройству – для начала настройки роутера, подключите один конец Ethernet-кабеля к порту LAN на задней панели роутера, а другой конец – к сетевому порту на компьютере или другом подключаемом устройстве.
-
Проверьте подключение – убедитесь, что индикаторы LAN и WAN на передней панели роутера светятся зеленым цветом, что указывает на успешное подключение к компьютеру и наличие подключения к Интернету.
После того, как вы выполните все указанные выше действия, роутер TP-Link TL-MR6400 будет готов к настройке.
Подключение роутера к питанию и интернету
Для начала настройки роутера TP-Link TL-MR6400 необходимо правильно подключить его к питанию и интернету. Ниже приведены основные шаги для выполнения этой процедуры:
- Подготовьте роутер TP-Link TL-MR6400, его адаптер питания и кабель Ethernet.
- Подсоедините один конец кабеля Ethernet к порту LAN на задней панели роутера.
- Подключите другой конец кабеля Ethernet к доступному порту на вашей модеме или шлюзе интернет-провайдера.
- Вставьте адаптер питания в розетку и подключите его к роутеру через соответствующий разъем.
- Убедитесь, что роутер включен, проверьте наличие индикатора питания и подождите несколько секунд, чтобы он полностью загрузился.
После выполнения этих шагов роутер будет готов к настройке. На этом этапе важно обеспечить стабильное питание роутера и правильное подключение к интернету, чтобы предотвратить возможные ошибки в процессе настройки.
Вход в настройки роутера через веб-интерфейс
Для настройки роутера TP-Link TL-MR6400 необходимо выполнить вход в его веб-интерфейс. Веб-интерфейс позволяет пользователю настраивать различные параметры роутера, такие как подключение к Интернету, настройка Wi-Fi, настройка безопасности и многое другое.
Для входа в веб-интерфейс роутера, следуйте инструкциям ниже:
- Подключите компьютер или ноутбук к роутеру TP-Link TL-MR6400 с помощью Ethernet-кабеля.
- Откройте любой веб-браузер на вашем компьютере или ноутбуке.
- Введите IP-адрес роутера в адресной строке браузера. По умолчанию, IP-адрес роутера TP-Link TL-MR6400 — 192.168.0.1.
- Нажмите клавишу «Enter» на клавиатуре или нажмите кнопку «Перейти».
- Откроется страница входа в веб-интерфейс роутера.
- Введите имя пользователя и пароль для входа. По умолчанию, имя пользователя и пароль — «admin».
- Нажмите кнопку «Войти» или сверните клавишу «Enter».
После успешного входа в веб-интерфейс роутера, вы сможете настраивать все необходимые параметры согласно вашим требованиям. Обязательно обратите внимание на безопасность, установив сложный пароль и изменив имя пользователя.
Настройка основных параметров роутера
Настройка роутера является важной частью процесса подключения к интернету и обеспечения безопасности вашей сети. В данной статье мы рассмотрим основные параметры настройки роутера TP-Link TL-MR6400.
1. Подключение к роутеру
Первым шагом необходимо подключить ваш компьютер к роутеру. Используйте кабель Ethernet, чтобы подключить компьютер к одному из портов LAN на задней панели роутера. Убедитесь, что ваш компьютер настроен на автоматическое получение IP-адреса через DHCP.
2. Вход в панель управления роутера
Откройте веб-браузер на вашем компьютере и введите IP-адрес роутера в адресной строке. По умолчанию IP-адрес роутера TP-Link TL-MR6400 — 192.168.0.1. Нажмите Enter, чтобы перейти на страницу входа в панель управления роутера.
3. Аутентификация
Введите административные учетные данные (логин и пароль) для входа в панель управления роутера. По умолчанию логин и пароль — admin. Если вы изменили эти данные ранее, введите свои собственные учетные данные.
4. Настройка соединения с интернетом
На странице управления роутером найдите раздел настройки соединения с интернетом. Возможно, вам потребуется выбрать тип соединения (DHCP, PPPoE, статический IP и т.д.) и ввести соответствующие параметры, предоставленные вашим интернет-провайдером. Следуйте инструкциям провайдера или обратитесь к документации роутера для получения подробной информации о настройке соединения.
5. Настройка беспроводной сети
Для настройки беспроводной сети найдите раздел настройки Wi-Fi. Задайте имя сети (SSID), выберите тип защиты (WPA2 рекомендуется для наилучшей безопасности) и задайте пароль для доступа к сети. Удостоверьтесь, что пароль длинный и надежный, чтобы предотвратить несанкционированный доступ к вашей сети.
6. Другие настройки
Помимо основных параметров, роутер TP-Link TL-MR6400 предоставляет множество других настроек, которые можно выполнить по вашему желанию. Например, вы можете настроить фильтрацию MAC-адресов, настроить расписание доступа в интернет для определенных устройств, а также настроить виртуальные сервера и VPN.
7. Сохранение настроек
После завершения всех настроек убедитесь, что вы сохранили изменения. Обычно на странице управления роутером есть кнопка «Сохранить» или «Применить». Нажмите эту кнопку, чтобы сохранить новые настройки.
Теперь вы настроили основные параметры вашего роутера TP-Link TL-MR6400 и готовы использовать его для подключения к интернету и создания беспроводной сети.
Настройка беспроводной сети Wi-Fi
После успешного подключения к интернету и настройки роутера TP-Link TL-MR6400, вы можете настроить беспроводную сеть Wi-Fi, чтобы использовать ее для подключения устройств к интернету без использования проводного соединения. В данной инструкции показаны основные шаги настройки беспроводной сети Wi-Fi на роутере TP-Link TL-MR6400.
Шаг 1: Вход в веб-интерфейс роутера
Откройте веб-браузер на компьютере или устройстве, подключенном к роутеру. В адресной строке введите IP-адрес роутера (по умолчанию 192.168.0.1) и нажмите клавишу Enter. Введите свои учетные данные (имя пользователя и пароль), если они были изменены ранее, и нажмите кнопку Войти.
Шаг 2: Переход к настройкам беспроводной сети
После успешного входа в веб-интерфейс роутера найдите секцию «Беспроводная сеть» или «Wireless». Обычно она находится в левом меню или на главной странице. Щелкните по соответствующей ссылке или кнопке для перехода к настройкам беспроводной сети.
Шаг 3: Настройка имени сети (SSID)
Настройте имя беспроводной сети (SSID), которое будет видно другим устройствам при поиске доступных Wi-Fi сетей. Введите желаемое имя в поле «Имя сети (SSID)». Рекомендуется использовать уникальное имя, чтобы легко отличать вашу сеть от других сетей.
Шаг 4: Защита беспроводной сети
Для обеспечения безопасности вашей беспроводной сети рекомендуется настроить защиту Wi-Fi. Выберите одну из следующих опций безопасности:
- WPA2-Personal: наиболее надежный и безопасный вариант. Требует ввода пароля для подключения.
- WPA/WPA2-Personal: поддерживает старые устройства, но менее безопасно. Требует ввода пароля для подключения.
- WPA2/WPA Enterprise: для использования в корпоративных сетях с сервером аутентификации.
Выберите нужный вариант безопасности и следуйте инструкциям для его настройки. Введите пароль в поле «Пароль сети» и сохраните изменения.
Шаг 5: Дополнительные настройки
Возможно, вам потребуется настроить другие параметры беспроводной сети, такие как канал Wi-Fi, режим работы (2.4 ГГц или 5 ГГц), ширина канала и т. д. В зависимости от ваших потребностей и возможностей роутера, выберите соответствующие параметры и сохраните изменения.
После завершения настройки беспроводной сети Wi-Fi на роутере TP-Link TL-MR6400, вы можете подключиться к этой сети с помощью устройств, поддерживающих Wi-Fi. Введите пароль, если он был установлен ранее, и наслаждайтесь высокоскоростным беспроводным интернетом.
Настройка безопасности роутера
Настройка безопасности вашего роутера TP-Link TL-MR6400 очень важна, чтобы защитить вашу сеть от несанкционированного доступа и других угроз. В этом разделе мы рассмотрим основные шаги по настройке безопасности вашего роутера.
-
Измените пароль администратора:
Первым делом вам необходимо изменить пароль доступа к настройкам роутера. Зайдите в веб-интерфейс роутера, введите стандартный логин и пароль (обычно это admin/admin), затем найдите раздел смены пароля и установите надежный пароль.
-
Обновление прошивки:
Регулярно проверяйте наличие обновлений прошивки для вашего роутера на официальном сайте производителя. Установка самой актуальной прошивки помогает исправить уязвимости безопасности и добавить новые функции.
-
Включите брандмауэр:
Встроенный брандмауэр в роутере помогает защитить вашу сеть, блокируя нежелательный и опасный сетевой трафик. Убедитесь, что брандмауэр включен и настроен на оптимальный уровень безопасности.
-
Отключение функций UPnP и WPS:
UPnP (Universal Plug and Play) и WPS (Wi-Fi Protected Setup) являются удобными функциями, но могут представлять угрозу для безопасности вашей сети. Поэтому рекомендуется отключить эти функции, если они не используются.
-
Создайте отдельную Wi-Fi сеть для гостей:
Чтобы предотвратить несанкционированный доступ к вашей основной Wi-Fi сети, рекомендуется создать отдельную сеть для гостей. Таким образом, посетители смогут подключаться к интернету, но не будут иметь доступ к вашим личным данным и устройствам.
-
Отключите функцию удаленного доступа:
Если вы не планируете использовать удаленный доступ к вашему роутеру, рекомендуется отключить эту функцию. Это поможет предотвратить несанкционированный доступ извне.
-
Создайте список контроля доступа:
Список контроля доступа (ACL) позволяет вам ограничить доступ к сети только для определенных устройств. Вы можете добавить MAC-адреса устройств, которым вы доверяете, и запретить доступ остальным. Это повысит безопасность вашей сети.
-
Отключите функцию автоматического обновления:
При отключении функции автоматического обновления вы сможете контролировать процесс обновления прошивки роутера, что позволит избежать установки поддельных или небезопасных обновлений.
Следуя этим рекомендациям, вы сможете значительно повысить безопасность вашего роутера TP-Link TL-MR6400 и сохранить вашу сеть защищенной от угроз.
Дополнительные функции роутера TP-Link TL-MR6400
Помимо основных функций, роутер TP-Link TL-MR6400 также предлагает ряд дополнительных возможностей, которые позволяют настроить и оптимизировать работу вашей сети.
1. Гостевая сеть
Роутер TP-Link TL-MR6400 позволяет создать отдельную гостевую сеть, которую могут использовать ваши друзья или гости. Это обеспечивает безопасность вашей основной сети и позволяет предоставить доступ к Интернету без раскрытия основного пароля Wi-Fi.
2. Родительский контроль
С помощью функции родительского контроля вы можете установить ограничения на доступ к определенным сайтам и приложениям для устройств, подключенных к вашей сети. Это может быть полезно для контроля доступа детей к определенному контенту.
3. Управление беспроводными устройствами
Вы можете легко управлять подключенными беспроводными устройствами через интерфейс роутера. Вы сможете видеть информацию о каждом устройстве, блокировать или разрешать доступ к интернету, а также настраивать параметры сети для каждого устройства.
4. Медиасервер
Роутер TP-Link TL-MR6400 поддерживает функцию медиасервера, которая позволяет вам разделять мультимедийные файлы на устройства в вашей сети. Вы сможете создать центральное хранилище файлов, настроить доступ к ним со всех устройств в сети, таких как смартфоны, планшеты и компьютеры.
5. VPN-сервер
С помощью роутера TP-Link TL-MR6400 вы можете создать VPN-сервер с защитой данных и удаленным доступом. Это позволит вам безопасно подключаться к вашей локальной сети из любой точки мира, например, используя общедоступные Wi-Fi сети.
6. Настройка портов
Вы можете настроить порты роутера TP-Link TL-MR6400, чтобы определенные приложения или игры работали корректно. Это может быть полезно для пиринговых программ, режима игры и других специальных протоколов.
7. Беспроводное мостовое соединение
Роутер TP-Link TL-MR6400 поддерживает беспроводное мостовое соединение, которое позволяет расширить покрытие вашей сети без использования проводного соединения.
Все эти функции роутера TP-Link TL-MR6400 можно настроить в интерфейсе управления роутером, который доступен через веб-браузер. Помимо этого, роутер поддерживает мобильные приложения, которые упрощают процесс настройки и управления устройством.
На чтение 6 мин Опубликовано Обновлено
Роутер TP-Link TL-MR6400 является отличным выбором для тех, кто хочет организовать стабильное и быстрое интернет-подключение в доме или офисе. Он поддерживает 4G-сети и имеет возможность подключения внешней антенны для усиления сигнала. В этой статье мы рассмотрим пошаговую инструкцию по настройке данного роутера.
Первым шагом в настройке роутера TP-Link TL-MR6400 является его физическое подключение. Подключите роутер к питанию, используя кабель питания, и вставьте сим-карту оператора связи, поддерживающего 4G-сети, в специальный слот на задней панели роутера.
После подключения роутера к питанию и вставки сим-карты, подключите компьютер или ноутбук к роутеру с помощью сетевого кабеля. Подключение осуществляется через порт LAN на задней панели роутера. Убедитесь, что все соединения прочные и надежные.
После физического подключения роутера к питанию и компьютеру, включите роутер и дождитесь загрузки системы. По умолчанию, для доступа к веб-интерфейсу роутера используется адрес 192.168.0.1. Откройте веб-браузер и введите данный адрес в адресную строку. Нажмите клавишу «Enter», и вы будете перенаправлены на страницу входа в настройки роутера.
Содержание
- Подготовка к настройке роутера TP-Link TL-MR6400
- Подключение роутера TP-Link TL-MR6400 к интернету
- Вход в настройки роутера TP-Link TL-MR6400
- Обновление прошивки роутера TP-Link TL-MR6400
- Настройка Wi-Fi на роутере TP-Link TL-MR6400
Подготовка к настройке роутера TP-Link TL-MR6400
Подготовка к настройке роутера TP-Link TL-MR6400 включает в себя несколько шагов:
- Распакуйте упаковку и проверьте наличие всех комплектующих, включая сам роутер, кабель питания и инструкцию по установке.
- Убедитесь, что у вас есть подключение к интернету от вашего провайдера. Для этого проверьте подключение с помощью компьютера или другого устройства.
- Подключите роутер к источнику питания с помощью кабеля, который поставляется в комплекте.
- Подключите проводной интернет-кабель от вашего провайдера к порту «WAN» на роутере. Если вы используете мобильный интернет, вставьте сим-карту в предназначенный для этого слот на роутере.
- Введите сетевой кабель в один из LAN-портов на роутере и другой конец кабеля в компьютер или другое устройство, чтобы установить временное проводное соединение.
После выполнения всех этих шагов вы будете готовы перейти к следующему этапу — настройке роутера TP-Link TL-MR6400.
Подключение роутера TP-Link TL-MR6400 к интернету
Для подключения роутера TP-Link TL-MR6400 к интернету, следуйте следующим шагам:
- Подключите один конец Ethernet-кабеля к порту WAN на задней панели роутера, а другой конец к модему, предоставленному вашим интернет-провайдером.
- Включите роутер, нажав на кнопку питания на задней панели, и дождитесь, пока индикаторы на передней панели перестанут мигать и останутся стабильно зажженными.
- На вашем компьютере или мобильном устройстве найдите доступные Wi-Fi сети и выберите сеть с именем (SSID), указанным на этикетке роутера или в документации.
- Введите пароль для подключения к сети Wi-Fi и нажмите «Подключиться». Если вы впервые подключаетесь к роутеру, пароль может быть указан на этикетке или в документации.
- После успешного подключения к роутеру откройте веб-браузер на вашем компьютере или мобильном устройстве и введите адрес IP роутера в адресной строке. Адрес IP по умолчанию для роутера TP-Link TL-MR6400 usually is 192.168.0.1. Нажмите «Ввод».
- На веб-странице настройки роутера введите имя пользователя и пароль администратора. Имя пользователя и пароль по умолчанию обычно указаны на этикетке или в документации. Нажмите «Войти».
- В настройках роутера выберите вкладку «Quick Setup» или «Быстрая настройка» и следуйте инструкциям мастера настройки.
- Выберите тип подключения к интернету, предоставленный вашим интернет-провайдером. Это может быть PPPoE, Dynamic IP, Static IP или PPTP. Введите необходимую информацию о подключении, предоставленную интернет-провайдером.
- Нажмите «Сохранить» или «Применить» для применения настроек. Роутер будет перезагружен, и вы будете подключены к интернету.
Теперь ваш роутер TP-Link TL-MR6400 успешно подключен к интернету и готов к использованию!
Вход в настройки роутера TP-Link TL-MR6400
Для того чтобы настроить роутер TP-Link TL-MR6400, вам необходимо войти в его настройки. Следуйте следующим шагам, чтобы выполнить вход:
| Шаг 1: | Подключите свой компьютер или ноутбук к роутеру TP-Link TL-MR6400 с помощью Ethernet-кабеля. |
| Шаг 2: | Откройте любой веб-браузер (например, Google Chrome, Mozilla Firefox, Safari) на вашем компьютере или ноутбуке. |
| Шаг 3: | В адресной строке веб-браузера введите IP-адрес роутера TP-Link TL-MR6400: 192.168.0.1. |
| Шаг 4: | Нажмите клавишу «Enter» на клавиатуре. |
| Шаг 5: | Вы увидите страницу входа в настройки роутера TP-Link TL-MR6400. |
| Шаг 6: | Введите имя пользователя (admin) и пароль для входа в настройки роутера TP-Link TL-MR6400. По умолчанию имя пользователя и пароль должны быть «admin». Если вы ранее изменили пароль, введите соответствующий пароль. |
| Шаг 7: | Щелкните на кнопке «Войти» или нажмите клавишу «Enter». |
После выполнения этих шагов вы будете во внутреннем интерфейсе настроек роутера TP-Link TL-MR6400 и сможете производить необходимые изменения и настройки.
Обновление прошивки роутера TP-Link TL-MR6400
Обновление прошивки роутера TP-Link TL-MR6400 позволяет исправить ошибки, улучшить работу устройства и получить доступ к новым функциям. В этом разделе мы расскажем вам, как обновить прошивку роутера.
- Подключите компьютер к роутеру TP-Link TL-MR6400 с помощью Ethernet-кабеля.
- Откройте веб-браузер и введите IP-адрес роутера (обычно это 192.168.0.1 или 192.168.1.1) в адресной строке.
- В появившемся окне введите имя пользователя и пароль для доступа к роутеру. По умолчанию имя пользователя и пароль — admin.
- После успешной авторизации вы попадете в веб-интерфейс роутера TP-Link TL-MR6400.
- Откройте раздел «Настройки» или «Maintenance» в меню роутера.
- В разделе «Обновление прошивки» или «Firmware Upgrade» вы найдете поле для выбора файла прошивки.
- Скачайте последнюю версию прошивки с официального сайта TP-Link и сохраните ее на компьютере.
- Нажмите кнопку «Обзор» или «Browse», чтобы выбрать скачанный файл прошивки.
- После выбора файла прошивки нажмите кнопку «Обновить» или «Upgrade», чтобы начать процесс обновления.
- Подождите, пока процесс обновления завершится. Вы не должны выключать роутер или отключать его от компьютера во время обновления.
- После завершения обновления роутер автоматически перезагрузится.
Поздравляю! Вы успешно обновили прошивку роутера TP-Link TL-MR6400. Теперь ваш роутер будет работать с улучшенной производительностью и стабильностью.
Настройка Wi-Fi на роутере TP-Link TL-MR6400
Шаги для настройки Wi-Fi на роутере TP-Link TL-MR6400:
- Подключите компьютер к роутеру TP-Link TL-MR6400 с помощью Ethernet-кабеля.
- Откройте веб-браузер и введите адрес 192.168.0.1 в адресной строке.
- Введите логин и пароль для доступа к настройкам роутера (если вы не меняли пароль, используйте админ в качестве логина и пароля).
- В меню роутера найдите вкладку «Wireless» или «Беспроводная сеть».
- Выберите тип сети Wi-Fi (2.4 ГГц или 5 ГГц) и нажмите кнопку «Настройка».
- Введите имя сети (SSID) для вашей беспроводной сети.
- Выберите метод защиты Wi-Fi (например, WPA2-PSK) и введите пароль.
- Нажмите кнопку «Сохранить», чтобы применить внесенные изменения.
После завершения настройки Wi-Fi, вы сможете подключаться к вашей беспроводной сети с помощью устройств, поддерживающих Wi-Fi.