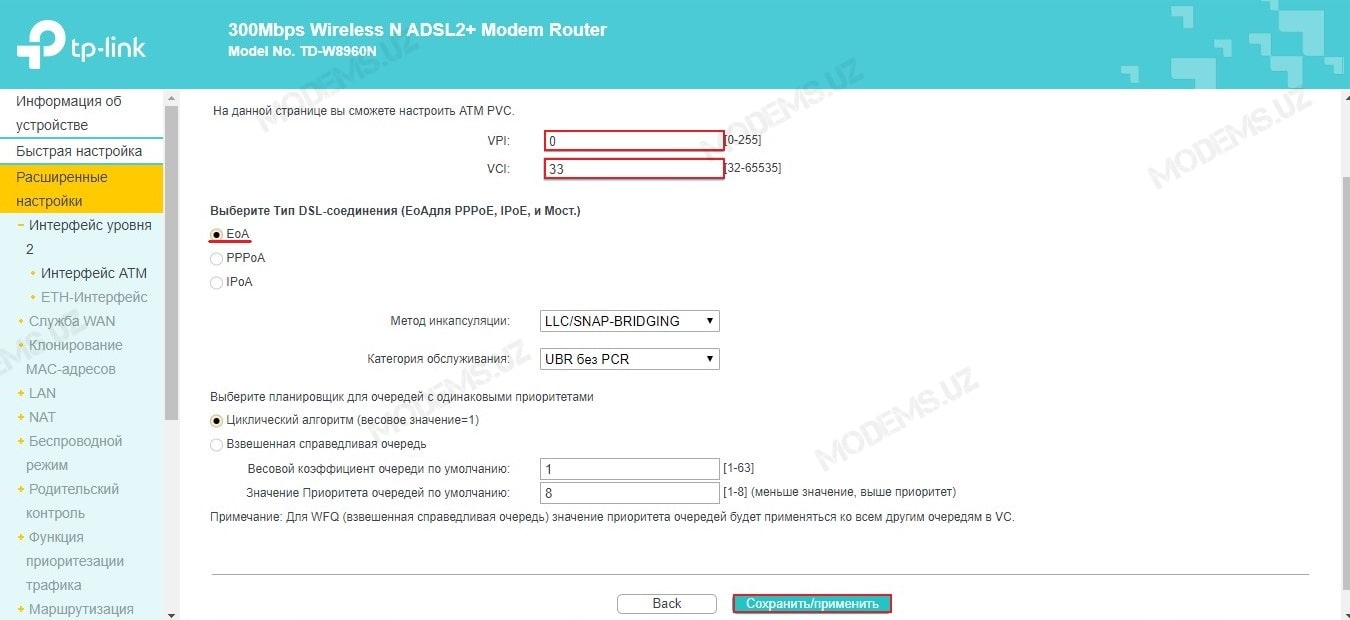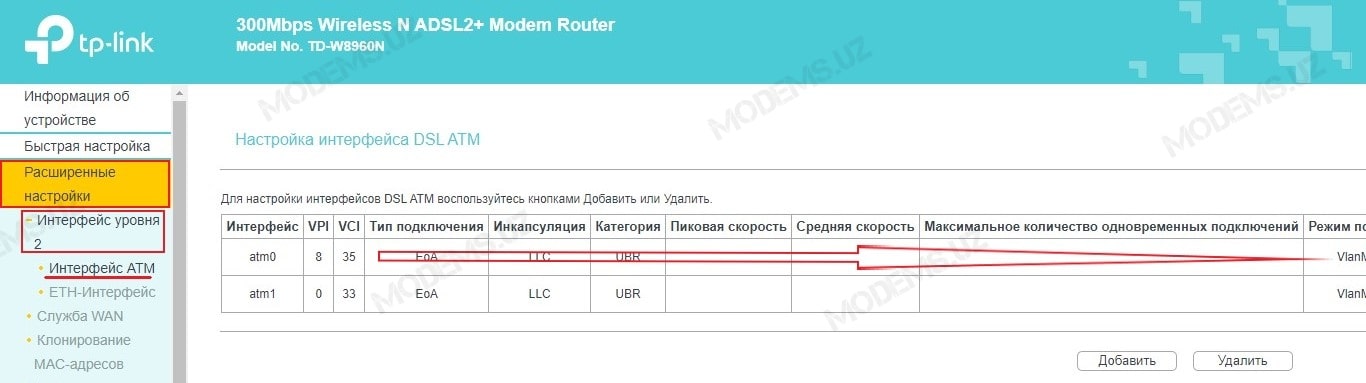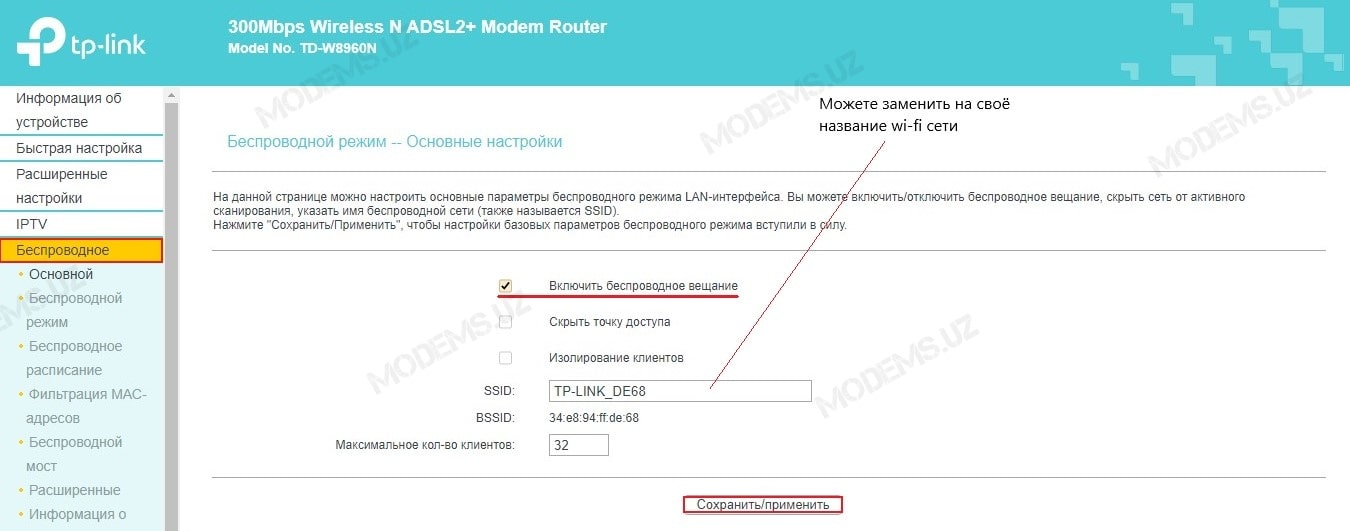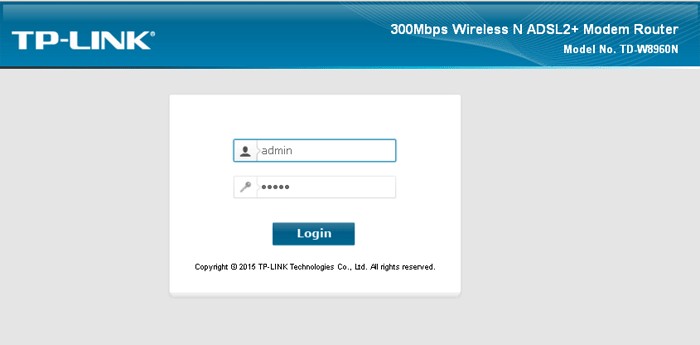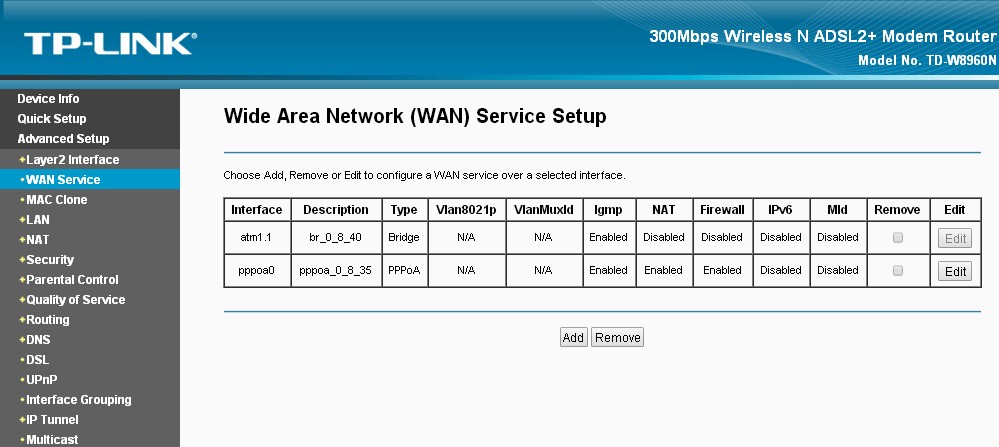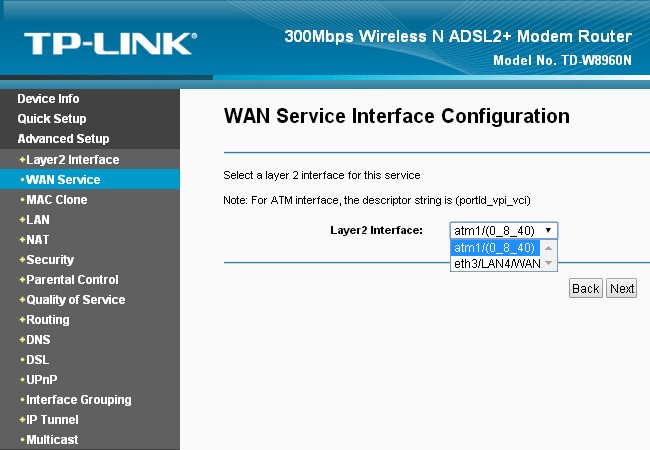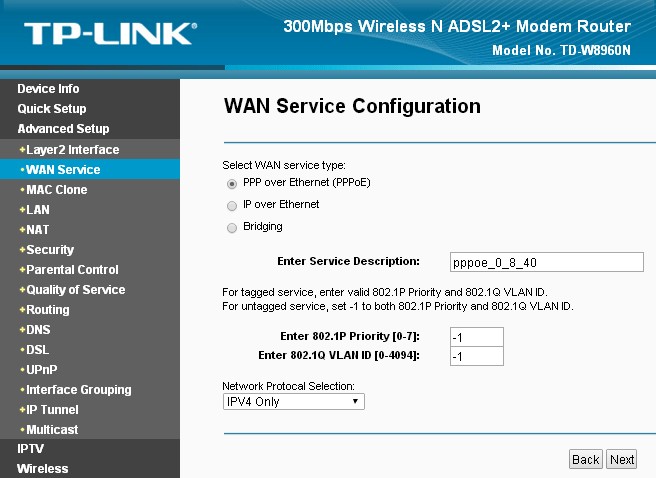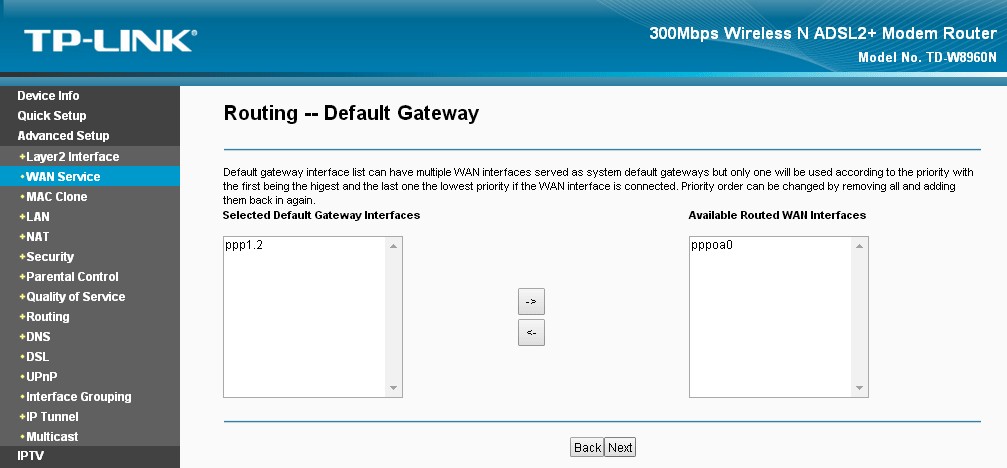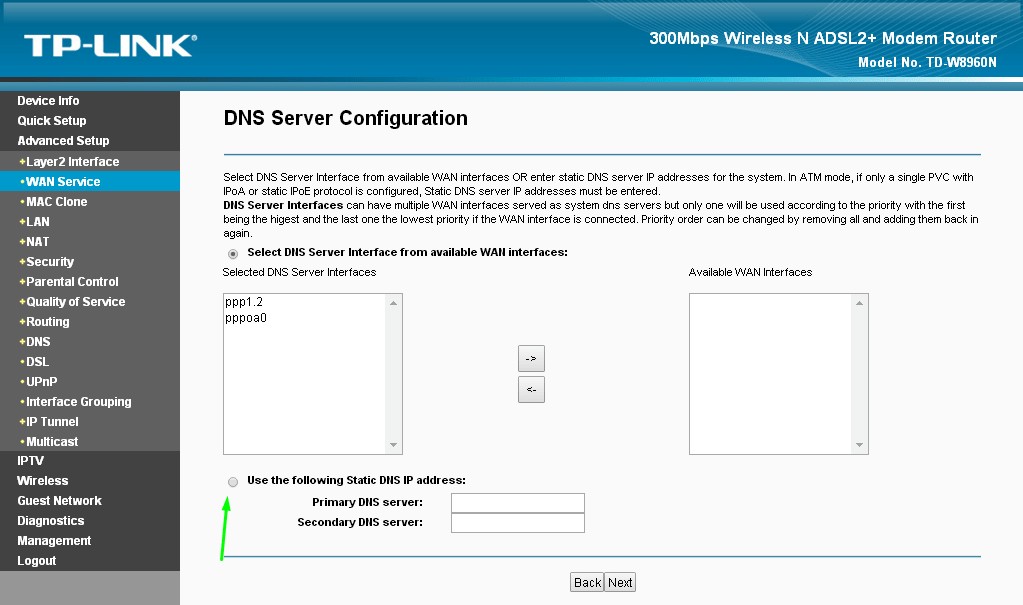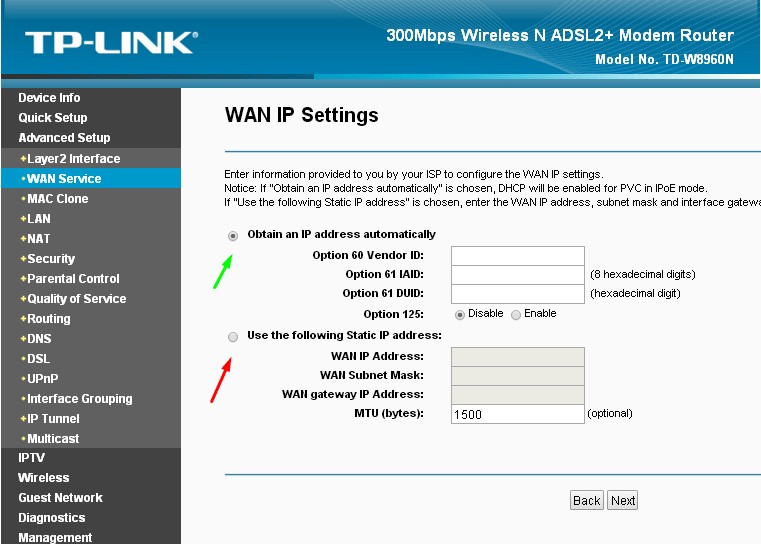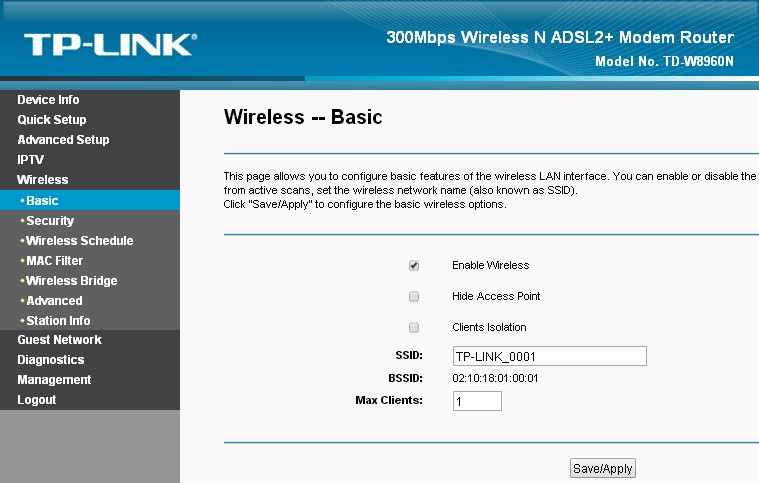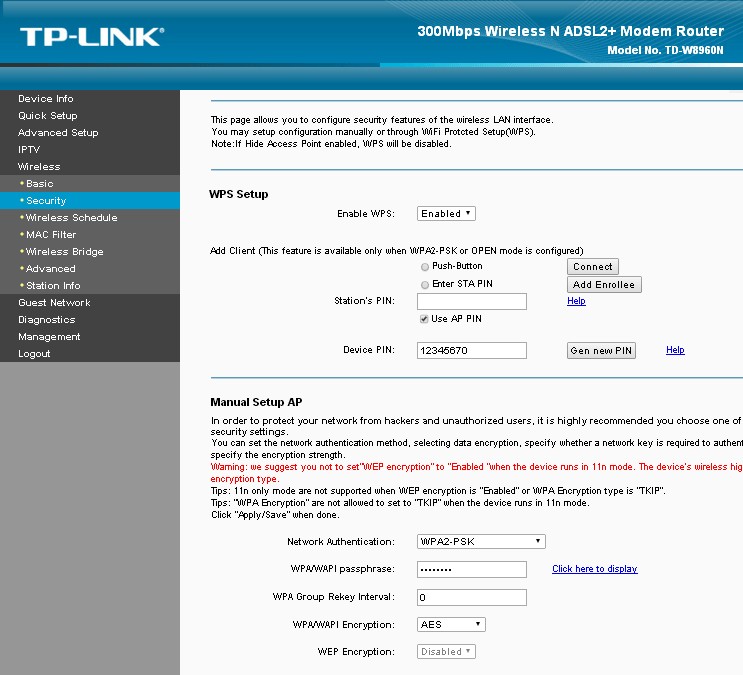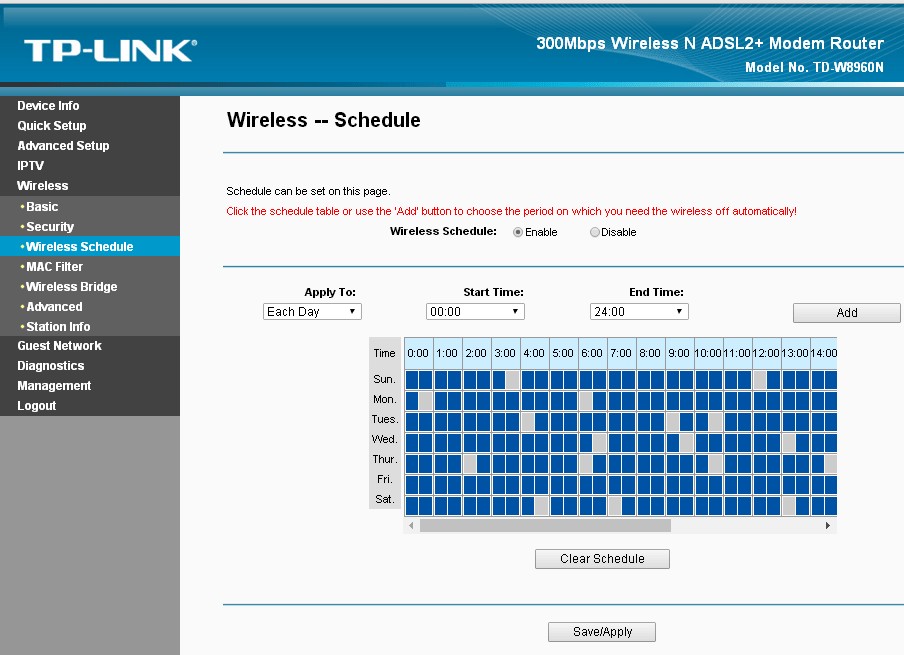На чтение 11 мин Просмотров 26.5к.
Юрий Санаев
Системный администратор. Менеджер по продажам компьютеров и wi-fi оборудования. Опыт работы – 10 лет. Знает о «железе» и софте все и даже больше.
TP-LINK TD-W8960N – недорогой Wi-Fi-роутер со встроенным ADSL2+ модемом, двумя антеннами с коэффициентом усиления 5 дБи и передачей данных до 300 Мбит/с. Устройство отлично подойдет для создания защищенной беспроводной сети в доме или офисе, поможет организовать высокоскоростной выход в Интернет и общий доступ к принтерам, документам, мультимедийному контенту с нескольких компьютеров. Об особенностях, параметрах и внешнем виде, настройке и подключении маршрутизатора TD-W8960N поговорим в этой статье.
Содержание
- Характеристики
- Обзор индикаторов и разъемов
- Подключение роутера
- Настройка
- PPPOE
- IP Over Ethernet
- Режим репитера
- Настройка Wi-Fi
- IP TV
- Настройка расписания действия сети
- Смена заводского пароля
- Прошивка
- Отзывы
Характеристики
Технические характеристики TP-LINK TD-W8960N – одни из лучших в бюджетном ценовом сегменте. Вместе с привлекательной ценой, надежностью и широким функционалом они делают модель одной из наиболее продаваемых среди недорогих роутеров.
| Беспроводные протоколы | IEEE 802.11 b/g/n |
| Скорость передачи данных | До 300 Мбит/с |
| Количество антенн | 2, несъемные, коэффициент усиления 5 дБи |
| Разъемы | 1 WAN, 3 LAN, 1 RJ11 |
| Управление | Power, Wi-Fi, WPS |
| Индикаторы | Power, ADSL, Internet, Wi-Fi, WPS, LAN 1-4 |
Отличительная особенность устройства – изменяемый LAN/WAN порт. Его функция устанавливается пользователем в зависимости от потребностей: для подключения компьютеров-клиентов или кабеля от провайдера. Это дает возможность использовать модем TP-LINK TD-W8960N для создания разных типов интернет-соединения: через ADSL или с помощью Ethernet кабеля.
Другая бюджетная модель той же марки и со схожими характеристиками — TP-LINK TD-W8961N.
Обзор индикаторов и разъемов
При изготовлении маршрутизатора производитель изменил цветовую гамму и сделал устройство в темно-синем корпусе. На верхней панели находятся отверстия для вентиляции, ближе к переднему краю расположена панель с девятью индикаторами:
- Power: горит – маршрутизатор включен, не горит – выключен;
- ADSL: горит – соединение установлено, моргает – идет подключение, не горит – сбой подключения;
- Internet: светится – есть доступ к Интернету, не светится – нет доступа к Интернету или модему в режиме моста;
- Wi-Fi: горит – установлено беспроводное соединение, мигает — идет отправка или получение данных, не горит – Wi-Fi отключен;
- WPS: горит – новое устройство подключено и добавлено в сеть, моргает – идет подключение к сети нового клиента, не горит – функция отключена или новое устройство не может быть подключено к сети;
- LAN: горит – к маршрутизатору подключен клиент, моргает – идет передача или получение данных, не горит – нет подключенных устройств.
На тыльной стороне роутера находятся разъемы:
- ADSL – для подключения кабеля, идущего от сплиттера;
- LAN 1-3 – разъемы для подключения к маршрутизатору ПК или других устройств;
- LAN4/WAN – совмещенный разъем, может быть использован для подключения ПК или кабеля от поставщика услуг;
- Разъем для адаптера питания.
На этой же стороне находятся кнопки:
- ON/OFF – включение/выключение роутера;
- WPS/Reset: для удобного подключения к маршрутизатору клиентов или для перезагрузки устройства;
- Wi-Fi – включение/выключение беспроводной сети.
Помимо разъемов и кнопок управления, на тыльной стороне находятся две несъемные антенны.
Удобство и простота настройки
8.5
Подключение роутера
Перед подключением и настройкой модем нужно правильно установить. Если будет создано проводное соединение, устройство обычно располагают поблизости от ПК, чтобы кабель не портил интерьер помещения. При создании Wi-Fi сетей грамотным решением станет размещение роутера в центральной части дома или офиса. Так будет обеспечен равномерный сигнал во всех комнатах. При необходимости устройство можно закрепить на стене с помощью специальных отверстий на нижней стороне.
Инструкция по подключению роутера:
- Провести телефонный провод или кабель Ethernet от поставщика услуг и подсоединить его к разъемам ADSL или WAN соответственно.
- При настройке проводного соединения провести кабель от порта LAN к аналогичному порту на корпусе ноутбука или ПК.
- Вставить штекер адаптера питания в разъем на корпусе маршрутизатора, а вилку в розетку.
- Нажать на кнопку питания и запустить роутер.
Теперь можно приступать к настройке роутера TP-LINK TD8960N для Ростелеком или другого провайдера.
Настройка
Если инструкция по настройке TP-LINK TD-W8960N на русском языке отсутствует, подробное пошаговое описание процесса подключения можно найти ниже. Достаточно выбрать необходимый тип и следовать руководству.
PPPOE
Протокол PPPOE чаще всего использует Ростелеком.
Инструкция:
- Открыть браузер, ввести в адресной строке tplinkmodem.net или 192.168.1.1.
- Указать учетные данные для входа – по умолчанию «admin/admin».
- Выбрать быструю настройку – «Quick Setup».
- Кликнуть «Next».
- Указать тип подключения – «ADSL WAN».
- В графе «VPI/VCI» ввести 8 и 35 соответственно, в полях «PPP Username» и «PPP Password» — имя и пароль, предоставленные провайдером.
- Если беспроводная сеть не нужна, убрать метку напротив строки «Enable Wireless». Иначе придумать имя Wi-Fi сети, в поле «Network Authentication» указать «WPA-Personal» и указать пароль.
- Проверить введенную информацию. Если все указано верно, нажать «Confirm».
Быстрая настройка PPPOE-соединения завершена.
IP Over Ethernet
Настройку маршрутизатора со встроенным модемом ADSL в режиме IP Over Ethernet также проще всего выполнить в режиме быстрой настройки.
Порядок действий:
- Войти в веб-интерфейс.
- Авторизоваться, указав «admin/admin» в качестве логина и пароля по умолчанию.
- В меню слева выбрать «Quick Setup», в следующем окне кликнуть «Next».
- Указать тип подключения – «ADSL» или «Ethernet».
- Для ADSL: в поле «WAN Link Type» нажать «IPOE», далее указать динамический или статический IP в поле «WAN IP Address Settings». При выборе «Dynamic IP» вводить больше ничего не потребуется, нажать «Next». Если указан «Static IP», заполнить ниже поля «WAN IP Address», «WAN Subnet Mask», «WAN gateway IP Address», нажать «Next».
- Для Ethernet: выбрать «IPOE», указать тип IP, для статического IP заполнить поля «WAN IP Address», «WAN Subnet Mask», «WAN gateway IP Address». Кликнуть «Next».
- Снять метку напротив «Enable Wireless», если беспроводная сеть не нужна, или ввести имя Wi-Fi сети, установить тип защиты «WPA-Personal», придумать и указать пароль.
- Проверить введенные данные, кликнуть «Confirm».
Настройка соединения «IP over Ethernet» завершена.
Режим репитера
Режим репитера (повторителя, «моста») предназначен для расширения беспроводной сети с использованием нескольких точек доступа. С его помощью можно увеличить площадь покрытия маршрутизатора в большом доме или офисе. При его активации второй роутер принимает сигнал от первого и передает его на устройства-клиенты, тем самым расширяя площадь действия беспроводной сети.
Вот как выглядит настройка в режиме репитера TP-LINK TD-W8960N (основной маршрутизатор – аналогичная модель):
- Открыть веб-интерфейс главного роутера, в меню выбрать «Wireless», нажать «Advanced». Во вкладке «Channel» вместо «Auto» установить номер канала «1». Кликнуть «Apple/Save».
- В разделе «Wireless» нажать «Wireless Bridge». Установить режим точки доступа «Access Point», в строке «Bridge Restrict» установить «Enabled». Ввести MAC-адрес дополнительного маршрутизатора. Нажать «Save».
- Перейти во вкладку «Security», в поле «Network Authentication» выбрать «WPA2-PSK», придумать и ввести пароль. Сохранить изменения.
- Закрыть интерфейс первого маршрутизатора, перейти ко второму устройству и загрузить его веб-интерфейс.
- Нажать «Wireless» — «Advanced», выбрать канал беспроводной сети, соответствующий установленному на первом устройстве. Сохранить изменения.
- Кликнуть «Wireless Bridge», установить «Enable» напротив «Bridge Restrict», ввести MAC-адрес основного маршрутизатора.
- Перейти во вкладку «Security» и изменить параметры безопасности на соответствующие установкам на первом роутере.
- Нажать «Advanced Setup», выбрать «LAN», изменить Ip-адрес на 192.168.1.2, функцию «Сервер DHCP» отключить. Нажать «Save», чтобы перезагрузить устройство.
Настройка маршрутизатора в режиме репитера завершена.
Для расширения беспроводной сети посмотреть MAC адреса маршрутизаторов можно на нижней стороне их корпусов.
Настройка Wi-Fi
Чтобы настроить на TP-Link TD-W8960N беспроводную сеть, необходимо:
- Открыть веб интерфейс, перейти во вкладку «Wireless», установить метку напротив «Enable Wireless», придумать и ввести название в поле «SSID», кликнуть «Save».
- Открыть вкладку «Security», напротив «Enable WPS» оставить «Enable», чтобы в дальнейшем иметь возможность подключать устройства по WPS. В поле «Network Authentication» выбрать «WPA2-PSK», в поле ниже придумать и ввести пароль. Сохранить изменения.
Настройка Wi-Fi завершена.
IP TV
Модем можно настроить для просмотра интерактивного телевидения.
Руководство:
- Подключить приставку к любому из портов LAN (1-3).
- Открыть веб-интерфейс, перейти во вкладку «IP TV».
- Поставить метку напротив порта, к которому подсоединена приставка.
- В полях «VPI» и «VCI» ввести данные, указанные в договоре провайдера.
- Сохранить изменения.
Теперь можно смотреть IP TV на всех устройствах пользователя.
Настройка расписания действия сети
Одна из интересных возможностей этого роутера – настройка расписания на день или неделю, по которому будет работать беспроводная сеть.
Инструкция:
- Открыть вкладку «Wireless», выбрать «Wireless Schedule».
- Поставить «Enable» в верхней строке.
- Указать «Each Day» или «Each Week», чтобы задать расписание на день или неделю.
- Указать дни недели, в течение которых будет действовать график, отметить часы работы Wi-Fi.
Чтобы расписание вступило в силу, нужно сохранить изменения.
Смена заводского пароля
По умолчанию логин и пароль для входа в веб-интерфейс – «admin/admin». Чтобы посторонние не воспользовались этими данными и не изменили настройки TP-Link TD-W8960N, нужно сменить пароль на более надежный.
Руководство:
- Открыть вкладку «Management», кликнуть «Access Control», выбрать «Passwords».
- Указать старый пароль в поле «Old Password».
- Придумать новый пароль, ввести его в поле «New Password», продублировать в строке ниже.
Сохранить изменения.
Прошивка
После покупки и подключения маршрутизатора рекомендуется обновить прошивку TP-LINK TD-W8960N до актуальной, а затем повторять эту операцию не реже, чем раз в полгода.
Руководство:
- Перейти на страницу https://www.tp-link.com/ru/support/download/td-w8960n/.
- Выбрать аппаратную версию роутера, нажать «Встроенное ПО».
- Пролистать страницу вниз, до актуальной версии прошивки. Нажать на кнопку со стрелкой, чтобы выполнить загрузку, указать папку для сохранения файла. Распаковать скачанный архив и извлечь файл с расширением .bin. Это и есть новая прошивка.
- Открыть веб-интерфейс маршрутизатора, перейти в раздел «Management», нажать «Firmware Upgrade».
- Кликнуть «Выберите файл», указать путь к загруженной прошивке.
- Нажать «Update Firmware».
Подождать несколько минут, пока роутер не перезагрузится.
В процессе обновления запрещается отключать устройство. Это может привести к его повреждению.
Рассмотренная модель – бюджетный Wi-Fi-роутер со встроенным ADSL2+ модемом, совмещенным портом LAN/WAN и высокой скоростью передачи данных. Хорошие технические характеристики, широкие функциональные возможности и невысокая цена делают устройство одним из самых покупаемых в своем ценовом сегменте.
Отзывы
В отзывах пользователи отмечают простоту настройки, приличный радиус действия, хорошую скорость при скромной цене. Из минусов: зависает на торрентах, не подходит для большого дома (в дальних комнатах сигнал слабый).
На чтение 3 мин Опубликовано Обновлено
Настраивая роутер, вы обеспечиваете стабильное подключение к интернету и защищаете свою сеть от внешних угроз. TP-Link TD-W896ON — это надежное устройство, обладающее всеми необходимыми функциями для оптимального функционирования вашей домашней или офисной сети. В этой статье мы представим вам пошаговую инструкцию, которая поможет вам правильно настроить роутер.
Первый шаг — подключение. Приступая к настройке, удостоверьтесь, что вы правильно подключили роутер к электрической сети и провайдеру интернет-услуг. Подключите кабель от провайдера к порту WAN на задней панели роутера. Убедитесь, что все соединения правильные и устройство включено.
Далее необходимо зайти в веб-интерфейс роутера. Откройте любой веб-браузер и введите адрес 192.168.1.1 в адресной строке. В появившемся окне авторизации введите имя пользователя и пароль, предоставленные вам поставщиком услуг или настройте их самостоятельно. После успешной авторизации вы попадете на главную страницу управления роутером.
На этой странице вы можете настроить все основные параметры роутера, такие как пароль Wi-Fi, защиту сети, настройки подключения, административные настройки и многое другое. Проходите по каждому разделу и настраивайте роутер в соответствии с вашими предпочтениями. Не забывайте сохранять изменения после каждой настройки.
Будьте внимательны при настройке роутера и следуйте инструкциям производителя. Некорректная настройка может привести к непредвиденным проблемам с подключением или безопасностью сети. Если вам что-то не ясно, обратитесь к руководству пользователя или воспользуйтесь онлайн-поддержкой производителя.
Узнайте модель вашего роутера TP-Link TD-W896ON
Прежде чем начать настраивать роутер TP-Link TD-W896ON, важно убедиться, что вы знаете его модель. Это поможет вам найти правильные инструкции и руководства для вашего конкретного устройства.
Есть несколько способов узнать модель вашего роутера TP-Link TD-W896ON:
- Проверьте на коробке: модель роутера обычно написана на передней или задней панели коробки.
- Проверьте на устройстве: модель роутера обычно написана на передней или задней панели самого роутера.
- Проверьте в настройках роутера: войдите в интерфейс управления роутером через веб-браузер и найдите секцию с информацией о модели. Там должно быть указано название вашего устройства.
Когда вы знаете модель вашего роутера TP-Link TD-W896ON, вы можете приступать к его настройке, следуя соответствующим инструкциям и руководствам.
Соедините роутер с компьютером через Ethernet кабель
1. Подготовьте Ethernet кабель. Убедитесь, что кабель соответствует совместимым портам на роутере и компьютере.
2. Один конец кабеля подключите к порту Ethernet на задней панели роутера. Обычно порты Ethernet обозначены как LAN или подобным образом.
3. Другой конец кабеля подключите к порту Ethernet на задней панели компьютера. Если ваш компьютер не имеет порта Ethernet, вам понадобится адаптер Ethernet.
4. Убедитесь, что подключение кабеля к обоим устройствам надежное и тугое. Кабель должен быть полностью вставлен в порты на роутере и компьютере.
Теперь, когда роутер подключен к компьютеру через Ethernet кабель, вы можете продолжить настройку роутера с помощью веб-интерфейса.
Тип подключения ADSL Router: PPPoE
1. Перед настройкой, подключаем кабели к модему:
- Телефонную линию в сплиттер в разъём LINE
- Далее подключаем телефонный кабель из комплекта одним концом в разъём MODEM на сплиттере, другим концом в разъём ADSL на модеме.
- ПК подключаем к модему через любой LAN-порт (4 желтых порта) с помощью кабеля который идет в комплекте с модемом.
Далее необходимо подключить провод питания в разъём POWER (гнезда блока питания на рис.) - Блок питания включить в розетку.
- После нажать кнопку питания для включения модема.
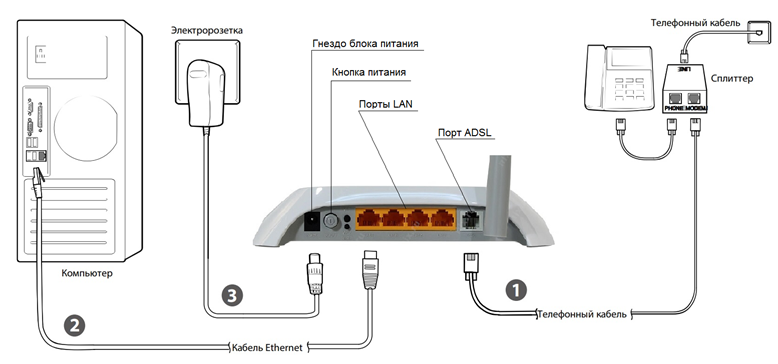
сеть, и вам необходимо настроить сетевой интерфейс. Перейдите в меню «Пуск» – «Панель управления», как это показано на рисунке(Windows xp, Windows7). Для Windows x можно открыть при помощи комбинации клавиш + и выбрав Панель управления








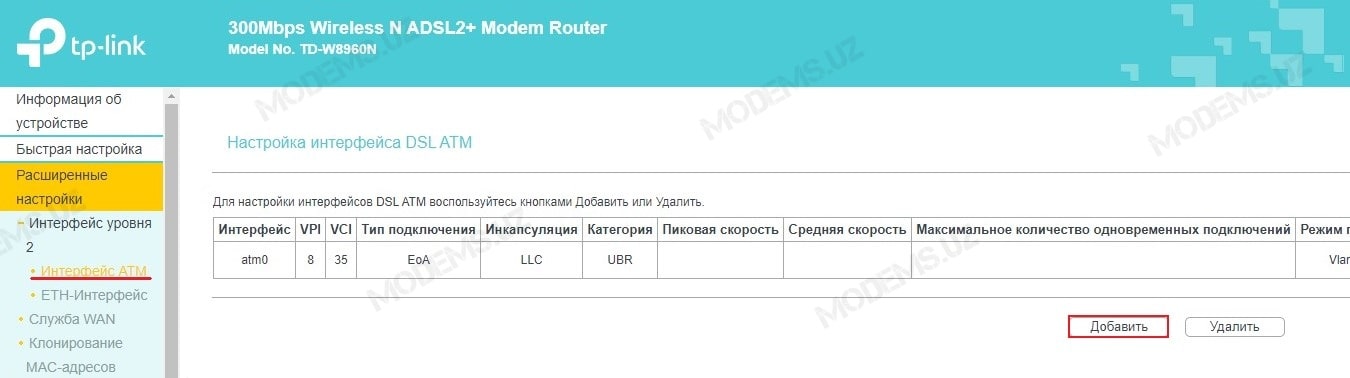
Далее начинаем настраивать WAN для этого переходим в Расширенные настройки>>>Служба WAN и нажимаем на «Добавить»

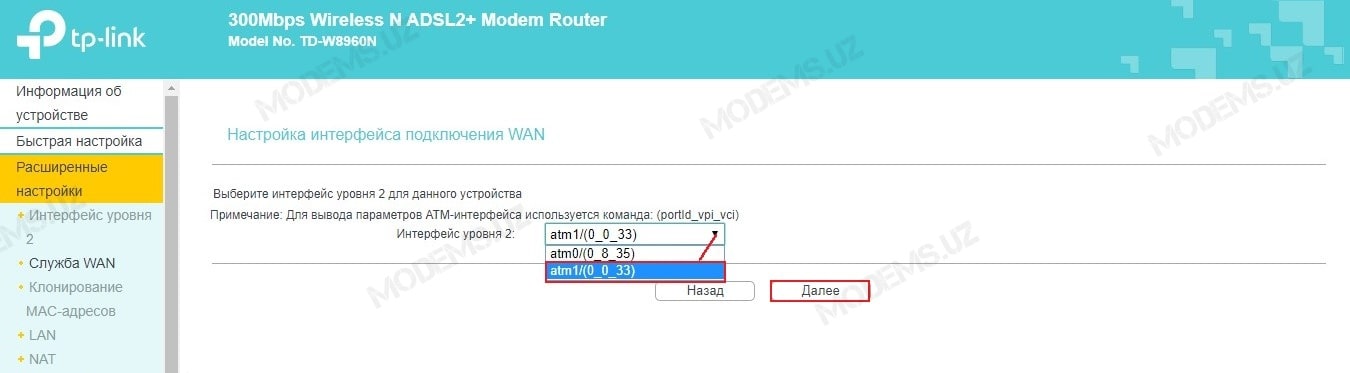
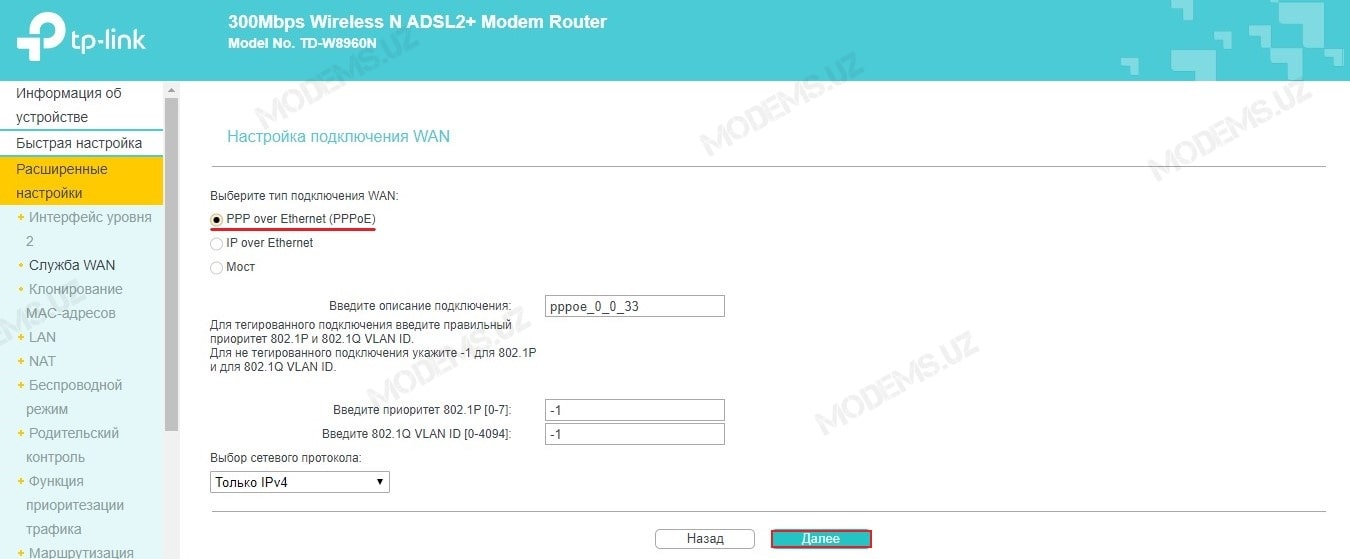
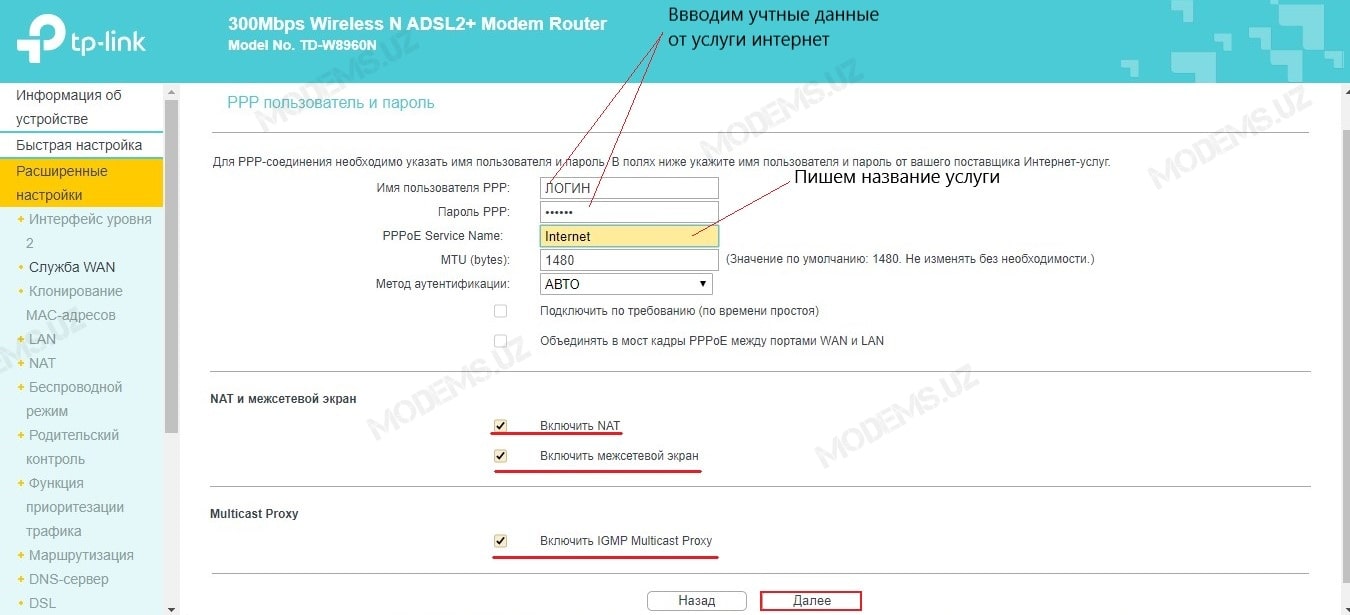




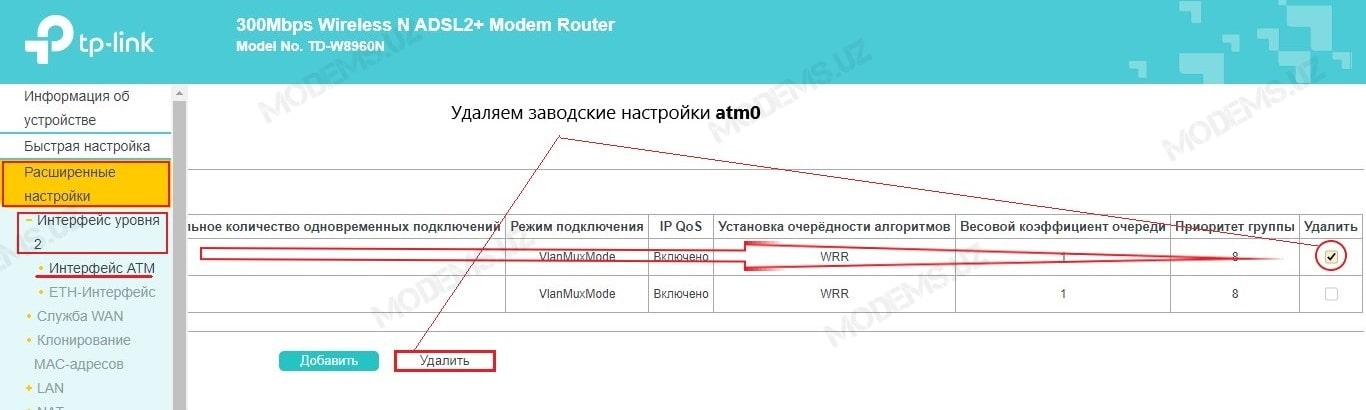
Для того чтобы создать подключение для IPTV переходим в раздел IPTV и ставим галочку напротив показателя «Включить IPTV». Далее выбираем «LAN1» порт и соответственно IPTV тюнер необходимо подключит именно к нему. Устанавливаем параметры VPI/VCI(на данном примере указаны параметры провайдера uzonline область) для IPTV 3/100 и нажимаем на Сохранить/Применить

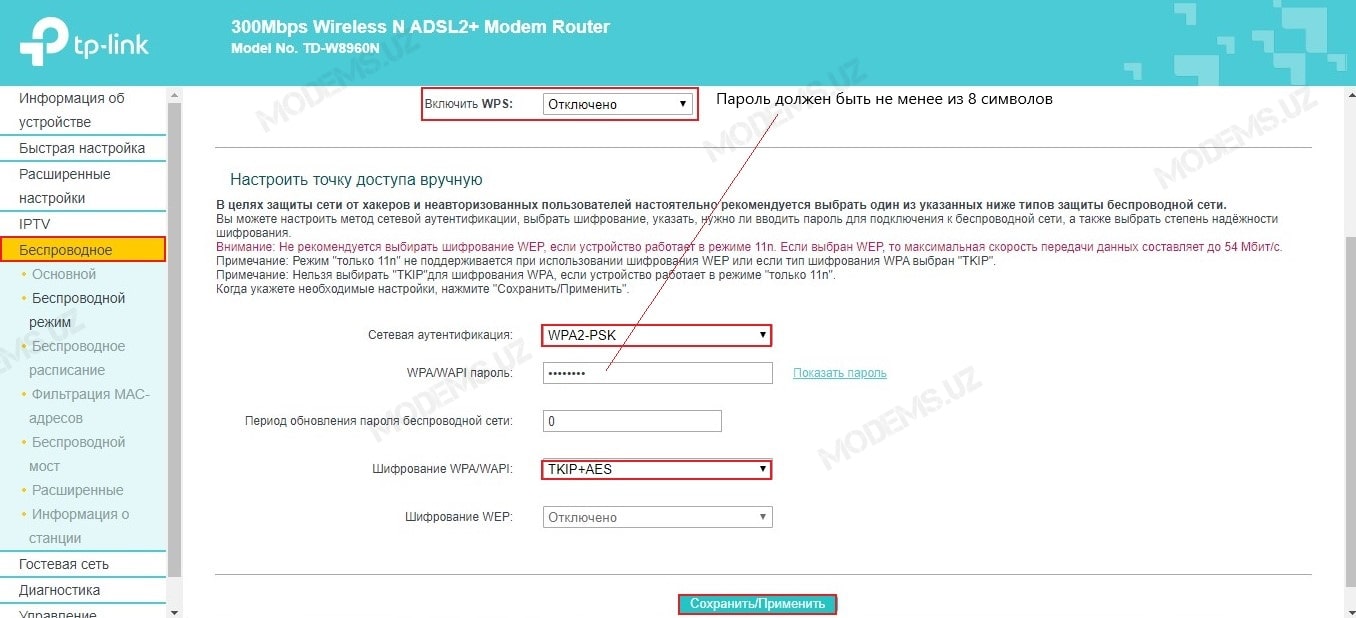
Также можете ознакомиться с вариантом «быстрых настроек» интерфейс на английском языке
Поделитесь с друзьями
Модель от TP-LINK, известная как TD-W8960N, представляет собой маршрутизатор с четырьмя портам. Отличительной его особенностью является встроенный модем ADSL2+. Его максимальная скорость достигает 300 Мбит/сек, обеспечивая комфортное использование доступа к интернету. Ниже рассмотрен процесс его подробной настройки через веб-интерфейс.
Содержание
- Подключение к сети
- Тонкости настройки
- Протокол PPPoE
- IP over Ethernet
- Точка доступа
- IPTV
- Настройка расписания действия сети
- Задать вопрос автору статьи
Подключение к сети
В первую очередь соедините маршрутизатор с компьютером проводом (патч-кордом), поставляемым в комплекте. Также положите договор с провайдером на видное место, поскольку в нем содержится информация по настройкам соединения.
После подключения нужно открыть веб-браузер и в адресной строке набрать tplinkmodem.net. Это адрес по умолчанию для входа в веб-интерфейс. Логин и пароль стандартные – admin.
Также найдите в договоре информацию, предоставленную провайдером – методы аутентификации, интерфейсы, логин и пароль.
Настроить TP-LINK TD-W8960N можно двумя способами – Quick Setup (быстро) или Advanced Setup (расширенно). Выберем второй вариант – он позволяет выполнить тонкую настройку и позволит получить представление об этом процессе. Впрочем, в первом варианте достаточно указать основные данные, после чего маршрутизатор будет перезагружен. При следующем включении интернет должен быть подключен.
Тонкости настройки
Процесс расширенной настройки представляет собой последовательность действий:
- Выберите в левом меню Advanced Setup и перейдите в «Wan Service». Нажмите «ADD», чтобы создать соединение.
- Из предложенных интерфейсов ATM или ETH выберите необходимый (сегодня все российские провайдеры используют ETH, ATM еще остается востребованным в нескольких странах). Подтвердите выбор кнопкой «Next».
- Теперь нужно выбрать тип подключения, используемый провайдером в строчке «Select WAN service type». Далее порядок действий будет отличаться, в зависимости от провайдера. Рассмотрим, как выглядит настройка TP-LINK TD-W8960N для Ростелеком (провайдер использует протокол PPPoE).
Протокол PPPoE
Инструкция по настройке в русском веб-интерфейсе представлена в следующем видео:
Здесь в полях Username и Password нужно указать предоставленные логин и пароль. Если потребуется, установите «Authentication Method» (перед подключением будет необходимо постоянно авторизовываться). Прочие параметры изменять не нужно.
Перейдите к следующим настройкам, где нужно выбрать шлюзы по умолчанию и снова нажать «Next».
Серверы DNS можно выбрать из используемых шлюзов WAN или прописать их самостоятельно, нажав «Use the following Static DNS IP address».
IP over Ethernet
Это значит, что роутер будет в автоматическом режиме получать IP-адрес или пользоваться статическим. Для первого случая потребуется указать (если это требует провайдер) одну из опций «Option 60 Vendor ID», «Option61 IAID» и «Option 61 DUID».
При установке статистического адреса нужно активировать «Use the following Static IP address» и ввести следующие параметры:
- IP-адрес сети;
- маска подсети;
- IP-адрес шлюза.
Остальные настройки следует ввести аналогично описанным в случае с PPPoE.
Точка доступа
Откройте меню Wireless, чтобы настроить беспроводную точку доступа. В первом разделе Basic (Базовые настройки) выберите следующее:
- активируйте опцию «Enable Wireless», чтобы запустить беспроводную сеть;
- при необходимости можно сделать точку доступа скрытой – нажмите «Hide Access Point»;
- изолировать клиентов в сети можно параметром «Clients Isolation»;
- название точки указывается в поле «SSID»;
- максимальное число клиентов указывается в строке «Max Clients».
В разделе безопасности «Security» можно настроить такие параметры:
- если вы не собираетесь использовать «WPS» для подключения, укажите «Disabled» в «WPS Setup»;
- в строке «Network Authentication» доступны на выбор несколько методов авторизации.
В случае выбора некоторых способов аутентификации может потребоваться код доступа для будущей сети или для сервера Radius (нужно будет ввести его IP-адрес).
IPTV
Чтобы маршрутизатор подключился к телевизионной приставке, следует перейти в раздел «IPTV»:
- Напротив строчки «Enable» активируйте галочку.
- Укажите номер порта, который будет использоваться или использовался для подключения ТВ-приставки.
- Укажите значения «VPI» и «VCI», которые предоставил провайдер в договоре.
Когда настройка будет завершена, останется перезапустить роутер – после этого изменения будут применены.
Настройка расписания действия сети
В веб-интерфейсе TP-LINK TD-W8960N можно перейти в пункт меню «Wireless Schedule». Здесь можно установить график по включению или отключению действующей беспроводной сети. Чтобы настроить его на свое усмотрение, выполните несколько действий:
- Включите Enable напротив «Wireless Schedule»;
- «Apply to» позволяет указать период действия расписания – можно выбрать ежедневное или еженедельное.
- Остается ввести интервалы действия сети, задав для «Start Time» и «End Time» соответствующее время.
Таким образом, настройка роутера – не сложная процедура. Единственное – нужно правильно указывать данные провайдера. В противном случае доступа к беспроводной сети не будет.
На чтение 4 мин. Просмотров 213 Опубликовано
Содержание
- TD-W8960N v5.x Беспроводной маршрутизатор N со встроенным модемом
ADSL2 +, 300 Мбит / с
- Технические характеристики маршрутизатора TD-W8960N v5.x (спецификации)
- Инструкции по аппаратному сбросу TP-LINK TD-W8960N v5.x
- Через веб-интерфейс
- С кнопкой RESET / WPS
- Сброс 30-30-30
- Заводские настройки по умолчанию для TP-LINK TD-W8960N v5.x
- Как войти в TD-W8960N v5.x
TD-W8960N v5.x Беспроводной маршрутизатор N со встроенным модемом
ADSL2 +, 300 Мбит / с

Маршрутизатор TP-LINK TD-W8960N v5.x имеет Wi-Fi 300 Мбит / с, 4 ETH-порта 100 Мбит / с и 0 USB-портов.
Он также известен как беспроводной модем-маршрутизатор N ADSL2 + со скоростью 300 Мбит / с TP-LINK.
Технические характеристики маршрутизатора TD-W8960N v5.x (спецификации)
Системные характеристики
CPU: 333 МГц
RAM: 64 MiB
Flash: 8 MiB
Пользовательские прошивки: OpenWrt
Возможности подключения
WiFi: 300 Мбит / с (bgn) Диапазон
Wi-Fi: 2,4 ГГц Пропускная
способность WiFi: нет данных
WAN: Нет
ETH: 4 порта 100 Мбит / с
USB-порты: 0
Инструкции по аппаратному сбросу TP-LINK TD-W8960N v5.x
Если ваш маршрутизатор TD-W8960N v5.x не работает должным образом, разрывает соединения или не отвечает, вам следует сначала выполнить сброс настроек маршрутизатора, чтобы увидеть, сохраняются ли проблемы. Другие сценарии, в которых вы можете захотеть сбросить настройки маршрутизатора, — это если вы забыли пароль или неправильно его настроили и больше не можете получить доступ.
Вы можете сбросить настройки TP-LINK TD-W8960N v5.x следующим образом:
Через веб-интерфейс
- Откройте браузер и перейдите в веб-интерфейс роутера (проверьте настройки по умолчанию ниже)
- В меню внешнего вида для системных инструментов и под там найти заводские настройки по умолчанию параметра
- На странице «Заводские настройки по умолчанию» нажмите кнопку « Восстановить» , чтобы выполнить сброс.
С кнопкой RESET / WPS
- Включите устройство
- Нажмите и удерживайте кнопку сброса (иногда сброса / WPS ) в течение 10 секунд скрепкой или другим острым предметом.
- Когда светодиод SYS начнет мигать, быстро отпустите кнопку сброса и дождитесь, пока маршрутизатор загрузится.
Сброс 30-30-30
Если приведенные выше инструкции не работают, вы всегда можете попробовать сброс 30-30-30 следующим образом:
- Когда роутер включен, нажмите кнопку сброса и удерживайте 30 секунд. (Используйте скрепку или что-нибудь острое)
- Удерживая нажатой кнопку сброса, отключите питание роутера и удерживайте кнопку сброса в течение 30 секунд.
- Удерживая нажатой кнопку сброса, снова включите питание устройства и удерживайте еще 30 секунд.
Этот процесс обычно работает для сброса любого маршрутизатора до заводских настроек. Примечание. Стоит узнать больше о том, как сбросить маршрутизаторы с помощью сброса 30 30 30, а также о рисках и соображениях, которые следует учитывать при такой настройке маршрутизатора, а не просто его перезагрузке.
Заводские настройки по умолчанию для TP-LINK TD-W8960N v5.x
Если вы выполнили сброс устройства TD-W8960N v5.x или не изменили настройки по умолчанию, вы сможете получить к нему доступ со следующими настройками:
IP-адрес шлюза по умолчанию: 192.168.1.1 Инструкции по входу в TP-LINK Имя
пользователя по умолчанию: admin Список
паролей по умолчанию для маршрутизатора TP-LINK Пароль по умолчанию: admin
Маска подсети по умолчанию: 255.255.255.0
DNS-сервер по умолчанию: 192.168.1.1 Примечание . Если вы используете настройки по умолчанию, вы должны изменить их, чтобы повысить безопасность и предотвратить несанкционированный доступ к вашей сети.
Как войти в TD-W8960N v5.x
Чтобы подключиться к маршрутизатору со встроенным модемом ADSL2 + Wireless N со скоростью 300 Мбит / с и изменить настройки, выполните следующие действия:
- Убедитесь, что вы подключены к сети маршрутизатора через Wi-Fi или Ethernet-кабель.
- Откройте браузер и посетите http://192.168.1.1.
- Вам должен быть предложен диалог входа в систему.
- Введите имя пользователя:
adminи пароль.admin
Примечание. Если вы уже изменили пароль, используйте его. - Теперь вы войдете в систему. Если вы еще не изменили пароль по умолчанию, мы рекомендуем вам изменить его в первую очередь после входа в систему.
Если эти инструкции не работают для вашего маршрутизатора, вы всегда можете попробовать сбросить настройки до заводских, чтобы восстановить настройки по умолчанию, или попробуйте использовать другие общие учетные данные TP-LINK , поскольку они обычно могут использоваться разными моделями / вариантами.