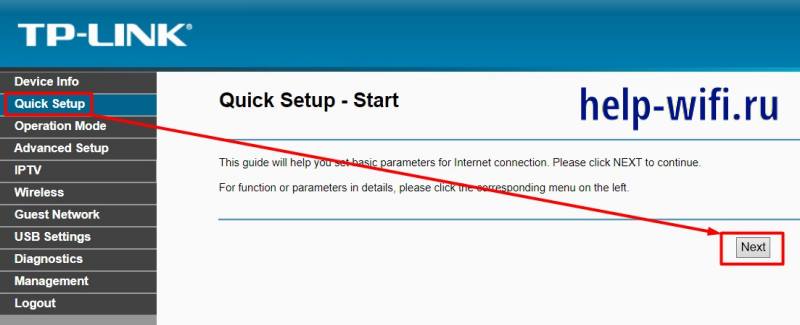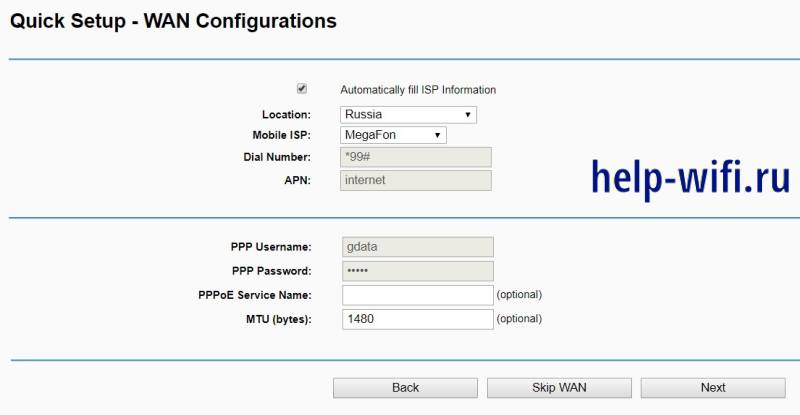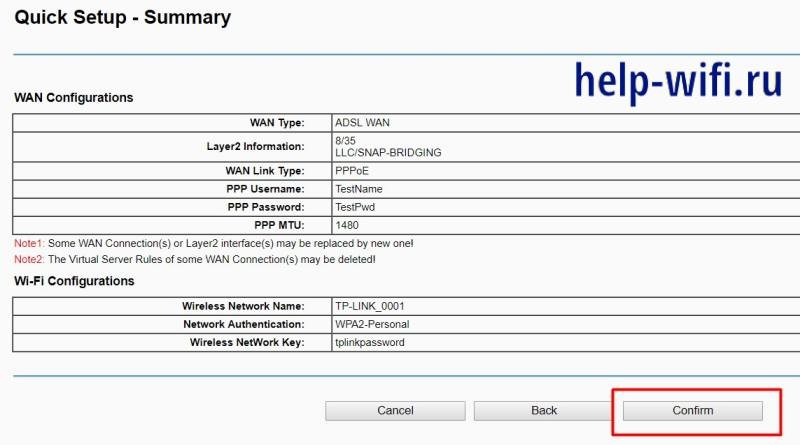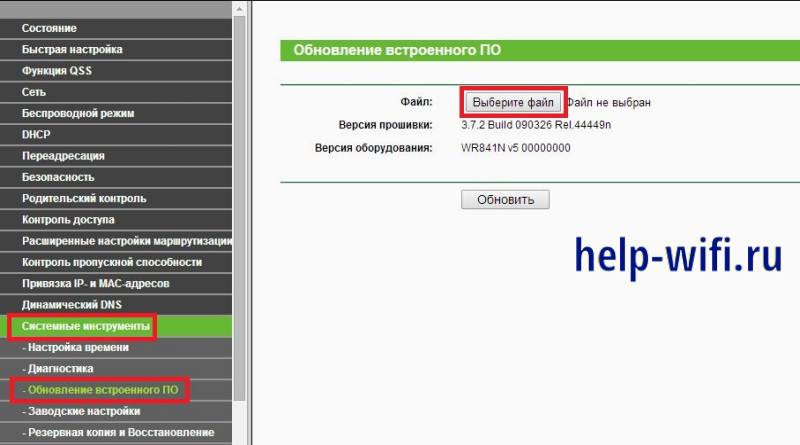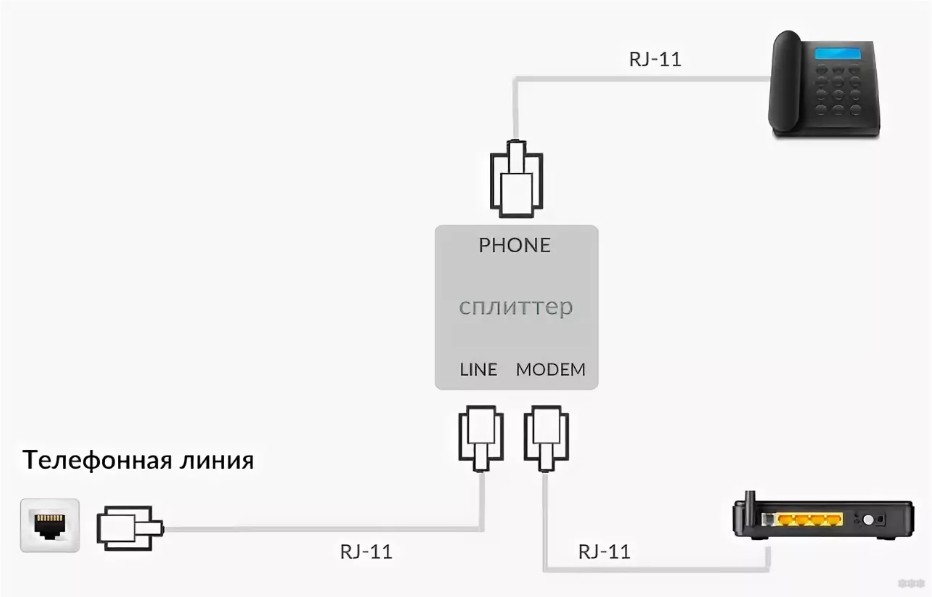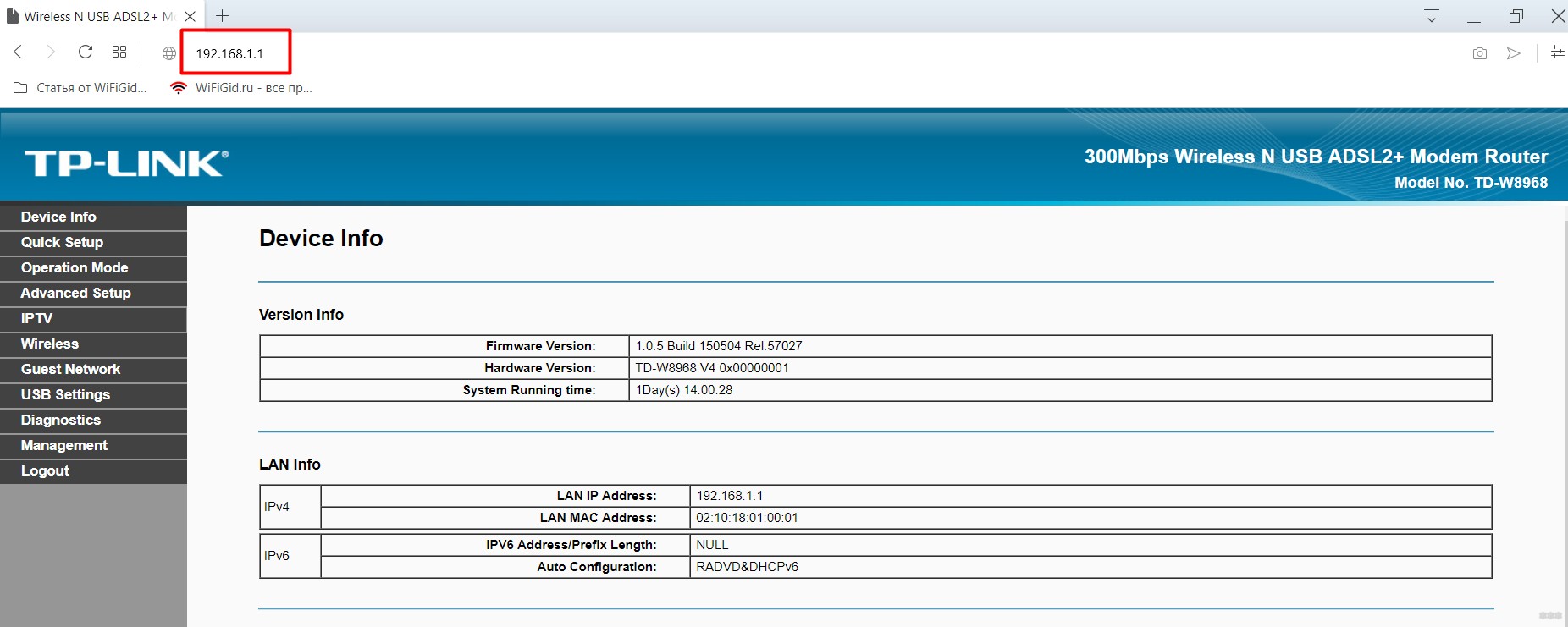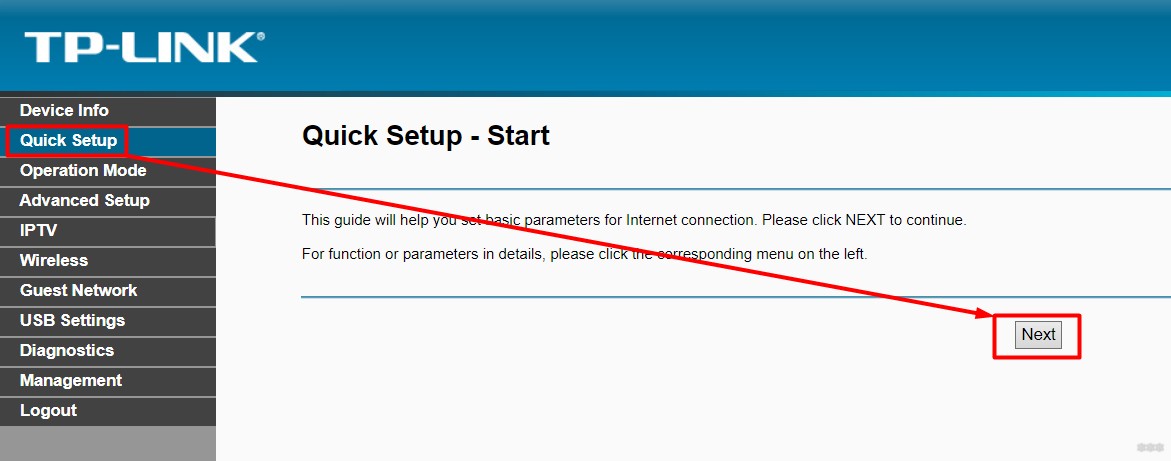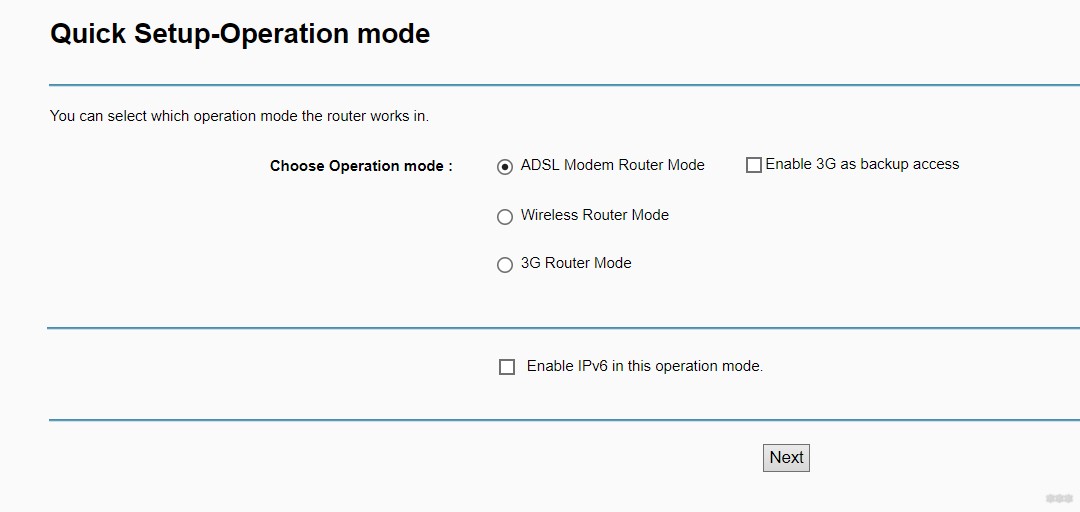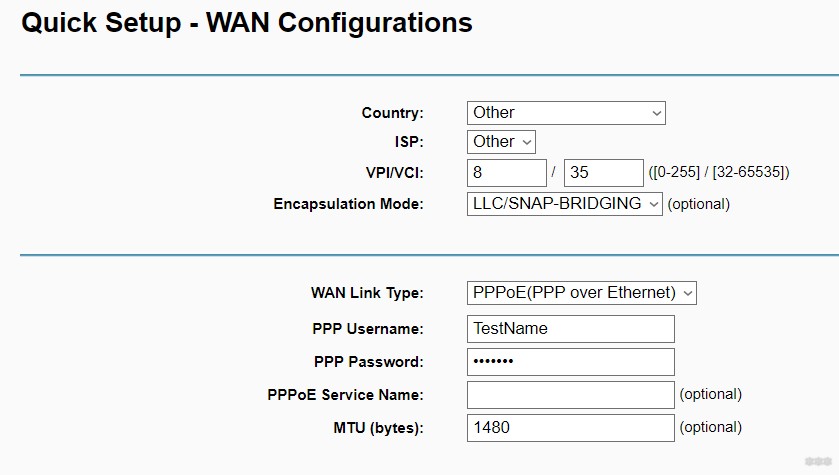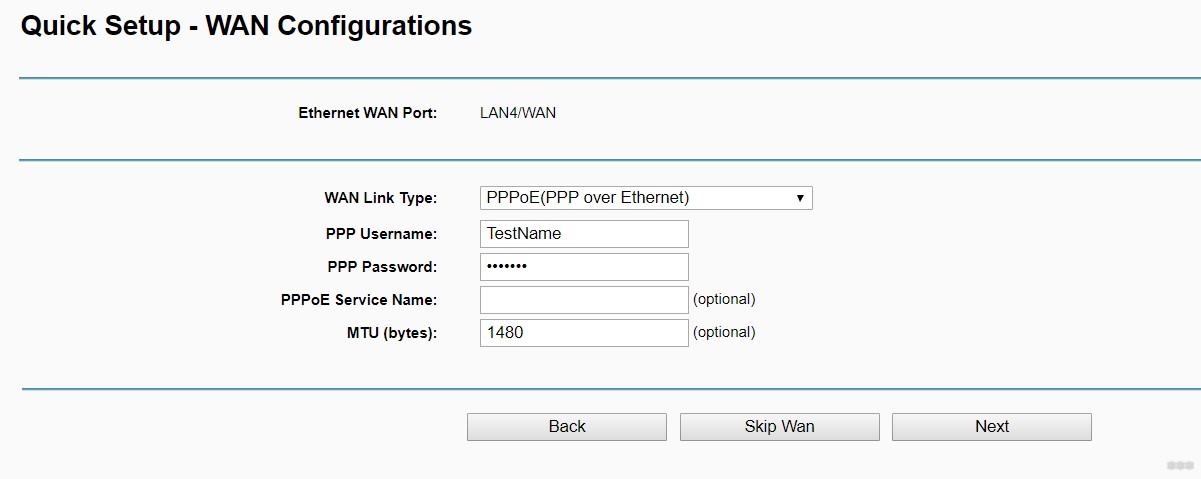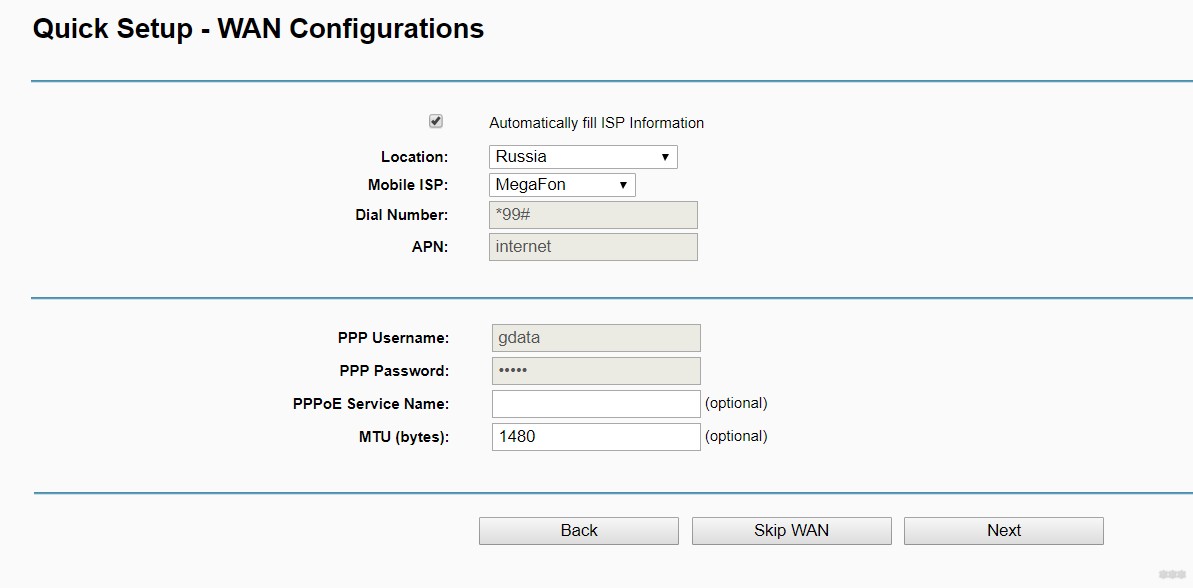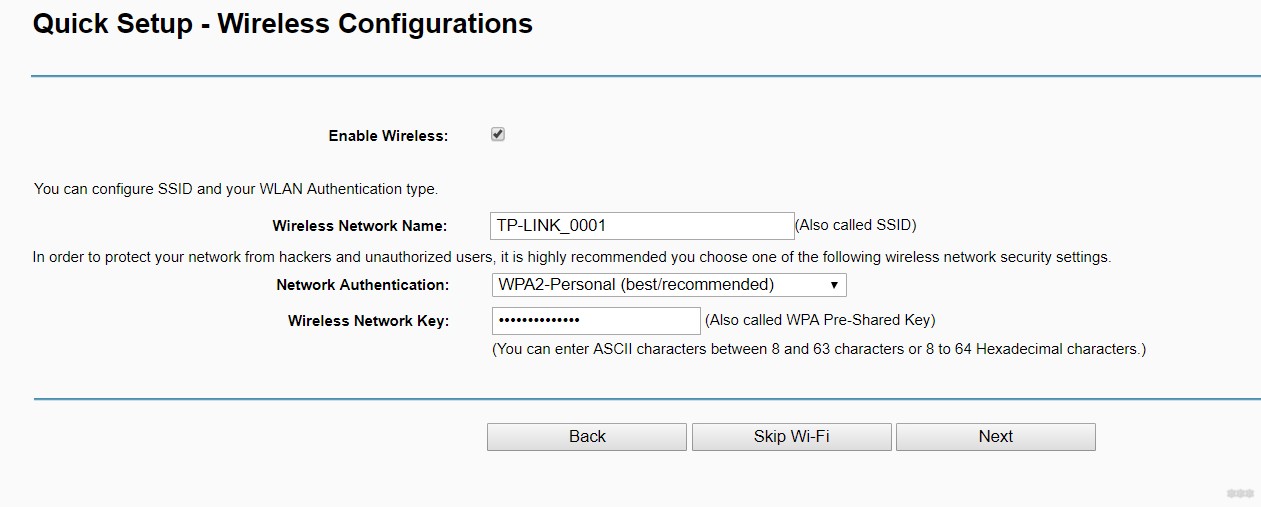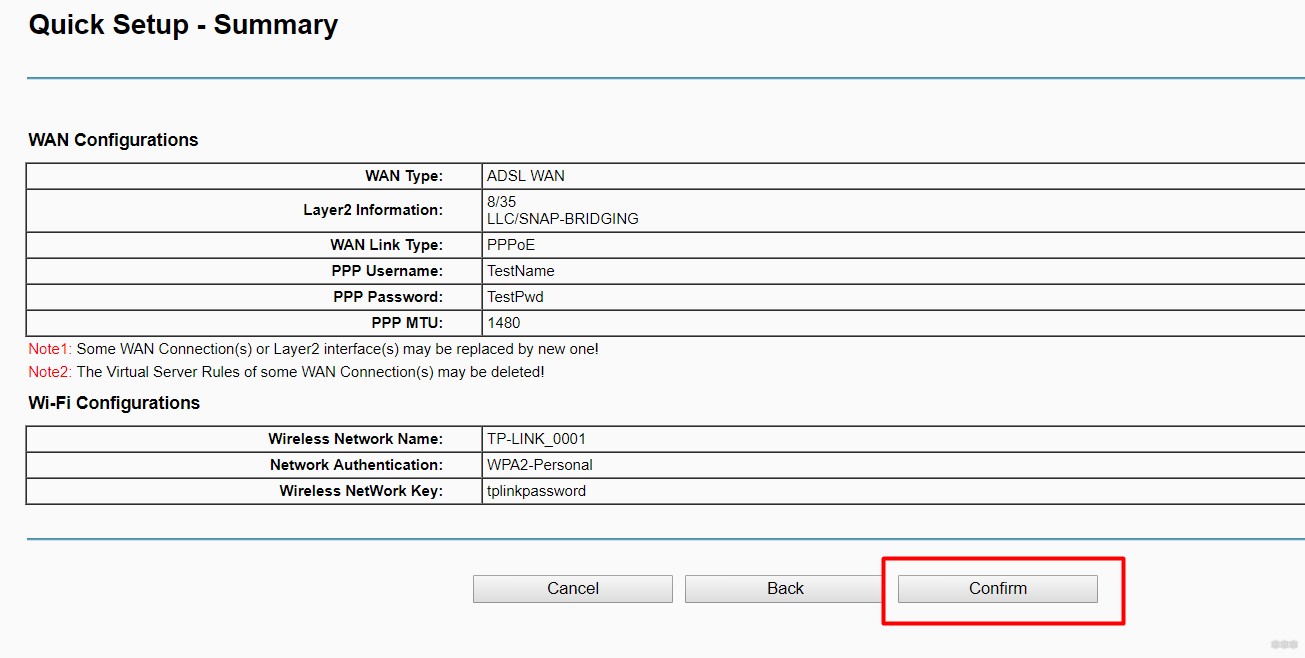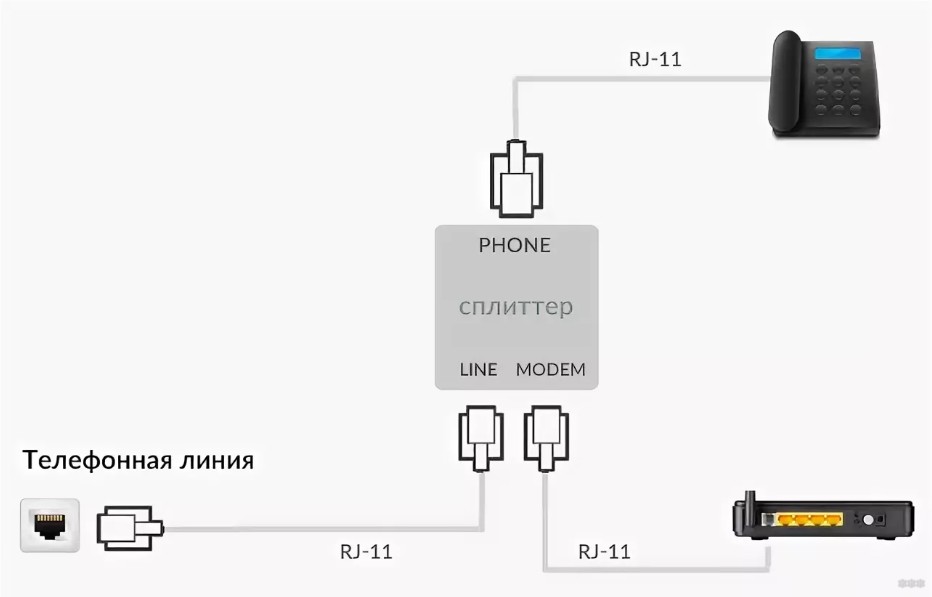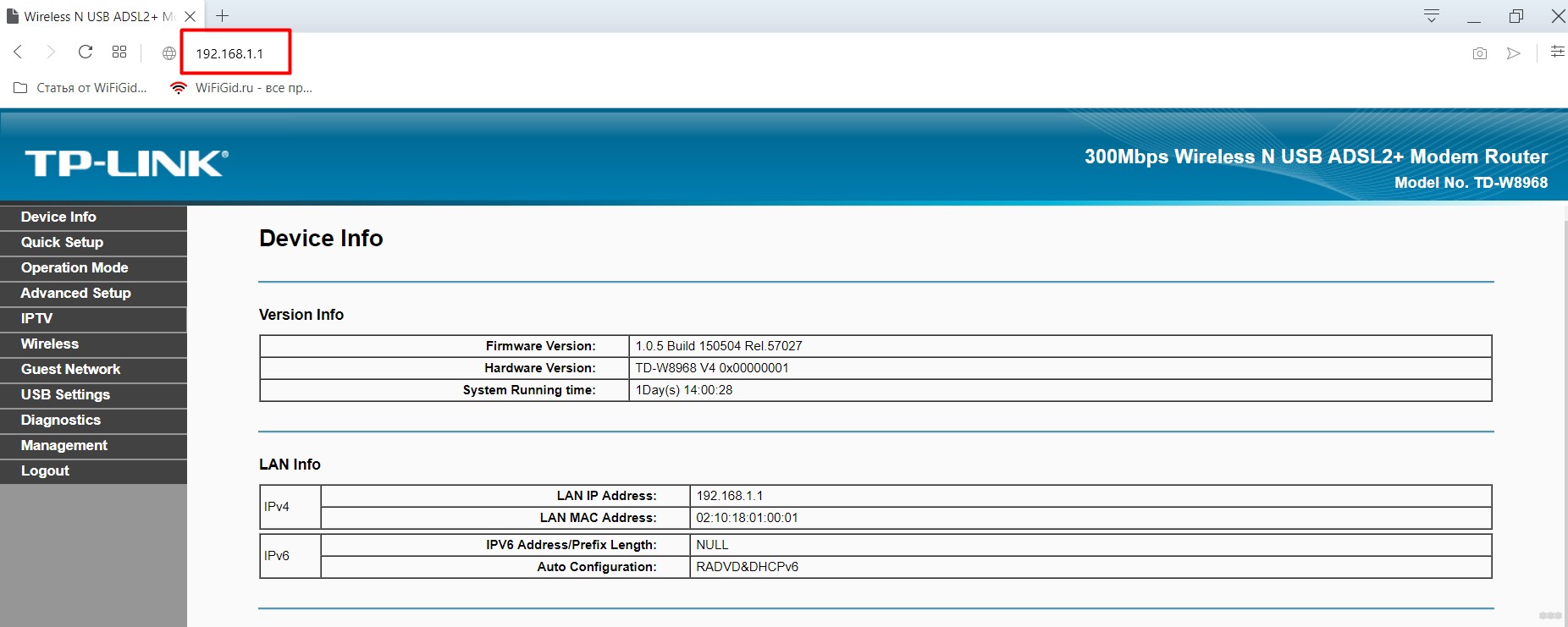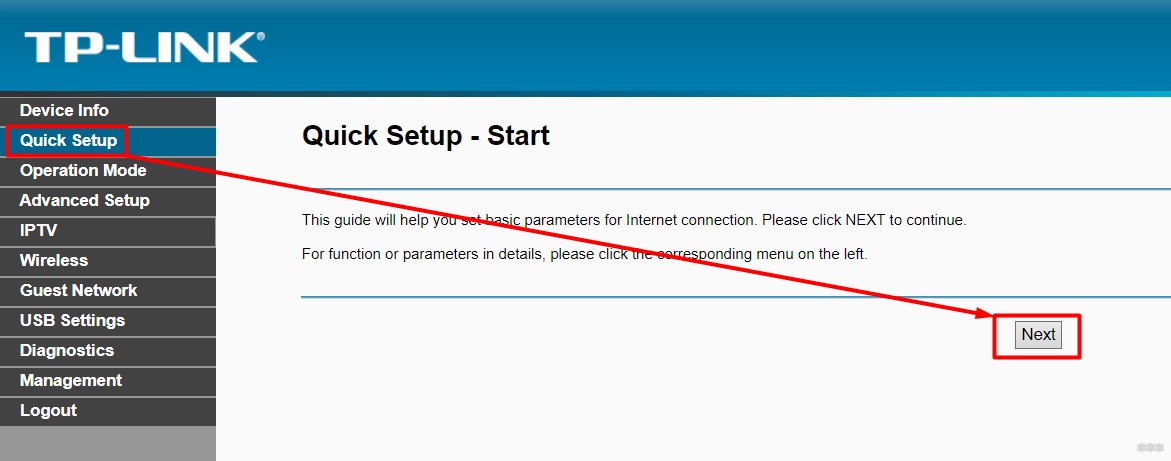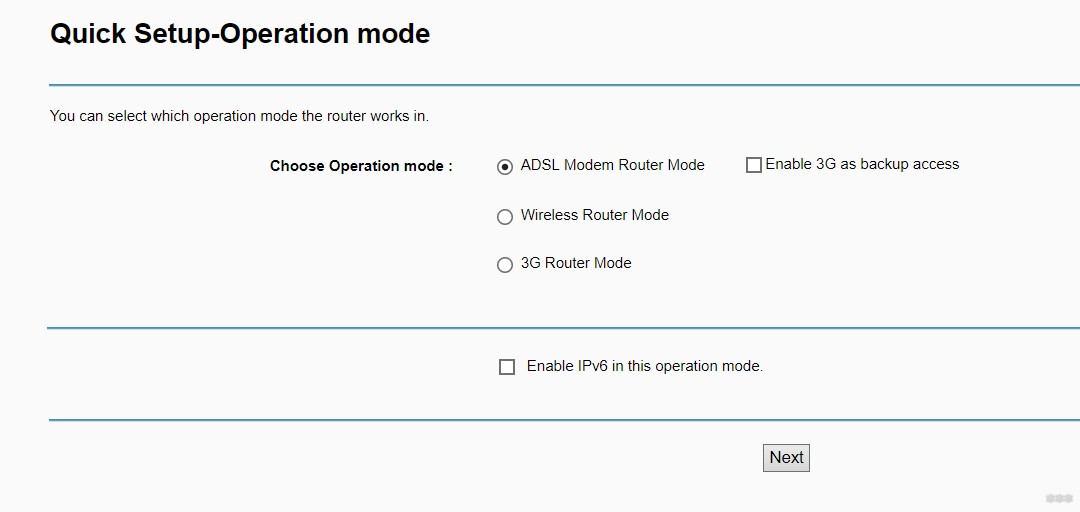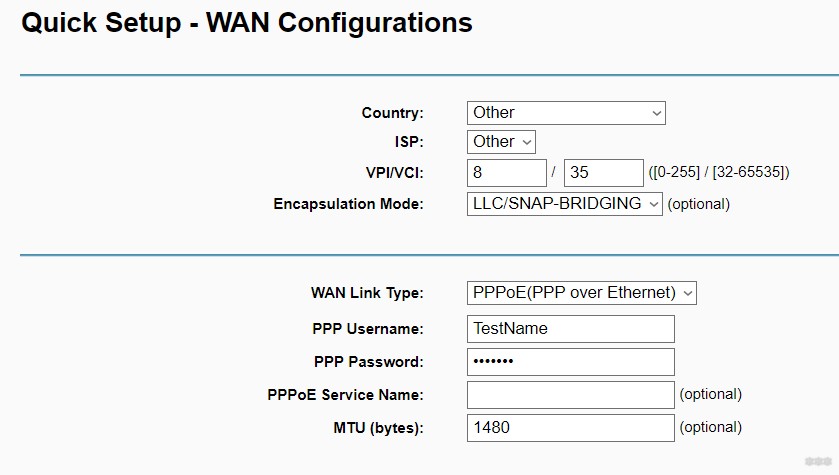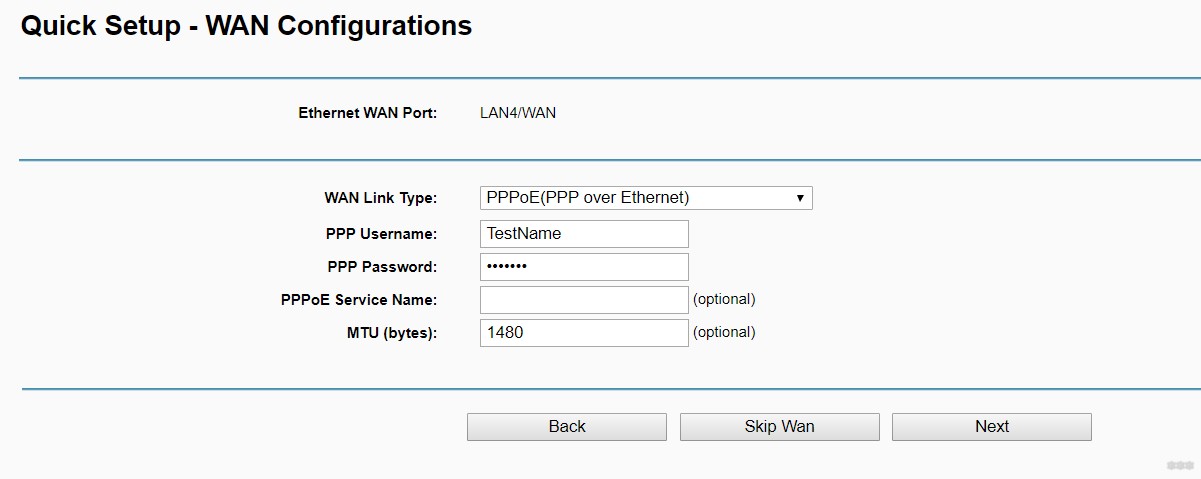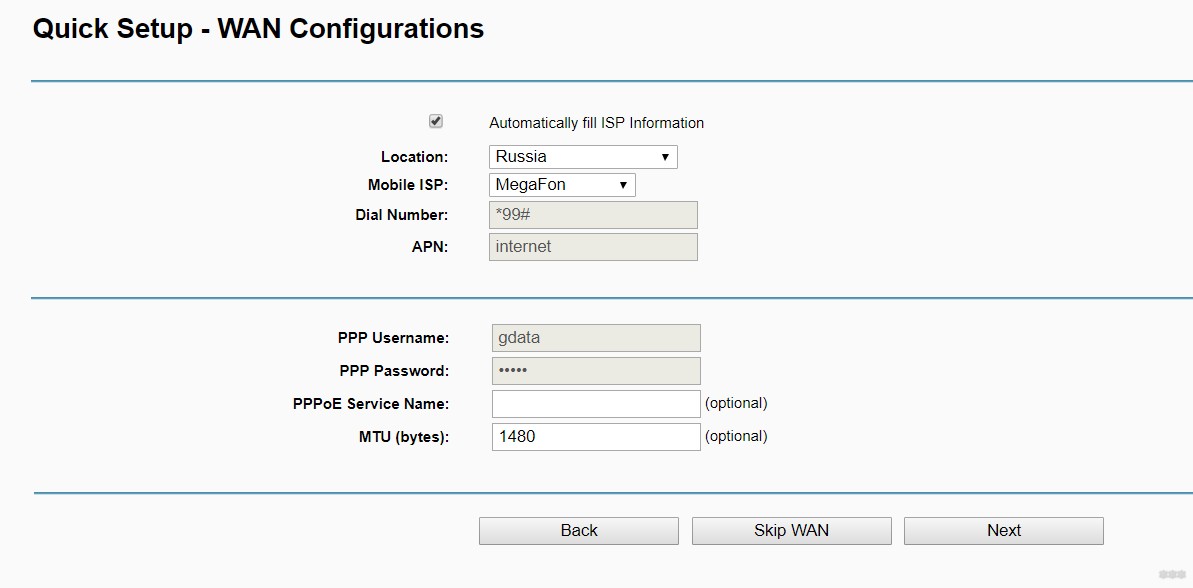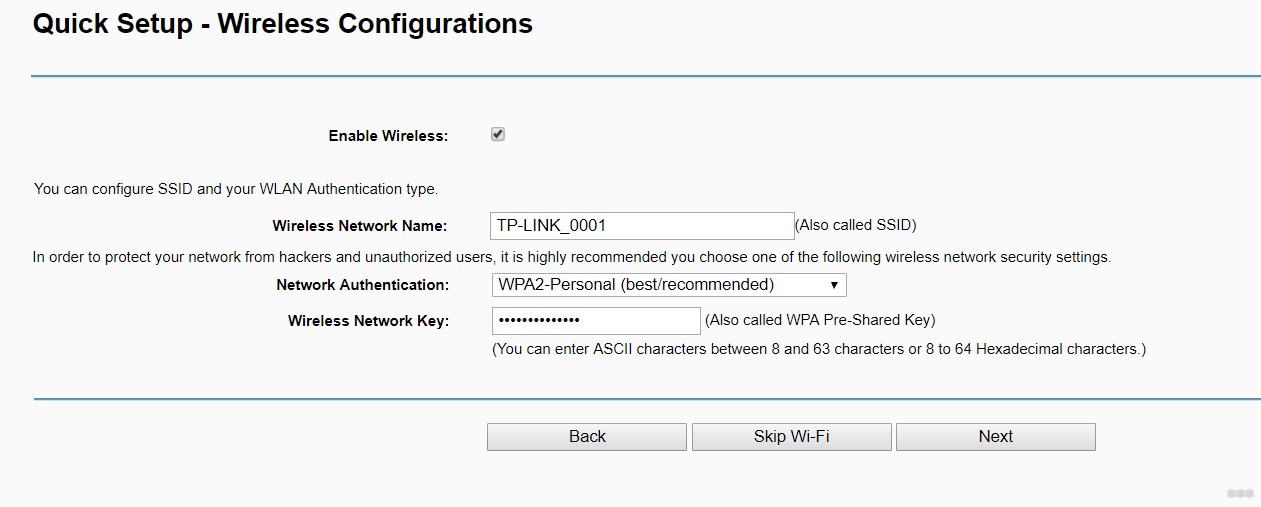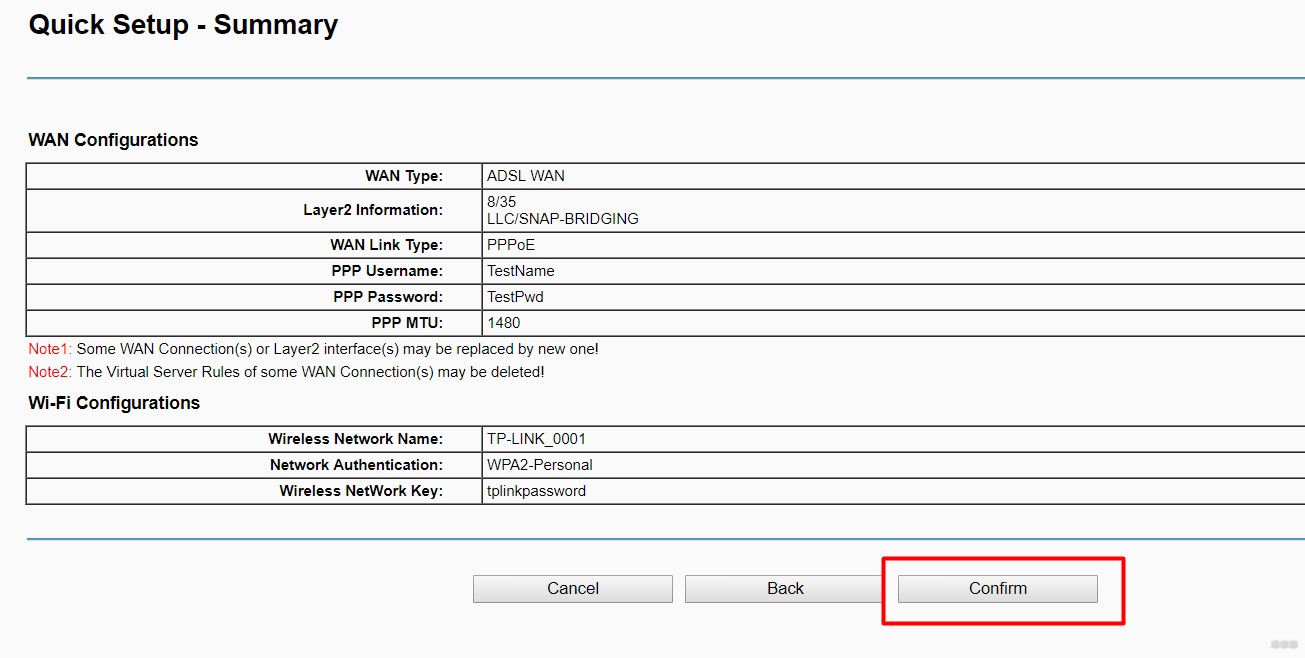На чтение 9 мин Просмотров 1.2к.
Константин Гиновский
Занимался настройкой компьютеров, ЛВС, кибербезопасностью и видеонаблюдением. Инженерный опыт более 10 лет, в т.ч. работа системным администратором на крупном предприятии с 2012 года.
Задать вопрос
TP-Link TD-W8968 – надежный домашний роутер для распределения подключения к Интернету со скоростью до 300мбит/сек. Используется в домашних сетях дома или городской квартиры. Также устройство может применяться в условиях малого офиса.
Отличается доступностью и понятным интерфейсом. Поддержка стандартных протоколов и набор настроек позволяют организовать защищенный Wi-Fi доступ к Интернету.
Содержание
- Обзор модели TD-W8968
- Характеристики роутера
- Достоинства и недостатки
- Подключение устройства к сети
- Настройка TP-Link TD-W8968
- Wi-Fi соединение
- Проводной интернет
- Подключение 3G
- Использование USB-порта
- Сброс параметров и пароля
- Как обновить прошивку маршрутизатора
Обзор модели TD-W8968
Описываемая модель роутера полностью покрывает потребности домашнего пользователя в беспроводном доступе к Глобальной Сети. Это обусловлено гарантированным соответствием международным стандартам и поддержкой актуального стандарта IEEE802.11b/g/n на частоте 2,4 ГГц.
Принцип «все в одном» реализован за счет возможности подключения к сети по ADSL или Ethernet WAN (EWAN) по WAN и (или) LAN порту.
Высокоскоростное соединение с Интернетом осуществляется по протоколу 802.11n. Наличие USB-порта позволяет организовать совместный доступ к оргтехнике – принтерам, сканерам и прочим устройствам. Также можно сделать общедоступными в сети файлы и медиа контент. Роутер позволяет создать FTP-сервер для хранения и передачи данных.
Характеристики роутера
Технические характеристики устройства, в целом, стандартные. Они позволяют всецело использовать роутер для удовлетворения домашних нужд в стабильном подключении к Интернету.
Базовые характеристики описаны ниже:
- Набор портов: 4 шт. 10/100 Мбит/с RJ45, 1 шт. RJ11, 1 шт. USB 2.0;
- Кнопки: вкл./выкл. электропитания, вещания Wi-Fi, сброс настроек, WPS;
- Стандарты: IEEE, ADSL, ADSL2, ADSL2+, IPTV;
- Диапазон частот: 2400-2483,5 МГц;
- Защита Wi-Fi сети: WEP, WPA /WPA2, WPA-PSK/WPA2-PSK.
Роутер ТП-Линк TD-W8968 имеет всенаправленные фиксированные антенны (2 шт.), коэффициент усиления которых составляет 5 дБи. Это позволяет стабильно пользоваться подключением к Интернету даже через стены в разных комнатах. В настройки также входит фильтрация подключенных устройств по MAC-адресу, что увеличивает безопасность соединения.
Достоинства и недостатки
Возможности устройства TP-Link TD-W8968 делают его популярным, благодаря следующим положительным качествам:
- Устройство «Все в одном» объединяет функции ADS-модема, коммуникатора, NAT-роутера и точки доступа класса N;
- Простота использования;
- Доступный интерфейс для настройки и применения;
- Возможность организации удаленного управления и FTP-сервера;
- Гарантированное соответствие стандартам;
- Удаленное управление;
- Компактный размер;
- Приоритезация трафика по IP-адресу;
- Возможность организации домашних сетей;
- Поддержка IPv6.
К недостаткам роутера, судя по отзывам пользователей, относятся следующее:
- Малая зона покрытия;
- Отсутствие гигабитного соединения;
- Нельзя использовать в качестве усилителя сигнала;
- Долгое подключение к ADSL;
- Слабое взаимодействие с торрентами;
- Несъемные антенны.
Многие недостатки, например, медленное время соединения с ADSL или слабое взаимодействие с торрентами во многом являются субъективными, однако имеют место быть. Однако это абсолютно не мешает использовать Wi-Fi роутер в домашних условиях.
Подключение устройства к сети
В первую очередь, пользователь должен выполнить несколько простых действий:
- Подключить адаптер питания к роутеру и в розетку бытовой электрической сети 220V (на корпусе устройства должны загореться соответствующие индикаторы);
- Подключить кабель Интернета в WAN-порт;
- Соединить LAN-порт устройства с сетевой картой компьютера (патч-корд входит в комплект поставки, соответствующие индикаторы также должны загореться).
После этого нужно определиться со способом подключения к Интернету – через кабель провайдера, в качестве 3G модема, через кабель и модем. В последних двух случаях должны быть заранее заготовлены 3G-модем или шнур ADSL. Исходя из этого, пользователю необходимо настраивать маршрутизатор соответствующим образом.
Настройка TP-Link TD-W8968
Чтобы настроить роутер TP-Link TD-W8968, сразу после его подключения и соединения с компьютером нужно зайти в браузер и прописать IP-адрес этого устройства. По умолчанию это 192.168.1.1.
После этого ввести логин и пароль (изначально это admin, admin соответственно). Если все было введено корректно, в браузере откроется интерфейс со всеми настройками роутера. Он характеризуется простотой и удобством. Для начального уровня рекомендуется режим Быстрая настройка.
Wi-Fi соединение
Беспроводное соединение настраивают в Wireless Configurations. В этом меню следует ввести такую информацию:
- Wireless Network Name – имя Wi-Fi сети, которые видно всем при поиске (можно скрыть), рекомендуется задавать удобное пользователю;
- Network Authentication – тип аутентификации (рекомендуется выбрать WPA);
- Wireless Network Key – сетевой пароль для защиты Wi-Fi соединения.
Все настройки можно поменять в любой момент при входе в веб-интерфейс роутера. Для перехода к другим настройкам нужно нажать кнопку Next.
Проводной интернет
Настройку проводного соединения еще называют настройкой в режиме роутера. Она проводится в тех случаях, когда услуги соединения с Интернетом предоставляется провайдером по кабелю. Чтобы начать настройку, нужно в конфигурации Быстрой настройки войти в WAN Configurations.
При настройках описываемого соединения необходимо, чтобы шнур соединения с сетевой картой компьютера должен быть подключен к порту LAN 4.
В этом меню пользователю нужно ввести информацию, указанную ниже.
- WAN Link Type – тип подключения. Здесь доступно выбрать Статический или Динамический IP, а также PPPoE. Выбор конкретного из них зависит от конфигурации, предоставляемой провайдером.
- Логин и пароль для авторизации в сети. Эту информацию нужно вводить, согласно с информацией от провайдера. Если настроен динамический IP-адрес, логин и пароль вводит ненужно, если статический – в поле задается значение IP, выданного провайдером.
- Сервисное имя и MTU – опциональные параметры, которые вводятся крайне редко и в большинстве случаев не используются в отечественных сетях.
Для перехода к следующим настройкам следует нажать клавишу Next (Далее).
Подключение 3G
Для начала нужно подключить 3G-модем к USB-порту роутера. Подключение 3G-модема может использоваться в качестве основного или резервного канала доступа к Интернету. Эти настройки выполняются в пункте WAN Configuration. В нем нужно обратить внимание на разделы, указанные ниже.
- Страна и оператор (Location и Mobile ISP соответственно) – следует выбрать подходящие из списков.
- Цифровая информация для доступа к мобильной сети (Dial Number, APN): если выбраны страна и оператор, данные устанавливаются в автоматическом режиме. Если нужен ручной режим, следует снять галочку с пункта Automatically fill ISP Information. Альтернативная информация для заполнения указана в договоре с поставщиком услуг подключения к Интернету.
- Логин и пароль (Login, Password) для подключения к сети. Также указаны в договоре с оператором.
Всю введенную ранее информацию нужно подтвердить. После нажатия кнопки Next высветиться страница с введенными данными для проверки пользователем. Для сохранения информации необходимо нажать кнопку Confirm.
Некоторые данные для подключения мобильного Интернета можно узнать на сайте оператора.
Использование USB-порта
В аппаратную конфигурацию роутера TP-Link TD-W8968 входит порт USB 2.0. Его наличие уже стало в порядке вещей для современных сетевых устройств.
Использовать порт можно для подключения следующих устройств:
- Внешних носителей информации (жестких дисков, Flash-накопителей) для прошивки или организации ФТП-сервера;
- Возможность организовать медиа сервер;
- Принтеров в качестве принт-сервера;
- Модемов для подключения мобильного Интернета.
Именно по этой причине роутеры с таким портом пользуются популярностью среди домашних пользователей, которые пользуются расширенными домашними сетями.
Сброс параметров и пароля
Сбросить пароль и откатить роутер к заводским настройкам можно аппаратным или программным способом. Аппаратный способ заключается в зажатии соответствующей кнопки на корпусе устройства.
Программный способ реализован в веб-интерфейсе роутера:
- Нужно переключить в режим Расширенные настройки;
- Войти в пункт меню System Tools и далее в Factory Defaults;
- В открывшемся меню нажать на кнопку Restore и дождаться окончания процесса сброса.
После этого роутер перезагрузиться и вернет все настройки по умолчанию. Такая функция может быть полезной в случае утраты пароля или при внесении неправильных настроек, которые каким-то образом привели к утрате подключения.
Как обновить прошивку маршрутизатора
Иногда наступает необходимость поменять прошивку на устройстве. Это актуально в следующих случаях:
- Для повышения уровня безопасности (в новых прошивках обычно исправлены ошибки и ликвидированы уязвимости);
- Обновление функционала (часто в новых прошивках добавлены функции, полезные для пользователя);
- Увеличение производительности (новые прошивки часто получаются более оптимизированы).
Однако следует помнить, что скачивать прошивки настоятельно рекомендуется только с официальных источников и точно соответствующие модели устройства и аппаратной версии (V2, V5). В противном случае роутер может необратимо выйти из строя.
Чтобы обновить прошивку роутера TP-Link TD-W8968, нужно выполнить следующие действия:
- Скачать прошивку на компьютер, с которого потом заходим в интерфейс роутера, или перекопировать ее на внешний жесткий диск или Flash-накопитель;
- Зайти в веб-интерфейс оборудования и пройти по цепочке Системные инструменты-Обновление встроенного ПО;
- Откроется страница, где нужно нажать на кнопку Выбрать файл, в окне найти файл прошивки, загрузить на страницу и нажать на кнопку Обновить.
После этого следует дождаться окончания процесса. Оборудование перезагрузиться с новой прошивкой.
Роутер TP-Link TD-W8968 – сетевое устройство для организации беспроводного и проводного доступа к Интернет. Предназначен для использования в условиях домашней сети. Сочетает в себе функции, позволяющие работать с 3G-модемом, стандартного роутера, а также ADSL-модема. Это называется принцип «Все в одном», что очень удобно для современного пользователя.
Приветствую! В этой статье мы поговорим об особом DSL-модеме с возможностью 3G-маршрутизации. Речь пойдет о настройке TP-Link TD-W8968. Стандартная пошаговая инструкция с дополнениями и нюансами от нашего опыта.
Мы пишем сотни подобных инструкций под каждую модель роутера или модема – и со временем можем опускать очень важные детали. Поэтому если у вас все-таки возник какой-то вопрос или появилось дополнение – просто напишите об этом в комментариях к этой статье. Вы наверняка сможете помочь другим читателям в решении их проблемы!
Инструкция отлично подойдет для настройки Ростелекома, а также для других провайдеров и операторов сотовой связи. Смотрите и пробуйте!
Содержание
- Коротко о модели
- Шаг 1 – Подключение
- Шаг 2 – Вход в настройки
- Шаг 3 – Быстрая настройка
- Шаг 4 – Тип подключения
- Шаг 5-1 – ADSL Modem Router Mode
- Шаг 5-2 – Wireless Router Mode
- Шаг 5-3 – 3G Router Mode
- Шаг 6 – Wi-Fi
- Шаг 7 – Подтверждение
- Полезные настройки
- Задать вопрос автору статьи
Коротко о модели
Обычно я не включаю этот раздел, но тут у нас не самый стандартный модем.
Самое главное перед тем, как настроить TP-Link TD-W8968 – определиться с портами. Что у нас есть на задней панели (смотрим рисунок выше, слева-направо):
- DSL – для подключения телефонного кабеля (подробнее схему разводки покажу ниже)
- LAN – 4 порта для подключения локальных устройств. Через них при первичной настройке лучше подключать компьютер.
- USB – можно использовать для подключения 3G модема.
- 4 кнопки – активация Wi-Fi, сброс на заводские настройки, активация WPS, кнопка питания.
- Порт питания.
Вот и все, что хотел сказать, т.к. в процессе описания буду неоднократно ссылаться именно на эти порты и кнопки. А теперь можно приступить к настройке.
Шаг 1 – Подключение
Если с настройкой роутеров можно «схалявить» на этом пункте, то с ADSL-модемами никак. Приходится объяснять подробно. Что делаем:
- Подключаем в сеть адаптер питания через порт питания – должны загореться лампочки.
- Подключаемся через провод к компьютеру или ноутбуку через любой из портов LAN (тоже загорится лампочка).
- Выбираем способ подключения к интернету (пока в голове) – через шнур провайдера, через 3G модем, через шнур и модем. Этот пункт для того, чтобы вы уже приготовили или шнур провайдера, или 3G модем, или и то, и то. Дальше можете смело пропускать замечания по неподходящему для вас типу подключения, но я все равно буду останавливаться на обоих из них, так как имеем все-таки гибрид, а кому-то это может очень пригодиться.
Подключить 3G-модем нетрудно – достаточно просто воткнуть в USB разъем. А вот со шнуром провайдера чуть сложнее – можно сразу же подключить его в DSL порт, а можно и правильно развести через прилагаемый в комплекте сплиттер, чтобы не было накладок с телефонной сетью.
На сплиттере обычно есть 1 вход (LINE) и 2 выхода (MODEM и PHONE). К LINE подключаем шнур провайдера. С выхода MODEM подключаемся к порту DSL нашего модема. Если у вас нет дома телефона, порт PHONE можно оставить свободным, иначе телефон подключаем именно сюда.
Если что-то не получилось или осталось непонятным – лучше спросите. Иначе переходим к следующему шагу.
Шаг 2 – Вход в настройки
На практике это самый сложный этап. Он не получается у людей по разным причинам. Тонны наших инструкций порой не помогают, поэтому просто пробуйте, а в случае проблем не бойтесь спросить.
Вводим этот адрес адресную строку вашего браузере (не в поиск и не используем Яндекс Браузер):
192.168.1.1
Должен открыться запрос на ввод логина и пароля. По умолчанию – admin и admin.
Если что-то не открывается:
- Еще раз внимательно проверяем подключение проводов (можем посмотреть только по фотографиям).
- Если не помогает, возможно кто-то до вас уже настраивал этот роутер. Проще всего сделать сброс на заводские настройки – включаем модем и зажимаем кнопку RESET на 10 секунд, пока не моргнут лампочки.
В результате этого дела должна открыться вот такая страничка:
Шаг 3 – Быстрая настройка
А теперь приступим к самому веселому. Настроим интернет и Wi-Fi через быстрый настройщик. Как поправить то или иное значение вручную, я покажу уже ниже. Но для первого раза удобнее делать именно через быструю настройку.
Переходим в «Quick Setup» и нажимаем «Next»:
Шаг 4 – Тип подключения
И это самый важный пункт во всей нашей истории. Нужно выбрать правильный тип подключения к интернету. В отдельный раздел этот этап я вынес не случайно. Смотрим, что у нас есть:
Несколько пояснений:
- ADSL Modem Router Mode – для подключения к интернету через телефонный кабель (порт WAN, который я обозвал у нас DSL, серый).
- Wireless Router Mode – подключение через обычную витую пару. Т.е. этот модем может подключаться и по телефонному проводу, и по витой паре (порт LAN4).
- 3G Router Mode – для подключения через 3G модем (USB порт).
Обратите внимание, что в первых двух случаях есть галочка «Enable 3G as backup access» для резервного подключения интернета через 3G. Для тех, кто захочет дублировать свой интернет на случай падения – обратите внимание сейчас, больше на этом останавливаться не буду.
Далее подробнее разберем каждый тип подключения.
Шаг 5-1 – ADSL Modem Router Mode
Для тех, кто подключается через телефонный кабель, выбираем именно этот пункт:
Что здесь очень важно:
- VPI/VCI – два числа, находятся в договоре с провайдером, если что, можете позвонить ему, он обязательно их подскажет.
- WAN Link Type – обычно выбирается PPPoE, тоже следует уточнить у своего провайдера. Если же будете делать прямое подключение, чтобы модем сам никуда не подключался, устанавливается режим Bridge.
- PPP Username и PPP Password – логин и пароль от интернета. И снова уточняем в договоре или у провайдера.
После этого можно смело перейти на следующий шаг, все остальное пусть остается таким же.
Шаг 5-2 – Wireless Router Mode
Для тех, чей оператор предоставляет интернет по витой паре. Здесь этот режим еще называет «Режим роутера». В свое время такой переход случился и у меня, только мой модем на тот момент не мог делать такой соединение через LAN порт – пришлось покупать новый. В этом же швейцарском ноже все уже готово к подключению, так что переход останется безболезненным.
Шнур провайдера обязательно должен быть вставлен в LAN4 (четвертый желтый порт).
Что здесь важно:
- WAN Link Type – тип подключения. Есть вариант PPPoE (очень популярен в нашей стране, особенно у Ростелекома), для его подключения ниже нужно ввести логин и пароль из договора с провайдером (если не знаете – звоните провайдеру). Другой популярный тип подключения в нашей стране – Динамический IP или Статический IP, оба они присутствую в типе подключения IPoE (а там уже выбирается динамика или статика). Какой у вас тип подключения – уточняйте у провайдера. Других типов подключения здесь не предусмотрено (владельцы Билайна будут негодовать), но эти подключения подходят почти для всех.
- Другие поля под тип подключения – для PPPoE – логин и пароль, для Динамического IP ничего вводить не нужно, для Статического IP – нужно задать выданный провайдером IP адрес.
Шаг 5-3 – 3G Router Mode
Для тех, кто подключается через 3G модем или использует его в качестве резервной линии:
На что обращаем внимание:
- Location (страна) и Mobile ISP (оператор) – можно выбрать из предложенного. Если не будет подключаться, стоит перейти в режим ручной настройки.
- Dial Number и APN – данные для доступа к мобильной сети. Устанавливаются при выборе страны и оператора автоматически. Если нужно установить вручную, снимаем галочку «Automatically fill ISP Information». Узнаются или из договора с провайдером, или на его официальном сайте, или в службе поддержки. Мегафон у меня заработал без проблем и на автоматике.
- Username и Password – логин и пароль соответственно. В договоре или у оператора.
После настройки интернета остается только установить параметры точки доступа Wi-Fi. На этом и начинается новый шаг:
Основные параметры:
- Enable Wireless – включить Wi-Fi? Если он нужен, оставляем включенной.
- Wireless Network Name – имя вашей сети. То, как ее будут видеть все в поиске сетей. Ставим удобное нам.
- Network Authentication – тип аутентификации, лучший здесь – WPA
- Wireless Network Key – пароль. Устанавливаете удобный для себя. В любой момент потом можно будет поменять.
Шаг 7 – Подтверждение
После настройки интернета и Wi-Fi остается только подтвердить внесенные изменения, нажав по кнопке «Confirm» (не забудьте это сделать!!!).
Полезные настройки
Если потом вы захотите что-то изменить вручную без использования полной перенастройки, рекомендую обратить внимание на следующие пункты.
Интернет: Advanced Setup – WAN Service. Выбрать нужное соединение и нажать кнопку Edit.
Пароль от Wi-Fi: Wireless – Security – Wireless Network Key. На этой же вкладке отключается WPS.
Гостевая сеть: Guest Network. Включаем на Enable.
Установка пароля на роутер (не на Wi-Fi): Management – Access Control.
Включение IPTV: IPTV. Активируем по Enable IPTV. Задаем порт для подключения (например, LAN2). Параметры VPI и VCI уточняем у провайдера.
Обновление прошивки: Management – Update Firmware.
Нужно ли раздувать статью подробным описанием каждого пункта? Как по мне – вы и сами отлично разберетесь, тем более там все интуитивно понятно, а самые важные места я отметил в этих коротких комментариях. Основная сложность все-таки здесь – это зайти в маршрутизатор. А уже дальше дело техники. Если же зайти не получается или что-то пошло не так – помните про сброс на заводские настройки методом зажима кнопки Reset.
Вот и вся наука по этой модели. Здесь мы действительно рассмотрели почти все. Очень надеюсь, что был полезен для вас. А для тех, у кого остались какие-то вопросы, всегда открыты наши добрый комментарии от WiFiGid. Обязательно пишите!
На чтение 4 мин Опубликовано Обновлено
Настройка роутера TP-Link TD-W8968 – это важный этап для обеспечения стабильной работы интернета в вашем доме или офисе. В данной статье мы расскажем вам подробное руководство по настройке данной модели роутера, которая позволит вам настроить его с минимальными усилиями.
TP-Link TD-W8968 – это многофункциональный роутер, который обладает широкими возможностями и простым в использовании интерфейсом. Он поддерживает работу в режиме ADSL и оснащен встроенным модемом, что делает его идеальным выбором для организации подключения к интернету через телефонную линию.
Для начала настройки роутера необходимо осуществить подключение его к вашему компьютеру с помощью Ethernet-кабеля. Затем вам нужно открыть веб-браузер и ввести в адресной строке стандартный IP-адрес роутера TP-Link TD-W8968, который по умолчанию равен 192.168.1.1. После этого вы попадете на страницу аутентификации, где вам нужно будет указать имя пользователя и пароль.
Имейте в виду, что для успешного входа в систему администрирования роутера необходимо знать корректные учетные данные. По умолчанию они выглядят следующим образом: имя пользователя – admin, пароль – admin. Однако, рекомендуется сменить их после первого входа в интерфейс роутера, чтобы обеспечить безопасность вашей сети.
Содержание
- Подключение роутера к сети
- Вход в настройки роутера
- Настройка базовых параметров
Подключение роутера к сети
Перед началом настройки роутера TP-Link TD-W8968 необходимо его подключить к сети. Для этого следуйте инструкциям ниже:
| Шаг | Действие |
|---|---|
| Шаг 1 | Убедитесь, что ваш роутер TP-Link TD-W8968 подключен к источнику питания с помощью адаптера переменного тока, который был поставлен в комплекте с устройством. |
| Шаг 2 | Найдите порт Ethernet на задней панели роутера и подключите его к сетевой карте вашего компьютера или к коммутатору в локальной сети. |
| Шаг 3 | Если ваш провайдер интернет-услуг оказывает подключение посредством DSL-линии, то вам необходимо подключить соответствующий LAN-кабель к порту DSL на задней панели роутера. |
| Шаг 4 | После того, как все кабели подключены, включите питание роутера, нажав переключатель питания на задней панели устройства. |
После выполнения этих простых действий ваш роутер TP-Link TD-W8968 будет подключен к сети и готов к дальнейшей настройке.
Вход в настройки роутера
Для того чтобы начать настраивать роутер TP-Link TD-W8968, необходимо войти в его настройки. Для этого выполните следующие шаги:
- Подключите компьютер к роутеру с помощью сетевого кабеля или подключите компьютер к Wi-Fi сети, созданной роутером.
- Откройте веб-браузер и в адресной строке введите IP-адрес роутера. По умолчанию IP-адрес роутера TP-Link TD-W8968 — 192.168.1.1. Нажмите Enter.
- Откроется страница входа в настройки роутера. Введите имя пользователя и пароль. По умолчанию имя пользователя и пароль — admin. Нажмите кнопку Войти.
- Вы попадете на главную страницу настроек роутера, где сможете изменить настройки и настроить различные функции.
Теперь вы успешно вошли в настройки роутера TP-Link TD-W8968 и можете приступить к его настройке в соответствии с вашими требованиями.
Настройка базовых параметров
Перед началом настройки роутера TP-Link TD-W8968 убедитесь, что у вас есть следующая информация:
- Имя и пароль администратора роутера (обычно по умолчанию указаны на самом устройстве)
- Интернет-провайдера информация об установке соединения (можно получить у провайдера или в личном кабинете)
Для настройки базовых параметров роутера выполните следующие шаги:
- Подключите роутер к компьютеру с помощью сетевого кабеля.
- Откройте любой веб-браузер (например, Chrome, Firefox, Safari) и введите адрес 192.168.1.1 в адресной строке.
- В появившемся окне авторизации введите имя и пароль администратора роутера, затем нажмите кнопку «Войти».
- На главной странице административного интерфейса роутера выберите вкладку «Quick Setup» или «Быстрая установка».
- Выберите режим настройки соединения в зависимости от вашего провайдера интернет-услуг:
- Если у вас динамический IP-адрес (DHCP), выберите соответствующую опцию.
- Если у вас статический IP-адрес, введите указанные параметры, предоставленные провайдером.
- Если у вас PPPoE-соединение, введите логин и пароль, предоставленные провайдером.
- Нажмите кнопку «Next» или «Далее», чтобы перейти к следующему шагу.
- Вам может потребоваться ввести дополнительные настройки, такие как название сети (SSID) и пароль для беспроводного подключения Wi-Fi.
- Подтвердите введенные настройки и нажмите кнопку «Finish» или «Готово», чтобы завершить настройку.
Теперь вы настроили базовые параметры роутера TP-Link TD-W8968 и готовы пользоваться интернетом через беспроводное подключение Wi-Fi или с помощью сетевого кабеля.
Привет! В этой статье мы поговорим о специальном модеме DSL с возможностями маршрутизации 3G. Речь идет о настройке TP-Link TD-W8968. Стандартная пошаговая инструкция с дополнениями и нюансами из нашего опыта.
Мы пишем сотни таких инструкций для каждой модели роутера или модема, и со временем можем упустить очень важные детали. Поэтому, если у вас остался вопрос или дополнение, просто напишите его в комментариях к этой статье. Наверняка вы сможете помочь другим читателям решить их проблему!
Инструкция отлично подойдет для настройки Ростелеком, а также других сотовых провайдеров и операторов. Взгляните и попробуйте!
Содержание
- Коротко о модели
- Шаг 1 – Подключение
- Шаг 2 – Вход в настройки
- Шаг 3 – Быстрая настройка
- Шаг 4 – Тип подключения
- Шаг 5-1 – ADSL Modem Router Mode
- Шаг 5-2 – Wireless Router Mode
- Шаг 5-3 – 3G Router Mode
- Шаг 6 – Wi-Fi
- Шаг 7 – Подтверждение
- Полезные настройки
Коротко о модели
Я обычно не включаю этот раздел, но у нас здесь не самый стандартный модем.
Самое главное перед настройкой TP-Link TD-W8968 — определиться с портами. Что имеем на задней панели (см изображение выше, слева направо):
- DSL — для подключения телефонного кабеля (более подробно схему подключения покажу ниже)
- LAN — 4 порта для подключения локальных устройств. Через них лучше подключать компьютер при первоначальной настройке.
- USB: можно использовать для подключения модема 3G.
- 4 кнопки: активация Wi-Fi, сброс настроек, активация WPS, кнопка питания.
- Порт питания.
Вот и все, что я хотел сказать, так как по ходу описания я неоднократно буду ссылаться на эти порты и кнопки. И теперь можно приступать к настройке.
Шаг 1 – Подключение
Если вы можете «раздать» на этом этапе с настройкой маршрутизаторов, то вы не можете с ADSL-модемами. Придется объяснять подробно. Что мы делаем:
Подключить 3G модем не сложно, достаточно вставить его в разъем USB. А вот с кабелем провайдера немного сложнее: его можно воткнуть сразу в DSL-порт, а можно правильно развести через входящий в комплект разветвитель, чтобы не было перекрытия с телефонной сетью.
Сплиттер обычно имеет 1 вход (LINE) и 2 выхода (MODEM и TELEPHONE). Подключаем кабель от провайдера к LINE. С выхода MODEM подключаемся к DSL порту нашего модема. Если у вас дома нет телефона, вы можете оставить порт PHONE свободным, в противном случае подключаем телефон сюда.
Если что-то не сработало или было непонятно, лучше спросить. В противном случае перейдите к следующему шагу.
Шаг 2 – Вход в настройки
На практике это самый сложный шаг. Это не работает для людей по разным причинам. Многие наши инструкции иногда не помогают, так что пробуйте и в случае проблем не бойтесь спрашивать.
Введите этот адрес в адресную строку вашего браузера (не в поиск и не пользуйтесь яндекс браузером):
192.168.1.1
Вам будет предложено ввести имя пользователя и пароль. Значение по умолчанию — администратор и администратор.
Если что-то не открывается:
В результате этого случая должна открыться следующая страница:
Шаг 3 – Быстрая настройка
Теперь давайте перейдем к веселой части. Настроим интернет и Wi-Fi через быстрый настройщик. Как исправить то или иное значение вручную, я покажу ниже. Но на первое время это удобнее делать через быстрые настройки.
Перейдите в «Быстрые настройки» и нажмите «Далее»:
Шаг 4 – Тип подключения
И это самый важный момент во всей нашей истории. Необходимо выбрать правильный тип подключения к Интернету. В отдельный раздел я вынес этот этап не случайно. Давайте посмотрим, что у нас есть:
Некоторые пояснения:
- Режим маршрутизатора ADSL-модема: для подключения к Интернету через телефонный кабель (порт WAN, который я назвал DSL, выделен серым цветом).
- Режим беспроводного роутера: подключение по обычной витой паре. К этому модему можно подключать как через телефонный кабель, так и через витую пару (порт LAN4).
- Режим 3G-роутера: для подключения через 3G-модем (USB-порт).
Обратите внимание, что в первых двух случаях стоит галочка «Включить 3G как резервный доступ» для резервного подключения к интернету через 3G. Для тех, кто хочет удвоить свой интернет в случае сбоя, обратите внимание сейчас, больше на этом останавливаться не буду.
Далее мы обсудим каждый тип подключения более подробно.
Шаг 5-1 – ADSL Modem Router Mode
Для тех, кто подключается через телефонный кабель, выберите этот пункт:
Что здесь очень важно:
- VPI/VCI — два номера, они в договоре с провайдером, в любом случае можете ему позвонить, он вам обязательно скажет.
- WAN Link Type: обычно выбирается PPPoE, также следует уточнить у своего провайдера. Если сделать прямое подключение, чтобы сам модем никуда не подключался, устанавливается режим Bridge.
- Имя пользователя и пароль PPP: имя пользователя и пароль для входа в Интернет. И снова уточняем в договоре или у поставщика.
После этого можно смело переходить к следующему шагу, оставив все остальное без изменений.
Шаг 5-2 – Wireless Router Mode
Для тех, чей оператор предоставляет интернет по витой паре. Здесь этот режим также называется «Режим маршрутизатора». В какой-то момент у меня случился такой переход, только мой модем в то время не мог сделать то подключение через LAN порт; Пришлось купить новый. В том же швейцарском армейском ноже уже все готово к соединению, поэтому переход останется безболезненным.
Кабель провайдера должен быть воткнут в LAN4 (четвертый желтый порт).
Что здесь важно:
- WAN Link Type: тип подключения. Есть вариант PPPoE (очень популярен в нашей стране, особенно у Ростелекома), для его подключения нужно ввести логин и пароль из договора с провайдером ниже (если не знаете, позвоните провайдеру). Еще один тип популярного в нашей стране подключения — Динамический IP или Статический IP, оба присутствуют в типе подключения IPoE (а там уже можно выбрать динамический или статический). Какой у вас тип подключения: уточняйте у своего провайдера. Других видов подключения здесь не предусмотрено (владельцы Билайн будут возмущены), но эти подключения подходят практически всем.
- Остальные поля для типа подключения — для PPPoE — логин и пароль, для динамического IP ничего вводить не нужно, для статического IP — нужно указать IP адрес, выданный провайдером.
Шаг 5-3 – 3G Router Mode
Для тех, кто подключается через 3G-модем или использует его в качестве резервной линии:
На что обращаем внимание:
- Местоположение (страна) и мобильный провайдер (оператор) — можно выбрать из предложенных. Если он не подключается, вам нужно переключиться в режим ручной настройки.
- Номер набора и APN: данные для доступа к мобильной сети. Они устанавливаются автоматически при выборе страны и оператора связи. Если вам нужно установить вручную, снимите флажок «Автоматически заполнять информацию о провайдере». Узнаются либо из договора с провайдером, либо на их официальном сайте, либо в службе поддержки. Мегафон у меня работал без проблем и в автоматике.
- Логин и пароль: логин и пароль соответственно. В договоре или у оператора.
Шаг 6 – Wi-Fi
После настройки интернета остается только настроить параметры точки доступа Wi-Fi. Здесь начинается следующий шаг:
Основные параметры:
- Включить беспроводную связь: включить Wi-Fi? При необходимости оставьте его активированным.
- Имя беспроводной сети: имя вашей сети. То, как все увидят вас в поиске сети. Мы делаем это удобным для нас.
- Сетевая аутентификация: тип аутентификации, лучше всего здесь WPA
- Ключ беспроводной сети: пароль. Установите тот, который подходит вам лучше всего. Вы можете изменить его позже в любое время.
Шаг 7 – Подтверждение
После настройки интернета и Wi-Fi остается только подтвердить внесенные изменения, нажав кнопку «Подтвердить» (не забудьте это сделать!!!).
Полезные настройки
Если вы потом захотите что-то изменить вручную, не используя хард ресет, рекомендую обратить внимание на следующие моменты.
Интернет: Дополнительные настройки — Служба WAN. Выберите нужное подключение и нажмите кнопку «Редактировать.
Пароль Wi-Fi: Беспроводная сеть — Безопасность — Ключ беспроводной сети. На этой же вкладке отключен WPS.
Гостевая сеть: Гостевая сеть. Установите флажок Включить.
Установка пароля на роутере (не на Wi-Fi): Управление — Контроль доступа.
Включить IPTV: IPTV. Активируйте, включив IPTV. Укажите порт для подключения (например, LAN2). Уточняем параметры VPI и VCI у провайдера.
Обновление прошивки: Управление — Обновление прошивки.
Нужно ли раздувать статью подробным описанием каждого элемента? Что касается меня, то вы и сами прекрасно поймете, тем более что там все интуитивно понятно, а самые важные места я отметил в этих коротких комментариях. Основная сложность здесь все-таки попасть в роутер. А дальше дело техники. Если вы не можете войти в систему или что-то пошло не так, не забудьте выполнить сброс настроек, нажав и удерживая кнопку «Сброс.
Вот и вся наука, стоящая за этой моделью. Здесь мы действительно охватываем почти все. Я очень надеюсь, что это было полезно для вас. А для тех, у кого остались вопросы, всегда открыта наша дружелюбная обратная связь по WiFiGid. Обязательно пишите!
Wi-Fi роутеры стали неотъемлемой частью нашей повседневной жизни, обеспечивая нам быстрый доступ в интернет. Компания TP-Link предлагает широкий выбор роутеров, и одной из самых популярных моделей является TD-W8968. Если вы хотите настроить данный роутер и научиться пользоваться всеми его функциями, то данное подробное руководство поможет вам в этом.
Первым шагом является подключение роутера к вашему компьютеру. Для этого вам понадобится Ethernet-кабель, который должен быть включен в один из LAN-портов роутера, а другой конец соединен с сетевой картой компьютера. Убедитесь, что обе стороны кабеля надежно подключены. После этого вы можете приступить к настройке роутера.
Для начала откройте интернет-браузер, введите адрес роутера в адресной строке. По умолчанию адрес будет состоять из цифр, и вы можете найти его на задней или боковой стороне роутера. После входа в систему вам будет предложено ввести имя пользователя и пароль. Введите значения, указанные в документации вашего роутера или настройках по умолчанию (обычно это «admin» и «admin»).
Убедитесь, что вы сменили пароль от настроек по умолчанию, чтобы обеспечить безопасность своей сети Wi-Fi.
После успешного входа в систему вы попадете в панель управления роутером. Здесь вы сможете настроить различные параметры Wi-Fi, такие как имя сети (SSID), тип безопасности и пароль. Рекомендуется выбирать сложные пароли и использовать сильную шифровку для защиты вашей сети от несанкционированного доступа.
Содержание
- Модель TP-Link TD-W8968
- Распаковка и подключение
- Методы распаковки и подключения роутера
- Вход в настройки
- Как зайти в настройки роутера TP-Link TD-W8968
- Обновление прошивки
- Процесс обновления прошивки роутера TP-Link TD-W8968
Модель TP-Link TD-W8968
Этот роутер также может использоваться в качестве модема ADSL2+. Он позволяет подключиться к сети Интернет через DSL-линию, что делает его отличным вариантом для домашнего использования.
TP-Link TD-W8968 оснащен четырьмя портами Ethernet, что позволяет подключать к нему проводные устройства, такие как компьютеры, игровые приставки и сетевые устройства. Благодаря встроенной точке доступа Wi-Fi, вы можете подключать к роутеру безпроводные устройства, такие как ноутбуки, планшеты и смартфоны.
Роутер также поддерживает функцию IPTV, которая позволяет просматривать потоковое видео с различных сервисов, таких как YouTube и Netflix. Это делает TP-Link TD-W8968 идеальным выбором для любителей онлайн-видео и потокового телевидения.
TP-Link TD-W8968 имеет простой и интуитивно понятный интерфейс управления, который позволяет настраивать и управлять роутером без особых проблем. Вы можете настроить защиту Wi-Fi сети, ограничить доступ к Интернету для отдельных устройств, установить график работы роутера и многое другое.
В целом, модель TP-Link TD-W8968 — это надежный и функциональный Wi-Fi роутер, который сочетает в себе множество возможностей и простоту настройки. Он идеально подходит для использования в домашних условиях или в небольших офисах.
Распаковка и подключение
Перед тем, как начать настройку Wi-Fi роутера TP-Link TD-W8968, необходимо правильно распаковать и подключить устройство. В коробке вы найдете следующие компоненты:
- Wi-Fi роутер TP-Link TD-W8968;
- Питающий адаптер;
- Ethernet-кабель;
- Руководство пользователя;
- CD-диск с документацией и программным обеспечением.
Прежде чем приступать к подключению, убедитесь, что у вас есть активный интернет-провайдер и у вас есть доступ к проводному интернету.
Для начала, подключите один конец Ethernet-кабеля к порту ADSL на задней панели роутера, а другой конец подключите к сетевому порту вашего модема.
Затем вставьте питающий адаптер в соответствующий разъем роутера и в розетку для питания. Убедитесь, что Wi-Fi роутер включился, и индикаторы на его передней панели начали мигать.
Теперь вы можете подключить компьютер или ноутбук к роутеру. Воспользуйтесь другим Ethernet-кабелем, чтобы подключить его к одному из доступных портов Ethernet на задней панели роутера.
После того как все подключения сделаны, можно переходить к настройке Wi-Fi роутера TP-Link TD-W8968.
Методы распаковки и подключения роутера
Перед тем как приступить к настройке Wi-Fi роутера TP-Link TD-W8968, необходимо правильно распаковать и подключить его к сети. В данном разделе мы рассмотрим основные этапы этого процесса.
Шаг 1: Распаковка
Перед началом работы проверьте, что в комплекте с роутером находятся все необходимые компоненты: сам роутер, сетевой адаптер, Ethernet-кабель, телефонный кабель (RJ-11), а также документация (инструкция по быстрому старту, гарантийный талон, CD с дополнительным программным обеспечением).
Шаг 2: Подключение к сети
Процесс подключения роутера к сети довольно прост. Вставьте сетевой адаптер в розетку на задней панели роутера и подключите его к питанию. Затем, подключите розетку DSL/TEL на задней панели роутера к линии телефонной сети с помощью телефонного кабеля.
Шаг 3: Подключение компьютера
Для начала настройки роутера необходимо подключить ваш компьютер к роутеру с помощью Ethernet-кабеля. Вставьте один конец кабеля в порт LAN на задней панели роутера, а другой конец – в сетевую карту компьютера.
Шаг 4: Включение роутера
Включите роутер, нажав кнопку питания. После включения, индикаторы на передней панели роутера начнут мигать.
Теперь, когда вы успешно распаковали и подключили роутер TP-Link TD-W8968 к сети, вы можете приступить к его настройке. Для этого откройте браузер и введите IP-адрес роутера в адресной строке. Затем, следуйте инструкциям по настройке, предоставленным в руководстве пользователя.
Вход в настройки
Чтобы начать настройку Wi-Fi роутера TP-Link TD-W8968, вам необходимо войти в его настройки. Для этого выполните следующие шаги:
- Подключите роутер к компьютеру с помощью Ethernet-кабеля и убедитесь, что он подключен к источнику питания.
- Откройте веб-браузер и в адресной строке введите IP-адрес роутера. По умолчанию это 192.168.1.1.
- Нажмите клавишу Enter или выберите кнопку «Перейти».
- В появившемся окне введите имя пользователя и пароль, которые вы настроили при первом включении роутера. Если вы не меняли эти данные, то используйте значения по умолчанию: admin (используется в качестве имени пользователя) и admin (используется в качестве пароля).
- Нажмите кнопку «Войти» или нажмите клавишу Enter.
После входа в настройки у вас появится доступ к различным параметрам и функциям роутера TP-Link TD-W8968, которые вы сможете сконфигурировать и настроить по своему усмотрению.
Как зайти в настройки роутера TP-Link TD-W8968
Для того чтобы войти в настройки Wi-Fi роутера TP-Link TD-W8968, выполните следующие шаги:
- Убедитесь, что ваш компьютер подключен к роутеру с помощью LAN-кабеля или через Wi-Fi.
- Откройте веб-браузер на компьютере (например, Google Chrome, Mozilla Firefox, Internet Explorer).
- В адресной строке браузера введите IP-адрес роутера TP-Link TD-W8968. Обычно это 192.168.1.1. Нажмите клавишу Enter.
- Откроется страница входа в настройки роутера TP-Link TD-W8968. Введите имя пользователя (по умолчанию «admin») и пароль (по умолчанию «admin»). Нажмите кнопку «Войти».
- После успешного входа вы попадете в главное меню настроек роутера TP-Link TD-W8968, где сможете производить необходимые изменения и настройки.
Обратите внимание, что если вы изменили имя пользователя и/или пароль роутера TP-Link TD-W8968, вам следует использовать измененные значения при входе в настройки роутера.
В случае забытия пароля необходимо выполнить сброс роутера TP-Link TD-W8968 к настройкам по умолчанию (зажать кнопку Reset на задней панели роутера в течение 10 секунд) и повторить описанные выше шаги для входа в настройки.
Обновление прошивки
Обновление прошивки роутера TP-Link TD-W8968 можно выполнить через веб-интерфейс управления устройством.
Перед обновлением рекомендуется сохранить настройки роутера, чтобы в случае ошибки можно было быстро восстановить работоспособность устройства.
Для обновления прошивки выполните следующие шаги:
- Зайдите в веб-интерфейс управления роутером, введя в адресной строке браузера IP-адрес вашего роутера (например, 192.168.1.1), а затем войдите в систему, введя логин и пароль, если они были установлены.
- Перейдите в раздел «Настройки» или «System Tools» и выберите пункт «Обновление прошивки» или «Firmware Upgrade».
- Скачайте последнюю версию прошивки для вашего роутера с официального сайта TP-Link на компьютер.
- Нажмите кнопку «Обзор» или «Browse» и выберите скачанный файл прошивки.
- Нажмите кнопку «Обновить» или «Upgrade», чтобы начать процесс обновления прошивки. Во время обновления роутер может перезагрузиться несколько раз.
- После завершения обновления прошивки роутер автоматически перезагрузится и настройки будут восстановлены.
Обратите внимание, что обновление прошивки может занять некоторое время, поэтому не отключайте роутер от электропитания и не закрывайте веб-интерфейс управления во время процесса обновления.
После успешного обновления прошивки рекомендуется проверить работу роутера, а также перенастроить необходимые параметры, если они были сброшены до заводских настроек.
Процесс обновления прошивки роутера TP-Link TD-W8968
- Перейдите на веб-интерфейс роутера, введя IP-адрес роутера в адресную строку браузера. По умолчанию IP-адрес роутера TP-Link TD-W8968 — 192.168.1.1.
- Введите логин и пароль для доступа к веб-интерфейсу роутера. Если вы не изменили пароль, по умолчанию логин admin, а пароль admin.
- Найдите раздел «Настройки системы» или «Обслуживание» на главной странице веб-интерфейса роутера и перейдите в него.
- В меню «Обновление прошивки» выберите пункт «Обзор» или «Выбрать файл».
- Выберите файл с новой прошивкой для вашего роутера на компьютере и нажмите кнопку «Обновить».
- Дождитесь завершения процесса обновления прошивки. Во время обновления не выключайте роутер и не отключайтесь от питания.
- После завершения процесса роутер автоматически перезагрузится с новой прошивкой.
После успешного обновления прошивки рекомендуется проверить работоспособность роутера и убедиться, что все функции работают должным образом. Если в процессе обновления прошивки возникли проблемы, перезагрузите роутер и попробуйте выполнить процедуру обновления еще раз.