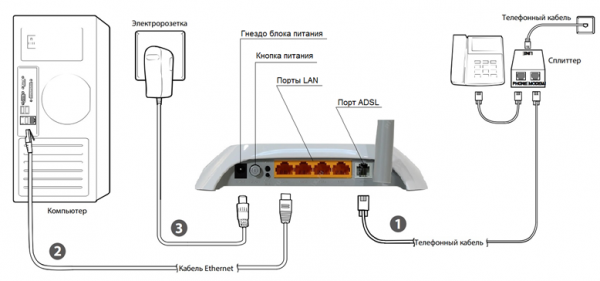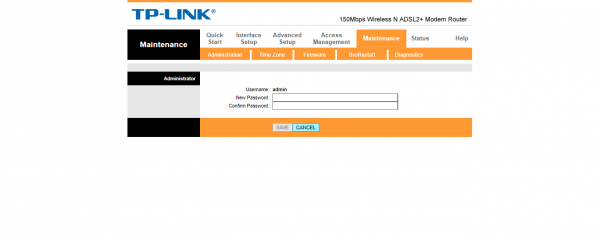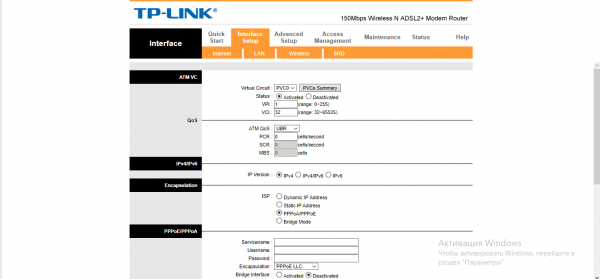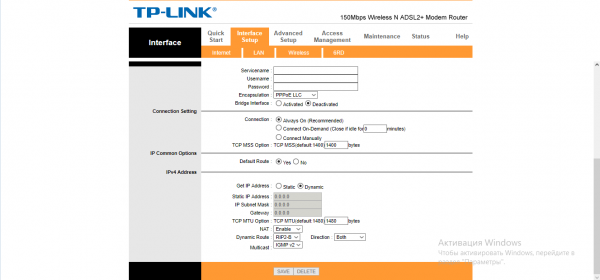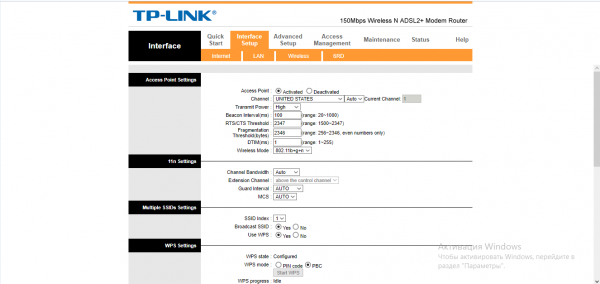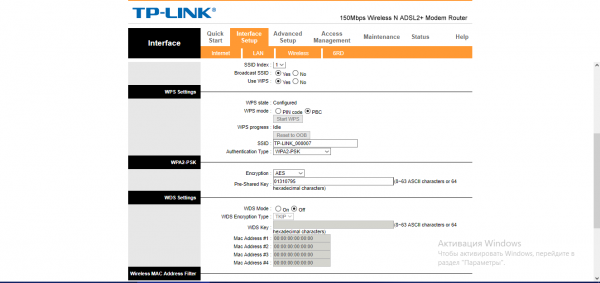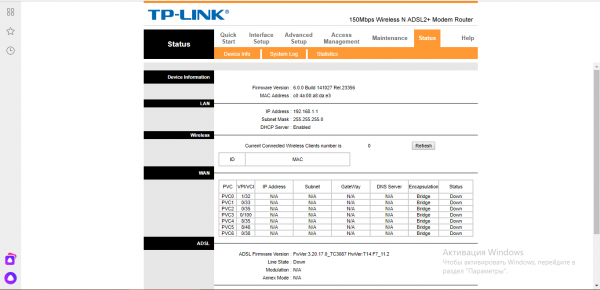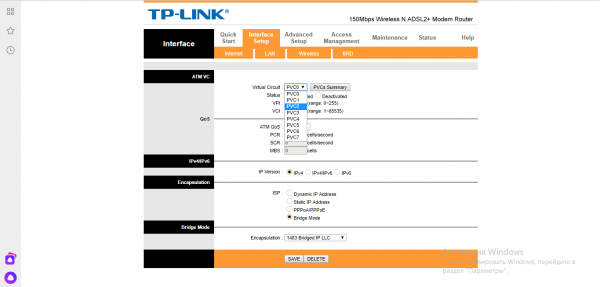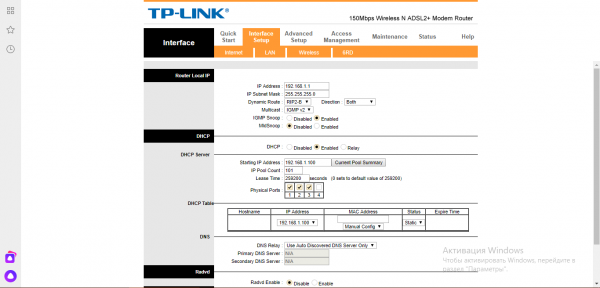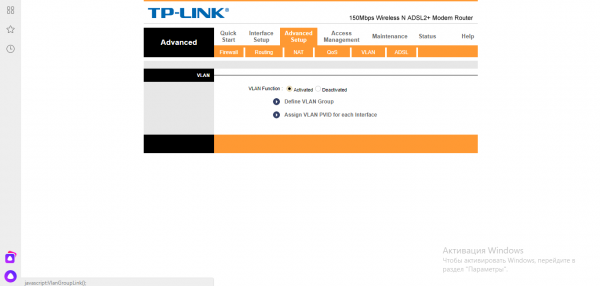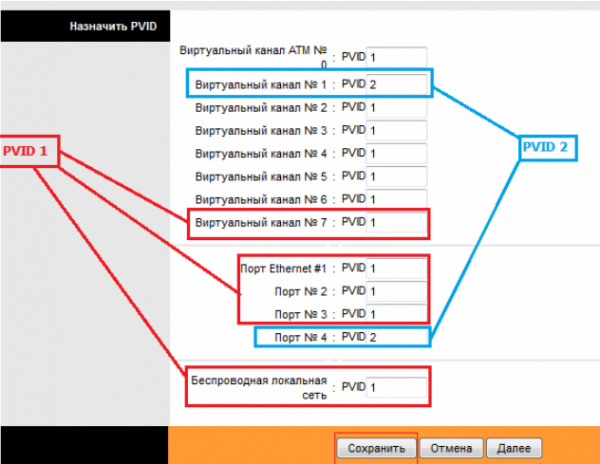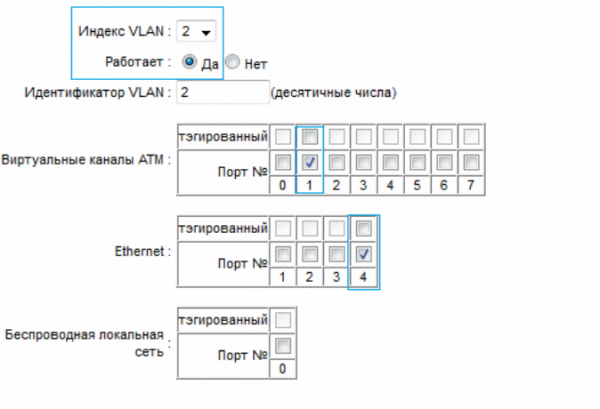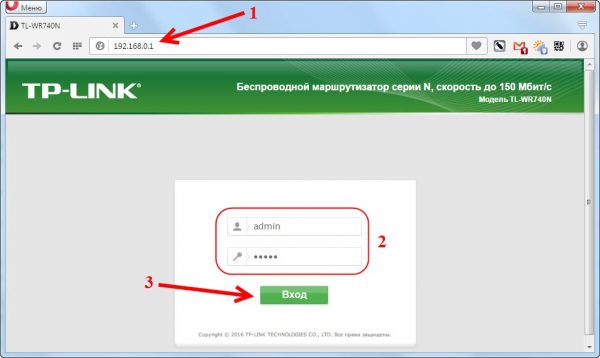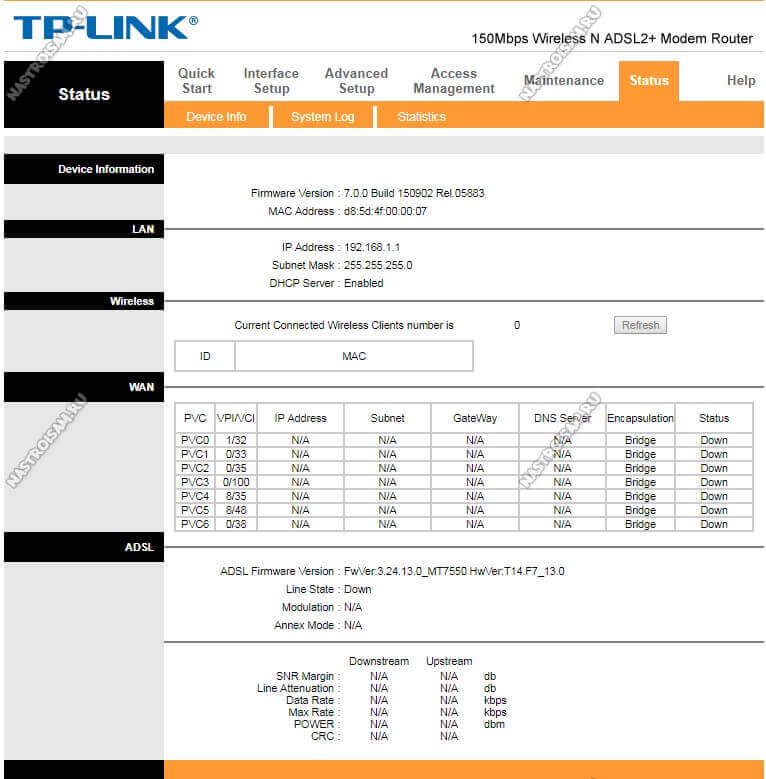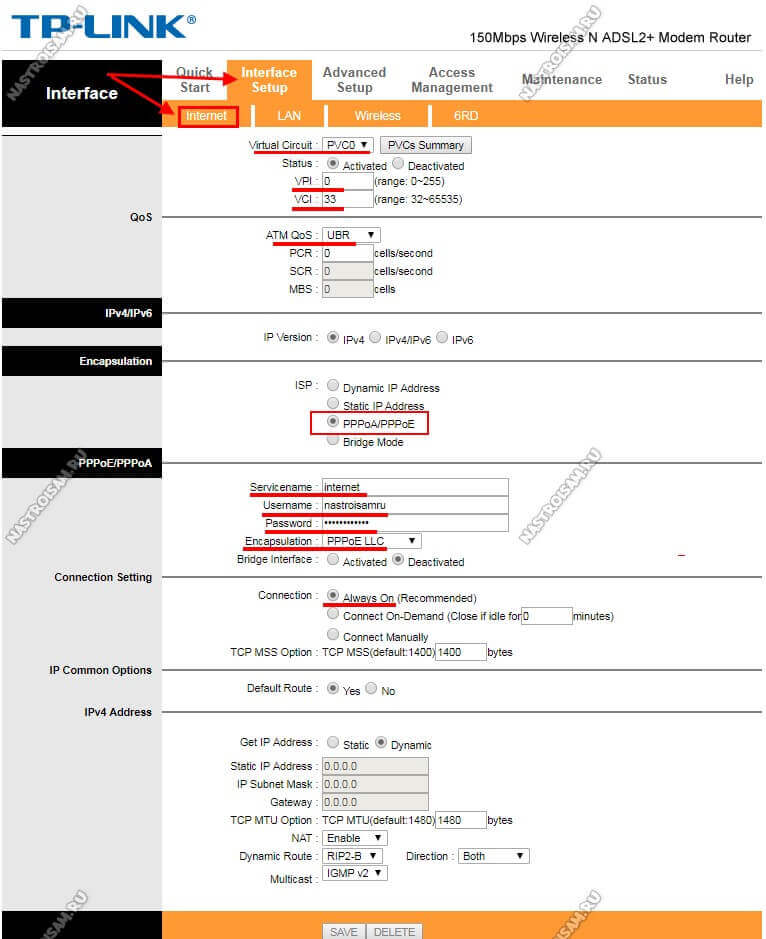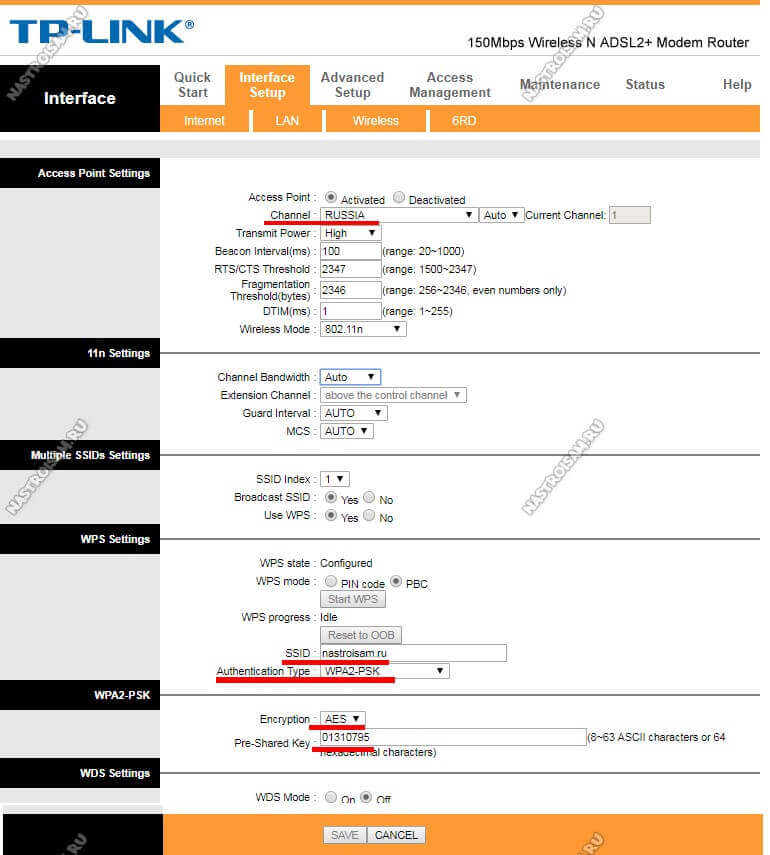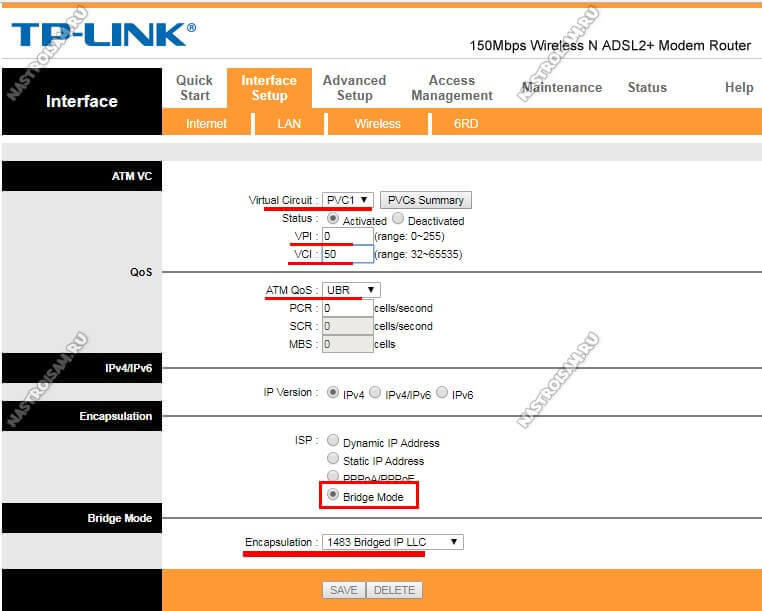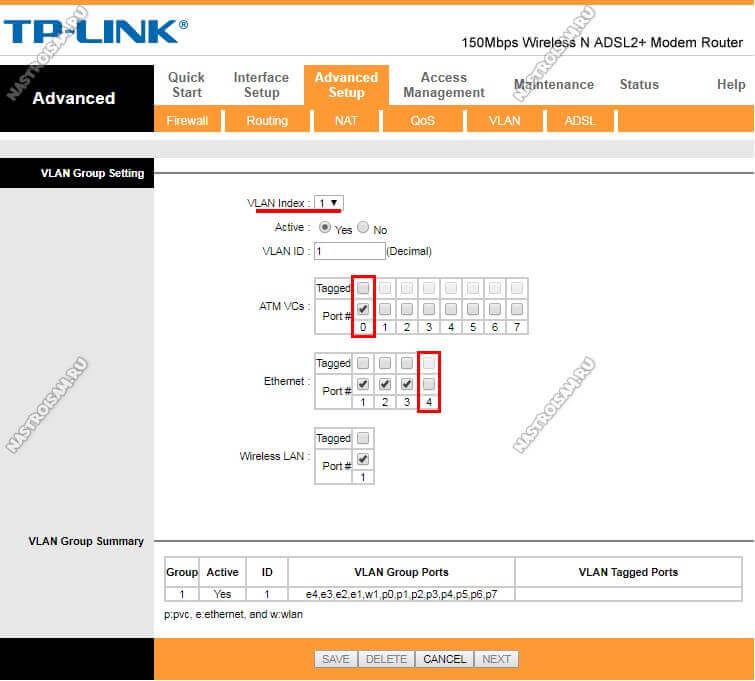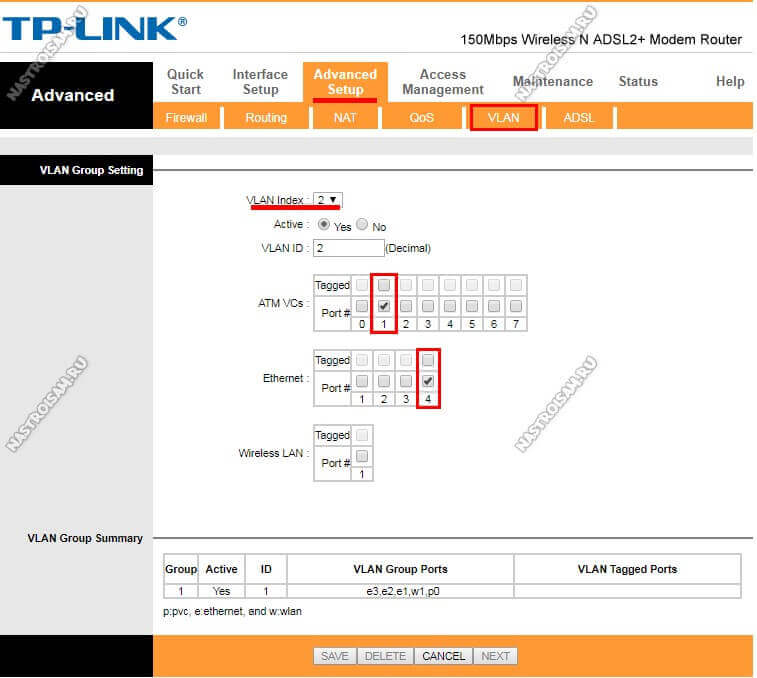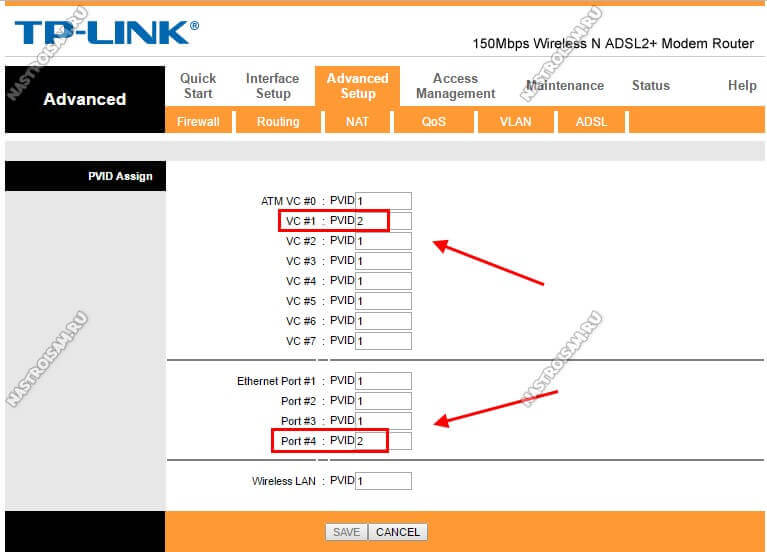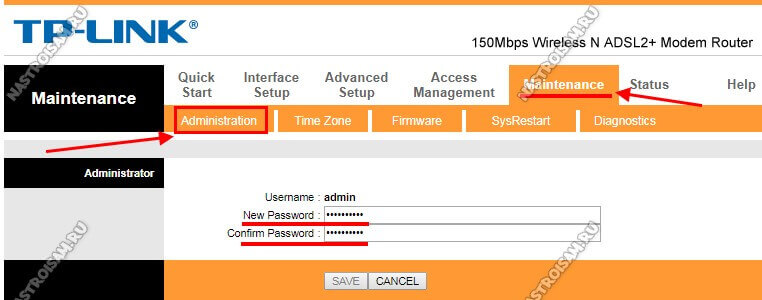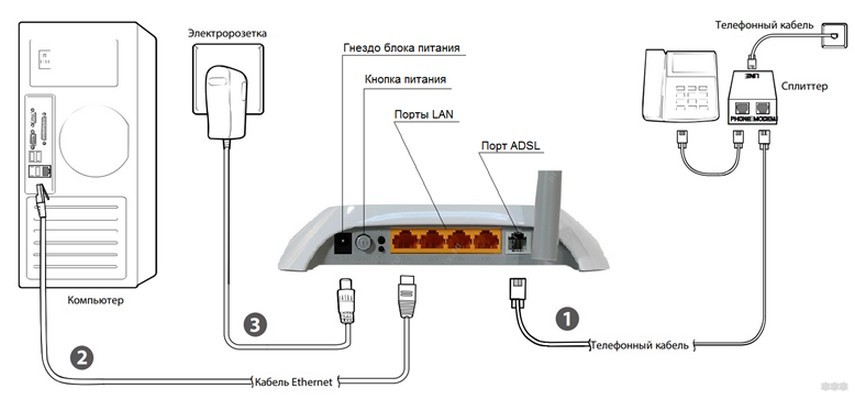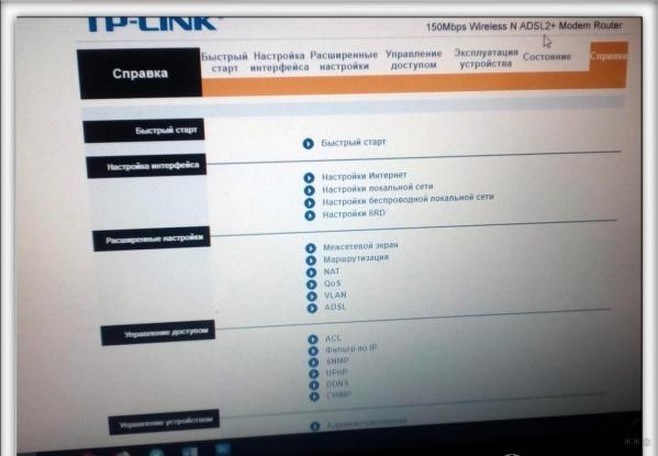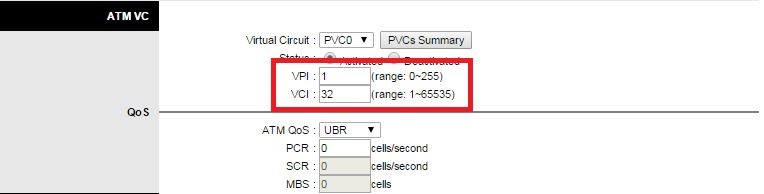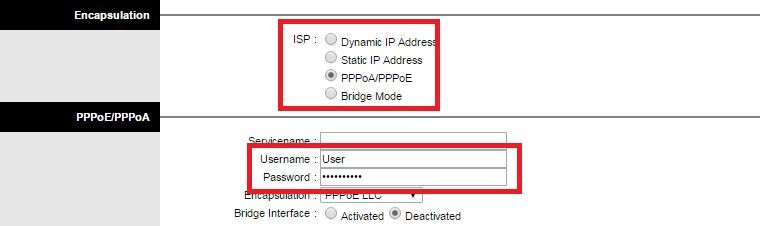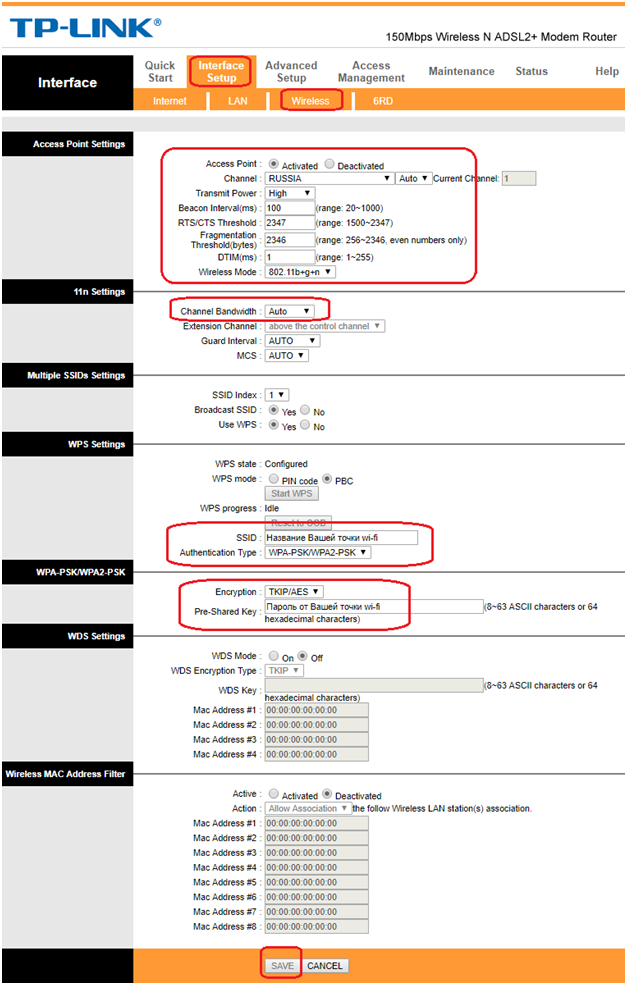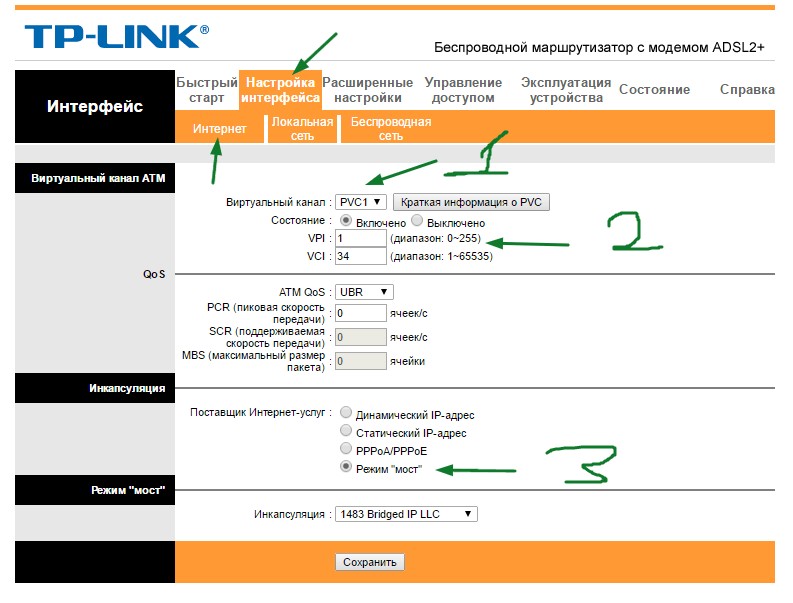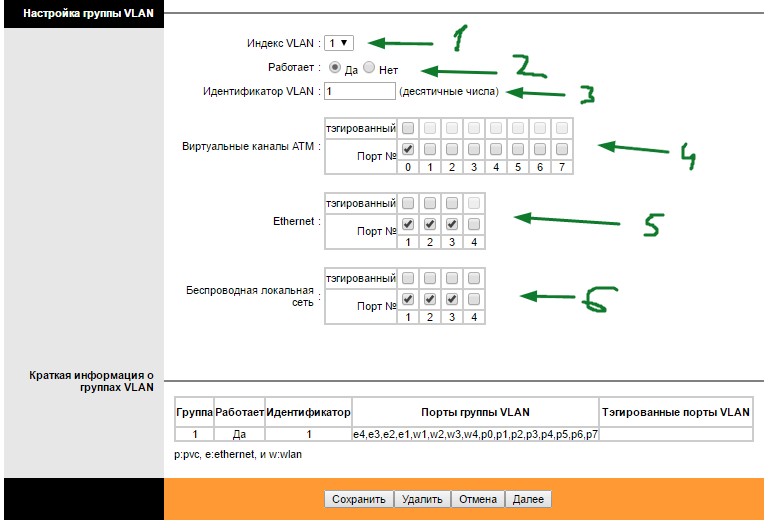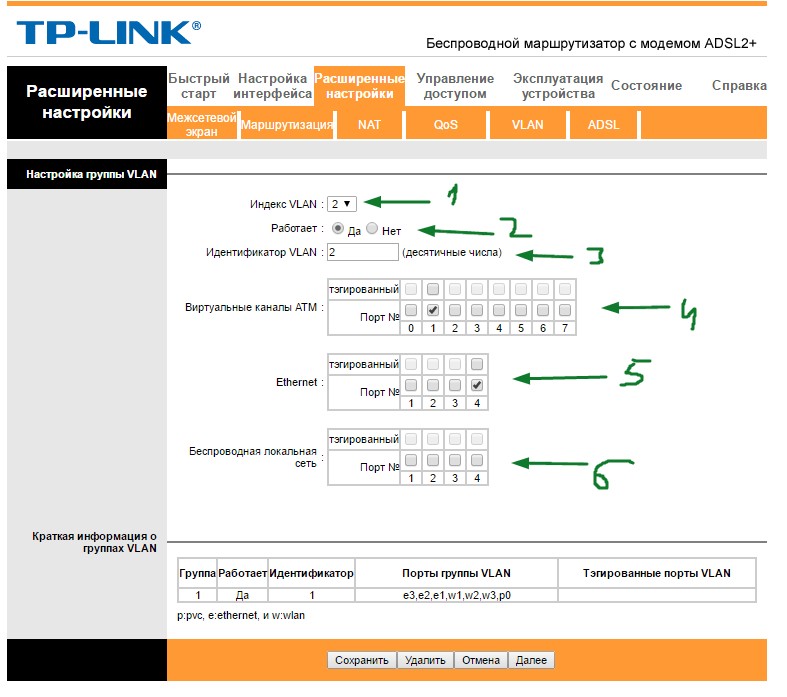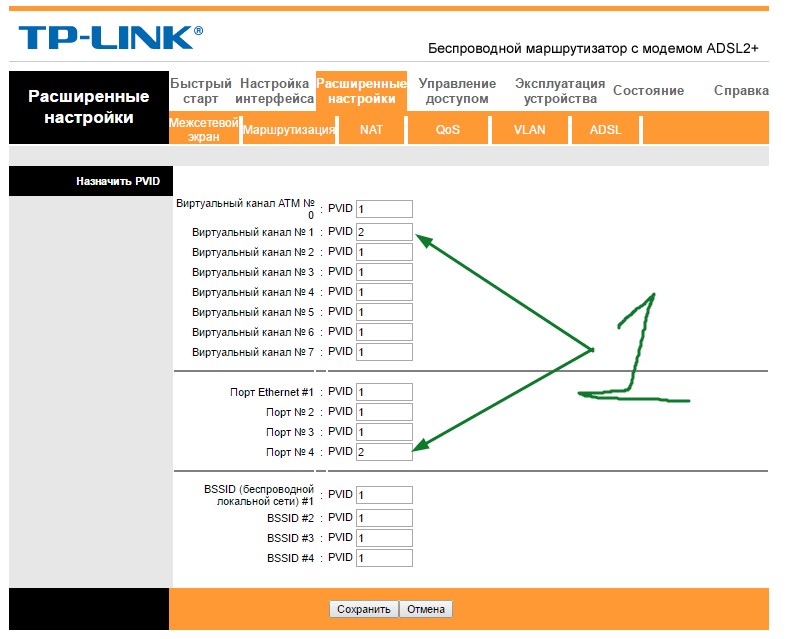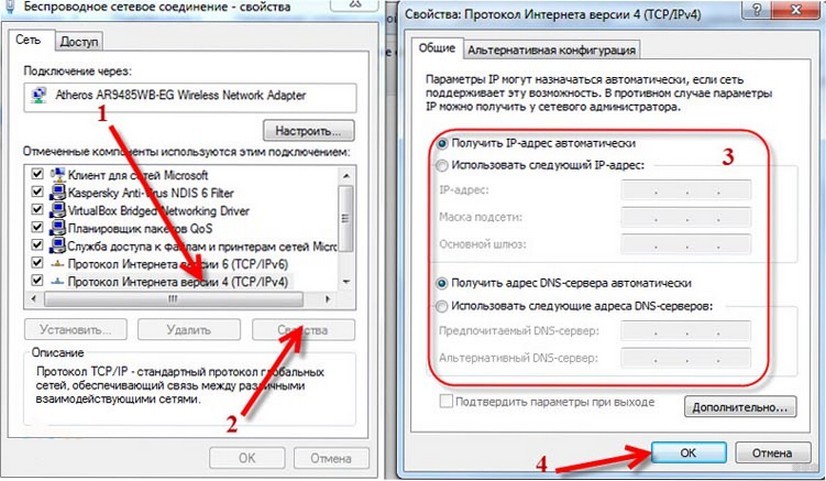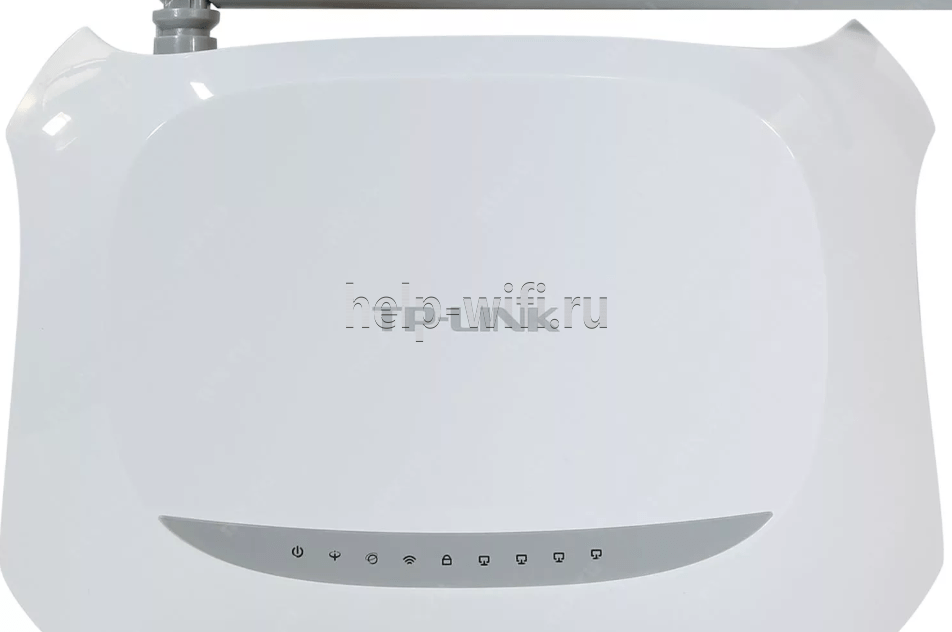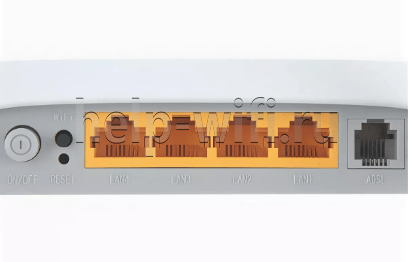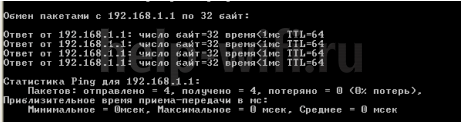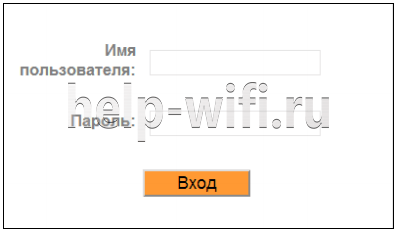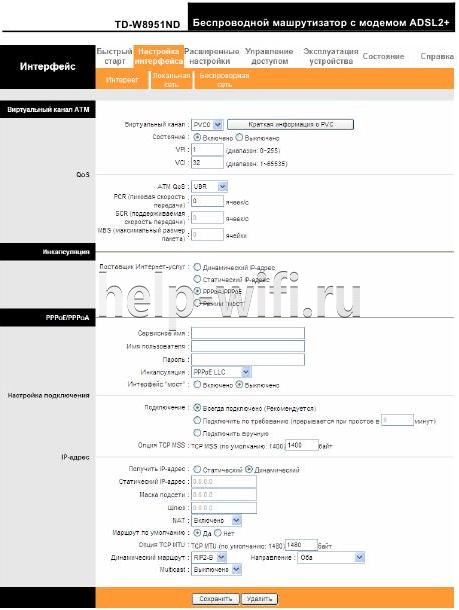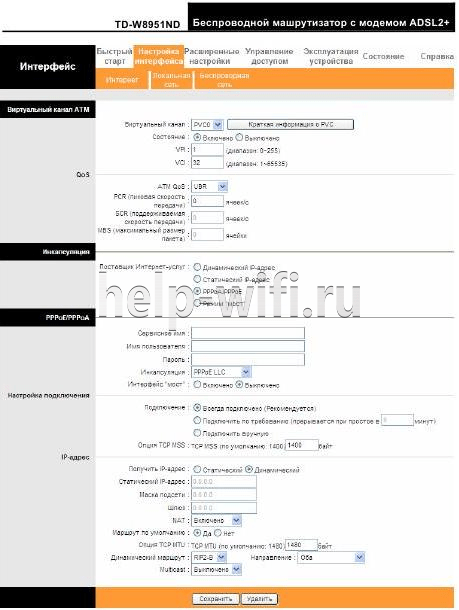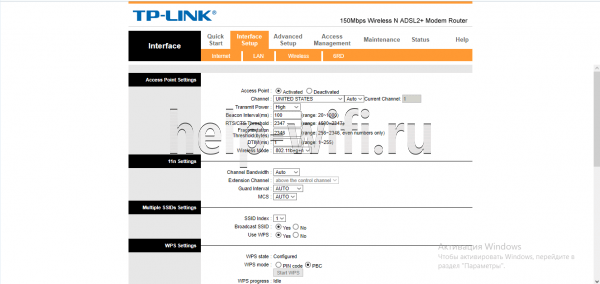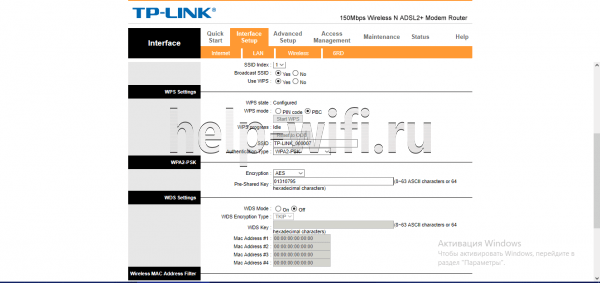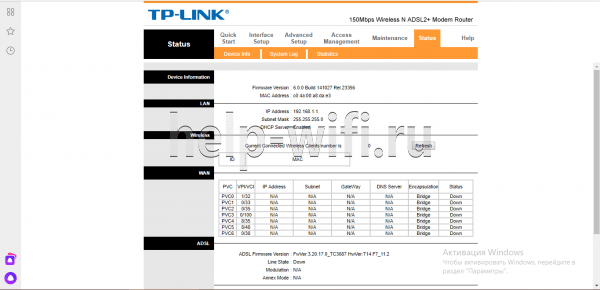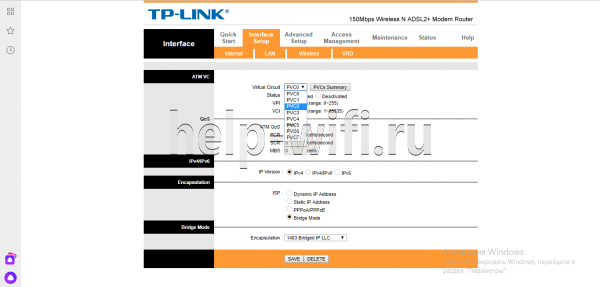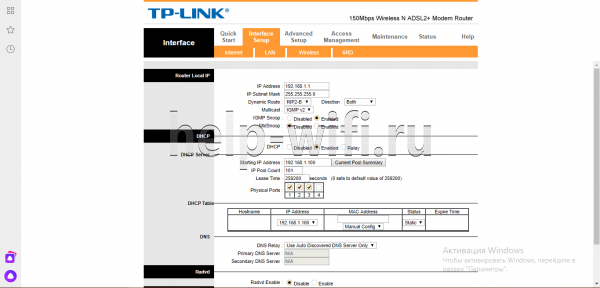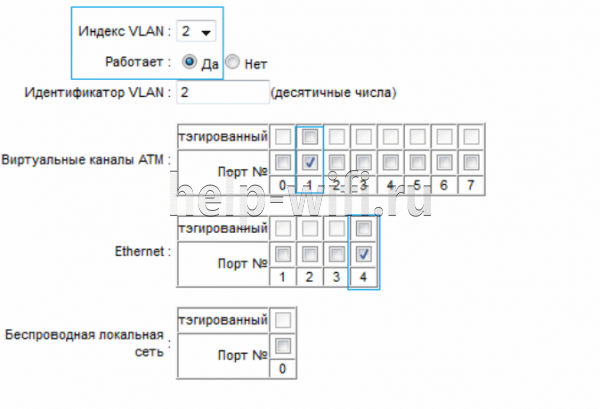Многие провайдеры до сих пор используют технологию ADSL (по телефонной линии) для подключения интернета в квартирах. Для этого стандарта нужен специальный роутер. В каталоге TP-Link есть такие маршрутизаторы, например, модель TP-LINK TD-W8901N.
О самом роутере: внешний вид, цена, комплектация, характеристики
На верхней панели 8 индикаторов: питание, наличие доступа к интернету, включённый/отключённый «Вай-Фай», работа 4 локальных портов (если индикатор порта горит, значит, к нему успешно подключено устройство).
Роутер TP-LINK TD-W8901N компактный и только с одной антенной
Сзади всё, что обычно есть у роутера:
- выход для адаптера питания;
- кнопка включения/отключения;
- кнопки Reset (сброс настроек) и «Вай-Фай» (для отключения/включения сети);
- 4 локальных выхода по 100 Мбит/с для подключения домашних девайсов, в том числе ПК;
- выход DSL для подключения к телефонной линии;
- антенна на 5 дБи.
У модели внушительная комплектация. Помимо самого устройства в коробке также есть:
- внешний сплиттер;
- телефонный кабель;
- кабель Ethernet;
- инструкция по быстрой настройке;
- диск с материалами;
- адаптер питания.
Цена устройства невысока — около 1150 рублей. За эти деньги вы получаете следующие параметры:
- Поддержка диапазона 2,4 ГГц.
- Межсетевой экран NAT и SPI.
- Фильтрация по MAC-адресу, IP-адресу, пакетам, приложениям, URL.
- Защита от DoS-атак, SYN Flooding, Ping of Death.
- Поддержка протоколов PPP, PPTP, L2TP, IPoA.
Схема подключения: к телефонной линии провайдера и к компьютеру
Как вам связать всё оборудование:
- Сплиттер из комплекта подключаем телефонной линии (с помощью разъёма LINE).
- Телефонный кабель (опять же из комплекта роутера) вставляем в разъём ADSL или MODEM одним концом. Второй конец подключаем к роутеру через серый выход ADSL. К линии подключились. Осталось только подключить телефон к разъёму PHONE на сплиттере (если собираетесь пользоваться стационарным телефоном).
Телефонную линию подключаем к разъёму Line
- Кабель Ethernet вставляем в первый локальный жёлтый порт. Второй свободный штекер вставляем сетевую карту ПК с таким же выходом, как на роутере.
- Адаптер питания подключаем к маршрутизатору и включаем его. Ждём полной прогрузки устройства.
Роутер нужно подключить к телефонной линии, ПК и электросети
Подготовим компьютер к настройкам роутера
Ваш ПК должен быть готов принимать автоматически данные от роутера. Чтобы настроить такую связь, выполните шаги:
- Вызываем окошко «Выполнить» через комбинацию клавиш «Виндовс» и R (жмём на них одновременно). Пишем ncpa.cpl и щёлкаем по ОК.
- Находим Ethernet. Жмём по этому подключению правой клавишей — заходим через меню в свойства.
- Выбираем протокол IPv4. Идём уже в его свойства и ставим автоматическую передачу данных для обоих параметров. Сохраняемся.
Вход в настройки
Как мы заходим в настройки TP-Link:
- Откройте обозреватель (можно взять любой удобный для вас) и пишем там адрес 192.168.1.1. Сразу переходим на искомую страницу с помощью кнопки «Энтер».
- Зайдите в систему на локальном сайте с помощью одного простого слова admin — вначале он идёт и как пароль, и как логин.
- Сразу перейдите в раздел Maintenance и во вкладке Administration напишите новый сложный пароль на вход в настройки.
Поставьте сразу новый пароль на параметры роутера
Настройка подключения к интернету
Как настроить сам интернет на этом роутере (на примере провайдера Ростелеком):
- Идём в раздел Interface Setup. В первой же вкладке Internet активируем статус интернета. Далее вводим параметры для VPI и VCI. Их нужно узнать у провайдера. У Ростелекома эти значения отличаются в зависимости от региона. Загляните в свой договор — там эта информация тоже должна быть обозначена.
Введите данные для VPI и VCI
- Выбираем IPv4 и тип подключения PPPoE или Dynamic IP. Для разных регионов действуют один или другой вид, поэтому уточните информацию в техподдержке.
- Если у вас PPPoE, дополнительно укажите имя и пароль для входа в сеть оператора. Всё остальное можно оставить без изменений. Сохраните все изменения с помощью кнопки Save в самом низу.
Кликните по Save, чтобы сохраниться
Настройка Wi-Fi
Переходим к настройке беспроводной сети:
- Переходим в блок Wireless. Ставим сразу первое значение Activated.
- Указываем свою страну в Channel. В Transmit Power можно отрегулировать мощность передатчика. Если вам нужен максимум, поставьте High.
Активируйте точку доступа в Wireless
- Перейдите к меню WPS Settings чуть ниже. Здесь вы можете изменить SSID (имя «Вай-Фая»), а также поставить новый пароль в Pre-Shared Key. Предварительно поставьте WPA2 PSK для Authentication Type. Кликните по Save внизу, чтобы сохранить изменения, которые внесли.
Напишите пароль в Pre-Shared Key
Подключение IPTV
Приступим теперь к настройке цифрового телевидения от вашего провайдера:
- Сначала заходим в раздел Status. Там смотрим на номер PVC (виртуального канала), который вы сейчас используете для интернета. Узнать его можно по значениям VPI/VCI.
Определите номер PVC для вашего интернета
- Откройте снова раздел Internet в блоке Interface Setup. В Virtual Circuit вам нужно указать номер PVC, который не совпадает с номером PVC для интернета.
Поставьте другой номер PVC (не тот, что у интернета)
- Укажите также параметры для VCI и VPI (для ТВ и «инета» они разные — опять же обратитесь в поддержку своего провайдера или поищите информацию в договоре). Сохранитесь с помощью Save.
- Откройте раздел LAN. Уберите отметку с локального порта, к которому вы хотите подсоединить приставку. Сохраните изменения.
В LAN оставьте неотмеченным домашний порт, к которому будете подключать приставку
- Перейдите в Advanced Setup. В разделе VLAN поставьте Activated и откройте второй пункт Assign VLAN PVID for each Interface.
Откройте раздел Assign VLAN PVID for each Interface
- Поставьте значение 2 для PVID для виртуального канала (PVC, который будет использоваться для IPTV) и порта, к которому будете подсоединять приставку.
Для виртуального канала (PVC) поставьте тот же номер PVID, что и для порта, к которому будете подключать приставку
- Поставьте группу VLAN через первый раздел Define VLAN Group. Отметьте также локальный выход в таблице. Не забудьте сохраниться.
Поставьте индекс VLAN — номер PVID, который указали в предыдущем шаге
- Перезагрузите роутер и подключите приставку через ранее отмеченный локальный порт. Проверьте, работает ли ТВ.
Возможные проблемы с роутером и их решение
Как быть, если попытка настроить роутер оказалась неудачной или вам вовсе не удалось зайти в веб-панель с настройками?
Не удаётся войти в веб-интерфейс с настройками
Ранее вы пользовались роутером или купили его с рук? Возможно, на настройках роутера сейчас стоит другой пароль, который вы или другой пользователь ранее сохранили. Если вы не помните этот пароль, сбросьте настройки роутера с помощью кнопки Reset (зажмите её на несколько секунд острым предметом).
Сбросте настройки, а затем попытайтесь снова войти в систему с помощью логина пароля admin
Если у вас вообще не открывается страница для входа в настройки, ещё раз убедитесь, что в параметрах сетевой карты установлено автоматическая передача данных (раздел статьи «Подготовим компьютер к настройкам роутера»).
Попробуйте также открыть веб-интерфейс через другой браузер, к примеру, в стандартном «Интернет Эксплорер» от «Виндовс».
Не удаётся получить доступ к интернету
После ввода всех данных и настройки интернета доступ к нему так и не получили? Сделайте вот что:
- Убедитесь, что оборудование соединено верно. Все штекеры должны плотно сидеть в выходах. Провода должны быть целыми.
- Свяжитесь со службой поддержки своего провайдера. Возможно, проблемы с доступом к интернету на стороне компании и ваш роутер вовсе не виноват. Также ещё раз уточните все значения (VPI и VCI, имя и пароль от сети провайдера), которые действуют для вашего региона и вашего договора.
- Сбросьте настройки роутера с помощью Reset и попробуйте настроить устройство заново. Если не удаётся настроить, закажите мастера на дом в техподдержке вашего провайдера.
Для настройки интернета на роутере TP-LINK TD-W8901N вам нужны параметры VCI и VPI, которые нужно предварительно узнать у своего провайдера. После отладки типа подключения меняем пароль «Вай-Фай» на более сложный. При необходимости настраиваем IPTV, если подключали дополнительно цифровое ТВ.
- Распечатать
Оцените статью:
- 5
- 4
- 3
- 2
- 1
(1 голос, среднее: 5 из 5)
Поделитесь с друзьями!
Беспроводной ADSL модем TP-Link TD-W8901N — одна из самых популярных в народе моделей. Причина проста — это недорогой, простой и достаточно надежный роутер, умеющий всё, что необходимо обычному неприхотливому пользователю. А вот веб-интерфейс девайса достаточно сложный для новичка и потому я хочу подробнее рассказать как настроить модем TD-W8901N для того, чтобы работал Интернет, WiFi и цифровое телевидение IPTV.
По портам всё обычно — 1WAN RJ11 и 4 LAN RJ45. Если у Вас подключено цифровое телевидение, то ТВ приставку, как правило, принято включать в порт LAN 4.
В локальной сети устройством используется стандартный IP-адрес 192.168.1.1. Логин для доступа admin. Пароль по умолчанию — admin. Первой открывается статусная страница устройства:
Здесь отображается вся основная информация о текущем состоянии АДСЛ-маршрутизатора и его настройках.
Внимание! Прежде чем пытаться настраивать модем, необходимо уточнить в технической поддержке все параметры соединения, которые нужно прописать. В частности значение параметров канала VPI/VCI, инкапсуляцию и используемый тип подключения — PPPoE, Динамический или статический IP. Без этой информации дальнейшие действия не имею смысла.
Как настроить подключение к Интернет
В главном меню роутера TP-Link TD-W8901N выбираем раздел Interface Setup -> Internet. Устройство поддерживает одновременно до 7 виртуальных каналов. Нас пока интересует только один. В списке «Virtual Circuit» выбираем первый виртуальный канал с индексом PVC0.
Смотрим чтобы у него стоял статус «Activated». Ниже в поля VPI и VCI нужно ввести значения, которые предоставила техподдержка. ATM QoS оставляем в значении «UBR».
В разделе ISP надо выбрать используемый провайдером тип подключения. Если это Динамический IP — самый простой вариант, так как больше никаких настроек делать не надо.
Если используется протокол PPPoE, то ниже, в соответствующих полях, надо ввести имя пользователя и пароль на соединение. Инкапсуляция — «PPPoE LLC». В разделе «Connection» ставим галочку «Always On» чтобы соединение всегда было активным. Нажимаем кнопку «Save».
Настройка WiFi
Для того, чтобы настроить беспроводную сеть Вай-Фай на роутере TD-W8901N от ТП-Линк, нужно в главном меню открыть раздел Interface Setup -> Wireless.
В поле «Channel» выбираем значение «RUSSIA».
Прокручиваем страничку ниже до поля «SSID», в которое надо прописать имя беспроводной сети — любое слово на латинице.
В списке «Authentication Type» надо выбрать способ авторизации. Самый надёжный и безопасный — WPA2-PSK с шифрованием AES.
Остаётся только в поле «Pre-Shared Key» придумать и ввести пароль на WiFi для подключения к сети. В этом качестве лучше всего использовать буквенно-цифирную последовательность не короче 8 символов.
Нажимаем на кнопку «Save» чтобы сохранить параметры.
Цифровое телевидение
Для примера я буду рассматривать подключение IPTV от Ростелеком с подключением ТВ-приставки на 4й порт роутера. Начинаем с раздела Interface Setup -> Internet. В списке «Virtual Circuit» выбираем соединение PVC1.
Пописываем значение VPI/VCI для цифового ТВ Ростелеком — у нас это значение 0/50. В списке ATM QoS оставляем значение UBR, Затем в разделе «Encapsulation» ставим галочку на значение «Bridge Mode». Ниже появится поле, в котором надо выбрать значение «1483 Bridged IP LLC». Нажимаем кнопку «Save».
Соединение настроено, но это ещё не всё. Теперь надо правильно сгруппировать LAN-порты. Для этого переходим в раздел Advanced Setup -> VLAN -> Define VLAN Group.
Выбираем первую группу, в которой у нас по умолчанию находятся все соединения и порты. В ней оставляем всё как на скриншоте — то есть к Интернет-соединению привязаны порты 1,2,3 и беспроводная сеть WiFi. Сохраняем и открываем Vlan Index 2.
В поле «VLAN ID» прописываем цифру 2. В списке «ATM» оставляем соединение для ТВ и привязываем к нему LAN-порт 4. Должно получится как на скриншоте. Сохраняем.
Последним этапом надо зайти в подраздел Assign VLAN PVID:
Здесь нужно поставить двойку для PVC-соединения, которое мы настроили под ТВ и для четвёртого порта, который выделен под приставку. Сохраняем настройки TP-Link TD-W8901N и проверяем работу ТВ.
Смена заводского пароля
Для того, чтобы никто не смог несанкионировано попасть в параметры настройки Вашего модема ТП-Линк, в обязательном порядке рекомендую сменить пароль Администратора. Для этого надо зайти в раздел Maintenance -> Administration.
Вводим дважды новый пароль и нажимаем кнопку Save. Главное — в дальнейшем сами его не забудьте, иначе без сброса настроек попасть в веб-интерфейс роутера у Вас не получится.
TP-Link TD-W8901N – функциональная модель ADSL модема с Wi-Fi роутером. Она достаточно новая, поэтому вопросов по настройке возникает немало. Маршрутизатор удобный в конфигурации, работает без сбоев и глюков, но с ним нужно разобраться. О порядке настройки TP-Link TD-W8901N, способах подключения далее.
Содержание
- Особенности модели
- Порядок конфигурации
- Способ конфигурации с PPPoE
- Беспроводная сеть
- Настройка IPTV
- Основные проблемы
- Итоги
- Задать вопрос автору статьи
Особенности модели
TP-Link TD-W8901N – универсальный прибор типа 3 в 1. Его можно использовать в качестве:
- точки доступа;
- модема, поддерживающего ADSL2+ стандартный режим;
- полноценного роутера на 4 LAN-порта.
Маршрутизатор в качестве точки доступа будет работать на 2.4 ГГц и поддерживать протокол Wi-Fi 802.11n. Технология MIMO существенно расширяет зону покрытия, обеспечивает быстрое соединение.
Основные особенности:
- Совместимость со всеми операционными системами.
- Поддержка IPTV.
- Современные стандарты безопасности.
- Наличие разных вариантов управления, включая удаленное.
- Быстрая автоматическая настройка по стандарту DHCP.
В комплекте поставки, помимо роутера, идут: кабели для телефона и Ethernet, сплиттер, адаптер, диск с программным обеспечением, гарантийный талон, инструкция.
Модификаций устройства на данный момент доступно 3.
Порядок конфигурации
Перед тем, как делать настройку, оборудование нужно подключить. Для этого соедините ПК и маршрутизатор кабелем, либо выполните прямое подключение ADSL к порту на роутере, воткните штекер основного устройства в розетку.
Теперь можно выполнять настройку:
- Включите ПК, ноутбук, планшет, загрузите панель администратора: в браузерной адресной строке впишите 192.168.1.1, в авторизационном окне вбейте в оба поля admin.
- Кликните кнопку «Быстрый старт», запустите мастера настроек оборудования, нажмите «Далее».
- Настройте беспроводную сеть, указав ее имя – вам нужен пункт SSID, нажатие на подтверждение «Транслировать». Сразу задайте типы аутентификации, шифровки данных, придумайте пароль.
- Нажмите «Сохранить».
Для проверки корректности настройки загрузите любой сайт. Если все хорошо, загрузка пойдет без проблем.
Способ конфигурации с PPPoE
В следующем видео можно увидеть настройку наглядно:
Рассмотрим настройку TP-Link TD-W8901N для провайдера Ростелеком. Чтобы выполнить работы, нужно:
- Зайти в веб-интерфейс, выбрать пункт «Internet», в первой строке указать канал PVC. Для этого ставим активный статус, прописываем значения VPI и PVC (их нужно узнать у провайдера).
- В пункте «ATM QoS» ищем значение UBR.
- Теперь выбираем поставщика услуги – в данном случае это PPPoA/PPPoE.
- Заполняем строки логина и пароля (узнать в договоре).
- В строке «Connection» выберите 1 пункт «Always One».
- Нажать кнопку сохранения внизу страницы.
Беспроводная сеть
- В настройках выбираем пункт «Wireless», активируем точку доступа.
- В строке выбора канала выбираем Россию и автоматический выбор.
- В пункте SSID задаем имя сети, а в следующем – тип защиты.
- В строке Encription выбираем тип шифрования, а под ней пишем пароль от Wi-Fi.
- Сохраняем изменения.
Настройка IPTV
Снова открыть настройки интерфейса, там найти пункт «Интернет», прописать виртуальный канал PVC. Далее:
- Выставляем параметры VPI и PVC.
- В пункте «ATM QoS» также выбираем значение UBR.
- Задаем Режим «моста» (Bridge mode).
- В строке Incapsulation выбираем параметр «1483…» и сохраняем изменения.
- Открываем расширенные настройки, там выбираем вкладку «VLAN».
- В строке «Wlan Index» выбираем 1, активируем, Wlan ID – 1, в группе «ATM…» ставим галочку напротив 0 порта, в группе Ethernet – галочки у 1, 2, 3 портов, Wireless – порт 1. Больше ничего не трогаем, нажимаем «Далее».
- Wlan Index 2: Wlan ID – 2, ATM – галочка у 1 порта, Ethernet – отмечаем 4 порт.
- В разделе PVID ставим 2 в строке «VC#1» и в пункте «Port#4».
Теперь мы настроили IPTV, предполагая, что цифровая приставка подключена к 4 LAN порту маршрутизатора.
Основные проблемы
Эта информация будет полезна тем пользователям, у которых загрузка все-таки не пошла. Для устранения проблемы вам нужно удерживать клавишу «Резет» 10 секунд, чтобы сбросить настройки. После сброса устройство TP-Link TD-W8901N настраивают сначала.
Если не выходит загрузить админку, откройте панель управления через пуск. Там загружайте разделы «Сеть» – «Просмотреть состояние» – «Изменить параметры адаптера». Выберите беспроводное соединение и кликните по нему, в окошке «Свойства» выбирайте 4 версию протокола. Выставьте автоматическое получение адресов, нажмите клавишу «Ок».
Итоги
Маршрутизатор TP-Link TD-W8901N удобный, надежный, не глючит. Это достаточно новая модель, представляющая собой комбинированный вариант ADSL модема и Wi-Fi роутера, подходит для настройки IPTV. Следуйте указанным в статье инструкциям по настройке, если все равно ничего не выходит, добро пожаловать в комментарии!
На чтение 11 мин Просмотров 11.4к.
Роутер Tp-Link TD-W8901N — устройство со встроенным модемом ADSL2+. Программа для автоматической настройки, межсетевой экран и другие функции позволяют создавать защищённую сеть для работы в интернете. Беспроводной маршрутизатор оптимизирован под популярных провайдеров и позволяет присоединять гаджеты двумя способами: через разъем LAN или по wi-fi.
Содержание
- Особенности и технические характеристики
- Индикаторы и разъемы
- Подключение
- Вход в настройки роутера
- Автоматическая настройка
- Ручная настройка
- Подключение Ростелекома
- Подключение и параметры Wi-Fi
- Настройка IP TV
- Смена пароля
- Режим повторителя
- Обновление прошивки
- Сброс настроек
- Отзывы
Особенности и технические характеристики
По мнению пользователей, модем хорошо подходит для работы в небольшом офисе или квартире.
Характеристики маршрутизатора Tp-Link модели TD-W8901N:
- 4 гнезда LAN для компьютера, принтера, других устройств (для создания локальной сети), скорость 10/100 Мбит/c;
- 1 порт (DSL) – объединяет телефон и интернет вместе, 100 Мбит/c;
- WI-FI 2,4 ГГц, скорость до 150 Мбит/c, стандарт – 802,11;
- 1 антенна несъемного типа 5dbi.
Возможности встроенного ПО (программного обеспечения) версий v2 v1:
- Быстрая настройка по типу dhcp в автоматическом режиме — сервер выдает нужные параметры при выходе в интернет из домашней сети;
- защита wi-fi соединения, которая отвечает современным требованиям (+ wpa2);
- Поддержка стандартов 802 b, g, n. Можно выйти в сеть старым гаджетам;
- проброс портов — подключение к внутренним аппаратам из внешней сети (требуется для торрентов и подобных сетей);
- Режим родительского контроля – ограничение доступа по времени и к сайтам;
- Возможность работы IPTV (функции для просмотра роликов по вай-фай на телефоне, если поддерживает провайдер);
- использование роутера в режиме WDS (ретранслятор);
- Создание нескольких беспроводных сетей (гостевых).
Удобство и простота настройки
8
Индикаторы и разъемы
W8901N сделан в белом цвете, передняя часть гранёная, а верхняя походит на шлифованный металл. Индикаторы находятся на верхней панели, светятся в зеленых цветах.
Индикаторы:
- питания от сети (220 В);
- АDSL;
- WLAN (беспроводное подключение к интернету);
- соединения по LAN сети (4 порта).
Разъемы и кнопки на задней панели:
- 4 порта LAN (желтые) для кабеля Ethernet;
- 1 ADSL для соединения со сплиттером, в который вставляется телефонный кабель;
- выключатель питания;
- рядом с ней гнездо для кабеля от электророзетки;
- кнопки: сброса настроек, включения и выключения вай-фай, питания.
Подключение
Установив роутер на столе или стенке, подключить его к электроэнергии и компьютерной сети. Для этой цели используется компьютер или другое устройство, доступное для соединения по кабелю (патч-корду). На ПК должен быть установлен браузер, так как диска с программным обеспечением в комплектации нет.
Алгоритм:
- Подключить ADSL кабель к подходящему разъему маршрутизатора, а другой его конец вставить в розетку.
- Включить сплиттер (ADSL-разделитель) через гнездо LINE в розетку (для телефона), присоединить телефон к разъёму PHONE на сплиттере, а роутер через DSL. Подключить ПК к маршрутизатору при помощи кабеля или WI-FI.
- Подключить адаптер питания к порту POWER, находящемуся на задней части прибора и включить адаптер в розетку или удлинитель. После этого включить питание на устройстве. Электророзетка должна находиться рядом и быть доступной.
Перед подключением кабелей понадобится выключить питание устройства. Во время установки руки должны оставаться сухими.
Вход в настройки роутера
IP-адрес по стандарту для входа в приложение настройки Tp-Link TD-W8901N – 192.168.1.1. Маска подсети 255.255.255.0. Эти параметры меняются при необходимости. В руководстве везде применяются только значения по умолчанию.
Нужно подключить компьютер локальной сети к порту LAN маршрутизатора. После этого можно настроить IP-адрес для ПК таким методом:
- В настройках TCP/IP персонального компьютера выбрать «Получить IP-адрес автоматически».
- DHCP-сервер должен назначить ПК IP-адрес.
Чтобы проверить сетевое подключение между ПК и маршрутизатором, в командной строке ввести команду PING. Нажав на меню пуска, выбрать вкладку «Выполнить», ввести в строке CMD или COMMAND и нажать на кнопку Enter клавиатуры. В отдельном окне ввести ping 192.168.1.1, после этого нажать на Enter.
Если результат, как на рисунке ниже, то подключение между компьютером и маршрутизатором было установлено.
Если результат получился, как на рисунке ниже, то подключение между ПК и устройством отсутствует.
Проверка подключения:
- Индикаторы LAN и адаптера ПК должны гореть.
- Если IP-адрес 192.168.1.1, то IP-адреса компьютеров должны быть в диапазоне 192.168.1.2 – 192.168.1.254.
Автоматическая настройка
В адресном поле браузера ввести стандартный адрес — 192.168.1.1. После этого всплывет окно входа в систему, которое аналогично предложенному на рисунке ниже. В форме ввода Tp-Link W8901N ввести имя клиента и пароль «Admin» (по умолчанию). После этого войти, чтобы попасть на поле управления веб-интерфейсом. Для окончания быстрой настройки сделать следующее:
Шаг 1: Нажав закладку «Быстрый старт», нужно кликнуть «Запустить мастер настройки».
Шаг 2: Установить время. На странице «Часовой пояс» выбрать страну и нажать «Далее».
Шаг 3: Выбрать страну и поставщика услуг, а также способ подключения к поставщику интернет-услуг. Настроить по инструкции, которая предоставлена поставщиком интернет-услуг. После этого нажать на «Далее».
Шаг 4: Настроив интернет-соединение, нужно настроить ключ для WLAN и нажать далее.
Шаг 5: Нажать «Сохранить» для окончания быстрого старта.
Пользователь получит полные настройки роутера W8901ND. Если новая сеть не найдена или к ней подключиться не получается, настройку рекомендуется сделать отдельно.
Ручная настройка
После автоматической настройки и повторного входа можно настроить дополнительные функции маршрутизатора — доступ в Интернет (если автоматические настройки не уловили нужных параметров), настройку домашней сети, IPTV, прописать маршруты.
Маршрутизатор может неправильно определить настройки интернета для Ростелекома. Ниже указана инструкция с настройками.
Подключение Ростелекома
Чтобы настроить W8901N, нужно позвонить в технический отдел провайдера 8-800-100-0800 и проверить параметры подключения:
- характеристики соединения — VPI и VCI;
- инкапсуляция – LLC;
- соединение — PPPoE, Динамический или Статический IP.
При использовании услуг этого оператора можно делать все аналогично с учетом применяемых параметров сети.
Настройка подключения.
Зайти в веб-окно модема и в основном меню выбрать раздел «Настройки интерфейса> Интернет». Обычно на устройстве уже предварительно настроены несколько виртуальных соединений. Поэтому новое не нужно, требуется отредактировать имеющееся, нажав на кнопку «Краткая информация о PVC», как на скрине выше.
После этого появится таблица с перечнем соединений. Нужно посмотреть совпадения со значениями VPI и VCI. Если они есть, то в поле «Виртуальный канал», выбрать это PVC-соединение. Если ничего подобного нет, то выбрать любой, например, PVC1.
При установке подключения PPPoE ставится точка на интерфейс мост в режим «включено». Ниже настроек нажать на «сохранить».
В поле «поставщик услуг» выбрать «Режим мост». После сохранения конфигурации и перезагрузки модема можно пользоваться интернетом.
Подключение и параметры Wi-Fi
Перейти к настройке беспроводной сети:
- Перейти в блок Wireless. Поставить первое значение «Activated».
- Указать свою страну в Channel. В Transmit Power можно настроить мощность передатчика. Если максимальное значение, поставить «High».
- Перейти к меню в категорию настроек WPS ниже. Здесь можно поменять SSID (имя wi-fi), а также прописать новый пароль в Pre-Shared Key. Заранее написать WPA2 PSK для AuthenticationType. Нажать по «Save» снизу для сохранения внесенных изменений.
Настройка IP TV
Теперь настроить цифровое телевидение от провайдера:
- Зайти в категорию Status. Посмотреть на номер PVC (виртуальный канал), который используется для интернета. Узнать его можно по параметрам VPI/VCI.
- Открыть заново раздел в категории Interface Setup. В VC (virtual circuit) указать номер PVC, не совпадающий с номером PVC для интернета.
- Указать также свойства для VCI и VPI (для телевизора и интернета они различаются – следует обратиться в поддержку провайдера или поискать информацию в договоре). Сохранить, нажав на кнопку «Save».
- Открыть категорию LAN. Убрать отметку с порта, к которому будет подсоединена приставка. Сохранить изменения.
- Перейти в Advanced Setup. В категории VLAN поставить «Да» и открыть 2-й пункт в Индексе VLAN. Отметить локальный выход в таблице и сохранить.
- Перезапустить роутер и подключить приставку через локальный порт. Проверить работоспособность устройства.
Смена пароля
На роутере может быть другой пароль, который пользователь сохранил раннее, и если он забыт, то следует:
- Сбросить настройки, нажав на кнопку «Reset» (зажать её на 3-6 секунд острым предметом) и отпустив её, дождавшись выключения индикаторов.
- Войти в веб-утилиту настройки модем-маршрутизатора, выбрав в меню «Эксплуатация устройства> Перезагрузка». После выбрать с «Заводскими настройками», нажать «Перезапустить» и дождаться окончания процесса.
- Использовать admin (строчные буквы) для логина и пароля по умолчанию.
Пароль беспроводной сети и PIN по стандарту отмечен в веб-приложении настройки, выберите в меню «Настройка интерфейса> Беспроводная сеть», чтобы узнать пароль или сбросить.
Режим повторителя
В ADSL-роутере TD-W8901N отсутствует эта функция, но есть WDS (беспроводная система распределения), при включении которой устройство не будет работать как маршрутизатор, а возьмет функцию ретранслятора и увеличит покрытие сети. Эта опция принесет пользу когда есть 2 маршрутизатора. В каждом устройстве есть несколько разных настроек, режимов и внешний вид панели. Важно определить, что IP-адрес поддерживает маршрутизатор.
Настройки WDS: выбрать «включено/выключено», чтобы запустить или отключить функцию
WDS. При включённой функции аппарат соединяет 2 и больше локальных беспроводных сетей.
Обновление прошивки
Чтобы Tp-Link модель TD-W8901N работала без проблем, рекомендуется регулярно обновлять программное обеспечение. Для этого выбрать «Эксплуатация устройство > Встроенное ПО».
Встроенное программное обеспечение или образ ПЗУ должны находиться на жестком диске компьютера. Необходимо нажать «Обзор» для нахождения локального диска и определения нахождения ПО или образа ПЗУ, которые будут использоваться для обновления.
Алгоритм:
- Скачать новую версию на официальном сайте Tp-Link: https://www.tp-link.com/ru/.
- Ввести путь и имя файла обновления в поле «Расположение файла с новым встроенным ПО». Или кликнуть на «Обзор» для нахождения файла обновления.
- Нажать на «Обновить».
В процеcсе обновления нельзя выключать устройство и нажимать на «Reset».
Сброс настроек
При включенном маршрутизаторе нужно нажать на «Reset» на задней панели устройства, удерживая кнопку 10 секунд, после чего заново настроить роутер.
Отзывы
Средняя цена TD-W8901ND – 1300 руб. На Яндекс Маркете положительных отзывов о роутере больше отрицательных. Подведем итоги, и выделим плюсы и минусы устройства.
Легко настраивать
Мощность передатчика
Качество связи
Греется
Нет подробной инструкции на русском
Нестабильный интернет
В данной статье будет рассмотрена подробная инструкция по настройке роутера TP-Link ADSL TD-W8901N для работы с интернет-провайдером Ростелеком. Установка домашней сети может быть не такой простой задачей, особенно если вы впервые настраиваете роутер или вам приходится работать с новыми настройками провайдера.
Перед тем как приступить к настройке, убедитесь, что у вас есть все необходимые данные от Ростелеком. Это может включать в себя логин и пароль для доступа к сети, IP-адрес, DNS-серверы и другую информацию, которую провайдер предоставляет своим абонентам.
1. Начните с подключения роутера к компьютеру с помощью сетевого кабеля. Первое, что вам потребуется сделать, это открыть веб-браузер и ввести IP-адрес роутера. Обычно это адрес 192.168.1.1, но иногда он может быть иным. Для получения точного IP-адреса вам следует обратиться к документации или провайдеру.
2. Когда вы вводите IP-адрес роутера в адресной строке браузера, появится страница входа в настройки роутера. Введите имя пользователя и пароль, которые по умолчанию, обычно это «admin». Если вы изменили пароль, введите свои обновленные учетные данные.
Содержание
- Первоначальные настройки роутера TP-Link ADSL TD-W8901N
- Подключение роутера к провайдеру Ростелеком
- Настройка подключения к Интернету через ADSL
- Настройка беспроводной сети на роутере TP-Link ADSL TD-W8901N
- Настройка безопасности и пароля на роутере TP-Link ADSL TD-W8901N
- Настройка портов и перенаправление трафика на роутере TP-Link ADSL TD-W8901N
- Отладка и устранение проблем на роутере TP-Link ADSL TD-W8901N
- Вопрос-ответ
- Какой логин и пароль необходимо ввести при настройке роутера TP-Link ADSL TD-W8901N для Ростелеком?
Первоначальные настройки роутера TP-Link ADSL TD-W8901N
При первом включении роутера TP-Link ADSL TD-W8901N необходимо выполнить ряд настроек для правильной работы устройства. В данной инструкции мы рассмотрим шаги, которые необходимо выполнить для настройки данного роутера под подключение к интернету Ростелеком.
Шаг 1: Подключите роутер к компьютеру при помощи сетевого кабеля. Воспользуйтесь сетевым кабелем, поставляемым в комплекте с роутером, для подключения одного из портов LAN роутера к сетевой карте вашего компьютера.
Шаг 2: Откройте браузер и введите адрес роутера в адресной строке. По умолчанию адрес роутера TP-Link ADSL TD-W8901N — 192.168.1.1. Нажмите Enter, чтобы перейти к настройкам роутера.
Шаг 3: Введите логин и пароль. По умолчанию логин и пароль для доступа к настройкам роутера TP-Link ADSL TD-W8901N — admin. Введите эти данные и нажмите кнопку Войти.
Шаг 4: В главном меню выберите пункт Network, затем WAN. В настройках выберите тип подключения — PPPoE. Введите логин и пароль для подключения к интернету, предоставленные вам Ростелекомом. Нажмите кнопку Save для сохранения настроек.
Шаг 5: Перезапустите роутер, чтобы применить внесенные изменения. Для этого выберите пункт System Tools в главном меню и нажмите кнопку Reboot.
После выполнения данных настроек роутер TP-Link ADSL TD-W8901N будет готов к использованию с интернет-подключением от Ростелеком. Используйте данный гайд, чтобы с легкостью настроить роутер и начать пользоваться высокоскоростным интернетом.
Подключение роутера к провайдеру Ростелеком
Для настройки роутера TP-Link ADSL TD-W8901N для использования с провайдером Ростелеком необходимо выполнить следующие шаги:
- Подключите роутер к источнику питания и подключите его к компьютеру с помощью Ethernet-кабеля.
- Откройте браузер и введите IP-адрес роутера в адресной строке. Обычно это 192.168.1.1. Нажмите Enter, чтобы открыть страницу настроек роутера.
- Введите имя пользователя и пароль для доступа к настройкам роутера. Если вы не меняли эти данные, то по умолчанию имя пользователя — admin, пароль — admin.
- На странице настроек выберите вкладку «Network» или «Сеть» и выберите тип подключения «ADSL».
- Введите данные, предоставленные провайдером Ростелеком. Обычно это логин и пароль от вашей учетной записи.
- Нажмите кнопку «Save» или «Сохранить», чтобы применить настройки.
- Перезагрузите роутер, чтобы изменения вступили в силу.
После выполнения этих шагов, ваш роутер должен быть подключен к провайдеру Ростелеком и готов к использованию.
Настройка подключения к Интернету через ADSL
Для подключения к Интернету через ADSL необходимо настроить роутер TP-Link ADSL TD-W8901N. Следуйте инструкциям ниже, чтобы успешно создать подключение к сети Ростелеком.
- Подключите роутер к электрической сети и проводу ADSL с помощью кабелей, входящих в комплект.
- Откройте веб-браузер и введите адрес роутера в адресной строке. По умолчанию адрес роутера TP-Link ADSL TD-W8901N — 192.168.1.1.
- Введите логин и пароль администратора, по умолчанию они равны admin.
- Откройте меню настроек и выберите раздел «Network».
- В разделе «WAN» выберите «ADSL».
- В поле «ISP Username» введите ваше имя пользователя, предоставленное Ростелекомом.
- В поле «ISP Password» введите пароль, предоставленный Ростелекомом.
- Установите соединение в режиме «Always on» для постоянного соединения без необходимости вручную подключаться.
- Нажмите «Save» или «Применить» для сохранения настроек.
- Дождитесь завершения процесса сохранения и перезагрузите роутер.
После перезагрузки роутера, подключение к Интернету через ADSL будет настроено и готово к использованию. Проверьте подключение, открыв веб-браузер и посетив несколько веб-сайтов для убедительности.
Если вы испытываете проблемы с подключением, проверьте корректность введенных данных, а также убедитесь, что подключение ADSL активно на стороне Ростелекома.
Настройка беспроводной сети на роутере TP-Link ADSL TD-W8901N
Для настройки беспроводной сети на роутере TP-Link ADSL TD-W8901N вам понадобится подключиться к роутеру с помощью компьютера через LAN-порт. После этого можно приступать к настройке.
1. Зайдите в веб-интерфейс роутера, введя в адресной строке браузера его IP-адрес (обычно по умолчанию это 192.168.1.1) и нажав Enter.
2. Введите имя пользователя и пароль для доступа к настройкам роутера. По умолчанию имя пользователя и пароль могут быть admin или admin/admin.
3. Перейдите в раздел «Беспроводная сеть» или «Wireless» в меню настроек роутера.
4. В этом разделе вы сможете настроить параметры вашей беспроводной сети, такие как имя сети (SSID), режим работы (например, только 2.4 ГГц или 2.4 и 5 ГГц), защита (например, WPA2-PSK), пароль и другие. Выберите наиболее подходящие настройки для вашей сети и сохраните изменения.
5. После сохранения изменений рекомендуется перезагрузить роутер, чтобы применить настройки беспроводной сети.
Теперь ваш роутер TP-Link ADSL TD-W8901N настроен для работы с беспроводной сетью. Вы можете подключиться к ней с помощью устройств, поддерживающих Wi-Fi, используя указанное имя сети (SSID) и пароль.
Настройка безопасности и пароля на роутере TP-Link ADSL TD-W8901N
Когда вы настраиваете роутер TP-Link ADSL TD-W8901N для вашего провайдера Ростелеком, важно обеспечить достаточный уровень безопасности, чтобы защитить вашу сеть от несанкционированного доступа и злоумышленников.
В первую очередь, важно изменить пароль администратора по умолчанию. Для этого войдите в настройки роутера, откройте вкладку «System Tools» и выберите «Password». Установите надежный пароль, состоящий из комбинации букв, цифр и специальных символов. Не используйте личные данные или простые комбинации, которые могут быть легко угаданы.
Также рекомендуется включить защиту Wi-Fi сети через протокол WPA2-PSK. Для этого перейдите на вкладку «Wireless», выберите «Wireless Security» и установите «WPA/WPA2-Personal» в качестве режима безопасности. Затем задайте надежный пароль для доступа к Wi-Fi сети. Это поможет предотвратить несанкционированный доступ и защитить вашу сеть от взлома.
Для дополнительной безопасности можно ограничить доступ к настройкам роутера только через проводное подключение. Для этого войдите в настройки роутера, откройте вкладку «System Tools» и выберите «Administration». Затем отметьте опцию «Forbid the wireless station to access the device web management» и сохраните изменения. Это предотвратит возможность управлять роутером через Wi-Fi сеть.
Если вы хотите ограничить доступ к определенным устройствам в вашей сети, вы можете использовать функцию MAC-фильтрации. Для этого войдите в настройки роутера, откройте вкладку «Wireless», выберите «Wireless MAC Filtering» и включите опцию «Enable MAC Filtering». Затем добавьте MAC-адреса устройств, которые должны иметь доступ к вашей сети, и сохраните изменения. Это позволит вам контролировать, какие устройства могут подключаться к вашей сети.
Важно регулярно обновлять прошивку роутера, чтобы исправлять возможные уязвимости и обеспечивать его надежную работу. Для это перейдите на вкладку «System Tools» и выберите «Firmware Upgrade». Проверьте наличие обновлений на официальном сайте производителя и загрузите их на роутер. Следуйте инструкциям для установки новой версии прошивки. Это поможет обезопасить вашу сеть и улучшить работу роутера.
Помните, что безопасность вашей сети зависит от вас. Следуйте этим рекомендациям, чтобы обеспечить защиту и безопасность вашей сети при использовании роутера TP-Link ADSL TD-W8901N.
Настройка портов и перенаправление трафика на роутере TP-Link ADSL TD-W8901N
Порты на роутере TP-Link ADSL TD-W8901N можно настроить для перенаправления трафика с внешнего адреса на определенное устройство в локальной сети.
Для начала зайдите в веб-интерфейс роутера TP-Link ADSL TD-W8901N, введя его IP-адрес в адресной строке браузера и авторизовавшись с помощью логина и пароля.
Перейдите в раздел «Forwarding» (Перенаправление) и выберите «Virtual Servers» (Виртуальные серверы), чтобы настроить портовую пересылку. Нажмите «Add New» (Добавить новый), чтобы создать новое правило.
В открывшейся форме вы должны указать следующие параметры:
- External Port (Внешний порт): порт, через который будет пересылаться трафик с внешнего адреса;
- Internal Port (Внутренний порт): порт устройства в локальной сети, на который будет пересылаться трафик;
- Internal IP Address (Внутренний IP-адрес): IP-адрес устройства в локальной сети, на который будет пересылаться трафик;
- Protocol (Протокол): выберите нужный протокол (TCP, UDP или Both) для пересылки трафика;
- Enable (Включить): убедитесь, что опция включена для применения настроек.
После заполнения всех полей нажмите «Save» (Сохранить), чтобы сохранить настройки. Теперь трафик с указанного внешнего порта будет перенаправляться на указанный внутренний порт и IP-адрес устройства в локальной сети.
При настройке портов и перенаправления трафика на роутере TP-Link ADSL TD-W8901N необходимо быть внимательным и точно указать все параметры, чтобы правильно настроить пересылку трафика на нужное устройство в локальной сети.
Отладка и устранение проблем на роутере TP-Link ADSL TD-W8901N
Роутер TP-Link ADSL TD-W8901N является надежным устройством, однако в процессе эксплуатации могут возникать проблемы, требующие отладки и устранения. В этом случае полезным инструментом может стать набор функций и возможностей, предоставляемый данной моделью.
Одной из основных причин проблем может быть неправильная конфигурация роутера. Для устранения этой проблемы рекомендуется использовать веб-интерфейс роутера, в котором можно настроить все необходимые параметры. В разделе «Основные настройки» можно изменить имя сети, пароль доступа и другие параметры, а также проверить текущую версию прошивки и обновить ее при необходимости.
Если проблема связана с подключением к интернету, следует проверить правильность настроек WAN-порта. Настройки PPPoE соединения могут быть необходимы для использования услуг провайдера Ростелеком. При настройке PPPoE соединения необходимо указать логин и пароль от учетной записи, предоставленной Ростелекомом.
Если роутер периодически отключается и не удается восстановить соединение, возможно проблема связана с работоспособностью аппаратной части. В этом случае рекомендуется проверить подключение кабелей, а также провести тестирование интернет-соединения с помощью другого устройства.
Для более детальной диагностики и отладки проблем на роутере TP-Link ADSL TD-W8901N можно воспользоваться логами и статистикой работы. В разделе «Статус устройства» можно просмотреть информацию о текущем состоянии роутера, подключенных устройствах, а также историю изменений настроек и ошибок.
Инструкция по отладке и устранению проблем на роутере TP-Link ADSL TD-W8901N позволяет быстро и эффективно решить возникающие проблемы и обеспечить стабильную работу сети.
Вопрос-ответ
Какой логин и пароль необходимо ввести при настройке роутера TP-Link ADSL TD-W8901N для Ростелеком?
При настройке роутера TP-Link ADSL TD-W8901N для подключения к интернету от Ростелеком необходимо ввести логин и пароль, которые предоставляет ваш провайдер. Обычно он выдаёт логин и пароль на письменном или электронном носителе вместе с договором о подключении к интернету. Если у вас нет таких данных, рекомендуется обратиться в службу поддержки Ростелекома для получения необходимой информации.