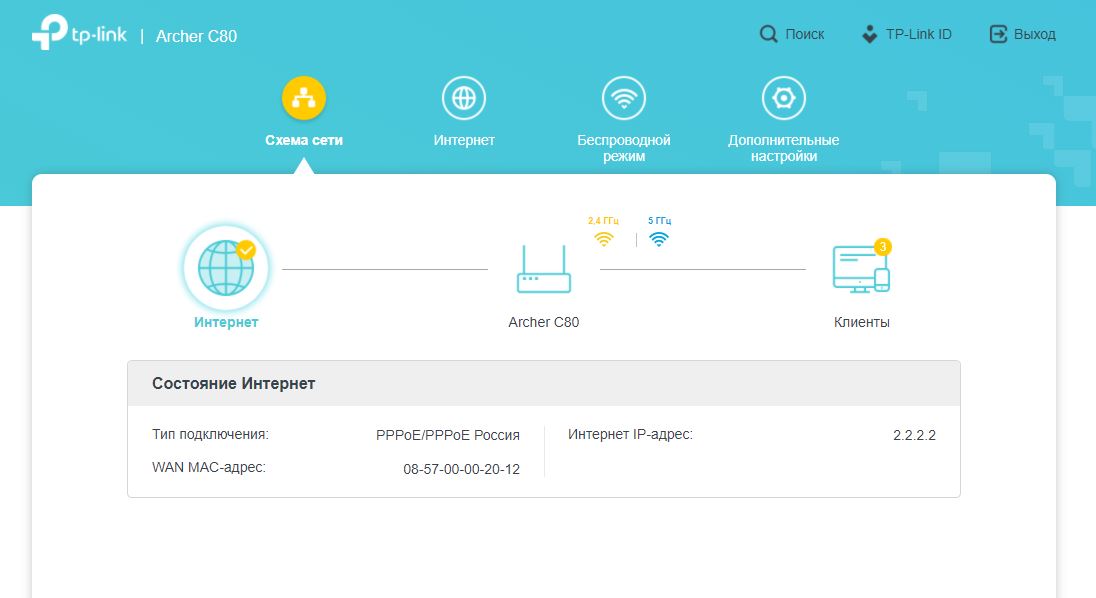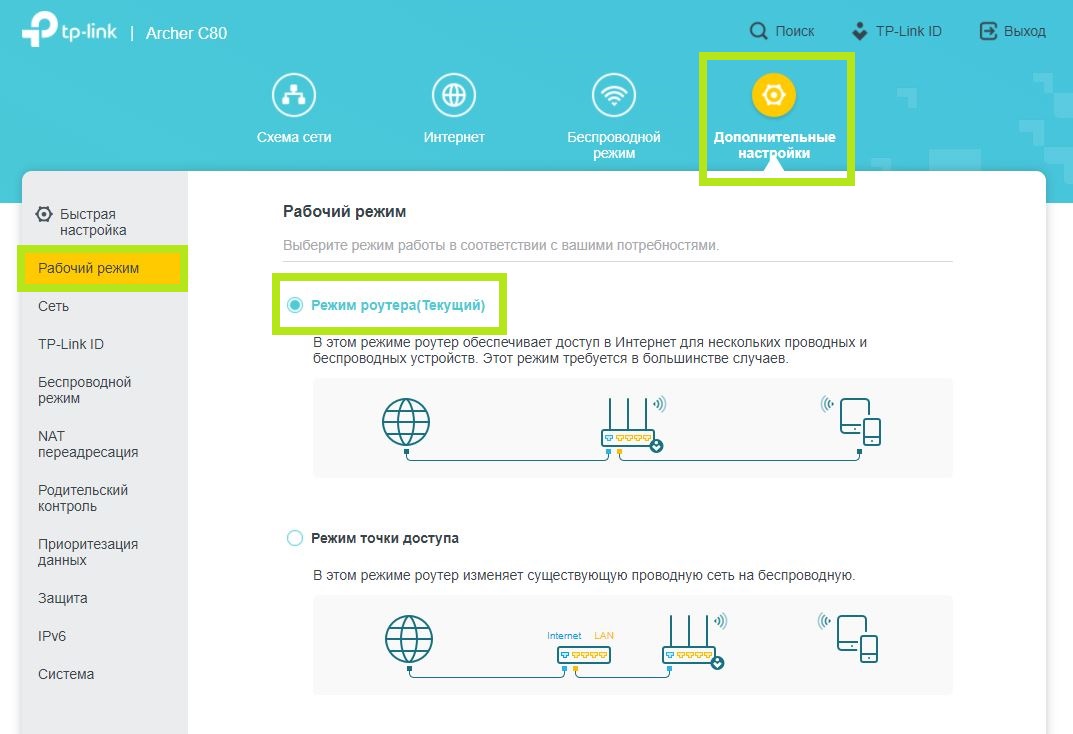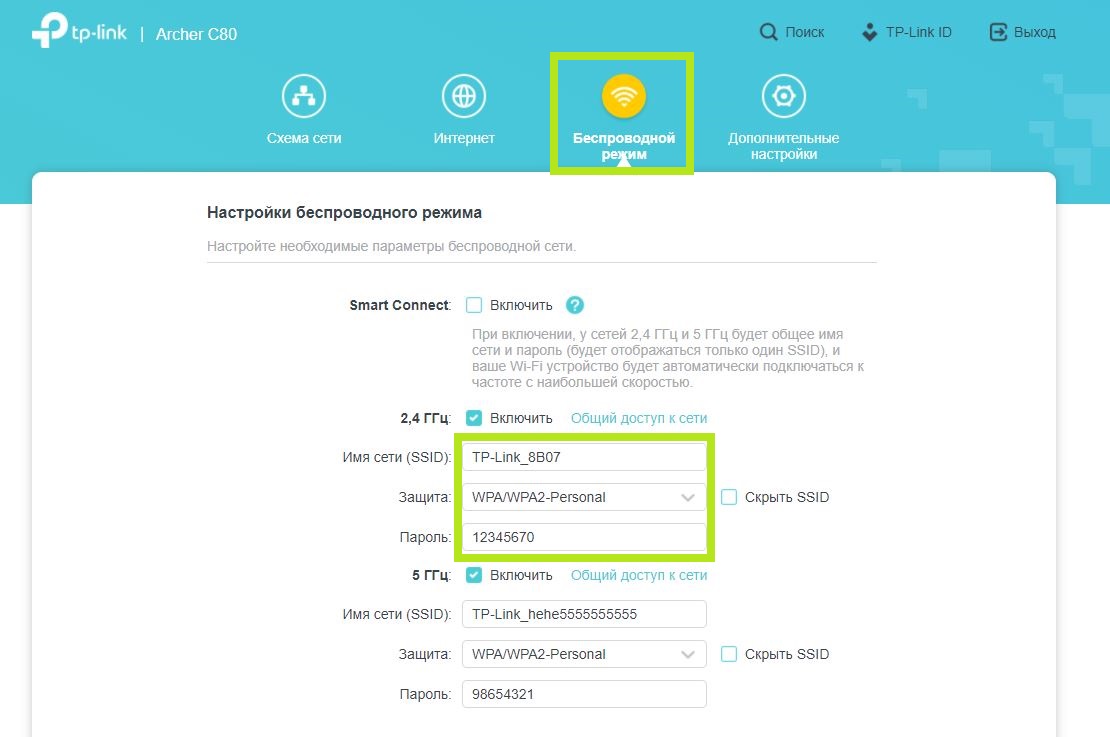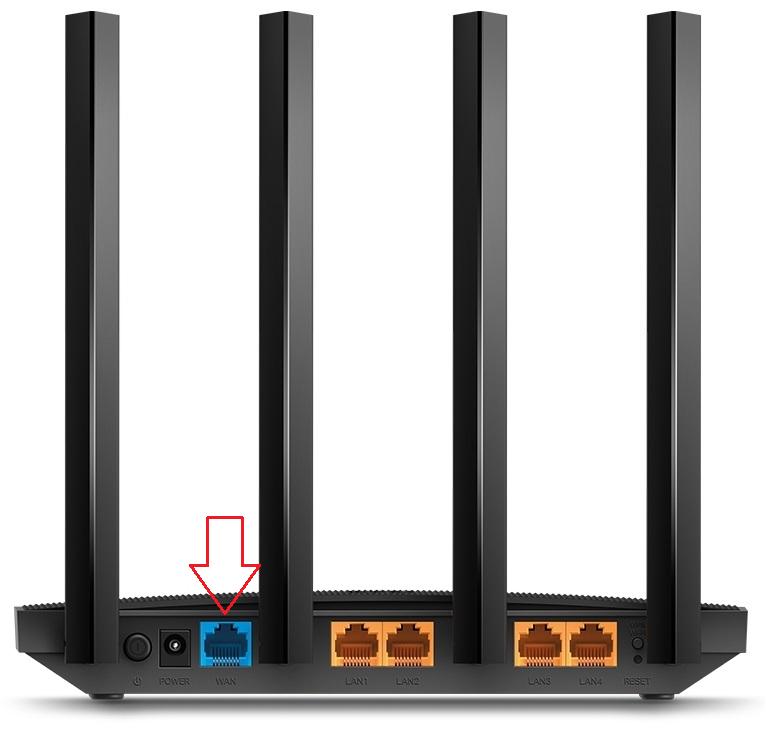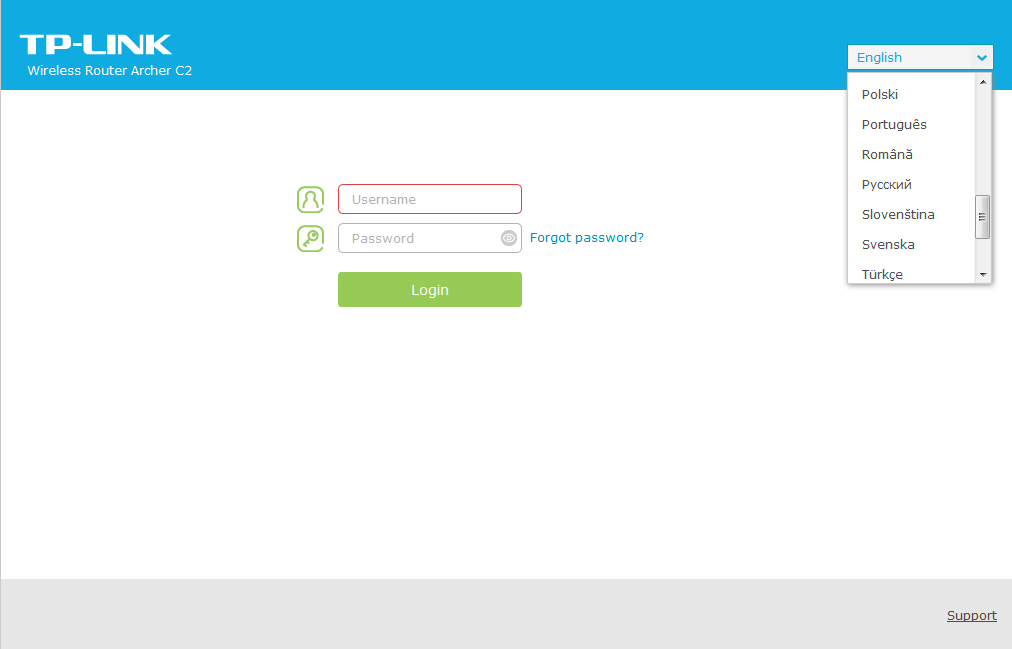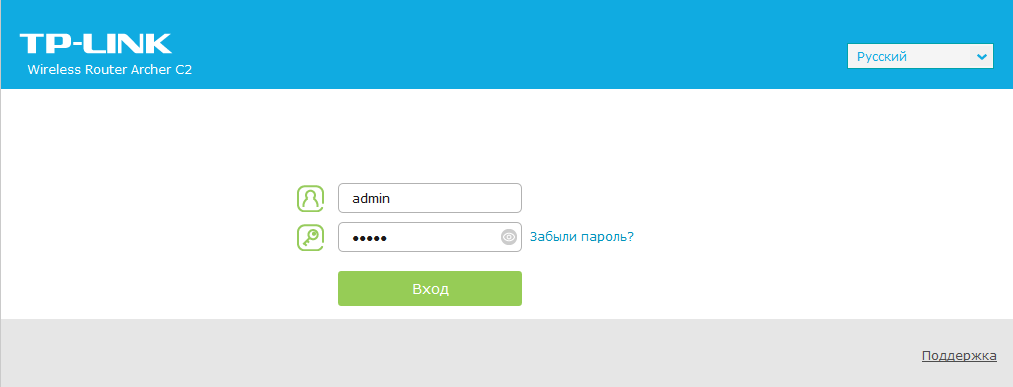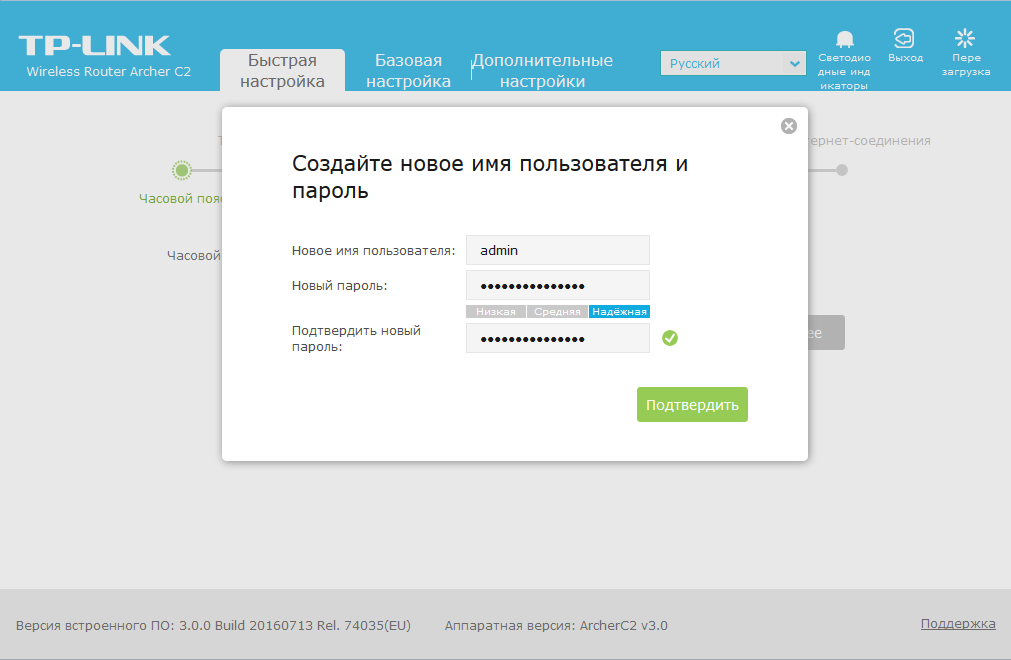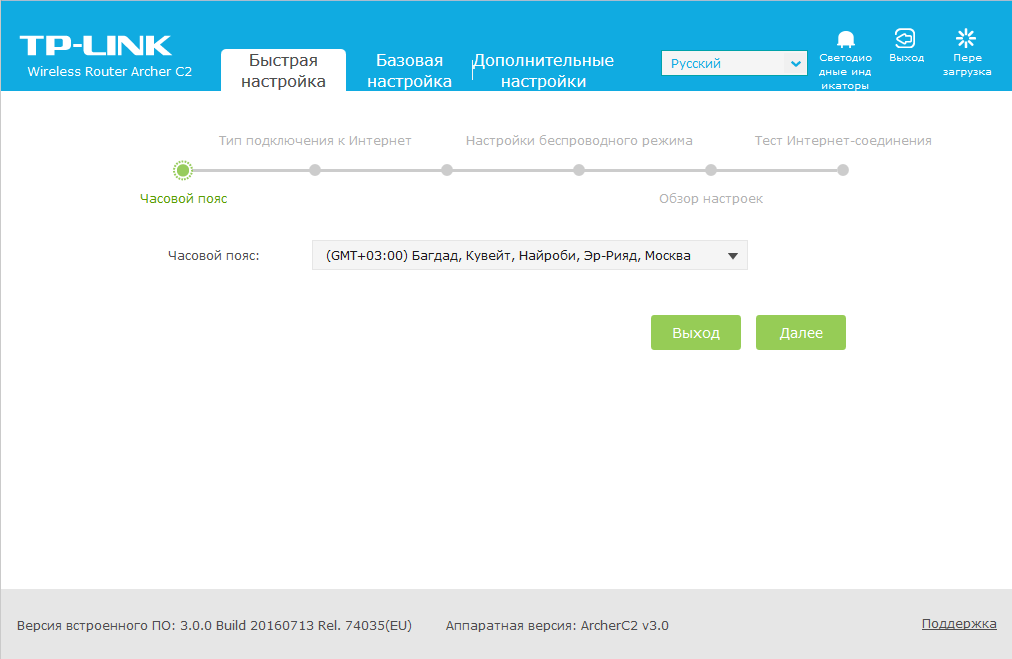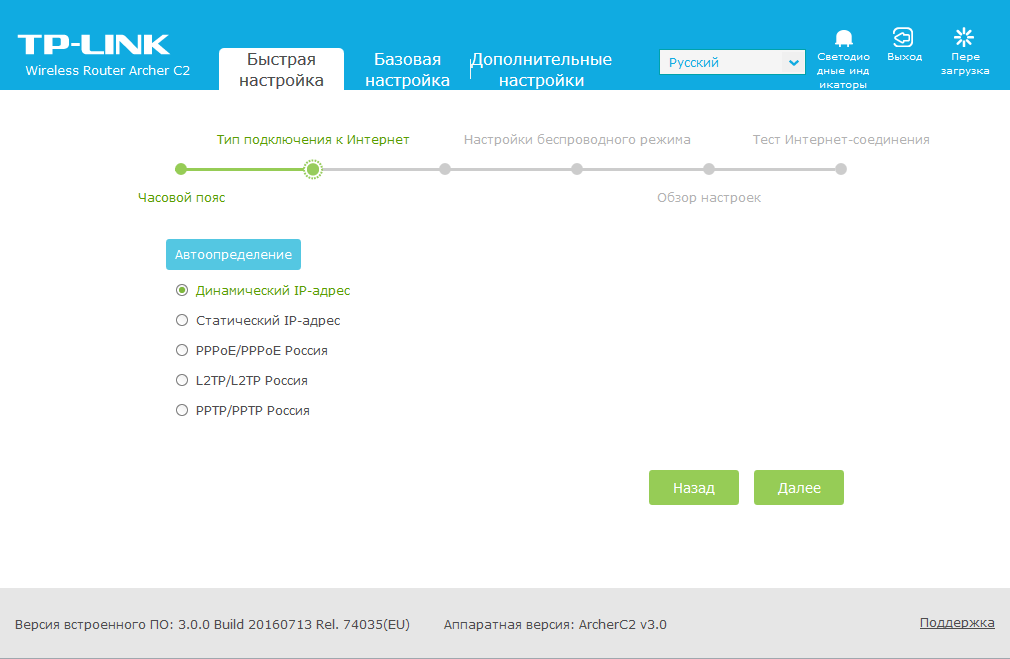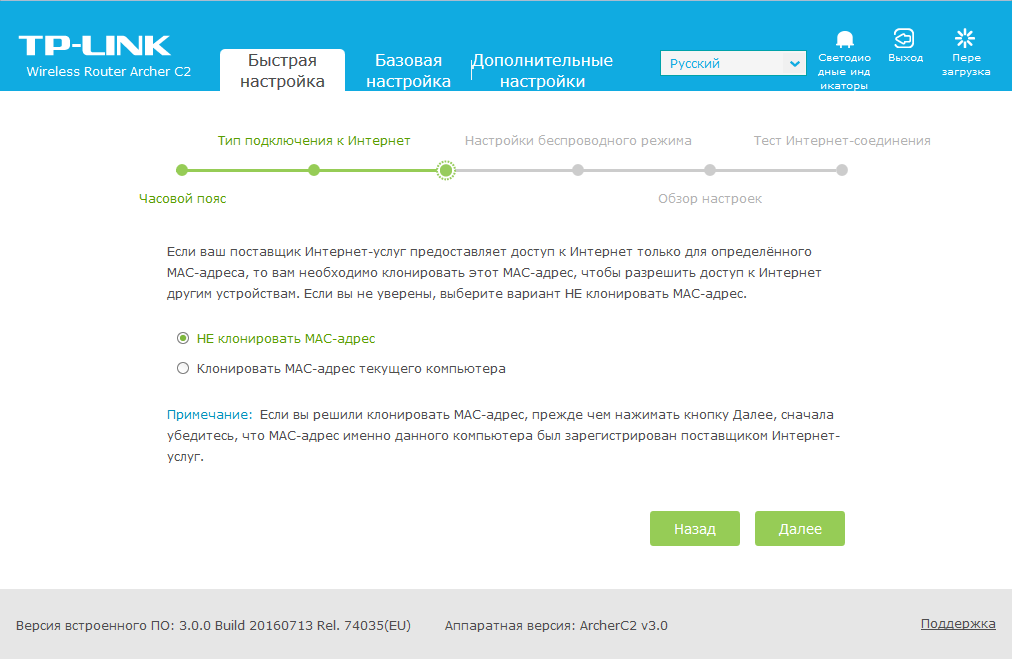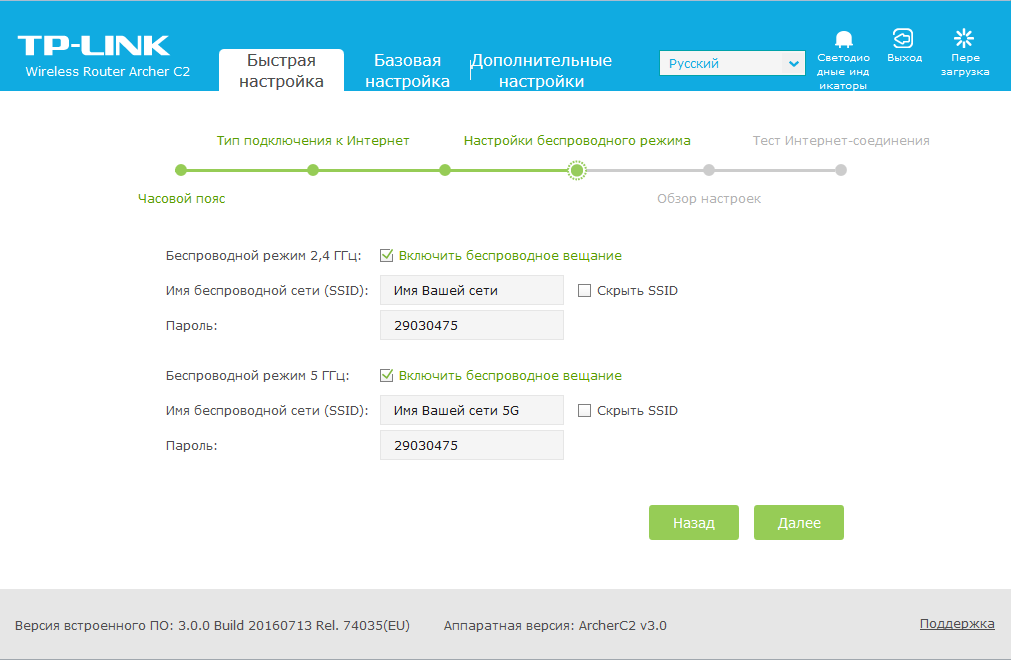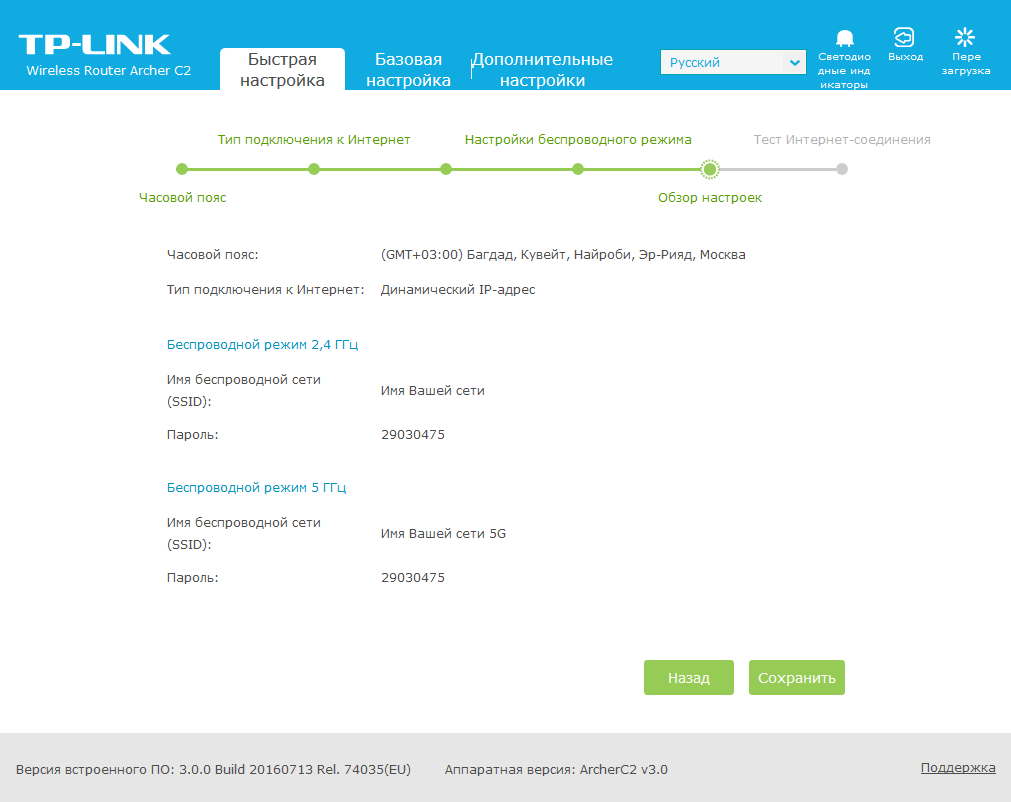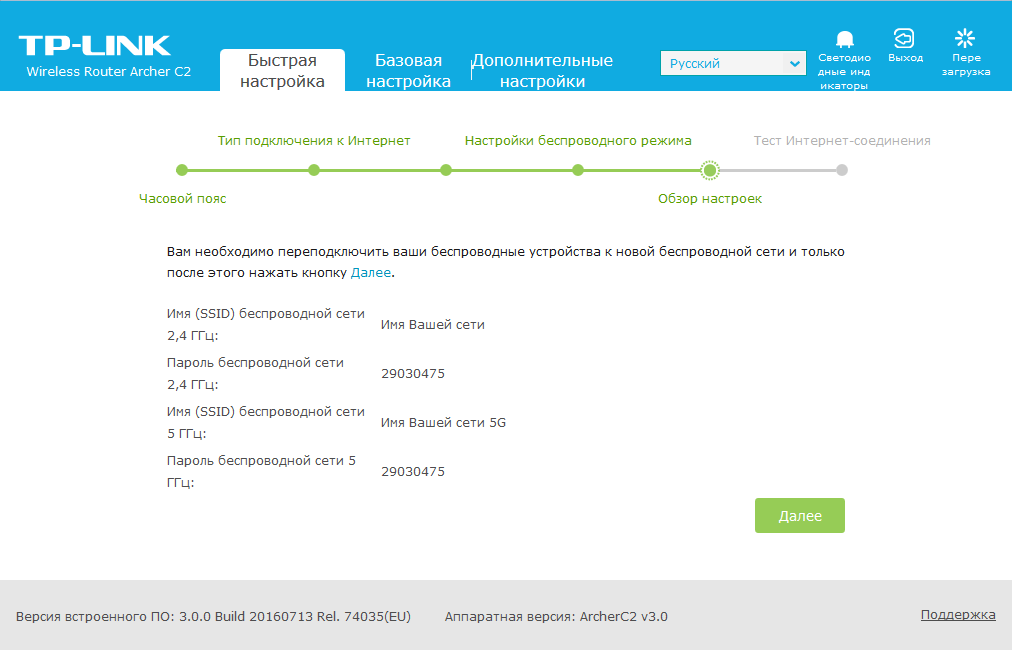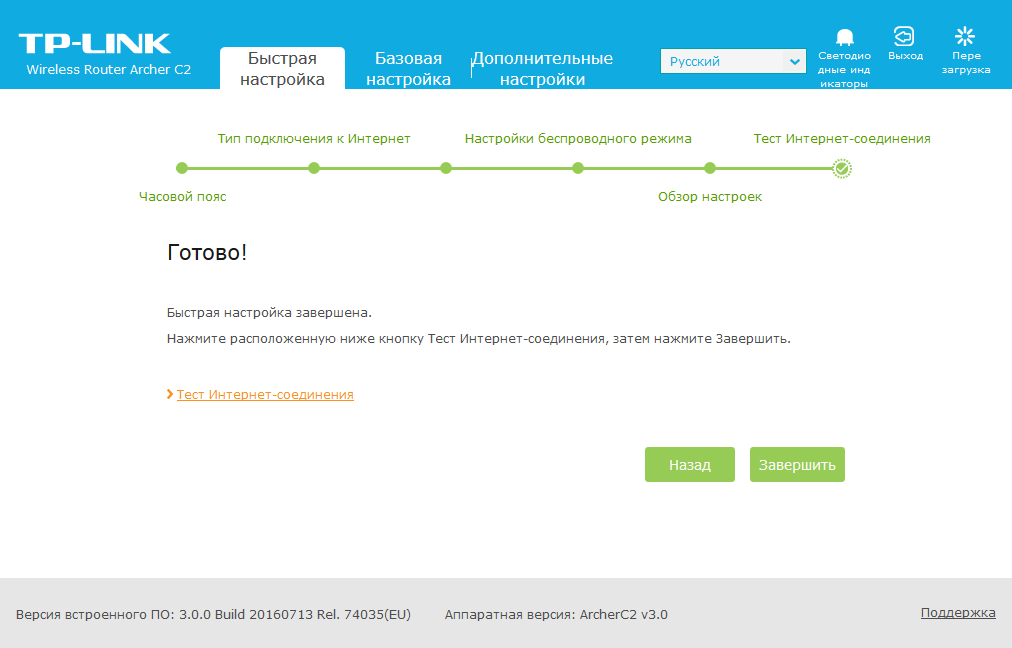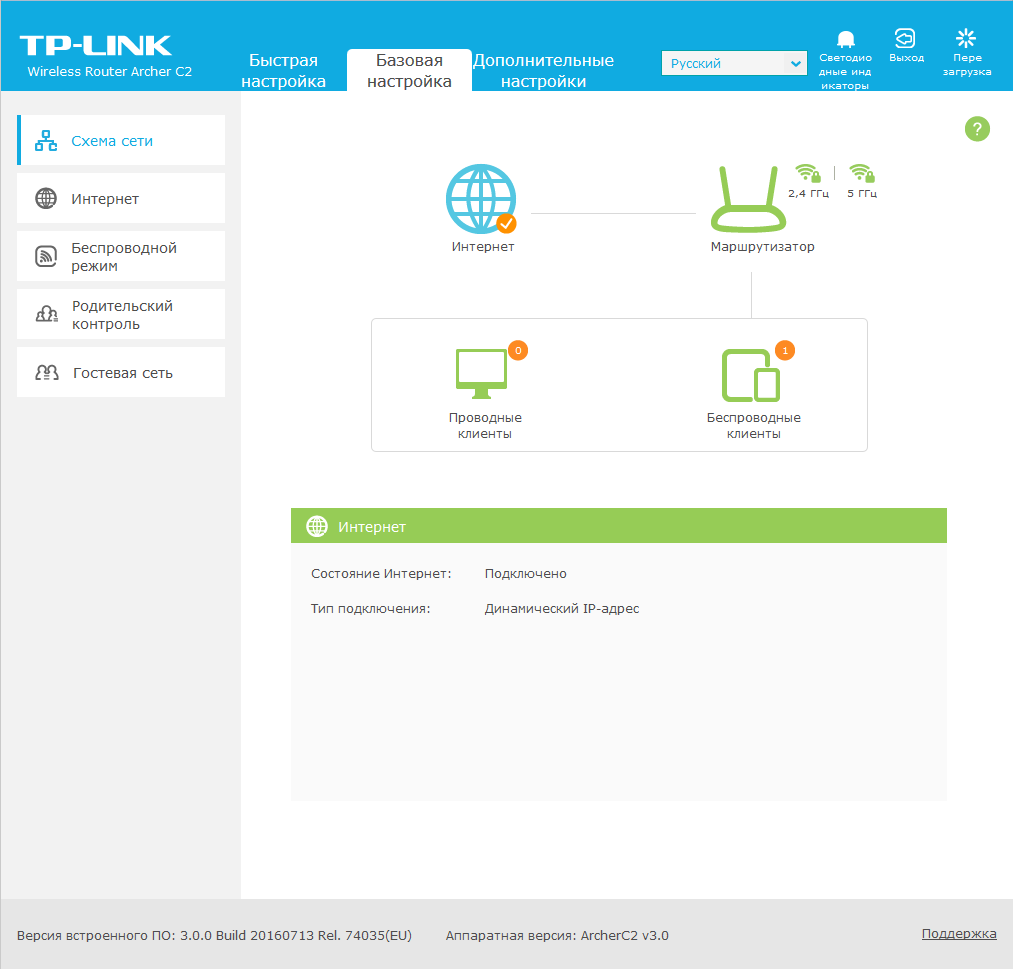Для настройки роутера необходимо подключить Ваш роутер к компьютеру. Это можно сделать через Wi-Fi либо кабелем. После того, как подключение выполнено необходимо открыть браузер и в адресной строке 192.168.0.1 (на новых версиях прошивки адрес 192.168.1.1). В случае если интерфейс роутера не открывается в адресной строке введите tplinkwifi.net
При входе по IP адресу роутера потребуется авторизация. В окне Логин (User) вводим admin, в окне Пароль (Password) – admin
В случае, если заходим по ссылке авторизация не потребуется.
После авторизации откроется интерфейс роутера. Для начала настройки Вам необходимо выбрать режим работы вашего устройства
Для этого переходим в категорию “Дополнительные настройки”. В пункте “Рабочий режим” нужно выбрать режим “Режим роутера (CТекущий). Этот режим означает, что ваше устройство будет работать в режиме роутера.
В категории “Интернет” в графе “Тип подключения к Интернет” выбираем “РРРоЕ/РРРоЕ Россия”. “Имя пользователя” и “Пароль” указаны в Вашем договоре в графе “Аутентификационные данные”. Обязательно подтвердите пароль и нажмите на кнопку “Сохранить”. Если все ввели правильно – подключение будет выполнено.
Для дальнейшей настройки Wi-Fi Вам необходимо перейти в категорию “Беспроводной режим”. В настройках сетевого режима вы можете изменить название вашей Wi-Fi сети в строке “Имя сети (SSID)”.
Защитить ваше Wi-Fi соединение можно задав пароль для подключения. Для этого перейдите в строке “Пароль”, укажите подходящий Вам пароль.
- Частным лицам
- Помощь и поддержка
- Домашний билайн
- Домашний интернет
- Настройка роутера
- TP-Link Archer C80
|
|
Имя беспроводной сети (SSID) по умолчанию |
Диапазон 2.4 ГГц; TP-LINK_XXXXXX (где X — последовательность символов) Диапазон 5 ГГц; TP-LINK_XXXXXX_5G (где X — последовательность символов) |
|
Пароль для беспроводной сети (Wi-Fi) по умолчанию |
Указан на дне роутера |
|
|
Адрес роутера |
192.168.0.1 |
|
|
Доступ на web-интерфейс |
логин admin |
|
|
Официальный сайт |
Подключите кабель, который вам провели в квартиру наши монтажники в порт WAN, а компьютер подключите в любой из LAN портов. Вы так же можете соединить ваш ПК с роутером по беспроводной сети, но на первичном этапе настройки лучше использовать кабель.
Попробуйте открыть любую страницу в браузере или введите в адресную строку login.beeline.ru или 83.102.180.167 — откроется страница авторизации, на которой нужно ввести данные:
В поле «Логин» — имя пользователя по договору (089/085).
В поле «Пароль» — пароль от домашнего интернета.
После чего нажмите кнопку «Войти».
Отобразится информация, что авторизация успешно пройдена и для установки соединения нужно подождать 10 минут.
Используйте аппаратный сброс настроек, если требуется настроить устройство заново (удалить все пользовательские настройки), нет доступа к веб-странице интерфейса настроек роутера, после настройки роутера интернет-соединение не установилось или пароль доступа к нему был утерян.
Внимание! При выполнении аппаратного сброса настроек все пользовательские установки будут сброшены на заводские параметры!
На корпусе устройства имеется углубленная кнопка СБРОС (RESET, RESTORE), позволяющая сбросить настройки на заводские установки. Кнопку СБРОС (RESET, RESTORE) вы сможете найти на той же стороне корпуса роутера, где располагаются остальные разъемы и кнопки. В редких случаях кнопка может располагаться на дне роутера.
Для того, чтобы сбросить настройки роутера на заводские установки выполните следующие действия:
Включите питание роутера и дождитесь полной загрузки устройства. Нажмите кнопку СБРОС (RESET, RESTORE), используя заостренный тонкий предмет (например, скрепку) и удерживайте 30 секунд, затем отпустите кнопку.
После этого роутер перезагрузится с установками по умолчанию (заводскими настройками) и потребуется повторная его настройка.
После настройки роутера проверьте работу Интернета, открыв любую Web-страницу
Тарифы на Домашний интернет в Москве
для дома 100 ›
100
Мбит/сек
Wi-Fi-роутер
не входит в тариф
В тариф не входит Wi-Fi-роутер. Вы можете взять Wi-Fi-роутер в аренду за 100,00 ₽/мес!
Для дома 500 Хит ›
500
Мбит/с
Wi-Fi-роутер
не входит в тариф
В тариф не входит Wi-Fi-роутер. Вы можете взять Wi-Fi-роутер в аренду за 100,00 ₽/мес!
Игровой Премиум ›
600
Мбит/с
Wi-Fi-роутер
не входит в тариф
В тариф не входит Wi-Fi-роутер. Вы можете взять Wi-Fi-роутер в аренду за 50,00 ₽/мес!
Домашний интернет с ТВ и мобильной связью ещё выгоднее
Подключите роутер Archer C80 к электросети. Кабель Севcтар, приходящий в квартиру, подключите в порт синего цвета (WAN), а кабель от ПК подключите в любой желтый порт (LAN(1-4)). Если роутер новый, то позвоните в колл-центр +7 978 899 00 00 и сообщите о новом оборудовании. Оператор привяжет роутер к Вашей учётной записи.
Если Ваш номер телефона привязан к Вашей учетной записи, то при звонке система автоматически определит, что Вы подключили новое оборудование и предложит нажать цифру 2 для регистрации Вашего роутера. Нажмите цифру 2 и начните настройку.
Стандартный логин и пароль от беспроводной сети находится на оборотной стороне роутера.
Настройка:
- Введите в браузере 192.168.0.1
- В выпадающем списке выберите русский язык.
- В поле «логин» введите admin. В поле «пароль» введите admin.
- Во вкладке «Быстрая настройка» во всплывающем окне измените имя пользователя и пароль при необходимости. Нажмите [Подтвердить].
- Быстрая настройка. Шаг 1: «Часовой пояс».
В выпадающем списке выберите свой часовой пояс и нажмите [Далее]. - Быстрая настройка. Шаг 2: «Тип подключения к Интернет».
Из приведенного списка выберите «Динамический IP-адрес» и нажмите [Далее]. - Быстрая настройка. Шаг 3: «MAC-адрес».
Из приведённого cписка выберите «НЕ клонировать MAC-адрес» и нажмите [Далее]. - Быстрая настройка. Шаг 4: «Настройка беспроводного режима».
Выберите имя и пароль для беспроводных сетей и нажмите [Далее]. - Быстрая настройка. Шаг 5: «Обзор Настроек».
Проверьте Ваши настройки и нажмите [Cохранить]. - Переподключите Ваши беспроводные устройства и нажмите [Далее].
- Быстрая настройка. Шаг 6: «Тест Интернет-соединения».
Нажмите кнопку [Завершить]. И в появившемся окне нажмите [ОК]. - По окончании настройки Вы увидите экран «Базовой настройки». На иконке глобуса отобразится галочка. Подключение к интернету активно.
1. Upgrade the Firmware
TP-Link aims at providing better network experience for users.
We will inform you through the web management page if there’s any update firmware available for your router. Also, the latest firmware will be released at the TP-Link official website www.tp-link.com, and you can download it from the Support page for free.
Notes:
•Backup your router configuration before firmware upgrade.
•Do NOT turn off the router during the firmware upgrade.
1.1. Online Upgrade
1.Visit http://tplinkwifi.net, and log in with your TP-Link ID or the password you set for the router.
2.When the latest firmware is available for your router, the upgrade icon will display in the top-right corner of the page. Click the icon to go to the Firmware Upgrade page.
Alternatively, you can go to Advanced > System > Firmware Upgrade, and click CHECK FOR UPGRADES to see whether the latest firmware is released. If there is new firmware click UPGRADE.
3.Wait a few minutes for the upgrade and reboot to complete.
Tips: If there’s a new and important firmware update for your router, you will see the prompt notification on your computer as long as a web browser is opened. Click UPGRADE, and log in to the web management page with the username and password you set for the router. You will see the Firmware Upgrade page.
1.2. Local Upgrade
1.Download the latest firmware file for the router from www.tp-link.com.
2.Visit http://tplinkwifi.net, and log in with your TP-Link ID or the password you set for the router.
3.Go to Advanced > System > Firmware Upgrade.
4.Focus on the Local Upgrade section. Click BROWSE to locate the downloaded new firmware file, and click UPGRADE.
5.Wait a few minutes for the upgrade and reboot to complete.
Note: If you fail to upgrade the firmware for the router, please contact our Technical Support.
2. Backup and Restore Configuration Settings
The configuration settings are stored as a configuration file in the router. You can backup the configuration file to your computer for future use and restore the router to a previous settings from the backup file when needed. Moreover, if necessary you can erase the current settings and reset the router to the default factory settings.
1.Visit http://tplinkwifi.net, and log in with your TP-Link ID or the password you set for the router.
2.Go to Advanced > System Tools > Backup & Restore.
•To backup configuration settings:
Click BACK UP to save a copy of the current settings to your local computer. A ‘.bin’ file of the current settings will be stored to your computer.
•To restore configuration settings:
1.Click BROWSE to locate the backup configuration file stored on your computer, and click RESTORE.

2.Wait a few minutes for the restoring and rebooting.
Note: During the restoring process, do not turn off or reset the router.
•To reset the router except your login password and TP-Link ID:
1.In the Factory Default Restore section, click RESTORE.
2.Wait a few minutes for the resetting and rebooting.
Note:
•During the resetting process, do not turn off the router.
•After reset, you can still use the current login password or the TP-Link ID to log in to the web management page.
•To reset the router to factory default settings:
1.Click FACTORY RESTORE to reset the router.
2.Wait a few minutes for the resetting and rebooting.
Note:
•During the resetting process, do not turn off or reset the router.
•We strongly recommend you backup the current configuration settings before resetting the router.
3. Change the Login Password
The account management feature allows you to change your login password of the web management page.
Note: If you are using a TP-Link ID to log in to the web management page, the account management feature will be disabled. To manage the TP-Link ID, go to Advanced > TP-Link ID.
1.Visit http://tplinkwifi.net, and log in with the password you set for the router.
2.Go to Advanced > System > Administration and focus on the Change Password section.
3.Enter the old password, then a new password twice (both case-sensitive). Click SAVE.
4.Use the new password for future logins.
4. Local Management
This feature allows you to limit the number of client devices on your LAN from accessing the router by using the MAC address-based authentication.
1.Visit http://tplinkwifi.net, and log in with your TP-Link ID or the password you set for the router.
2.Go to Advanced > System > Administration and complete the settings In Local Management section as needed.
•Allow all LAN connected devices to manage the router:
Select All Devices for Local Managers.
•Allow specific devices to manage the router:
1.Select All Devices for Local Managers and click SAVE.
2.Click Add Device.
3.Click VIEW CONNECTED DEVICES and select the device to manage the router from the Connected Devices list, or enter the MAC address of the device manually.
4.Specify a Description for this entry.
5.Click SAVE.
5. Remote Management
This feature allows you to control remote devices’ authority to manage the router.
1.Visit http://tplinkwifi.net, and log in with your TP-Link ID or the password you set for the router.
2.Go to Advanced > System > Administration and complete the settings in Remote Management section as needed.
•Forbid all devices to manage the router remotely:
Do not tick the Enable checkbox of Remote Management.
•Allow all devices to manage the router remotely:
1.Tick the Enable checkbox of Remote Management.
2.Keep the HTTPS and HTTP port as default settings (recommended) or enter a value between 1024 and 65535.
3.Select All Devices for Remote Managers.
4.Click SAVE.
Devices on the internet can log in to http://Router’s WAN IP address:port number (such as http://113.116.60.229:1024) to manage the router.
Tips:
•You can find the WAN IP address of the router on Network Map > Internet.
•The router’s WAN IP is usually a dynamic IP. Please refer to Set Up a Dynamic DNS Service Account if you want to log in to the router through a domain name.
•Allow a specific device to manage the router remotely:
1.Tick the Enable checkbox of Remote Management.
2.Keep the HTTPS and HTTP port as default settings (recommended) or enter a value between 1024 and 65535.
3.Select Specified Device for Remote Managers.
4.In the Only this IP Address field, enter the IP address of the remote device to manage the router.
5.Click SAVE.
Devices using this WAN IP can manage the router by logging in to http://Router’s WAN IP:port number (such as http://113.116.60.229:1024).
Tips: The router’s WAN IP is usually a dynamic IP. Please refer to Set Up a Dynamic DNS Service Account if you want to log in to the router through a domain name.
6. View System Log
When the router does not work normally, you can save the system log and send it to the technical support for troubleshooting.
1.Visit http://tplinkwifi.net, and log in your TP-Link ID or the password you set for the router.
2.Go to Advanced > System > System Log.
3.In the Save Log section, click SAVE TO LOCAL to save the system logs to a local disk.
7. Test the Network Connectivity
Diagnostics is used to test the connectivity between the router and the host or other network devices.
1.Visit http://tplinkwifi.net, and log in with your TP-Link ID or the password you set for the router.
2.Go to Advanced > System > Diagnostics.
3.Enter the information:
1 )Choose Ping or Tracert as the diagnostic tool to test the connectivity;
•Ping is used to test the connectivity between the router and the tested host, and measure the round-trip time.
•Tracert is used to display the route (path) your router has passed to reach the tested host, and measure transit delays of packets across an Internet Protocol network.
2 )Enter the IP Address or Domain Name of the tested host.
3 )Modify the Ping Packet Number and the Ping Packet Size. It’s recommended to keep the default value.
4 )If you have chosen Tracert, you can modify the Traceroute Max TTL. It’s recommended to keep the default value.
4.Click START to begin the diagnostics.
The figure below indicates the proper connection between the router and the Yahoo server (www.Yahoo.com) tested through Ping.
The figure below indicates the proper connection between the router and the Yahoo server (www.Yahoo.com) tested through Tracert.
8. Set Up System Time & Language
The the router’s default system language is English. When changed, the router’s settings on web management will appear in another language.
System time is the time displayed while the router is running. The system time you configure here will be used for other time-based functions like Parental Controls. You can choose the way to obtain the system time as needed.
1.Visit http://tplinkwifi.net, and log in with your TP-Link ID or the password you set for the router.
2.Go to Advanced > System > Time & Language.
•To change system language:
1.Select the language from the drop-down list.
2.Click SAVE.
•To get time from the internet:
1.Enable 24-Hour Time if you want the time to display in a 24-hour way.
2.In the Set Time field, select Get from Internet.
3.Select your local Time Zone from the drop-down list.
4.In the NTP Server I field, enter the IP address or domain name of your desired NTP Server.
5.(Optional) In the NTP Server II field, enter the IP address or domain name of the second NTP Server.
6.Click SAVE.
•To get time from your computer:
1.In the Set Time field, select Get from Managing Device.
2.The time of your computer will then be displayed and click SAVE.
•To manually set the date and time:
1.In the Set Time field, select Manually.
2.Set the current Date (In MM/DD/YYYY format).
3.Set the current Time (In HH/MM/SS format).
4.Click SAVE.
•To set up Daylight Saving Time:
1.Tick the Enable box of Daylight Saving Time.
2.Select the correct Start date and time when daylight saving time starts at your local time zone.
3.Select the correct End date and time when daylight saving time ends at your local time zone.
4.Click SAVE.
9. Set the Router to Reboot Regularly
The Scheduled Reboot feature cleans the cache to enhance the running performance of the router.
1.Visit http://tplinkwifi.net, and log in with your TP-Link ID or the password you set for the router.
2.Go to Advanced > System > Reboot.
3.Tick the Enable box of Reboot Schedule.
4.Specify the Reboot Time when the router reboots and Repeat to decide how often it reboots.
5.Click SAVE.
10. Control the LED
The LED of the router indicates its activities and status. You can enable the Night Mode feature to specify a time period during which the LED is off.
1.Visit http://tplinkwifi.net, and log in with your TP-Link ID or the password you set for the router.
2.Go to Advanced > System > LED Control.
3.Enable Night Mode.
4.Specify the LED off time, and the LED will be off during this period every day.
5.Click SAVE.
Wi-Fi роутер TP-LINK Archer C80 AC1900 предоставляет быстрое и стабильное подключение к Интернету для вашего дома или офиса. Если вы только что приобрели этот роутер или решили обновить свои настройки, вам потребуется сделать некоторые действия. В этой статье мы расскажем вам, как настроить Wi-Fi роутер TP-LINK Archer C80 AC1900 шаг за шагом.
Прежде чем начать настройку, убедитесь, что вы подключили все необходимые кабели к роутеру и включили его в розетку. После этого подключите компьютер или ноутбук к роутеру с помощью кабеля Ethernet или присоединитесь к сети Wi-Fi роутера.
Для начала настройки, откройте любой веб-браузер на вашем компьютере и введите в адресной строке IP-адрес роутера. Обычно это 192.168.1.1, но убедитесь, что у вас нет других устройств, использующих этот адрес. Введите логин и пароль администратора роутера, если они требуются. Обычно логин и пароль по умолчанию — admin.
После входа в настройки роутера откроется главная страница интерфейса. Здесь вы сможете настроить различные функции Wi-Fi роутера TP-LINK Archer C80 AC1900, такие как SSID (название сети), пароль для доступа к сети, безопасность и многое другое. Рекомендуется задать уникальное имя сети и установить сложный пароль, чтобы обезопасить вашу сеть от несанкционированного доступа.
После внесения всех необходимых изменений сохраните настройки и перезагрузите роутер. Теперь ваш Wi-Fi роутер TP-LINK Archer C80 AC1900 настроен и готов к использованию. Вы можете подключиться к нему с любого устройства и наслаждаться высокоскоростным интернетом!
Содержание
- Подробная инструкция по настройке Wi-Fi роутера TP-LINK Archer C80 AC1900
- Шаг 1: Подключение роутера к сети и компьютеру
- Шаг 2: Вход в настройки роутера через веб-интерфейс
- Шаг 3: Настройка сети Wi-Fi
- Шаг 4: Защита сети Wi-Fi с помощью пароля
Подробная инструкция по настройке Wi-Fi роутера TP-LINK Archer C80 AC1900
Шаг 1: Распакуйте роутер TP-LINK Archer C80 AC1900 и подключите его к источнику питания.
Шаг 2: Соедините роутер с компьютером с помощью сетевого кабеля, вставив один конец в разъем LAN на задней панели роутера, а другой конец — в сетевую карту компьютера.
Шаг 3: Откройте веб-браузер на компьютере и введите адрес 192.168.0.1 в адресной строке. Нажмите Enter, чтобы перейти на страницу настроек роутера.
Шаг 4: Введите имя пользователя и пароль для входа в систему. Если вы впервые входите в настройки роутера, оставьте поле «Имя пользователя» пустым и введите «admin» в поле «Пароль». Нажмите «Войти».
Шаг 5: После успешного входа в систему вы увидите главную страницу настроек роутера. На этой странице вы можете изменить различные настройки Wi-Fi, такие как имя Wi-Fi сети (SSID), защиту паролем и канал.
Шаг 6: Нажмите на вкладку «Wireless», чтобы перейти к настройкам беспроводной сети Wi-Fi.
Шаг 7: В поле «Имя сети (SSID)» введите имя Wi-Fi сети, которое вы хотите использовать. Можно также активировать функцию скрытия сети, чтобы скрыть ее от других пользователей.
Шаг 8: В поле «Защита беспроводного доступа» выберите один из режимов безопасности: WPA2-PSK, WPA/WPA2 или WEP. Рекомендуется использовать режим WPA2-PSK для лучшей защиты.
Шаг 9: Введите пароль для Wi-Fi сети в поле «Пароль». Пароль должен быть достаточно сложным, содержать комбинацию букв, цифр и символов.
Шаг 10: Нажмите кнопку «Сохранить», чтобы применить настройки Wi-Fi.
Шаг 11: Подключите к роутеру другие устройства, такие как смартфоны, планшеты или ноутбуки, к используемой Wi-Fi сети, введя корректное имя сети и пароль.
Теперь у вас должна быть настроена Wi-Fi сеть на роутере TP-LINK Archer C80 AC1900. Вы можете подключаться к сети и наслаждаться высокоскоростным доступом в Интернет.
Шаг 1: Подключение роутера к сети и компьютеру
Перед началом настройки роутера TP-LINK Archer C80 AC1900 необходимо выполнить подключение к сети питания и компьютеру. Для этого следуйте инструкциям ниже:
Шаг 1.1: Подключение к сети питания
Подключите один конец кабеля питания в разъем питания на задней панели роутера, а другой конец — в розетку. Убедитесь, что кабель питания надежно подключен и роутер получает питание, указанное на задней панели.
Шаг 1.2: Подключение к компьютеру
С помощью Ethernet-кабеля подключите один конец в порт WAN (серый) роутера, а другой конец — в Ethernet-порт вашего компьютера. Убедитесь, что соединение кабелей завершено надежно.
Примечание: если вы планируете использовать беспроводное подключение Wi-Fi, то проводное подключение к компьютеру не является обязательным.
Шаг 2: Вход в настройки роутера через веб-интерфейс
Для того чтобы войти в настройки роутера TP-LINK Archer C80 AC1900, вам необходимо открыть веб-браузер на вашем компьютере и выполнить следующие действия:
- В адресной строке браузера введите IP-адрес роутера. По умолчанию он является 192.168.0.1.
- Нажмите клавишу Enter на клавиатуре или просто кликните на кнопку перехода по адресу.
- Откроется страница входа в настройки роутера. Введите логин и пароль. По умолчанию логин admin, пароль также admin.
- Нажмите кнопку Войти или нажмите клавишу Enter на клавиатуре.
- После успешного входа вы попадете на главную страницу веб-интерфейса роутера TP-LINK Archer C80 AC1900. Здесь вы сможете настроить все параметры роутера в соответствии с вашими потребностями.
Обратите внимание, что в целях безопасности рекомендуется изменить пароль для доступа к настройкам роутера после первого входа.
Шаг 3: Настройка сети Wi-Fi
После успешной авторизации в панели управления роутера TP-LINK Archer C80 AC1900 вы можете приступить к настройке сети Wi-Fi.
Для начала необходимо перейти в раздел «Wireless» или «Беспроводная сеть» в меню панели управления.
В этом разделе вы сможете настроить основные параметры сети Wi-Fi:
- SSID – название вашей сети Wi-Fi. Рекомендуется задать уникальное и запоминающееся имя.
- Channel – канал вещания Wi-Fi. Рекомендуется оставить настройки на автоматическом режиме.
- Security – уровень защиты Wi-Fi. Рекомендуется использовать WPA2-PSK или более безопасные протоколы.
- Wi-Fi Password – пароль для доступа к сети. Рекомендуется использовать сложный пароль из букв, цифр и символов.
После внесения всех необходимых настроек, не забудьте сохранить изменения, нажав кнопку «Apply» или «Сохранить».
Теперь ваш Wi-Fi роутер TP-LINK Archer C80 AC1900 готов к использованию. Вы можете подключиться к сети Wi-Fi с помощью указанного вами SSID и пароля.
Шаг 4: Защита сети Wi-Fi с помощью пароля
Чтобы обеспечить безопасность вашей Wi-Fi сети, необходимо защитить ее паролем. В данном разделе вы узнаете, как установить пароль для своей сети.
1. Войдите в настройки роутера, введя IP-адрес вашего роутера в адресную строку браузера и нажав Enter.
2. Войдите в раздел «Настройки Wi-Fi» или «Wi-Fi Settings».
3. Найдите поле «Имя сети» или «Network Name (SSID)» и запишите под него название вашей Wi-Fi сети.
4. Найдите поле «Безопасность» или «Security» и выберите тип шифрования, который будет использоваться для защиты вашей сети. Рекомендуется выбрать WPA2-PSK, так как это наиболее безопасный тип шифрования.
5. В поле «Пароль» или «Password» введите желаемый пароль для вашей Wi-Fi сети. Пароль должен быть достаточно сложным, состоять из букв, цифр и специальных символов.
6. Нажмите кнопку «Сохранить» или «Save», чтобы применить изменения.
Теперь ваша Wi-Fi сеть защищена паролем. Убедитесь, что вы запомнили пароль или сохраните его в безопасном месте. Также рекомендуется периодически изменять пароль для повышения безопасности вашей сети.