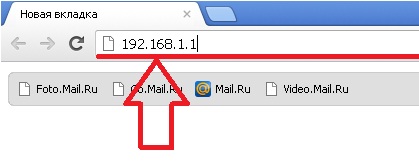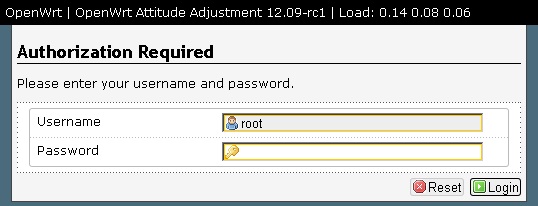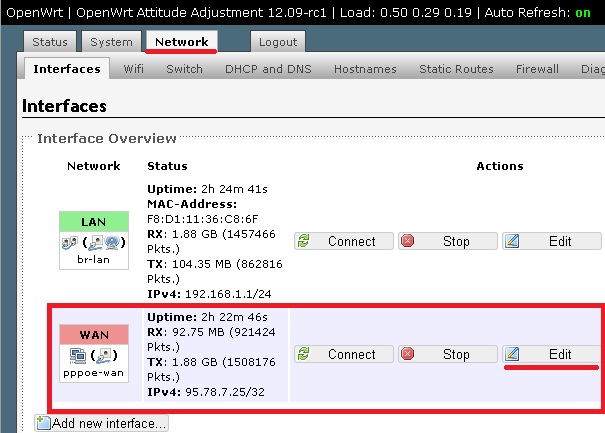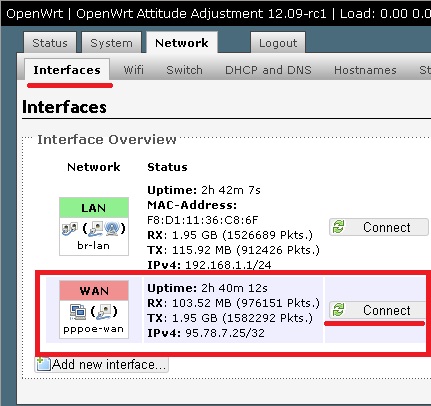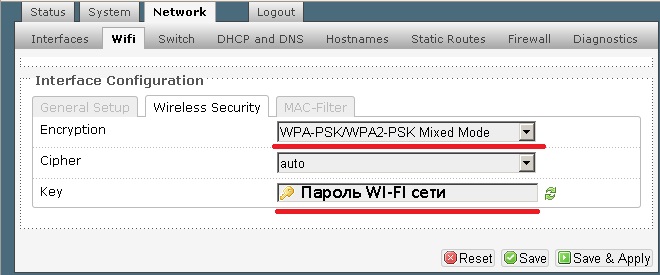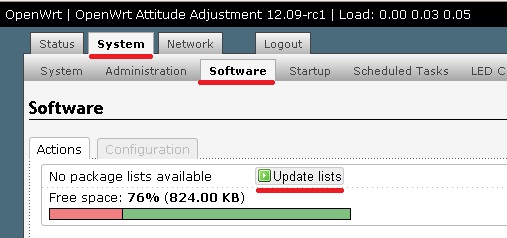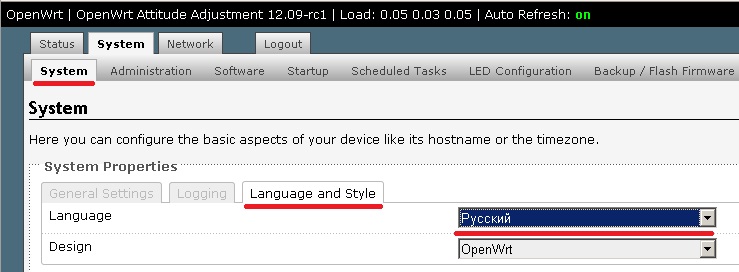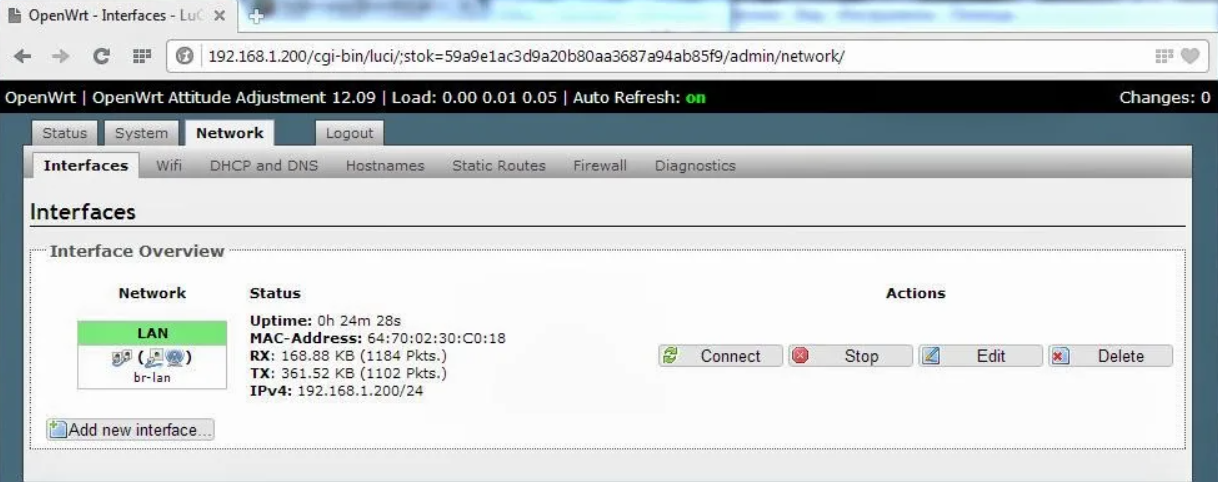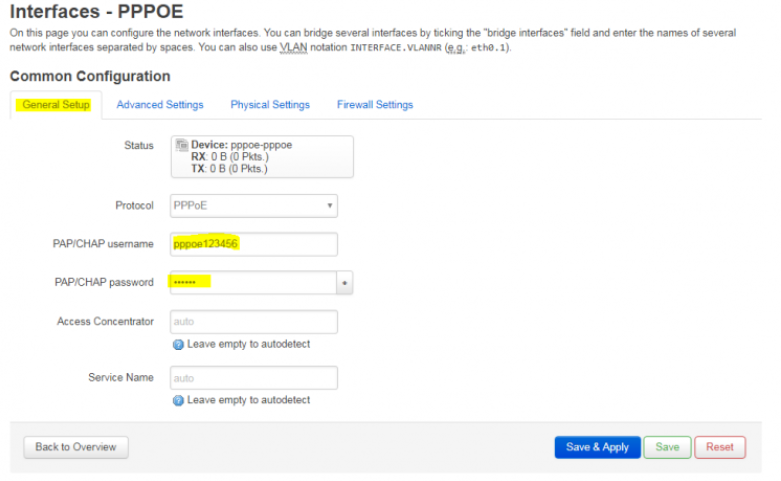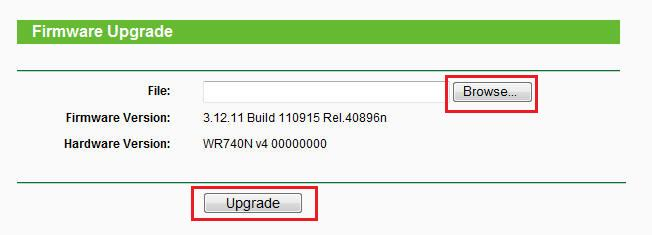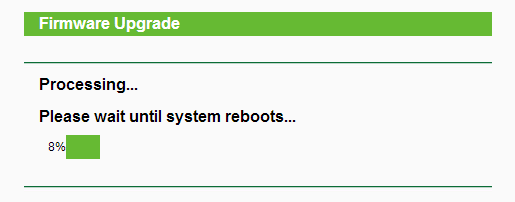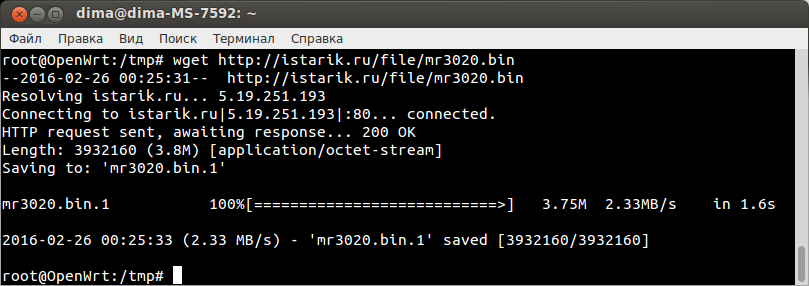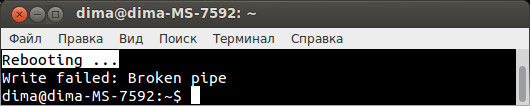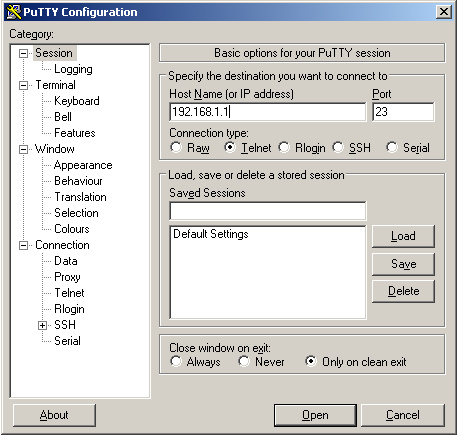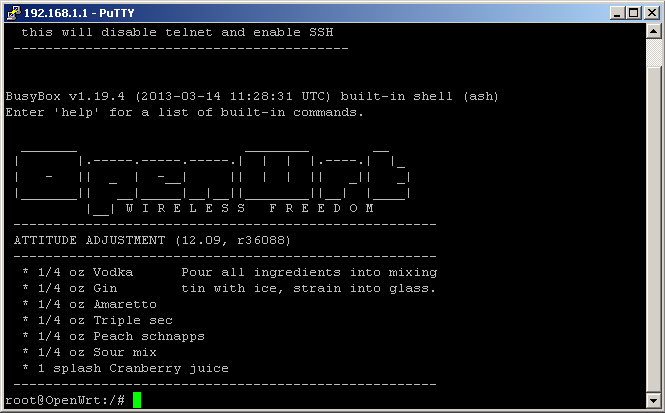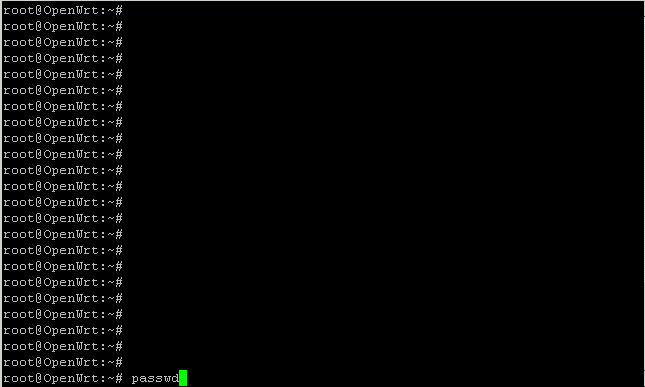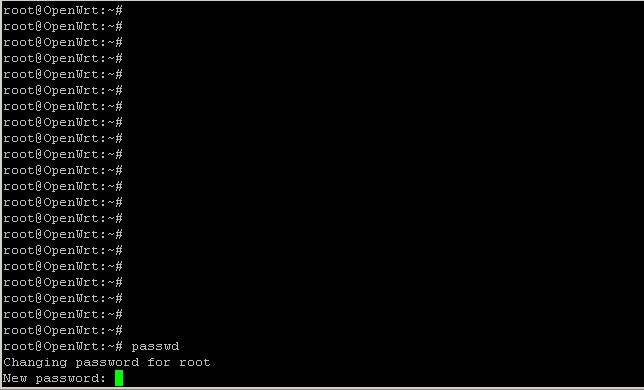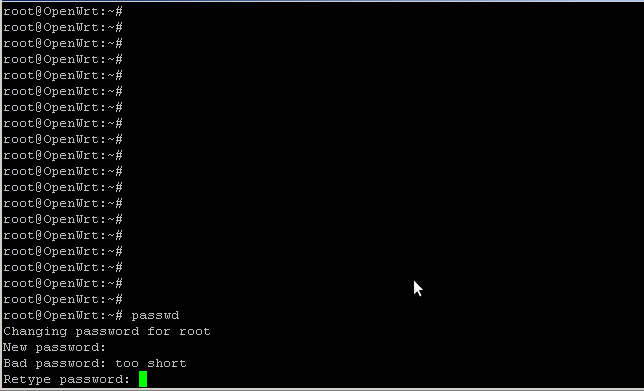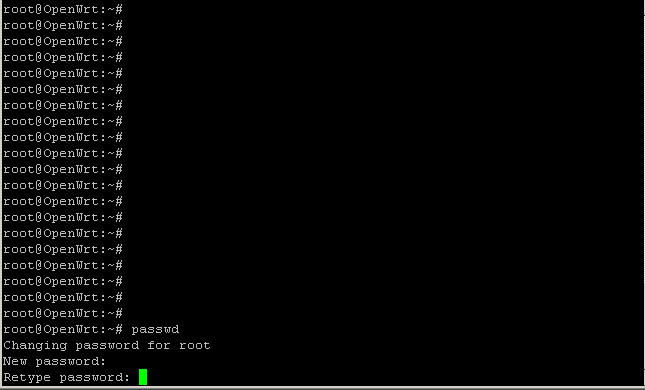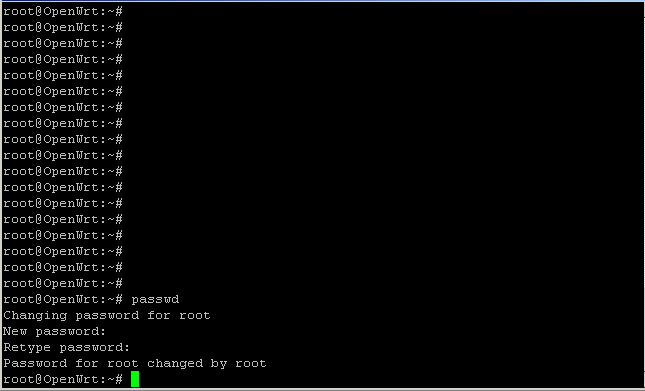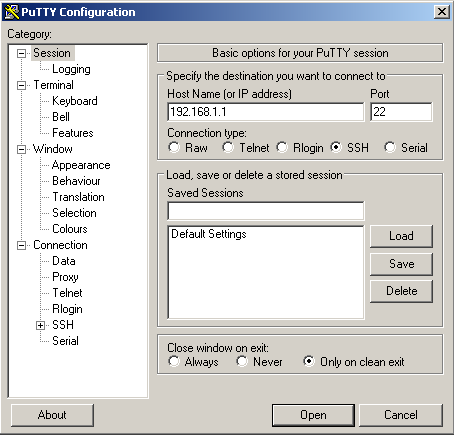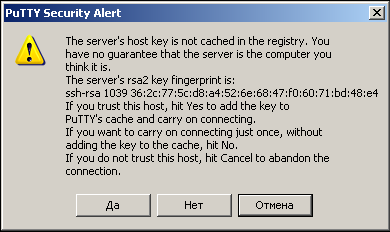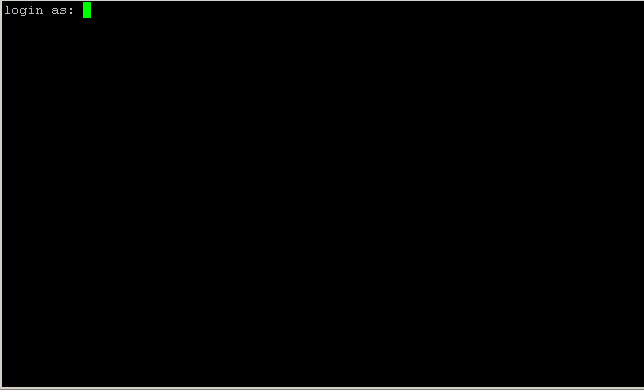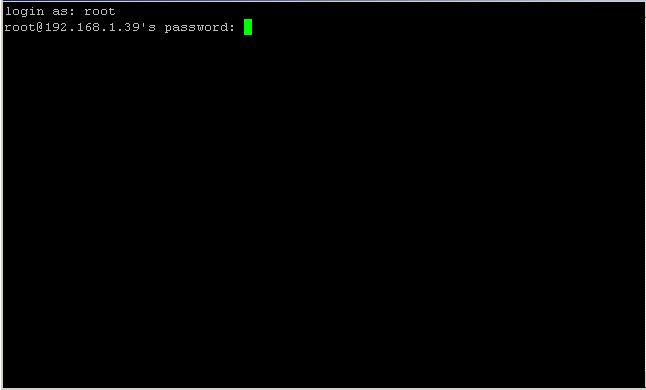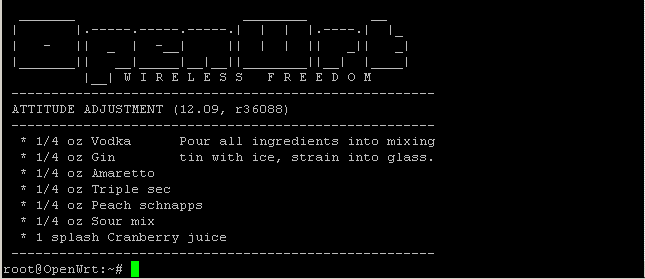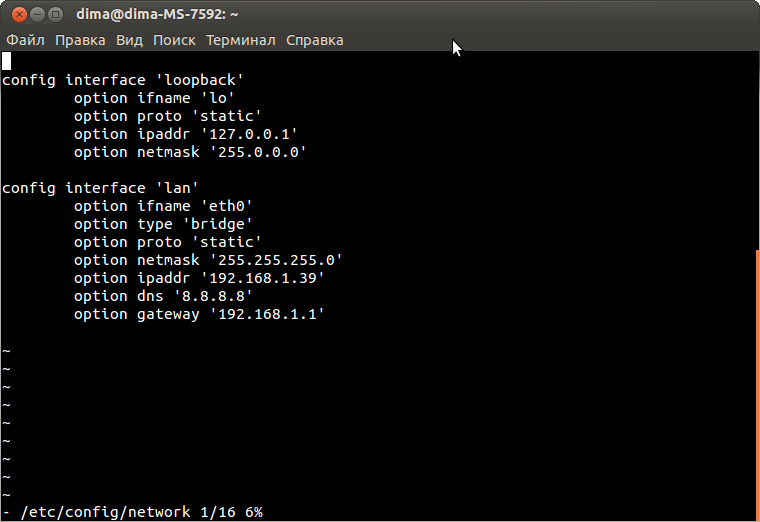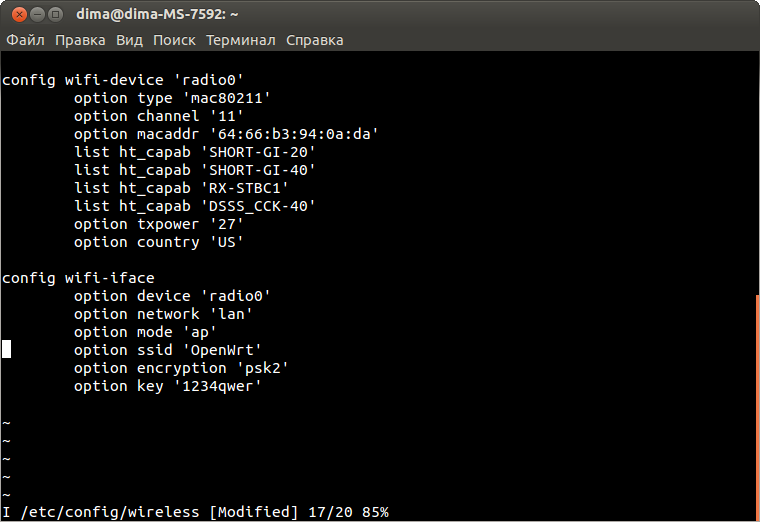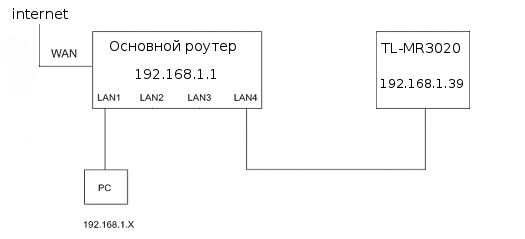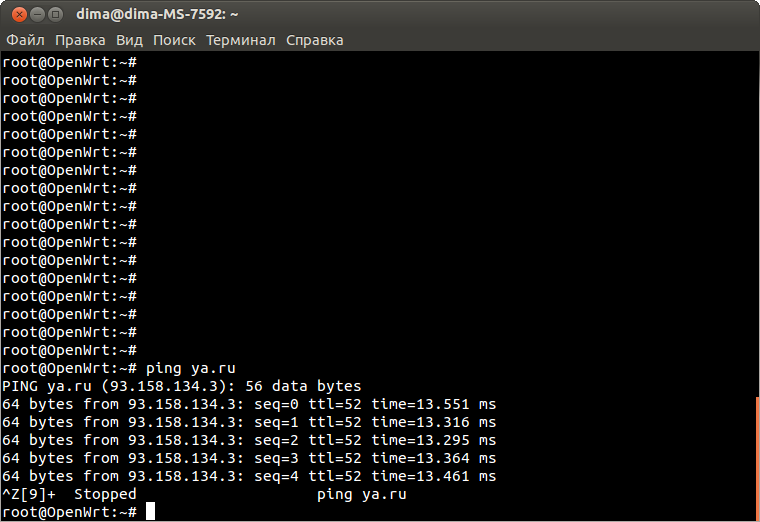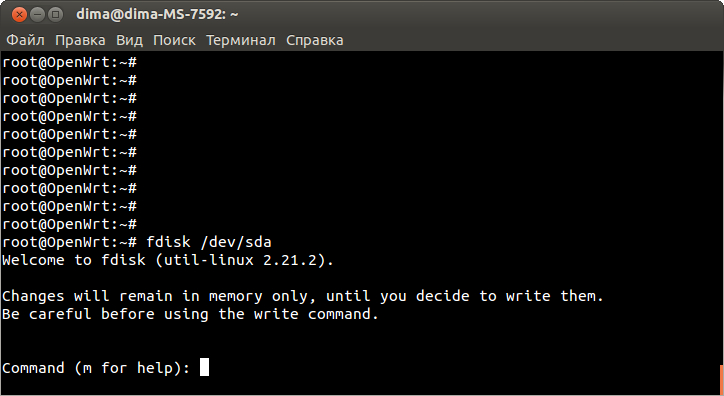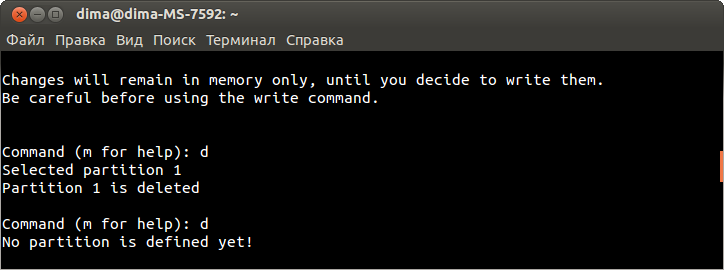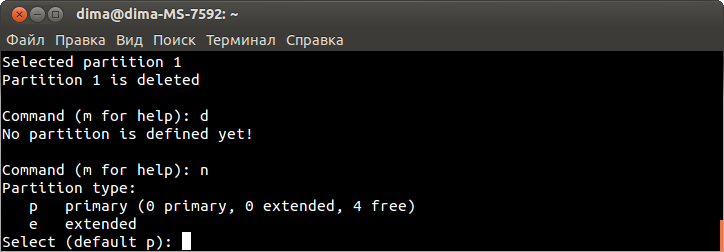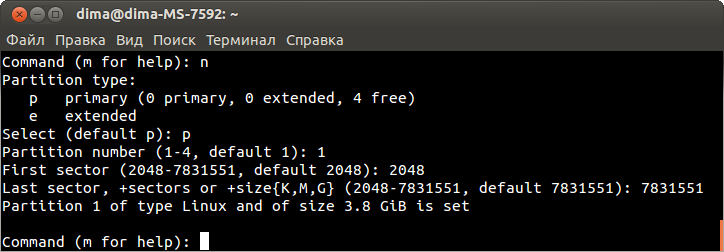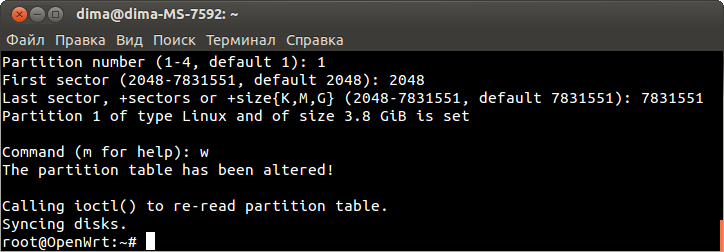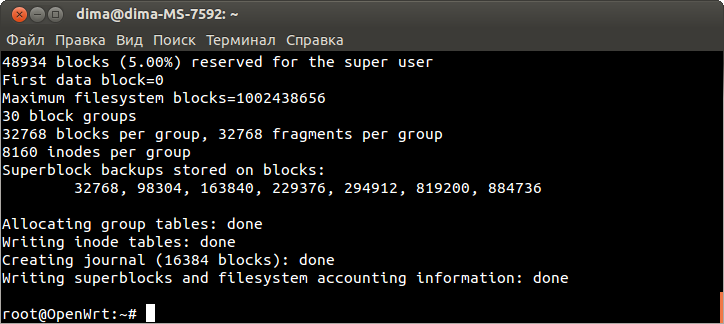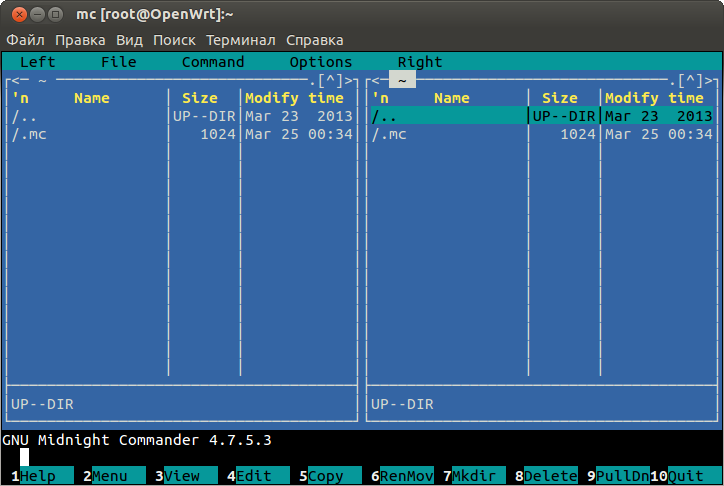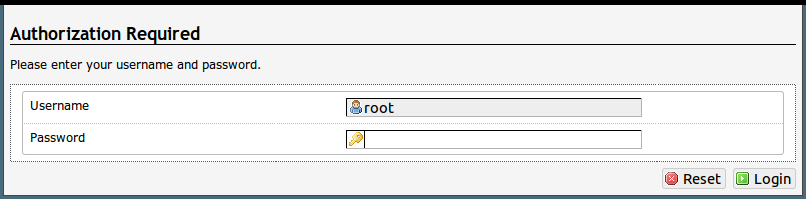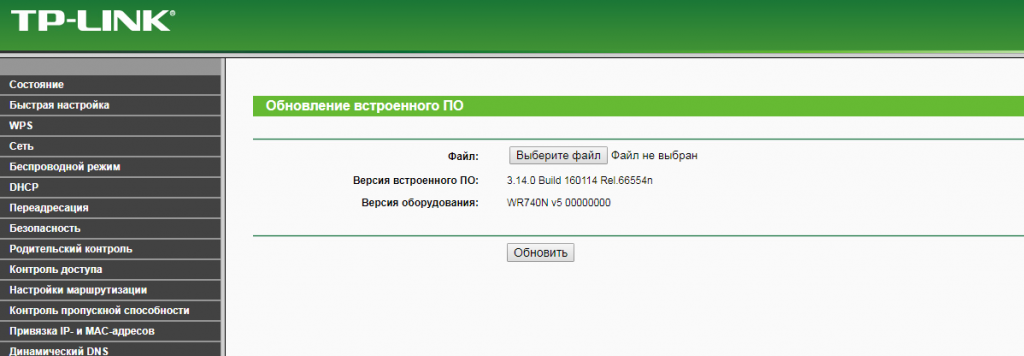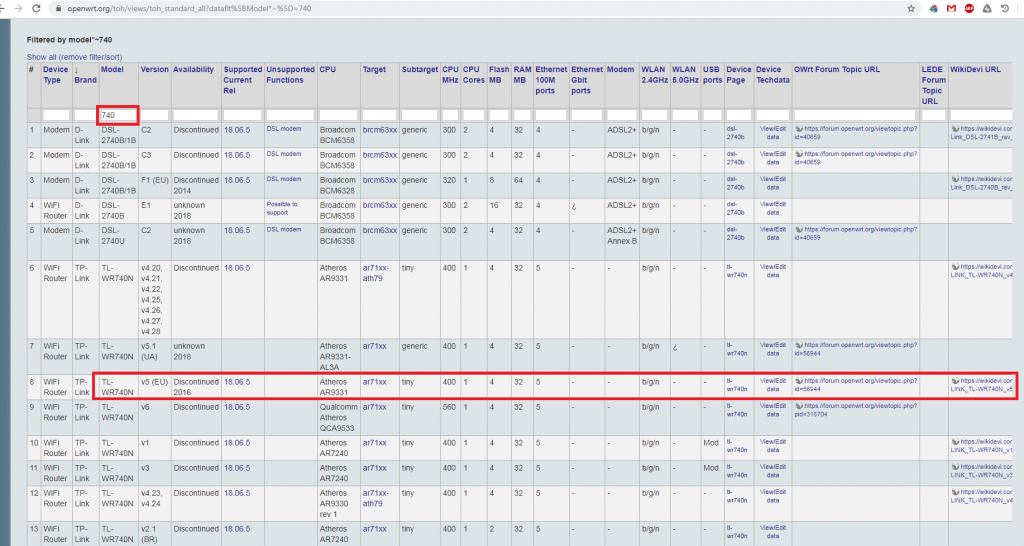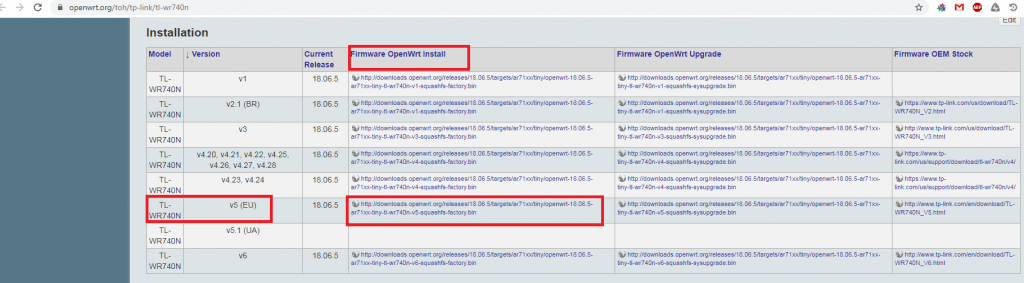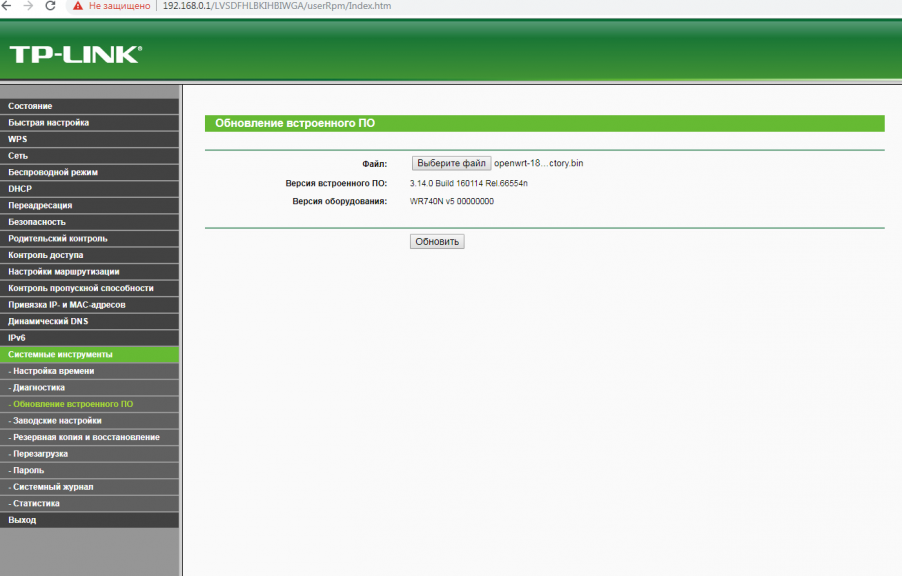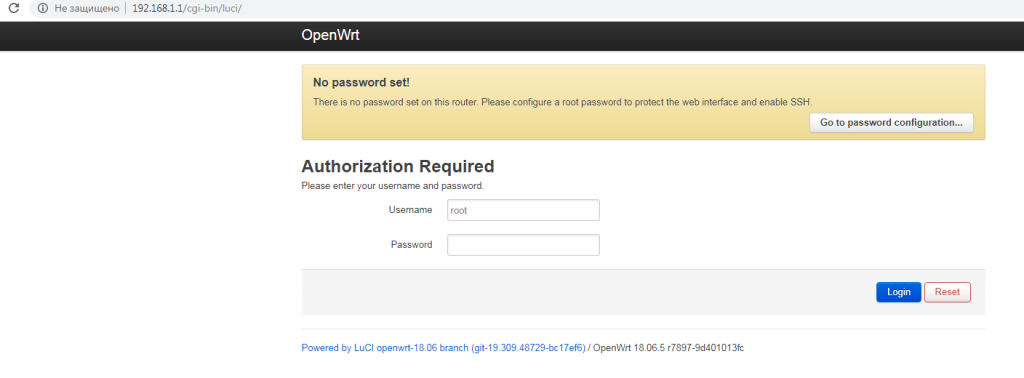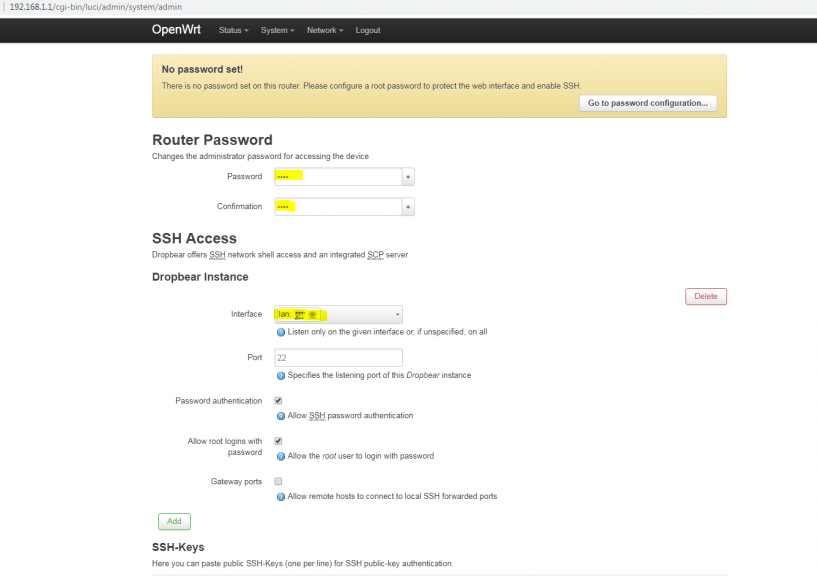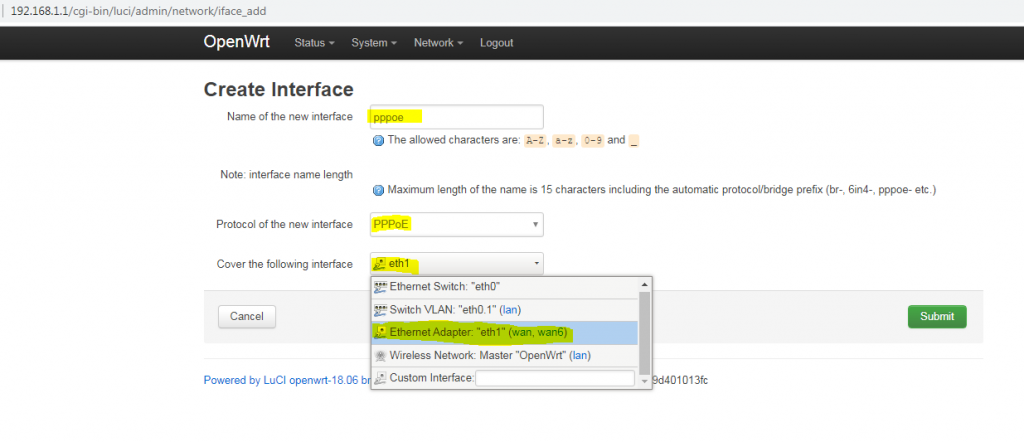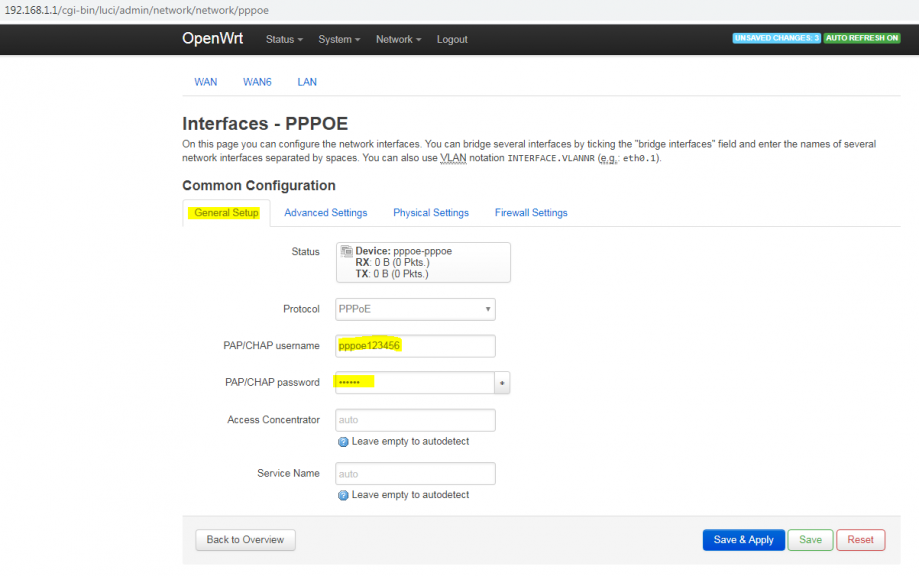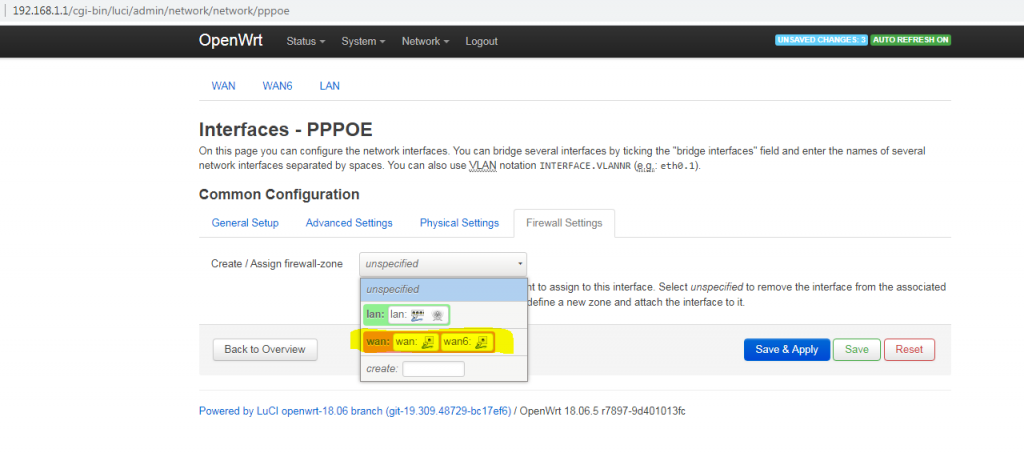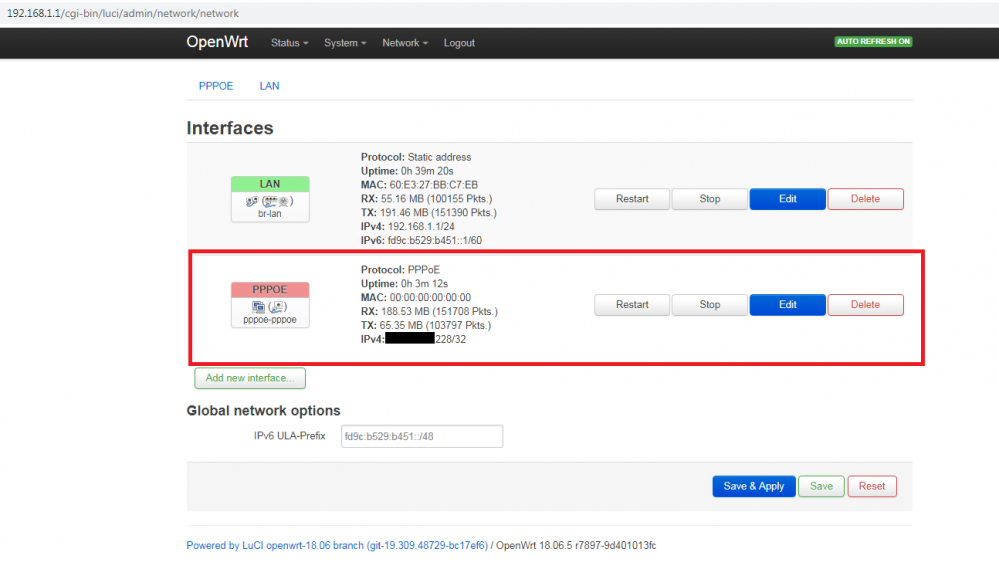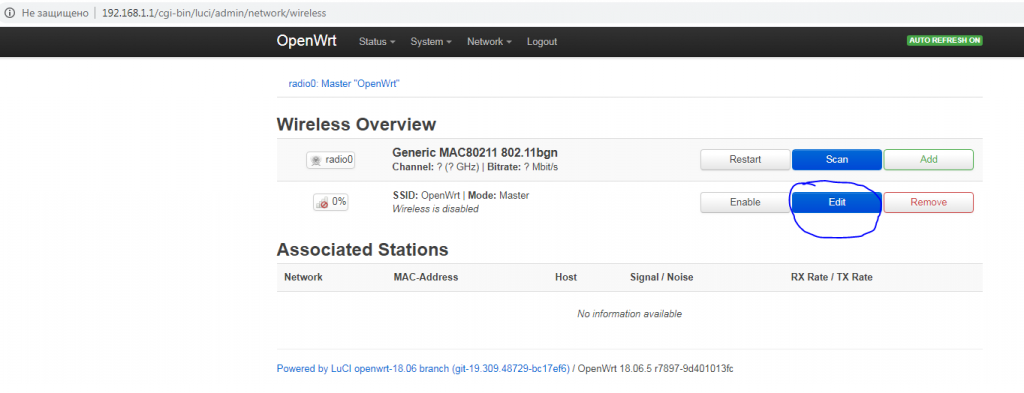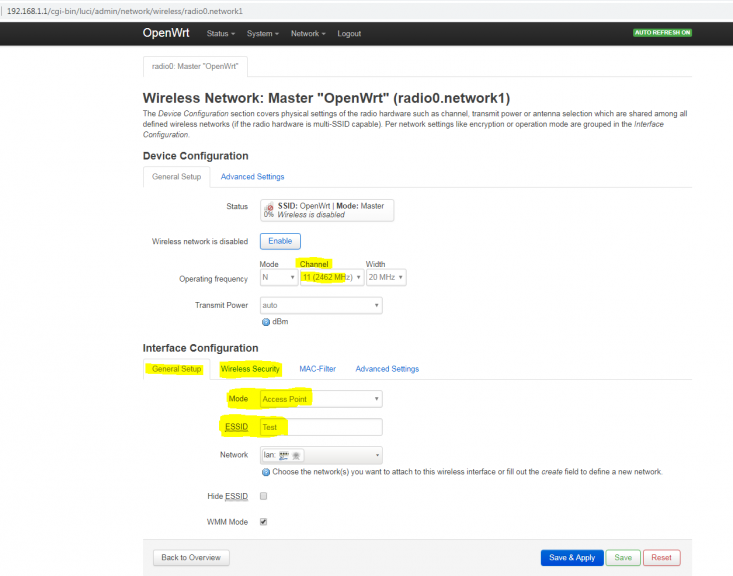Время на прочтение
3 мин
Количество просмотров 339K
Роутеры лишаются своих родных прошивок по разным причинам. Желание добавить функционал, припаять USB порт или просто добавить стабильности в работу роутера.
В моём случае роутер на последней стабильной родной прошивке при 3 WiFi и 2 Ethernet потребителях подвисал 4 раза в неделю. Это не очень страшно, но и перезагружать его надоело. Хотелось стабильности. После поисков и чтения отзывов выбор пал на OpenWRT. В статье уже представлена пошаговая инструкция без ошибок, которые мне пришлось пройти.
Шаг 1, прошиваем на последнюю официальную прошивку
Первое, что стоит сделать, это обновиться и поставить последнюю родную прошивку.
Здесь вы можете найти последнюю прошивку для TL-WR741ND, для соответствующей версии оборудования.
- Переверните роутер и уточните версию железок в нём ориентируясь по наклейке на корпусе.
- Скачайте архив с последней прошивкой.
- Прошейте роутер прошивкой из архива обычным способом. Системные инструменты -> Резервная копия & Восстановление (System Tools -> Firmware Upgrade).
Шаг 2, скачиваем и устанавливаем OPENWRT
Далее необходимо выбрать версию прошивки OpenWRT.
Следует использовать именно тот файл, который согласуется с версией железа вашей модели. Не пренебрегайте этим правилом! Возможны два варианта файловой системы для загрузки: JFFS2 и SquashFS.
Прежде чем продолжить описание сборки, остановлюсь немного на том, как устроена корневая файловая система OpenWRT. Она представляет собой файловую систему mini_fo, которая прозрачно объединяет две другие файловые системы: неизменяемую SquashFS, смонтированную в /rom, и изменяемую JFFS2, смонтированную в /overlay. Все файлы, которые создаются или изменяются после установки прошивки, находятся в /overlay. При удалении файлов, изначально бывших в прошивке, mini_fo просто помечает их как удаленные, сами же файлы остаются в /rom и продолжают занимать место. Как SquashFS, так и JFFS2 используют сжатие, но SquashFS дает лучшую степень сжатия, поэтому помещение всех необходимых пакетов сразу в /rom дает прошивку меньшего размера. Исключение ненужных пакетов из прошивки также позволяет сэкономить столь драгоценное место на флешке.
alt
Слово factory в названии файла значит, что такой файл вы должны заливать на ваше устройство поверх заводской (родной) прошивки. файл со словом sysupgrade применим только для обновления OpenWRT, т.е. заливается после factory прошивки.
У нас стоит родная прошивка, значит нам нужно устанавливать прошивку с тегом factory.
Ниже представлена одна прошивка с разной аппаратной версией устройства, выбираем ту к которой принадлежит ваш роутер, для того что бы определить версию смотри Шаг 1:
- TL-WR741ND V1 Factory
- TL-WR741ND V2 Factory
- TL-WR741ND V4 Factory
Качаем factory прошивку и шьём обычным способом. Системные инструменты -> Резервная копия & Восстановление (System Tools -> Firmware Upgrade).
Шаг 3, входим в WEB интерфейс прошивки
После успешной прошивки мы получаем рабочий роутер с включенным web-интерфейсом. Поэтому заходим в настройки прошивки через браузер. Дальнейшие действия таковы:
Вводим в адресную строку адрес роутера 192.168.1.1
Нажимаем клавишу Enter и появляется web интерфейс роутера. Мы увидим то что нам предложили ввести Username и Password. В Username вводим root, поле Password оставляем пустым. Нажимаем Login.
На этом прошивка закончилась, вы попали в web интерфейс прошивки Openwrt.
Шаг 4, настраиваем интернет соединение
Нажимаем на Network -> Interfaces -> Wan -> Edit
Выбираем нужный нам протокол, в моем случаи это PPPoE. Вводим логин от интернета в строку PAP/CHAP username, а пароль в PAP/CHAP password. Нажимаем Save & Apply.
Возвращаемся обратно в Interfaces, нажимая на этот раздел, выбираем строку WAN и нажимаем connect. Интернет настроен.
Шаг 5, настраиваем Wi-Fi соединение
Настраивается оно почти так же как и интернет соединение так что расскажу кратко.
Заходим раздел Network -> Wifi -> edit(если есть) или Add(если нет созданной). В разделе General Setup меняем ESSID, это название вашей сети, потом заходим в Wireless Security. В строке Encryption выбираем WPA-PSK/WPA2-PSK Mixed Mode. В строке Key пишем пароль от wi-fi сети. Нажимаем Save & Apply.
Возвращаемся в раздел Wifi и нажимаем connect. Wi-fi настроен.
Шаг 6, русифицируем прошивку
Для того чтобы русифицировать прошивку нам надо зайти в раздел System -> Software -> и нажать на кнопку Update List.
После этого нажимаем на Available Packages, выбираем раздел L. Находим файл с именем «luci-i18n-russian» нажимаем кнопку Install. На запрос согласны ли вы, нажимаете ок.
Языковой пакет скачали, теперь его нужно применить. Открываем раздел System -> Language and Style-> Language -> Русский. После этого нажимаем кнопку Save & Apply.
Обновляем страницу(нажимаем на клавиатуре F5) и видим русский интерфейс.
Шаг 7, устанавливаем пароль на маршрутизатор
Заходим в раздел Система -> Управление. Устанавливаем Пароль маршрутизатора. Нажимаем сохранить и применить.
Шаг 8, заключительный этап
Система -> Перезагрузка -> Выполнить перезагрузку.
Ядро операционной системы Linux часто становится базой для работы различных устройств вроде маршрутизаторов и навигаторов. Они имеют ограниченный функционал, зато гарантируют высокую стабильность работы оборудования, а также обеспечивают возможность установки сторонних приложений, помимо заводских утилит.
Относится это и к Openwrt – самой известной операционной системе для роутеров.
Требования к роутеру для установки Openwrt
Openwrt – это не простая прошивка, а целая операционная система для маршрутизаторов, созданная на базе Linux. Если вы решили перепрошить свой роутер и установить данную ОС, то проверьте, соответствует ли ваше устройство следующим требованиям:
- соответствие архитектурам, которые указаны на официальном сайте;
- минимум 4 Мб флеш-памяти (без возможности установить GUI (LuCI));
- от 32 Мб ОЗУ.
Перед тем как экспериментировать с сетевым устройством, рекомендуется усвоить – перепрошивка оборудования часто лишает пользователя заводской гарантии. Кроме того, вероятно, интерфейс новой оболочки будет несколько непривычным по сравнению с предыдущим, и это вызовет некоторые затруднения в настройке параметров.
Комьюнити теперь в Телеграм
Подпишитесь и будьте в курсе последних IT-новостей
Подписаться
Шаг 1: Подготовка и прошивка
Рассмотрим процедуру прошивки на примере роутера TP-Link модели TL-WR740N. Перед запуском изменений нужно зайти в панель администратора (через браузер) и посмотреть текущую версию встроенного программного обеспечения. 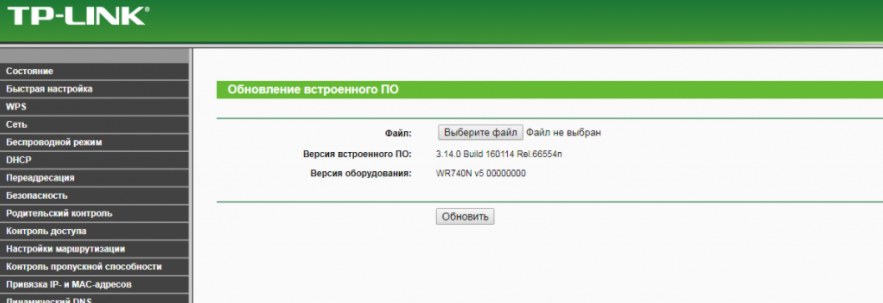
Если к названию прошивки добавлено слово Sysupgrade, это означает, что файл предназначен для обновления версии ранее установленной операционной системы. После скачивания требуется зайти обратно в панель администратора и нажать на кнопку «Обновить». Система предложит указать файл – здесь нужно выбрать архив с Openwrt.
Все, осталось дождаться завершения процесса прошивки. Важно на этом этапе обеспечить питание без аварийных отключений, чтобы не повредить программное обеспечение. Если это случится, оно перестанет запускаться, и аппарат останется только «выкинуть» или отнести по гарантии. Если все прошло корректно, после перезагрузки веб-интерфейс будет доступен по адресу http://192.168.1.1.
Шаг 2: Первоначальная настройка Openwrt
В перечень базовых настроек ПО входит изменение пароля администратора. Это исключит вход в панель посторонних лиц на удаленной основе в результате перехвата сигнала Wi-Fi. Плюс нужно включить интерфейс в режим «LAN», чтобы активировать поддержку протокола SSH.
Шаг 3: Настройка PPPOE
Теперь требуется настроить подключение к интернету. Если провайдер предлагает соединение по протоколу DHCP, этот шаг допускается пропустить, потому что роутер «по умолчанию» настроен на передачу данных через DHCP Client.
Если же речь идет о PPPOE, нужно провести следующую настройку:
- Перейти в подраздел Interfaces раздела Network.
- Кликнуть по пункту Add new interface.
- Задать имя интерфейса и указать протокол PPPoE.
- Выбрать режим WAN для пункта Cover the following interface.
После внесения перечисленных настроек нужно нажать на Submit, ввести переданные от провайдера логин-пароль и без сохранения настроек перейти в раздел Firewall Settings, где выбрать зону WAN. Теперь остается применить изменения и перезагрузить роутер. Если еще раз перейти в раздел Interfaces в Network, пользователь увидит, что PPPoE подключен, и можно выходить в интернет.
Шаг 4: Настройка Wi-Fi
Wi-Fi на Openwrt включается вручную. Сразу же после инсталляции операционной системы интерфейс обычно отключен. Выполняется процедура в подразделе Wireless раздела Network. Там нужно кликнуть по кнопку Edit и изменить несколько параметров:
- Mode – режим работы установить в значение Access Point (точка доступа).
- ESSID – имя сети Wi-Fi по свободному выбору пользователя.
Во вкладке Wireless Security нужно указать режим WPA2-PSK для пункта Encryption, а в строке Key ввести желаемый пароль для подключения к беспроводной сети. Остается кликнуть по кнопке Enable и попробовать подключение с любого устройства с модулем Wi-Fi.
Подробное описание установки и настройки
Во избежание трудностей, чётко следуйте инструкции.
Шаг первый — прошивка
Скачиваем прошивку (ATTITUDE ADJUSTMENT 12.09 r33482) на свой компьютер.
Файл называется «mr3020.bin», подходит к роутерам до версии v1.9.
Появились сообщения о том, что прошивка не встаёт на версиию v1.9. Это связано с тем, что драйвер не видит флешки. Вот тут и тут описаны проблемы.
У меня нет такого роутера, поэтому проверить не могу. Ставьте прошивку с официального сайта.
Так же пользователям Win, необходимо скачать программу Putty.
Подключаем роутер к компьютеру LAN-кабелем и включаем в розетку.
В адресной строке браузера вводим 192.168.0.254 (это адрес по-умолчанию, написан на корпусе), вводим логин/пароль admin/admin, попадаем в web-интерфейс и переходим в System Tools ->Firmware Upgrade
Выбираем скаченый файл (mr3020.bin) и нажимаем кнопку Upgrade.
Ждём 5 минут…
Не трогайте и не отключайте роутер!
После этого роутер перезагрузится и адресом по умолчанию будет 192.168.1.1
Прошивка установлена.
Если уже стоит какая-то OpenWrt
Заходим на роутер и вводим следующие команды…
Переходим в папку /tmp:
cd /tmpСкачиваем прошивку:
wget http://istarik.ru/packages/mr3020.binПрошиваем:
mtd -r write mr3020.bin firmwareНичего не трогаем
и ждём появления сообщения Rebooting …
После этого ждём ещё минуту…
Прошивка установлена.
Шаг второй — установка пароля и подключение по SSH
По умолчанию в OpenWrt отключён защищённый протокол SSH и включён открытый протокол Telnet, это сделано из-за того, что не установлен пароль Администратора (root). Чтобы это изменить надо установить пароль.
Для пользователей Win
Пользователи Linux и Mac могут перейти ниже.
Запускаем ранее скачаную программу Putty:
Вводим адрес (192.168.1.1), выбираем протокол Telnet и нажимаем кнопку Open.
Появится консоль с приглашением ввода команд. Теперь мы «сидим на роутере».
1. Устанавливаем пароль администратора (root), для этого вводим команду passwd:
passwd
Нажимаем Enter.
Будет предложено ввести новый пароль для root, придумываем и записываем на бумажку!
Вводим и нажимаем Enter. Внимание! Символы отображаться не будут!
Bad password:
Если Вы введёте слишком простой пароль, то роутер предупредит об этом:
Если надёжность пароля не критична, то просто продолжайте, если критична, то нажмите два раза Enter, вернитесь к пункту 1 и придумайте пароль посложнее.
2. Роутер попросит повторить пароль:
Вводим и нажимаем Enter. Внимание! Символы отображаться не будут!
Если всё прошло удачно, роутер ответит:
Перегрузите роутер командой reboot
rebootПосле этих манипуляций отключится протокол Telnet и заработает SSH.
Закрываем Putty и запускаем заново:
Вводим адрес (192.168.1.1), выбираем протокол SSH и нажимаем кнопку Open.
При первом соединении появится окно подтверждения соединения с незнакомым хостом.
Просто ответе Да.
Появится приглашение ввести логин:
Введите root и нажмите Enter.
Появится приглашение ввести пароль:
Введите пароль и нажмите Enter. Внимание! Символы отображаться не будут!
Получится вот так:
Всё, пароль установлен и ssh работает.
Для Linux и Mac
Открываем Терминал и пишем:
telnet 192.168.1.11. Вводим команду passwd:
passwdБудет предложено ввести новый пароль для root, придумываем и записываем на бумажку!
Changing password for root
New password:Вводим и нажимаем Enter. Внимание! Символы отображаться не будут!
Bad password:
Если Вы ввёдёте слишком простой пароль, то роутер предупредит об этом:
Bad password: too weak
Если надёжность пароля не критична, то просто продолжайте, если нет, то нажмите два раза Enter, венитесь к пункту 1 и придумайте пароль посложнее.
2. Роутер попросит повторить пароль:
Retype password:Вводим и нажимаем Enter. Внимание! Символы отображаться не будут!
Если всё прошло удачно, роутер ответит:
Password for root changed by rootПерегрузите роутер командой reboot
rebootПосле этих манипуляций отключится протокол Telnet и заработает SSH.
Закройте Терминал и откройте новый.
Введите:
ssh root@192.168.1.1На вопрос «согласны ли Вы соединица с неизвестным хостом», напишите «yes» и нажмите Enter.
Введите пароль и нажмите Enter.
Всё, пароль установлен и ssh работает.
Шаг третий — настройка сети
Если MR3020 будет подключаться к другому (основному) роутеру, который подключён к интернету, тогда предполагается что он имеет адрес 192.168.1.1 и раздаёт адреса в диапазоне 192.168.1.2 — 254.
Если у Вас другая подсеть, то делайте всё что написано ниже, с учётом Вашего адресного пространства.
Действия одинаковы для всех операционных систем (Win, Linux, Mac).
Нужно отредактировать файл /etc/config/network
Заходим на роутер по ssh. (см. выше)
Вводим команду:
vi /etc/config/networkТекстовый редактор vi довольно-таки своеобразный инструмент.
Редактируем файл в соответствии с примером, для этого нажимаем символ «i» и вносим изменения:
config interface 'lan'
option ifname 'eth0'
option type 'bridge'
option proto 'static'
option netmask '255.255.255.0'
option ipaddr '192.168.1.39'
option dns '8.8.8.8'
option gateway '192.168.1.1'
Нажимаем Esc.
Вводим последовательно символы :wq (: w-сохранить q-выйти)
Нажимаем Enter.
Файл отредактирован.
То же самое проделаем с файлом /etc/config/wireless
Вводим команду:
vi /etc/config/wirelessВносим изменения «i«
config wifi-device 'radio0'
option type 'mac80211'
option channel '11'
option macaddr '64:66:b3:94:0a:da' # оставьте свой
list ht_capab 'SHORT-GI-20'
list ht_capab 'SHORT-GI-40'
list ht_capab 'RX-STBC1'
list ht_capab 'DSSS_CCK-40'
option txpower '27'
option country 'US'
config wifi-iface
option device 'radio0'
option network 'lan'
option mode 'ap'
option ssid 'OpenWrt' #название точки
option encryption 'psk2'
option key '1234qwer' #пароль (не меньше 8-ми символов)
Esc > :wq > Enter
Перегружаемся:
rebootЕсли сеть строится через другой роутер, тогда выключаем MR3020 и переподключаем его и компьютер к основному роутеру.
Подключаемся вновь по ssh и вводим команду:
ping ya.ruЕсли ping есть, то интернет настроен, нажмите Ctrl + z для выхода.
Если нет, то проверяем настройки файла /etc/config/network
Теперь надо поменять адрес репозитория в файле /etc/opkg.conf
vi /etc/opkg.confРедактируем в соответствии с примером:
src/gz attitude_adjustment http://istarik.ru/packages/mr3020/packages/
dest root /
dest ram /tmp
lists_dir ext /var/opkg-lists
option overlay_root /overlayПервую строчку удалям и вместо неё вписываем указанную.
подсказка vi
Нажимаем символ «i«.
Вносим изменения.
Нажимаем Esc.
Вводим последовательно символы :wq (: w-сохранить q-выйти)
Нажимаем Enter.
Файл отредактирован.
Вводим команду для обновления репозитория:
opkg updateОтвет должен быть такой:
Downloading http://istarik.ru/packages/mr3020/packages/Packages.gz.
Updated list of available packages in /var/opkg-lists/...Если вернётся ошибка, то проверьте файл /etc/opkg.conf
Шаг четвёртый — перенос системы на флешку
Утановим необходимые пакеты:
opkg updateopkg install kmod-usb-core kmod-usb-storage kmod-fs-ext4 kmod-scsi-core block-mount e2fsprogs fdisk kmod-usb-uhci kmod-usb-ohciПосле установки вводим по очереди две команды:
insmod uhciinsmod usb-ohciВставляем флешку.
Создадим на флешке раздел.
Вводим команду:
fdisk -lФлешка скорее всего определится как sda
Disk /dev/sda: 4009 MB, 4009754624 bytes
...Вводим команду:
fdisk /dev/sdaУдаляем все разделы на флешке.
Жмём d и Enter пока не появится:
No partition is defined yet!Создаем новый раздел.
Жмём n и Enter
Указываем его как первичный.
Жмём p и Enter
Жмём Enter
Жмём Enter
Жмём Enter
Готово
Сохраняем изменения:
Жмём w и Enter
Всё окей…
Раздел создан и его надо отформатировать: Потребуется некоторое время.
mkfs.ext4 /dev/sda1
Готово.
Содаём папку /mnt/usb, монтируем туда флешку и переносим систему:
mkdir -p /mnt/usbmount -t ext4 /dev/sda1 /mnt/usb -o rw,synctar -C /overlay -cvf - . | tar -C /mnt/usb -xvf -Теперь нужно отредактировать файл /etc/config/fstab
vi /etc/config/fstabСекция mount
config 'mount'
option target /overlay
option device /dev/sda1
option fstype ext4
option options rw,sync
option enabled 1
option enabled_fsck 0
подсказка vi
Нажимаем символ «i«.
Вносим изменения.
Нажимаем Esc.
Вводим последовательно символы :wq (: w-сохранить q-выйти)
Нажимаем Enter.
Файл отредактирован.
Сохраняем изменения и перегружаем роутер.
rebootЗаходим и проверяем:
df -hВ ответ должно быть что-то типа:
/dev/sda1 3.7G 65.8M 3.6G 2% /overlay
overlayfs:/overlay 3.7G 65.8M 3.6G 2% /
Ну вот, теперь места у нас полно, можно ставить что угодно.
Установим кодировки и Midnight Commander:
opkg updateopkg install kmod-nls-cp1251 kmod-nls-koi8r kmod-nls-utf8 kmod-nls-cp866 kmod-nls-cp437 opkg install mcWeb-интерфейс LuCI:
opkg install luci luci-i18n-russian luci-proto-3g luci-proto-ppp ppp-mod-pptp ppp-mod-pppoaДобавляем Luci в автозагрузку и стартуем:
/etc/init.d/uhttpd enable/etc/init.d/uhttpd start192.168.1.39
На этом всё
Здесь описана установка сервера Lighttpd и PHP.
Openwrt — даже не прошивка, а операционная система linux для роутеров. Причин, для того, что бы ваш роутер был под управлением Openwrt много. Ведь перед вами хоть и урезанная, но система linux, с возможностью установки пакетов (приложений). Помните, перепрошивка роутера в openwrt лишает вас гарантии. Все действия, которые вы выполняете со своим роутером — вы делаете на свой страх и риск.
В первом повествовании не будем вдаваться во многие тонкости. Рассмотрим, как прошить роутер и настроить сеть через веб-интерфейс на примере TP-Link TL-WR740N v.5.
Шаг 1. Подготовка и прошивка
И так, первый шаг: заходим в админку роутера, смотрим модель и версию:
Далее идём на сайт OpenWrt https://openwrt.org/toh/views/start , выбираем Table of Hardware: Standard, all devices тут же можно посмотреть техническую информацию об этом роутере и о любых других, поддерживаемых:
Переходим на страницу нашего устройства, смотрим версию устройства и качаем ту прошивку, в которой присутствует слово factory. Прошивка Sysupgrade нужна для обновления уже установленной системы:
Скачали, в веб интерфейсе нашего устройства нажмите выберите файл. Выбираем то, что скачали, затем нажмите Обновить:
Роутер прошивается.. После прошивки — веб-интерфейс будет доступен по http://192.168.1.1
Шаг 2. Первоначальная настройка
Рекомендую сразу установить пароль и выбрать интерфейс «lan» для подключения по SSH:
Шаг 4. Настройка PPPOE
Теперь настроим подключение к интернету. Если ваш провайдер раздаёт интернет по DHCP, то этот шаг мы пропустим. По умолчанию WAN настроен на DHCP client. Если же pppoe, то идем далее:
Переходим в Network -> Interfaces -> Add new interface… Задаём имя интерфейса, протокол (PPPoE). Cover the following interface выбираем тот, который с wan. Вообще, в моём случае в роутере есть свич — eth0.1 и отдельно адаптер ethernet — eth1. В некоторых случаях нет адаптера, есть только свич eth0 и он разделен вланами — eth0.1 будет wan, а eth0.2 свич.
Нажав Submit мы попадаем далее, здесь нужно указать логин/пароль от PPPoE:
Не применяя настроек, переходим в Firewall Settings и выбираем зону WAN. Сохраняем, применяем.
Если все сделано правильно, то, перейдя в Network -> Interfaces видим, что наш pppoe подключился. Проверяем интернет, должен работать.
Шаг 5. Настройка WiFi
По умолчанию в Openwrt выключен WiFi, что бы включить, переходим в Network -> Wireless -> Edit:
Тут можно выбрать канал, на котором будет работать наша Wi-Fi сеть, либо оставить auto, тогда канал будет сам выбираться, в зависимости от загруженности.
- Режим работы (mode) — выбираем Access Point (точка доступа), о других режимах, мы поговорим в следующих статьях.
- ESSID — имя сети Wi-Fi.
Далее перейдите на вкладку Wireless Security:
- Encryption — WPA2-PSK.
- Key — желаемый пароль Wi-Fi.
Не рекомендуется ставить пароль просто из 8 цифр, такой пароль очень уязвим!После всех настроек нажимаем Enable.
На этом пока всё. В дальнейших статьях мы рассмотрим конфигурационные файлы, логи, доступ через SSH, переназначение одного из LAN портов на WAN и так далее.
Обнаружили ошибку в тексте? Сообщите мне об этом. Выделите текст с ошибкой и нажмите Ctrl+Enter.
Статья распространяется под лицензией Creative Commons ShareAlike 4.0 при копировании материала ссылка на источник обязательна .
TL-MR3420 недорогой беспроводной роутер b/g/n стандарта и заявленной скоростью 300M (содержит 2 внешние антенны мощностью 3 dBi) с USB 2.0 портом.
Стоимость TL-MR3220 даже может быть ниже, чем у аналогичных моделей b/g/n стандарта и заявленной скоростью Lite-N 150M (содержит 1 внешнюю антенну мощностью 5 dBi), беспроводной роутер с USB 2.0 портом.
Еще имеются некоторые ошибки, читать внимательно: #12135, #12143.
Возможен риск возникновения ошибок после установки прошивок с этим знаком. Следите за обсуждением на форуме и читайте отзывы о последних образах прошивок для этих роутеров. Сборки из ветви Trunk всегда Не стабильны!
Как узнать версию устройства TP-Link?
| Name | CPU | Ram | Flash | Network | USB | Serial | JTag |
|---|---|---|---|---|---|---|---|
| TL-MR3420V1 TL-MR3220V1 |
Atheros AR7241@400MHz | 32MiB | 4MiB | 4 x 1 | 2.0 | Yes | No |
| TL-MR3420V2 | Atheros AR9341@535MHz | 32MiB | 4MiB | 4 x 1 | 2.0 | Yes | No |
| TL-MR3220V2 | Atheros AR9331@400MHz | 32MiB | 4MiB | 4 x 1 | 2.0 | Unfriendly | No |
Беспроводная связь
TL-MR3420V1: Atheros AR9287 чип беспроводной связи. Конфигурация Single-band, Dual-Band 802.11b/g/n 2×2 MIMO и 2.4 GHz, со скоростью до 300Мбит.
TL-MR3220V1: Atheros AR9285 чип беспроводной связи. Конфигурация Single-stream 802.11b/g/n 1×1 MIMO и 2.4 GHz, со скоростью до 150Мбит.
TL-MR3420V2: Модуль беспроводной связи встроенный в Atheros AR9341 SoC. Конфигурация Single-band, Dual-Band 802.11b/g/n 2×2 MIMO и 2.4 GHz, со скоростью до 300Мбит.
TL-MR3220V2: Модуль беспроводной связи встроенный в <a class="media mediafile mf_pdf" href="http://see.sl088.com/w/images/6/69/AR9331.pdf">Atheros AR9331</a> SoC. Конфигурация Single-stream 802.11b/g/n 1×1 MIMO и 2.4 GHz, со скоростью до 150Мбит.
Этот раздел содержит информацию о том, что Вам нужно, чтобы установить и обновить OpenWrt. В первую очередь, мы дадим Вам ссылки на программы, которые Вы должны загрузить до того, как Вы начнете читать инструкции о процессе установки.
<p style="border:2px dashed red;"><img class="medialeft" align="left" alt="Важно!" title="Важно!" src="http://wiki.openwrt.org/_media/meta/icons/tango/48px-emblem-important.svg.png"></img>Пожалуйста, <b>проверьте дважды</b>, чтобы версия загружаемой Вами прошивки в нижней таблице, <b>соответствовала</b> версии Вашего устройства. Прошив роутер неверной версией прошивки, Вы гарантированно получите опыт восстановления посредством <b><a title="ru:toh:tp-link:tl-mr3420 ↵" href="#прошивка.с.помощью.tftp">TFTP</a></b> метода!</p>
Эта секция содержит информацию, о том, как установить OpenWrt на только что купленное устройство. Также необходимые действия, для сброса настроек роутера на заводские настройки по умолчанию, если устройство уже настраивалось.
Примечание: Необходимо сбросить настройки роутера на заводские настройки по умолчанию, если его ранее настраивали.
Дополнительный материал: Первый запуск.
Установите OpenWrt образ прошивки используя “Firmware Upgrade” из Web-интерфейса оригинальной прошивки.
Примечание: Необходима распайка последовательного порта на роутере!
Инструкция должна работать на двух разных аппаратных версиях роутеров MR3420/MR3220 v1.x и v2.x.
-
Загрузите -factory.bin для Вашего роутера.
-
Выключите роутер.
-
Присоедините роутер к последовательному порту Вашего компьютера (обязательно, с нужным переходником!).
-
Подключите роутер к компьютеру через Ethernet кабель.
-
Установите статический IP адрес компьютера на
192.168.1.27(для MR3420/MR3220 версий v1.x) или192.168.1.100(для MR3420/MR3220 версий v2.x). -
Запустите сервер TFTPD (для Windows: http://tftpd32.jounin.net/ ; для Linux: atftpd, должен входить в состав дистрибутива), а затем скопируйте файл прошивки в корневой каталог сервера (под названием code.bin).
-
Запустите терминал (может быть PuTTY) — установите параметры последовательного порта как указанно тут.
-
Включите роутер.
-
Когда в окне появится надпись “Autoboot in ..” нужно быстро написать в консоли tpl — процесс загрузки прервется.
-
Если все сделано правильно, Вы должны увидеть строку ввода:
ar7240>
Далее впишите новые параметры для прошивки с ожиданием завершения каждого этапа:
erase 0x9f020000 +0x3c0000
tftpboot 0x81000000 code.bin
cp.b 0x81000000 0x9f020000 0x3c0000
bootm 0x9f020000
Источник: http://eko.one.pl/?p=openwrt-mr3420
Прошивка с помощью MTD
Если у Вас уже установлена OpenWRT прошивка, то Вам необходимо загрузить образ новой прошивки на роутер в папку /tmp (например с помощью scp или WinSCP) под названием code.bin, после чего подключитесь к роутеру с помощью консоли и выполните команду:
cd /tmp
mtd -e firmware -r write code.bin firmware
Процесс прошивки может длиться несколько минут, роутер автоматически перезагрузиться, поэтому, пожалуйста, будьте терпеливы.
Источник: http://eko.one.pl/?p=openwrt-mr3420
Прошивка с помощью sysupgrade
Если у Вас уже установлена OpenWRT прошивка, то Вам необходимо загрузить образ новой прошивки на роутер в папку /tmp (например с помощью scp или WinSCP) под названием code.bin, после чего подключитесь к роутеру с помощью консоли и выполните команду:
sysupgrade -n /tmp/code.bin
Если Вы хотите сохранить настройки на роутере, то Вам необходимо перед прошивкой убрать “-n” параметр. Но следует быть осторожным с этим параметром, т.к. формат образов может меняться, поэтому некоторые сохраненные настройки могут не правильно работать.
Процесс прошивки может длиться несколько минут, роутер автоматически перезагрузиться, поэтому пожалуйста, будьте терпеливы.
Источник: http://eko.one.pl/?p=openwrt-mr3420
Примечание: Информация на примере роутера TL-MR3420v2, проверенно автором.
Если Вы еще не загрузили официальную прошивку, сделайте это сейчас для Вашего MR3420/MR3220 роутера.
Пример образа содержащего слово “boot” — mr3420v2_en_3_13_27_up_boot(121206).bin
Обрезка первых 0x20200 байт из оригинальной прошивки:
dd if=tplink_boot.bin of=tplink.bin skip=257 bs=512
<p style="border:2px dashed red;">Прошивать роутер оригинальным образом можно с помощью <b><a title="ru:toh:tp-link:tl-mr3420 ↵" href="#прошивка.с.помощью.tftp">tftp</a></b> или <b><a title="ru:toh:tp-link:tl-mr3420 ↵" href="#прошивка.с.помощью.mtd">MTD</a></b> метода, но ни в коем случае не прошивайте через Web-интерфейс. Иначе Вы рискуете получить "кирпич" вместо роутера.</p>
Прошивка с помощью MTD
cd /tmp wget http://www.example.org/original_firmware.bin mtd -e firmware -r write /tmp/original_firmware.bin firmware
Внимание: если вы видите ошибку “Writing from /tmp/original_firmware.bin to firmware … [e]Failed to erase block” после перепрошивки методом mtd, не выключайте и не перезагружайте маршрутизатор, иначе рискуете получить “кирпич”. Вероятно, вы использовали для перепрошивки версию содержащую “boot”, например, mr3420v2_en_3_13_27_up_boot(121206).bin, попробуйте перепрошить другой версией.
Роутеры второй ревизии V2.X будучи прошиты одной из последних, заводских прошивок поддерживают восстановление посредством tftp-сервера.
Прошивка с помощью TFTPD32
После этого не забудьте вернуть получение IP-адреса автоматически.
Пожалуйста, прочтите раздел flash.layout для лучшего понимания структуры прошивки. Теперь давайте посмотрим, как образно выглядит структура прошивки для этого устройства:
| TP-Link MR3420/MR3220 Flash Layout | |||||
|---|---|---|---|---|---|
| Layer0 | m25p80 spi0.0: 4096KiB | ||||
| Layer1 | mtd0 u-boot 128KiB | mtd5 firmware 3904KiB | mtd4 art 64KiB | ||
| Layer2 | mtd1 kernel 1152KiB* |
mtd2 rootfs 2752KiB* |
|||
| mountpoint | / |
||||
| filesystem | mini_fo | ||||
| Layer3 | mtd3 rootfs_data 1152KiB* |
||||
| Size in KiB | 128KiB | 1152KiB* |
1600 KiB* |
1152KiB* |
64KiB |
| Name | u-boot | kernel | rootfs_data | art | |
| mountpoint | none | none | /rom |
/overlay |
none |
| filesystem | none | none | SquashFS | JFFS2 | none |
| (за основу этой таблицы была взята прошивка от eko.one.pl без web-интерфейса) |
‘ * ‘ – Размер разделов отмеченных звездочками, может варьироваться в зависимости от сборки и предустановленных в сборку пакетов.
art = Atheros Radio Test – содержит MAC адрес и данные для калибровки WiFi (EEPROM), этот раздел уникален для каждого устройства. Если эти данные будут стерты или с ними что-нибудь произойдет, то ath9k чип беспроводной связи не будет работать.
Примечание: Перед тем как производить манипуляции с разделами, рекомендуется сохранить art раздел в безопасное место.
Примечание: Безопасный режим работает только с прошивкой OpenWRT и исправным загрузчиком. Если после включения роутера в сеть, горит только ‘PWR‘ светодиод, а другие светодиоды в течении длительного времени не работают, или может быть наоборот, горят почти все светодиоды в течении всего времени — это означает, что скорее всего, у Вашего устройства поврежден загрузчик, и самостоятельно восстановить роутер без необходимого оборудования Вам не удастся.
Сброс настроек из безопасного режима
В случае возникновения ситуации, когда необходимо восстановить роутер. При этом нет доступа к web-интерфейсу и консоли, то можно воспользоваться безопасным режимом, который предусмотрен только в прошивке OpenWRT.
Очистка пространства пользователя, равносильна восстановлению прошивки OpenWRT к настройкам по умолчанию, это означает, что Вы потеряете все ранее сохраненные настройки.
Перепрошивка из безопасного режима
В случае возникновения ситуации, когда необходимо восстановить роутер после прошивки поврежденным или неправильным файлом прошивки. При этом нет доступа к web-интерфейсу и консоли, то можно попытаться воспользоваться безопасным режимом, который предусмотрен только в прошивке OpenWRT.
Дополнительную информацию можно узнать → failsafe_and_factory_reset
MR3420 v1.x
MR3420 v2.x
MR3220 v1.x
MR3220 v2.x
В связи с тем, что корпус большей части роутеров TP-LINK практически идентичный, корпус линейки роутеров MR3420/MR3220 v1.x можно вскрыть по примеру TL-WR741ND.
Распиновка разъема
Распиновка разъема для TL-MR3420 V2.2
На плате первый пин (TX), обозначен отдельно.
Чтобы была возможность использовать UART разъем роутера MR3220V2, его необходимо соединить в соответствии с изображением:
Для стабильного подключения по последовательному порту, необходимо припаять резистор сопротивлением 10кОм между TX и 3.3V пином13), в таком состоянии он называется подтягивающий резистор. Это необходимо сделать потому, что реальный пин TX соединен с делителем напряжения — (2 x 5.6кОм) вместе с конденсатором, соединены между реальным пином TX (дорожка идущая от чипа) и выходным первым пином TX, который используется для подключения разъема на плате.
Теперь можете подключить serial hack adapter (DKU-5, CA-42, или аналогичные на базе PL-2303 чипа) и использовать его!
Настройки порта
Bits per second: 115200
Data bits: 8
Stop bits: 1
Parity: None
Flow control: None
Для допуска к загрузчику uboot, используйте пароль tpl
Для того, чтобы зайти от имени root, используйте пароль 5up
port.jtag общая информация о JTAG порте, JTAG кабеле и другая необходимая информация.
На роутере MR3220 V1.2 есть возможность использовать EJTAG, но со своими особенностями.
| JTAG Common Name |
PCB Name on MR3220V1(CPU Pin) |
PCB Name on MR3420V2(CPU Pin) |
|---|---|---|
| nTRST | U6 Pin 1=R810=R820(80) | |
| TDI | R100(81) | R20(A27) |
| TDO | R101(82) | R19(B23) |
| TMS | R203=R426(84) | R22(A28) |
| TCK | R427(85) | R501(B22) |
| RST | R607=R605(93) |
Местоположение на плате можно посмотреть по фотографии в разделе gpio_пины.
В качестве источника VCC и GND, можно использовать следующие нераспаянные контакты на плате:
| Probe | MR3420 | MR3220v1.2 |
|---|---|---|
| VCC +3.3V | SJ1 4pin | TP33, SJ1 4pin |
| GND | SJ1 3pin | TP1, TP3, SJ1 3pin |
Процесс восстановления загрузчика U-Boot через JTAG, сводится к тому, чтобы “запустить” процессор на заданную частоту и проинициализировать DDR память, после чего, загрузить специальный загрузчик в область DDR памяти — это можно выполнить по описанию в соседнем разделе.
→ port.gpio
Платформа процессоров AR724x содержит 20 пинов GPIO.
Платформа процессоров AR933x содержит 30 пинов GPIO.
Некоторые из них используются роутером как светодиодные индикаторы и кнопки, также GPIO могут использоваться для других целей. Таблица ниже, показывает найденные на данный момент GPIO:
| AR7241 | AR9331 | AR9341 | ||||
|---|---|---|---|---|---|---|
| GPIO | Common Name(Pin) | Description | Common Name | Description | Common Name | Description |
| 0 | QSS LED(107) | — | Wi-Fi LED | — | ||
| 1 | SYS LED(108) | — | WPS LED | — | ||
| 2 | SPI_CS_0(80) | Chip Select | SPI_CS_0 | Chip Select | ||
| 3 | SPI_CLK(76) | Serial Clock | SPI_CLK | Serial Clock | ||
| 4 | SPI_MOSI(77) | Master Out Slave In | SPI_MOSI | Master Out Slave In | USB Power | USB Power ON/OFF |
| 5 | SPI_MISO(78) | Master In Slave Out | SPI_MISO | Master In Slave Out | ||
| 6 | USB Power(81) | USB Power ON/OFF | ||||
| 7 | R101(82) | GPIO pin free to use | TP10 | GPIO pin free to use | ||
| 8 | 3G LED(84) | — | USB Power | USB Power ON/OFF | ||
| 9 | SJ1-Rx(86) | UART-In line | TP28-Rx | UART-In line | ||
| 10 | SJ1-Tx(87) | UART-Out line | TP18-Tx | UART-Out line | ||
| 11 | Reset button(88) | used only as Input | WPS/Reset button | used only as Input | USB LED | — |
| 12 | QSS button(89) | used only as Input | R5 | GPIO pin free to use | LAN4 LED | — |
| 13 | LAN1 LED(90) | — | WAN LED | — | WLAN LED | — |
| 14 | LAN2 LED(91) | — | LAN1 LED | — | SYS LED | — |
| 15 | LAN3 LED(92) | — | LAN2 LED | — | WPS LED | — |
| 16 | LAN4 LED(109) | — | LAN3 LED | — | WPS button | |
| 17 | WAN LED(110) | — | LAN4 LED | — | ||
| 18 | R427(85) | GPIO pin free to use | WAN LED | — | ||
| 19 | LAN1 LED | — | ||||
| 20 | LAN2 LED | — | ||||
| 21 | LAN3 LED | — | ||||
| 22 | ||||||
| 23 | ||||||
| 24 | Wi-Fi button | used only as Input | ||||
| 25 | ||||||
| 26 | USB LED | — | ||||
| 27 | SYS LED | — | ||||
| 28 | ||||||
| 29 | ||||||
| (Шина питания GPIO пинов = 2.6V) |
В данный момент роутер использует модули leds_gpio (gpio0,gpio1,gpio8, gpio13-gpio17), gpio_button_hotplug (gpio11,gpio12). Чтобы получить доступ к контролю GPIO, Вам необходимо выгрузить эти модули командой rmmod. После этого, Вы можете создать в Sys системе директории, соответствующие каждому номеру GPIO:
echo N > /sys/class/gpio/export
Где ‘N’ это номер GPIO. Будет создана директория с конфигурационными файлами /sys/class/gpio/gpioN
Подробнее…
Как настроить собственную конфигурацию светодиодных индикаторов, см. раздел led_configuration.
Роутеры MR3420/MR3220 v1.x имеют по 10 светодиодных индикаторов:
| LED name | LED print | Internal name | Trigger |
|---|---|---|---|
| Power | PWR | N/A | N/A |
| System | SYS | tp-link:green:system | heartbeat |
| Wireless LAN | WLAN | ath9k-phy0 | phy0tpt |
| LAN Port 1 | 1 | tp-link:green:lan1 | switch0 |
| LAN Port 2 | 2 | tp-link:green:lan2 | switch0 |
| LAN Port 3 | 3 | tp-link:green:lan3 | switch0 |
| LAN Port 4 | 4 | tp-link:green:lan4 | switch0 |
| Wide Area Network | WAN | tp-link:green:wan | netdev |
| 3rd Generation | 3G | tp-link:green:3g | usbdev |
| Quick Security Setup | QSS | tp-link:green:qss | User preference |
Светодиодный индикатор PWR не является GPIO индикатором и его невозможно запрограммировать.
Роутеры MR3420/MR3220 v2.x имеют по 10 светодиодных индикаторов:
| LED name | LED print | Internal name | Trigger |
|---|---|---|---|
| Power | PWR | N/A | N/A |
| System | SYS | tp-link:green:system | heartbeat |
| Wireless LAN | WLAN | tp-link:green:wlan | phy0tpt |
| Wide Area Network | WAN | tp-link:green:wan | netdev |
| LAN Port 1 | 1 | tp-link:green:lan1 | switch0 |
| LAN Port 2 | 2 | tp-link:green:lan2 | switch0 |
| LAN Port 3 | 3 | tp-link:green:lan3 | switch0 |
| LAN Port 4 | 4 | tp-link:green:lan4 | switch0 |
| Universal Serial Bus | USB | tp-link:green:3g | usbdev |
| Wi-Fi Protected Setup | WPS | tp-link:green:qss | User preference |
→ hardware.button
Как настроить собственную конфигурацию кнопок, см. раздел Buttons on TL-WR741ND.
Роутеры TP-Link TL-MR3420/MR3220 v1.x имеют по две кнопки:
| BUTTON | Event | Int. Name |
|---|---|---|
| Reset | reset | KEY_RESTART |
| Quick Security Setup | QSS | KEY_WPS_BUTTON |
Кнопка QSS расположена на передней панели, ее удобно можно нажать одним пальцем. Кнопка Reset расположена на задней панели роутера, но пальцем ее нажать невозможно, необходим маленький предмет наподобие скрепки, чтобы он поместился в отверстие.
Роутеры TP-Link TL-MR3420/MR3220 v2.x имеют по три кнопки:
| BUTTON | Event | Int. Name |
|---|---|---|
| WPS/RESET | reset | KEY_RESTART |
| WIFI | WPS | KEY_WPS_BUTTON |
| ON/OFF | N/A | N/A |
Кнопка WIFI расположена на боковой панели, ее удобно можно нажать одним пальцем. Кнопка WPS/RESET расположена на задней панели роутера, ее также можно удобно нажать одним пальцем. Кнопка ON/OFF расположена на задней панели, но эта кнопка не является GPIO кнопкой и ее невозможно запрограммировать.
Общее
Внутри устройства имеется два DC-DC понижающих (Step-Down) импульсных преобразователя напряжения:
Основное питание 3V3
Основное питание 2A/3V3 преобразуется из внешнего источника питания. Питание проходит из внешнего источника через 1A Диод Шоттки (SS14) с характеристикой прямого падения напряжения .45V при 1A, что в свою очередь, позволяет дополнительно сохранить 100-200mA на линии 3V3 для возможности собственной модификации/подключения устройств с использованием этой линии питания.
Питание USB
Питание USB порта преобразуется из внешнего источника питаня и проходит через два SS14 Диода Шоттки, один из диодов, также питает 3V3 стабилизатор и еще один питает дополнительный стабилизатор. Выходные характеристики стабилизатора позволяют обеспечить максимальный ток порядка 1.5A, но в схеме присутствует USB переключатель/ограничитель, который ограничивает максимальный выходной ток до 1A (и переходит в 50% коэффициента заполнения вкл./выкл. в течении ~200ms в случае короткого замыкания).
Питания должно быть достаточно для того, чтобы к 5V USB порту подключить устройство с нагрузкой порядка 700mA и использовать его на протяжении всего времени, а также должно хватить для кратковременной пиковой нагрузки не более 1A. Как правило, такой пиковой нагрузки достаточно для раскрутки шпинделя USB HDD накопителя размером 2.5″(дюйма). Вы без риска можете попробовать подключить HDD накопитель к роутеру. Самое худшее, что может случиться – HDD накопитель просто не заработает/не запустится. Питание USB порта роутера полностью защищено от перегрузки, а линейный стабилизатор рассчитан на нагрузку до 1.5A. Я запускал роутер с нагрузкой 750mA от USB порта, в течении получаса, корпус микросхемы ?ограничителя? сильно разогревается.
Внешний импульсный блок питания 12V/1A должен показать хороший результат с такими нагрузками и его должно быть вполне достаточно.
Но если что-то пойдет не так, и что-то взорвется Вам в лицо, то я не виноват…
Пассивный PoE
Для возможности использовать пассивный PoE, достаточно просто приобрести специальный переходник.
Переходник представляет из себя отрезок Ethernet кабеля с портом RJ45 и разъемом RJ45, плюс дополнительной жилой с 5.5×2.1mm DC разъемом “мама” для питания устройства, такой переходник называется — сплиттер.
Если необходимо самостоятельно создать/развернуть питание пассивного PoE — необходим еще один специальный переходник и блок питания с соответствующим напряжением устройства.
Переходник представляет из себя отрезок Ethernet кабеля с портом RJ45 и разъемом RJ45, плюс дополнительной жилой с 5.5×2.1mm DC разъемом “папа” для подключения к нему блока питания, такой переходник называется — инжектор.
Перевод раздела Power роутера TP-Link TL-WR842ND.
WAN-порт
WAN-порт роутера подключен напрямую к отдельному Ethernet-порту процессора, который в системе называется eth0.
LAN-порты
На устройстве есть 4 LAN-порта, подключенных к встроенному в процессор коммутатору. Коммутатор, в свою очередь, подключен к ядру процессора через порт, который в системе называется eth1.
Номера портов на корпусе роутера НЕ соответствуют номерам портов в конфигурации коммутатора:
| Имя порта | На корпусе | в конфиге switch-а |
|---|---|---|
| LAN 1 | 1 | 2 |
| LAN 2 | 2 | 3 |
| LAN 3 | 3 | 4 |
| LAN 4 | 4 | 1 |
| CPU (Eth1) | 0 |
Порт коммутатора с номером 0 подключен устройству eth1 ядра процессора.
Конфигурация коммутатора после прошивки:
root@OpenWrt:/# uci show network | grep switch network.@switch[0]=switch network.@switch[0].name='switch0' network.@switch[0].reset='1' network.@switch[0].enable_vlan='1' network.@switch_vlan[0]=switch_vlan network.@switch_vlan[0].device='switch0' network.@switch_vlan[0].vlan='1' network.@switch_vlan[0].ports='0 1 2 3 4'
В связи с тем, что данная часть раздела идентична для всех устройств, проследуйте по ссылке: Базовая Конфигурация.
Отдельный раздел посвящен подключению разных устройств к USB порту, пожалуйста, проследуйте по ссылке:Connect stuff to the USB port.
| |
Внимание: Мы не несем никакой ответственности, за Ваши действия или бездействия, за физический, финансовый, моральный или любой другой ущерб. Помните, вскрывая роутер, Вы лишаетесь гарантии. Данный материал не является пошаговым руководством: Вы должны понимать, что Вы делаете. Вы были предупреждены. |
Участник форума OpenWRT с ником pupie, смог увеличить флеш-память и DDR память путем замены чипов на более емкие.
В первую очередь необходимо найти нужный чип флеш-памяти с нужной характеристикой — NOR блок должен равняться 64-ти Кбайтам, кол-во блоков пропорционально размеру флеш-памяти:
Поддерживаемая флеш-память:
Новая компактная флеш-память (потенциально поддерживаемая):
MX25L12835F, W25Q128FV (варианты корпуса: SOP8 или SOP16, 8-ми контактный или 16-ти контактный)
N25Q128A13EXXXXX (где XXXXX — SE40x(SO8W) или SF40x(SO16W), варианты корпуса: SO8W(SOP2-8) или SO16W(SOP2-16), 8-ми контактный или 16-ти контактный)
* MX25L12835F(SOP8) — успешно заработала на TL-MR3220
Если у Вы успешно интегрировали новый чип флеш-памяти в Ваш роутер, и чип отсутсвует в этом списке, пожалуйста, отредактируйте данный раздел и добавьте название флеш-памяти в таком же формате. Ваш вклад важен в развитие проекта.
Примечание: В отличие от роутера TL-MR3420, где присутствует площадка под 8-ми и 16-ти контактную микросхему с корпусом SOP8 или SOP16 соответственно, на роутере TL-MR3220 имеется только 8-ми контактная площадка под корпус SOP8. Поэтому могут возникнуть трудности с поиском и приобретением более емкой флеш-памяти (начиная от 16МB) с корпусом SOP8.
Используемая DDR память:
Проверенные чипы:
На роутере TL-WR841ND V8.4 (аналогичен по железу TL-MR3420 V2 за исключением USB)
Cписок не тестированных чипов памяти размером 512Mbit(64Mbyte):
| Type | ID Code | Vendor | ||
|---|---|---|---|---|
| DDR | 32Mx16-bit | PC400 TSOP Pb Free | HY5DU121622DTP-D43-C | Hynix |
| DDR | 32Mx16-bit | PC400 TSOP Pb Free | H5DU5162ETR-E3C | Hynix |
| DDR | 32Mx16-bit | PC400 Pb Free | K4H511638G-LCCC | Samsung |
| DDR | 32Mx16-bit | PC400 Pb Free | K4H511638J-LCCC | Samsung |
| DDR | 32Mx16-bit | PC400 | A3S12D40ETP-G5 | Zentel |
| DDR | 32Mx16-bit | PC400 | NT5DS32M16BS-5T | Nanya |
| DDR | 32Mx16-bit | PC400 PB Free | P3S12D40ETP-GUTT | Mira |
| DDR | 32Mx16-bit | PC333 CL2.5 TSOP | MT46V32M16TG-6T:F | Micron |
| DDR | 32Mx16-bit | PC333 CL2.5 TSOP | MT46V32M16P-6T:F | Micron |
| DDR | 32Mx16-bit | PC333 PB Free TSOP | EDD5116ADTA-6B-E | Elpida |
| DDR | 32Mx16-bit | PC333 PB Free TSOP | HYB25D512160CE-6 | Qimonda |
| DDR | 32Mx16-bit | PC333 PB Free TSOP | HYB25D512160CEL-6 | Qimonda |
| DDR | 32Mx16-bit | PC333 PB Free TSOP | HYB25D512160DE-6 | Qimonda |
| Источник списка |
Если у Вас процесс интеграции нового чипа DDR в роутер пройдет удачно, пожалуйста, отредактируйте данный раздел и добавьте название производителя и серийный номер DDR чипа, Ваш вклад важен в развитие проекта.
Простые десктопные варианты модулей памяти с 8-ю чипами или двухсторонняя с 16-тю чипами, для этой цели не подходят!
Я перечитал инструкции к более чем 10-ти десктопным модулям (184-pin) DDR памяти, и ни одна из них не подойдет для модификации! Проблема в том, что организация всех десктопных модулей — в 4-bit варианте или 8-bit варианте (т.е., 128Mx4bit или 64Mx8bit, а нам необходимо 32Mx16bit). Я нашел только модуль для ноутбука (200-pin) DDR1 в форм-факторе SO-DIMM с организацией памяти 16-bit. Нам должны подойти следующие характеристики модуля: двухсторонний модуль с 8-ю чипами (512MB DDR SO-DIMM) или односторонний модуль с 4-я чипами (256MB DDR SO-DIMM), модуль должен быть для ноутбука. Проверяйте распиновку модуля в документации на память — есть ли там 16-bit или нет! Частота шины памяти роутера — 400MHz, также может подойти и DDR333 модуль памяти, но если (CL) тайминг будет со значением 2.5 в 333MHz – это означает, что также должен подойти DDR400 с таймингом CL3.
Модификация/патчинг прошивки необходим только в том случае, когда Вы заменяете флеш-память Вашего роутера на 8M/16M. После замены оперативной памяти, стоковая прошивка OpenWRT нормально работает и ничего изменять или патчить не нужно!
Перевод заметки пользователя fpeter. (Озвучено по версии “Кураж-Бамбей”)
Емкость памяти можно узнать командой:
root@OpenWrt:~# free total used free shared buffers Mem: 62104 17472 44632 0 1392 Total: 62104 17472 44632
Дополнительную информацию можно узнать по примеру роутера: TL-WR1043ND
Программная часть:
Подробнее на форуме (на английском), спасибо участнику OpenWRT форума pupie, за проделанную работу.
Прошивка флеш-чипа без программатора:
Участник форума OpenWRT с ником BizonGod, прошивал новый чип флеш памяти с помощью самого роутера.
Подробнее на форуме (на английском), спасибо участнику OpenWRT форума BizonGod, за проделанную работу.
В отличие от стандартного моддинга mmc_over_gpio — где используются 4 GPIO, в расширенном моддинге мы можем обойтись только одним GPIO пином, т.к. мы будем использовать общую шину с флеш-памятью.
В связи с тем, что на роутерах MR3420/MR3220 V1.x ограниченное число свободных GPIO, используется общая шина с флеш-памятью (spi0.0) для карточки памяти MMC/SD — spi0.1
Как это сделать, описано в соседнем разделе.