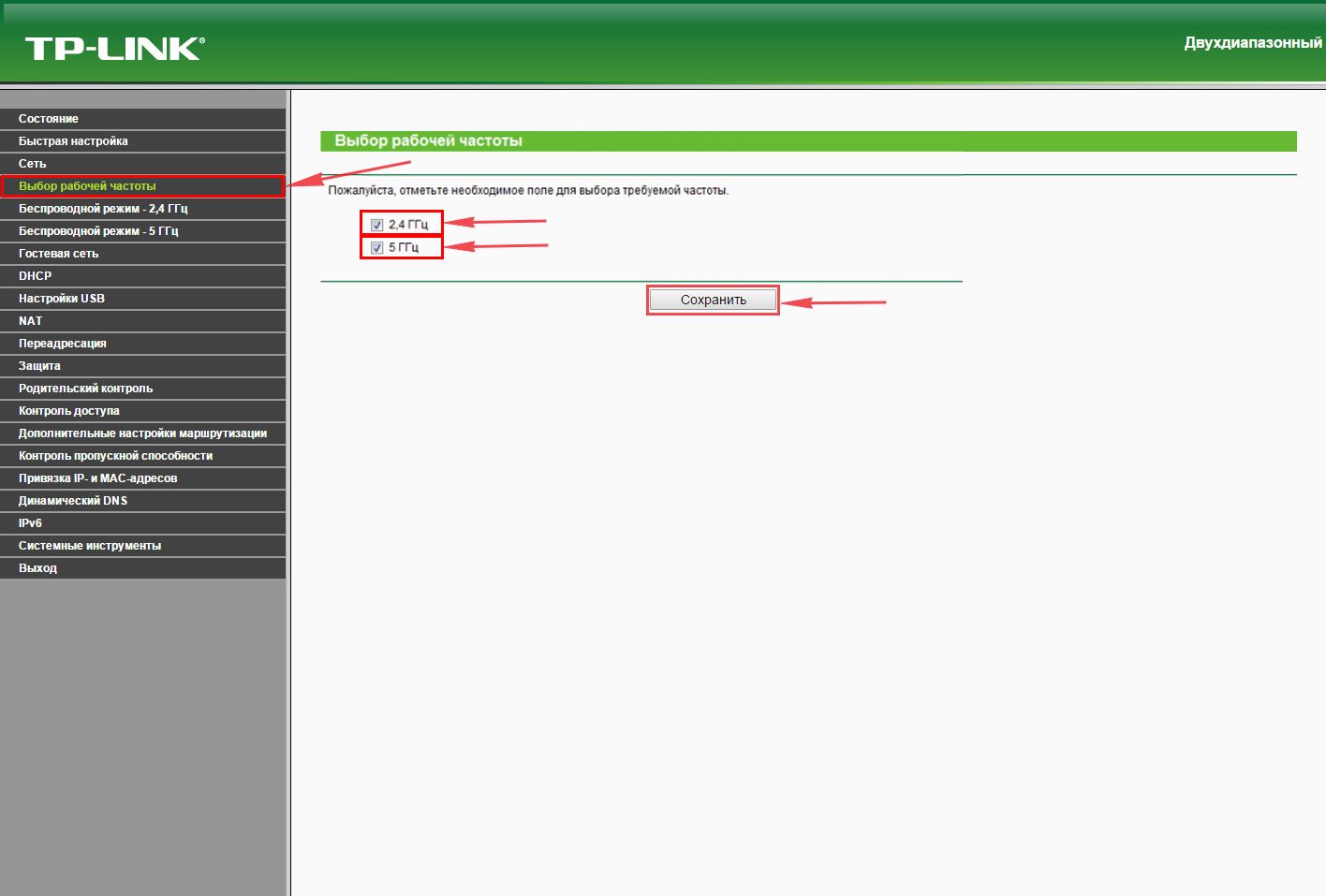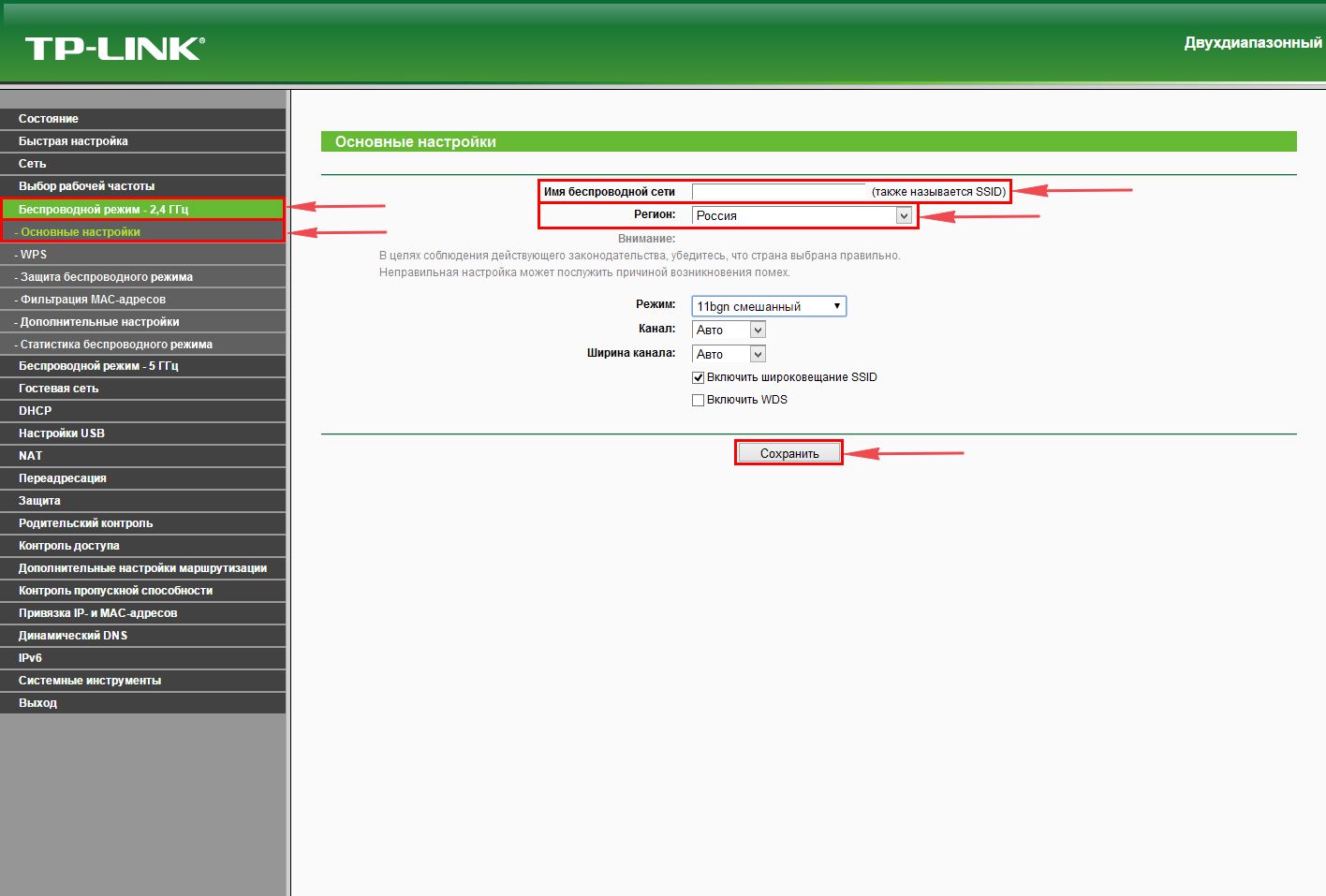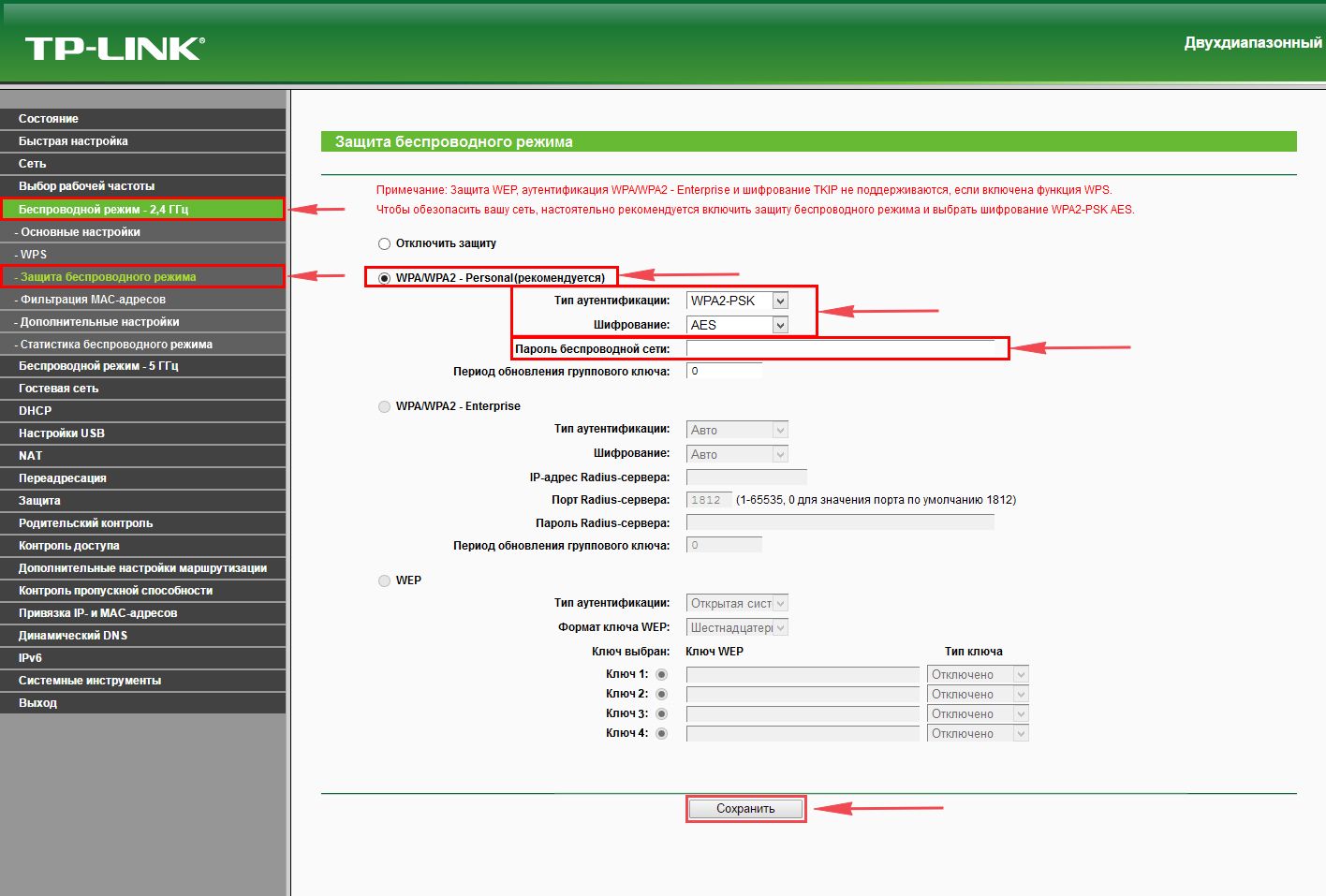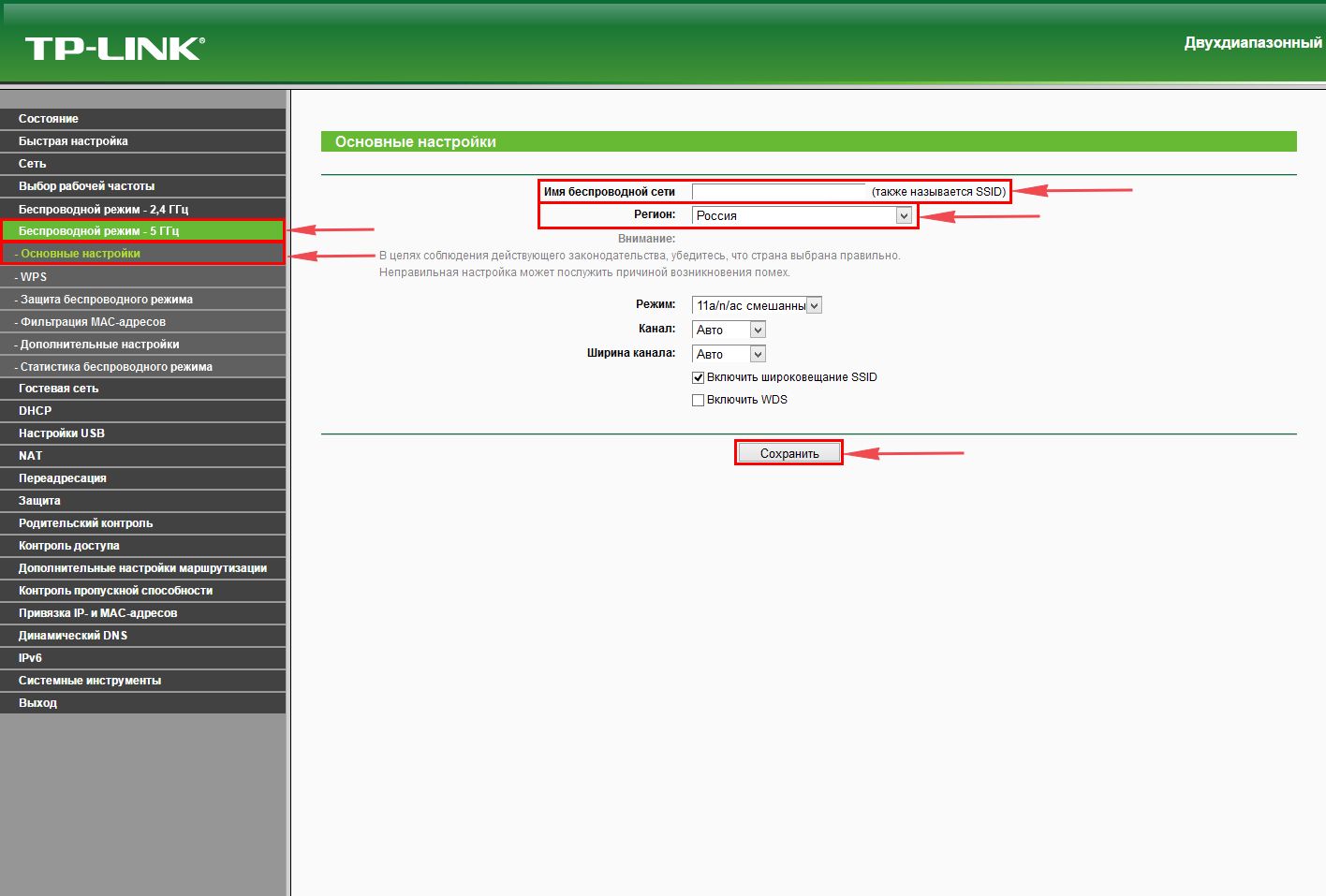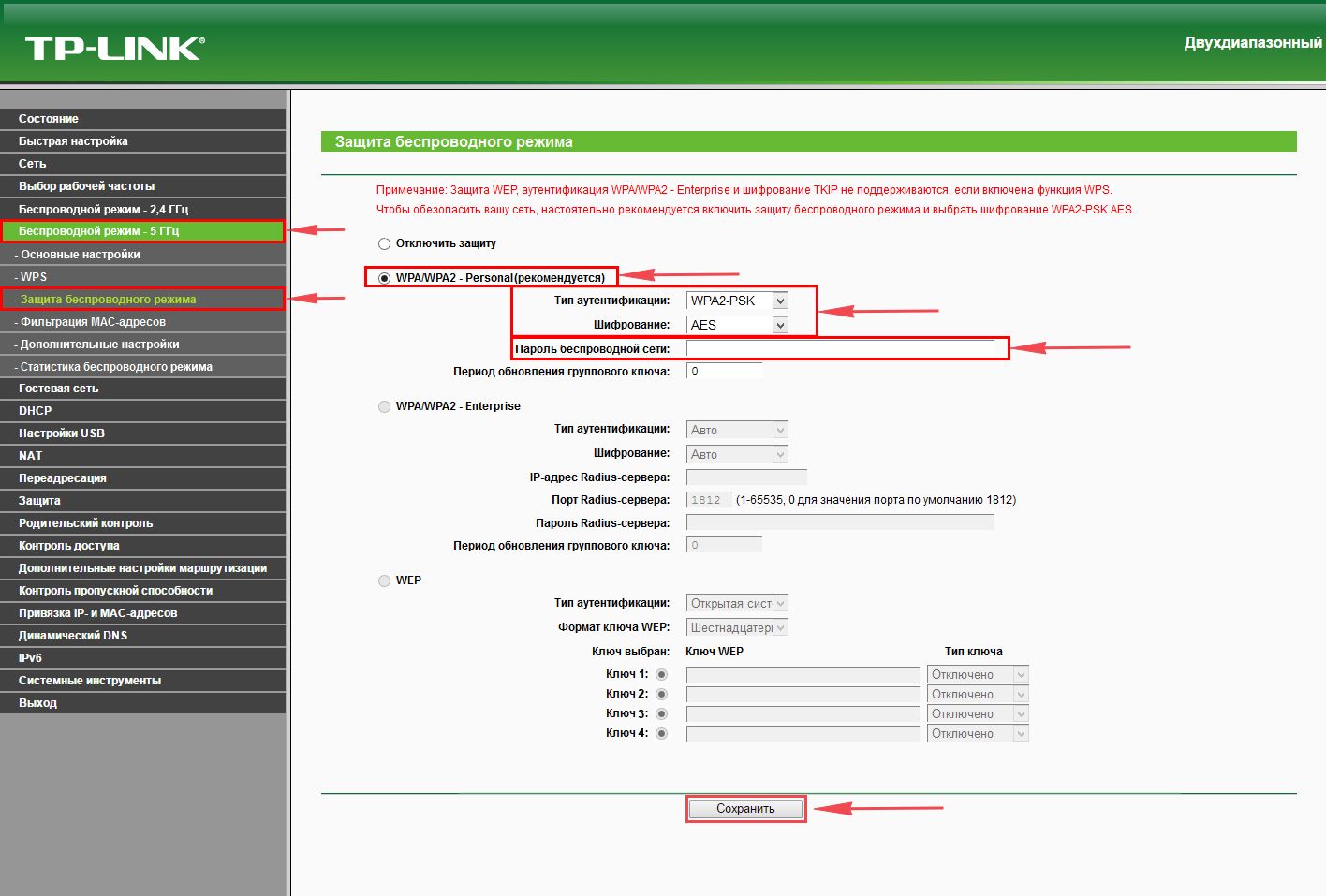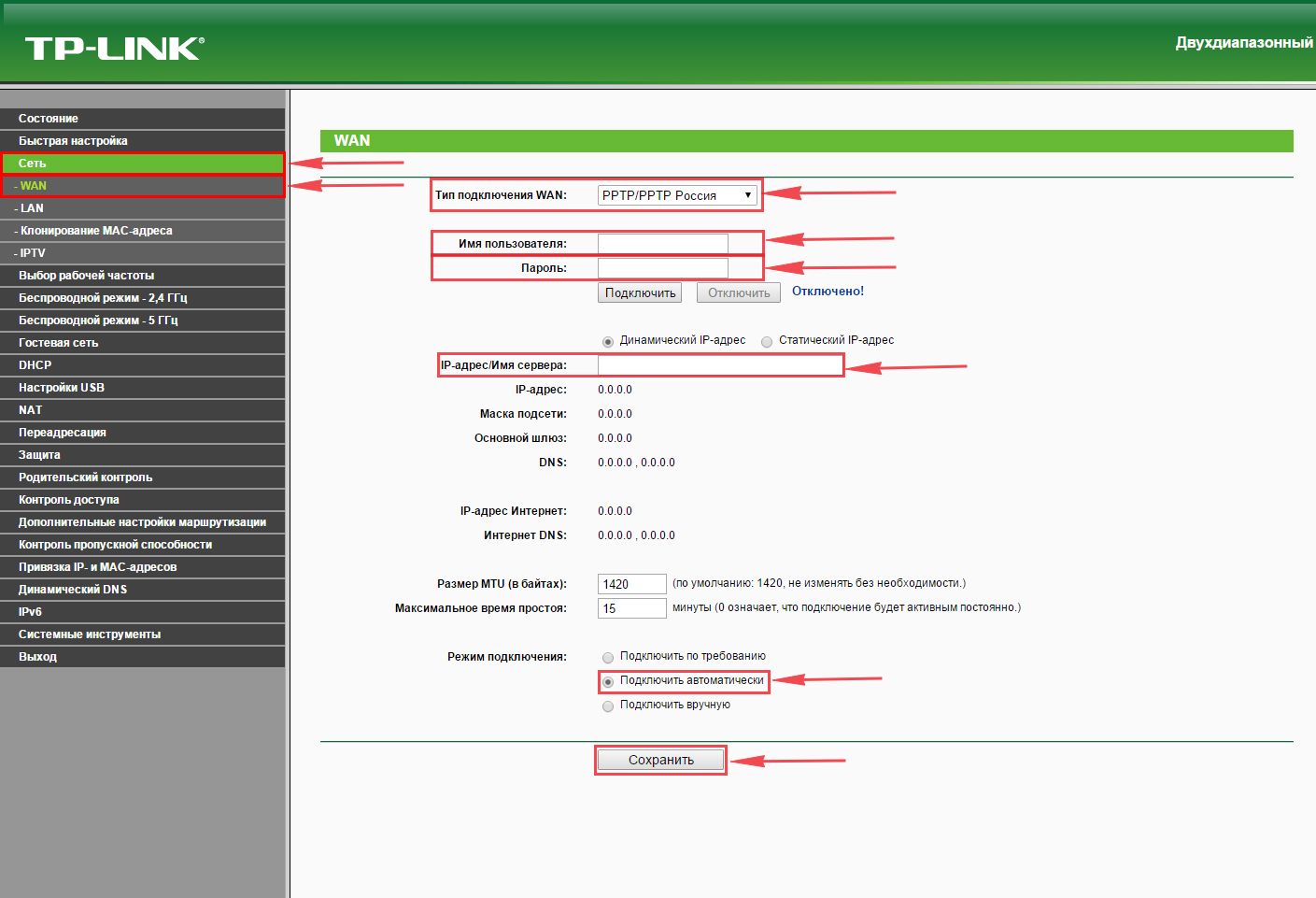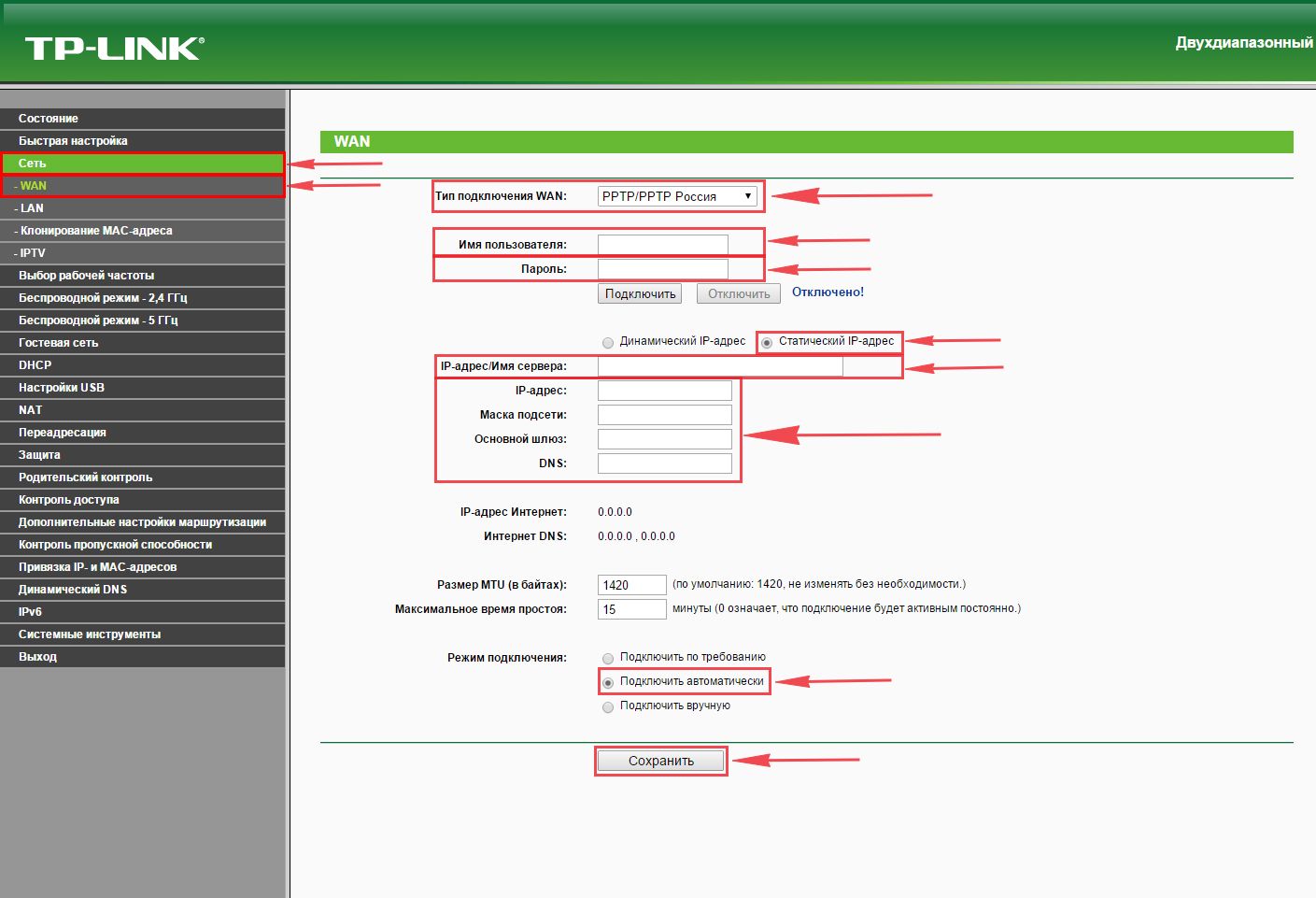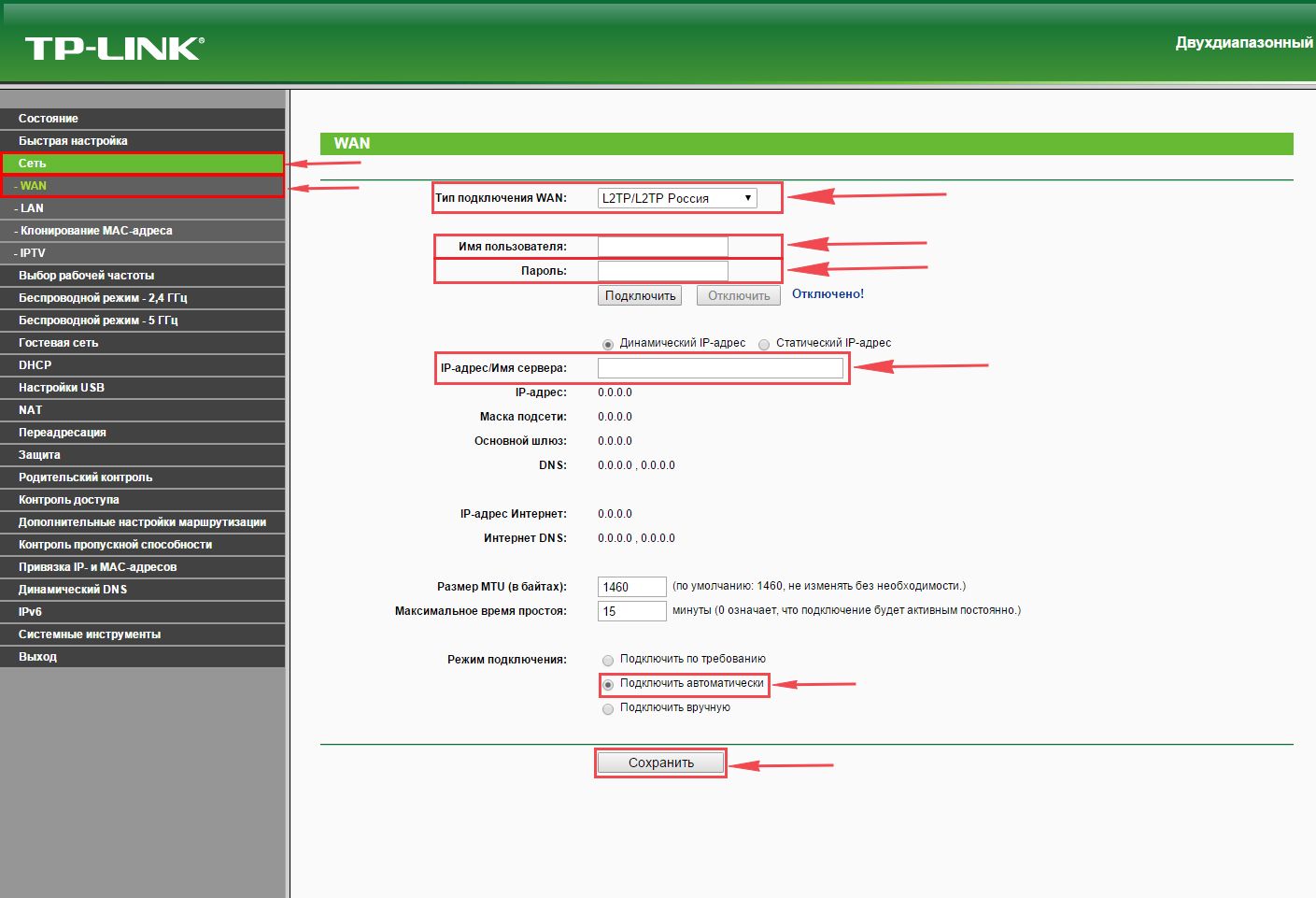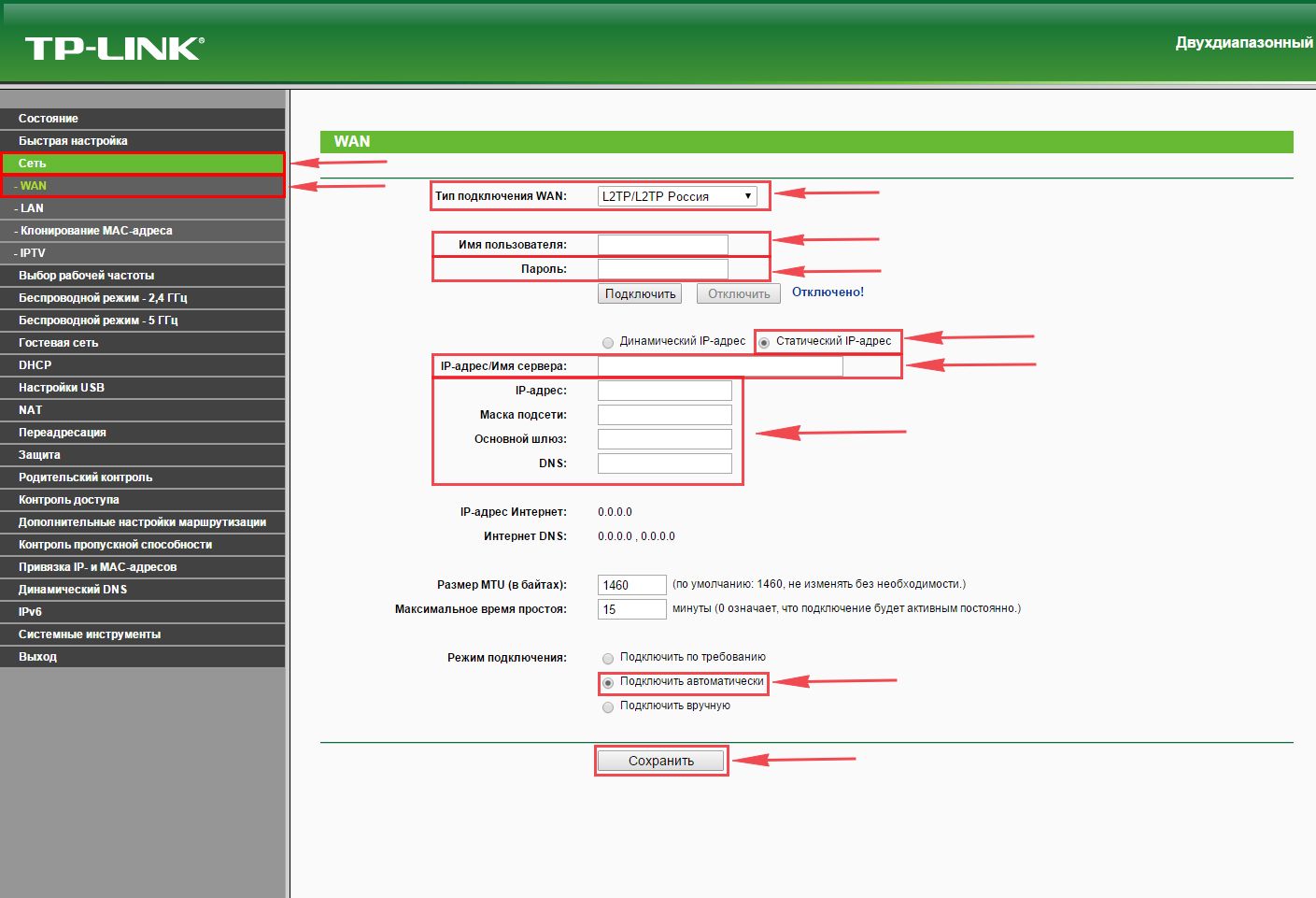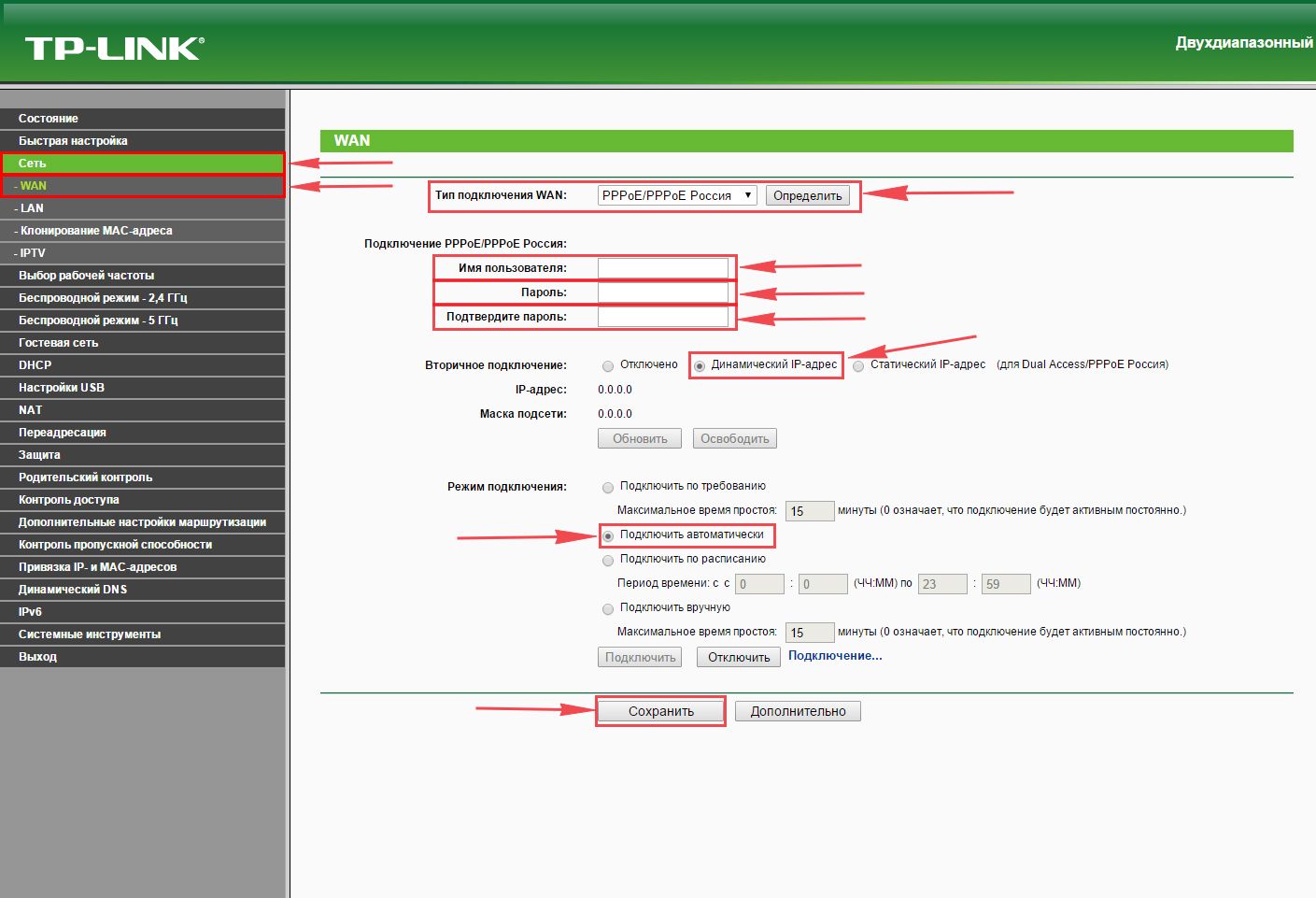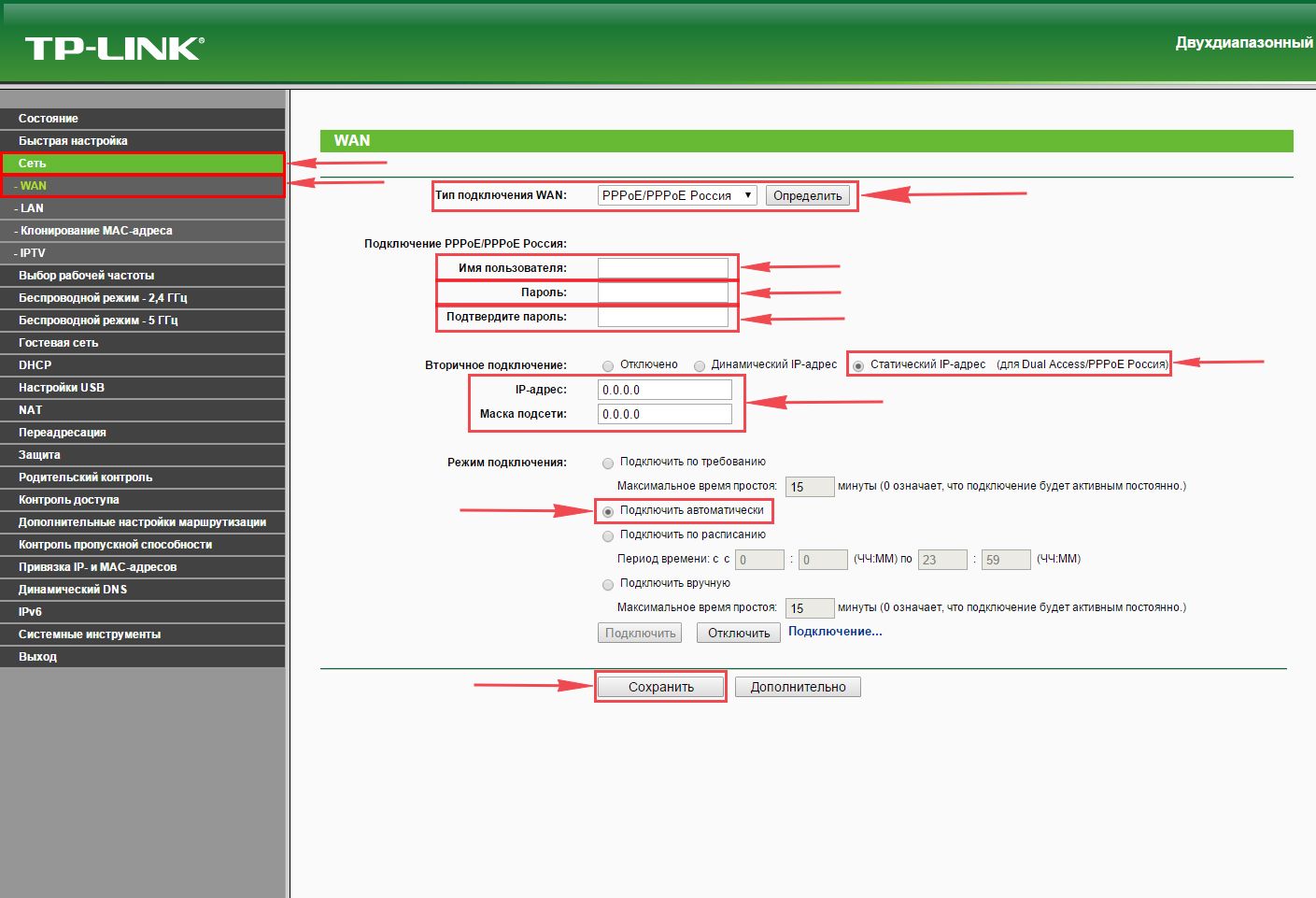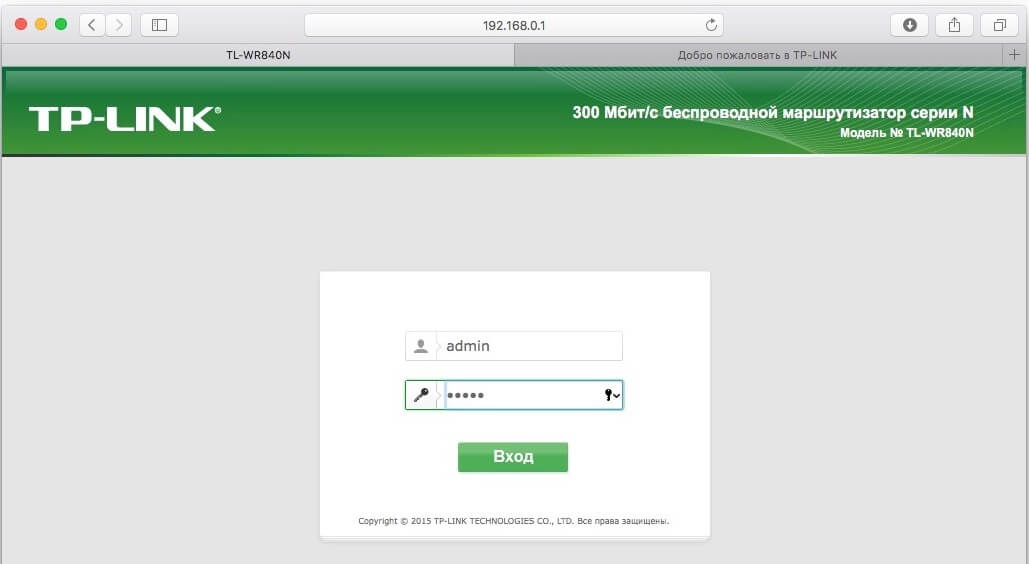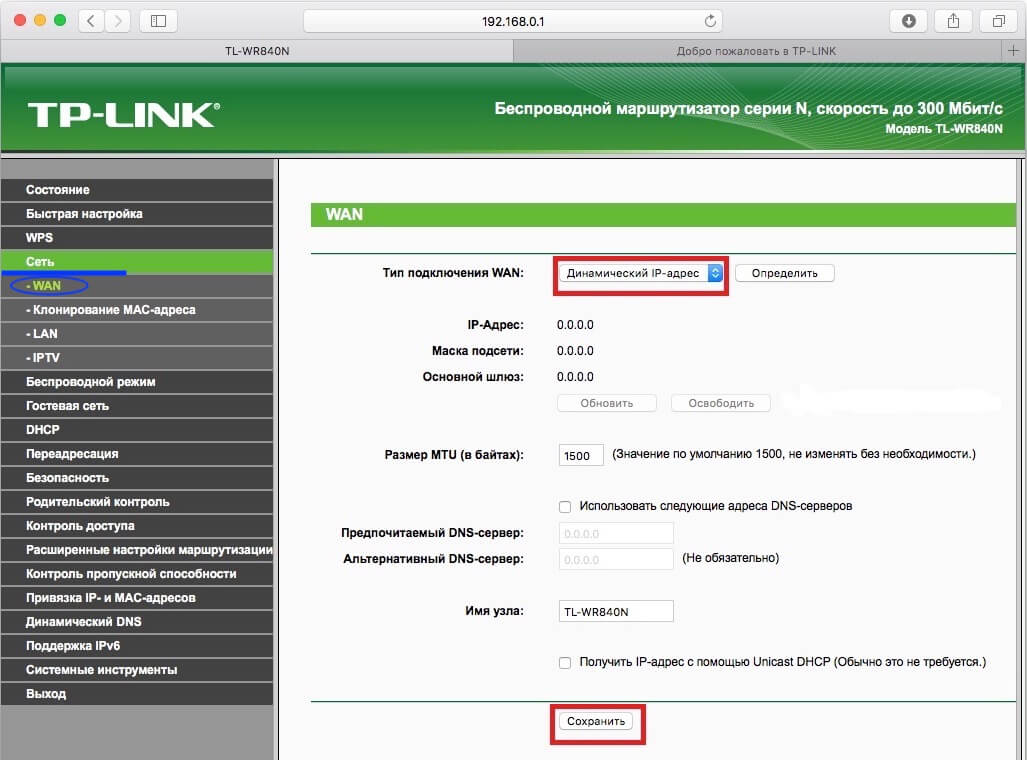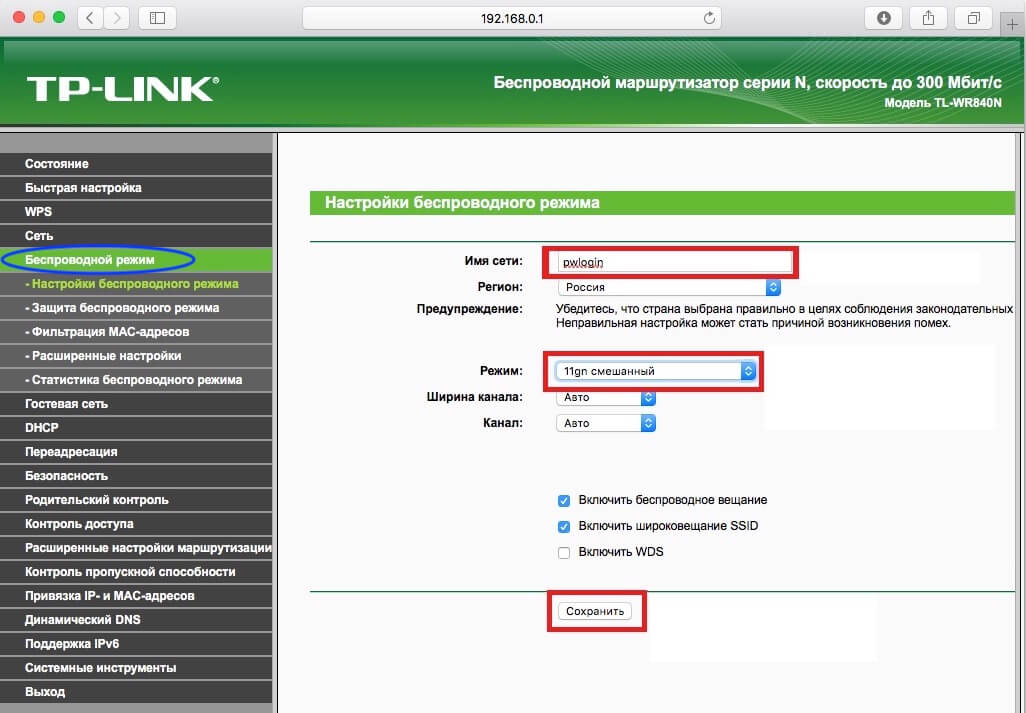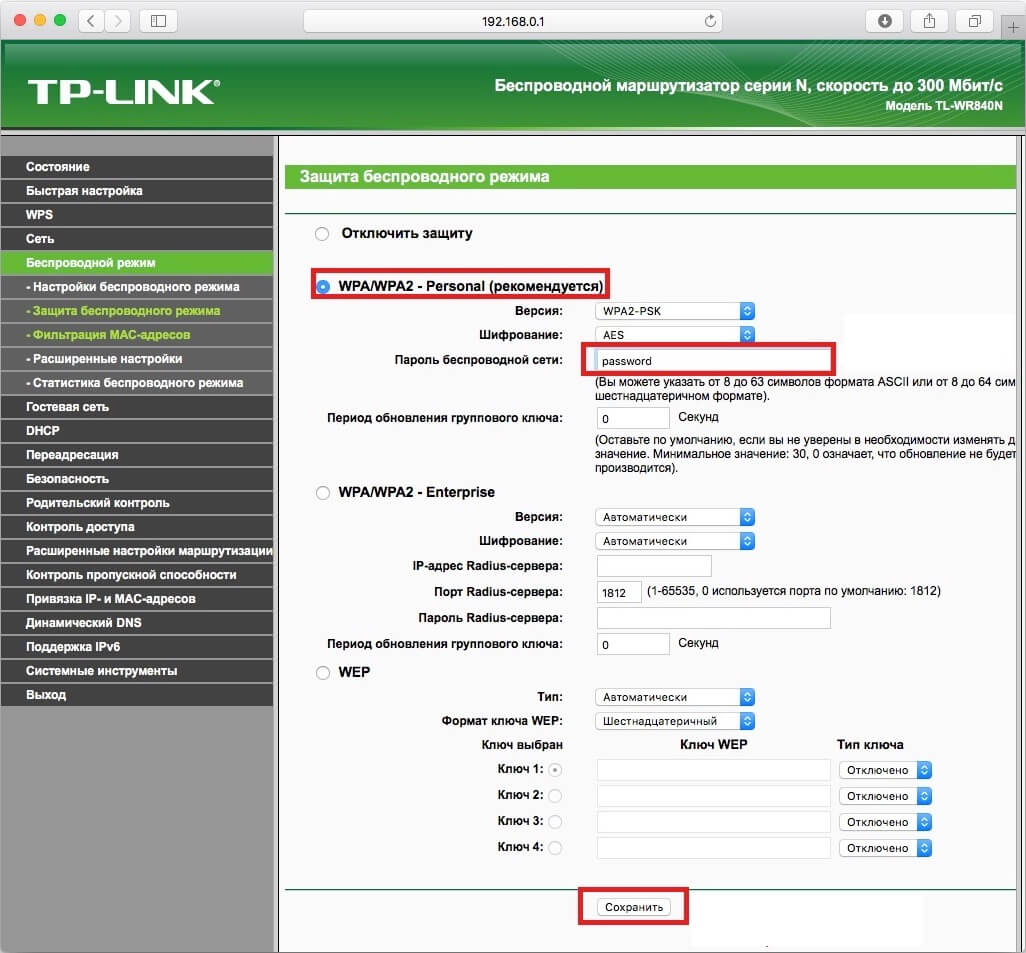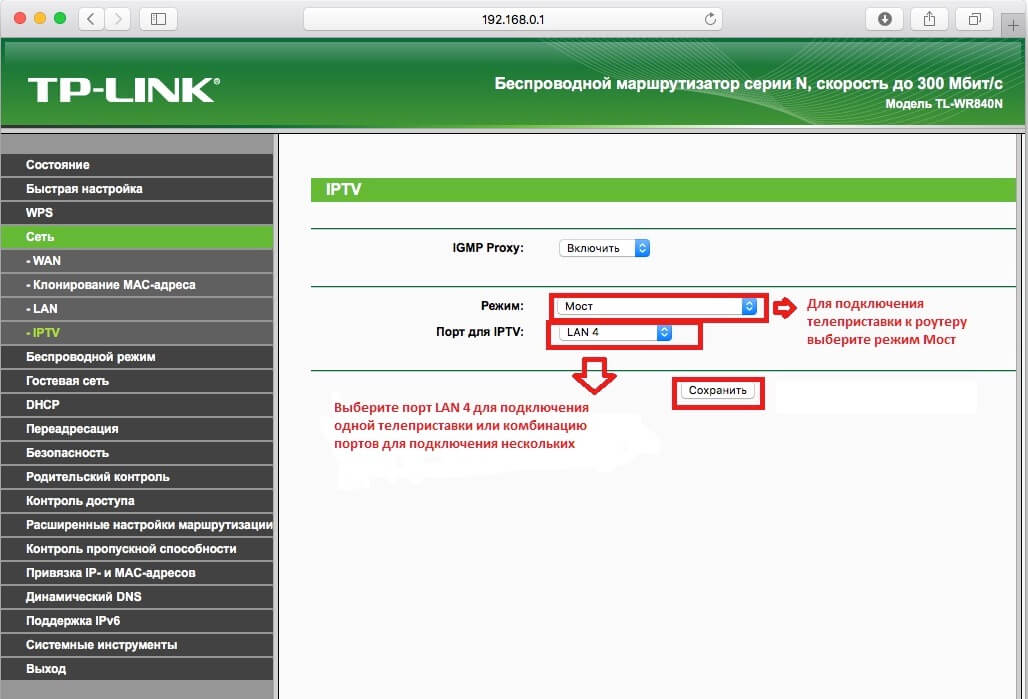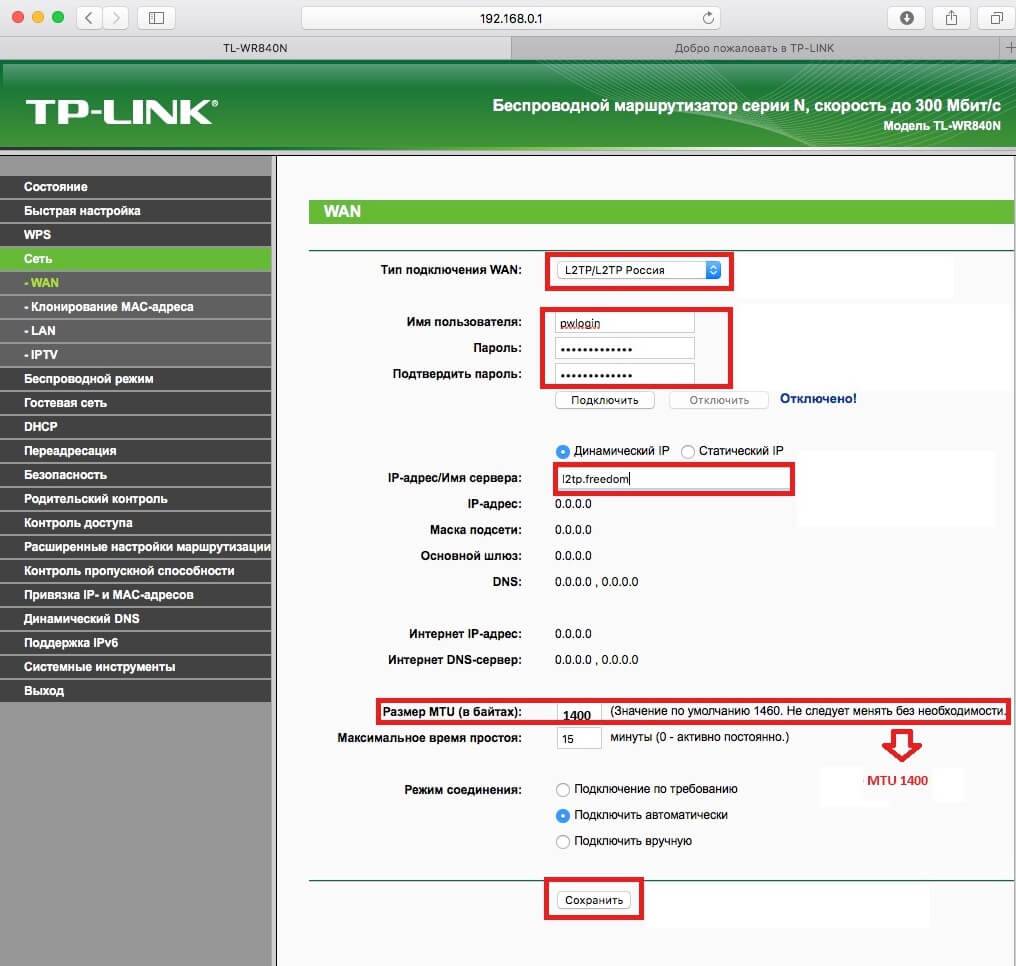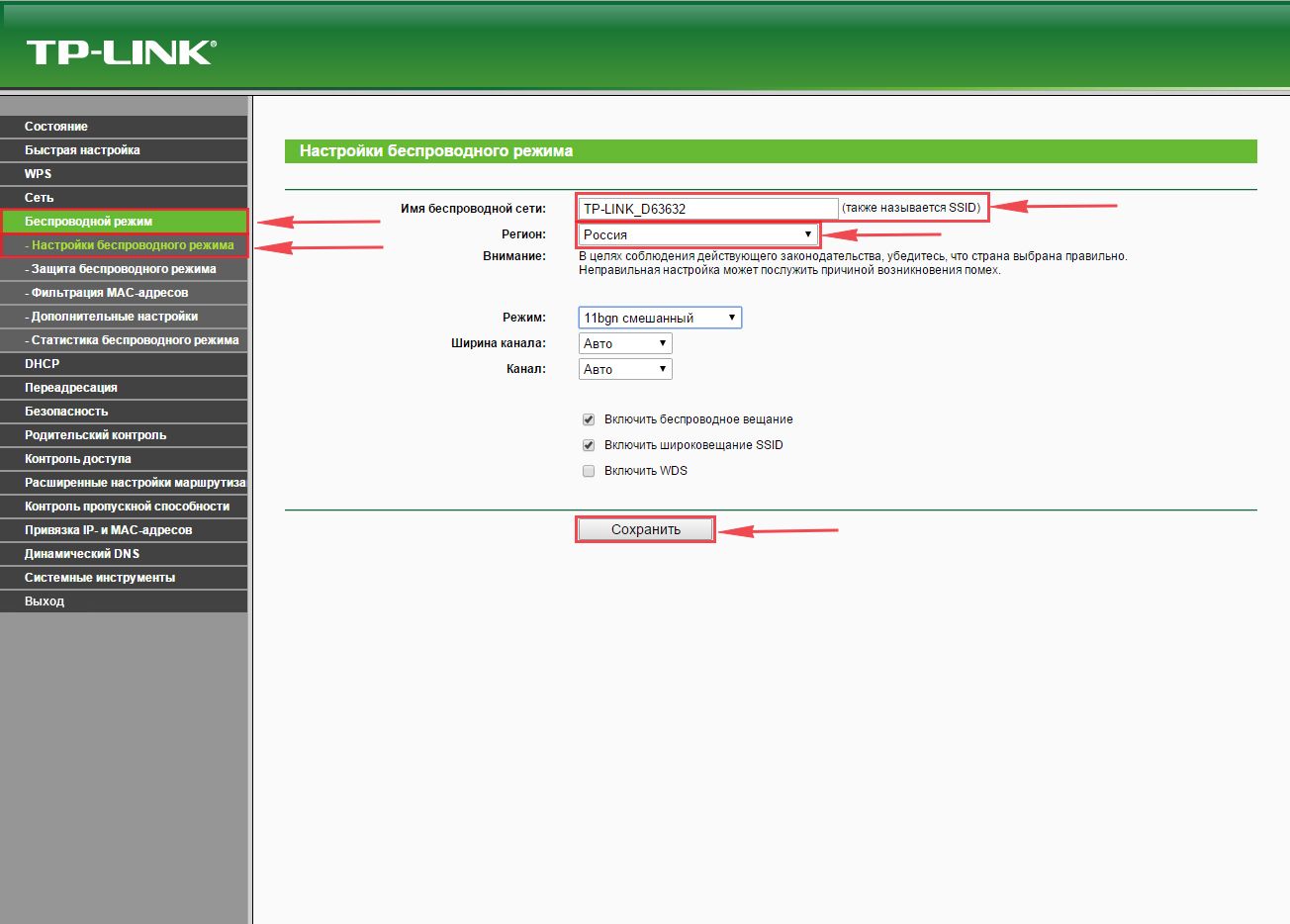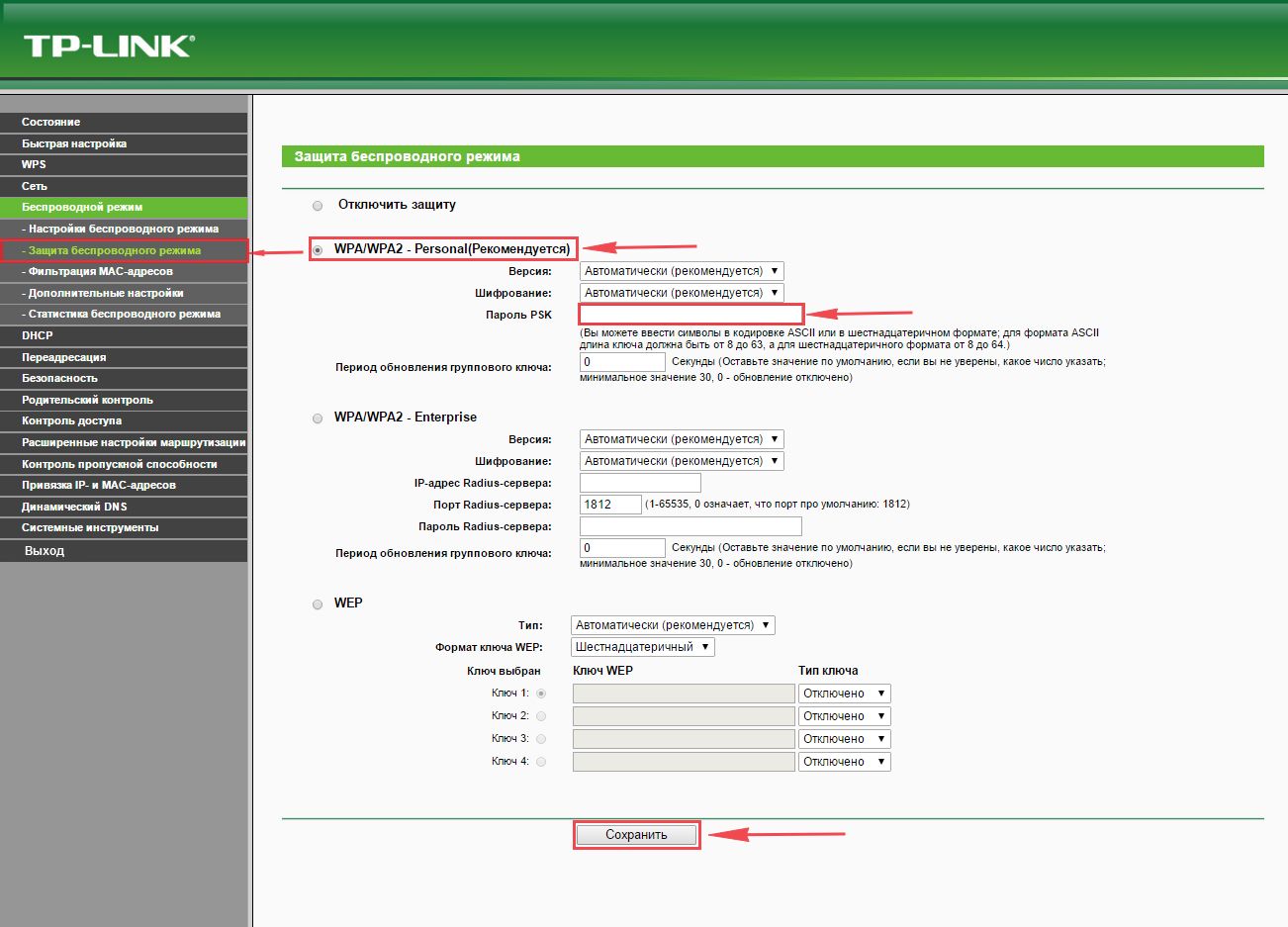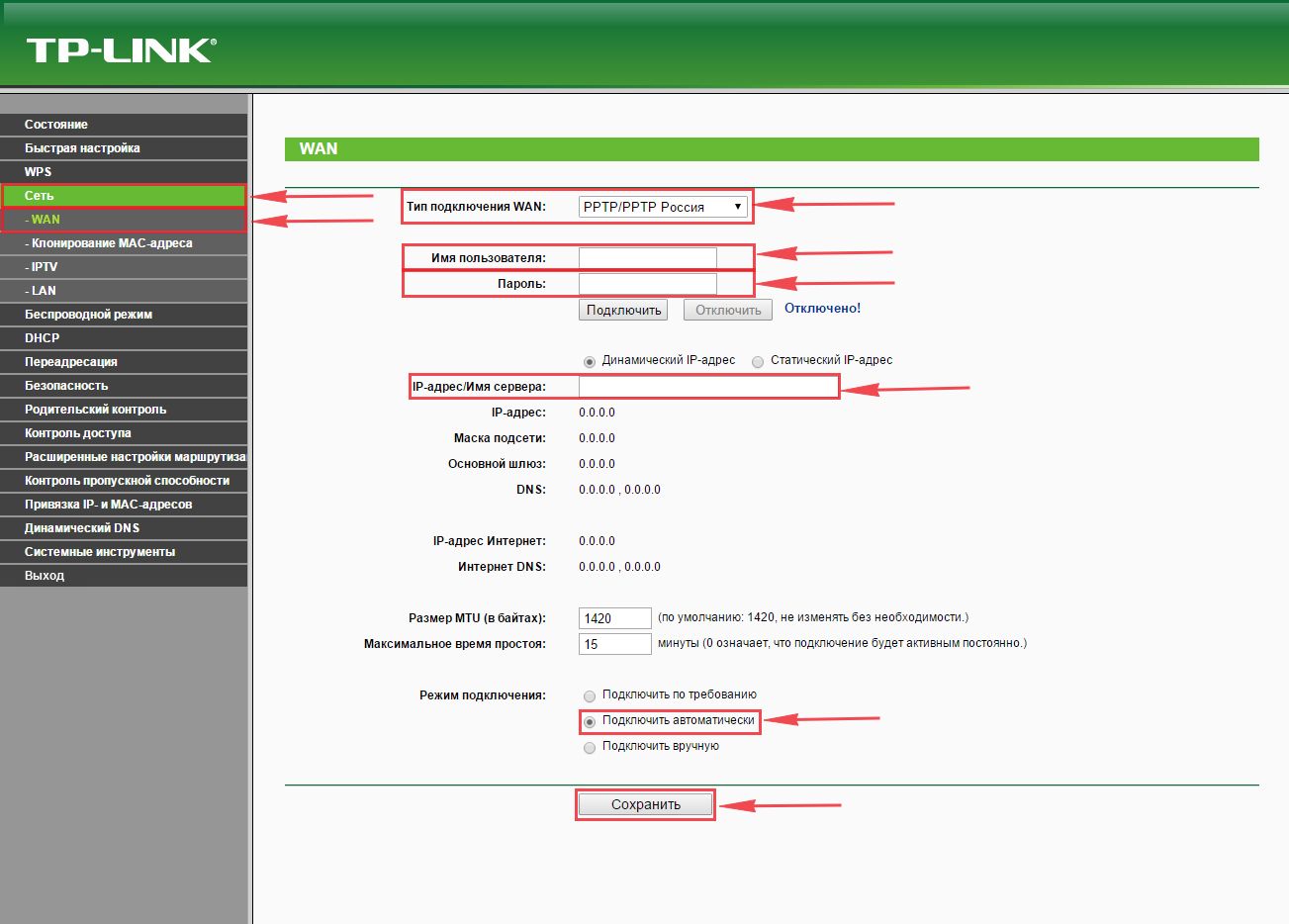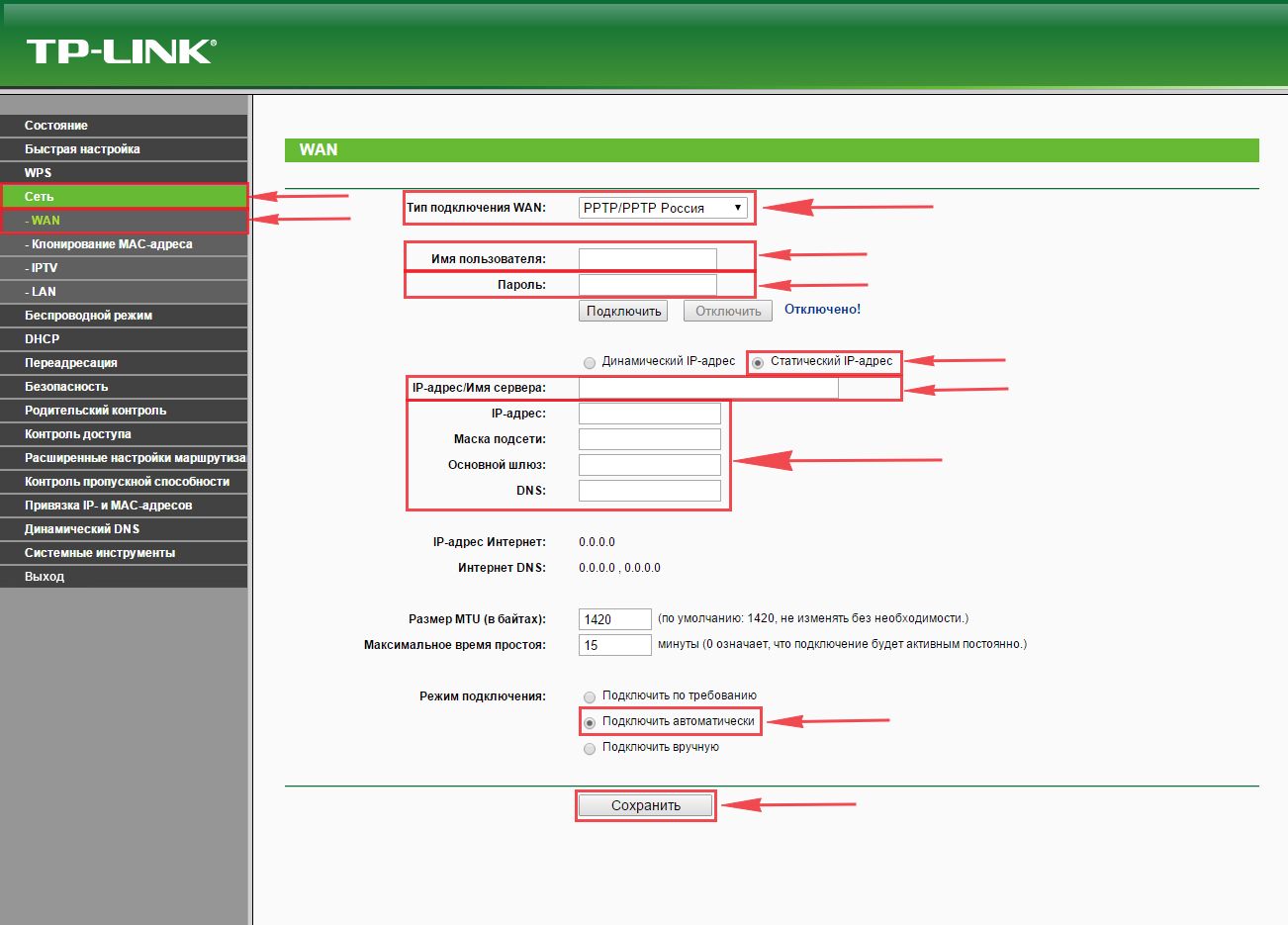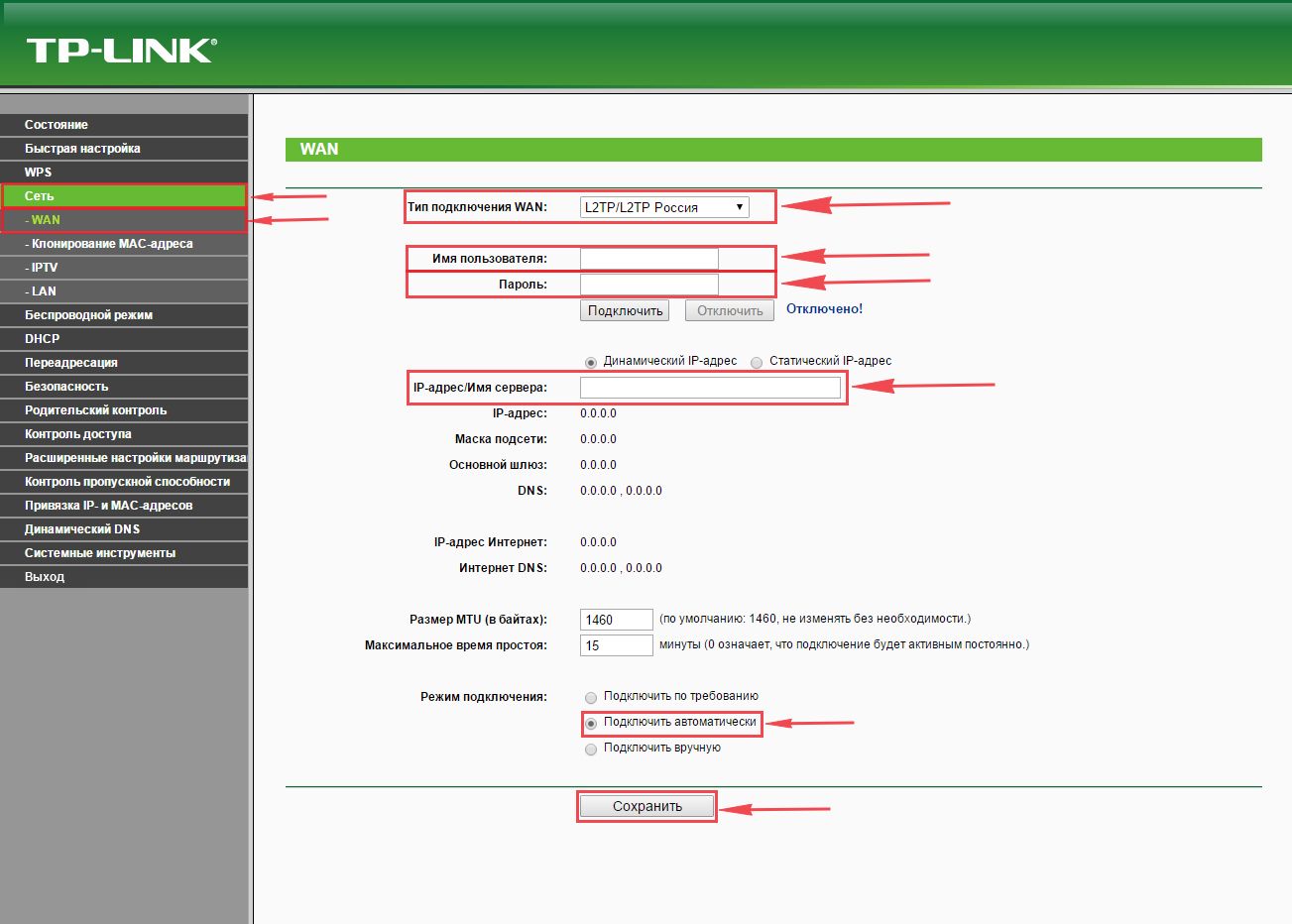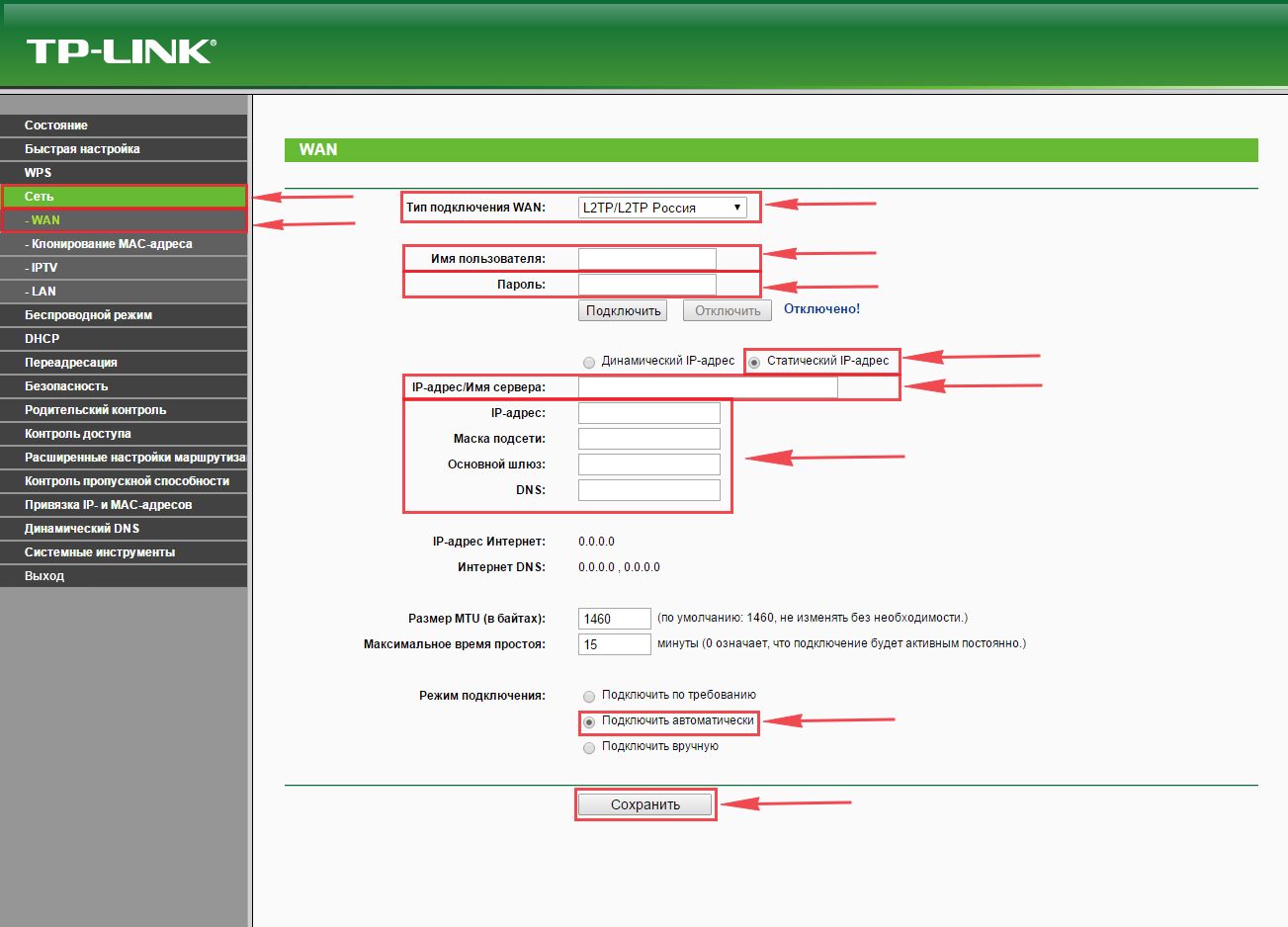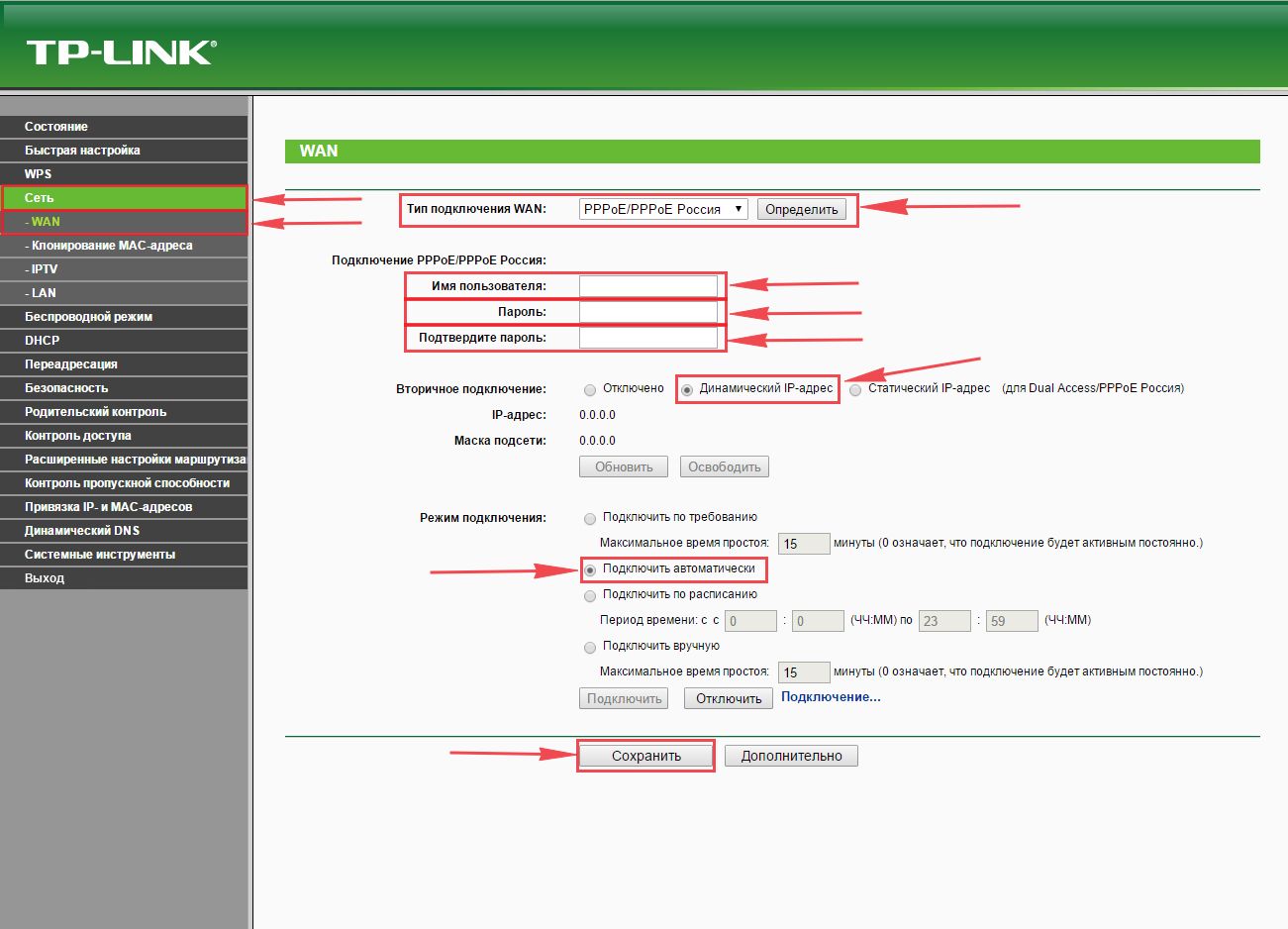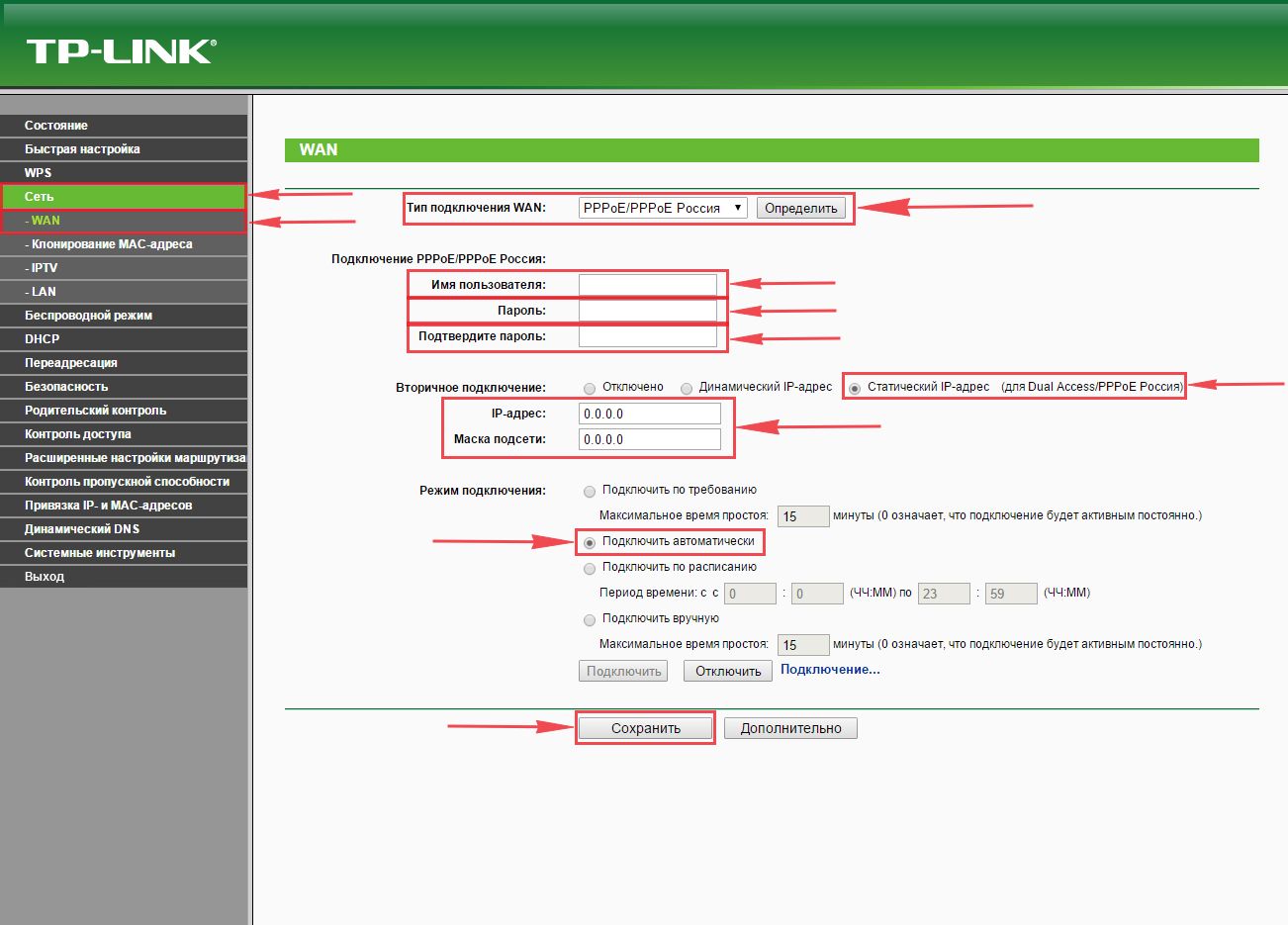Примечание:
1. Наши маршрутизаторы поддерживают клиент PPTP / L2TP, но могут подключаться только к тем VPN-серверам, чьи данные не зашифрованы.
2. Некоторые интернет-провайдеры обеспечивают соединение PPTP / L2TP. Таким образом, вы можете подключиться к интернету через клиент PPTP / L2TP.
Возьмем Archer C9_V5 в качестве примера:
1. Зайдите в настройки маршрутизатора и перейдите в раздел Дополнительные настройки -> Сеть -> Интернет.
2. Выберите PPTP в качестве типа подключения к Интернету.
3. Введите правильное имя пользователя и пароль.
4. Введите правильный IP-адрес/доменное имя VPN-сервера. (Например: 219.76.10.41, или если ваш VPN-сервер является доменным именем, вы можете ввести имя домена.)
5. Нажмите Сохранить, а затем Подключить.
Был ли этот FAQ полезен?
Ваш отзыв поможет нам улучшить работу сайта.
Что вам не понравилось в этой статье?
- Недоволен продуктом
- Слишком сложно
- Неверный заголовок
- Не относится к моей проблеме
- Слишком туманное объяснение
- Другое
Как мы можем это улучшить?
Спасибо
Спасибо за обращение
Нажмите здесь, чтобы связаться с технической поддержкой TP-Link.
для пользователей KeepSolid VPN Unlimited
Мы составили для вас пошаговую инструкцию по настройке VPN клиента на роутере TP-Link Archer C7 с помощью протокола L2TP. Больше информации о функциях и технических характеристиках L2TP вы можете найти в статье Что такое протокол L2TP.
В качестве примера был взят беспроводной двухдиапазонный гигабитный маршрутизатор TP-Link AC1750, модель: Archer C7, версия прошивки: 3.15.3 Build 180305 Rel.51282n.
Примечание: В зависимости от типа вашего WAN подключения, настройка VPN клиента на роутере TP-Link Archer может не поддерживаться. Кроме того, некоторые роутеры TP-Link не допускают доменные имена серверов, только IP адреса. Поэтому мы рекомендуем вам установить DD-WRT прошивку и обратиться к соответствующей инструкции по настройке VPN клиента для роутеров с прошивкой DD-WRT.
Для того, чтобы настроить VPN на роутере TP-Link с помощью данной инструкции, у вас должно быть WAN соединения с динамическим IP или статическим IP адресом.
1. Сгенерируйте ручные настройки для вашего VPN Unlimited клиента
2. Настройте L2TP VPN клиент на роутере TP-Link Archer C7
3. Отключите соединение с VPN сервером на роутере TP-Link Archer
Ищете надежное VPN-решение, которое можно настроить на маршрутизаторе TP-Link? Попробуйте KeepSolid VPN Unlimited и посмотрите, как его функции защищают вашу конфиденциальность в интернете!
1. Сгенерируйте ручные настройки для вашего VPN Unlimited клиента
Перед тем, как приступить к настройке L2TP VPN клиента на роутере TP-Link вам необходимо сгенерировать ручные конфигурации в вашем Личном кабинете. Вы получите доменное имя VPN сервера, а также логин и пароль для установки L2TP соединения.Для этого выполните несколько простых шагов, которые описаны в инструкции Как вручную создать VPN конфигурации.
2. Настройте L2TP VPN клиент на роутере TP-Link Archer C7
После того, как вы сгенерируете конфигурации, которые необходимы для настройки L2TP VPN клиента, выполните следующие действия.
Примечание: В случае если у вас статический IP мы рекомендуем вам записать ваши настройки по умолчанию, а именно IP-адрес, Маска подсети, Основной шлюз и DNS. Они понадобятся вам во время настройки L2TP VPN клиента, а также будут необходимы, если вы захотите вернуться обратно к настройкам по умолчанию.
1. Войдите в панель управления вашим роутером TP-Link. Если вы не знаете, как получить доступ к панели управления, ознакомьтесь с инструкцией Как узнать IP адрес роутера.
2. В боковом меню роутера выберите Сеть > WAN.
3. В поле Тип подключения WAN выберите L2TP/L2TP Россия.
4. Заполните поля следующим образом:
-
Имя пользователя: скопируйте значение поля Login из вашего Личного кабинета
-
Пароль: вставьте Password, который вы получили ранее в Личном кабинете
5. В зависимости от ваших настроек по умолчанию выберите параметр Динамический IP-адрес или Статический IP-адрес.
6. В поле IP-адрес/Имя сервера введите имя домена выбранного VPN сервера.
7. Если у вас статический IP адрес, в следующих полях используйте настройки по умолчанию, которые вы сохранили ранее:
-
IP-адрес
-
Маска подсети
-
Основной шлюз
-
DNS
Если вы используете динамический IP адрес, просто пропустите этот шаг.
8. Для поля Размер MTU оставьте значение по умолчанию — 1460, а для поля Максимальное время простоя установите значение 0.
9. Для поля Режим подключения WAN выберите параметр Подключить автоматически.
10. Чтобы сохранить настройки L2TP VPN клиента для роутера TP-Link Archer C7, нажмите кнопку Сохранить.
11. Чтобы установить L2TP VPN соединение на вашем роутере TP-Link, нажмите кнопку Подключить, которая находится возле поля Password. После того, как ваше VPN соединение было успешно установлено, статус подключения изменится на Подключено.
Отлично! Вы успешно настроили L2TP VPN соединение, которое надежно защищает все устройства, подключенные к вашему роутеру TP-Link Archer.
3. Как прервать соединение с VPN сервером на роутере TP-Link Archer
Чтобы отключить соединение с VPN сервером, перейдите на вкладку Сеть > WAN и нажмите кнопку Отключить, которая находится возле поля Password.
Если вам необходимо настроить VPN соединение на других устройствах, ознакомьтесь с нашей страницей Инструкции или обратитесь в службу поддержки по адресу [email protected].
Защитите ваш роутер TP-Link уже сейчас!
Настройте KeepSolid VPN Unlimited на маршрутизаторе TP-Link и защитите трафик всех подключенных к нему устройств.
На чтение 13 мин Просмотров 4.3к.
Роутер TP-Link Archer C2 AC750 работает в двух диапазонах, обеспечивая высокую скорость. Эффективно объединяет домашние или офисные устройства (включая ПК, планшeты, ноутбуки и т. д.) в единую защищенную сеть. Расскажем о настройке маршрутизатора.
Содержание
- Характеристики
- Локальная сеть – настройка подключения
- Подключение к компьютеру
- Авторизация роутера TP-Link Archer C2 AC750
- Настройка пароля на wi-fi
- Настройка PPTP
- Настройка PPTP со статическим IP-адресом
- Настройка L2TP
- Настройка L2TP со статическим IP-адресом
- Настройка PPPOE
- Настройка PPPOE со статическим IP-адресом
- Настройка подключения к wi-fi
Характеристики
- поддерживает стандарт 802.11ac, совместим со 802.11n
- Wi-Fi: 802.11a/b/g/n/ac до 733 Мбит/с
- 4xLAN до 1000 Мбит/сек
Локальная сеть – настройка подключения
Прежде чем мы начнем настраивать роутер, посмотрим, как настроено подключение по локальной сети. Для этого нужно:
Windows 7
1. Нажимаем на “Пуск”, потом “Панель управления“.
2. Жмём на “Просмотр состояния сети и задач“.
3. Нажимаем на “Изменение параметров адаптера“.
4. Открылось окно – здесь мы видим “Подключение по локальной сети“. Жмём по нему правой кнопкой мыши, и выбираем “Свойство“.
5. Теперь выберем “Протокол Интернета версии 4 (TCP/IPv4)” и жмём “Свойство“.
6. Открылось окно – здесь нужно проставить галки “Получить IP-адрес автоматически” и “Получить адрес DNS-сервера автоматически“, после жмём кнопку “Ok“.
Windows 10
1. Нажимаем на “Пуск” потом “Параметры“.
2. Жмём на “Сеть и Интернет“.
3. Выберем “Ethernet” и нажмём на “Настройка параметров адаптера“.
4. Открылось окно – здесь мы видим “Ethernet“. Жмём по нему правой кнопкой мышки, и выбираем “Свойство“.
5. Теперь выбираем “IP версии 4 (TCP/IPv4)” и жмём “Свойство“.
6. Открылось окно – здесь вам нужно проставить галки “Получить IP-адрес автоматически” и “Получить адрес DNS-сервера автоматически“, после жмём кнопку “Ok“.
Подключение к компьютеру
Теперь нам нужно подключить роутер TP-Link Archer C2 AC750 либо к компьютеру, либо к ноутбуку. Чтобы это сделать, вам нужно подсоединить кабель, который был протянут вашим провайдером к синему разъему роутера, где есть надпись “INTERNET”. Берем кабель, шедший вместе с роутером, один конец его подключаем к пк, либо к ноутбуку, другой подсоединяем к одному из желтых портов роутера. Так же, не забываем подключить кабель питания.
Авторизация роутера TP-Link Archer C2 AC750
После того, как вы подключили роутер. Нужно через браузер (Mozilla Firefox, Google Chrome, Internet Explorer, Safari и т.д.) войти в его веб-интерфейс и в адресной строке ввести ip-адрес роутера: 192.168.0.1 (не открывается)
Если вы все сделали правильно, то роутер будет запрашивать имя пользователя и пароль. По умолчанию на роутерах tp-link обычно установлены:
- Имя пользователя – admin
- Пароль – admin
Вводим данные и жмём “Вход“
После того как мы попали в веб-интерфейс роутера, нам нужно настроить наше оборудование. Сперва установим пароль на wi-fi, дабы защитить беспроводное соединение. Теперь вам потребуется информация о том, какой тип подключения используется для выхода в интернет – PPOE, L2TP или PPTP . Узнайте это, связавшись с организацией которая предоставила вам услугу интернет, то есть с провайдером. Давайте приступим к настройке роутера.
Настройка пароля на wi-fi
TP-Link Archer C2 AC750 имеет два диапазона, это значит, что он может работать на 2-х частотах сети wi-fi, это 2,4 и 5 ГГц. 2,4 ГГц имеет меньший радиус действия и больше подвержена помехам. 5 ГГц будет поддерживаться не каждым устройством, но пропускная способность у него гораздо больше. Так что какой частотой пользоваться, решать вам. Есть возможность пользоваться обеими частотами сразу и чередовать их в зависимости от того устройства которым пользуетесь. Сегодня мы будем рассматривать вариант использования двух частот одновременно.
Для начала переходим в веб-интерфейсе во вкладку “Выбор рабочей частоты” и выставляем галки рядом с частотой, какая вам больше подходит, мы же выбираем две сразу и нажимаем “Сохранить“.
Далее переходим во вкладку “Беспроводной режим – 2.4 ГГц” и открываем “Основные настройки“. Теперь нужно в поле “Имя беспроводной сети” придумайте и введите имя Вашей сети wi-fi, это имя в дальнейшем станет выделяться, как только Вы станете подсоединяться к сети.
Небольшой совет: сделайте приписку в виде используемой частоты к имени вашей сети, например: “moya set 2.4”.
Теперь выбираем “Регион” – Россия и жмём “Сохранить“.
После требуется установить пароль сети wi-fi. Во вкладке “Защита беспроводного режима” нужно выбрать тип шифрования “WPA/WPA2-Personal“, внизу меняем “Тип аутентификации:” на “WPA2-PSK” и “Шифрование:” на “AES“. После в графе “Пароль беспроводной сети:” вводим произвольный пароль и нажимаем “Сохранить“.
Далее переходим во вкладку “Беспроводной режим – 5 ГГц” и открываем “Основные настройки“. Теперь нужно в поле “Имя беспроводной сети” придумайте и введите имя Вашей сети wi-fi, это имя в дальнейшем станет выделяться, как только Вы станете подсоединяться к сети.
Небольшой совет: сделайте приписку в виде используемой частоты к имени вашей сети, например: “moya set 2.4”.
Теперь выбираем “Регион” – Россия и жмём “Сохранить“.
После требуется установить пароль сети wi-fi. Во вкладке “Защита беспроводного режима” нужно выбрать тип шифрования “WPA/WPA2-Personal“, внизу меняем “Тип аутентификации:” на “WPA2-PSK” и “Шифрование:” на “AES“. После в графе “Пароль беспроводной сети:” вводим произвольный пароль и нажимаем “Сохранить“.
Как только вы нажмете “Сохранить” появится оповещение, что настройки сохранены и роутер нужно перезагрузить. И нажав кнопку “click here” отправляем роутер в reboot(перезагружаем). Когда роутер загрузится, в настройках вашего компьютера отобразится новое имя вашей беспроводной сети.
Настройка PPTP
Настраиваем подключение PPTP на роутере TP-Link Archer C2 AC750.
- Заходим во вкладку в меню “Сеть“, после “WAN“.
- Где “Тип подключения WAN:” выберем “PPTP/PPTP Россия“, внизу укажите имя пользователя (в строке “Имя пользователя:“), пароль напишите (в строку “Пароль:“). Теперь нужно ввести ip-адрес сервера (в строке “IP-адрес/Имя сервера:“). Все эти данные должен вам предоставить провайдер, то есть те у кого вы заказали услугу интернет. Проверьте ваш договор с провайдером, эти данные там должны быть. Если их нет, то свяжитесь с ним, например, по телефону и спросите про них.
- После того как вы занесли все данные в поля, нажмите на кружок рядом с “Подключить автоматически” ( Это позволит установить постоянное подключение к интернету, но если у вас тариф с ограниченным трафиком, то лучше поставить отметку напротив “Подключить по требованию“, тогда интернет будет работать только во время его использования ).
- В самом конце нажимаем на кнопку “Сохранить“.
Настройка PPTP со статическим IP-адресом
Настройка подключения PPTP со статическим IP-адресом на роутере TP-Link Archer C2 AC750. Статический ip адрес предоставляется в двух случаях: вы юридическое лицо, либо вы заказали доп. услугу у провайдера.
- Заходим во вкладку “Сеть“, затем “WAN“.
- В “Тип подключения WAN:” выбираем “PPTP/PPTP Россия“, внизу укажем имя пользователя (в строке “Имя пользователя:“), пароль (в строке “Пароль:“).
- Это подключение использует статический ip, поэтому жмите на кружок рядом с “Статический IP-адрес“, потому нужно ввести ip-адрес сервера (в строке “IP-адрес/Имя сервера:“), ip-адрес (в строке “IP-адрес:“), маску подсети (в строке “Маска подсети:“), основной шлюз (в строке “Основной шлюз:“) и DNS (в строке “DNS:“). Все эти данные должен вам предоставить провайдер, то есть те у кого вы заказали услугу интернет.
Проверьте ваш договор с провайдером, эти данные там должны быть. Если их нет, то свяжитесь с ним, например, по телефону и спросите про них. - После того как вы занесли все данные в поля, нажмите на кружок рядом с “Подключить автоматически” ( Это позволит установить постоянное подключение к интернету, но если у вас тариф с ограниченным трафиком, то лучше поставить отметку напротив “Подключить по требованию“, тогда интернет будет работать только во время его использования ).
- В самом конце нажимаем на кнопку “Сохранить“.
Настройка L2TP
Настраиваем L2TP подключение на роутере TP-Link Archer C2 AC750 .
- Заходим во вкладку в меню “Сеть“, после “WAN“.
- Где “Тип подключения WAN:” выберем “L2T/L2T Россия“, внизу укажите имя пользователя (в строке “Имя пользователя:“), пароль напишите (в строку “Пароль:“).
- Теперь нужно ввести ip-адрес сервера (в строке “IP-адрес/Имя сервера:“). Все эти данные должен вам предоставить провайдер, то есть те у кого вы заказали услугу интернет. Проверьте ваш договор с провайдером, эти данные там должны быть. Если их нет, то свяжитесь с ним, например, по телефону и спросите про них.
- После того как вы занесли все данные в поля, нажмите на кружок рядом с “Подключить автоматически” ( Это позволит установить постоянное подключение к интернету, но если у вас тариф с ограниченным трафиком, то лучше поставить отметку напротив “Подключить по требованию“, тогда интернет будет работать только во время его использования ).
- В самом конце нажимаем на кнопку “Сохранить“.
Настройка L2TP со статическим IP-адресом
Настройка подключения L2TP со статическим IP-адресом на роутере TP-Link Archer C2 AC750. Статический ip адрес предоставляется в двух случаях: вы юридическое лицо, либо вы заказали доп. услугу у провайдера.
- Заходим во вкладку “Сеть“, затем “WAN“.
- В “Тип подключения WAN:” выбираем “L2T/L2T Россия“, внизу укажем имя пользователя (в строке “Имя пользователя:“), пароль (в строке “Пароль:“).
- Это подключение использует статический ip, поэтому жмите на кружок рядом с “Статический IP-адрес“, потому нужно ввести ip-адрес сервера (в строке “IP-адрес/Имя сервера:“), ip-адрес (в строке “IP-адрес:“), маску подсети (в строке “Маска подсети:“), основной шлюз (в строке “Основной шлюз:“) и DNS (в строке “DNS:“). Все эти данные должен вам предоставить провайдер, то есть те у кого вы заказали услугу интернет.
Проверьте ваш договор с провайдером, эти данные там должны быть. Если их нет, то свяжитесь с ним, например, по телефону и спросите про них. - После того как вы занесли все данные в поля, нажмите на кружок рядом с “Подключить автоматически” ( Это позволит установить постоянное подключение к интернету, но если у вас тариф с ограниченным трафиком, то лучше поставить отметку напротив “Подключить по требованию“, тогда интернет будет работать только во время его использования ).
- В самом конце нажимаем на кнопку “Сохранить“.
Настройка PPPOE
Настройка подключения PPPOE на роутере TP-Link Archer C2 AC750 .
- Заходим во вкладку в меню “Сеть“, после “WAN“.
- Где “Тип подключения WAN:” выберем “PPPOE/PPPOE Россия“, внизу укажите имя пользователя (в строке “Имя пользователя:“), пароль напишите (в строку “Пароль:“).
- Теперь нужно ввести ip-адрес сервера (в строке “IP-адрес/Имя сервера:“). Все эти данные должен вам предоставить провайдер, то есть те у кого вы заказали услугу интернет. Проверьте ваш договор с провайдером, эти данные там должны быть. Если их нет, то свяжитесь с ним, например, по телефону и спросите про них.
- После того как вы занесли все данные в поля, нажмите на кружок рядом с “Подключить автоматически” ( Это позволит установить постоянное подключение к интернету, но если у вас тариф с ограниченным трафиком, то лучше поставить отметку напротив “Подключить по требованию“, тогда интернет будет работать только во время его использования ).
- В самом конце нажимаем на кнопку “Сохранить“.
Настройка PPPOE со статическим IP-адресом
Настройка подключения PPPOE со статическим IP-адресом на роутере TP-Link Archer C2 AC750. Статический ip адрес предоставляется в двух случаях: вы юридическое лицо, либо вы заказали доп. услугу у провайдера.
- Заходим во вкладку “Сеть“, затем “WAN“.
- В “Тип подключения WAN:” выбираем “PPPOE/PPPOE Россия“, внизу укажем имя пользователя (в строке “Имя пользователя:“), пароль (в строке “Пароль:“).
- Это подключение использует статический ip, поэтому жмите на кружок рядом с “Статический IP-адрес“, потому нужно ввести ip-адрес сервера (в строке “IP-адрес/Имя сервера:“), ip-адрес (в строке “IP-адрес:“), маску подсети (в строке “Маска подсети:“), основной шлюз (в строке “Основной шлюз:“) и DNS (в строке “DNS:“). Все эти данные должен вам предоставить провайдер, то есть те у кого вы заказали услугу интернет.
Проверьте ваш договор с провайдером, эти данные там должны быть. Если их нет, то свяжитесь с ним, например, по телефону и спросите про них. - После того как вы занесли все данные в поля, нажмите на кружок рядом с “Подключить автоматически” ( Это позволит установить постоянное подключение к интернету, но если у вас тариф с ограниченным трафиком, то лучше поставить отметку напротив “Подключить по требованию“, тогда интернет будет работать только во время его использования ).
- В самом конце нажимаем на кнопку “Сохранить“.
Настройка подключения к wi-fi
Так как вы подключили и настроили свой роутер, непременно нужно подключить ноутбук или компьютер к wi-fi, теперь давайте рассмотрим подключение к беспроводной сети в двух операционных системах, это Windows 10 и Windows 7:
Windows 7
1. На рабочем столе в нижнем углу справа, вы должны увидеть индикатор беспроводной сети (wi-fi), кликните по нему левой кнопкой мышки.
2. Появится окошко с беспроводными сетями. Выберите ту сеть, которой вы давали имя во время настройки роутера. В моем примере, эта сеть называется “Natsu“.
3. Как только вы выберете сеть, поставьте галку напротив “Подключаться автоматически” и после нажмите
“Подключение“.
4. В любом случае, нужно указать “Ключ безопасности” это пароль wi-fi. Его вы указали при настройке роутера. Как только вы указали ключ, жмите “OK“.
5. Подождите некоторое время, и вы подключитесь к вашей беспроводной сети.
Windows 10
1. На рабочем столе в нижнем углу справа, вы должны увидеть индикатор беспроводной сети (wi-fi), кликните по нему левой кнопкой мышки.
2. Появится окошко с беспроводными сетями. Выберите ту сеть, которой вы давали имя во время настройки роутера. В моем примере, эта сеть называется “Bruh“.
3. Как только вы выберете сеть, поставьте галку напротив “Подключаться автоматически” и после нажмите
“Подключение“.
4. В любом случае, нужно указать “Ключ безопасности” это пароль wi-fi. Его вы указали при настройке роутера. Как только вы указали ключ, жмите “Далее“.
5. Подождите некоторое время, и вы подключитесь к вашей беспроводной сети.
Внимание! Версию прошивки желательно обновить до последней. В маршрутизаторе встроена автоматическая поддержка IPTV.
1. Подключите Ethernet-кабель, входящий в Вашу квартиру, в порт WAN роутера.
2. Соедините другим Ethernet-кабелем сетевую карту компьютера и один из портов роутера, например порт №1.
3. Откройте окно браузера, в адресной строке введите http://192.168.0.1 и нажмите Enter.
В появившемся окне авторизации Имя пользователя – admin, Пароль также наберите admin и нажмите Вход:
4. Проверьте и при необходимости измените настройки Интернет-соединения. Для этого откройте раздел Сеть, подраздел WAN. В строке Тип подключения WAN выберите Динамический IP-адрес и нажмите Сохранить.
5. Настройка Wi-Fi.
Выберите раздел Беспроводной режим. Откроется подраздел Настройки беспроводного режима. Имя сети – Ваше учетное имя или другое название.
Режим – 11gn смешанный. Нажмите кнопку Сохранить.
Далее откройте подраздел Защита беспроводного режима.
WPA/WPA2 – Personal (рекомендуется);
Версия – WPA2-PSK;
Шифрование – AES;
Пароль беспроводной сети – пароль на Вашу беспроводную сеть и нажмите кнопку Сохранить.
6. Подключение IPTV-приставки.
Подключите телеприставку к разъему роутера с цифрой 4.
В разделе Сеть выберите подраздел IPTV:
Режим: Мост
Порт для IPTV: LAN4 (начинают с LAN4).
Примечание. Если у Вас большее количество телеприставок, подключите их в свободные разъемы: 2 или 3, кроме первого. В поле Порт для IPTV выберите нужную комбинацию разъемов, куда подключены телеприставки и нажмите кнопку Сохранить.
Внимание! Версию прошивки желательно обновить до последней. В маршрутизаторе встроена автоматическая поддержка IPTV.
1. Подключите Ethernet-кабель, входящий в Вашу квартиру, в порт WAN роутера.
2. Соедините другим Ethernet-кабелем сетевую карту компьютера и один из портов роутера, например порт №1.
3. Откройте окно браузера, в адресной строке введите http://192.168.0.1 и нажмите Enter.
В появившемся окне авторизации Имя пользователя – admin, Пароль также наберите admin и нажмите Вход:
4. Настройка L2TP.
Откройте вкладку Сеть в левом меню и выберите подраздел WAN:
Тип подключения WAN – L2TP/L2TP Россия;
Имя пользователя – логин/учетное имя из регистрационной карточки;
Пароль и Подтверждение пароля – пароль из регистрационной карточки;
Динамический IP;
IP-адрес/Имя сервера – l2tp.freedom;
Размер MTU (в байтах) – 1400.
5. Настройка Wi-Fi.
Выберите раздел Беспроводной режим. Откроется подраздел Настройки беспроводного режима. Имя сети – Ваше учетное имя или другое название.
Режим – 11gn смешанный. Нажмите кнопку Сохранить.
Далее откройте подраздел Защита беспроводного режима.
WPA/WPA2 – Personal (рекомендуется);
Версия – WPA2-PSK;
Шифрование – AES;
Пароль беспроводной сети – пароль для Вашей беспроводной сети;
Нажмите кнопку Сохранить.
6. Подключение IPTV-приставки.
Подключите телеприставку к разъему роутера с цифрой 4.
В разделе Сеть выберите подраздел IPTV:
Режим: Мост
Порт для IPTV: LAN4 (начинают с LAN4).
Примечание. Если у Вас большее количество телеприставок, подключите их в свободные разъемы: 2 или 3, кроме первого. В поле Порт для IPTV выберите нужную комбинацию разъемов, куда подключены телеприставки и нажмите кнопку Сохранить.
- Настройка подключения по локальной сети
- Подключение роутера TP-Link TL-WR841N к компьютеру
- Авторизация
- Настройка пароля на wi-fi
- Настройка PPTP
- Настройка PPTP со статическим IP-адресом
- Настройка L2TP
- Настройка L2TP со статическим IP-адресом
- Настройка PPPOE
- Настройка PPPOE со статическим IP-адресом
- Смена пароля web-интерфейса
- Сброс пароля web-интерфейса
- Обновление прошивки
- Подключение компьютера к wi-fi
Настройка подключения по локальной сети
Перед тем, как приступить к настройке роутера, проверим настройки подключения по локальной сети. Для этого:
Windows 7
Нажмем на «Пуск«, «Панель управления«.
Затем нажимаем на «Просмотр состояния сети и задач«.
Далее жмем на «Изменение параметров адаптера«.
В открывшемся окне мы видим «Подключение по локальной сети«. Нажимаем по нему правой кнопкой мыши, выбираем «Свойство«.
Затем из списка выбираем «Протокол Интернета версии 4 (TCP/IPv4)» и нажимаем «Свойство«.
В открывшемся окне Вам нужно выставить галочки «Получить IP-адрес автоматически» и «Получить адрес DNS-сервера автоматически«, затем нажимаем кнопку «Ok«.
Windows 10
Нажмем на «Пуск«, «Параметры«.
Затем нажимаем на «Сеть и Интернет«.
Далее выбираем «Ethernet» и нажимаем на «Настройка параметров адаптера«.
В открывшемся окне мы видим «Ethernet«. Нажимаем по нему правой кнопкой мыши, выбираем «Свойство«.
Затем из списка выбираем «IP версии 4 (TCP/IPv4)» и нажимаем «Свойство«.
В открывшемся окне Вам нужно выставить галочки «Получить IP-адрес автоматически» и «Получить адрес DNS-сервера автоматически«, затем нажимаем кнопку «Ok«.
Подключение роутера TP-Link TL-WR841N к компьютеру
Следующим шагом будет подключение роутера TP-Link TL-WR841N к Вашему Ноутбуку либо Персональному компьютеру (ПК). Для этого Вам необходимо подключить кабель, который Вам провел провайдер, к синему порту роутера (то есть это тот кабель, который идет в Вашу квартиру, дом, офис, и т.д. из вне), а кабель, который шел в комплекте с роутером, один конец в один из четырех портов, которые обозначены желтым цветом на роутере, а другой конец подключите к Вашему ноутбуку либо ПК. И да, не забудьте подключить кабель питания.
Авторизация роутера TP-Link TL-WR841N
Итак, подключили роутер, теперь Вам нужно через любой браузер (будь это Google Chrome, Mozilla Firefox, Internet Explorer, и т.д.) попасть в его web-интерфейс. Для это открываем браузер и в адресной строке вбиваем адрес роутера: 192.168.0.1 и нажимаем кнопку «Enter» на Вашей клавиатуре (в более старых моделях данного роутера этот адрес может быть: 192.168.1.1).
После Мы видим, что роутер требует авторизоваться, т.е. запрашивает имя пользователя и пароль. По умолчанию на роутерах Tp-Link установлены:
- Имя пользователя — admin
- Пароль — admin
Итак, вбиваем данные и нажимаем «Вход«
Настройка роутера Tp-Link TL-WR841N
И вот наконец мы попали на Web-интерфейс роутера и теперь Вам необходимо произвести настройки оборудования. Первым делом обезопасим беспроводную сеть, установив пароль на wi-fi. Затем Вам необходимо будет узнать какой тип подключения используется для входа в интернет, это PPTP, L2TP либо PPPOE. Узнать можно позвонив Вашему провайдеру (это организация, с которым Вы заключили договор для предоставления услуги интернет). Итак, начнем настройку роутера.
Настройка пароля на wi-fi
Предлагаю Вашему вниманию Видео инструкцию по настройке пароля на wi-fi на роутере Tp-Link TL-WR841N на примере роутера Tp-Link TL-WR1043ND.
Давайте также письменно и иллюстративно рассмотрим настройку пароля на wi-fi на роутере Tp-Link TL-WR841N.
Выбираем на Web-интерфейсе в меню вкладку «Беспроводной режим» и попадаем в «Настройки беспроводного режима«. Здесь необходимо в графе «Имя беспроводной сети:» придумать и указать имя Вашей беспроводной сети, данное имя в дальнейшем будет светиться, когда Вы будите подключаться к сети. Затем выберем «Регион:» — Россия. После этого нажимаем «Сохранить«.
Далее переходим в меню во вкладку «Защита беспроводного режима«. Здесь мы будем настраивать пароль для придуманной выше беспроводной сети, для этого выбираем тип шифрования «WPA/WPA2-Personal(Рекомендуется)«, а затем ниже в поле «Пароль PSK» придумываем и вбиваем пароль. После жмем «Сохранить«.
После того, как мы нажали «Сохранить» над этой кнопкой появится надпись, указывающая на то, что настройки сохранены и теперь нам необходимо перезагрузить роутер. Что мы и делаем, нажав на кнопку «click here» отправив роутер на перезагрузку. После перезагрузки имя Вашей беспроводная сеть появится в настройках сети Вашего компьютера.
Настройка PPTP
Предлагаю Вашему вниманию Видео инструкцию по настройке типа подключения PPTP на роутере Tp-Link TL-WR841N на примере роутера Tp-Link TL-WR1043ND.
Давайте также письменно и иллюстративно рассмотрим настройку подключения PPTP на роутере Tp-Link TL-WR841N.
Итак переходим в меню во вкладку «Сеть«, затем «WAN«.
В «Тип подключения WAN:» выбираем «PPTP/PPTP Россия«, ниже Вам предложат указать имя пользователя (в строке «Имя пользователя:«) и пароль (в строке «Пароль:«). Также необходимо будет указать ip-адрес сервера (в строке «IP-адрес/Имя сервера:«). Все вышеперечисленные данные Вам предоставляет провайдер (Организация, которая провела Вам интернет).
Все эти данные обычно прописываются в договоре с провайдером. Если по какой-то причине Вы не смогли их найти, Вам необходимо позвонить на горячую линию Вашего провайдера и узнать как их можно получить.
После того, как Вы внесли все необходимые данные ставите галочку напротив «Подключить автоматически» (Данная настройка будет держать подключение к интернету постоянно, поэтому если у Вас НЕ безлимитный тариф рекомендую поставить галочку напротив «Подключить по требованию«, то есть интернет подключается только в том случае, когда Вы начинаете им пользоваться).
После всех манипуляций с настройками нажимаем кнопку «Сохранить«.
Настройка PPTP со статическим IP-адресом
Рассмотрим настройку подключения PPTP со статическим IP-адресом на роутере Tp-Link TL-WR841N. Обычно статический IP-адрес предоставляется юридическим лицам, либо как дополнительная услуга к основному тарифу физическим лицам.
Итак переходим в меню во вкладку «Сеть«, затем «WAN«.
В «Тип подключения WAN:» выбираем «PPTP/PPTP Россия«, ниже Вам предложат указать имя пользователя (в строке «Имя пользователя:«) и пароль (в строке «Пароль:«).
Так как подключение использует статический ip-адрес, Вы ставите галочку напротив «Статический IP-адрес«, далее указываете ip-адрес сервера (в строке «IP-адрес/Имя сервера:«), ip-адрес (в строке «IP-адрес:«), маску подсети (в строке «Маска подсети:«), основной шлюз (в строке «Основной шлюз:«) и DNS (в строке «DNS:«). Все вышеперечисленные данные Вам предоставляет провайдер (Организация, которая провела Вам интернет).
Все эти данные обычно прописываются в договоре с провайдером. Если по какой-то причине Вы не смогли их найти, Вам необходимо позвонить на горячую линию Вашего провайдера и узнать как их можно получить.
После того, как Вы внесли все необходимые данные ставите галочку напротив «Подключить автоматически» (Данная настройка будет держать подключение к интернету постоянно, поэтому если у Вас НЕ безлимитный тариф рекомендую поставить галочку напротив «Подключить по требованию«, то есть интернет подключается только в том случае, когда Вы начинаете им пользоваться).
После всех манипуляций с настройками нажимаем кнопку «Сохранить«.
Настройка L2TP
Рассмотрим настройку подключения L2TP на роутере Tp-Link TL-WR841N.
Итак переходим в меню во вкладку «Сеть«, затем «WAN«.
В «Тип подключения WAN:» выбираем «L2T/L2T Россия«, ниже Вам предложат указать имя пользователя (в строке «Имя пользователя:«) и пароль (в строке «Пароль:«). Также необходимо будет указать ip-адрес сервера (в строке «IP-адрес/Имя сервера:«). Все вышеперечисленные данные Вам предоставляет провайдер (Организация, которая провела Вам интернет).
Все эти данные обычно прописываются в договоре с провайдером. Если по какой-то причине Вы не смогли их найти, Вам необходимо позвонить на горячую линию Вашего провайдера и узнать как их можно получить.
После того, как Вы внесли все необходимые данные ставите галочку напротив «Подключить автоматически» (Данная настройка будет держать подключение к интернету постоянно, поэтому если у Вас НЕ безлимитный тариф рекомендую поставить галочку напротив «Подключить по требованию«, то есть интернет подключается только в том случае, когда Вы начинаете им пользоваться).
После всех манипуляций с настройками нажимаем кнопку «Сохранить«.
Настройка L2TP со статическим IP-адресом
Рассмотрим настройку подключения L2TP со статическим IP-адресом на роутере Tp-Link TL-WR841N.
Обычно статический IP-адрес предоставляется юридическим лицам, либо как дополнительная услуга к основному тарифу физическим лицам.
Итак переходим в меню во вкладку «Сеть«, затем «WAN«.
В «Тип подключения WAN:» выбираем «L2T/L2T Россия«, ниже Вам предложат указать имя пользователя (в строке «Имя пользователя:«) и пароль (в строке «Пароль:«).
Так как подключение использует статический ip-адрес, Вы ставите галочку напротив «Статический IP-адрес«, далее указываете ip-адрес сервера (в строке «IP-адрес/Имя сервера:«), ip-адрес (в строке «IP-адрес:«), маску подсети (в строке «Маска подсети:«), основной шлюз (в строке «Основной шлюз:«) и DNS (в строке «DNS:«). Все вышеперечисленные данные Вам предоставляет провайдер (Организация, которая провела Вам интернет).
Все эти данные обычно прописываются в договоре с провайдером. Если по какой-то причине Вы не смогли их найти, Вам необходимо позвонить на горячую линию Вашего провайдера и узнать как их можно получить.
После того, как Вы внесли все необходимые данные ставите галочку напротив «Подключить автоматически» (Данная настройка будет держать подключение к интернету постоянно, поэтому если у Вас НЕ безлимитный тариф рекомендую поставить галочку напротив «Подключить по требованию«, то есть интернет подключается только в том случае, когда Вы начинаете им пользоваться).
После всех манипуляций с настройками нажимаем кнопку «Сохранить«.
Настройка PPPOE
Предлагаю Вашему вниманию Видео инструкцию по настройке типа подключения PPPOE на роутере Tp-Link TL-WR841N на примере роутера Tp-Link TL-WR1043ND.
Давайте также письменно и иллюстративно рассмотрим настройку подключения PPPOE на роутере Tp-Link TL-WR841N.
Итак переходим в меню во вкладку «Сеть«, затем «WAN«.
В «Тип подключения WAN:» выбираем «PPPoE/PPPoE Россия«, ниже Вам предложат указать имя пользователя (в строке «Имя пользователя:«), пароль (в строке «Пароль:«) и подтверждение пароля (в строке «Подтвердите пароль:«). Все вышеперечисленные данные Вам предоставляет провайдер (Организация, которая провела Вам интернет).
Все эти данные обычно прописываются в договоре с провайдером. Если по какой-то причине Вы не смогли их найти, Вам необходимо позвонить на горячую линию Вашего провайдера и узнать как их можно получить.
После того, как Вы внесли все необходимые данные ставите галочки напротив «Динамический IP-адрес» и «Подключить автоматически» (Данная настройка будет держать подключение к интернету постоянно, поэтому если у Вас НЕ безлимитный тариф рекомендую поставить галочку напротив «Подключить по требованию«, то есть интернет подключается только в том случае, когда Вы начинаете им пользоваться, либо «Подключить по расписанию«, то есть интернет работает в определенное, указанное Вами время).
После всех манипуляций с настройками нажимаем кнопку «Сохранить«.
Настройка PPPOE со статическим IP-адресом
Рассмотрим настройку подключения PPPOE со статическим IP-адресом на роутере Tp-Link TL-WR841N.
Обычно статический IP-адрес предоставляется юридическим лицам, либо как дополнительная услуга к основному тарифу физическим лицам.
Итак переходим в меню во вкладку «Сеть«, затем «WAN«.
В «Тип подключения WAN:» выбираем «PPPoE/PPPoE Россия«, ниже Вам предложат указать имя пользователя (в строке «Имя пользователя:«), пароль (в строке «Пароль:«) и подтверждение пароля (в строке «Подтвердите пароль:«). Так как подключение использует статический ip-адрес, Вы ставите галочку напротив «Статический IP-адрес«, далее указываете ip-адрес (в строке «IP-адрес:«), маску подсети (в строке «Маска подсети:«).
Все вышеперечисленные данные Вам предоставляет провайдер (Организация, которая провела Вам интернет).
Все эти данные обычно прописываются в договоре с провайдером. Если по какой-то причине Вы не смогли их найти, Вам необходимо позвонить на горячую линию Вашего провайдера и узнать как их можно получить.
После того, как Вы внесли все необходимые данные ставите галочку напротив «Подключить автоматически» (Данная настройка будет держать подключение к интернету постоянно, поэтому если у Вас НЕ безлимитный тариф рекомендую поставить галочку напротив «Подключить по требованию«, то есть интернет подключается только в том случае, когда Вы начинаете им пользоваться, либо «Подключить по расписанию«, то есть интернет работает в определенное, указанное Вами время).
После всех манипуляций с настройками нажимаем кнопку «Сохранить«.
Смена пароля web-интерфейса
Предлагаю Вашему вниманию Видео инструкцию по смене пароля на web-интерфейс роутера Tp-Link TL-WR841N на примере роутера Tp-Link TL-WR1043ND.
Сброс пароля web-интерфейса
В случае, если Вы поставили пароль на web-интерфейс роутера и забыли его, предлагаю Вашему вниманию посмотреть Видео инструкцию по сбросу пароля web-интерфейса на роутере Tp-Link TL-WR841N на примере роутера Tp-Link TL-WR1043ND.
Обновление прошивки
Предлагаю Вашему вниманию Видео инструкцию по обновлению прошивки на роутере Tp-Link TL-WR841N на примере роутера Tp-Link TL-WR1043ND.
Подключение компьютера к wi-fi
После подключения и настройки роутера, необходимо подключить компьютер к беспроводной сети (wi-fi), рассмотрим подключение к wi-fi в двух операционных системах, это Windows 7 и Windows 10:
Windows 7
Видео инструкция
В правом нижнем углу рабочего стола находим значок беспроводной сети (wi-fi), щелкаем по нему левой кнопкой мыши.
Выскакивает окно со списком доступных беспроводных сетей. Выбираем беспроводную сеть, в моем случае это сеть «Sultan» (Вы выбираете ту сеть, название которой давали при настройке роутера).
После выбора сети поставьте галочку напротив «Подключаться автоматически» и нажмите
«Подключение«.
Далее необходимо указать «Ключ безопасности» это пароль беспроводной сети, который Вы указывали при настройке роутера. После того, как Вы указали ключ, нажимаем «OK«.
Ждем, возможно, пару секунд и Вы подключились к Вашей беспроводной сети.
Windows 10
Видео инструкция
В правом нижнем углу рабочего стола находим значок беспроводной сети (wi-fi), щелкаем по нему левой кнопкой мыши.
Выскакивает окно со списком доступных беспроводных сетей. Выбираем беспроводную сеть, в моем случае это сеть «Sultanova» (Вы выбираете ту сеть, название которой давали при настройке роутера).
После выбора сети поставьте галочку напротив «Подключаться автоматически» и нажмите «Подключиться«.
Далее необходимо указать «Ключ безопасности» это пароль беспроводной сети, который Вы указывали при настройке роутера. После того, как Вы указали ключ, нажимаем «Далее«.
Ждем, возможно, пару секунд и Вы подключились к Вашей беспроводной сети.