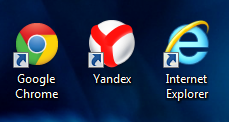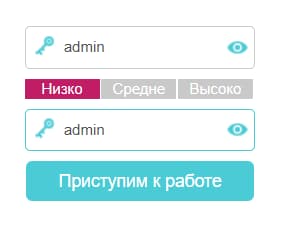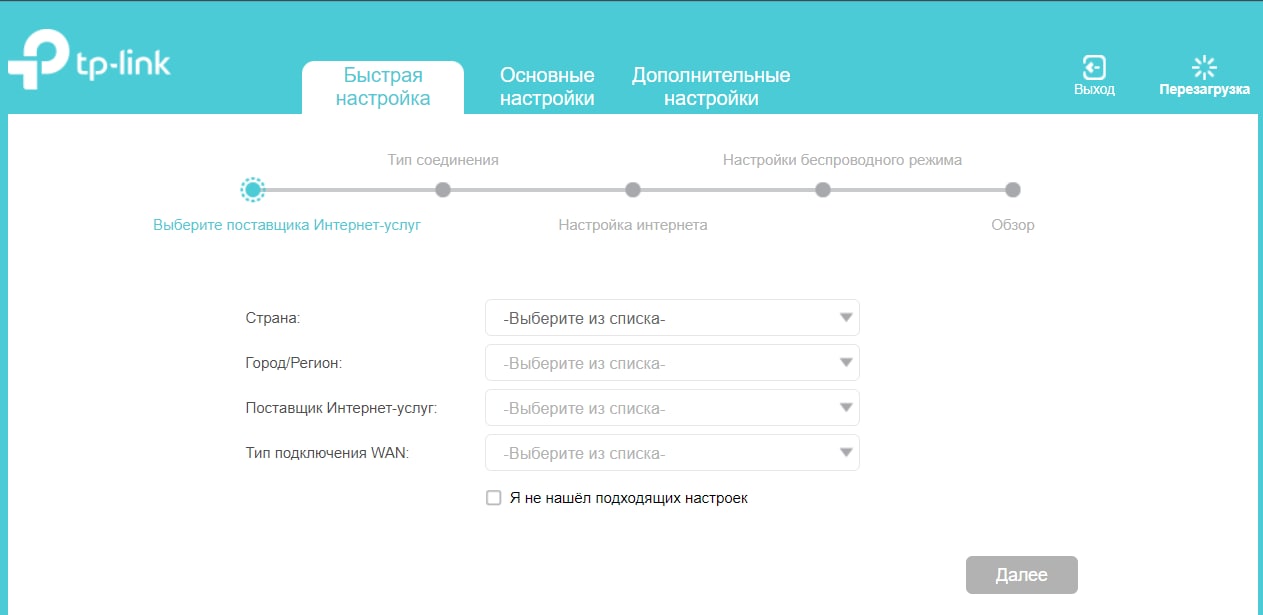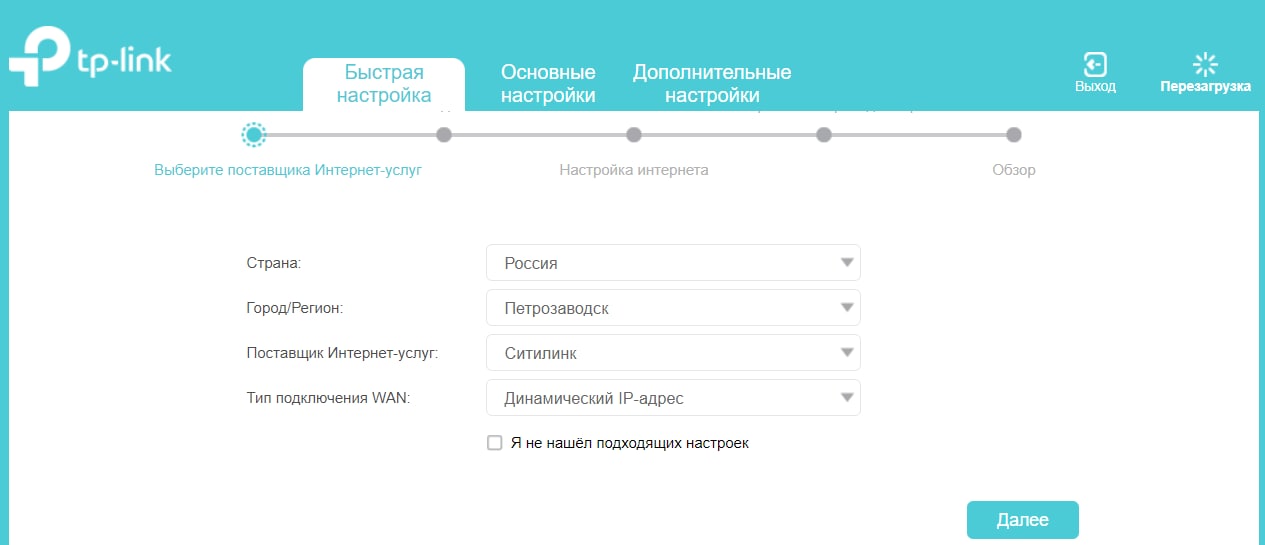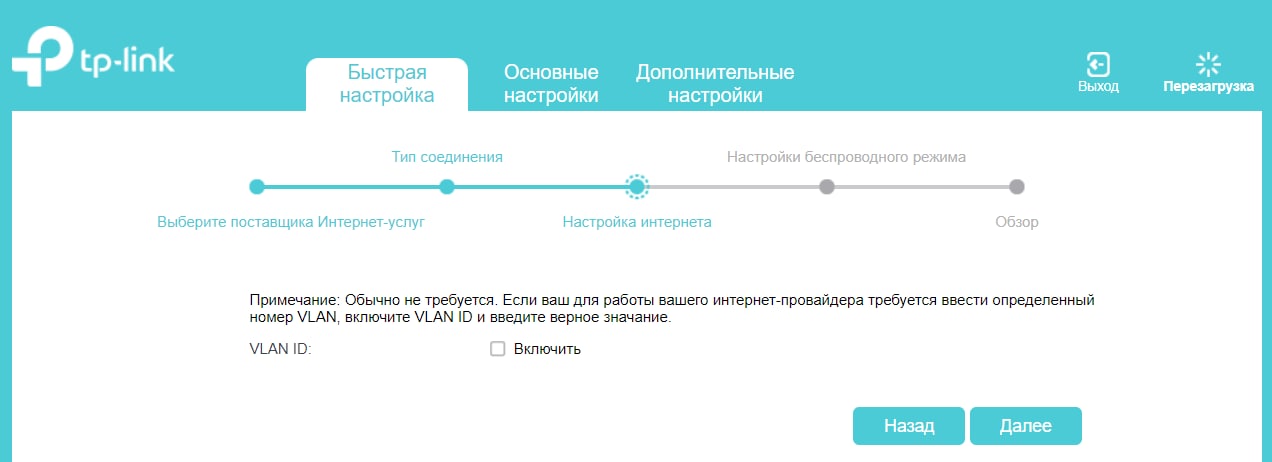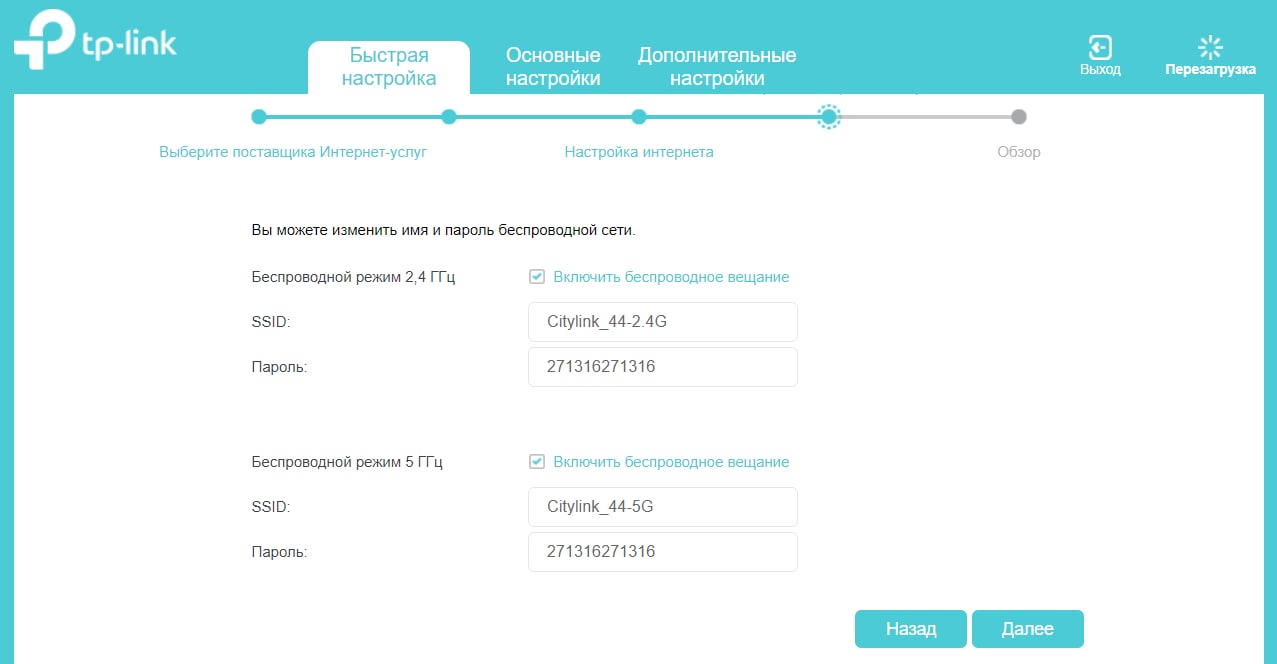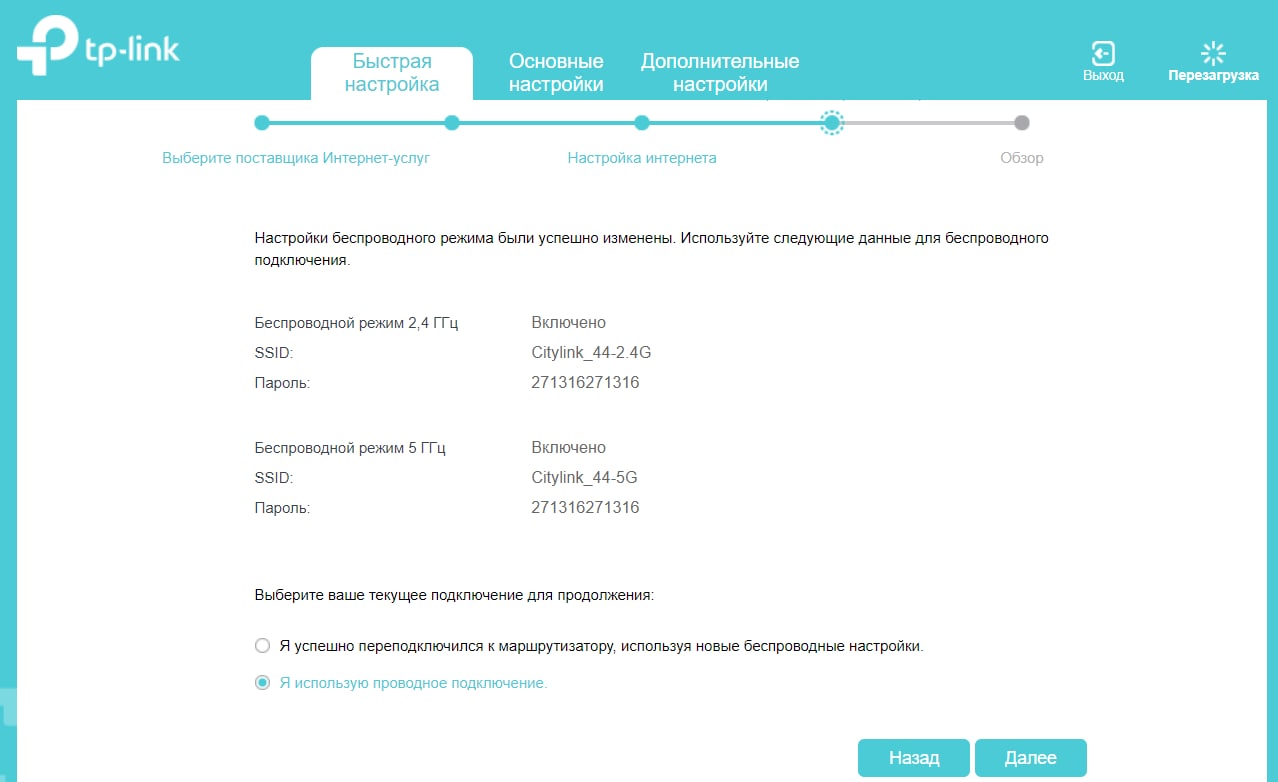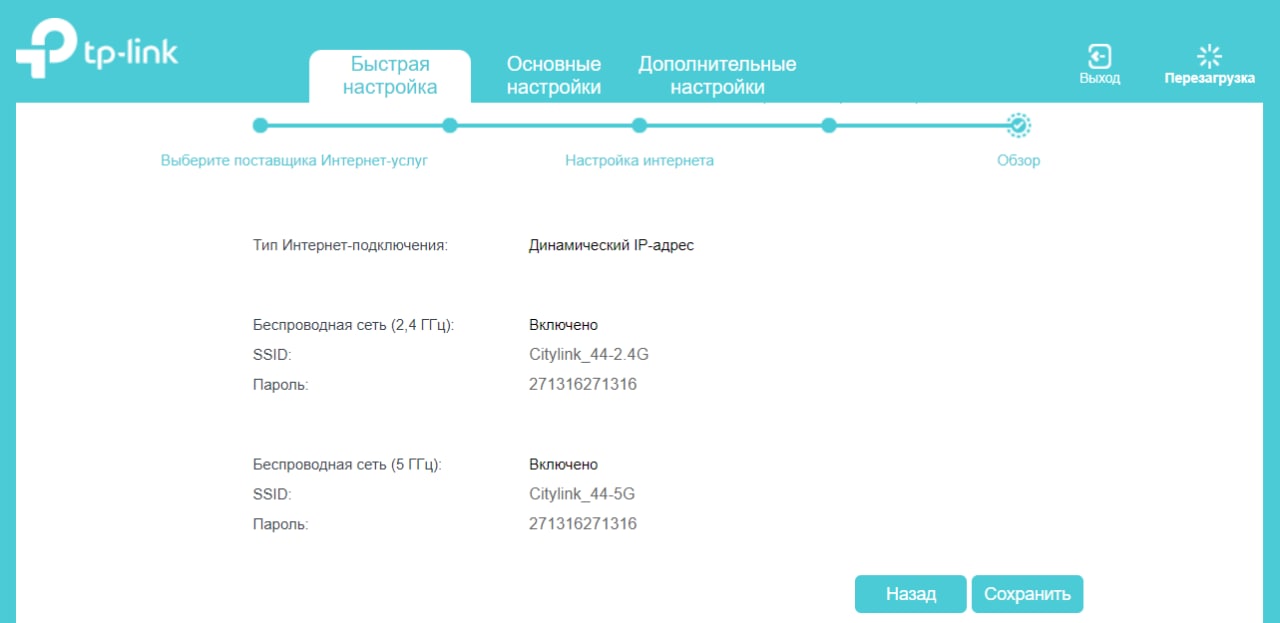Настройка TP-Link AC1200 EC220-G5
Настройка роутера
Видеоинструкции
Возможно, Вам будет интересна статья «Как поменять пароль от cети Wi-Fi?»
Настройка роутера
- Подключите интернет-кабель к роутеру в разъём «WAN» синего цвета. Другим кабелем подключите компьютер к роутеру. Для этого один конец кабеля установите в сетевую карту ПК, другой — в любой разъём «LAN»:
- Для настройки мы рекомендуем проводное подключение, однако Вы можете подключить устройство к беспроводной сети Wi-Fi с заводскими параметрами: имя и пароль обычно указаны на стикере внизу роутера.
- При необходимости Вы можете сбросить настройки роутера до заводских длительным нажатием (±10 секунд) на кнопку [Reset] на его корпусе. Вы увидите, что он перезагрузится.
- Для настройки роутера и работы с ним Вы можете использовать приложение «TP-Link Tether» от производителя. Скачать можно здесь — на Android и на iOS.
- Откройте веб-браузер на Вашем компьютере:
- Введите вручную в адресной строке браузера IP-адрес маршрутизатора — чаще всего по умолчанию установлен адрес 192.168.0.1. Нажмите клавишу [Enter]:
- В окне авторизации необходимо ввести пароль для авторизации, далее — повторить его. Мы рекомендуем использовать admin:
- Если Вы всё сделали правильно, на экране отобразится WEB-интерфейс роутера. Выглядит он следующим образом:
- Заполните поля по примеру ниже:
- Важно! Пример для города Петрозаводск. Если Вы из другого города, укажите Ваш.
- Нажмите «Далее».
- На следующей странице ничего не меняйте, нажмите «Далее»:
- Далее необходимо задать название Wi-Fi-сети и пароль. Укажите удобные для Вас значения:
- Обратите внимание: у Вас будет две сети. Одна — 2.4 ГГц, другая — 5 ГГц.
- Мы рекомендуем задать пароль в формате «номер договора дважды», чтобы его было легче восстановить в случае утери (например, для договора №777 паролем будут шесть цифр — 777777).
- Нажмите «Далее».
- Убедитесь, что данные введены верно, и нажмите «Далее»:
- Нажмите «Сохранить»:
- Остаётся авторизоваться в Личном кабинете, чтобы привязать MAC-адрес Вашего роутера к IP-адресу. Вы увидите сообщение о том, что конфигурация компьютера изменилась и необходимо подождать — в течение 10 минут Интернет заработает.
Видеоинструкции
Как узнать пароль от Wi-Fi?
Как настроить роутер?
Роутер TP-Link EC 220 G5 — это надежное и удобное устройство, которое позволяет подключить несколько устройств к интернету одновременно и обеспечивает стабильное и быстрое соединение. В этой статье мы расскажем о том, как настроить роутер TP-Link EC 220 G5, чтобы вы могли в полной мере воспользоваться всеми его функциями.
Первым шагом в настройке роутера TP-Link EC 220 G5 является подключение его к вашему компьютеру или ноутбуку. Для этого вам потребуется Ethernet-кабель, который должен быть подключен к порту WAN на задней панели роутера и к вашему компьютеру. Убедитесь, что оба устройства включены.
После подключения роутера к компьютеру откройте веб-браузер и введите адрес IP (обычно 192.168.0.1) в адресной строке. В появившемся окне введите свое имя пользователя и пароль (по умолчанию они оба равны «admin»).
После успешной авторизации вы попадете в панель управления роутера TP-Link EC 220 G5, где можно настроить все необходимые параметры, такие как безопасность Wi-Fi, изменить пароль и имя сети, а также настроить доступ к интернету для подключенных устройств. Для сохранения всех изменений не забудьте нажать кнопку «Сохранить».
Содержание
- Подготовка к настройке
- Подключение роутера
- Вход в настройки роутера
Подготовка к настройке
Перед началом настройки роутера TP-Link EC 220 G5 необходимо выполнить несколько предварительных шагов.
1. Проверьте комплектацию:
Убедитесь, что в комплекте роутера есть все необходимые элементы, такие как сетевой адаптер, Ethernet-кабель, антенны и другие аксессуары. Убедитесь также, что у вас есть рекомендуемая версия прошивки для данной модели роутера.
2. Подключите роутер к электрической сети:
Подключите сетевой адаптер роутера к электрической розетке и включите его. Убедитесь, что светодиоды питания и подключения к сети включены.
3. Подключите компьютер к роутеру:
С помощью Ethernet-кабеля подключите свой компьютер к LAN-порту роутера. Убедитесь, что светодиоды подключения Ethernet-порта на роутере и компьютере включены.
4. Отключите другие сетевые устройства:
Перед настройкой роутера рекомендуется отключить все другие сетевые устройства (например, модемы, коммутаторы и др.), чтобы избежать возможных конфликтов IP-адресов.
5. Сохраните текущие настройки (при необходимости):
Если у вас уже есть настроенные сетевые параметры, которые вы хотите сохранить, перед началом настройки роутера создайте резервную копию текущих настроек.
После выполнения этих предварительных шагов вы будете готовы к началу самой настройки роутера TP-Link EC 220 G5.
Подключение роутера
Для начала подключите роутер к источнику питания, подключив кабель питания к разъему на задней панели устройства, а другой его конец в розетку.
Затем, используя сетевой кабель, подключите один из портов LAN на задней панели роутера к сетевому порту на вашем компьютере. Порты LAN имеют желтый цвет и обычно пронумерованы от 1 до 4.
Включите компьютер и дождитесь его загрузки.
После загрузки компьютера, откройте любой веб-браузер (например, Google Chrome, Mozilla Firefox, Internet Explorer) и введите IP-адрес роутера в адресной строке браузера. IP-адрес по умолчанию для роутеров TP-Link обычно 192.168.0.1 или 192.168.1.1. Нажмите клавишу «Enter».
Откроется страница авторизации. Введите логин и пароль администратора (обычно они находятся на наклейке на задней панели роутера) и нажмите «Войти» или «OK».
Вход в настройки роутера
Для того чтобы настроить роутер TP-Link EC 220 G5, необходимо войти в его настройки через веб-браузер. Вот шаги, которые нужно выполнить для входа в настройки:
- Подключите компьютер к роутеру с помощью кабеля Ethernet или подключившись к Wi-Fi-сети, созданной роутером.
- Откройте веб-браузер и введите IP-адрес роутера в адресную строку. Обычно, IP-адрес роутера TP-Link EC 220 G5 — это 192.168.0.1.
- Нажмите клавишу Enter на клавиатуре или нажмите на кнопку «Войти».
- Откроется страница входа в настройки роутера. Введите имя пользователя и пароль для входа. Если вы не меняли эти данные, то по умолчанию имя пользователя — admin, а пароль — admin.
- Нажмите на кнопку «Войти» или нажмите клавишу Enter.
После выполнения этих шагов вы должны успешно войти в настройки роутера TP-Link EC 220 G5 и приступить к его настройке.
Настройка роутера tp link ec 220 g5 может показаться сложной задачей для новичков в области сетевых технологий. Однако, с помощью подробной инструкции можно легко осуществить настройку и наслаждаться стабильным интернет-соединением.
Первым шагом при настройке роутера tp link ec 220 g5 является подключение его к компьютеру с помощью Ethernet-кабеля. Далее, вам нужно открыть любой веб-браузер и в адресной строке ввести IP-адрес вашего роутера. Обычно, адрес 192.168.0.1 или 192.168.1.1. Введите адрес и нажмите Enter.
После этого, вы увидите окно для ввода имени пользователя и пароля. Если вы не меняли данные доступа, то можно использовать стандартные значения: admin для имени пользователя и admin для пароля. Введите данные и нажмите на кнопку «Войти».
Теперь вы попадете на главную страницу настроек роутера. Здесь вы можете изменить настройки Wi-Fi, настроить защиту паролем, настроить сетевые подключения и другие параметры. Прежде чем вносить изменения, рекомендуется создать резервную копию текущих настроек на случай ошибок.
Следуя этой подробной инструкции, вы сможете правильно настроить роутер tp link ec 220 g5 и наслаждаться стабильным интернет-соединением без лишних сложностей.
Содержание
- Проблемы при настройке роутера tp link ec 220 g5
- 1. Проблема с подключением к интернету
- 2. Проблема с Wi-Fi сигналом
- 3. Проблема с настройкой безопасности
- Что может пойти не так?
- Ошибки, с которыми можно столкнуться
- Важные аспекты настройки роутера tp link ec 220 g5
- Подготовительные шаги
- Как подключить роутер к компьютеру?
- Конфигурация WAN-настроек на роутере tp link ec 220 g5
Проблемы при настройке роутера tp link ec 220 g5
Настройка роутера tp link ec 220 g5 может вызывать некоторые проблемы, с которыми многие пользователи сталкиваются. В этом разделе мы рассмотрим некоторые из наиболее распространенных проблем и возможные решения для них.
1. Проблема с подключением к интернету
- Убедитесь, что все кабели правильно подключены и надежно закреплены.
- Проверьте настройки подключения к интернету, убедитесь, что вы правильно ввели логин и пароль от вашего провайдера.
- Попробуйте перезагрузить роутер и проверить подключение еще раз.
- Если проблема не решается, обратитесь к вашему провайдеру интернета для получения помощи.
2. Проблема с Wi-Fi сигналом
- Убедитесь, что роутер находится в достаточной близости к устройствам, которые вы хотите подключить к Wi-Fi.
- Проверьте, не мешают ли близлежащие электронные устройства (например, микроволновая печь или Bluetooth устройства) работе Wi-Fi сигнала.
- Попробуйте изменить канал Wi-Fi в настройках роутера — иногда смена канала может улучшить качество сигнала.
- Если проблема по-прежнему не устраняется, обратитесь к производителю или провайдеру интернета для получения дополнительной помощи.
3. Проблема с настройкой безопасности
- Убедитесь, что вы правильно настроили пароль для доступа к роутеру.
- Проверьте настройки беспроводной сети и убедитесь, что включена защита паролем WPA2-PSK.
- Проверьте список подключенных устройств и убедитесь, что только авторизованные устройства имеют доступ к вашей сети.
- Если вы все еще встречаете проблемы с безопасностью, обратитесь к документации или сайту производителя для получения более подробной информации.
Если вы столкнулись с другими проблемами при настройке роутера tp link ec 220 g5, рекомендуется обратиться к подробной инструкции пользователя или связаться с технической поддержкой производителя для получения дополнительной помощи.
Что может пойти не так?
При настройке роутера Tp Link EC 220 G5 могут возникнуть следующие проблемы:
- Неверные данные для подключения к интернету. Убедитесь, что вы правильно ввели имя пользователя и пароль от вашего интернет-провайдера.
- Проблемы с соединением. Проверьте, что кабель от провайдера подключен к правильному порту на роутере и что кабель исправен.
- Проблемы с настройками Wi-Fi. Проверьте, что включен беспроводной модуль и правильно сконфигурирована сеть Wi-Fi (название и пароль).
- Проблемы с доступом к интерфейсу роутера. Убедитесь, что правильно введен IP-адрес роутера (обычно 192.168.0.1), а также имя пользователя и пароль для доступа к настройкам.
- Проблемы с настройками безопасности. Убедитесь, что включен фаерволл и настроены правила безопасности, чтобы защитить вашу сеть.
- Проблемы с подключением устройств. Проверьте, что все устройства правильно подключены к роутеру, используя правильные настройки сети.
Если вы столкнулись с какой-либо из этих проблем, рекомендуется перезагрузить роутер и проверить настройки для решения возникшей проблемы. Если проблема не устранена, обратитесь к специалисту или в службу поддержки Tp Link для получения дополнительной помощи.
Ошибки, с которыми можно столкнуться
При настройке роутера TP-Link EC220G5 могут возникать различные ошибки, которые можно столкнуться при работе с устройством. Ниже приведены некоторые из наиболее распространенных ошибок и способы их решения:
| Ошибка | Описание | Решение |
|---|---|---|
| Ошибка подключения к Интернету | Если роутер не подключается к Интернету, проверьте параметры соединения, убедитесь, что провайдер предоставил корректные данные (пароль, IP-адрес и т. д.) | Проверьте настройки соединения и введите корректные данные. Если проблема не решена, свяжитесь с вашим Интернет-провайдером для получения дополнительной помощи. |
| Проблемы с Wi-Fi соединением | Если Wi-Fi не работает или сигнал слишком слабый, возможно, проблема связана с неправильными настройками Wi-Fi роутера, недостаточной мощностью сигнала или помехами других устройств. | Убедитесь, что правильно настроены параметры Wi-Fi сети и местоположение роутера не препятствует распространению сигнала. Попробуйте изменить канал Wi-Fi или использовать усилитель сигнала для устранения помех. |
| Забытый пароль администратора | Если вы не можете войти в настройки роутера из-за забытого пароля администратора, возможно, потребуется сбросить настройки роутера. | Сбросьте настройки роутера к заводским значениям. Для этого найдите кнопку сброса на устройстве и удерживайте ее нажатой в течение нескольких секунд. После сброса вы сможете войти в настройки роутера, используя стандартные учетные данные. |
| Прошивка роутера устарела | Если роутер работает нестабильно или имеет ограниченный функционал, проблема может быть связана с устаревшей прошивкой. | Проверьте обновления прошивки на официальном сайте TP-Link. Загрузите последнюю версию прошивки и выполните процедуру обновления согласно инструкции. Обновление прошивки может устранить существующие проблемы и улучшить работу роутера. |
Если вы столкнулись с другими ошибками или проблемами при настройке роутера, обратитесь за помощью к специалистам или обратитесь в службу технической поддержки TP-Link.
Важные аспекты настройки роутера tp link ec 220 g5
- Подключение кабеля Ethernet: перед началом настройки роутера необходимо убедиться, что кабель Ethernet правильно подключен к модему или источнику интернет-соединения. Убедитесь, что кабель надежно закреплен и не поврежден.
- Первоначальная настройка: после подключения, необходимо войти в web-интерфейс роутера, используя IP-адрес и логин/пароль по умолчанию. Следуйте инструкциям по установке, чтобы настроить основные параметры, включая имя сети (SSID) и пароль для беспроводного подключения.
- Обновление прошивки: регулярное обновление прошивки роутера является важным мероприятием для обеспечения безопасности и стабильности работы устройства. Проверьте наличие доступных обновлений на официальном сайте tp link и следуйте инструкциям по обновлению прошивки.
- Шифрование сети: для обеспечения безопасности вашей беспроводной сети, рекомендуется выбрать стандартный протокол шифрования, такой как WPA2-PSK. Не используйте простые или предсказуемые пароли, чтобы предотвратить несанкционированный доступ к вашей сети.
- Управление доступом: tp link ec 220 g5 предлагает функционал управления доступом, который позволяет вам ограничивать доступ к интернет-ресурсам для определенных устройств. Используйте эту функцию, чтобы управлять и контролировать доступ к сети.
- Гостевая сеть: для предоставления временного доступа к интернету, вы можете создать гостевую сеть с ограниченными привилегиями. Это предотвратит несанкционированный доступ к вашей основной сети.
При настройке роутера tp link ec 220 g5 следуйте инструкциям, предоставленным производителем, и обратитесь за помощью к администратору сети, если возникнут трудности или вопросы.
Подготовительные шаги
Перед тем, как настроить роутер TP-Link EC 220 G5, необходимо выполнить несколько подготовительных шагов:
- Проверьте комплектацию — убедитесь, что в коробке роутера присутствуют все необходимые компоненты, включая сетевой кабель, адаптер питания и инструкцию по эксплуатации.
- Соедините роутер с модемом — используйте сетевой кабель для подключения роутера к модему. Вставьте один конец кабеля в порт WAN роутера, а другой – в порт Ethernet вашего модема.
- Включите роутер — подсоедините адаптер питания к роутеру и вставьте его в розетку. Включите питание, нажав кнопку питания на задней панели роутера.
- Подключите компьютер — используйте сетевой кабель или Wi-Fi, чтобы подключить компьютер или ноутбук к роутеру. Удостоверьтесь, что компьютер получил IP-адрес от роутера.
- Найдите адрес роутера — откройте веб-браузер и введите адрес роутера (обычно 192.168.0.1 или 192.168.1.1) в адресной строке. Нажмите Enter, чтобы перейти к странице настройки роутера.
Теперь вы готовы приступить к настройке роутера TP-Link EC 220 G5 и использованию его функций.
Как подключить роутер к компьютеру?
Шаг 1: Проверьте наличие кабеля Ethernet. Роутер и компьютер должны быть подключены с помощью Ethernet-кабеля.
Шаг 2: Вставьте один конец кабеля в порт WAN (синего цвета) на задней панели роутера, а другой – в порт Ethernet на задней панели компьютера.
Шаг 3: Включите роутер в электрическую розетку и дождитесь его полной загрузки.
Шаг 4: Включите компьютер и дождитесь запуска операционной системы.
Шаг 5: Откройте веб-браузер, введите IP-адрес роутера в адресной строке и нажмите клавишу «Enter». IP-адрес роутера обычно указан на задней панели роутера или в руководстве по его использованию.
Шаг 6: Введите имя пользователя и пароль для доступа к настройкам роутера. Обычно они указаны на задней панели роутера или в руководстве пользователя.
Шаг 7: Перейдите в раздел настройки подключения, выберите тип подключения, например, PPPoE или динамический IP-адрес, и введите необходимые данные, предоставленные вашим интернет-провайдером.
Шаг 8: Сохраните настройки и перезагрузите роутер. После этого компьютер должен успешно подключиться к интернету через роутер.
Подключение роутера к компьютеру позволит вам создать домашнюю сеть и обеспечить доступ к интернету для всех устройств, подключенных к роутеру.
Конфигурация WAN-настроек на роутере tp link ec 220 g5
Для правильной работы роутера tp link ec 220 g5 необходимо настроить соединение с провайдером интернет-услуг. Это осуществляется путем конфигурации WAN-настроек. В данном разделе описаны все необходимые шаги для успешной настройки.
1. Подключите провод от вашего провайдера интернет-услуг к порту WAN (обычно желтого цвета) на задней панели роутера tp link ec 220 g5.
2. Войдите в веб-интерфейс роутера, введя в адресной строке браузера IP-адрес вашего роутера. Обычно это 192.168.0.1 или 192.168.1.1. Введите логин и пароль для доступа к настройкам роутера (по умолчанию они обычно равны admin/admin).
3. В меню настроек найдите раздел «WAN» или «Настройки соединения». В зависимости от версии прошивки и конкретной модели роутера, название раздела может отличаться.
4. Выберите тип соединения, предлагаемый вашим провайдером. Обычно это PPPoE или DHCP.
5. Если ваш провайдер использует протокол PPPoE, вам потребуется ввести логин и пароль, предоставленные провайдером. Укажите эти данные в соответствующих полях.
6. Если ваш провайдер использует протокол DHCP, роутер автоматически получит все необходимые настройки от провайдера.
7. Если требуется указать статический IP-адрес, введите его в соответствующем поле, а также указывайте DNS-серверы, предоставленные провайдером.
8. Проверьте все введенные данные и сохраните изменения.
9. Если все настройки введены правильно, ваш роутер tp link ec 220 g5 должен успешно подключиться к интернету. Проверьте соединение, открыв веб-страницу в браузере.
10. Если у вас возникли проблемы с соединением, проверьте правильность введенных данных и повторите настройку WAN-настроек, если необходимо.
Важно отметить, что данный процесс настройки может незначительно отличаться в зависимости от прошивки и конкретной модели роутера tp link ec 220 g5. Если вы столкнулись с трудностями, рекомендуется обратиться в службу поддержки производителя или к специалистам вашего провайдера.
Приобретение нового роутера может быть сложной задачей, особенно для тех, кто не имеет достаточного опыта в настройке сетевого оборудования. Однако, с подробной инструкцией, вы сможете легко настроить ваш роутер TP-Link EC 220 G5 и наслаждаться стабильным и быстрым интернет-соединением.
TP-Link EC 220 G5 – это современный роутер, который позволяет подключать несколько устройств к одной сети и предоставляет широкий набор функций для удобства использования. Однако, перед тем как начать настройку, важно убедиться, что у вас есть все необходимые компоненты, такие как маршрутизатор, электрический адаптер и сетевой кабель.
Для начала, подключите ваш роутер к источнику питания и подключите один конец сетевого кабеля к роутеру, а другой – к модему или стене. Затем, включите роутер и подождите, пока он полностью загрузится. По умолчанию, настройки роутера доступны по адресу 192.168.0.1, поэтому введите этот адрес в адресную строку браузера и нажмите Enter. Если все сделано правильно, вы должны увидеть окно авторизации.
Содержание
- Подключение роутера
- Вход в настройки роутера
- Название и пароль Wi-Fi сети
- Дополнительные настройки роутера
Подключение роутера
Перед началом настройки роутера TP-Link EC 220 G5 необходимо правильно подключить его к вашей домашней сети.
Для этого выполните следующие шаги:
- Убедитесь, что ваш провайдер предоставляет вам доступ к интернету и предоставил вам все необходимые данные для подключения (логин, пароль, IP-адрес и т.д.).
- Подключите роутер TP-Link EC 220 G5 к источнику питания с помощью включенного в комплект поставки адаптера питания.
- С помощью сетевого кабеля подключите один из портов LAN роутера к вашему компьютеру.
- Подождите несколько секунд, пока роутер полностью загрузится и стабильно работает.
Теперь вы можете приступить к настройке роутера TP-Link EC 220 G5 с помощью веб-браузера на вашем компьютере. Для этого введите IP-адрес роутера (по умолчанию 192.168.0.1) в адресную строку браузера и нажмите Enter.
Вход в настройки роутера
1. Подключите компьютер к роутеру TP-Link EC 220 G5 с помощью Ethernet-кабеля.
2. Откройте браузер на компьютере и введите в адресной строке IP-адрес роутера. Обычно это 192.168.0.1 или 192.168.1.1.
3. Нажмите клавишу «Enter» на клавиатуре, чтобы перейти на страницу входа в настройки роутера.
4. Введите имя пользователя и пароль для входа. Если вы не меняли эти данные, стандартный логин и пароль для TP-Link EC 220 G5 — admin.
5. Нажмите кнопку «Войти», чтобы получить доступ к настройкам роутера.
6. Поздравляю! Теперь вы находитесь в панели управления роутера TP-Link EC 220 G5 и можете настраивать его по своему усмотрению.
Название и пароль Wi-Fi сети
Для настройки Wi-Fi сети на вашем роутере TP-Link EC 220 G5, вам необходимо выполнить следующие действия:
1. Подключите свой компьютер к роутеру с помощью Ethernet-кабеля или через Wi-Fi, используя временный пароль, указанный на задней панели роутера.
2. Откройте браузер и введите в адресной строке IP-адрес вашего роутера (по умолчанию 192.168.0.1) и нажмите Enter.
3. Введите имя пользователя и пароль для входа в панель управления роутера. Если вы не изменили данные по умолчанию, то введите «admin» для имени пользователя и «admin» для пароля. Нажмите Вход.
4. В левом меню выберите «Настройки сети» и затем «Беспроводные настройки».
5. В поле «Название беспроводной сети (SSID)» введите желаемое имя для вашей Wi-Fi сети. Обычно это название, которое вы хотите отображать в списке доступных сетей.
6. В поле «Пароль беспроводной сети» введите надежный пароль для защиты вашей Wi-Fi сети. Используйте комбинацию строчных и прописных букв, цифр и специальных символов для создания надежного пароля.
7. Нажмите кнопку «Сохранить», чтобы сохранить изменения. Ваш роутер перезагрузится, и новые настройки Wi-Fi сети вступят в силу.
Теперь вы успешно настроили название и пароль для вашей Wi-Fi сети на роутере TP-Link EC 220 G5.
Дополнительные настройки роутера
После базовой настройки роутера TP-Link EC 220 G5 можно перейти к настройке дополнительных параметров. Эти настройки позволят вам настроить максимальную производительность вашего роутера и обеспечить безопасность вашей сети.
Ниже представлена таблица со всеми доступными дополнительными настройками:
| Наименование | Описание |
|---|---|
| Имя сети (SSID) | Здесь вы можете изменить имя своей беспроводной сети (SSID). Смена имени поможет вам создать уникальное и легко запоминающееся название для вашей сети. |
| Канал | Выбор канала позволит вам избежать интерференции с другими беспроводными устройствами в окружающей среде. Настоятельно рекомендуется выбрать настройку «Авто», чтобы роутер сам выбрал канал с наименьшим количеством помех. |
| Шифрование | Тут вы можете настроить уровень защиты вашей беспроводной сети. Рекомендуется использовать WPA2-PSK для обеспечения максимальной безопасности. |
| Гостевая сеть | Эта настройка позволяет создать отдельную беспроводную сеть для гостей. Гости смогут подключиться к вашей сети без доступа к вашим личным данным и настройкам. |
| Родительский контроль | С помощью этой функции вы можете ограничить доступ к определенным веб-сайтам и приложениям для определенных устройств в вашей сети. |
| Динамическая маршрутизация (Dynamic Routing) | Настройка этой функции позволит вам использовать динамическую маршрутизацию в вашей сети. Это может быть полезно, если у вас есть несколько подсетей, которые нужно объединить в единую сеть. |
| VPN-сервер | Настройка VPN-сервера позволит вам удаленно подключаться к вашей домашней сети из любого места с доступом в Интернет. Это обеспечит безопасный доступ к вашей сети и защиту данных. |
Настройка этих параметров позволит вам максимально настроить ваш роутер TP-Link EC 220 G5 под ваши потребности и предоставить безопасное и стабильное подключение к Интернету.
TP-LINK EC 220 G5 — это мощный и надежный роутер, который обеспечит высокую скорость и стабильность сети. Он оснащен современными функциями и интуитивно понятным интерфейсом, что позволяет настраивать его без особых сложностей. В этой статье мы рассмотрим пошаговую инструкцию по настройке роутера TP-LINK EC 220 G5, чтобы вы смогли настроить его без проблем на своем домашнем или офисном компьютере.
Первый шаг при настройке роутера TP-LINK EC 220 G5 — это подключить его к питанию и к вашему модему или источнику интернет-соединения. Убедитесь, что все соединения кабелей были правильно установлены и надежно закреплены.
Далее, вам необходимо подключиться к роутеру с помощью вашего компьютера или ноутбука. Для этого откройте любой веб-браузер и введите IP-адрес роутера в адресной строке. Обычно адрес состоит из четырех чисел, разделенных точками, например, 192.168.0.1. Введите этот адрес и нажмите Enter, чтобы открыть страницу настройки роутера.
Вам будет предложено ввести логин и пароль для доступа к настройкам роутера. Обычно это информация по умолчанию, указанная на коробке роутера. Если вы не помните эту информацию, попробуйте восстановить настройки роутера до заводских установок, нажав на кнопку сброса на задней панели роутера.
Содержание
- Подключение и настройка роутера TP-LINK EC 220 G5
- Шаг 1: Физическое подключение роутера
- Шаг 2: Подключение к интернету
- Шаг 3: Настройка Wi-Fi сети
Подключение и настройка роутера TP-LINK EC 220 G5
Для начала настройки роутера TP-LINK EC 220 G5 необходимо выполнить подключение к устройству. Для этого следуйте инструкции:
Шаг 1: Подключите кабель Ethernet от вашего провайдера Интернета к порту WAN на задней панели роутера.
Шаг 2: Подключите компьютер к одному из портов LAN на задней панели роутера.
Шаг 3: Подключите блок питания роутера к розетке и включите его.
После успешного подключения начните процесс настройки роутера TP-LINK EC 220 G5:
Шаг 4: Откройте веб-браузер на компьютере и введите IP-адрес роутера в адресной строке. IP-адрес роутера указан на его задней панели или в документации.
Шаг 5: Введите имя пользователя и пароль для доступа к настройкам роутера. По умолчанию имя пользователя и пароль указаны на задней панели роутера или в документации.
Шаг 6: После успешного входа в настройки, следуйте инструкциям по настройке роутера, указанным в документации. Настройте параметры сети, включите беспроводное соединение, установите пароль и другие необходимые настройки.
После завершения настройки роутера TP-LINK EC 220 G5, он будет готов к использованию. Убедитесь, что все подключенные устройства работают должным образом и имеют доступ к Интернету.
| Порт | Описание |
|---|---|
| WAN | Порт для подключения кабеля Ethernet от провайдера Интернета. |
| LAN | Порты для подключения устройств через кабель Ethernet. |
Шаг 1: Физическое подключение роутера
Перед началом настройки роутера TP-LINK EC 220 G5 необходимо правильно подключить его к вашей сети.
- Установите антенны на задней панели роутера.
- Подсоедините кабель от вашего интернет-провайдера к порту WAN на задней панели роутера.
- Подсоедините ваш компьютер к одному из четырех портов LAN на задней панели роутера.
- Подсоедините источник питания к роутеру и включите его в розетку.
- Дождитесь, пока индикаторы на передней панели роутера загорятся или замигают, что указывает на установление соединения.
Шаг 2: Подключение к интернету
Подключите сетевой кабель от вашего провайдера интернета к порту WAN на задней панели роутера. Этот порт обычно отмечен как «WAN» или «Internet».
Обратите внимание на то, что некоторые провайдеры могут использовать специальные настройки подключения, такие как PPPoE или статический IP-адрес. Если ваш провайдер требует дополнительные настройки, вам необходимо будет ввести соответствующую информацию во время настройки подключения.
Когда кабель будет подключен, включите роутер, нажав кнопку питания на задней панели. Подождите несколько минут, пока роутер не будет полностью запущен и подключен к интернету.
Убедитесь, что индикаторы на панели передней панели роутера показывают соединение Wi-Fi и интернет-соединение. Если индикаторы загораются зеленым цветом, это означает, что роутер успешно подключен к интернету.
Теперь у вас есть функционирующее подключение к интернету через ваш роутер TP-LINK EC 220 G5, и вы готовы приступить к следующим шагам настройки.
Шаг 3: Настройка Wi-Fi сети
После успешного входа в панель управления роутера TP-LINK EC 220 G5 вы можете начать настройку Wi-Fi сети. Для этого выполните следующие шаги:
| 1. | Выберите вкладку «Wireless» в основном меню. |
| 2. | Настройте основные параметры Wi-Fi сети, такие как имя сети (SSID) и режим работы. Мы рекомендуем использовать уникальное имя сети для обеспечения безопасности и идентификации вашей сети. |
| 3. | Установите пароль для доступа к Wi-Fi сети. Рекомендуется использовать надежный пароль с буквами разного регистра, цифрами и специальными символами. |
| 4. | Настройте дополнительные параметры Wi-Fi, если это необходимо. Например, вы можете включить скрытие имени сети (SSID) для повышения безопасности. |
| 5. | Сохраните настройки, нажав кнопку «Apply». |
После применения изменений, ваш роутер TP-LINK EC 220 G5 будет готов к работе в беспроводном режиме. Убедитесь, что все настройки соответствуют вашим потребностям и требованиям безопасности.