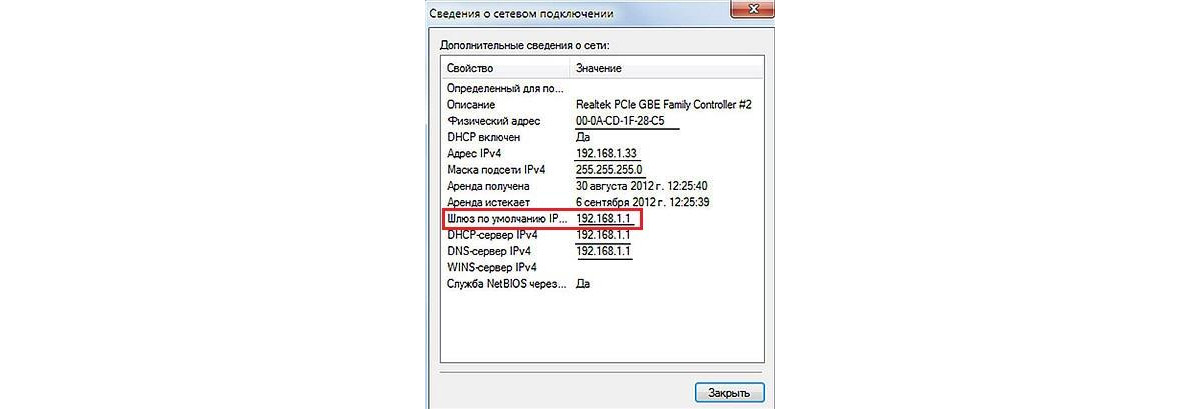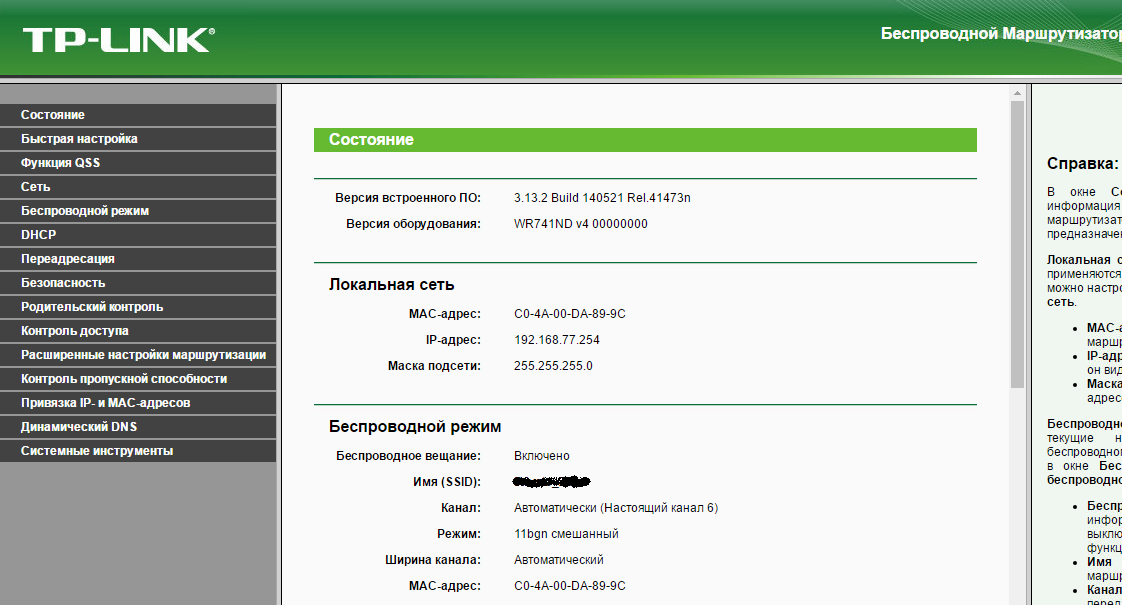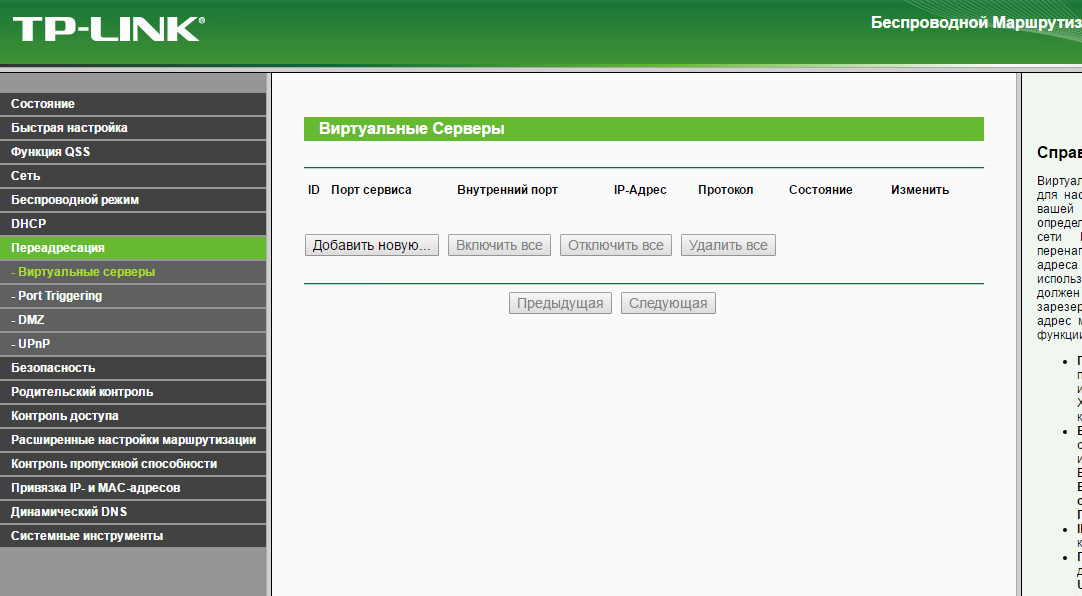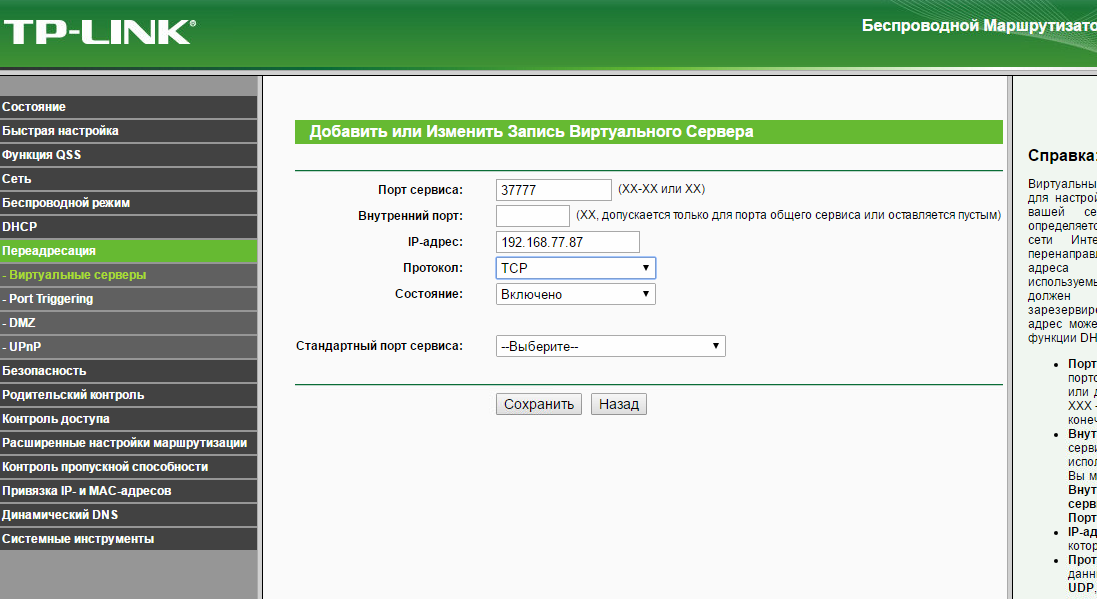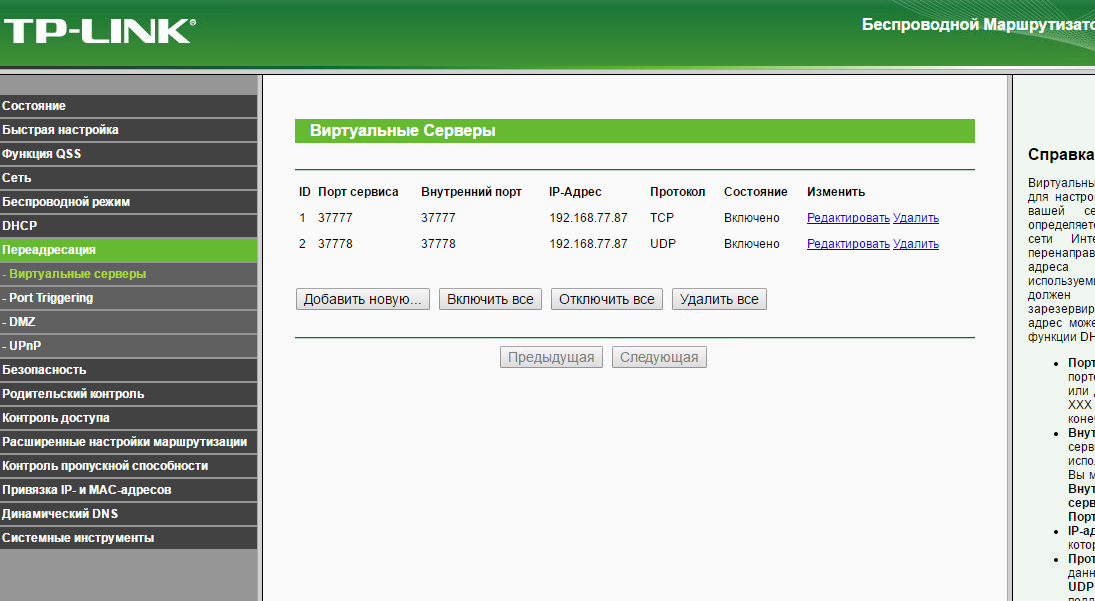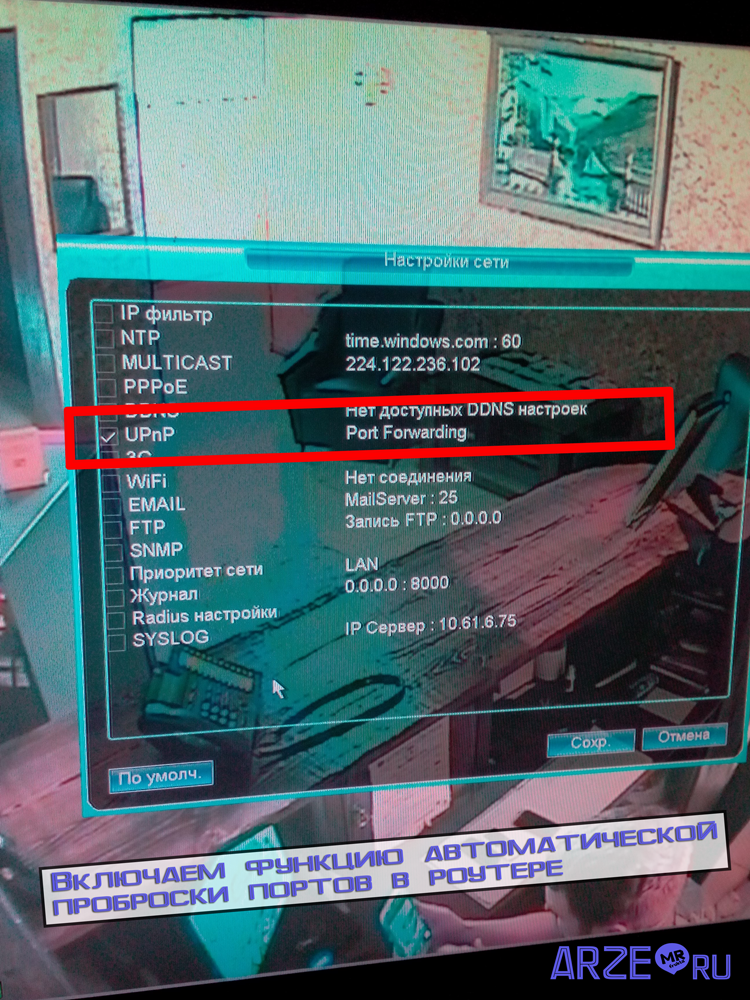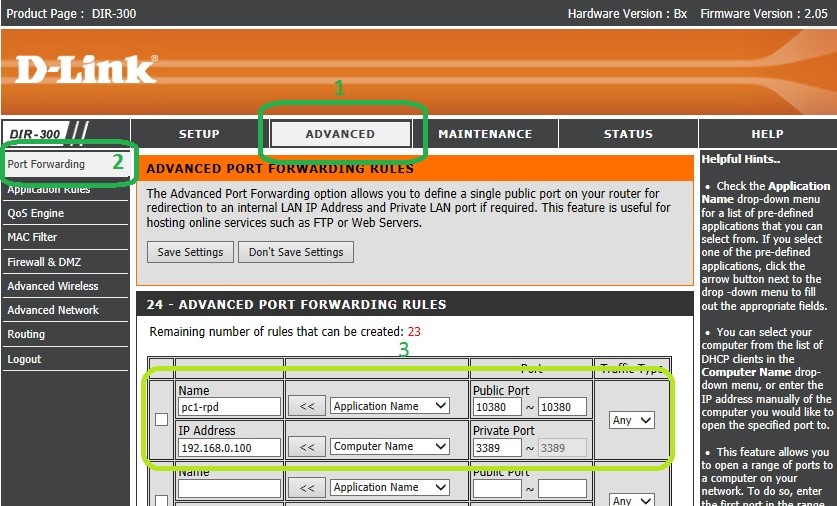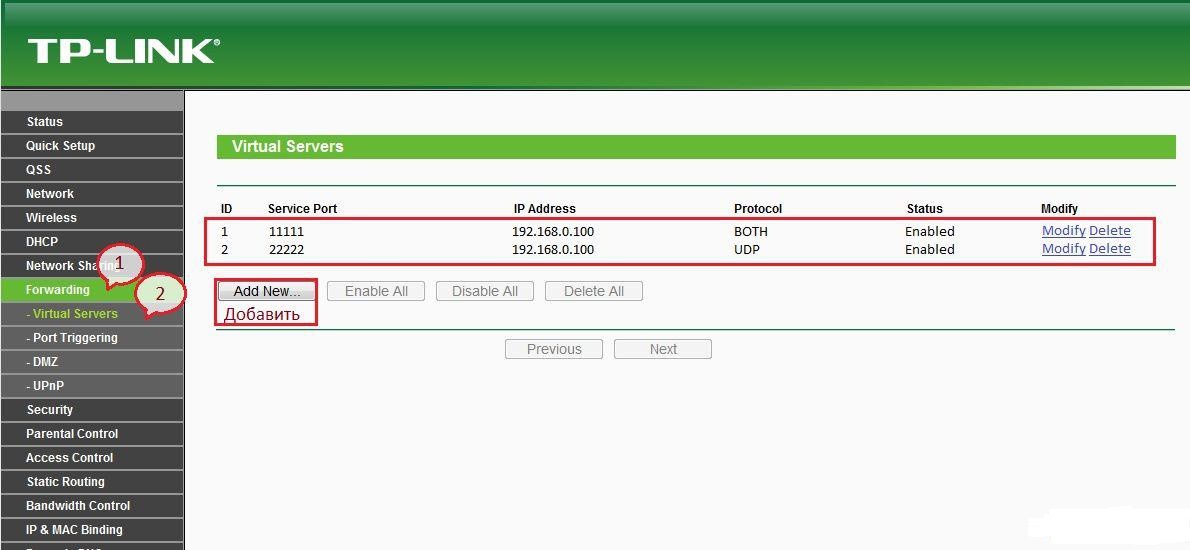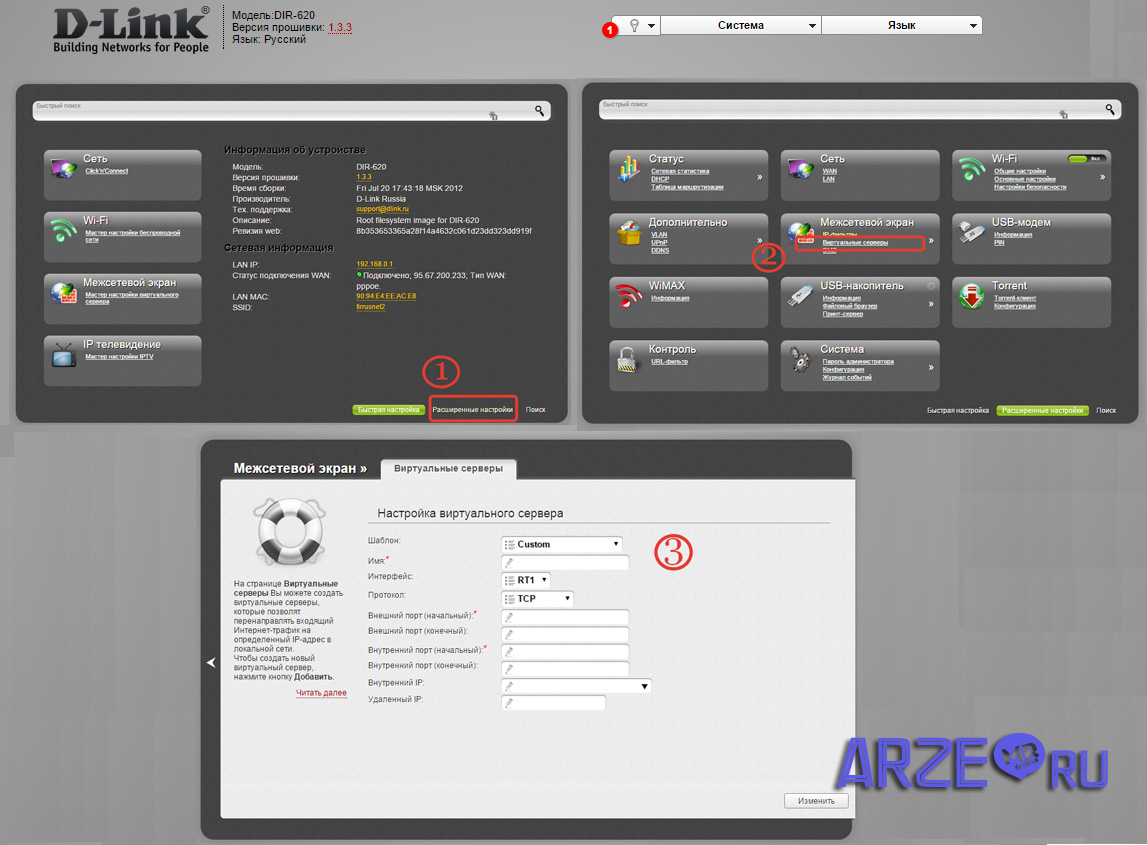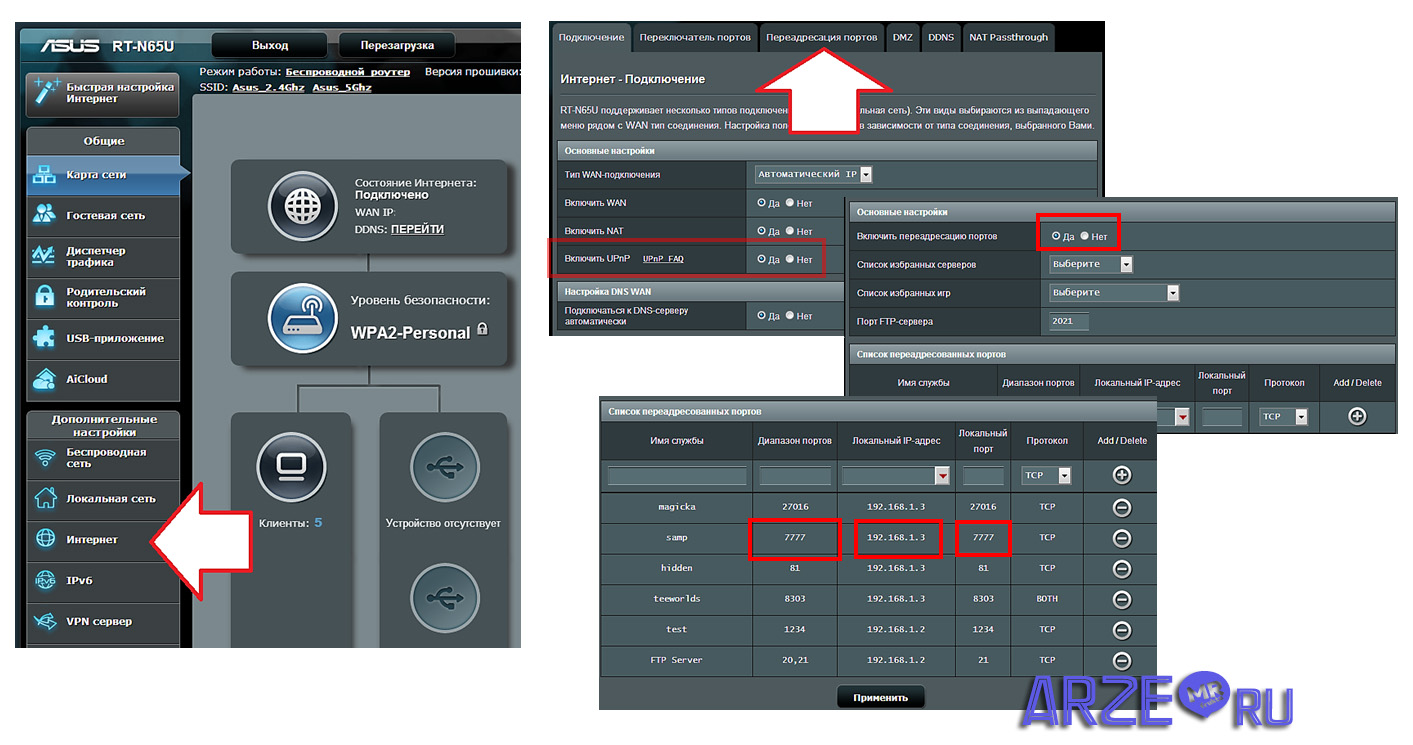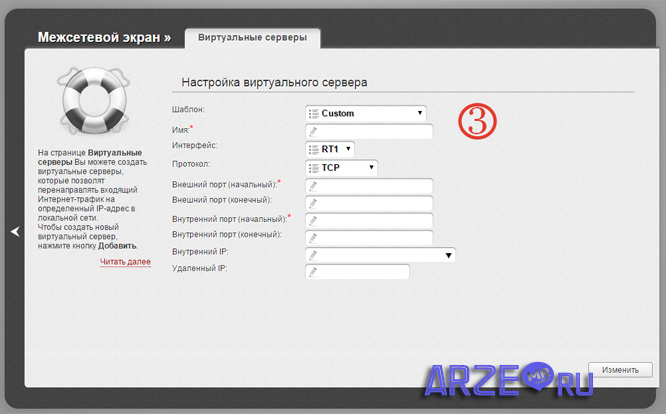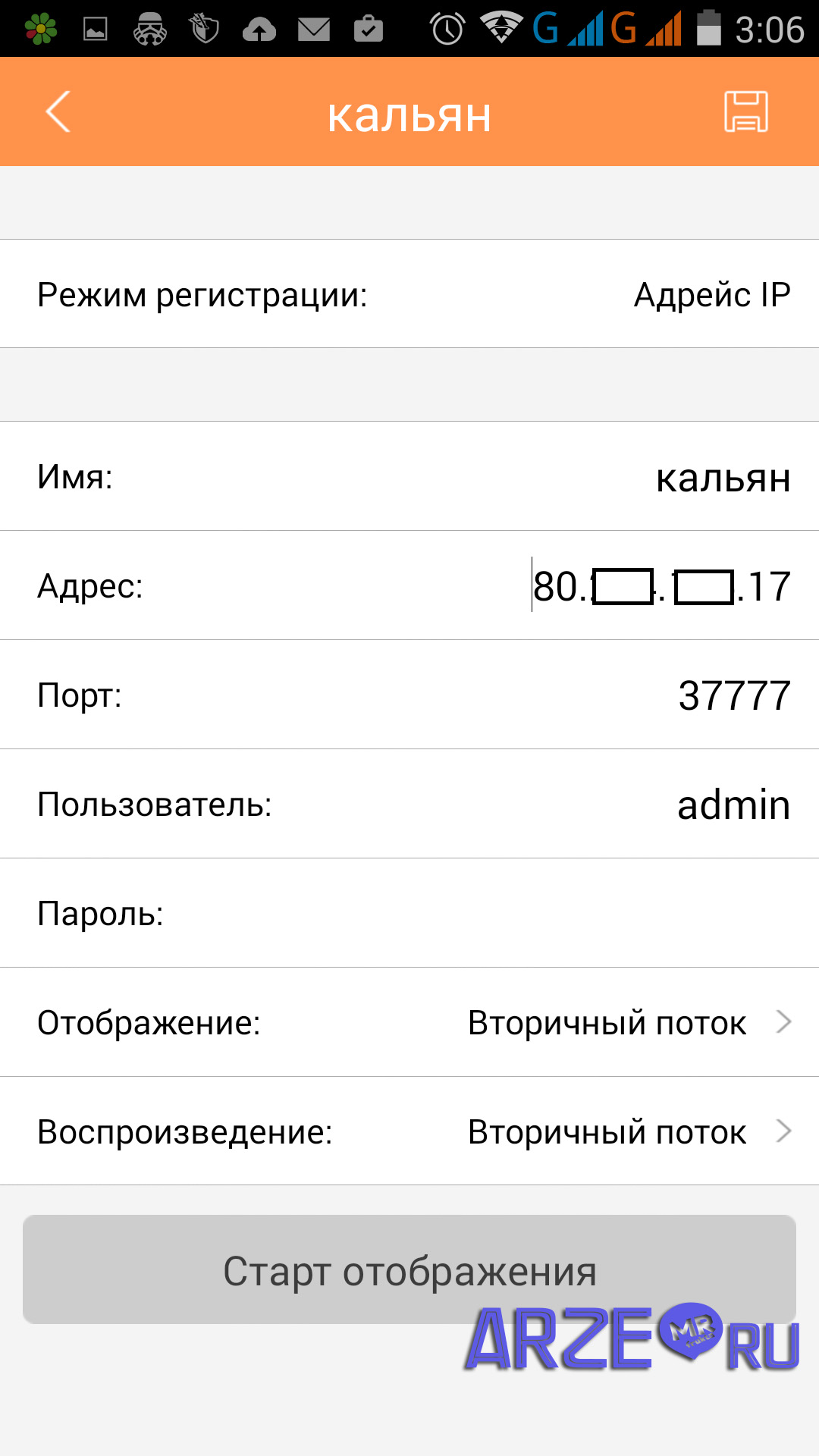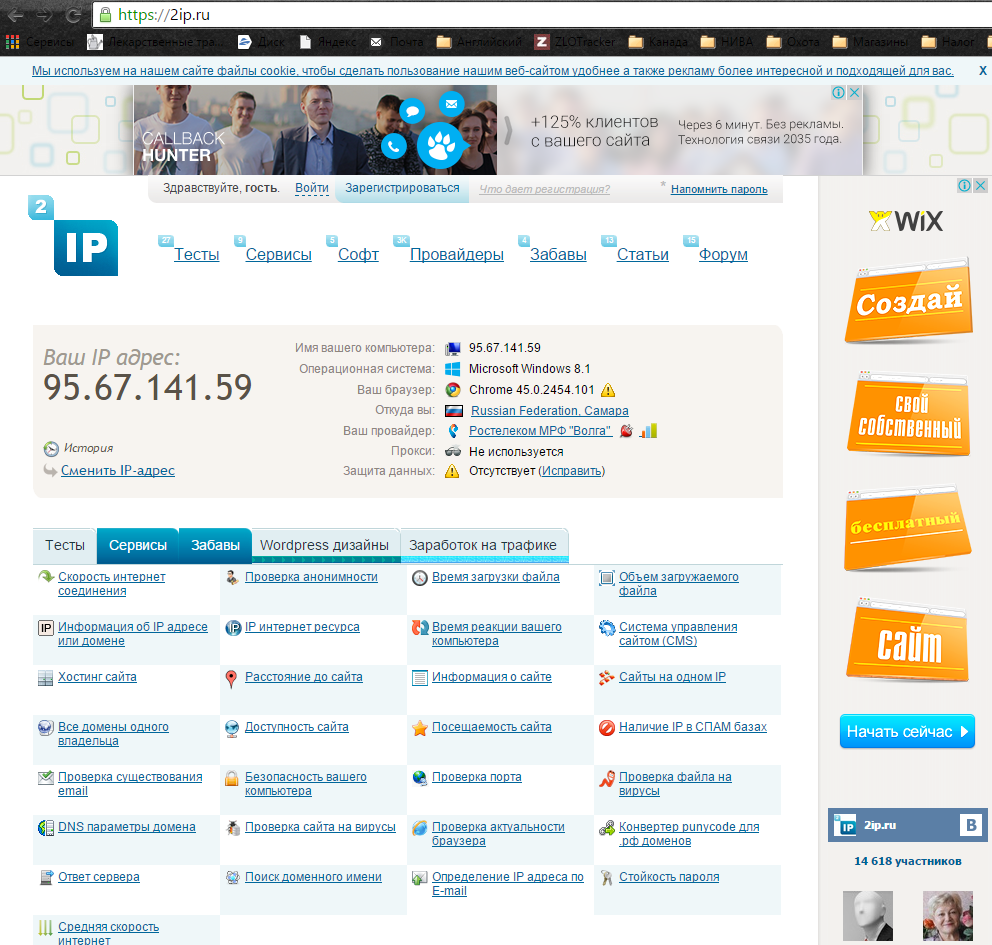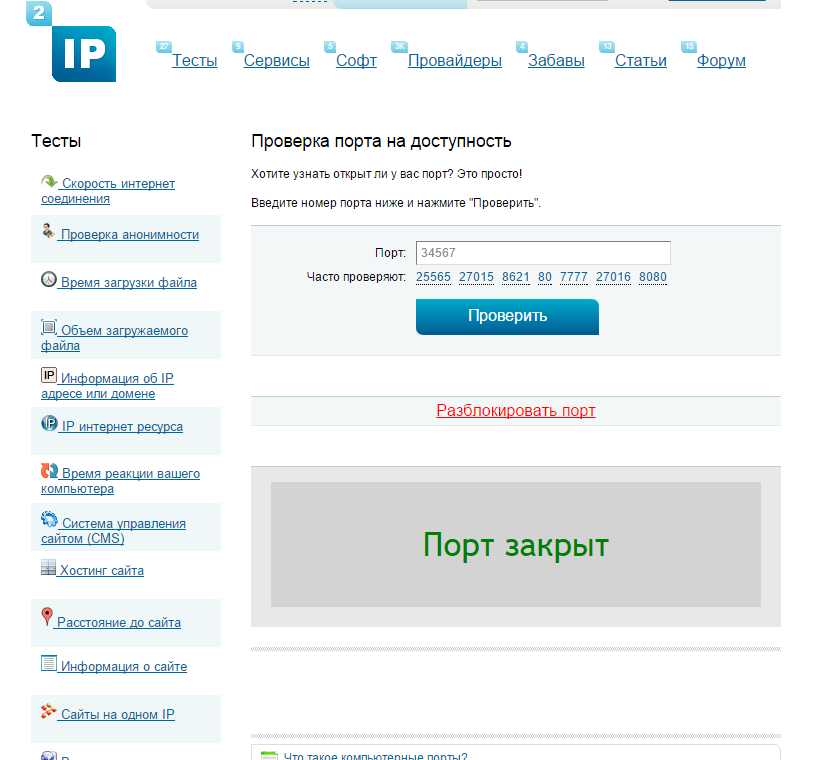Доброго времени суток, друзья. В данной статье попробую максимально просто и подробно описать процесс сетевых настроек видеорегистаторов Орбита.
Оборудование этого производителя получило широкое распространение ввиду своей низкой цены и доступности по сравнению со всеми аналогами,
представленными на рынке. И хотя по функциональным возможностям в чем-то может и уступает своим конкурентам, но для большинства потребителей этих возможностей вполне достаточно.
Сегодня цифровые технологии тесно вошли в нашу жизнь. Интернет дает возможность получать доступ к информации, для этого теперь достаточно иметь смартфон или планшет.
И все чаще у потребителей на первом месте при выборе оборудования для систем видеонаблюдения, стоит вопрос — сможет ли он получать доступ с телефона? Ответ — Да.
Большинство современных видеорегистраторов имеют возможность подключения к сети Интернет, но для того чтобы получить к ним доступ «удаленно» в первую очередь необходимо настроить не
только сам видеорегистратор, но и маршрутизатор. В данной статье рассмотрим настройки для получения доступа на примере маршрутизатора TP-Link и видеорегистратора Орбита VHD-408.
Начнем с настроек видеорегистратора. Данная модель выбрана без особых на то причин, вся линейка видеорегистраторов данного производителя имеет одинаковую прошивку и все настройки
идентичны. Итак, у вас уже установленная система видеонаблюдения, которая функционирует и имеет доступ к сети Интернет. Заходим в сетевые настройки регистратора.
Необходимо настроить два параметра — это IP адрес и порт. Если у вас не возникает вопрос о том, в какой подсети работает Ваш маршрутизатор, то просто выбираете любой IP адрес,
изменяя значение только последнего числа в пределах от 2 до 254.
Если же вы не знаете, какая подсеть у вашего маршрутизатора и не знаете, как это посмотреть, можно решить проблему, выбрав режим DHCP в регистраторе, сохранить настройки и перезагрузить регистратор.
Маршрутизатор сам назначит свободный IP адрес, после чего, убираем галочку и опять сохраняем настройки.
Когда с IP адресом разобрались, остается вопрос с портами. На современных видеорегистраторах их два. HTTP порт – для получения доступа к регистратору через браузер, и Media Port,
для удаленного доступа через специализированное ПО. Основная тонкость в том, что по умолчанию во всех видеорегистраторах порты одинаковые, и при этом, как правило, 80 порт (HTTP)
по – умолчанию занят самим маршрутизатором, поэтому его лучше сразу изменить на любой другой. Сохраняем все изменения. Все, наш видеорегистратор настроен.
Переходим к настройкам маршрутизатора. Вот как это звучит в теории – нам необходимо, пропустить порты через маршрутизатор. Другими словами создать виртуальный сервер для нашего
регистратора, указав его порты. При необходимости можно создать два сервера и для HTTP, и Media портов, но если вы не планируете подключаться к регистратору через браузер, то
достаточно одного. Теперь разберем это на практике и наглядном примере. Итак, в нашем распоряжении беспроводной маршрутизатор (роутер) TP-Link TL-TWR740N. На обратной
стороне каждого маршрутизатора указывается способ, как на него зайти для настройки. На последних моделях TP-Link стали использовать общую ссылку
http://tplinklogin.net, логин и пароль так же указаны, чаще всего — admin в обоих случаях. Но так как мы знаем какой IP
адрес у нашего видеорегистратора, то для того чтобы попасть на маршрутизатор необходимо в адресной строке любого браузера указать основной шлюз (в нашем случае это 192.168.0.1),
пароли по умолчанию. Загрузилась главная страница.
Слева меню с настройками. Находим настройки виртуального сервера. В нашем маршрутизаторе она находятся в подменю «Переадресация», встречаются так же и модели, в которых
данная настройка обозначается как «NAT» ( Network Address Translation, трансляция сетевых адресов), но принцип одинаковый. Нажимаем кнопку «Добавить новую»
Далее заполняем пустые поля, указывая порт и IP адрес видеорегистратора.
Следует обратить внимание лишь на протоколы TCP и UDP, какой же из них выбрать?
На самом деле разница небольшая, поэтому если не хочется вникать в этот вопрос, и ваш роутер позволяет не делать выбора, и оставить оба протокола активными, то так и делаем.
Но если такой возможности нет, или вам хочется сделать выбор, то руководствоваться нужно следующим: если у вас высокая загруженность сети, либо скорость передачи данных низкая,
и вы приобрели камеры высокого разрешения, тогда следует использовать UDP протокол, он обеспечит более быструю загрузку. Этот протокол чаще всего используется как раз для
передачи потокового видео. Если же у вас нет проблем со скоростью Интернета и у вас не большой объем передаваемого трафика, то смело используйте TCP протокол, на скорости
загрузки это сильно не отразится, но обеспечит вам более надежный процесс передачи данных.
И так, виртуальные серверы созданы — это означает, что теперь мы сможем подключаться к нашему видеорегистратору удаленно.
В следующих статьях так же будет подробно описан процесс настройки
браузера, программы для подключения к регистратору (CMS) и мобильного приложения.
Если у Вас возникли какие-то вопросы по данной статье, по настройке других типов видеорегистраторов или других типов маршрутизаторов (роутеров), обращайтесь на электронную почту instal@tomsk.ru, постараемся помочь.
Как подключить видеорегистратор к интернету через роутер
Если у вас есть модем и роутер, например, TP-Link, то Вам не составит особого труда выполнить соединение видеорегистратора (например, Hikvision) с интернетом. Для начала нужно рассмотреть несколько особенностей, принимаемых во внимание.
Параметры
- Тип соединения к интернету и настройка через роутер TP-Link может быть совершенно любым – динамическим или статическим. В первом случае все настройки, которые должны следовать за процессом, будут установлены автоматически. Но есть и недостаток – в случае каждого нового подключения устройства IP-адрес будет меняться. По этой причине рекомендуется использовать второй тип соединения.
- IP -адрес видеорегистратора, подключаемого к роутеру TP-Link, через 3g модем, должен обычно задаваться в ручном режиме, этот параметр зачастую применяется в случае удаленного доступа к регистратору.
- Другие параметры Hikvision для удаленного доступа – они могут быть просмотрены и оценены в настройках соединения сети на том компьютере, на котором вы собираетесь делать доступ к регистратору.
После проверки необходимых настроек, которые имеет роутер Link и 3G модем, нужно открыть браузер, ввести заданный адрес, пользовательское имя, пароль, это позволит быстро и качественно получить доступ к регистратору. Такая настройка не будет занимать много времени.
Принцип подключения через устройство и настройка в данной ситуации является достаточно простым, особенно для тех, кто уже сталкивался с процессом настройки роутера. Не составит никаких сложностей этот процесс и для тех, кто владеет понятием локальной сети и может с ней работать. Сначала при старте этого процесса для удаленного доступа нужно настроить видеорегистратор Hikvision на статический IP-адрес, а затем перенаправить его на прямой адрес, а далее выбрать для каждого из этих адресов свой порт. Если нет возможности подключения выделенного адреса, то можно использовать специализированный сервис DNS, который избавит от необходимости покупки выделенного адреса. Ваш 3G модем будет работать как часы.
Особенности подключения
Есть несколько типов роутеров TP-Link, собственно, как и видеорегистратора, в частности — Hikvision, поэтому в статье придется рассмотреть лишь базовые принципы подключения, не зависимо от моделей. Есть несколько вариантов соединения. В одном случае можно вручную прописывать адреса, шлюзы и маски с портами, в другом случае – более простом – применяется технология DHCP.
Если провайдер имеет динамический адрес доступа, нужно заняться созданием аккаунта на сервисе no-ip.com. Данная настройка позволит обладать постоянным доменным именем, которое позволяет иметь постоянный доступ к роутеру. В процессе регистрации на сервисе у пользователя появляется новый пароль и логин, которые нужно запомнить.
Этапы настройки
Для того чтобы начать настройка видеорегистратора Hikvision, необходимо зайти на интерфейс в режиме онлайн, через локальную сеть, настроить подключение через специальную технологию DHCP. Далее необходимо обязательно войти в настройки роутера. Куда именно заходить – вопрос сложный, но в каждом роутере есть инструкция, в которой указаны эти особенности.
Необходимо наладить сервис no-ip, прописав в нем логин, пароль и доменное зарегистрированное имя. Если все прошло успешно, то должна появиться соответствующая надпись на английском языке «succeeded». Если такая надпись не появилась, то стоит немного подождать или перепроверить, как сделана настройка.
Далее в процессе настройки видеорегистратора Hikvision назначается привязка MAC адреса регистратора через адрес роутера TP Link, это нужно для того, чтобы роутер каждый раз мог выдавать устройству один и тот же адрес. В следующем моменте настраивается проброс портов, чтобы в случае обращения к роутеру можно было перейти на регистратор.
На сайте no-ip изменяются некоторые настройки хостинга. Для этого нужно выбрать порт 80 и назначить его в поле порта 85. Подождать несколько минут. Если после проведенных махинаций вы вбиваете в браузере доменное имя и попадаете на панель видеорегистратора Hikvision, то все отлично работает. Для наблюдения с телефонов имеется специальная технология под названием Eagle Eyes, благодаря которой можно нажать ярлык и начинать просмотр камер.
За счет грамотно проведенного процесса, вы получите качественно работающий регистратор и 3g модем. Подключение не займет много времени.
Источник
Проброс портов для видеонаблюдения
Проброс портов…
Давайте сегодня научимся этой нехитрой операции на примере роутеров двух популярных брендов TP-LINK и ASUS.

Для чего вообще нужен этот самый проброс?
Проброс или по другому, Переадресация портов – это создания пути, по которому мы можем удаленно зайти на устройство в нашей локальной домашней сети.
В данном случае, на видеорегистратор, чтобы взглянуть на подключенные к нему камеры в реальном времени, посмотреть запись в архиве или изменить какие-либо настройки.
Если переадресация портов не установлена, то максимум, куда мы можем попасть из сетей Глобальной паутины – эта на наш роутер (по-другому — маршрутизатор).
Это та преграда, рубеж, за которым начинается мир локальной сети – устройств в нашем доме, которые подключены к Интернету.
На этом теории достаточно, перейдем к практике и просто пробросим порты на примере двух типов роутеров.
Аналогично можно сделать эту операцию и для маршрутизаторов других марок.
Как правило, меню, в котором находится нужная нам функция, называется Виртуальные серверы. Зайдя в него, действуем аналогично рассмотренным ниже примерам.
Вначале на примере роутера TP-LINK без привязки к конкретной модели покажем процедуру проброса портов на видеорегистратор.
Проброс портов на роутере TP-LINK
Открываем свой любимый браузер и вбиваем в адресную строку локальный адрес нашего роутера. По умолчанию у TP-LINK он такой:
192.168.0.1
Имя пользователя admin
Пароль admin
После ввода пароля открывается интерфейс роутера в приятных зеленых тонах.
Кидаем взгляд на левое вертикальное меню и находим там пункт Переадресация.
По буржуйски этот пункт может называться Forwarding.
(Если у вас на роутере стоит какой то другой язык, которым вы не владеете в совершенстве, то можно посоветовать поменять прошивку, закачав ее с официального сайта.)
Раскрыв этот пункт, то есть, просто кликнув по нему, заходим на подпункт Виртуальные серверы (Virtual Servers).
На открывшейся странице ищем единственную активную кнопку Добавить (Add New) и нажимаем ее.
Теперь нам надо заполнить поля, чтобы извне можно было попасть на видеорегистратор.
Порт сервиса (Service Port) ставим любой, какой нам больше нравиться, например 85, как на рисунке ниже.
Этот порт указываем при заходе на наше устройство из сети интернет в специальной программе или в адресной строке браузера через двоеточие после основного адреса.
Внутренний порт (Internal Port), напротив, жестко лимитирован. Он указан в регистраторе или IP камере и по умолчанию, как правило, 80.
IP адрес (IP Address) – это внутренний локальный адрес нашего видеорегистратора. Его можно либо посмотреть в самом регистраторе, либо используя специальную программу, которая видит все устройства в сети.
Остальные пункты оставляем без изменений, как показано на рисунке.
После этого нажимаем кнопку Сохранить (Save) и получаем один готовый проброшенный порт, который можно Удалить (Delete) или Изменить (Modify) по нашему желанию.
Перезагрузки маршрутизатора, в отличии от ASUS, при этом не происходит, поэтому вся процедура проходит достаточно быстро.
Опять нажимаем кнопку Добавить (Add New) и пробрасываем следующий порт.
В данном случае показан пример проброса порта 8000, который используется для удаленного видеонаблюдения на мобильных приложениях.
Нажимаем Сохранить, и вот уже у нас готовы два порта для удаленки.
Теперь для того, чтобы попасть на регистратор из интернета, достаточно указать в программе или адресной строке внешний IP адрес вашей сети и добавить порт, чтобы роутер вежливо провел вас в пункт назначения.
Проброс портов на роутере ASUS
В роутерах Асус проброс портов делается немного по-другому.
IP адрес по умолчанию:
192.168.1.1
Имя пользователя admin
Пароль admin
Забиваем эти цифры в адресной строке браузера и попадаем на главную страницу черно-серо-синего интерфейса роутера Asus.
В левом вертикальном меню в разделе Дополнительные настройки находим пункт
Интернет
Зайдя в него, находим в верхнем горизонтальном меню пункт Переадресация портов.
Нажимаем на него и ставим галочку в пункте Включить переадресацию портов
Внизу, в табличке Список переадресованных портов нам необходимо добавить нужные порты.
Имя службы – любое латинскими буквами
Диапазон портов – входящий порт, который будет указан в адресной строке браузера после внешнего IP адреса через двоеточие.
Локальный IP-адрес – внутренний IP адрес вашего регистратора или IP камеры. Его можно посмотреть в настройках устройства или задать самому в разделе Сеть.
Локальный порт – по умолчанию в видеорегистраторе или IP камере он 80. Если вы его изменили по какой то причине, то указываем в этом пункте новое значение.
Протокол оставляем без изменений.
После этого нажимаем на плюсик в конце строки, добавляя внесенные значения в роутер.
Если у нас в этой сети есть еще устройства, то делаем переадресацию и на него.

Пробрасываем порты для программ, которые работают на мобильных устройствах.
Чтобы сохранить внесенные изменения, обязательно нажимаем кнопку Применить.
Роутер уходит на перезагрузку:
Если все сделано правильно, то при заходе на внешний ай-пи адрес с добавлением порта, вы попадете на свой любимый регистратор.
Источник
Подразделы видеонаблюдения:
В данном примере уже привожу настройку проброса портов на роутере Tplink. Также используется видеорегистратор фирмы Rvi. В данном случае мы уже знаем ip видеорегистратора — 192.168.77.87. Теперь нужно зайти в настройки роутера, адрес роутера 192.168.77.254. В вашем же случае как правило на Tplink — 192.168.0.1, но тут уже смотрите и уточняйте на месте. Его адрес можно ещё узнать, подключив компьютер/ноутбук к роутеру и посмотреть в настрой сети какой был получен адрес шлюза — это и есть адрес роутера.
Сведения о подключении(пример):
И так мы знаем ip адрес роутера, открываем браузер и вводим его адрес, 192.168.77.254, появляется окно авторизации вводим логин и пароль. Попадаем на главную страницу. Теперь для настройки проброса портов нажимаем на Переадресация и выбираем Виртальные серверы
Нажимаем на Добавить новую…
Для видеорегистратора RVi нужно пробросить порты TCP 37777 и UDP 37778. Первым делом пробрасываем TCP 37777. Описывать не буду всё видно на скриншоте.
Аналогично делаем с портом UDP 37778. И в итоге получаем следующие настройки, указанные на скриншоте.
Всё готово, теперь можно смело пробывать подключаться по внешнему статическому ip адресу к вашему видеорегистратору.
- Vkontakte
- Telegram
- RSS-лента
- #Tplink
- #Настройки
- #Проброс
- #Роутер
16 Мая 2017
Интересно почитать
Содержание страницы
- 1 Немного теории
- 2 Виды роутеров
- 3 Настройки видеорегистраторов
- 4 Настройка роутеров
- 4.1 Ньюансы
- 5 Проверка
Удаленное видеонаблюдение все более востребованная услуга. Руководители и директора компаний все чаще ведут свои дела удаленно или в разъездах. Хорошо, когда за персоналом следит опытный заместитель или начальник отдела. А если ваш помощник не так хорош в этом деле? Или есть риск, что в ваше отсутствие будет «слив» клиентов на сторону? Или будет процветать воровство?
Задачи, решаемые удаленным просмотром разнообразны. Для запуска просмотра необходимо на завершающем этапе монтажа камер сделать проброс портов на роутере, иногда эту процедуру называют перенаправлением портов.
Немного теории
Проброс портов несвязан с типом камер. Какая бы у вас система видеонаблюдения ни была: ip или аналоговая — все завязано на роутере. Разница состоит в том, что аналоговые камеры не имеют своего ip адреса.
Принципиальная схема удаленного подключения к видеорегистратору или ip камерам
Каждая аналоговая камера при помощи кабеля напрямую соединяется с видеорегистратором. Видеорегистратор подключается в сеть и в нем делается проброса портов.
Каждая ip камера имеет свой ip адрес в сети, например, одна — 192.168.0.110, вторая — 192.168.0.111. Видеорегистратор тоже имеет свой ip адрес, допустим, 192.168.0.100. В отличие от аналоговых камер, цифровые камеры можно подключать в коммутатор (свитч) в любом месте локальной сети. И когда вы объединяете коммутаторы в одну сеть — вы можете подключаться к ip камерам напрямую и через видеорегистратор.
Настройка программы на ПК для удаленного подключения к видеокамерам
Каждая камера имеет не только свой ip адрес, но и web-интерфейс, логин и пароль для входа.
Таким образом, в действительности вы можете подключаться удаленно не только к видеорегистратору, но и к камерам напрямую. Для этого необходимо сделать проброс портов на роутере не только для ip-адреса видеорегистратора, но и для ip-адреса каждой камеры.
Виды роутеров
На рынке представлено достаточно большое количество роутеров, у каждого из них свой интерфейс. На мой взгляд, самый замудренный имеет D-Link DIR-620. Попробую расположить роутеры в порядке распространенности (это сугубо мои наблюдения):
- Tp-link.
- D-link.
- Asus.
- Zyxel.
- Huawei.
- Другие
Чтобы не запутаться роутеры бывают wi-fi и их еще называют маршрутизаторами.
Настройки видеорегистраторов
Подошли к самому важному моменту, попробую предположить к тому, ради которого вы читаете эту статью. Сперва заходим в видеорегистратор и настраиваем. Если у вас одна камера, заходим через web-интерфейс на камеру, настраиваем сетевые настройки видеокамеры.
Сетевые настройки аналогового видеорегистратора
Для удаленного подключения к камерам видеонаблюдения в роутере необходимо выполнить проброс портов, указанных в видеорегистраторе. Для слишком мнительных пользователей, которые думают о безопасности доступа к камерам, открываемые порты можно изменить, но тогда могут возникнуть трудности в настройках.
Краткая инструкция по настройке видеорегистратора
Для того чтобы не ошибиться какие порты нам нужно пробрасывать, заходим в сетевые настройки ip видеорегистратора и открываем порты в роутере, указанные в окнах TCP, HTTP, CDM, RTSP и др. В зависимости от марки производителя и чипсета, они могут быть различны. Также вы можете их задать самостоятельно вручную.
Настройка роутеров
Есть роутеры с автоматическим открытием портов для этого в них предусмотрена функция, и в видеорегистраторе тоже включаем эту функцию. В большинстве случаев, хозяева бизнеса не помнят или не знают логины и пароли от роутеров. Эта функция в некоторых случаях помогает сэкономить время при настройке. Не всегда функция срабатывает тогда ничего не остается, как производить фактори резет роутеру.
Прежде чем делать factory reset спросите у заказчика о наличии настроек от провайдера, предоставляющего доступ в интернет.
Если у вас есть доступ к настройкам роутера и видеорегистратора смело включайте функцию UPnP, которая поможет достаточно быстро решать вопрос проброса портов. Особенно полезно, когда вы вручную задаете все порты и в локальной сетке есть еще ряд других устройств, к которым нужен удаленный доступ. Иначе, вы будете долго разбираться, какие устройства конфликтуют между собой.
UPnP функция автоматического проброса портов. Должна быть включена и в роутере, и в видеорегистраторе
Когда вы зашли в настройки роутера (маршрутизатора), найдите в нем меню «Виртуальные серверы», именно там необходимо прописывать перенаправление портов.
Где это может быть проиллюстрирую на скриншотах:
- D-Link DIR-300
- TP-LINK
- D-Link DIR-600
- ASUS RT-N65U
Ньюансы
Еще несколько важных моментов и на этом завершу статью. Если об этом не сказать, у вас могут возникнуть трудности в настройке.
- HTTP порт видеорегистратора и роутера имеет по умолчанию 80 порт. Для избежания конфликта на видеорегистраторе меняйте на 88, соответственно в маршрутизаторе делайте проброс 88 порта.
- Внешний начальный и внутренний начальный порты в настройках роутера можно задать одинаковые, например, 37777, либо разные. Если вы задали внешний другой, тогда к видеорегистратору (камере) подключайтесь через тот порт, который задали. Подключение происходит через CMS программу, входящую в комплект с видеорегистратором.
- Внешний конечный порт задавать не нужно.
- Внутренний IP адрес задавайте для того устройства, к которому хотите подключаться удаленно. Это может быть необязательно видеорегистратор, но и принтер, ПК, сетевой накопитель.
- Порты 80 — для подключения через браузер (HTTP), 37777, 37778 — для подключения через CMS программу (TCP, UDP), 34567 — RTSP (иногда называют мобильный) — для подключения через телефон (в старых видеорегистраторах это значение может быть 554, 654 и др.)
Я постарался максимально широко раскрыть эту тему, чтобы у вас не возникало вопросов, но если все-таки они есть задавайте в комментариях.
Пример настроек для подключения удаленного просмотра ip камеры с телефона
Посмотрите видео, где провожу сравнительный анализ видеокамер, в нем показано, как производится настройка и подключение камер к видеорегистратору.
Совсем забыл.
Проверка
Прежде чем радоваться завершению настроек оборудования и приступать к настройке CMS или телефона клиента, рекомендую проверить перенаправление портов с помощью онлайн-сервиса. С помощью сервиса можно определить внешний ip адрес компьютера, проверить статический он или динамический.
Сервис проверки портов
Внешний IP адрес необходим для ввода в CMS или телефон при настройке удаленного подключения. В сервисе 2ip проверяем порты на открытость или закрытость. Если они закрыты, у вас не получиться подключиться удаленно. Проверяем все настройки снова. Исправляем ошибки.
Проверяем порты
В заключение упомяну, что подключаться к камерам удалено можно не только напрямую. Существуют облачные сервисы, с помощью которых можно миновать процедуру проброса портов, и покупки видеорегистратора. Достаточно лишь постоянного подключения к интернету. У них есть свои минусы, какие — эта история для следующей статьи.