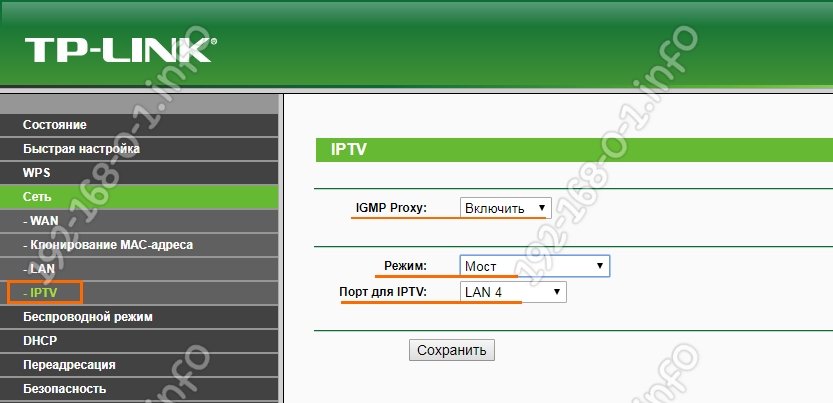В этой статье я на реальном примере покажу как настроить IPTV на роутере TP-Link. Если у вас провайдер предоставляет услугу цифрового интерактивного телевидения, и вы сами настраиваете маршрутизатор, то эта информация вам точно пригодится.
Практически все маршрутизаторы компании TP-Link получили поддержку IPTV. И если раньше настройки в основном ограничивались возможностью включить, или отключить IGMP Proxy, то в новых маршрутизаторах (прошивках) есть возможность задать отдельный порт для приставки, или настроить 802.1Q Tag VLAN. Можно смотреть IPTV по Wi-Fi на смартфонах, планшетах, компьютерах, Smart TV. Так же можно смотреть телевидение при подключении по сетевому кабелю. А если у вас IPTV-приставка, то в настройках роутера достаточно выделить для нее отдельный LAN порт, который будет работать в режиме моста.
Поддержка IPTV есть на таких моделях как: TP-Link TL-WR741ND, TL-WR841ND, TL-WR740N, TL-WR743ND, TL-WR720N, TL-MR3220, TL-WR1043ND, TL-WR941ND, TL-WR1042ND. Но обратите внимание, что не для всех аппаратных версий и прошивок. На сайте TP-Link есть список, в котором указаны все модели, аппараты версии и версии ПО, которые имеют поддержку IPTV. Посмотреть его можно по ссылке – http://www.tp-linkru.com/article/?faqid=518. Думаю, список актуальный. Модель своего роутера, а также аппаратную версию можно посмотреть на самом устройстве.
Если в процессе настройки, в панели управления своего маршрутизатора вы не найдете настроек IPTV, то можно попробовать обновить прошивку по этой инструкции. Если есть новая версия для вашего маршрутизатора.
Мы рассмотрим два варианта:
- Настройка IPTV без VLAN ID. Мы просто в настройках TP-Link укажем порт для нашей приставки и все будет работать. Такой вариант подойдет практически для всех провайдеров. Ну и проверим включен ли IGMP Proxy (если такой пункт у вас есть). IGMP Proxy дает возможность смотреть телевидение по Wi-Fi и по кабелю на разных устройствах: компьютерах, телефонах, планшетах.
- Настройка 802.1Q Tag VLAN. Когда нужно прописать VLAN ID (его выдает провайдер).
В любом случае, вам нужно зайти в веб-интерфейс маршрутизатора. Для этого в браузере перейдите по адресу 192.168.0.1, или 192.168.1.1 (можно так же использовать tplinkwifi.net). На странице авторизации нужно указать логин и пароль. Заводские: admin и admin. На всякий случай даю ссылку на подробную инструкцию: как зайти в настройки роутера TP-Link.
В панели управления перейдите на вкладку «Сеть» (Network) – «IPTV». Если у вам маршрутизатор с новой панелью управления (в голубых тонах), то откройте раздел «Дополнительные настройки» – «Сеть» – «IPTV».
Я буду настраивать на примере TP-Link TL-WR740N.
Настройка роутера TP-Link для просмотра IPTV (для большинства провайдеров)
Достаточно проверить включен ли IGMP Proxy (этого пункта может не быть), дальше выбрать «Режим» – «Мост» (этого меню так же может не быть), и задать LAN порт для подключения приставки. Можно выбрать только 3, или 3 и 4.
В новом веб-интерфейсе это выглядит так:
Не забудьте сохранить настройки. Дальше просто подключаем приставку в порт, который указали в настройках. Все должно работать.
IPTV (802.1Q Tag VLAN) с VLAN ID на TP-Link (Ростелеком)
Прописывать в настройках VLAN ID нужно для провайдера Ростелеком (не всегда), и еще пары провайдеров.
Перед настройкой вам нужно узнать значение VLAN ID. Его можно узнать у поддержки провайдера.
- IGMP Proxy – «Включить».
- В настройках маршрутизатора выберите пункт «802.1Q Tag VLAN».
- VLAN TAG для Интернет – ставим «Отключить»
- Идентификатор VLAN для услуги IPTV – прописываем значение, которое выдал провайдер.
- Задаем порт для IPTV.
- Сохраняем настройки.
И если у вас новая панель управления:
У TP-Link появилась еще одна панель управления (например, на TP-Link TL-WR820N) и там настройки IPTV выглядят немного по-другому. Находятся они в разделе «Сеть» – «IPTV». Для начала нужно выбрать страну, или режим работы («Мост» или «Указать вручную»). И указать необходимые параметры VLAN, или просто выбрать LAN-порт (или несколько), которые будут использоваться для IPTV (для подключения приставки).
Попробуйте выбрать настройки для «Россиия». Если не заработает, то попробуйте выбрать «Указать вручную», и задайте параметры, которые можно узнать у провайдера.
Если у вас возникли какие-то вопросы, то оставляйте их в комментариях. Будем разбираться вместе.
Необходимо:
Выполнить настройку IPTV, предоставляемое моим интернет-провайдером (ISP).
Что необходимо сделать?
1.Войдите в веб-интерфейс роутера. Для этого в адресной строке браузера введите 192.168.0.1 или http://tplinkwifi.net/ . Создайте пароль для входа.
2.Нажмите кнопку Добавить.
3.Выберите Тип Интернет-подключения Мост.
4.Нажмите Сохранить.
Далее:
5.Перейдите в раздел Дополнительные настройки –> Сеть -> Группировка интерфейсов.
6.Нажмите кнопку Добавить.
7.Введите Имя группы.
8.Выберите LAN-интерфейс, к которому на роутере подключаете телевизионную приставку провайдера, и WAN-интерфейс, на котором ранее был настроен Тип подключения — Мост.
9.Включите Изоляцию группы.
10.Нажмите Сохранить.
11. Перезагрузите роутер для применения настроек.
Был ли этот FAQ полезен?
Ваш отзыв поможет нам улучшить работу сайта.
Что вам не понравилось в этой статье?
- Недоволен продуктом
- Слишком сложно
- Неверный заголовок
- Не относится к моей проблеме
- Слишком туманное объяснение
- Другое
Как мы можем это улучшить?
Спасибо
Спасибо за обращение
Нажмите здесь, чтобы связаться с технической поддержкой TP-Link.
Настройка телевидения от Ростелеком не может похвастаться единым стандартом, характерным для его конкурентов — Дом.RU и Билайн, что вызывает немало проблем у клиентов данного оператора. Чаще всего, в большинстве регионов России настройка IPTV Ростелеком на TP-Link ограничивается тем, что нужно просто выделить один LAN-порт из общей группы и объединить его в одну группу с портом WAN. В то же время, в некоторых областях, чтобы настроить интерактивное ТВ, необходимо ещё и прописать VLANID в параметрах порта роутера ТП-Линк. Ниже мы рассмотрим оба варианта.
Перед тем, как начинать что-либо делать, необходимо позвонить по номеру технической поддержки Ростелеком и у оператора уточнить настройки, которые на роутере необходимо выполнить. В частности — нужно ли указывать номер VLAN в Вашем городе для работы услуги и, если это нужно, то выяснить этот номер. Обычно он индивидуален для каждого дома, а иногда и для каждого подъезда.
Вторая особенность настройки телевидения на TP-Link — это разные возможности моделей. Несмотря на то, что внешне интерфейс веб-интерфейса похож, по возможностям аппараты неслабо различаются, что вводит владельцев в замешательство. Тут вся фишка в том, что более старые модели вроде tl-wr740n, tl-wr741nd, tl-wr841n, tl-wr940n и им подобные не все умеют отделять порт под ТВ-приставку. А те, что умеют, не всегда позволяют привязать к нему VLAN ID. Поэтому, если у Вашего роутера TP-LINK нет настроек IPTV — настоятельно советую сходить на сайт производителя, скачать последнюю прошивку и установить её на маршрутизатор. А вот если и на последней версии нужный раздел параметров не появится — тогда только менять роутер. На моделях Archer C2, C5, C7, C20, C50 и т.д., эта проблема к счастью отсутствует.
Как настроить порт IPTV для приставки на ТП-Линк
Самый простой способ, которым выполняется настройка IPTV Ростелеком на TP-Link во многих областях — это выделение одного порта из общей группы, в который будет подключаться ТВ-приставка, без VLAN ID. У специалистов это называется настроить порт в режим прозрачного моста. Для этого заходим на роутер через его IP — 192.168.1.1 или 192.168.0.1, либо по URL tplinkwifi.net. Логин для доступа — admin, пароль — admin. Если зайти не удаётся или пароль не подходит, читаем вот здесь.
В меню роутера TP-Link открываем раздел Сеть >>> IPTV.
Изначально режим «IGMP Proxy» включен — так и оставляем. В графе «Режим» поставьте значение «Мост», а ниже выберите порт для IPTV — пусть это будет LAN4. Кликните на кнопку «Сохранить», чтобы роутер запомнил настройки.
На роутерах TP-Link Archer C2, C5, C7, C20, C50, C1200 настройка телевидения находится в разделе Дополнительные настройки >>> Сеть >>> IPTV/VLAN:
А по остальным параметрам всё почти похоже. Поставьте галочку «Включить IPTV». Режим работы — «Мост» и в строчке «LAN4» ставим значение «IPTV». Кликаем на «Сохранить».
Теперь надо подключить ТВ-приставку Ростелеком в четвертый порт роутера и проверить работу интерактивного телевидения.
Настройка IPTV через VLAN на TP-Link
Если же в Вашем случае для работы IPTV надо на роутере указывать VLAN ID, тогда настройка будет выглядеть несколько сложнее. Сначала в строке «Режим» надо поставить значение — 802.1Q Tag VLAN:
Обычно Интернет при этом идёт без маркировки трафика, потому ставим галочку Отключить Vlan TAG для Интернет. Дальше находим строчку «Идентификатор VLAN для услуги IPTV» и вписываем в неё VLAN ID, который предварительны Вы разузнали в техподдержке. В строке «Приоритет VLAN для услуги IPTV» обязательно поставьте цифру «4», иначе изображение будет рассыпаться при закачках через торренты. Остаётся только в строке «Режим работы порта LAN4» поставить значение «IPTV» и сохранить настройки.
На роутерах ТП-Линк семейства Archer настройка телевидения через VLAN выглядит так:
Режим выставляем «Указать вручную». Прописываем идентификатор VLAN для IPTV и приоритет 4. Ниже, в строчке LAN4 ставим значение — IPTV. Сохраняем настройки, подключаем приставку и проверяем работу интерактивного ТВ Ростелеком.
TP-Link – это один из самых популярных производителей роутеров, который предлагает широкий спектр моделей для различных потребностей. Если у вас есть ТВ-приставка, которой требуется подключение к Интернету, настройка роутера TP-Link может стать необходимым шагом. В этой статье мы расскажем вам, как правильно настроить роутер TP-Link для вашей ТВ-приставки.
Шаг 1: Подключите роутер TP-Link к электрической сети и вашему модему. Убедитесь, что все соединения выполнены правильно и роутер работает нормально.
Шаг 2: Откройте веб-браузер и введите IP-адрес вашего роутера TP-Link в адресной строке. Обычно он указан на задней панели роутера. После ввода IP-адреса нажмите клавишу Enter, чтобы получить доступ к панели управления роутера.
Шаг 3: Введите свои учетные данные для входа в панель управления роутера. Обычно это администраторский логин и пароль, которые также указаны на задней панели роутера. Если вы не уверены в своих учетных данных, обратитесь к документации к роутеру или свяжитесь с технической поддержкой.
Шаг 4: После успешного входа в панель управления, найдите раздел настройки безопасности Wi-Fi. Возможно, он будет называться «Wireless Settings» или «Wi-Fi Settings».
Шаг 5: Внесите необходимые изменения в настройки Wi-Fi, включая смену имени сети (SSID) и пароля. Запомните новые данные, так как они будут использоваться при подключении ТВ-приставки к WI-Fi.
Обратите внимание: Некоторые модели роутеров TP-Link могут предлагать дополнительные настройки и функции, такие как гостевая сеть или родительский контроль. Исследуйте панель управления роутера, чтобы узнать больше о доступных вам возможностях.
После настройки роутера TP-Link вы готовы подключить и настроить вашу ТВ-приставку для использования с Интернетом. Следуйте инструкциям производителя по настройке ТВ-приставки и используйте новые данные Wi-Fi, которые вы внесли в настройки роутера. Удачи и приятного просмотра!
Содержание
- Подготовка к настройке
- Проверка совместимости роутера и ТВ-приставки
- Подключение роутера к интернету
Подготовка к настройке
Перед тем, как приступить к настройке роутера TP-Link для ТВ-приставки, необходимо выполнить несколько предварительных шагов:
1. Убедитесь, что у вас есть все необходимые компоненты: роутер TP-Link, кабель для подключения к интернету, компьютер или ноутбук.
2. Подготовьте свои учетные данные для доступа к роутеру. Обычно это имя пользователя и пароль, предоставляемые поставщиком услуг интернета. Если вы не знаете свои учетные данные, обратитесь к поставщику услуг или проверьте документацию к роутеру.
3. Установите свое устройство (ТВ-приставку) и подключите его к роутеру TP-Link с помощью проводного или беспроводного подключения.
4. Убедитесь, что ваш компьютер или ноутбук подключен к той же сети, что и роутер, чтобы иметь доступ к панели управления роутера.
5. Проверьте, что у вас установлены все необходимые программы и обновления для настройки роутера.
Теперь, когда вы подготовились, можно приступить к настройке роутера TP-Link для ТВ-приставки.
Проверка совместимости роутера и ТВ-приставки
Перед началом настройки роутера TP-Link для ТВ-приставки необходимо убедиться в их совместимости. Для этого проверьте следующие параметры:
1. Wi-Fi стандарт: Убедитесь, что ваш роутер и ТВ-приставка поддерживают один и тот же стандарт Wi-Fi. Наиболее распространенными стандартами являются IEEE 802.11b/g/n/ac. Если ваш роутер и ТВ-приставка поддерживают разные стандарты, возможно, потребуется обновить оборудование.
2. Частота Wi-Fi: Убедитесь, что ваш роутер и ТВ-приставка работают на одной частоте Wi-Fi. Распространенными частотами являются 2.4 ГГц и 5 ГГц. Если ваш роутер и ТВ-приставка работают на разных частотах, возможно, потребуется изменить настройки в одном из устройств.
3. Беспроводные настройки: Проверьте, что у вас включен Wi-Fi на роутере и ТВ-приставке. Убедитесь, что устройства находятся в одной беспроводной сети и имеют одинаковые настройки безопасности, такие как название сети (SSID) и пароль.
4. Версия прошивки: Проверьте, что ваш роутер и ТВ-приставка обновлены до последней версии прошивки. Обновление прошивки может исправить ошибки и улучшить работу устройств.
Если все параметры совпадают, ваш роутер и ТВ-приставка должны быть совместимы и готовы к настройке.
Подключение роутера к интернету
Перед тем как приступить к настройке роутера TP-Link для ТВ-приставки, важно убедиться, что у вас есть стабильное подключение к интернету. Для этого необходимо выполнить следующие шаги:
- Подключите провод от вашего интернет-провайдера к порту «WAN» на задней панели роутера.
- Убедитесь, что все соединения надежно зафиксированы и провод не поврежден.
- Включите питание роутера и дождитесь, пока индикаторы на передней панели перейдут в рабочий режим.
- Проверьте статус подключения веб-интерфейса роутера, открыв веб-браузер и введя адрес «http://tplinkwifi.net» или «http://192.168.0.1» в адресной строке.
- Введите свои учетные данные (логин и пароль), предоставленные вам вашим интернет-провайдером, чтобы получить доступ к веб-интерфейсу роутера.
- После успешного входа в веб-интерфейс, убедитесь, что настройки подключения соответствуют требованиям вашего интернет-провайдера.
- Настройте тип подключения, например, PPPoE (если ваш провайдер использует этот протокол) или DHCP (если провайдер предоставляет IP-адрес автоматически).
- Вводите требуемую информацию, такую как имя пользователя и пароль, предоставленные вашим провайдером, а также другие дополнительные настройки, если они необходимы.
- После завершения настройки соединения, сохраните изменения и перезагрузите роутер.
- Проверьте, работает ли интернет, подключив компьютер или ноутбук к роутеру с помощью Ethernet-кабеля или подключився через Wi-Fi.
Теперь ваш роутер успешно подключен к интернету и готов для следующих настроек, связанных с ТВ-приставкой.
В наше время интернет проникает во все сферы нашей жизни, включая развлечения. И если вы хотите наслаждаться просмотром видео в высоком разрешении на вашей ТВ-приставке, то вам потребуется надежное и стабильное подключение Wi-Fi. В этой статье мы расскажем вам, как настроить роутер TP-Link, чтобы ваша ТВ-приставка могла без проблем работать в сети.
TP-Link — это одна из самых популярных марок роутеров на рынке. Они надежны, просты в использовании и обладают высокой скоростью передачи данных. Настроить такой роутер для ТВ-приставки несложно, если вы следуете нашей пошаговой инструкции.
Во-первых, вам понадобится доступ к административной панели роутера. Откройте браузер на своем компьютере и введите в адресной строке IP-адрес вашего роутера. Обычно это 192.168.0.1 или 192.168.1.1. Введите логин и пароль, которые вы указывали при настройке роутера в первый раз.
Содержание
- Как настроить роутер TP-Link для ТВ-приставки
- Шаг 1: Проверка совместимости
- Шаг 2: Подключение роутера к ТВ-приставке
- Шаг 3: Вход в панель управления роутера
- Шаг 4: Настройка Wi-Fi на роутере
- Шаг 5: Настройка портов на роутере
- Шаг 6: Тестирование подключения
Как настроить роутер TP-Link для ТВ-приставки
Для того чтобы настроить роутер TP-Link для ТВ-приставки, следуйте инструкциям ниже:
- Подключите роутер TP-Link к интернету. Для этого вам потребуется Ethernet-кабель. Один конец кабеля подсоедините к порту WAN на роутере TP-Link, другой конец – к модему или источнику интернет-соединения.
- Подключите ТВ-приставку к роутеру. Воспользуйтесь Ethernet-кабелем, чтобы соединить один из портов LAN на роутере TP-Link с портом LAN на ТВ-приставке.
- Включите роутер TP-Link и ТВ-приставку. Убедитесь, что у обоих устройств включается питание и они запускаются без ошибок.
- Откройте веб-браузер на устройстве, подключенном к роутеру. В адресной строке введите IP-адрес роутера TP-Link (обычно это 192.168.0.1 или 192.168.1.1) и нажмите Enter.
- Войдите в настройки роутера. Введите свой логин и пароль, которые задали при первом подключении к роутеру. Если вы не меняли данные, по умолчанию логин и пароль – admin.
- Настройте беспроводное соединение Wi-Fi. В меню настроек роутера найдите секцию Wi-Fi и выберите настройки, которые позволят подключаться к роутеру по Wi-Fi. Задайте имя сети (SSID) и установите пароль для защиты сети.
- Проверьте наличие интернет-соединения. Подключитесь к Wi-Fi, используя указанные вами настройки. Откройте веб-браузер и убедитесь, что интернет работает без проблем.
- Настройте порты и протоколы для ТВ-приставки. Если у вас есть специальные требования к портам и протоколам для работы ТВ-приставки, настройте соответствующие параметры в меню настроек роутера.
После выполнения всех этих шагов вы должны успешно настроить роутер TP-Link для ТВ-приставки и получить стабильное интернет-соединение для просмотра своих любимых фильмов и сериалов.
Шаг 1: Проверка совместимости
Перед тем, как приступить к настройке роутера TP-Link для ТВ-приставки, необходимо убедиться, что устройства совместимы между собой. Для этого выполните следующие действия:
- Убедитесь, что ваша ТВ-приставка поддерживает подключение через Wi-Fi.
- Проверьте, что ваш роутер TP-Link также имеет поддержку Wi-Fi.
- Ознакомьтесь с техническими характеристиками и возможностями обоих устройств. Убедитесь, что они соответствуют друг другу.
Если оба устройства поддерживают Wi-Fi и их характеристики соответствуют друг другу, значит, они совместимы, и можно приступать к настройке.
Шаг 2: Подключение роутера к ТВ-приставке
После того, как вы выполните настройку роутера TP-Link, необходимо подключить его к ТВ-приставке для обеспечения стабильного интернет-соединения и доступа к интерактивным сервисам.
Для подключения роутера к ТВ-приставке следуйте этим простым шагам:
- Убедитесь, что роутер и ТВ-приставка находятся достаточно близко друг к другу для проведения кабеля Ethernet.
- Возьмите кабель Ethernet (обычно поставляется в комплекте с роутером) и вставьте один конец в порт WAN (обычно желтый) роутера.
- Вставьте другой конец кабеля Ethernet в порт Ethernet на ТВ-приставке. Обычно порты Ethernet на ТВ-приставке обозначены как «LAN» или «Ethernet».
- Убедитесь, что оба конца кабеля были надежно закреплены, иначе интернет-соединение может быть нестабильным.
После того, как вы подключили роутер к ТВ-приставке, вам необходимо убедиться, что настройки подключения выполнены правильно. Возможно, вам потребуется включить беспроводное соединение или настроить параметры сети в меню ТВ-приставки. Для получения подробной информации о настройках смотрите руководство пользователя ТВ-приставки.
После успешного подключения роутера к ТВ-приставке вы сможете наслаждаться высокоскоростным интернетом и пользоваться интегрированными функциями ТВ-приставки, такими как просмотр потокового видео и доступ к интерактивным сервисам.
Шаг 3: Вход в панель управления роутера
Для настройки роутера TP-Link для ТВ-приставки необходимо войти в его панель управления. Это позволит производить необходимые настройки и изменения для обеспечения стабильной работы интернета и подключение ТВ-приставки.
Вот пошаговая инструкция:
- Откройте веб-браузер на вашем компьютере.
- В адресной строке введите IP-адрес вашего роутера. Обычно это 192.168.0.1 или 192.168.1.1. Если вы не знаете IP-адрес, проверьте его в документации к роутеру или обратитесь к поставщику услуг интернета.
- Нажмите клавишу Enter, чтобы перейти на страницу входа в панель управления роутера.
- На странице входа вам может потребоваться ввести логин и пароль. Если вы не меняли эти данные, обычно используются стандартные учетные данные, указанные на устройстве или в его инструкции. Например, логин может быть «admin», а пароль — «admin» или оставлен пустым. Если не знаете свои учетные данные, проверьте их документации к роутеру или обратитесь к поставщику услуг интернета.
- После успешной аутентификации вы должны попасть в панель управления роутера.
Примечание: Если вы не можете войти в панель управления роутера, убедитесь, что вы используете корректные IP-адрес, логин и пароль. Если ошибка продолжается, попробуйте сбросить роутер к настройкам по умолчанию и повторите процедуру снова.
Теперь, когда вы вошли в панель управления роутера, вы готовы перейти к настройке роутера для работы с ТВ-приставкой. Следуйте следующим шагам, указанным в инструкции.
Шаг 4: Настройка Wi-Fi на роутере
После того, как вы подключили свою ТВ-приставку к роутеру TP-Link, необходимо настроить Wi-Fi для обеспечения беспроводного подключения к интернету. Следуя данным инструкциям, вы сможете выполнить эту настройку:
1. Войдите в пользовательский интерфейс роутера.
Откройте веб-браузер и введите адрес IP вашего роутера (обычно это 192.168.0.1 или 192.168.1.1) в адресной строке. Затем нажмите Enter.
2. Введите логин и пароль.
Если вы не изменили логин и пароль администратора при первом входе в пользовательский интерфейс, то введите значения по умолчанию: логин — admin, пароль — admin. Если вы изменили значения, введите соответствующие логин и пароль.
3. Откройте раздел «Настройки Wi-Fi».
Возможно, раздел называется «Wireless» или «Беспроводная настройка». Вам необходимо найти настройки Wi-Fi.
4. Включите Wi-Fi.
Убедитесь, что Wi-Fi включен. Обычно для этого есть переключатель или флажок. Если Wi-Fi уже включен, вы можете пропустить этот шаг.
5. Настройте имя и пароль Wi-Fi.
Введите имя сети (SSID) и пароль для вашей беспроводной сети. Выберите надежные и уникальные значения, чтобы обеспечить безопасность вашей сети.
6. Сохраните настройки и перезагрузите роутер.
После внесения всех необходимых изменений не забудьте сохранить настройки и перезагрузить роутер, чтобы применить изменения.
Теперь ваш роутер TP-Link настроен для беспроводного подключения к интернету. Вы можете подключить свою ТВ-приставку к беспроводной сети, используя указанное имя сети (SSID) и пароль, и наслаждаться просмотром контента на большом экране.
Шаг 5: Настройка портов на роутере
Для корректной работы ТВ-приставки через роутер TP-Link необходимо настроить порты. Порты — это виртуальные каналы, через которые данные передаются через сеть.
Вот как можно настроить порты на роутере TP-Link:
- Откройте веб-интерфейс роутера, введя IP-адрес роутера в адресной строке браузера и войдите в настройки, используя логин и пароль.
- Перейдите в меню «Настройки сети» или «Advanced».
- Найдите раздел «Переадресация портов» или «Port Forwarding».
- Добавьте новое правило порта и укажите TCP или UDP порт, который должен быть открыт для ТВ-приставки.
- Укажите внутренний IP-адрес ТВ-приставки, к которому должен быть перенаправлен трафик.
- Сохраните настройки и перезагрузите роутер.
После настройки портов на роутере TP-Link, ТВ-приставка должна работать нормально, получая доступ к интернету и различным сервисам.
Обратите внимание, что настройка портов может отличаться в зависимости от модели роутера TP-Link и его прошивки. Возможно, вам понадобится обратиться к руководству пользователя или поискать инструкции на официальном сайте TP-Link.
Шаг 6: Тестирование подключения
После того, как вы настроили роутер TP-Link для ТВ-приставки, необходимо протестировать подключение, чтобы убедиться, что все работает корректно. Вот несколько шагов, которые помогут вам выполнить тестирование:
- Убедитесь, что ваша ТВ-приставка подключена к роутеру TP-Link по Wi-Fi или с помощью Ethernet-кабеля.
- Включите ТВ-приставку и убедитесь, что она получает доступ к сети Интернет.
- Перейдите на ТВ-приставке к меню настроек сети. Обычно оно находится в разделе «Настройки» или «Сеть».
- Выберите опцию «Подключение к сети» или что-то подобное.
- В списке доступных сетей выберите название вашей домашней Wi-Fi-сети, к которой вы подключили роутер TP-Link.
- Введите пароль от Wi-Fi-сети и подтвердите подключение.
Если все прошло успешно, то ТВ-приставка должна подключиться к вашей домашней Wi-Fi-сети, и вы сможете использовать все её функции. Если у вас возникли проблемы с подключением, рекомендуется проверить правильность введенных данных, убедиться, что вы правильно настроили роутер TP-Link, а также проверить соединение между роутером и ТВ-приставкой.