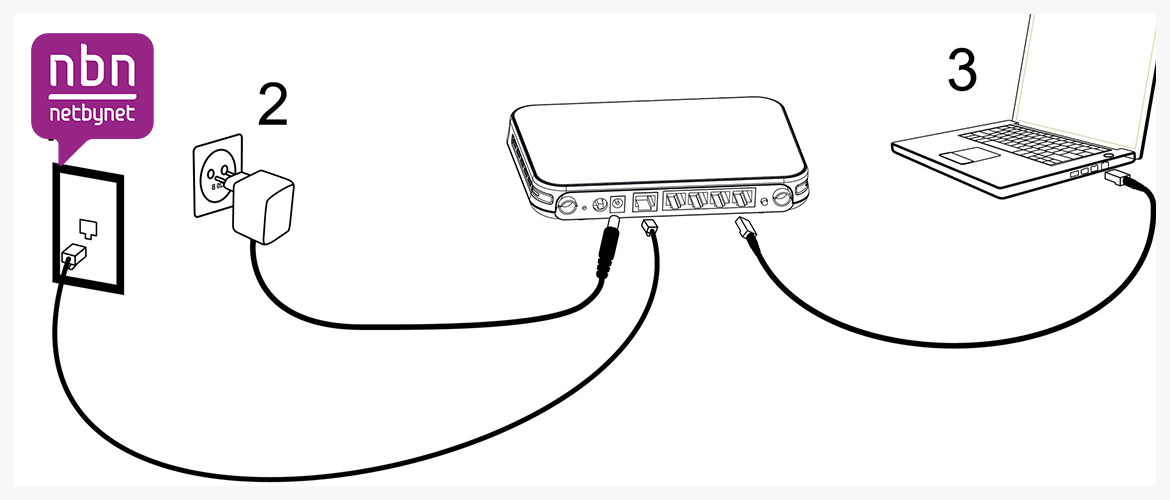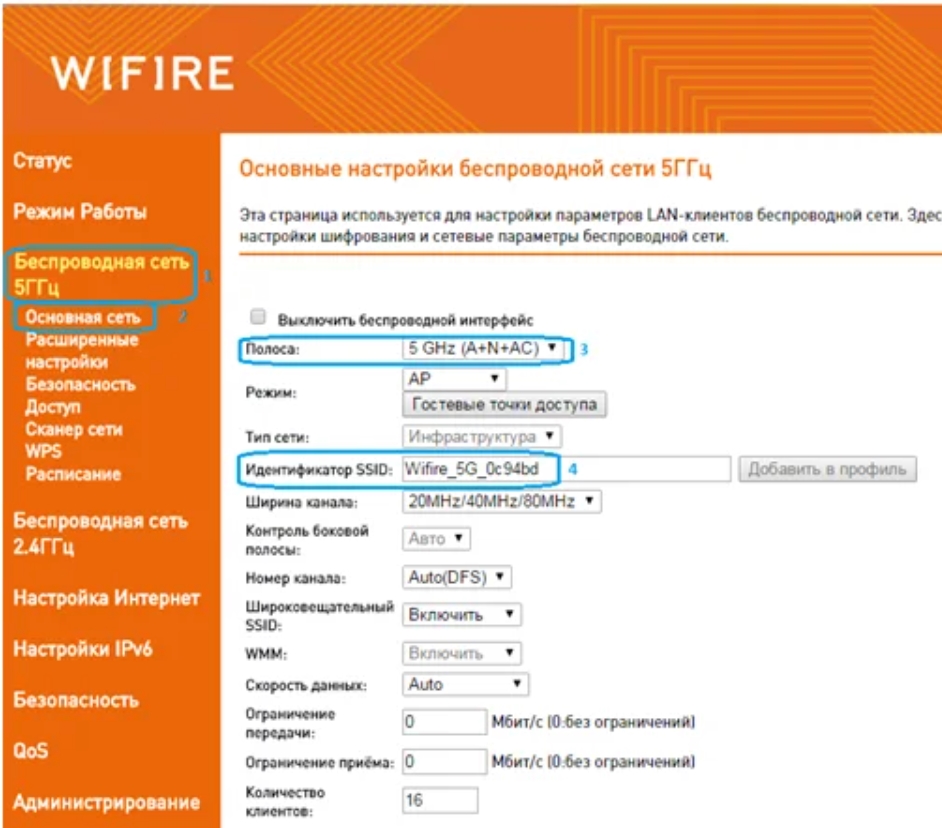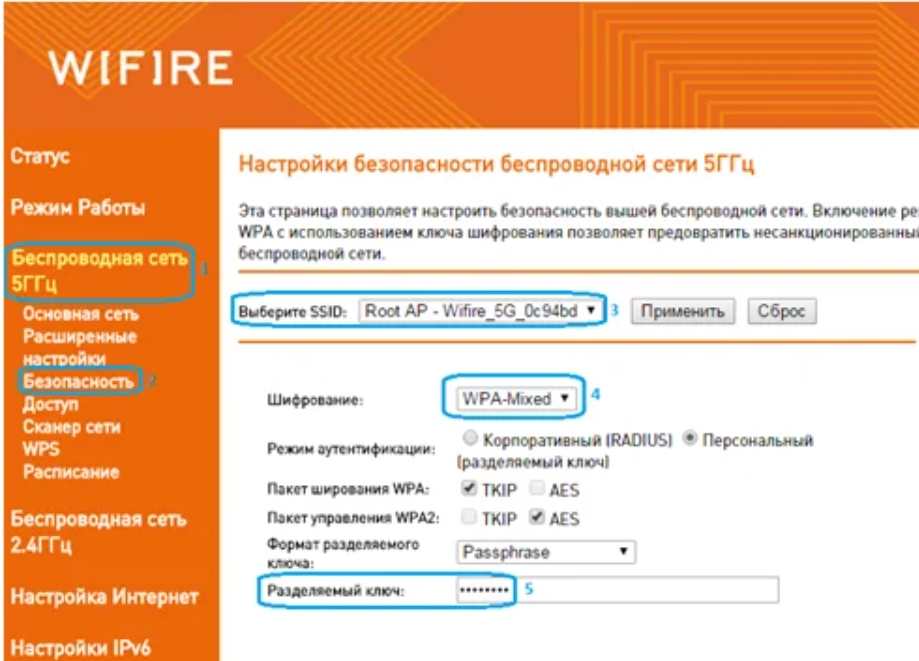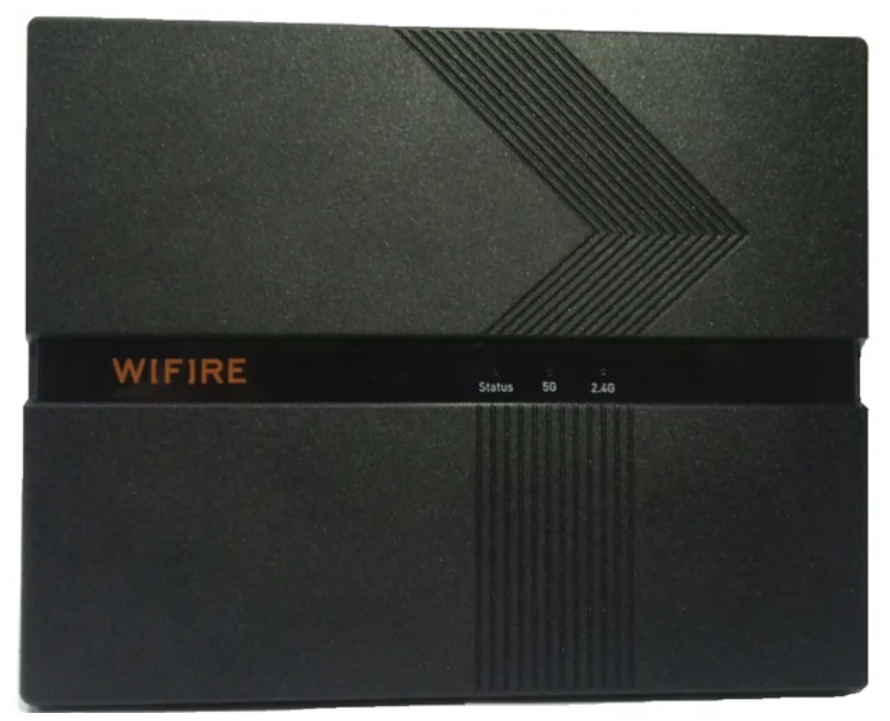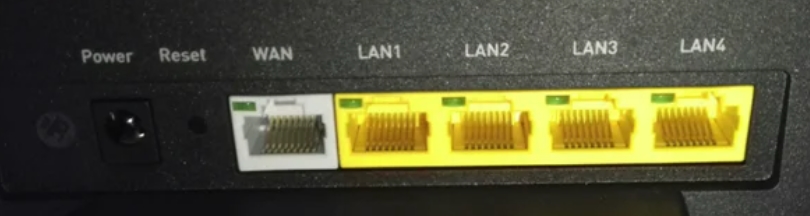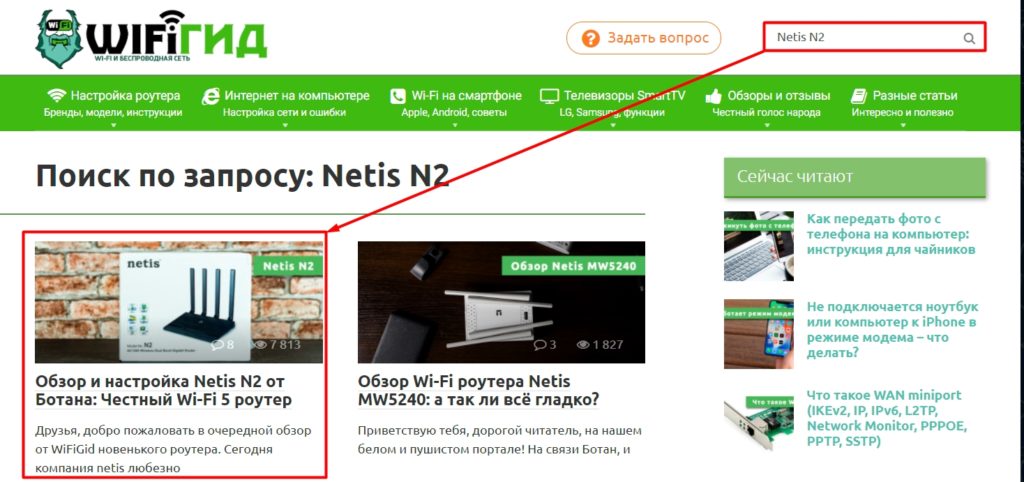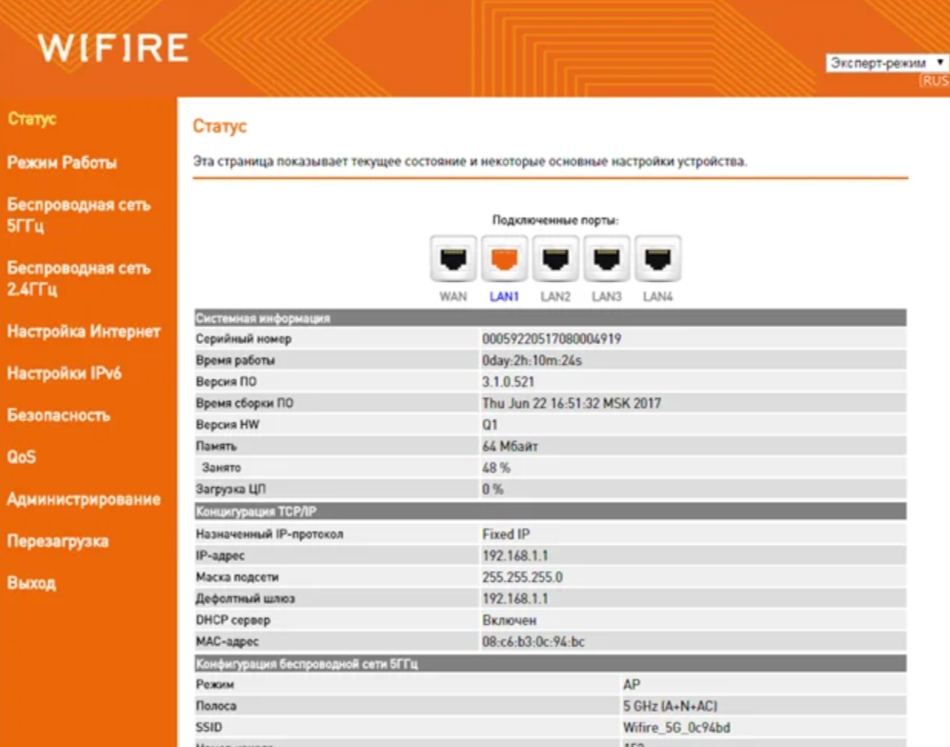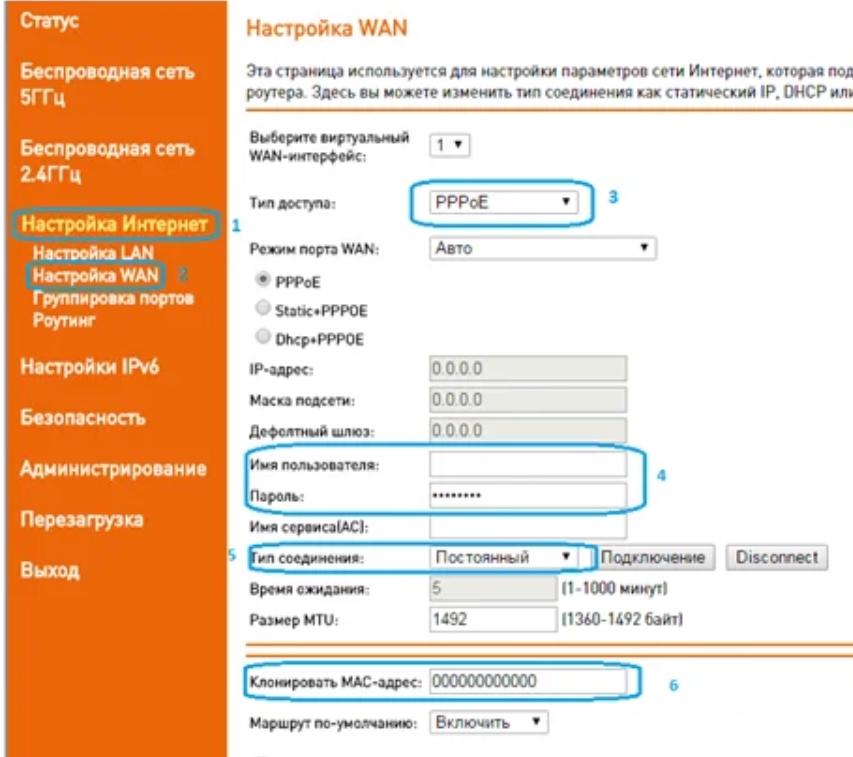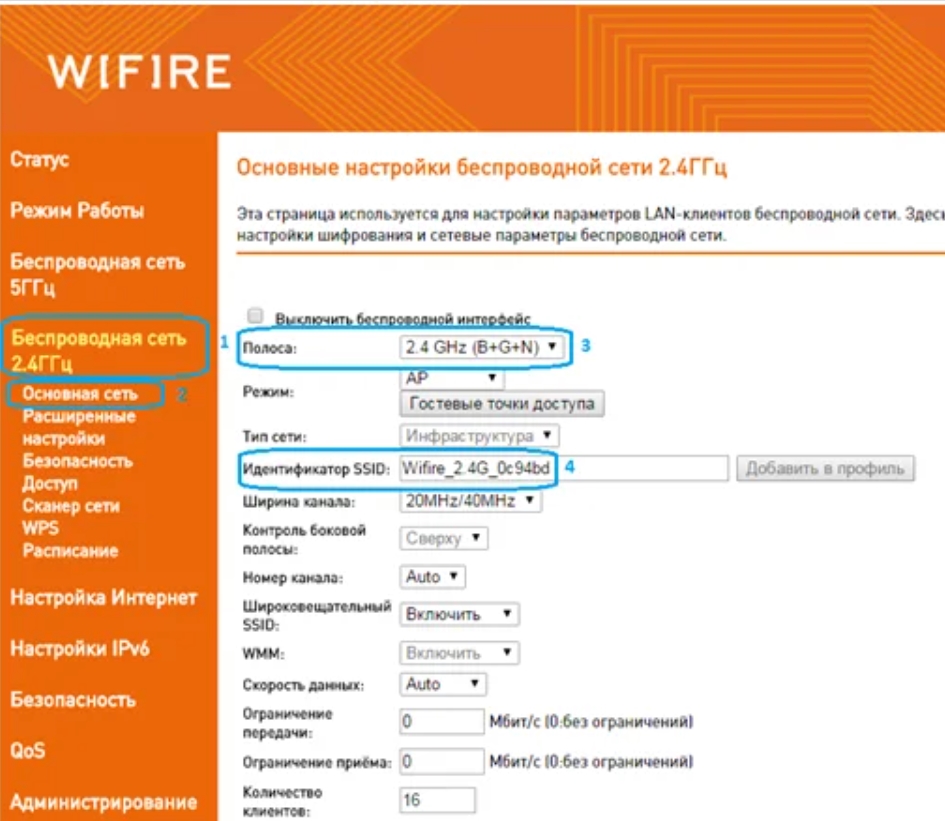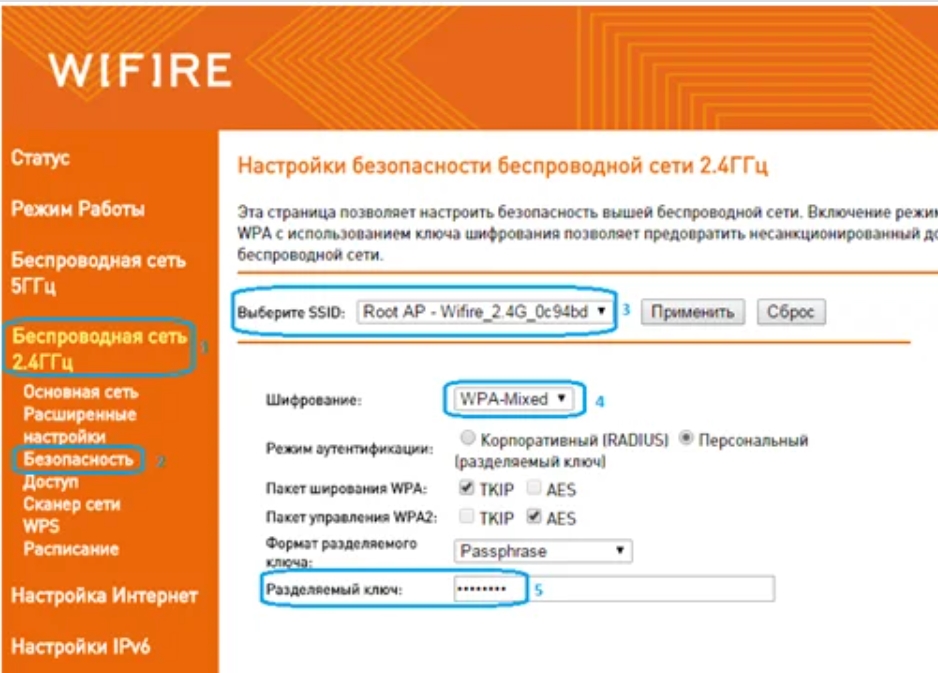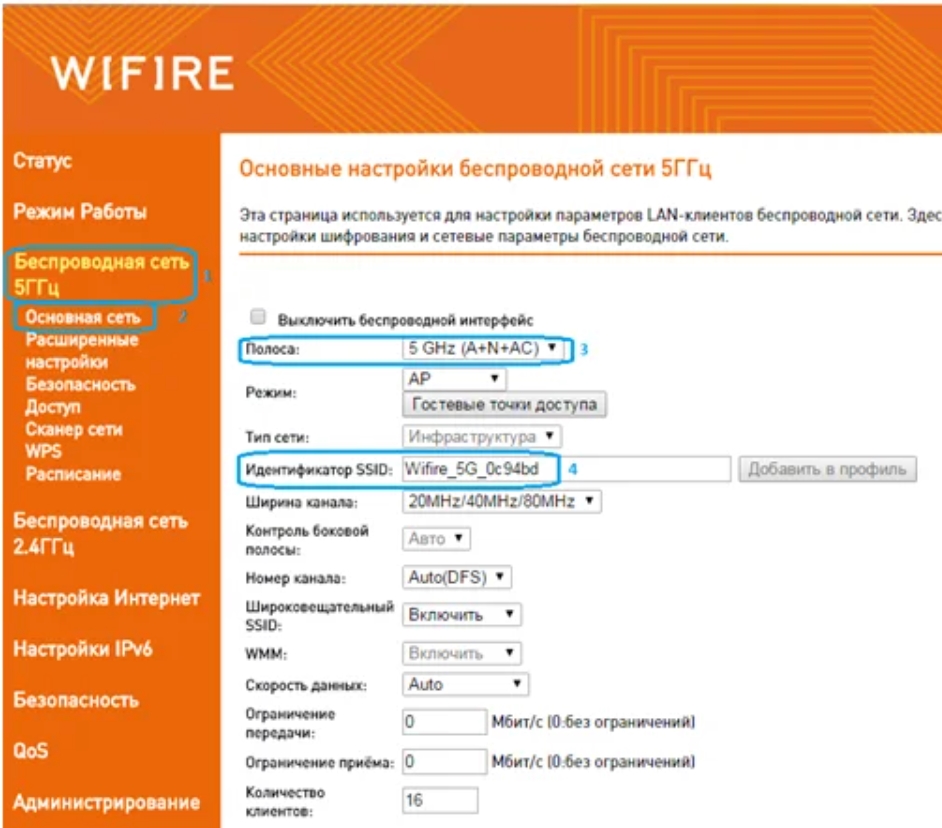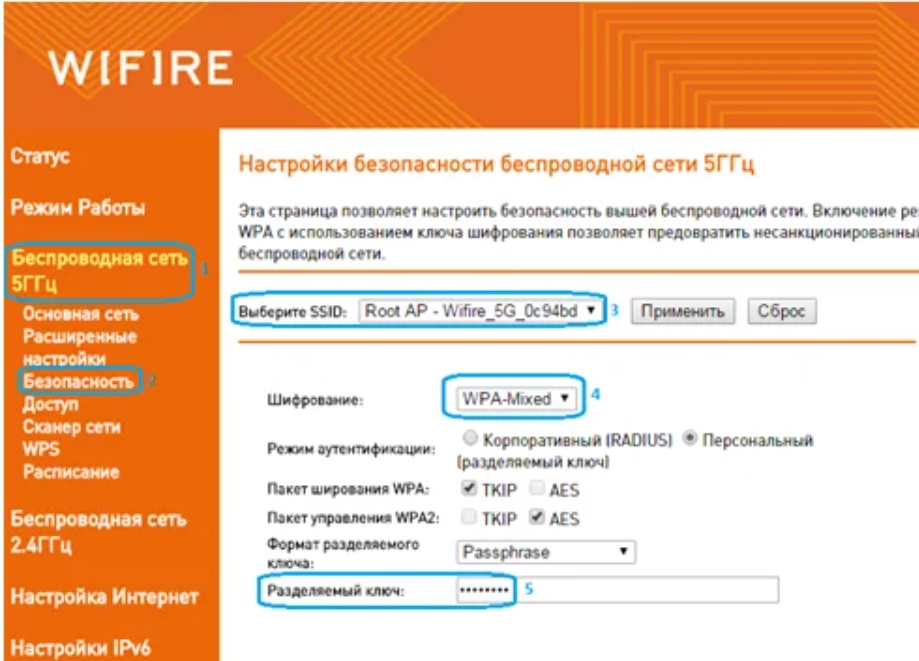Как настроить интернет от провайдера Netbynet
Компания Нетбайнет является дочерней организацией оператора связи ПАО “Мегафон” и относится к лидерам данной сферы услуг с клиентской базой свыше миллиона человек. Netbynet позволяет подключать выгодные тарифы не только для физических, но и для юридических лиц. К тому же вы можете использовать интернет-соединение для подключения интернета в частном секторе — у Нетбайнет для этих случаев есть специальные тарифы.
Настройка роутера от Netbynet
Настройка интернет-соединения Нетбайнет при подключении роутера проходит в несколько шагов и подробно будет изложена в нашей статье. Подключаясь к этому провайдеру вам предложат выбрать роутер, исходя из площади вашей квартиры и поставленных задач. На своем официальном сайте Netbynet предлагает на выбор 2 роутера:
- Wifire Fastbox One.
- D-Link Dir-825.
Первый роутер хорошо подойдет для стандартных квартир с площадью помещения примерно в 50 квадратных метров. Но если в вашей квартире будет много стен и перекрытий, которые будут мешать проходить сигналу Wi-Fi, то его мощность упадет. В идеальных условиях, с минимумом преград, такой роутер сможет иметь зону покрытия до 70 квадратных метров. В этом ему помогают встроенные антенны, которые здесь имеются в количестве четырех штук.
Второй роутер имеет более мощный сигнал, не в последнюю очередь за счет четырех внешних антенн. При идеальных условиях он сможет обеспечить интернетом устройства на площади более 70 квадратных метров.
Настроить роутер и подключить его к интернету Netbynet довольно просто, но если вы сталкиваетесь с этим впервые, то мы расскажем, как именно это нужно делать на примере моделей D-Link DIR-825 и Wifire Fastbox One.
Настроить роутер Wifire Fastbox One
При подключении к Нетбайнет вы можете выбрать данный роутер в качестве основного. Он имеет следующие преимущества:
- Работа в диапазонах 2,4 и 5 ГГЦ.
- Количество встроенных антенн — 4 шт.
- Поддержка стандартов 802.11 b/g/n/ac.
При желании вы можете купить устройство за полную стоимость, которую можете посмотреть на официальном сайте или взять его в рассрочку.
Для начала настройки потребуется включить роутер и соединить его разъем WAN с аналогичным разъемом, который должен находиться на компьютере, через который вы будете производить настройку. Для этого понадобится провод, который идет в комплекте, напоминающий телефонный.
Затем, вам нужно зайти в веб-браузер, который вы используете по умолчанию, и ввести в адресную строку следующие цифры — 192.168.1.1. После этого нажмите клавишу Enter.
Затем, вы попадете в интерфейс, который поможет вам настроить ваше устройство. Для входа вам нужно будет ввести логин и пароль, они должны быть указаны на обратной стороне роутера. Очень часто в качестве логина и пароля используется слово — admin.
При возникновении каких-либо сложностей, вы можете связаться с нашими операторами call-центра, чтобы они подробнее объяснили вам порядок настройки устройства.
Зайдя в веб-интерфейс роутера, в случае с Wifire Fastbox One, нужно найти категорию “Wi-Fi” и вкладку “Общие”. В этой вкладке будет содержаться важная основная информация, которую вы сможете поменять для повышения безопасности пользования интернет-соединением от Нетбайнет:
- Имя Wi-Fi — здесь потребуется придумать название сети, которое вы увидите при поиске доступных к подключению беспроводных сетей.
- Ключ сети — это пароль, который нужно будет вводить, чтобы подключиться к вашему роутеру.
Пароль должен состоять из восьми символов. Измените эти данные и нажмите кнопку “Сохранить”. Затем переходите к вкладке “Параметры” и выбирайте слева категорию “WAN” — найдите строку с упоминанием “Internet IPoE” и нажмите на значок шестеренки. В открывшемся меню вам нужно ввести “Имя пользователя” и “Пароль”, которые вам предоставили в Нетбайнет. Не забудьте сохранить изменения.
Последний пункт — настройка IPTV. Нажмите слева на соответствующую категорию и включите только эти пункты:
- Порт LAN 4.
- Включить IGMP прокси.
Убедитесь что остальные параметры отключены и нажмите кнопку “Применить”.
Теперь вы можете пользоваться интернетом от Нетбайнет, обезопасив себя от подключения к вашей сети незнакомцев и соседей.
Настройка роутера D-Link DIR-825 при подключении к сети Нетбайнет
Основные преимущества этого устройства:
- 4 внешние антенны.
- Передача данных на скорости до 1 Гб/с.
- Yandex DNS.
Как и первый роутер, вы можете приобрести D-Link DIR-825 сразу или в рассрочку.
Для настройки вам нужно также подключить сетевой провод в WAN-разъем роутера, а обратной стороной подключиться к компьютеру или ноутбуку. В поисковую строку браузера вам следует ввести эти цифры и нажать “Enter” — 192.168.1.1.
После этого вы попадете в веб-интерфейс роутера. В верхнем правом углу будет находиться выпадающий список, где вам нужно будет выбрать русский язык или другой интересующий вас.
Далее выполните следующие шаги:
- Справа внизу будет располагаться раздел “Расширенные настройки”, который нужно нажать.
- Найдите строчку “Пароль администратора” и нажмите на нее.
- Введите новый пароль и ниже повторите его. Затем, нажмите “Сохранить”.
Данная процедура позволит вам полностью контролировать устройство, так как теперь только вы будете знать пароль для входа в настройки системы роутера.
После установки пароля вам нужно снова зайти в настройки и выбрать в нижнем правом углу “Быстрые настройки”, перейти в категорию “Мастер настройки беспроводной сети”. Здесь требуется установить галочку для активации беспроводного подключения и нажать “Далее”.
Следующие пункты:
- Выберите SSID, то есть имя вашей сети, которая будет видна при поиске доступных беспроводных сетей. Нажмите “Далее”.
- Сетевая аутентификация — выберите пункт WPA2-PSK.
- Ключ шифрования — придумайте пароль для подключения к вашей сети. Если оставить эту строчку пустой, то к вашей сети смогут подключиться даже ваши соседи. Пароль должен быть не короче 8 символов. Нажмите “Далее” и “Сохранить”.
Теперь вам нужно снова вернуться в расширенные настройки. Выберите категорию WAN:
- Нажмите кнопку “Добавить”.
Тип соединения — PPPoE. - В разделе “Ethernet” нажмите на кнопку с двумя стрелками.
- Ниже в качестве имени пользователя и пароля используйте данные из договора провайдера.
Нажмите “Сохранить”.
После этого повторите пункт 1, но тип соединения необходимо выбрать “Динамический IP”, а в пункте “Ethernet” нужно снова нажать на кнопку с двумя стрелками. Сохраните настройки.
Теперь в расширенных настройках выберете раздел “Конфигурация” и нажмите “Сохранить”, чтобы текущая конфигурация была сохранена как основная. Теперь ваш роутер настроен и готов к работе.
Если вам нужна настройка роутера другой марки или модели, то вы можете попробовать найти инструкцию к его настройке по адресу: https://help.netbynet.ru.
На данный момент вы можете найти инструкции от Нетбайнет по настройке роутера для следующих моделей:
- D-Link dir-615 и другие модели.
- TP-Link — различные варианты.
- Zyxel Keenetic.
- Wifire (роутер от Netbynet).
- Asus.
- TEW и другие.
Если у вас возникли вопросы при настройке или вы не можете найти инструкцию к своему роутеру, то вы можете связаться с нашим оператором call-центра для решения этого вопроса.
Из данной статьи вы узнали какие роутеры вам может предложить компания Нетбайнет при подключении к ее сети. В статье подробно рассказано, каким образом можно настроить 2 роутера и приведена ссылка на инструкции для других популярных роутеров — теперь вы сможете самостоятельно настраивать эти устройства под себя.
Настройка NetByNet
1. Заходим в web-интерфейс устройства http://tplinklogin.net (на старых моделях http://192.168.1.1/) , Имя пользователя/пароль: admin/admin
2. У провайдера используется привязка по MAC адресу. Для того, что бы скопировать ваш МАС в маршрутизатор необходимо:
Перейти в меню «Network» (СЕТЬ) там выбрать подменю»MAC Clone» (Клонирование MAC)
В строке MAC адрес WAN — вам необходимо задать МАС адрес который числится за вами у провайдера, либо клонировать МАК адрес с вашего ПК
3. Переходим в меню «Network» (СЕТЬ) и там выбираем подменю «WAN»
Здесь мы настраиваем тип соединения с провайдером.
Для тех, у кого используется просто Динамический IP-адрес:
В строке Тип WAN соединения — выбираем Динамический IP
Нажимаем Сохранить
Для тех, у кого используется PPPoE соединение:
В строке Тип WAN соединения — выбираем PPPoE/Россия PPPoE
В строке Имя пользователя — указываем логин, который вам предоставил провайдер
В строке Пароль — указываем пароль, который вам предоставил провайдер
Выбираем тип получения IP адреса — Динамический IP
В строке Режим подключения — выбираем Подключаться автоматически
Нажимаем Сохранить.
4. После настройки перезагрузите маршрутизатор.
На этом настройка маршрутизатора закончена.
Теперь для доступа в интернет вам с вашего компьютера не нужно запускать Высокоскоростное подключение.
Так же рекомендуется удалить все настроенные маршруты на вашем ПК, так как теперь они настроены на маршрутизаторе.
Делается это следующим образом:
1. Открываем командную строку Windows: «Пуск» -> «Выполнить» -> «cmd» и щелкаем кнопку «Ok».
2. Набираем в ней команду «route -f»
В командную строку заходим от имени администратора.
Перезагружаем ПК.
Для тех, у кого используется PPTP подключение:
1. Переходим в меню «Network» и там выбираем подменю «WAN»
Здесь мы настраиваем тип соединения с провайдером.
В строке Тип WAN соединения — выбираем PPTP/Россия PPTP
В строке Имя пользователя — указываем логин который вам предоставил провайдер
В строке Пароль — указываем пароль который вам предоставил провайдер
Выбираем тип получения IP адреса — Динамический IP
В строке IP Адрес/Имя сервера — пишем ppp.lan
В строке Режим подключения — выбираем Подключаться автоматически
Нажимаем Сохранить.
Дальнейшая настройка идентична настройке PPPoE подключения.
Если по каким то причинам маршрутизатор не понимает буквенного имени в строке IP Адрес/Имя сервера задайте IP адрес числовой.
Определить его можно следующим образом:
1. Открываем командную строку Windows: «Пуск» -> «Выполнить» -> «cmd» и щелкаем кнопку «Ok».
2. Набираем в ней команду «nslookup ppp.lan»
Полученный IP адрес вписываем в строку IP Адрес/Имя сервера.
Если по каким-то причинам маршрутизатор не получил маршруты автоматически, то вам придется прописать их руками .
Для этого заходим в меню «Static Routing».
Здесь необходимо прописать следующие маршруты:
IP 10.0.0.0 mask 255.0.0.0 «шлюз»
IP 212.1.224.0 mask 255.255.255.0 «шлюз»
IP 212.1.226.0 mask 255.255.255.0 «шлюз»
Для этого нажимаем кнопку » Add New..» в появившемся меню:
В строке IP Адрес назначения — указываете IP адрес.
В строке Маска — указываете маску
В строке Основной шлюз — указываете шлюз
В строке Состояние — выбираете Включено
Как определить мой шлюз?
1. Подключаем кабель провайдера напрямую в компьютер.
2. Открываем командную строку Windows: «Пуск» -> «Выполнить» -> «cmd» и щелкаем кнопку «Ok».
3. Набираем в ней команду «ipconfig» — по результатам работы этой команды узнаем свой основной шлюз.
СМОТРИТЕ ДАЛЕЕ: Настройка беспроводной сети
СМОТРИТЕ ТАКЖЕ: Рекомендации по обновлению прошивки
Перед тем, как создать тему, посетите раздел ЧАСТО ЗАДАВАЕМЫЕ ВОПРОСЫ
TP-LINK Archer C7v2
Личные сообщения по техническим проблемам без сообщения на форуме не рассматриваются!
Настройка роутера TP-Link NetbyNet может показаться сложной задачей для начинающих пользователей. Однако, с помощью подробных инструкций и немного терпения, вы сможете быстро настроить ваш роутер и наслаждаться бесперебойным интернетом.
Первым шагом при настройке роутера TP-Link NetbyNet является соединение роутера с компьютером с помощью Ethernet-кабеля. Подключите один конец кабеля к порту WAN на роутере, а другой конец — к сетевой карты вашего компьютера. Убедитесь, что кабель надежно подключен и фиксируется в разъемах.
Следующим шагом является открытие веб-браузера на вашем компьютере и ввод IP-адреса роутера в адресной строке. Вы можете найти IP-адрес роутера в документации или на задней панели самого роутера. После ввода IP-адреса нажмите клавишу «Enter».
После этого вы должны увидеть страницу авторизации роутера TP-Link NetbyNet. Введите свои учетные данные (логин и пароль), которые вы получили от своего интернет-провайдера. Если вы не знаете свои учетные данные, свяжитесь с провайдером для получения этой информации.
После успешной авторизации вы попадете на главную страницу настроек роутера TP-Link NetbyNet. Здесь вы сможете настроить различные параметры, включая имя и пароль Wi-Fi сети, тип шифрования, настройки сетевого подключения и др. Следуйте инструкциям провайдера или консультируйтесь с документацией роутера для правильной настройки.
После того, как вы завершили настройку роутера TP-Link NetbyNet, не забудьте сохранить все ваши изменения и выполнить перезагрузку роутера для применения новых настроек. Теперь ваш роутер готов к использованию, и вы можете подключить все ваши устройства к Wi-Fi сети и наслаждаться стабильным интернетом.
Содержание
- Обзор роутера TP-Link NetbyNet
- Описание устройства и его характеристики
- Первоначальная настройка роутера
- Подключение роутера к компьютеру
- Вход в настройки роутера
Обзор роутера TP-Link NetbyNet
Основные характеристики роутера TP-Link NetbyNet:
- Скорость передачи данных до 300 Мбит/сек;
- Поддержка стандартов беспроводной связи IEEE 802.11b/g/n;
- 4 порта Ethernet для подключения проводных устройств;
- Мощный процессор для обработки большого количества данных;
- Встроенный брандмауэр для защиты сети от внешних угроз;
- Поддержка различных режимов работы, включая репитер и точку доступа.
TP-Link NetbyNet имеет интуитивно понятный веб-интерфейс, который позволяет производить все необходимые настройки сети. В настройках роутера можно изменить пароль для доступа к сети, настроить фильтры по MAC-адресам, сконфигурировать VPN-сервер и многое другое.
Благодаря своей надежности и функциональности, роутер TP-Link NetbyNet является отличным решением для домашней и малого офиса. Он позволяет обеспечить стабильное подключение к интернету и защитить сеть от внешних угроз.
Описание устройства и его характеристики
Основные характеристики устройства:
- Стандарт беспроводной связи: Wi-Fi 802.11ac;
- Скорость передачи данных: до 1200 Мбит/с;
- Количество антенн: 2;
- Поддержка режимов работы: роутер, мост, клиент;
- Диапазон радиуса действия: до 100 метров;
- Поддержка протоколов шифрования: WEP, WPA, WPA2;
- Порты соединения: 4 LAN порта, 1 WAN порт, 1 USB порт.
TP-Link NetbyNet имеет простой и понятный интерфейс управления, что делает его идеальным выбором для начинающих пользователей. Он обладает всеми основными функциями, которые могут понадобиться для настройки домашней сети, включая возможность ограничения доступа к интернету, настройки гостевой сети и установки пароля для Wi-Fi.
Кроме того, маршрутизатор TP-Link NetbyNet обладает высокой надежностью и стабильностью работы, что позволяет ему без перебоев обеспечивать доступ в интернет и подключение к другим сетевым устройствам.
Первоначальная настройка роутера
Перед началом настройки убедитесь, что у вас есть следующие данные:
- Имя и пароль вашего интернет-провайдера.
- IP-адрес вашего роутера.
Первым шагом после подключения роутера к питанию и вашему компьютеру является вход в его настройки. Для этого откройте любой веб-браузер (например, Google Chrome, Mozilla Firefox), введите IP-адрес роутера в адресную строку и нажмите Enter.
После этого вы должны увидеть страницу авторизации. Введите имя пользователя и пароль (по умолчанию они чаще всего равны «admin»). Если данные авторизации были изменены, введите соответствующие данные.
После успешной авторизации вы попадете на главную страницу настроек вашего роутера. Здесь вы сможете видеть все доступные параметры и опции.
Чтобы начать настройку вашего интернет-подключения, выберите раздел «Quick Setup» или аналогичный на вашем роутере. В данном разделе вы сможете ввести все необходимые данные для подключения.
Далее следуйте указаниям на экране и вводите данные, запрашиваемые вашим провайдером. Обычно это включает в себя выбор типа подключения (например, PPPoE или DHCP) и ввод соответствующих учетных данных (имя пользователя и пароль).
После ввода всех необходимых данных подтвердите их отправку и дождитесь завершения процесса настройки. Роутер автоматически проведет тест подключения и, в случае успешной настройки, уведомит вас об этом.
После завершения процесса первоначальной настройки рекомендуется сохранить все введенные данные и настройки роутера. Это поможет вам избежать проблем с подключением в будущем и сделать процесс настройки более простым и быстрым.
Подключение роутера к компьютеру
Процесс подключения роутера TP-Link NetbyNet к компьютеру довольно прост и требует всего нескольких шагов. Следуя инструкции ниже, вы сможете настроить соединение без помощи специалистов и быстро наслаждаться интернетом.
- Включите компьютер и подсоедините его к роутеру с помощью Ethernet-кабеля. Один конец кабеля следует вставить в порт WAN роутера, а другой — в сетевой порт компьютера.
- Убедитесь, что роутер подключен к сети питания. Проверьте, что индикаторы на передней панели роутера загорелись.
- Откройте веб-браузер и введите IP-адрес роутера в адресную строку. Обычно данный адрес выглядит как «192.168.1.1». Нажмите клавишу Enter.
- Появится страница авторизации. Введите логин и пароль, указанные на наклейке на задней панели роутера. Нажмите кнопку «Войти».
- На главной странице настройки роутера выберете вкладку «Quick Setup» или «Быстрая настройка».
- Выберете ваш тип подключения к интернету, который предоставляет провайдер. Нажмите кнопку «Далее» и следуйте инструкциям.
- После завершения настройки роутер будет готов к использованию. Перезагрузите компьютер и проверьте подключение к интернету.
Теперь вы знаете, как подключить роутер TP-Link NetbyNet к компьютеру. Если у вас возникли трудности или вопросы, обратитесь к документации к роутеру или обратитесь в службу технической поддержки вашего интернет-провайдера.
Вход в настройки роутера
Для того чтобы настроить роутер TP-Link NetbyNet, необходимо войти в его настройки. Вход в настройки роутера осуществляется с помощью WEB-интерфейса, доступного через веб-браузер.
Вот пошаговая инструкция:
- Убедитесь, что ваш компьютер подключен к роутеру с помощью Ethernet-кабеля или по Wi-Fi.
- Откройте любой веб-браузер: Google Chrome, Mozilla Firefox, Safari или Internet Explorer.
- В адресной строке введите IP-адрес роутера. Для большинства роутеров TP-Link NetbyNet это адрес 192.168.1.1.
- Нажмите клавишу Enter, чтобы открыть страницу авторизации.
- В появившемся окне введите логин и пароль от роутера. Обычно логин и пароль по умолчанию для роутеров TP-Link NetbyNet — admin.
- Нажмите кнопку Войти или ОК, чтобы войти в настройки роутера.
После успешного входа в настройки роутера вы сможете провести необходимые настройки, такие как установка пароля Wi-Fi, настройка сети, открытие портов и др. Помните, что некорректные настройки могут привести к проблемам с интернет-соединением, поэтому соблюдайте осторожность.
Всем привет! Сегодня расскажу вам про настройку роутера от компании WIFIRE – она же Нетбайнет (Netbynet). Не будем тянуть, если у вас возникнут какие-то вопросы при прочтении, пишите в комментариях.
Содержание
- ШАГ 1: Подключение
- ШАГ 2: Вход в Web-интерфейс
- ШАГ 3: Настройка интернета и Wi-Fi
- Задать вопрос автору статьи
ШАГ 1: Подключение
Как же все-таки настроить роутер? Итак, прежде чем мы начнем, нужно уточнить одну маленькую деталь. У компании Netbynet, есть как свой роутер Fastbox One B, выпускаемый под брендом WIFIRE. Выглядит он так как на картинке ниже. Но опять же, не обязательно использовать его, можно подключиться к интернету с любого другого роутера (TP-Link, ASUS, D-Link и другие) – про их настройку я также расскажу ниже.
Все шаги от подключения до входа в Web-интерфейс очень похожи на всех маршрутизаторах, так что буду пока показывать на этом примере. У всех роутеров есть стандартный джентельменский набор портов и кнопок:
- Power – сюда втыкаем блок питания, который находится в коробке.
- Reset – кнопка для сброса роутера до заводских настроек. Если вы получили его с рук, то советую зажать эту кнопку ровно на 10 секунд при включенном аппарате.
- WAN (Интернет) – порт, куда вставляется кабель от провайдера.
- LAN1-4 – порты для локальных устройств. В коробке есть один сетевой кабель, который вы можете использовать.
На других роутерах, также может быть дополнительная кнопка «On/Off», которая включает и выключает интернет-центр. Прежде чем зайти в конфигуратор, мы должны подключиться к сети роутера – это можно сделать двумя способами:
- По кабелю – просто подключаемся к любому LAN порту
- По Wi-Fi – имя сети и пароль можно подсмотреть на этикетке сзади аппарата. Сети две (2, 4 и 5 ГГц), но ключ доступа у всех один.
ШАГ 2: Вход в Web-интерфейс
Если вы все сделали правильно и подключились к сети, вам нужно открыть любой браузер и в адресную строку вписать IP:
http://192.168.1.1
После этого вписываем логин и пароль. По умолчанию логин – admin. А вот пароль может отличаться – смотрим на ту же самую этикетку. У роутеров других фирм адрес может отличаться – смотрим на этикетку.
ПРИМЕЧАНИЕ! Если вы не можете попасть в Web-интерфейс роутера, то читаем эту инструкцию.
Прежде чем я расскажу про настройку маршрутизатор, именно от компании WIFIRE, повторюсь, что не обязательно использовать именно этот аппарат. Поэтому, если вы все же уже подключили роутер другой фирмы, то у вас есть два способа настройки.
Первый – посмотреть отдельные общие инструкции ниже:
- ASUS
- ZyXEL Keenetic
- D-Link
- Linksys
- TP-Link
- Netis
- Tenda
- MikroTik
Второй – посмотрите полное и точное название роутера на этикетке. Далее вбейте это название в поиск нашего сайта и после этого читайте более подробную инструкцию.
Далее я расскажу про настройку роутера Fastbox One B. После входа вы должны увидеть вот такой вот интерфейс, где указаны подключения к портам.
Переходим в раздел «Настройка Интернета» – «Настройка WAN». Вам нужно подсмотреть в договоре, какой тип подключения использует ваш провайдера, и указать его в строке «Тип доступа». Например, для PPPoE вам нужно указать имя пользователя и пароль. Остальные настройки оставляем по умолчанию.
Теперь идем настраивать Wi-Fi. К сожалению, тут нет режима совместной работы двух частот. То есть обе сети 5 и 2,4 ГГц нужно настраивать отдельно. Идем сначала в «Беспроводную сеть 2,4 ГГц». И заполняем поля:
- Полоса – устанавливаем три режима (B+G+N), если дома есть старые устройства, выпущенные до 2010 года. Если все устройства новые, то оставляем только (N).
- Идентификатор SSID – сюда вводим имя сети, которое будет отображаться.
- Ширина канала – значение 20MHz/40Mhz.
- Номер канала – Auto.
- Широковещательный SSID – можно сделать сеть невидимой, если выключить этот параметр. Но тогда имя нужно будет вводить вручную.
Теперь нужно установить пароль – идем в соседний подраздел «Безопасность». Выбираем нашу сеть в верхней строке. Вписываем настройки:
- Шифрование – WPA-Mixed
- Режим аутентификации – Персональный (разделяемый ключ).
- Пакет шифрования WPA – TKIP.
- Пакет управления WPA2 – AES
- Разделяемый ключ – вводим пароль от сети.
То же самое делаем и с частотой 5 ГГц. Описывать это не буду, можете посмотреть и списать настройки со скриншотов.
Всем привет! Сегодня я расскажу вам о настройке роутера от компании WIFIRE, он же Netbynet. Не будем затягивать, если у вас возникнут вопросы во время прочтения, пишите в комментариях.
Содержание
- ШАГ 1: Подключение
- ШАГ 2: Вход в Web-интерфейс
- ШАГ 3: Настройка интернета и Wi-Fi
ШАГ 1: Подключение
Как вообще настроить роутер? Итак, прежде чем мы начнем, нам нужно прояснить небольшую деталь. У Netbynet есть собственный роутер Fastbox One B, выпускаемый под брендом WIFIRE. Это выглядит как на изображении ниже. Но опять же, пользоваться им не нужно, можно подключиться к интернету с любого другого роутера (TP-Link, ASUS, D-Link и другие); О том, как их настроить, я также расскажу ниже.
Все шаги от подключения до входа в веб-интерфейс очень похожи на всех роутерах, поэтому пока покажу этот пример. Все роутеры имеют стандартный набор портов и кнопок для господ:
- Питание — сюда приклеиваем блок питания, который в коробке.
- Reset – кнопка для сброса роутера к заводским настройкам. Если вы получили его из рук, советую удерживать эту кнопку ровно 10 секунд при включенном устройстве.
- WAN (Интернет): Порт, куда вставляется кабель провайдера.
- LAN1-4: порты для локальных устройств. В коробке есть сетевой кабель, который можно использовать.
На других маршрутизаторах также может быть дополнительная кнопка «Вкл./Выкл.», которая включает и выключает маршрутизатор. Перед входом в конфигуратор нам необходимо подключиться к сети роутера; это можно сделать двумя способами:
- Проводной — просто подключите к любому порту локальной сети
- Через Wi-Fi: имя сети и пароль можно найти на наклейке на задней панели устройства. Есть две сети (2, 4 и 5 ГГц), но все они имеют одинаковый ключ доступа.
ШАГ 2: Вход в Web-интерфейс
Если вы все сделали правильно и подключились к сети, вам нужно открыть любой браузер и ввести IP в адресной строке:
http://192.168.1.1
После этого введите имя пользователя и пароль. Логин по умолчанию — администратор. А вот пароль может отличаться — смотрим на ту же этикетку. Для роутеров других фирм адрес может отличаться; посмотрите на этикетку.
ПРИМЕЧАНИЕ! Если вы не можете получить доступ к веб-интерфейсу маршрутизатора, прочитайте эти инструкции.
ШАГ 3: Настройка интернета и Wi-Fi
Прежде чем говорить о настройке роутера, именно от WIFIRE, повторюсь, что не обязательно использовать именно это устройство. Итак, если вы уже подключили роутер другой фирмы, то у вас есть два способа его настройки.
Во-первых, увидеть отдельные общие инструкции ниже:
- ASUS
- ZyXEL Keenetic
- Д-линк
- Линксис
- ТП ссылка
- Нетис
- Магазин
- Микротический
Второе: посмотрите полное и точное название роутера на этикетке. Далее введите это название в наш поиск по сайту, а затем читайте более подробную инструкцию.
Далее я расскажу о настройке роутера Fastbox One B. После авторизации вы должны увидеть вот такой интерфейс, где указаны подключения к портам.
Перейдите в раздел «Настройки Интернета» — «Настройки WAN». Вам нужно посмотреть в договоре, какой тип подключения использует ваш провайдер и указать его в строке «Тип доступа». Например, для PPPoE необходимо указать имя пользователя и пароль. Остальные настройки оставляем по умолчанию.
Теперь настроим Wi-Fi. К сожалению, режима совместной работы для двух частот нет. То есть обе сети 5 и 2,4 ГГц должны быть настроены отдельно. Перейдем сначала к «Беспроводной сети 2,4 ГГц». И заполните поля:
- Strip: Установите три режима (B+G+N), если в доме есть старые устройства, выпущенные до 2010 года. Если все устройства новые, оставьте только (N).
- SSID: здесь мы вводим имя отображаемой сети.
- Ширина канала — значение 20MHz/40Mhz.
- Номер канала — автоматический.
- Широковещательный SSID: Вы можете сделать сеть невидимой, отключив эту опцию. Но тогда имя придется вводить вручную.
Теперь нужно установить пароль — переходим в следующий подраздел «Безопасность». Выбираем нашу сеть в верхней строке. Введите настройки:
- Шифрование — смешанное WPA
- Режим аутентификации — Персональный (общий ключ).
- WPA — пакет шифрования TKIP.
- Пакет управления WPA2 — AES
- Общий ключ: введите сетевой пароль.
То же самое проделываем с частотой 5 Ггц, описывать не буду, можно посмотреть и удалить настройки на скринах.