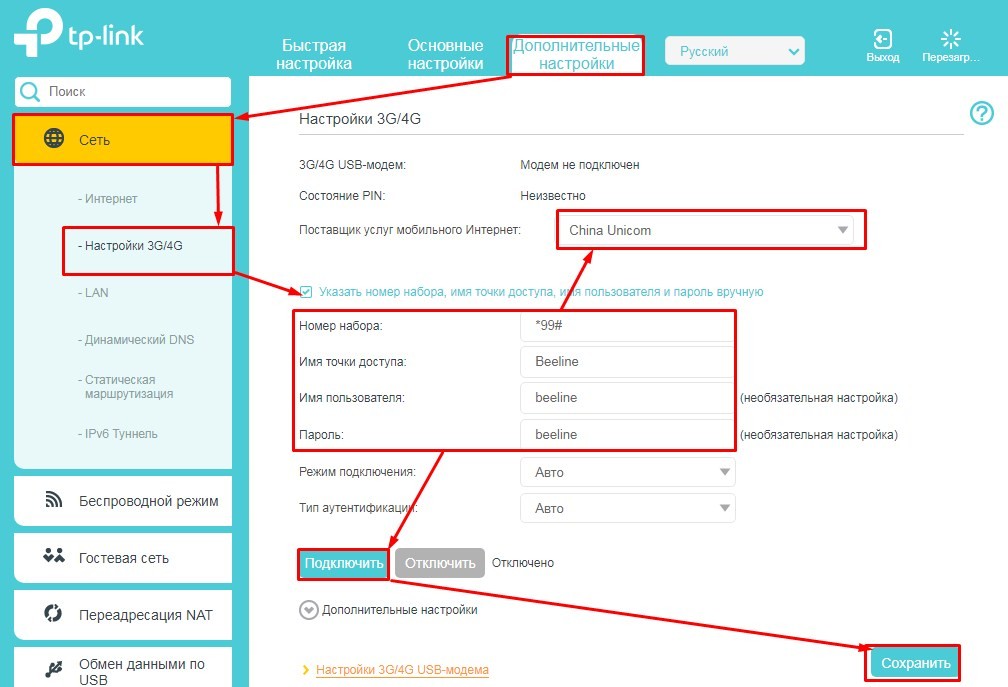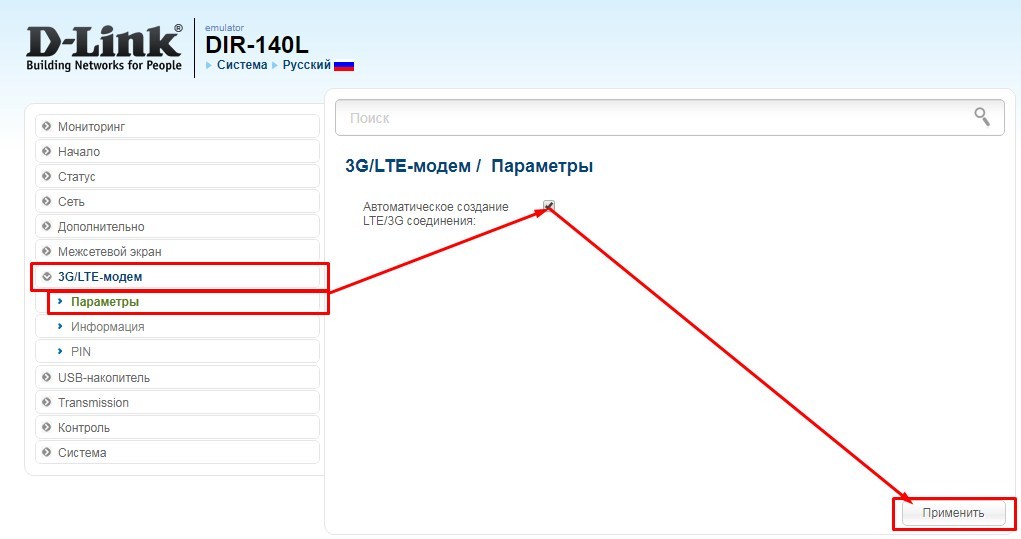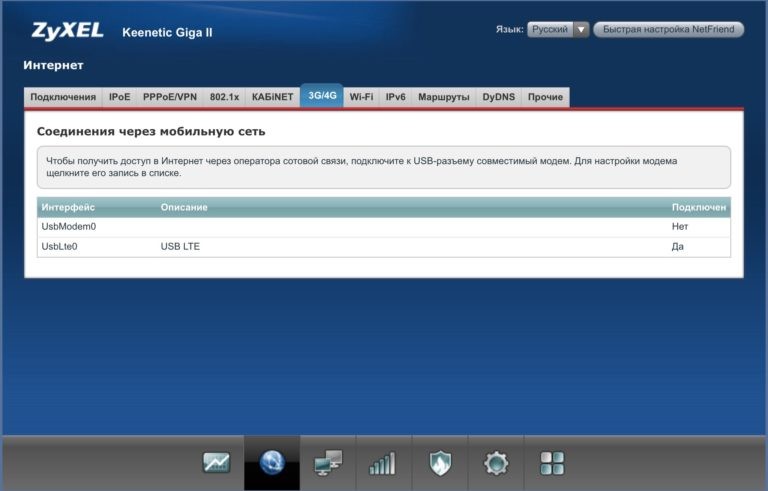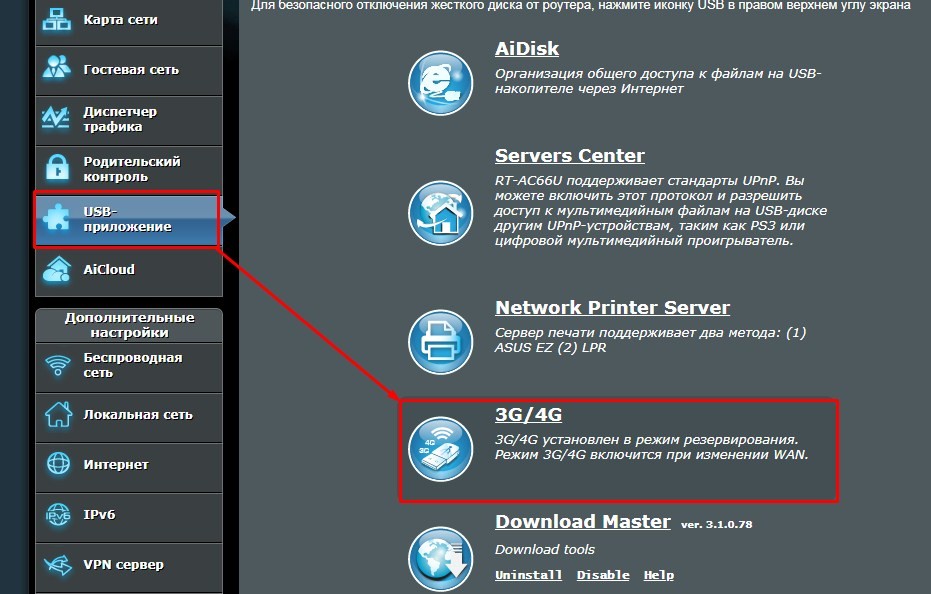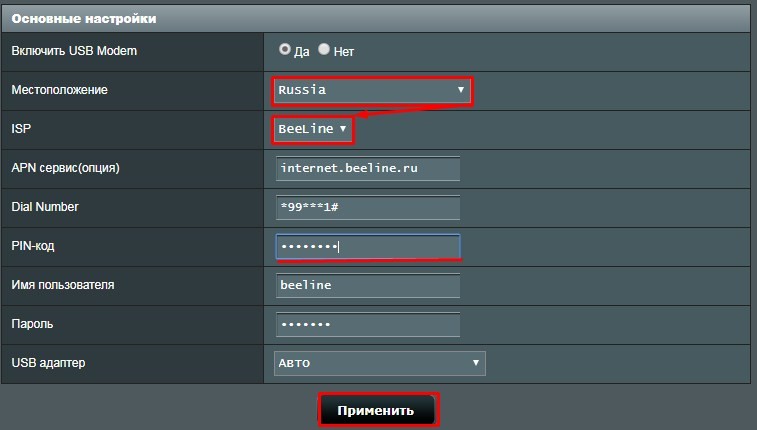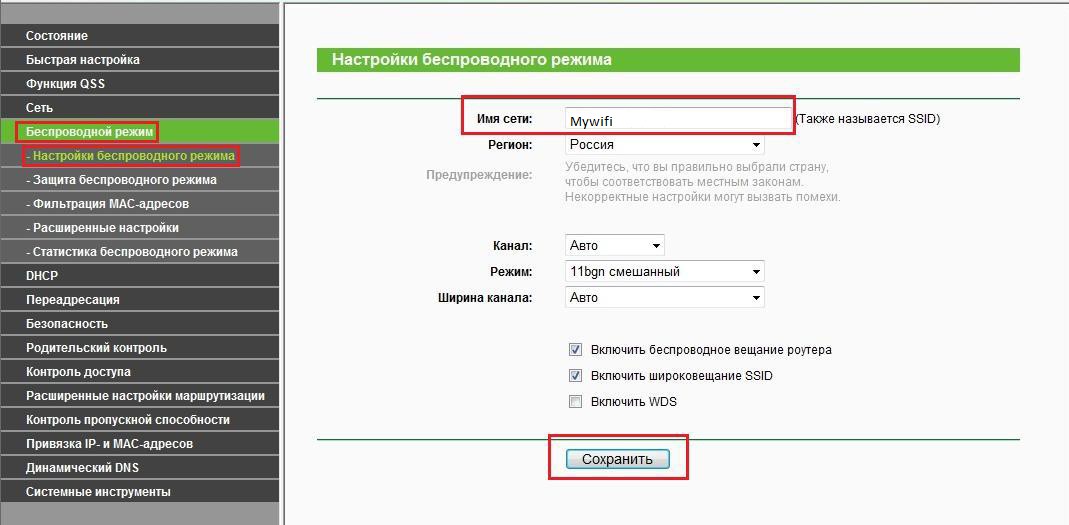Yota – это известный провайдер мобильного интернета, который предлагает своим клиентам модемы для подключения к сети. Однако, если вы хотите использовать интернет сразу на нескольких устройствах, удобнее всего подключить модем к роутеру TP-Link. В этой статье мы расскажем вам, как это сделать.
Шаг 1: Подготовка
Первым делом, вам потребуется наличие модема от Yota и роутера TP-Link. Убедитесь, что оба устройства находятся в рабочем состоянии и правильно подключены к источнику питания. Также, убедитесь, что у вас есть все необходимые кабели для подключения.
Это важно: Для подключения модема к роутеру, вам потребуется кабель Ethernet. Если его у вас нет, приобретите его заранее.
Шаг 2: Подключение модема
Подключение модема от Yota к роутеру TP-Link – это довольно простая процедура. Следуя инструкциям, подключите кабель Ethernet к порту WAN на задней панели роутера и к порту Ethernet на модеме. Убедитесь, что кабель надежно прикреплен к обоим устройствам.
Шаг 3: Настройка роутера
После того, как модем и роутер физически подключены между собой, перейдите к настройке роутера TP-Link. Для этого откройте браузер и введите IP-адрес роутера в адресной строке. Обычно это 192.168.0.1. Войдите в панель управления роутера, используя учетные данные администратора.
Шаг 4: Настройка соединения
В панели управления роутера найдите раздел «WAN» или «Internet» и выберите режим подключения «Dynamic IP». Сохраните изменения и перезагрузите роутер TP-Link. После перезагрузки, роутер должен успешно подключиться к интернету через модем от Yota.
Поздравляем! Теперь вы можете использовать интернет на всех своих устройствах, подключив модем от Yota к роутеру TP-Link. Наслаждайтесь быстрым и стабильным подключением к сети!
Содержание
- Проверка совместимости устройств
- Информация о Yota модеме и роутере TP-Link
- Подключение Yota модема к роутеру TP-Link
- Подключение кабелем модема к роутеру
- Настройка интернет-подключения
- Вход в настройки роутера
- Настройка беспроводной сети
- Создание имени и пароля для Wi-Fi
- Подключение устройств к Wi-Fi
Проверка совместимости устройств
Перед тем как приступить к подключению Yota модема к роутеру TP-Link, необходимо убедиться в их совместимости. Это позволит избежать проблем и гарантирует успешную установку.
Для начала, убедитесь, что ваш роутер TP-Link поддерживает 3G или 4G сети. Проверить это можно, обратившись к документации или спецификации устройства. Если поддержка указана, значит, у вас есть все необходимые функции для подключения модема.
Следующим шагом является проверка совместимости модема и роутера. Yota модемы обычно работают по протоколу USB, поэтому ваш роутер должен иметь USB-порт для подключения модема. Убедитесь, что ваш роутер такой порт имеет.
Помимо физической совместимости, стоит проверить, поддерживает ли ваш роутер оператор Yota. Для этого можно обратиться к документации роутера или связаться с технической поддержкой оператора. Они смогут ответить на все ваши вопросы и подтвердить совместимость устройств.
Не стоит забывать, что после подключения модема к роутеру, вы также должны настроить соединение через веб-интерфейс роутера. Обратитесь к документации роутера или руководству по настройке для получения точных инструкций.
Проверка совместимости устройств является важным шагом при подключении Yota модема к роутеру TP-Link. Удостоверьтесь, что ваш роутер поддерживает 3G или 4G сети, имеет USB-порт и совместим с оператором Yota. Только после этого можно приступать к физическому подключению и настройке соединения.
Информация о Yota модеме и роутере TP-Link
TP-Link – это производитель сетевого оборудования, включая беспроводные роутеры. Роутеры TP-Link известны своей надежностью, стабильной работой и простотой настройки. Они поддерживают различные стандарты беспроводной связи, включая Wi-Fi.
Для подключения Yota модема к роутеру TP-Link необходимо настроить роутер и модем для работы вместе. Для этого следует выполнить несколько шагов:
| 1. Подключите Yota модем к свободному USB-порту роутера. |
| 2. Откройте веб-браузер на компьютере, подключенном к роутеру, и введите IP-адрес роутера в адресной строке (обычно это 192.168.1.1). |
| 3. Введите имя пользователя и пароль администратора роутера (по умолчанию имя пользователя – admin, пароль может быть пустым или задан производителем). |
| 4. Перейдите в раздел настроек сети и выберите тип подключения «3G/4G модем». |
| 5. Настройте параметры соединения согласно инструкции от провайдера Yota (обычно это APN – internet.yota, имя пользователя и пароль – yota). |
| 6. Сохраните настройки и перезагрузите роутер. |
После выполнения этих шагов роутер TP-Link должен успешно подключиться к интернету через Yota модем. Вы можете настроить дополнительные параметры роутера для обеспечения безопасности и комфорта в использовании интернета.
Подключение Yota модема к роутеру TP-Link
Шаг 1: Подготовьте необходимые материалы. Для подключения вам понадобится Yota модем и роутер TP-Link.
Шаг 2: Установите SIM-карту в Yota модем. Откройте крышку модема, вставьте SIM-карту в соответствующий слот и закрепите крышку назад.
Шаг 3: Подключите роутер TP-Link к питанию. Вставьте один конец сетевого кабеля в порт электропитания на задней панели роутера, а другой конец – в розетку.
Шаг 4: Подключите Yota модем к роутеру TP-Link. Вставьте один конец сетевого кабеля в порт WAN на задней панели роутера, а другой конец – в порт Ethernet на задней панели Yota модема.
Шаг 5: Включите роутер TP-Link и Yota модем. Нажмите кнопку питания на задней панели роутера, а затем на задней панели модема.
Шаг 6: Настройте роутер TP-Link. Откройте веб-браузер и введите IP-адрес роутера TP-Link в адресную строку (обычно это 192.168.1.1). Введите свой логин и пароль для входа в настройки роутера (данные по умолчанию указаны в инструкции к роутеру).
Шаг 7: Настройте соединение с интернетом. В настройках роутера TP-Link выберите тип подключения «PPPoe» и введите данные вашей учетной записи Yota (обычно это номер телефона и пароль).
Шаг 8: Сохраните настройки и перезапустите роутер. Нажмите кнопку «Save» или «Применить» в настройках роутера и подождите, пока устройство перезагрузится.
Шаг 9: Подключите устройства к роутеру. Подключите компьютеры, ноутбуки, смартфоны и другие устройства к роутеру TP-Link через Wi-Fi или сетевой кабель.
Теперь Yota модем успешно подключен к роутеру TP-Link, и вы можете наслаждаться стабильным и быстрым интернет-соединением в своем доме или офисе.
Подключение кабелем модема к роутеру
Для подключения Yota модема к роутеру TP-Link кабелем, выполните следующие шаги:
Шаг 1: Убедитесь, что у вас имеется Yota модем и роутер TP-Link, а также Ethernet-кабель, который будет использоваться для подключения.
Шаг 2: Подключите один конец Ethernet-кабеля к порту WAN (или Internet) на задней панели роутера TP-Link.
Шаг 3: Подключите другой конец Ethernet-кабеля к Ethernet-порту на задней панели Yota модема.
Шаг 4: Включите питание роутера TP-Link и дождитесь, пока он полностью загрузится.
Шаг 5: Включите питание Yota модема и дождитесь, пока он полностью загрузится.
Шаг 6: Подождите несколько минут, чтобы роутер TP-Link и Yota модем установили соединение друг с другом.
Шаг 7: Проверьте связь, подключив компьютер или другое устройство к Wi-Fi сети, созданной роутером TP-Link. Если все настроено правильно, вы должны быть подключены к Интернету.
Теперь вы успешно подключили Yota модем к роутеру TP-Link кабелем и можете наслаждаться беспроводным доступом к Интернету в своей домашней сети.
Настройка интернет-подключения
Чтобы подключить Yota модем к роутеру TP-Link и настроить интернет-подключение, выполните следующие шаги:
- Вставьте SIM-карту Yota в модем.
- Подключите модем к роутеру с помощью USB-кабеля.
- Подключите роутер к питанию и включите его.
- Откройте веб-браузер и введите IP-адрес роутера в адресной строке. Обычно адрес роутера указан на его корпусе или в документации.
- Введите имя пользователя и пароль для доступа к настройкам роутера. Если вы не меняли эти данные, обычно они указаны на корпусе роутера или в документации.
- Перейдите в раздел настройки интернета или WAN-настройки.
- Выберите тип подключения «Статический IP-адрес» или «Динамический IP-адрес», в зависимости от предоставляемых Yota услуг.
- В поле «IP-адрес» введите IP-адрес, полученный от провайдера Yota.
- В поле «Маска подсети» введите маску подсети, предоставленную Yota.
- В поле «Шлюз» введите IP-адрес шлюза по умолчанию, предоставленный Yota.
- В поле «DNS-сервер» укажите DNS-серверы Yota или оставьте поле пустым для автоматического получения DNS-серверов.
- Нажмите на кнопку «Сохранить» или «Применить» для сохранения настроек.
После выполнения этих шагов роутер TP-Link должен успешно подключиться к интернету через Yota модем. Если у вас возникли проблемы с подключением, проверьте правильность введенных параметров и обратитесь в службу поддержки Yota или TP-Link для получения дополнительной помощи.
Вход в настройки роутера
Чтобы подключить Yota модем к роутеру TP-Link, необходимо войти в настройки роутера. Это можно сделать, следуя указанным ниже шагам:
- Подключите компьютер к роутеру с помощью сетевого кабеля.
- Откройте веб-браузер (например, Google Chrome, Mozilla Firefox, Internet Explorer) и введите IP-адрес роутера в адресной строке. Обычно адрес роутера указан на его корпусе или в документации.
- Нажмите Enter на клавиатуре или нажмите кнопку «Поиск» в браузере.
- В появившемся окне введите логин и пароль для входа в настройки роутера. Если вы не изменили эти данные ранее, например, стандартный логин и пароль для роутеров TP-Link — admin. Но рекомендуется изменить эти данные для повышения безопасности сети.
- Нажмите кнопку «Войти» или «OK».
После успешного входа в настройки роутера вы будете готовы к выполнению дальнейших шагов по подключению Yota модема к роутеру TP-Link.
Настройка беспроводной сети
После успешной подключения Yota модема к роутеру TP-Link, вам понадобится настроить беспроводную сеть, чтобы иметь доступ к интернету по Wi-Fi.
Для этого вам понадобится выполнить следующие шаги:
1. Откройте браузер на вашем компьютере и введите IP-адрес роутера TP-Link в адресной строке (обычно это 192.168.1.1 или 192.168.0.1). Нажмите Enter.
2. В открывшемся окне введите имя пользователя и пароль для доступа к панели управления роутера. Если вы не устанавливали свои учетные данные, попробуйте стандартные значения (обычно admin/admin или admin/password).
3. После успешной авторизации вы попадете в панель управления роутера. Найдите раздел с настройками беспроводной сети (обычно называется «Wireless» или «Wi-Fi Settings»).
4. В настройках беспроводной сети вы сможете изменить имя сети (SSID) и пароль для подключения к Wi-Fi. Введите новые значения и сохраните настройки.
5. После сохранения настроек, ваш роутер TP-Link будет создавать беспроводную сеть с новыми именем и паролем. Теперь вы сможете подключаться к интернету по Wi-Fi с любого устройства, находящегося в зоне действия сети.
Обратите внимание, что процедура настройки беспроводной сети может незначительно отличаться в зависимости от модели роутера TP-Link. Если вы испытываете трудности, обратитесь к руководству пользователя, поставляемому с роутером.
Создание имени и пароля для Wi-Fi
После успешного подключения модема Yota к роутеру TP-Link необходимо создать имя и пароль для Wi-Fi сети. Это позволит защитить вашу сеть от несанкционированного доступа и обеспечить безопасное использование Wi-Fi.
Для создания имени и пароля для Wi-Fi сети, выполните следующие шаги:
| Шаг 1: | Откройте веб-браузер и введите IP-адрес вашего роутера TP-Link в адресной строке. По умолчанию IP-адрес роутера TP-Link — 192.168.0.1. Нажмите Enter. |
| Шаг 2: | В открывшемся окне введите административные данные для доступа к панели управления роутера. По умолчанию логин и пароль — admin. Нажмите ОК, чтобы продолжить. |
| Шаг 3: | В левой панели навигации найдите и выберите раздел “Wireless” или “Беспроводное подключение”. После этого выберите вкладку “Wireless Security” или “Беспроводная защита”. |
| Шаг 4: | В разделе “Wireless Security” установите тип защиты для Wi-Fi сети. Наиболее распространенные типы защиты: WPA2-PSK или WPA/WPA2-PSK. Введите желаемое имя (SSID) и пароль для Wi-Fi сети. |
| Шаг 5: | Нажмите кнопку “Save” или “Применить”, чтобы сохранить изменения. |
После выполнения этих шагов имя и пароль для Wi-Fi сети будут созданы и введены в настройки роутера TP-Link. Теперь вы сможете подключаться к Wi-Fi сети с использованием указанного имени и пароля.
Подключение устройств к Wi-Fi
- Включите Wi-Fi на вашем устройстве. Обычно это можно сделать в меню «Настройки» или «Сеть».
- Выберите доступную Wi-Fi сеть из списка. Обратите внимание на имя и пароль сети, они должны быть указаны на вашем роутере или предоставлены вашим интернет-провайдером.
- Введите пароль, если требуется.
- Подождите несколько секунд и проверьте, успешно ли установлено подключение. Если все прошло успешно, вы сможете использовать интернет на вашем устройстве.
Обратите внимание, что скорость и стабильность Wi-Fi сигнала могут зависеть от множества факторов, таких как расстояние до роутера, преграды на пути сигнала, присутствие других устройств, работающих в одной сети и т.п. Для более стабильного подключения рекомендуется находиться ближе к роутеру и избегать преград на пути сигнала.
Шаг 1. Подготовка.
Прежде чем приступить к настройке непосредственно роутера, нам нужно:
- Убедиться что модем входит в список совместимости роутера (пример, для модели 842N версии 5). Как узнать модель модема – обычно модель указывается на наклейке на самом модеме или же на наклейке под крышкой модема
В случае с модемами YOTA, модель можно определить по серийному номеру:
-
- Yota Модем (WLTUBA-107) LTE Cat.3 — SN начинается с цифр до 1434 (например, 1420…)
- Yota Модем (WLTUBQ-108) LTE Cat.4 — SN начинается с 1434
- Yota Модем (WLTUBA-115) LTE Cat.4 — SN начинается с 1645
- Yota Модем (S15) LTE Cat.4 — SN содержит 11 символов, а в других модемах 12 символов. Например: s/n 12345678901
- Yota Wi-Fi Модем LTE Cat.3 — SN начинается с цифр до 1443 (например, 1415…)
- Yota Wi-Fi Модем LTE Cat.4 — SN начинается с 1443
- Yota Many Cat.3 (белый корпус) — SN начинается с цифр до 1545 (например, 1530…)
- Yota Many Cat.4 (белый корпус) — SN начинается с 1545 до 3251
- Yota Many Cat.4 (черный корпус) — SN начинается с 3251 до 3267
- Проверить работу модема напрямую в компьютере или ноутбуке. Для этого вставляем модем в компьютер и проверяем работу интернета. Помимо просто работы интернета необходимо проверить уровень сигнала (при плохом уровне сигнала модем может работать в компьютере, но может не заработать в роутере!). Чтобы проверить уровень сигнала посмотрите инструкцию от модема (обычно уровень сигнала можно посмотреть или через утилиту провайдера в модеме или на странице веб-интерфейса модема.
Сигнал может отображаться как в RSSI, так и в RSRP, будьте внимательны при определении.
Если Ваш модем отображает сигнал RSSI:
RSSI (Received Signal Strength Indicator) — индикатор силы принимаемого сигнала.
CINR (Carrier to Interference + Noise Ratio) также называемый SINR (Signal to Interference + Noise Ratio) – отношение полезного сигнала к шуму.
Диапазон изменения этих параметров
|
Качество сигнала: |
RSSI (дБм) |
SINR/CINR (дБ) |
|
Хорошее |
>= -65 |
>= 30 |
|
Нормальное |
от -65 до -75 |
от 20 до 30 |
|
Плохое |
от -75 до -85 |
от 10 до 20 |
|
Очень плохое |
<= -80 |
<= 10 |
Значение мощности сигнала показывает уровень принимаемого сигнала LTE. Эти значения соответствуют показаниям RSSI (Received Signal Strength Indication) LTE-подключения. Значение измеряется в дБм (dBm).
Если Ваш модем отображает сигнал RSRP:
RSRP (Reference Signal Received Power) – средняя величина мощности принятых пилотных сигналов (Reference Signal) или уровень сигнала, принимаемого с Базовой Станции. RSRP измеряется в дБм (dBm).
Для понимания качества Вашего сигнала воспользуйтесь таблицей ниже:
|
Качество сигнала: |
RSRP (дБм) |
SINR/CINR (дБ) |
|
Очень хорошее |
>= -80 |
>= 20 |
|
Хорошее |
от -80 до -90 |
от 13 до 20 |
|
Удовлетворительное |
от -90 до -100 |
от 0 до 13 |
|
Очень плохое |
<= -100 |
<= 0 |
При плохом уровне сигнала возможны разрывы или модем вовсе не заработает через роутер. Если у Вас такой сигнал, попробуйте перенести модем в другое место, например к окну.
Шаг 2. Подключение модема к роутеру
После того как мы убедились в качестве сигнала и в том, что модем входит в список совместимости, можно подключать модем к роутеру. При подключении не рекомендуется использовать удлинители USB, так как они могут приводить к разрывам подключения или к проблемам в работе модема, например при использовании удлинителя модем вовсе может не определиться роутером.
Подключаем модем к роутеру, и соединяем компьютер с помощью кабеля LAN с роутером
Шаг 3. Настройка роутера
Теперь необходимо настроить роутер. Для настройки нам нужно зайти в веб интерфейс роутера. Мы уже подключили роутер к компьютеру, теперь на компьютере открываем любой браузер (Opera, Google Ghrome, Firefox) и в строке адреса пишем http://192.168.0.1 (так же может быть адрес http://192.168.1.1)
В появившемся окне ввода логина и пароля вводим
- Логин – admin
- Пароль – admin
Переходим во вкладку Дополнительные настройки – Сеть — Рабочий режим и выбираем режим 3G/4G роутера. Потребуется перезагрузка устройства.
Для детальной настройки соединения 3G/4G Вы можете перейти во вкладку Сеть – Настройка 3G/4G и по необходимости настроить нужные APN (профиль). В большинстве случаев модем автоматически сообщает роутеру страну и оператора, поэтому роутер для всех популярных операторов России сам поставит нужный профиль самостоятельно.
Но если Вы являетесь владельцем какой-то необычной сим-карты или вы юр. лицо, необходимо будет настроить профиль (номер набора, имя точки доступа и т.д.) вручную.
Проверяем корректность подключенного модема. Для этого смотрим на пункт 3G/4G USB модем (изображение выше) и проверяем статус подключения:
- Не подключен — роутер не видит модем. Проверьте подключение модема к роутеру и убедитесь, что он подключен напрямую без каких-либо переходников. Попробуйте переподключить модем.
- Не определен — роутер видит модем, но не может его определить. Проверьте что модем подключен напрямую без переходников, а также проверьте список совместимости роутера. Возможно, модем несовместим с данной моделью роутера.
- Определен успешно — роутер видит модем и определил его. Все в порядке, модем успешно подключен к роутеру.
После переходим в Дополнительные настройки – Беспроводной режим – Настройка беспроводного режима. Вводим:
- Имя сети – то название сети, которое у Вас будет отображаться при подключении через Wi-Fi (например, Vasya). Не используйте русские и спец. символы в имени, используйте только латиницу и цифры.
- Защита – WPA/WPA2 Personal (рекомендуется)
- Пароль – ваш пароль для подключения к Wi-Fi сети. Рекомендуется использовать цифры (не менее 8-ми символов).
Сохраняем и перезагружаем роутер.
Роутеру необходимо до 10 минут на подключение. После можно проверить интернет.
Если интернет не заработал, модем успешно определен, все инструкции выше Вы проделали, 10 минут подождали, тогда зайдите в настройки роутера – Дополнительные настройки – Системные инструменты – Системный журнал, сохраните журнал и с полным описанием проблемы (какой оператор, какой модем, какой роутер, какой сигнал и т.д) пришлите его нам на почту – support.ru@tp-link.com. Наши инженеры ознакомятся с описанием проблемы и журналом и постараются Вам помочь в решении проблемы.
Был ли этот FAQ полезен?
Ваш отзыв поможет нам улучшить работу сайта.
Что вам не понравилось в этой статье?
- Недоволен продуктом
- Слишком сложно
- Неверный заголовок
- Не относится к моей проблеме
- Слишком туманное объяснение
- Другое
Как мы можем это улучшить?
Спасибо
Спасибо за обращение
Нажмите здесь, чтобы связаться с технической поддержкой TP-Link.
LTE-модем от Yota («ёта» в просторечии или, уже чуть более правильно, -«Йота» ) можно использовать в качестве резервного канала для всех устройств в вашей квартире, подключив его к точке доступа Wi-Fi.
На этой странице вам потребуется только название прошивки. Для роутера Netgear WNDR3700, который мы использовали при написании статьи, подходит вариант Backfire 10.03.1. Скачайте из раздела сайта «Download» файл образа прошивки требуемой версии. Чтобы установить ее. подключите роутер с помощью патч-корда к компьютеру, при этом отсоединив все прочие Ethernet-кабели. Войдите в веб-интерфейс точки доступа — как правило, для этого надо вбить в строке браузера адрес вида 192.168.1.1. Впрочем, адрес может отличаться, поэтому посмотрите его значение в документации к устройству. Установите скачанный образ через стандартную функцию обновления прошивки. После обновления ПО и перезагрузки роутера вы можете войти в веб-интерфейс OpenWrt, используя имя пользователя «root». Изначально пароля у аккаунта нет — сразу задайте его, поскольку это необходимо для дальнейших действий.
Конфигурация роутера
Первым делом восстановите обычный доступ в Интернет. Для этого используйте те же настройки, которые были в оригинальной прошивке роутера. Если вы не знаете их, то найдите их в договоре или позвоните в провайдерскую службу технической поддержки.
Прошивка OpenWrt хороша своей модульностью: множество дополнений позволяет как угодно гибко настроить маршрутизатор. Например, вы можете даже присвоить аппаратным кнопкам устройства действия по желанию. Однако сразу после установки прошивка обладает только базовой функциональностью. Для поддержки Wi-Fi- и USB-устройств необходимо установить ряд дополнений. Сделать это можно через веб-интерфейс в меню «System | Software». В данном окне вы увидите большое количество модулей. Чтобы быстро найти нужный, удобно использовать поле поиска «Find package». Те, кому больше по душе работа с командной строкой, могут подключиться к OpenWrt по протоколу SSH (понадобится пароль пользователя). Это можно сделать, например, с помощью утилиты PuTTy (putty.org).
Как это сделать?
1 ВЫБИРАЕМ ПРОШИВКУ Укажите производителя и модель вашего роутера на официальном сайте openwrt.org. В описании запомните название и версию прошивки. Скачайте файл образа из раздела сайта «Download».






USB модем Yota и роутер Tp-link — это два популярных устройства, которые могут быть использованы вместе для создания стабильного и надежного интернет-соединения. В этой статье мы предоставим вам подробную инструкцию о том, как подключить и настроить USB модем Yota на роутере Tp-link.
Сначала вам потребуется подключить USB модем Yota к роутеру Tp-link. Для этого вставьте модем в свободный USB-порт на задней панели роутера. Затем подключите роутер к источнику питания и включите его, чтобы модем был доступен для настройки.
После того, как модем будет подключен, вам может потребоваться настроить его веб-интерфейс. Откройте веб-браузер и введите IP-адрес роутера в адресной строке. Войдите в систему управления роутером, используя имя пользователя и пароль, которые указаны на его задней панели или в документации.
Продолжите настройку, найдя раздел «Настройки USB модема» или что-то похожее. Вам может потребоваться указать тип вашего USB модема — выберите «Yota». Затем введите ваше имя пользователя и пароль от провайдера, которые вы получили при подключении к Yota. Сохраните настройки и перезагрузите роутер, чтобы изменения вступили в силу.
Важно отметить, что настройки и интерфейс роутера Tp-link могут отличаться в зависимости от модели. Убедитесь, что вы смотрите инструкции, соответствующие вашей модели роутера.
Как настроить USB модем Yota на роутере Tp-link: пошаговая инструкция
Чтобы настроить USB модем Yota на роутере Tp-link и использовать его для обеспечения интернет-соединения, следуйте этим шагам:
Шаг 1: Подключите USB модем Yota к роутеру Tp-link с помощью USB-кабеля.
Шаг 2: Войдите в веб-интерфейс роутера Tp-link. Для этого откройте любой веб-браузер и введите IP-адрес вашего роутера в адресной строке. Обычно IP-адрес роутера Tp-link — 192.168.0.1 или 192.168.1.1.
Шаг 3: Введите имя пользователя и пароль для доступа к веб-интерфейсу роутера. Если вы не изменяли эти данные, то имя пользователя — admin, а пароль оставьте пустым.
Шаг 4: Найдите раздел «Интернет-соединение» или «WAN-соединение» в меню настроек роутера. В этом разделе найдите опцию «USB» или «3G/4G USB модем» и выберите ее.
Шаг 5: Нажмите на кнопку «Настроить». В настройках соединения выберите тип USB модема — Yota.
Шаг 6: Введите PIN-код, если он требуется. Обратитесь к документации вашего USB модема Yota или провайдеру, если у вас нет PIN-кода.
Шаг 7: Настраивайте параметры соединения согласно инструкции от вашего провайдера интернет-услуг. Введите имя пользователя и пароль для доступа к интернету.
Шаг 8: Нажмите кнопку «Сохранить» или «Применить», чтобы сохранить настройки.
Шаг 9: Подождите несколько минут, чтобы роутер Tp-link установил соединение с USB модемом Yota. Если все настройки верные, роутер успешно подключится к интернету.
Поздравляю! Теперь вы знаете, как настроить USB модем Yota на роутере Tp-link и использовать его для обеспечения интернет-соединения. Теперь вы сможете наслаждаться стабильным и быстрым доступом в Интернет!
Подготовка к настройке
Перед тем как приступить к настройке USB модема Yota на роутере Tp-link, необходимо выполнить несколько подготовительных шагов:
- Убедитесь, что у вас есть все необходимые компоненты для настройки – USB модем Yota и роутер Tp-link. Если у вас нет одного из них, обратитесь в магазин или провайдера для приобретения.
- Подключите USB модем Yota к роутеру Tp-link с помощью USB-кабеля. Подключите его к соответствующему порту на задней панели роутера.
- Подключите аккумулятор USB модема Yota и убедитесь, что у него достаточно заряда. Если он разряжен, подключите его к компьютеру или сетевому адаптеру для зарядки.
- Включите роутер Tp-link. Для этого нажмите кнопку питания на задней панели или подключите его к источнику питания.
- Подождите несколько минут, пока роутер и USB модем Yota установят соединение между собой.
После выполнения этих шагов вы будете готовы к настройке USB модема Yota на роутере Tp-link. Теперь можно приступать к следующему этапу – настройке самого роутера.
Привет всем! Давайте предположим, что домашнего интернета нет, или он временно не работает, поэтому доступ к сети вы получаете через модем мобильного оператора YOTA – подключили его к ноутбуку по USB и пользуетесь.
А теперь я скажу вот что – если вы подключите это устройство к роутеру, то можно будет обеспечить доступ к интернету и другим гаджетам (все также, как если бы работал домашний интернет). Возникает вопрос – а какой роутер подойдет для подключения модема YOTA? Об этом пойдет речь дальше.
Содержание
- Какой нужен маршрутизатор?
- Как подключить и настроить?
- TP-Link
- D-Link
- Zyxel
- ASUS
- Wi-Fi
- Возможные проблемы
- Задать вопрос автору статьи
Какой нужен маршрутизатор?
А самый обычный. Главное помнить – чтобы подключить модем Йота к роутеру нужен USB порт. Таковой имеется не на каждом маршрутизаторе – это и есть главная проблема.
Вот небольшой список сетевых устройств, на которых точно есть нужный разъем (провайдер YOTA утверждает, что модемы совместимы с большинством моделей роутеров, представленных на рынке):
- UPVEL UR-329BNU. Недорогой маршрутизатор, оснащен одним USB портом спецификации 2.0. Работает на частоте 2,4 ГГц, поддерживает стандарты Wi-Fi11 b/g/n. Есть 2 внешние антенны с усилением 5 дБи на каждую. Стоит около 1000 рублей.
- ASUS RT-AC51U. Двухдиапазонный роутер с поддержкой 3G/4G/LTE модемов, в том числе и от YOTA. Поддержка диапазонов 2,4 и 5 ГГц, протоколы Wi-Fi – 802.11 b/g/n/ac. USB порт один, спецификации 2.0. Работает с технологией MIMO. Цена – примерно 2800 рублей.
- TP-Link TL-MR Уже не новая модель, но совместим практически со всеми 3G/4G модемами (USB 2.0). Работает на частоте 2,4 ГГц, максимальная скорость передачи данных – 300 Мбит/с. Цена – примерно 1750 р.
- Zyxel Ceenetic GIGA II. Интернет-центр с двумя USB портами. Подойдет тем, кому помимо модема нужно подключать к роутеру накопитель или принтер. Но и цена уже кусается – примерно 8000 рублей.
- D-Link DIR-320. Самый простой роутер, с одним USB портом класса 2.0. Совместим с 3G модемами. Работает на частоте 2,4 ГГц, с поддержкой стандартов b/g/n. Цена – примерно 2100 руб.
Как видите, выбор маршрутизаторов для приемопередатчиков YOTA немаленький – я лишь привела примеры. Главное, на что нужно обратить внимание:
- Чтобы в описании устройства было написано, что оно поддерживает работу с 3G/4G/LTE;
- Совместимость – точный список можно всегда посмотреть на официальном сайте производителя;
- Количество USB разъемов – если нужно подключать, например, накопитель + модем, то нужен роутер с 2 портами.
Есть роутеры YOTA. Они раздают 4G интернет по Wi-Fi, подключают одновременно до 8 клиентов. В такое устройство вставляется сим-карта с подходящим тарифом.
Как подключить и настроить?
Инструкцию для роутеров Zyxel можно посмотреть в следующем видео:
Итак, роутер выбран, теперь нужно подключить к нему модем Йота. Воткните его в свободный USB порт и можно переходить к настройкам.
Зайдите в веб-панель маршрутизатора. Для этого в адресной строке впишите IP устройства (это 192.168.0.1 или 192.168.1.1) и авторизуйтесь (если не меняли логин и пароль, скорее всего это admin/admin).
Далее будем смотреть по моделям. Главное, что нам нужно знать:
- APN – yota.ru;
- Номер – *99#;
- Логин и пароль – отсутствуют.
TP-Link
На вкладке «Дополнительные настройки» зайдите в раздел «Сеть», далее в «Настройки 3G/4G». Введите данные для подключения, нажмите «Подключить» и «Сохранить».
D-Link
Эти модели автоматически настраивают соединение. Нам нужно только найти раздел «3G/LTE модем» и в пункте «Параметры» поставить галочку для автоматического соединения.
Zyxel
Здесь еще проще – просто вставляем беспроводное устройство в свободный порт, и оно будет работать. Но если нужно, раздел «3G/4G» в веб-интерфейсе есть.
ASUS
Заходим в настройки и перемещаемся в раздел «USB приложение». Справа ищем пункт «3G/4G.
У строки «Включить USB модем» отмечаем «Да». Заполняем данные для подключения и жмем «Применить».
Wi-Fi
Кроме этого, нужно настроить точку доступа. Делается это также в веб-интерфейсе роутера. У каждого производителя разделы, ответственные за настройку Wi-Fi, называются по-своему: Беспроводной режим, Настройка точки доступа, Wireless Setting.
Там нужно задать имя сети (SSID), установить пароль на нее, выбрать режим работы. Если до подключения модема вы уже пользовались роутером, то точка доступа на нем уже настроена.
Возможные проблемы
Если вы зашли в настройки маршрутизатора, а он не видит 3G/4G модем, тому есть несколько причин:
- Устройства несовместимы. Тут выход один – менять оборудование на совместимое. Можно попробовать обновить прошивку роутера, возможно, поддержка YOTA была добавлена.
- Сбросьте параметры маршрутизатора к заводским. Учтите, что его придется настраивать заново.
- Не пользуйтесь USB удлинителями.
- Узнайте, нет ли ограничений со стороны провайдера.
На этом тему можно закрывать. Если есть вопросы, добро пожаловать в комментарии! Всем пока.