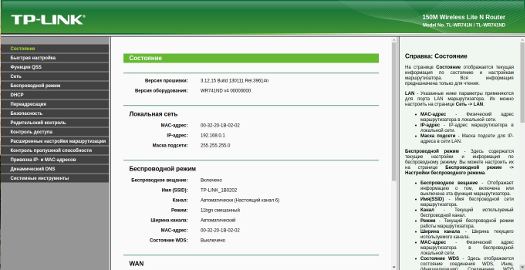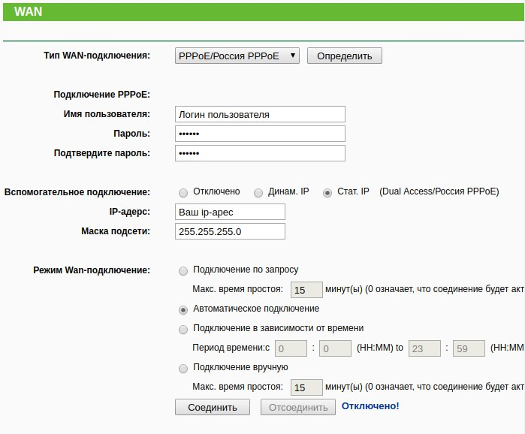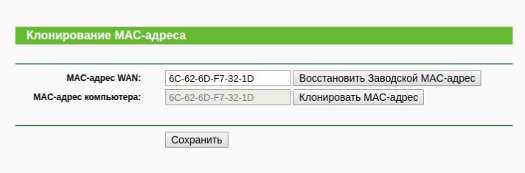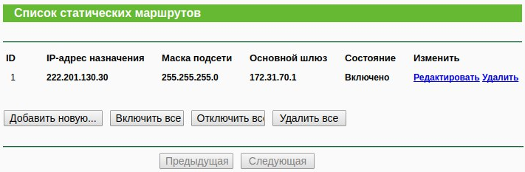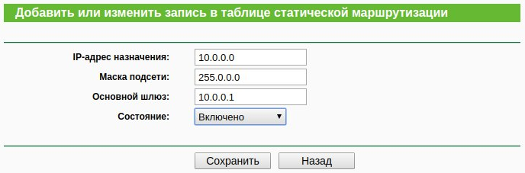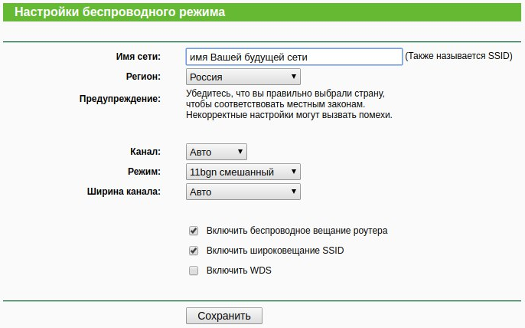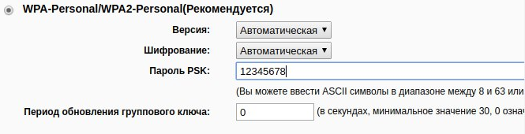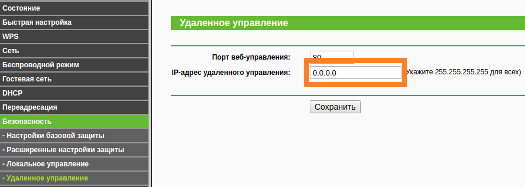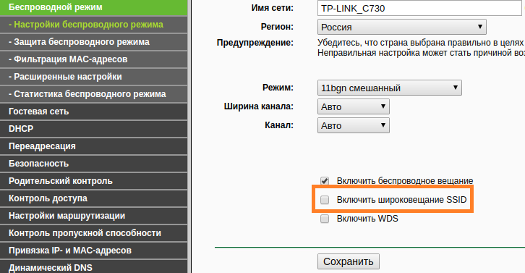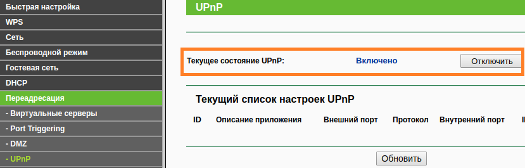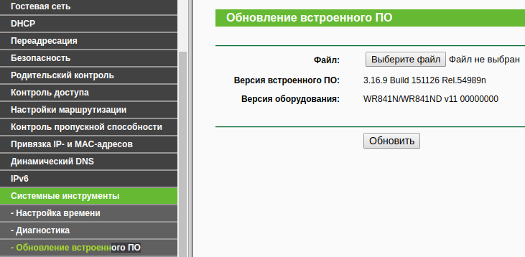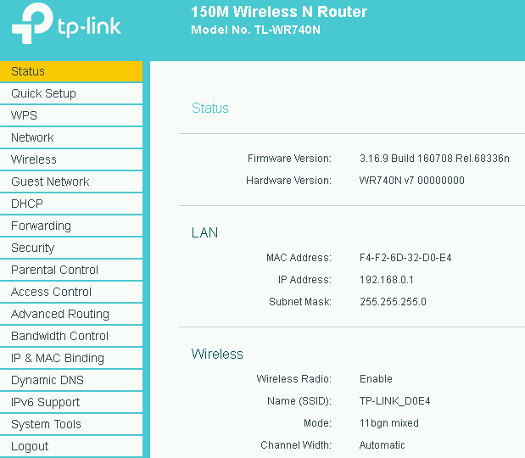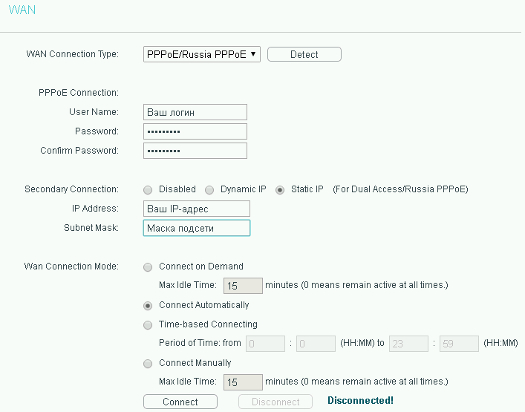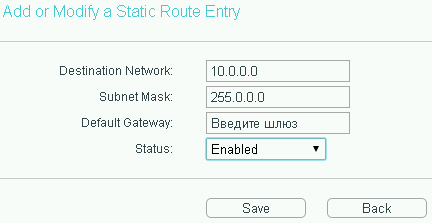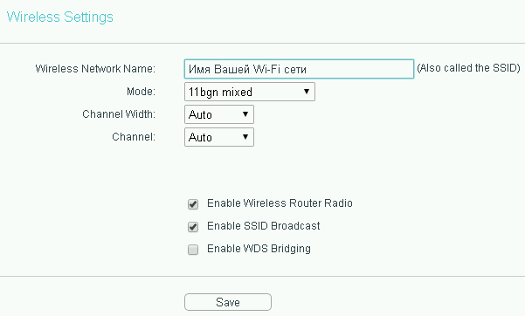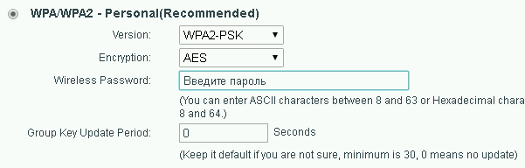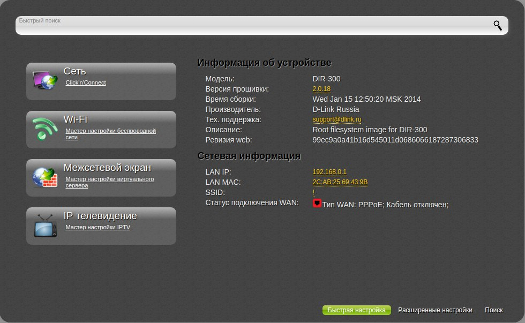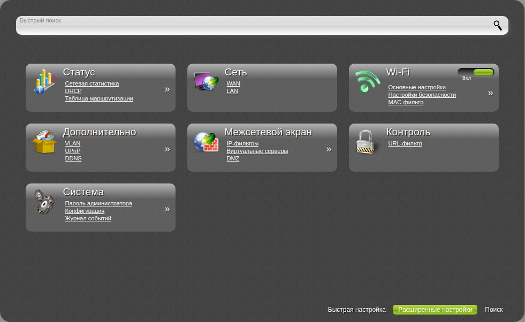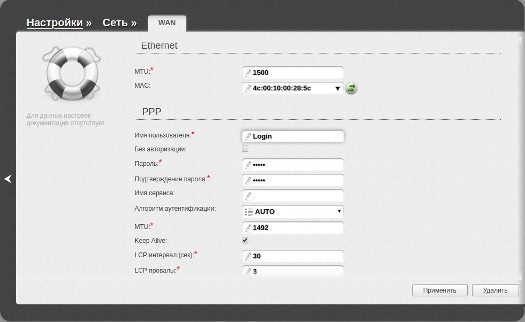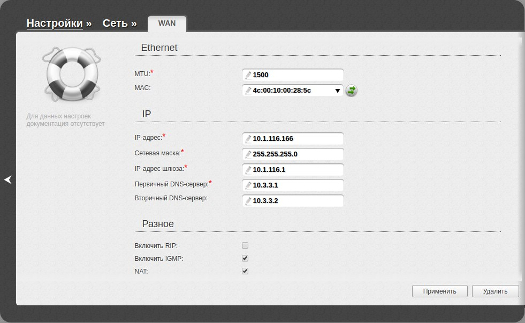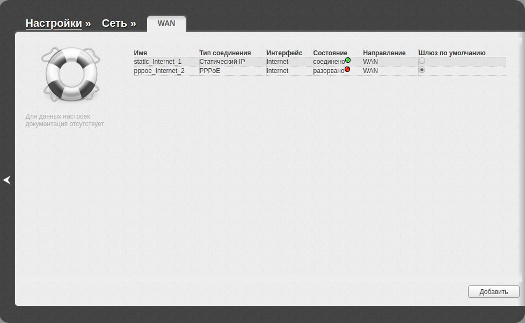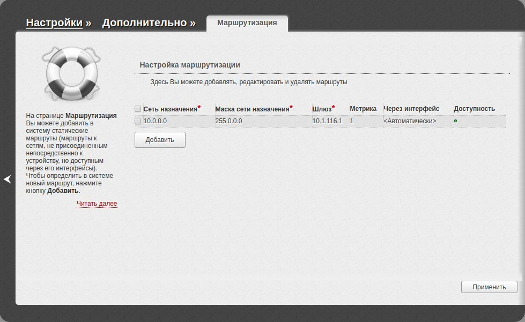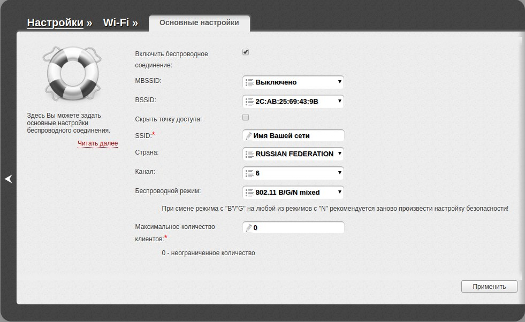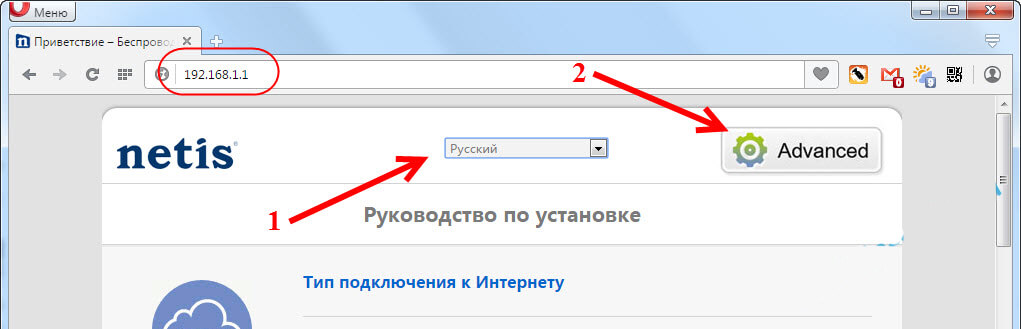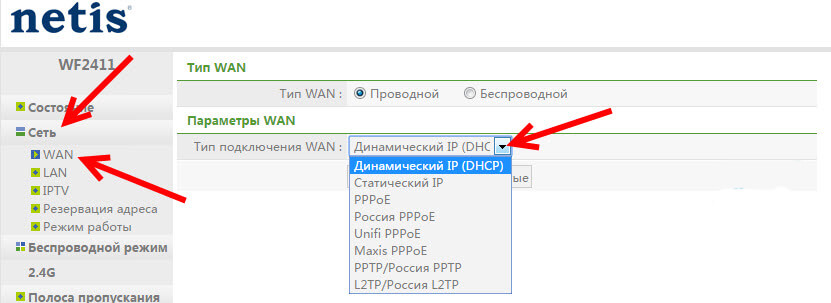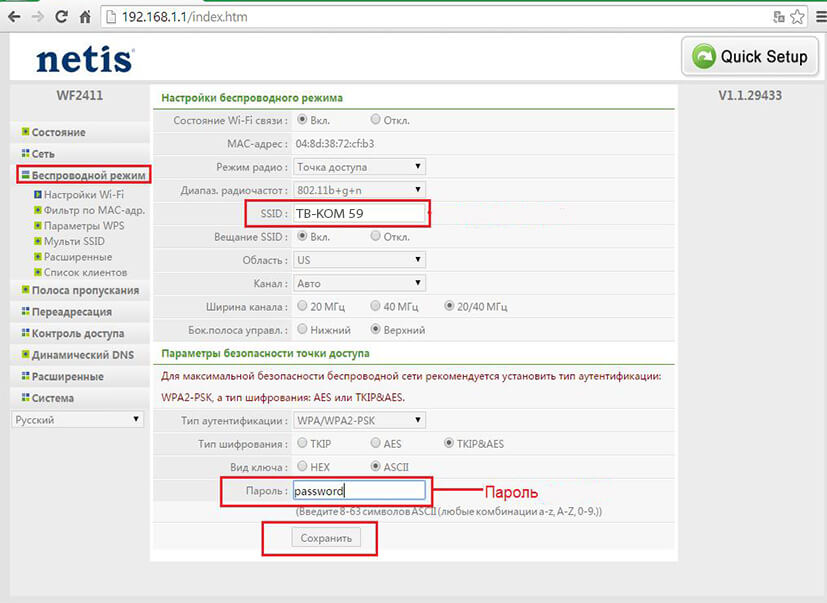Настройка роутера TP-Link
Для входа в настройки роутера запустите браузер и укажите адрес 192.168.1.1 или 192.168.0.1. Используя стандартный логин — admin и пароль — admin, Вы получите доступ к веб интерфейсу роутера.
В разделе “Сеть” выберите пункт “WAN”, в поле “Тип WAN-соединения” выберите “PPPoE/Россия PPPoE”. Введите данные “Имя пользователя”, “Пароль” и “Подтвердите пароль” (заранее уточнив данные у оператора технической поддержки). В поле “Вторичное подключение” выберите “Статистический IP” введите IP-адрес и маску подсети (заранее уточнив данные у оператора технической поддержки). В поле “Режим WAN подключения” выберите “Подключить автоматически”.Внизу страницы нажмите кнопку “Сохранить”.
Перейдите в пункт “Клонирование MAC-адреса” и пропишите либо клонируйте с вашего устройства MAC-адрес (MAC-адрес вашего устройства должен совпадать с MAC-адресом в Вашей учетной записи у поставщика услуг Интернет. Если Вы изменили МАС-адрес требуется связаться с технической поддержкой для смены МАС-адреса в Вашей учетной записи у поставщика услуг Интернет), ниже нажмите кнопку “Сохранить”.
В разделе “Расширенные настройки маршрутизации” перейдите в пункт “Список статических маршрутов”, нажмите кнопку «Добавить новую…»
В поле “IP-адрес назначения” прописываем “10.0.0.0”, в поле “Маска подсети” прописываем “255.0.0.0”, и в поле “Основной шлюз” прописываем адрес шлюза (заранее уточнив данные у оператора технической поддержки), ниже нажмите кнопку “Сохранить”.
В разделе “Беспроводной режим” выберите пункт “Настройка беспроводного режима”, в поле “Имя сети” введите имя Вашей будущей сети, нажмите кнопку сохранить.
Перейдите в пункт “Защита беспроводного режима”, поставьте галочку напротив “WPA-Personal/WPA2-Personal(Рекомендуется)”, в поле “Пароль PSK” придумайте и введите пароль Вашей будущей сети, состоящий минимум из 8-ми символов. Внизу страницы нажмите кнопку “Сохранить”.
Настройка безопасности на роутере
Совет 1. Запрещаем удаленное управление Вторая проблема — открытый доступ к интерфейсу управления роутером. Обычно производители по умолчанию разрешают администрировать устройство только из локальной сети, но так бывает далеко не всегда. Обязательно проверьте, доступен ли веб-интерфейс из Интернета.
Как правило, для отключения удаленного администрирования нужно убрать соответствующую галочку (в нашем случае с роутером TP-Link — ввести адрес 0.0.0.0). Также имеет смысл заблокировать доступ к роутеру из Глобальной сети по Telnet или SSH, если он поддерживает данные протоколы. Опытные пользователи могут ограничить возможности управления и в локальной сети — по аппаратным адресам устройств (так называемым MAC-адресам).
Совет 2. Отключение Broadcast SSID Как правило, беспроводной роутер сообщает всем желающим идентификатор вашей сети Wi-Fi (SSID). При желании такое поведение можно изменить, убрав соответствующую галочку в настройках. В этом случае злоумышленникам будет сложнее взломать сеть, но при настройке беспроводного подключения вам придется на каждом устройстве вводить ее имя вручную. Этот шаг необязателен.
Совет 3. UPnP и все-все-все Современные беспроводные маршрутизаторы умеют не только раздавать Wi-Fi и обеспечивать узлам локальной сети доступ в Интернет — как правило, они поддерживают разнообразные протоколы, позволяющие автоматически настраивать и соединять между собой подключенные «умные устройства».
Universal Plug and Play (UPnP), поддержку стандартов DLNA (Digital Living Network Alliance) и тому подобные вещи лучше отключать, если вы ими не пользуетесь, — так меньше шансов стать жертвой очередной уязвимости, найденной в ПО, использующем данные функции. Вообще это универсальное правило: все лишнее стоит отключить. Если что-то из отключенного вам потребуется, просто включите обратно, это несложно.
Совет 4. Обновление встроенного ПО Очень часто владельцы роутеров не следят за выходом свежих прошивок для своих устройств. Мы рекомендуем устанавливать актуальные версии встроенного ПО, скачанные с официальных сайтов производителей, — они исправляют ошибки и закрывают разнообразные уязвимости, позволяющие злоумышленникам взломать вашу сеть.
Инструкции по обновлению ПО обычно есть на соответствующей вкладке веб-интерфейса роутера. Вам нужно будет скачать образ прошивки, сделать резервную копию конфигурации (иногда старый файл нельзя использовать с новой прошивкой, и тогда придется настроить роутер заново), запустить процесс обновления и восстановить конфигурацию после перезагрузки.
Настройка роутера TP-Link
Для входа в настройки роутера запустите браузер и укажите адрес 192.168.1.1 или 192.168.0.1. Используя стандартный логин — admin и пароль — admin, Вы получите доступ к веб интерфейсу роутера.
Для настройки PPPoE, перейдите во вкладку Network — WAN. В поле «WAN Connection Type» выберите пункт «PPPoE/Russia PPPoE». В поле «User Name» введите логин своей учетной записи, «Password» и «Confirm Password» — введите пароль и подтверждение пароля, заранее уточнив у оператора технической поддержки. В поле «Secondary Connection» — выберите пункт «Static IP», данные вводимые в поля «IP Address» и «Subnet Mask» — уточните у оператора технической поддержки. Внизу страницы нажмите кнопку «Save».
Для изменения MAC-адреса устройства, перейдите во вкладку Network — MAC Clone. В поле «WAN MAC Address» введиту в ручную, либо клонируйте MAC-адрес нажав на кнопку «Clone MAC Address».
MAC-адрес вашего устройства должен совпадать с MAC-адресом в Вашей учетной записи у поставщика услуг Интернет. Если Вы изменили МАС-адрес требуется связаться с технической поддержкой для смены МАС-адреса в Вашей учетной записи у поставщика услуг Интернет
Для настройки маршрутизации, перейдите во вкладку «Advanced Routing» — «Static Routing List», нажмите кнопку «Add New…». Данные вводимые в поля «Destination Network», «Subnet Mask», «Default Gateway» — уточните у оператора технической поддержки. Внизу страницы нажмите кнопку «Save».
Для настройки Wi-fi сети, перейдите во вкладку «Wireless» — «Wireless Setting», в поле «Wireless Network Name» — введите имя Вашей сети. Внизу страницы нажмите кнопку «Save».
Перейдите во вкладку «Wireless Security», выберите тип защиты «WPA/WPA2 — Personal(Recommended)» нажав на соотвествующую кнопку, в поле «Wireless Password» — придумайте и введите пароль Вашей будущей сети, состоящий минимум из 8-ми символов. Внизу страницы нажмите кнопку “Save”.
Роутер TP-Link (Вариант 1)
Настройка роутера TP-Link
Для входа в настройки роутера запустите браузер и укажите адрес 192.168.1.1 или 192.168.0.1. Используя стандартный логин — admin и пароль — admin, Вы получите доступ к веб интерфейсу роутера.
В разделе “Сеть” выберите пункт “WAN”, в поле “Тип WAN-соединения” выберите “PPPoE/Россия PPPoE”. Введите данные “Имя пользователя”, “Пароль” и “Подтвердите пароль” (заранее уточнив данные у оператора технической поддержки). В поле “Вторичное подключение” выберите “Статистический IP” введите IP-адрес и маску подсети (заранее уточнив данные у оператора технической поддержки). В поле “Режим WAN подключения” выберите “Подключить автоматически”.Внизу страницы нажмите кнопку “Сохранить”.
Перейдите в пункт “Клонирование MAC-адреса” и пропишите либо клонируйте с вашего устройства MAC-адрес (MAC-адрес вашего устройства должен совпадать с MAC-адресом в Вашей учетной записи у поставщика услуг Интернет. Если Вы изменили МАС-адрес требуется связаться с технической поддержкой для смены МАС-адреса в Вашей учетной записи у поставщика услуг Интернет) , ниже нажмите кнопку “Сохранить”.
В разделе “Расширенные настройки маршрутизации” перейдите в пункт “Список статических маршрутов”, нажмите кнопку «Добавить новую…»
В поле “IP-адрес назначения” прописываем “10.0.0.0”, в поле “Маска подсети” прописываем “255.0.0.0”, и в поле “Основной шлюз” прописываем адрес шлюза (заранее уточнив данные у оператора технической поддержки), ниже нажмите кнопку “Сохранить”.
В разделе “Беспроводной режим” выберите пункт “Настройка беспроводного режима”, в поле “Имя сети” введите имя Вашей будущей сети, нажмите кнопку сохранить.
Перейдите в пункт “Защита беспроводного режима”, поставьте галочку напротив “WPA-Personal/WPA2-Personal(Рекомендуется)”, в поле “Пароль PSK” придумайте и введите пароль Вашей будущей сети, состоящий минимум из 8-ми символов. Внизу страницы нажмите кнопку “Сохранить”.
Настройка безопасности на роутере
Совет 1. Запрещаем удаленное управление Вторая проблема — открытый доступ к интерфейсу управления роутером. Обычно производители по умолчанию разрешают администрировать устройство только из локальной сети, но так бывает далеко не всегда. Обязательно проверьте, доступен ли веб-интерфейс из Интернета.
Как правило, для отключения удаленного администрирования нужно убрать соответствующую галочку (в нашем случае с роутером TP-Link — ввести адрес 0.0.0.0). Также имеет смысл заблокировать доступ к роутеру из Глобальной сети по Telnet или SSH, если он поддерживает данные протоколы. Опытные пользователи могут ограничить возможности управления и в локальной сети — по аппаратным адресам устройств (так называемым MAC-адресам).
Совет 2. Отключение Broadcast SSID Как правило, беспроводной роутер сообщает всем желающим идентификатор вашей сети Wi-Fi (SSID). При желании такое поведение можно изменить, убрав соответствующую галочку в настройках. В этом случае злоумышленникам будет сложнее взломать сеть, но при настройке беспроводного подключения вам придется на каждом устройстве вводить ее имя вручную. Этот шаг необязателен.
Совет 3. UPnP и все-все-все Современные беспроводные маршрутизаторы умеют не только раздавать Wi-Fi и обеспечивать узлам локальной сети доступ в Интернет — как правило, они поддерживают разнообразные протоколы, позволяющие автоматически настраивать и соединять между собой подключенные «умные устройства».
Universal Plug and Play (UPnP), поддержку стандартов DLNA (Digital Living Network Alliance) и тому подобные вещи лучше отключать, если вы ими не пользуетесь, — так меньше шансов стать жертвой очередной уязвимости, найденной в ПО, использующем данные функции. Вообще это универсальное правило: все лишнее стоит отключить. Если что-то из отключенного вам потребуется, просто включите обратно, это несложно.
Совет 4. Обновление встроенного ПО Очень часто владельцы роутеров не следят за выходом свежих прошивок для своих устройств. Мы рекомендуем устанавливать актуальные версии встроенного ПО, скачанные с официальных сайтов производителей, — они исправляют ошибки и закрывают разнообразные уязвимости, позволяющие злоумышленникам взломать вашу сеть.
Инструкции по обновлению ПО обычно есть на соответствующей вкладке веб-интерфейса роутера. Вам нужно будет скачать образ прошивки, сделать резервную копию конфигурации (иногда старый файл нельзя использовать с новой прошивкой, и тогда придется настроить роутер заново), запустить процесс обновления и восстановить конфигурацию после перезагрузки.
Источник
Настройка роутера
Подключение и настройка Wi-Fi маршрутизатора в доме или офисе — это хороший способ создать удобную локальную сеть, не прокладывая дополнительных кабелей. С помощью правильно настроенного оборудования можно использовать все ресурсы интернет-соединения на нескольких устройствах.
Специалисты Сети Луганет производят как настройку клиентского оборудования, так и роутеров приобретенных в нашей компании.
В стоимость работ входит:
• Подключение и настройка маршрутизатора для организации беспроводной сети,
• Подключение к Интернету с помощью беспроводного Wi-Fi соединения трех или менее устройств клиента,
• Демонстрация работоспособности.
Стоимость услуги Настройка роутера:
— на дому — 140 руб. + вызов мастера.
— на абон. отделе (только на АО Ольховский, 7) — 140 руб.
Источник
D-Link
Настройка роутера D-Link
Для входа в настройки роутера запустите браузер и укажите адрес 192.168.1.1 или 192.168.0.1. Используя стандартный логин — admin и пароль — admin, Вы получите доступ к веб интерфейсу роутера.
Перейдите в режим расширенных настроек, в правом нижнем углу. Открыв раздел «WAN» Вы увидите созданные подключения, двойным нажатием на тип соединения Вы попадаете в его настройки, выберите “PPPoE”.
Пропишите значение “MTU” — “1500”, в поле “MAC” пропишите, либо клонируйте с вашего устройства MAC-адрес (MAC-адрес вашего устройства должен совпадать с MAC-адресом в Вашей учетной записи у поставщика услуг Интернет. Если Вы изменили МАС-адрес требуется связаться с технической поддержкой для смены МАС-адреса в Вашей учетной записи у поставщика услуг Интернет) . Далее введите “Имя пользователя”, “Пароль”, “Подтверждение пароля” (заранее уточнив данные у оператора технической поддержки). Внизу страницы нажмите кнопку “Применить”.
Перейдите в соединение “Статический IP” и введите данные в поля “IP-адрес”, “Сетевая маска” (заранее уточнив данные у оператора технической поддержки). Внизу страницы нажмите кнопку “Применить”.
После ввода данных сети, вернитесь в раздел «Настройки» — «Сеть» — «WAN», в поле «Шлюз по умолчанию» выберите активным поле в котором тип соединения указан «PPPoE».
Для настройки маршрутизации, перейдите в меню “Расширенные настройки” — “Дополнительно” — “Маршрутизация”. В поле “Сеть назначения” пропишите “10.0.0.0”, “Маска сети назначения” пропишите “255.0.0.0”, в поле “Шлюз” пропишите адрес шлюза (заранее уточнив данные у оператора технической поддержки), значение “Метрика” исправьте на “1”, в поле “Через интерфейс” выберите “Автоматически”. Внизу страницы нажмите кнопку “Применить”.
Перейдите в меню “Расширенные настройки” в настройки Wi-Fi “Основные настройки” в поле “SSID” придумайте и введите имя Вашей будущей сети. Внизу страницы нажмите кнопку “Применить”.
Далее перейдите в “Настройки безопасности”, в поле “Сетевая аутентификация” выберите тип шифрования “WPA2-PSK”, в поле “Ключ шифрования PSK” придумайте и введите пароль Вашей будущей сети, состоящий минимум из 8-ми символов. Внизу страницы нажмите кнопку “Применить”.
Источник
Роутер Netis
Настройка роутера Netis
Общие рекомендации
Желательно использовать новый роутер. Если роутер использовался ранее с другим провайдером, необходимо сделать сброс настроек к заводским. Это можно сделать следующим образом. 1. Подключите роутер к сети кабелем питания. 2. Найдите на роутере кнопку “reset”, она находится на задней панели корпуса роутера. Для предотвращения случайного нажатия кнопка сделана маленького размера. Вам следует нажать ее каким-нибудь тонким предметом и держать зажатой 10-15 секунд, после чего дождаться перезагрузки роутера.
Готовим роутер к роботе
Для подключения роутера необходимо:
- Подключить роутер к сети кабелем питания.
- Включить роутер нажатием кнопки Power на задней панели.
- Соединить компьютер с роутером c помощью кабеля, который идет в комплекте с роутером (патч-кордом).
- Один конец патч-корда подключается в сетевую карточку компьютера, другой следует подсоединить к одному из трех разъемов (портов LAN) на задней панели роутера.
- Кабель c интернетом, который заходит в квартиру, подключаем в единый разъем (порт WAN).
Настройка роутера
Теперь нам нужно подключится к роутеру с устройства, с которого мы будем его настраивать. Если у вас есть стационарный компьютер или ноутбук, то лучше всего подключить его к Netis WF2411 с помощью сетевого кабеля, который идет в комплекте. Один конец кабеля подключаем к роутеру в LAN разъем, а другой конец к сетевой карте компьютера.
Настройка интернета на Netis WF2411
Откройте любой браузер (производитель рекомендует Chrome или Internet Explorer), я настраиваю через Оперу. В адресной строке наберите адрес 192.168.1.1, или http://netis.cc, и перейдите по ней. Откроется страница с настройками маршрутизатора.
Далее переходим слева на вкладку Сеть – WAN. Здесь находятся очень важные настройки, если их поставить неправильно, то роутер Netis WF2411 не сможет подключится к интернету и раздавать его. Выбираем тип соединения Динамический IP.
Теперь нам нужно клонировать MAC-адрес. Нажмите на кнопку Дополнительные и откроются дополнительные настройки там нажмите клонировать MAC-адрес.
Для сохранения настроек нажимаем на кнопку Сохранить.
Настройка Wi-Fi, и установка пароля на маршрутизаторе Netis WF2411
Под настройкой беспроводной сети имеется в виду изменение названия этой самой сети. Ну и конечно же, советую защитить свою Wi-Fi сеть хорошим паролем.
Для этого в настройках перейдите на вкладку Беспроводной режим – Настройка Wi-Fi (если нужно, то выберите сеть 2.4G, если роутер двухдиапазонный). На этой странице нас интересует поле SSID, там мы прописываем название своей беспроводной сети (например ТВ-КОМ (номер квартиры)).
Для установки пароля, в выпадающем меню Тип аутентификации выберите WPA2-PSK. И в поле Пароль, придумайте и запишите пароль, который будет использоваться для подключения к вашему Wi-Fi. Пароль должен быть минимум 8 символов, английских букв и цифр.
Другие параметры лучше не менять. Нажмите кнопку Сохранить. После этого, нужно будет подключится к Wi-Fi уже с новым паролем, который мы установили.
Источник
На чтение 14 мин Просмотров 469к.
Юрий Санаев
Системный администратор. Менеджер по продажам компьютеров и wi-fi оборудования. Опыт работы – 10 лет. Знает о «железе» и софте все и даже больше.
Компания TP-Link выпускает надежные и качественные маршрутизаторы, недорогие и простые в обращении. Перед использованием важно правильно выполнить подключение и настройку роутера TP-Link. В пошаговой инструкции разберем технические характеристики маршрутизаторов этой компании, познакомимся с возможными разъемами и индикаторами, а также рассмотрим все тонкости ручной и автоматической настройки.
Содержание
- Особенности и технические характеристики
- Подключение
- Вход в настройки роутера
- Автоматическая настройка
- Ручная настройка
- Настройка через мобильное приложение
- Подключение и параметры Wi-Fi
- Настройка IP TV
- Смена пароля
- Режим повторителя
- Обновление прошивки
- Сброс настроек
- Отзывы
Особенности и технические характеристики
Маршрутизаторы TP-Link представлены в разных ценовых сегментах, от бюджетного до премиального. В зависимости от возможностей и технических характеристик, они подходят для решения разных задач – настройки Wi-Fi в маленькой квартире или беспроводной сети в большом офисе. Приборы предлагают разную скорость по Wi-Fi – от 150 до 3000 Мбит/с и поддерживают скорость Интернета от 100 до 3000 Мбит/с.
Устройства имеют разные режимы – их можно использовать не только для настройки проводной или беспроводной сети, но и в режиме повторителя или точки доступа.
Роутеры TP-Link работают с разными видами подключений – с их помощью можно настроить соединение через оптоволокно, телефонную линию или USB-модем.
Важная особенность продукции компании – это простота настройки. Создать подключение, выбрать режим работы, задать параметры проводной или беспроводной сети можно как через WEB-интерфейс, так и в мобильном приложении (для моделей среднего и премиального ценового сегмента). В веб-интерфейсе для всех маршрутизаторов есть мастер быстрой настройки, с помощью которого сможет настроить соединение даже неопытный пользователь.
Дополнительный функционал роутеров TP-Link очень широк. Технику можно использовать для доступа к IP TV, создания VPN-туннелей, гостевых сетей, настройки файл-, медиа-, FTP- и принт-серверов (через USB) или для решения иных задач.
Сравнить модели и подобрать наиболее подходящую для решения своих задач можно на сайте производителя по ссылке https://www.tp-link.com/ru/home-networking/wifi-router/?page=1
Подключение
Перед тем как подключить роутер, нужно правильно его установить в помещении. Если планируется настраивать беспроводную сеть, устройство рекомендуется расположить в ее центре. Так будет обеспечен равномерный сигнал во всех комнатах. При необходимости роутер можно повесить на стену — на нижней стороне большинства моделей есть отверстия для вертикального монтажа.
Прибор должен быть размещен так, чтобы кабель Ethernet или питания не был натянут – так его можно выдернуть неосторожным движением. Не нужно убирать устройство в нишу, крепить слишком высоко или придвигать вплотную к стене – так будет затруднен доступ к кнопкам на корпусе.
После установки к роутеру нужно подвести кабель от поставщика. Телефонный провод подключается к разъему ADSL, Ethernet-кабель – к порту WAN. Далее от разъемов LAN проводится сетевой кабель к аналогичным входам на системном блоке ПК или других устройствах. Адаптер питания подключается к разъему на корпусе, а затем вставляется в розетку. Если есть кнопка включения, нужно нажать на нее, чтобы запустить роутер, иначе он заработает сразу после подключения к сети.
Перед тем, как приступить к настройке, нужно подготовить договор, полученный от провайдера, и найти в нем данные для установки подключения. Если его нет, уточнить необходимую информацию можно, позвонив в службу поддержки поставщика услуг.
Вход в настройки роутера
Чтобы настроить соединение с Интернетом на маршрутизаторе, нужно знать, как подключиться к TP-Link для решения этой задачи. Все операции с устройством выполняются через WEB-интерфейс.
Инструкция:
- Запустить любой браузер, в адресной строке ввести IP-адрес 192.168.0.1 или 192.168.1.1.
- Появится окно, в котором нужно заполнить учетные данные. Если роутер новый, то значения с завода – «admin/admin».
- Нажать на кнопку ввода.
Откроется веб-интерфейс, в котором пользователь сможет установить подключение к Сети и настроить роутер TP-Link для дальнейшей работы.
В зависимости от модели маршрутизатора, встречаются 3 типа интерфейса – синий, зеленый и черный. Инструкции для них похожи, но названия и местоположение разделов могут отличаться. Если пользователя интересует настройка для конкретной модели роутера, лучше найти руководство именно для нее.
Читайте, что делать, если не получается зайти в настройки TP-Link.
Автоматическая настройка
Автоматическая или быстрая настройка роутера TP-Link – это самый простой способ настроить соединение с Интернетом. Пошаговый мастер поможет создать подключение даже неопытным пользователям.
Инструкция:
- Нажать «Быстрая настройка» или «Quick Setup».
- Выбрать часовой пояс.
- Установить «Тип подключения». Если маршрутизатор поддерживает такую функцию, кликнуть «Автоопределение», чтобы он самостоятельно выбрал тип соединения.
- Если провайдер использует Динамический IP, других данных указывать не потребуется. Если же выбраны Статический IP, PPPOE, PPTP или L2TP, потребуется ввести дополнительные данные – логин, пароль, IP-адрес и т.д., в зависимости от способа подключения. Эту информацию можно получить у поставщика услуг.
- Выбрать «Не клонировать MAC-адрес».
- Настроить беспроводную сеть – указать название, включить шифрование, придумать пароль. Если роутер работает на двух частотах, повторить действие для беспроводной сети на второй частоте.
- Проверить правильность внесенных настроек, если все верно, нажать «Сохранить».
Быстрая настройка роутера завершена. В зависимости от модели маршрутизатора и типа веб-интерфейса некоторых шагов может не быть, либо они будут отличаться. Если возникнут затруднения, в инструкции к конкретной модели будет более подробное описание.
Ручная настройка
Пошаговая ручная настройка роутера TP-Link более гибкая в сравнении с автоматической. В ней пользователю доступно больше параметров, которые можно изменить, в отличие от быстрой, где представлены только основные установки.
Выполнить ручную настройку TP-Link на ноутбуке или компьютере можно с помощью пошаговой инструкции:
- Кликнуть «Базовая настройка».
- Нажать «Автоопределение», чтобы маршрутизатор вручную определил тип подключения. Если такой опции нет, нужно узнать у провайдера, какое он поддерживает подключение, и выбрать необходимый вид в списке. Обычно это «Динамический IP», он автоматизирован и не требует ввода каких-либо данных.
- При выборе «Статического IP» потребуется вручную заполнить IP, маску подсети, шлюз и DNS-сервер.
- Подключение PPPOE требует указания логина и пароля, предоставленных поставщиком услуг.
- При установке L2TP или PPTP соединения заполняют имя пользователя, пароль и IP. Если IP-адрес статический, дополнительно вводят маску подсети, шлюз и предпочтительный DNS-сервер.
- После внесения изменений в работу маршрутизатора сохранить изменения.
Чтобы настройки вступили в силу, роутер будет перезагружен.
Перенастроить маршрутизатор на другой тип подключения можно в разделе «Сеть», вкладка «Интернет».
Настройка через мобильное приложение
Управлять маршрутизаторами TP-Link можно с помощью приложения для Android и iOS. Это функциональная программа, которая работает не со всеми моделями роутеров. Чтобы познакомиться со списком поддерживаемых устройств, нужно открыть страницу приложения в Google Play или в App Store.
Среди возможностей программы:
- просмотр состояния маршрутизатора;
- установка статуса для подключенных пользователей;
- настройка родительского контроля;
- создание гостевых сетей;
- управление роутером на большом расстоянии;
- настройка маршрутизатора: создание подключения, имени и пароля для Wi-Fi сети;
- управление беспроводной сетью в режиме настоящего времени: просмотр подключившихся пользователей, блокировка нежелательных клиентов.
Для работы с маршрутизатором нужно скачать и установить приложение на смартфон, а затем запустить его. Приложение потребует регистрации через электронную почту.
Чтобы управлять роутером, нужно просто подключиться к нему по Wi-Fi. Если необходимо настроить новый прибор, его нужно включить в розетку, а затем подключиться к появившейся стандартной беспроводной сети (имя и пароль находятся на наклейке на нижней части маршрутизатора).
Теперь необходимо запустить приложение. Роутер появится в списке обнаруженных устройств. Чтобы начать управлять им, нужно ввести логин и пароль («admin»/«admin» или установленные пользователем).
На главной странице показана схема сети. Можно нажать на любое подключенное устройство и заблокировать его, если оно нежелательно.
Во вкладке «Управление» можно включить или отключить беспроводную сеть, изменить пароль или имя, сделать ее открытой.
В разделе «Родительский контроль» происходит добавление или отключение устройств, к которым применяются установленные параметры. Сама настройка правил выполняется через браузер.
Вкладка «Заблокированные клиенты» показывает заблокированные устройства.
Раздел «Подключение к Интернету» используется при первой настройке роутера. Здесь выбирается тип подключения (Динамический IP, Статический IP и т.д.) и вводятся данные (имя пользователя, пароль, адрес IP и т.д.), которые предоставляет провайдер. Более глубокие настройки выполняются через WEB-интерфейс.
В разделе «Система» выполняется сброс роутера до заводских параметров, перезагрузка, смена паролей для входа в приложение и в веб-интерфейс.
Подключение и параметры Wi-Fi
Создание беспроводной сети на маршрутизаторах TP-Link выполняется в процессе быстрой настройки, но если пользователь ее не сделал, настройку Wi-Fi сети он может выполнить позднее в WEB-интерфейсе роутера.
Роутеры TP-Link могут работать в одном или двух диапазонах, а значит, создать на них можно одну или две вай-фай сети.
Руководство на примере двухдиапазонного маршрутизатора Archer C20:
- Кликнуть «Выбор рабочей частоты», указать обе частоты или выбрать одну.
- Нажать «Беспроводной режим 2,4 ГГц». Установить метку в поле «Включить», ввести название сети, включить широковещание SSID, чтобы созданная Wi-Fi сеть была видна в поиске на подключаемых устройствах. Если убрать метку, сеть не будут видеть посторонние, но на своей технике вводить ее название и пароль потребуется вручную.
- Кликнуть «Защита беспроводного режима». Выбрать тип «WPA/WPA2-Personal», придумать и ввести пароль.
- Выбрать беспроводной режим 5 ГГц, повторить действия по созданию и защите сети, описанные в шагах 2-3.
Для маршрутизаторов с одним диапазоном не нужно выбирать рабочую частоту. В их веб-интерфейсе необходимо кликнуть «Беспроводной режим», включить сеть, ввести имя и пароль, выбрать, скрывать SSID или нет.
Настройка IP TV
Если роутер поддерживает IP TV, пользователь сможет настроить просмотр интерактивного телевидения на всех своих устройствах, подключенных к беспроводной сети.
Руководство:
- Подключить IP TV приставку к разъему LAN на корпусе маршрутизатора.
- В веб-интерфейсе открыть «Сеть» — «IP TV».
- Включить «IGMP прокси» (если отсутствует кнопка, пропустить шаг).
- Выбрать разъем LAN, к которому подключена приставка.
- Для большинства провайдеров выбрать режим «Мост» и сохранить изменения.
- Некоторые поставщики услуг (Ростелеком) требуют при подключении указание значения VLAN ID. Этот параметр нужно узнать у специалиста поддержки, а затем вместо режима «Мост» выбрать «802.1Q Tag VLAN».
- Отключить «VLAN TAG для Интернет», в поле «Идентификатор VLAN для услуги IP TV» вписать значение, полученное от провайдера. Выбрать порт для IP TV. Сохранить изменения.
В зависимости от веб-интерфейса, чтобы открыть вкладку «IP TV», потребуется перейти в раздел «Дополнительные настройки», а затем в «Сеть».
Смена пароля
Смену пароля нужно выполнить в обязательном порядке, чтобы к роутеру не получили доступ посторонние и не изменили его настройки. Для этого нужно:
- Открыть вкладку «Системные инструменты».
- Выбрать «Пароль».
- Ввести старый логин и пароль (если роутер новый, нужно ввести «admin/admin»).
- Указать новый логин, придумать, ввести и повторить новый пароль.
- Сохранить изменения.
Новые логин и пароль не должны быть длиннее 15 символов и содержать пробелы.
Режим повторителя
Режим повторителя (репитера, усилителя сигнала) – удобная опция, позволяющая маршрутизатору получать и усиливать беспроводной сигнал от основного роутера, чтобы расширить площадь его покрытия.
Данный режим присутствует не у всех моделей маршрутизаторов TP-Link. Узнать о его наличии можно в технических характеристиках определенного устройства или в его веб-интерфейсе. Если прибор имеет несколько режимов работы, у него будет раздел «Рабочий режим». Нужно открыть его и найти «Усилитель сигнала», выбрать и нажать «Сохранить».
Роутер перезагрузится. Во вкладке «Состояние» будет видно, что режим работы изменился на «Усилитель Wi-Fi сигнала».
Теперь нужно открыть «Беспроводной режим», выбрать «Подключение к сети» и запустить «Поиск». При необходимости можно вручную прописать имя основной сети и MAC-адрес. Когда маршрутизатор найдет ее, нужно нажать «Подключить», ввести пароль и нажать «Сохранить».
Теперь роутер должен подключиться к действующей Wi-Fi сети и расширить ее.
Обновление прошивки
Обновление прошивки маршрутизатора выполняется двумя способами – автоматическим (часть моделей) или ручным. Новые версии для обновления вручную следует скачивать только с официального сайта по ссылке https://www.tp-link.com/ru/support/download/. Загрузка программного обеспечения с других ресурсов может привести не только к поломке роутера, но и к заражению компьютера вирусами или установке вредоносного ПО.
Инструкция по автоматическому обновлению прошивки:
- Открыть «Дополнительные настройки» и перейти в раздел «Системные инструменты».
- Выбрать «Обновление встроенного ПО».
- Кликнуть «Проверить наличие обновлений».
- Если новая версия ПО будет найдена, появится соответствующее уведомление и предложение установить ее. Нужно подтвердить действие, а затем дождаться завершения загрузки и установки прошивки.
Обновление онлайн рекомендуется выполнять только при стабильном Интернет-соединении, подключившись к провайдеру через кабель. Беспроводные сети менее надежны, а разрыв связи может привести к сбою в процессе обновления и поломке устройства.
Руководство по обновлению прошивки вручную:
- Загрузить официальный сайт производителя https://www.tp-link.com/ru/support/download/.
- Выбрать тип устройства и название модели маршрутизатора, перейти на страницу прибора и во вкладке «Встроенное ПО» скачать последнюю версию программного обеспечения. Распаковать архив, извлечь файл.
- Открыть «Дополнительные настройки» -«Системные инструменты» — «Обновление встроенного ПО».
- Нажать «Обзор», указать путь к файлу с прошивкой, нажать «Обновить».
- Дождаться завершения процесса.
В ходе установки обновления запрещено выключать роутер. Это может стать причиной его поломки.
Сброс настроек
Сброс настроек маршрутизатора выполняют, если устройство некорректно работает после установки новой прошивки, технического сбоя или неправильных действий пользователя.
Инструкция:
- Открыть «Дополнительные настройки», выбрать вкладку «Системные инструменты».
- Кликнуть «Резервная копия и восстановление».
- Нажать «Восстановить заводские настройки».
Роутер будет перезагружен, его параметры будут возвращены к начальным, а пользовательские установки стерты. Настройку маршрутизатора придется выполнить заново.
Часть моделей поддерживают восстановление устройства другим способом. Если на корпусе прибора есть кнопка «Reset», нужно нажать на нее, а затем не менее 10 секунд удерживать нажатой, пока не моргнут индикаторы на корпусе. Будет выполнена перезагрузка роутера и сброс параметров к заводским.
Отзывы
Стоимость маршрутизаторов TP-Link — от 1000 рублей. Техника компании представлена в бюджетном, среднем и премиальном ценовом сегменте, но, независимо от принадлежности к любому из них, все устройства имеют примерно один и те же достоинства и недостатки.
простота настройки
стабильный сигнал
стоимость в сравнении с устройствами с аналогичными параметрами от конкурентов
средний радиус покрытия
недорогие модели подвисают, пропадает сигнал
Некоторые пользователи отмечают, что недорогие роутеры плохо справляются с большой площадью покрытия, но это не их задачи. Для таких целей следует покупать устройства средней или премиальной ценовой категории или воспользоваться несколькими приборами с помощью режима повторителя.
Маршрутизаторы TP-link – это надежная техника, выделяющаяся доступной ценой и простотой настройки. Среди нее представлены решения для самых разных задач, будь то настройка беспроводной сети для маленькой квартиры или создание Wi-Fi сети в большом офисе. В статье представлены общие пошаговые инструкции по настройке роутеров TP-Link. Более точную информацию по настройке какой-либо функции можно получить в руководстве к определенной модели.
Подключение к Интернету сегодня является одним из основных проблем для многих пользователей. Часто возникают сложности с настройкой интернет-провайдера, особенно для тех, кто выбрал ЛугаНет. Однако не стоит паниковать! В этой статье мы подробно рассмотрим, как настроить ЛугаНет без проблем.
Первым шагом при настройке ЛугаНет является проверка доступности услуги в вашем регионе. Для этого необходимо обратиться в техническую поддержку провайдера, указав ваш адрес. Они смогут предоставить информацию о доступности услуги и возможных вариантах подключения.
После подтверждения доступности услуги вам предоставят необходимое оборудование для подключения. Обратите внимание, что для настройки ЛугаНет потребуется специальное устройство — Wi-Fi роутер. В случае его отсутствия вы можете приобрести его у провайдера либо самостоятельно.
Содержание
- План настройки ЛугаНет
- Выбор и установка оборудования
- Подключение к сети провайдера
- Прохождение процедуры авторизации
- Настройка сетевых параметров
- Создание Wi-Fi сети
- Защита сети и пароль
- Проверка скорости подключения
План настройки ЛугаНет
Настройка доступа к интернету при помощи провайдера ЛугаНет может показаться сложной задачей, но следуя пошаговой инструкции, вы сможете без проблем настроить соединение и начать пользоваться услугами интернета.
- Подключение оборудования
- Получение учетных данных
- Настройка сетевого подключения
- Проверка подключения
- Подключение других устройств (опционально)
Подключите кабель от антенны ЛугаНет к порту вашего компьютера или маршрутизатора. Убедитесь, что все кабели правильно подключены и надежно закреплены.
Свяжитесь с технической поддержкой ЛугаНет и получите от них учетные данные, такие как логин и пароль, необходимые для настройки доступа к интернету.
Откройте «Панель управления» на вашем компьютере и найдите раздел «Сеть и интернет». В нем выберите «Центр управления сетями и общим доступом».
Нажмите правой кнопкой мыши на «Подключение по локальной сети» и выберите «Свойства».
Перейдите во вкладку «Общие», выберите «Протокол интернета версии 4 (TCP/IPv4)» и нажмите «Свойства».
В открывшемся окне поставьте галочку напротив «Получить IP-адрес автоматически» и «Получить адрес сервера DNS автоматически». В полях «Предпочитаемый DNS-сервер» и «Альтернативный DNS-сервер» введите адреса DNS-серверов ЛугаНет.
Нажмите «ОК», чтобы сохранить изменения.
Откройте любой веб-браузер и убедитесь, что вы можете открыть любую веб-страницу. Если страница загружается без проблем, значит ваше подключение к интернету настроено правильно.
Если вы хотите подключить другие устройства к интернету, например, мобильные телефоны или планшеты, повторите процесс настройки сетевого подключения для каждого устройства.
Следуя этому плану, вы сможете без проблем настроить доступ к интернету при помощи провайдера ЛугаНет. Если у вас возникли трудности, обратитесь в службу поддержки ЛугаНет для получения дополнительной помощи.
Выбор и установка оборудования
Перед тем, как начать настраивать ЛугаНет, вам потребуется определенное оборудование. Вот список необходимых компонентов:
- Wi-Fi роутер — основное устройство для подключения к интернету. Он позволит вам создать Wi-Fi сеть и обеспечить доступ к сети провайдера.
- Интернет-кабель — используется для подключения вашего роутера к сети провайдера.
- Проводные сетевые кабели — с их помощью можно подключить компьютеры или другие устройства к вашему роутеру.
- Антенна — некоторые области имеют плохой прием сигнала. Если у вас такая ситуация, вам может потребоваться качественная антенна для уменьшения помех и улучшения качества сигнала.
Когда у вас есть все необходимое оборудование, можно приступать к его установке.
Вот пошаговая инструкция установки:
- Подключите интернет-кабель от провайдера к порту WAN на задней панели роутера.
- Подключите питание к роутеру и включите его. Дождитесь, пока он полностью загрузится.
- Если у вас есть проводные устройства, которые вы хотите подключить к роутеру, используйте соответствующие порты Ethernet на задней панели роутера.
- Настройте Wi-Fi сеть на вашем роутере, выбрав уникальное имя сети (SSID) и настроив пароль для доступа.
- Перейдите к настройке самого ЛугаНет, следуя инструкциям оператора или используя встроенный интерфейс роутера.
Важно помнить, что настраивать ЛугаНет следует с должной осторожностью и вниманием. Если у вас возникли сложности, рекомендуется обращаться в техническую поддержку провайдера.
Подключение к сети провайдера
Для начала необходимо подключиться к сети провайдера ЛугаНет. Следуйте следующим шагам:
- Убедитесь, что ваш компьютер или устройство подключены к модему или роутеру провайдера.
- Откройте веб-браузер (например, Google Chrome, Mozilla Firefox, Safari или Microsoft Edge) на вашем устройстве.
- В адресной строке введите IP-адрес модема или роутера провайдера. Обычно это 192.168.0.1 или 192.168.1.1. Если не уверены, можно обратиться в техническую поддержку провайдера для получения точной информации.
- Нажмите клавишу Enter, чтобы перейти на страницу настроек модема или роутера.
- На странице авторизации введите свои учетные данные, предоставленные провайдером (обычно это имя пользователя и пароль). Если вы не знаете эти данные, обратитесь в техническую поддержку.
- После успешной авторизации вы будете перенаправлены на главную страницу настроек модема или роутера.
- В меню настроек найдите раздел, отвечающий за подключение к интернету или настройки сети.
- Выберите тип подключения, предоставляемый провайдером. Обычно это DHCP (динамическое получение IP-адреса) или PPPoE (широкополосное подключение по протоколу PPPoE).
- Введите необходимые параметры подключения, такие как имя пользователя и пароль (для подключения типа PPPoE) или оставьте значения по умолчанию (для подключения типа DHCP).
- Сохраните внесенные изменения и перезагрузите модем или роутер.
После выполнения этих шагов, ваше устройство будет подключено к сети провайдера ЛугаНет. Теперь вы можете наслаждаться высокоскоростным интернетом и пользоваться всеми его возможностями.
Прохождение процедуры авторизации
Перед тем, как начать пользоваться ЛугаНет, необходимо пройти процедуру авторизации. Для этого выполните следующие шаги:
- Откройте браузер на устройстве, подключенном к сети ЛугаНет. По умолчанию откроется страница загрузки.
- В адресной строке браузера введите адрес 192.168.1.1 и нажмите Enter. Браузер откроет страницу авторизации.
- На странице авторизации введите логин и пароль, предоставленные вам вашим провайдером. Обычно это «admin» в качестве логина и пароль от интернета.
- После ввода логина и пароля нажмите кнопку «Войти» или «Авторизоваться».
- Если вы ввели правильные данные, вы будете перенаправлены на главную страницу настроек роутера.
В случае, если логин и пароль были введены неверно, вы получите сообщение об ошибке. Проверьте правильность данных и повторите процедуру авторизации снова.
Помните, что логин и пароль могут отличаться в зависимости от вашего провайдера. Если вы не знаете свои данные для авторизации, обратитесь к своему провайдеру интернета для получения нужной информации.
Настройка сетевых параметров
Для настройки сетевых параметров ЛугаНет следуйте указанным ниже инструкциям:
- Войдите в панель управления роутером, используя браузер на компьютере или мобильном устройстве. Для этого введите IP-адрес роутера (обычно 192.168.1.1 или 192.168.0.1) в адресной строке браузера и нажмите клавишу Enter.
- В окне авторизации введите свои учетные данные (логин и пароль), которые вы получили от вашего интернет-провайдера.
- После успешной авторизации вы попадете на главную страницу панели управления роутера.
- Найдите раздел «Настройки сети» или «Network settings» и выберите его.
- В этом разделе вы можете изменить следующие сетевые параметры:
- IP-адрес роутера: Здесь вы можете изменить IP-адрес роутера, если это необходимо. Обычно рекомендуется оставить значение по умолчанию.
- Маска подсети: Здесь вы можете изменить маску подсети, если это необходимо. Обычно рекомендуется оставить значение по умолчанию.
- DHCP-сервер: Здесь вы можете включить или отключить DHCP-сервер. DHCP-сервер автоматически назначает IP-адреса устройствам в вашей домашней сети.
- DNS-серверы: Здесь вы можете указать адреса DNS-серверов, которые будет использовать роутер. Обычно рекомендуется оставить значения по умолчанию или использовать DNS-серверы вашего интернет-провайдера.
- Wi-Fi настройки: Здесь вы можете настроить параметры Wi-Fi, такие как название сети (SSID), пароль и шифрование. Не забудьте сохранить изменения после внесения настроек.
- После внесения необходимых изменений, сохраните настройки и перезагрузите роутер. Это поможет применить новые сетевые параметры.
После выполнения этих шагов ваш ЛугаНет будет настроен соответствующим образом и будет готов к использованию.
Создание Wi-Fi сети
Для того чтобы создать Wi-Fi сеть на ЛугаНет, выполните следующие шаги:
- Войдите в настройки маршрутизатора, открыв веб-браузер и вводя IP-адрес маршрутизатора в адресной строке (например, 192.168.0.1).
- Войдите в раздел «Wi-Fi настройки» или «Wireless».
- Включите Wi-Fi сеть, поставив галочку напротив опции «Включить Wi-Fi» или аналогичной.
- Задайте имя сети (SSID), которое будет видно другим устройствам в списке доступных Wi-Fi сетей.
- Задайте пароль для доступа к сети. Пароль должен быть надежным и состоять из букв, цифр и специальных символов.
- Сохраните настройки нажатием кнопки «Применить» или аналогичной.
После выполнения этих шагов ваша Wi-Fi сеть будет создана и готова к использованию. Когда включите свое устройство (например, ноутбук или смартфон), оно сможет обнаружить вашу сеть и запросит вас ввести пароль для подключения.
Защита сети и пароль
Настройка пароля для доступа к вашей сети ЛугаНет является важным шагом для защиты сети от несанкционированного доступа. Следуйте указанным ниже шагам, чтобы установить безопасный пароль:
- Логин в роутер: Для начала, откройте веб-браузер на устройстве, подключенном к сети ЛугаНет, и введите IP-адрес роутера в адресной строке. Обычно это 192.168.0.1 или 192.168.1.1. Затем введите имя пользователя и пароль для входа в панель управления роутером.
- Изменение пароля: После успешной авторизации в панели управления роутером, найдите раздел с настройками безопасности или паролем. В этом разделе вы сможете установить новый пароль для доступа к сети. Рекомендуется использовать сложный пароль, состоящий из комбинации букв в верхнем и нижнем регистрах, цифр и символов.
- Смена имени сети: В дополнение к установке пароля, рекомендуется также сменить имя (SSID) вашей сети. Это может быть сделано через раздел управления настроек сети роутера. Выберите уникальное имя для вашей сети, чтобы труднее было определить, что это ваш роутер.
- Защита Wi-Fi: Дополнительной мерой безопасности является настройка шифрования Wi-Fi сети. В разделе настроек безопасности роутера выберите подходящий вид шифрования (например, WPA2) и установите пароль для доступа к Wi-Fi сети.
Следуя этой пошаговой инструкции, вы сможете установить надежный пароль для защиты вашей сети ЛугаНет. Помните, что регулярно менять пароль — это один из способов поддерживать безопасность вашей сети.
Проверка скорости подключения
После настройки подключения к сети ЛугаНет, важно убедиться, что скорость вашего интернет-соединения соответствует заявленной компанией.
Проверка скорости подключения позволяет определить, насколько эффективно работает ваше соединение и узнать, нужно ли принимать дополнительные меры для улучшения его качества.
Существует несколько популярных онлайн-сервисов, которые предлагают проверить скорость вашего интернет-соединения:
- Speedtest.net – один из самых популярных сервисов для проверки скорости подключения. Просто откройте сайт Speedtest.net и нажмите на кнопку «Go» для начала проверки. Сервис покажет скорость загрузки (download), скорость отдачи (upload) и пинг.
- Fast.com – это сервис от Netflix, который также позволяет проверить скорость интернет-соединения. Достаточно открыть сайт Fast.com, чтобы запустить тест скорости. Сервис также покажет скорость загрузки и пинг.
- Rookla Speed Test – это украинский сервис проверки скорости интернета. Просто откройте сайт Rookla Speed Test и нажмите на кнопку «Проверить скорость» для запуска теста. Сервис также покажет скорость загрузки (download), скорость отдачи (upload) и пинг.
Выберите один из предложенных сервисов и проведите тест скорости подключения. Если результаты не соответствуют заявленным компанией, возможно, вам стоит обратиться в техническую поддержку ЛугаНет для выяснения причин и устранения проблемы.
Проверка скорости подключения является важным шагом при настройке сети ЛугаНет. Это позволяет убедиться в стабильности и эффективности вашего интернет-соединения.