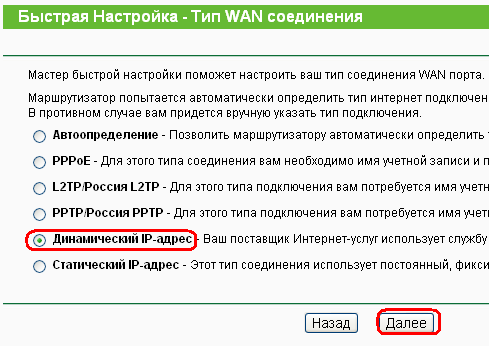1. Подключите Ваш роутер к сети Internet (основному сетевому кабелю) и розетке.
2. Откройте браузер на устройстве и в адресной строке введите 192.168.0.1, либо зайдите на сайт TP-LINK.
3. В открывшемся окне введите заводские данные для доступа к настройкам:
— Имя пользователя: admin
— Пароль: admin
3. В левом меню зайдите во вкладку «Интернет» и затем откройте раздел «Основные настройки».
Проследите, чтобы в поле «Тип Интернет-подключения» был выбран Динамический IP-адрес. Если Вы выбрали его сами, то нажмите Сохранить.
4. Далее открываем раздел «Беспроводной режим» и Настройки беспроводного режима.
Имя сети (SSID) — это название Вашей сети Wi-Fi, которое можно поменять. Также необходимо придумать 8-значный пароль.
Когда всё сделаете, нажмите Сохранить и справа вверху нажмите Перезагрузка.
Когда роутер завершит перезагрузку, закройте окно с настройками, поищите на устройстве свою сеть и попробуйте к ней подключиться с паролем. Пароль куда-нибудь запишите, чтобы не потерять.
Wi-FI роутер TP-Link TL-WR841N — очень удачное решение. По соотношению цена-качество пожалуй самый лучший выбор в текущих реалиях.
Надежность и производительность этого роутера позволит без задержек скачивать любые файлы, включая torrent раздачи.
- На что следует обратить внимание настраивая Wi-Fi роутер?
- Подключение роутера TP-Link TL-WR841N к компьютеру
- Вход и авторизация
- Настройка подключения интернет (WAN порта)
- Настройка безопасности и Wi-Fi
Правильно настроенный роутер работает годами, как лампочка. Включил и через 30 секунд можно открыть любимую страницу или получить — отправить почту, напечатать документы (если у Вас несколько компьютеров в сети). Для онлайн игр он очень даже ничего, работает без проблем.
Правильно настроенный Wi-Fi модуль роутера TP-Link так же, работает устойчиво, без обрывов и пропадании интернета
На что следует обратить внимание настраивая Wi-Fi роутер?
- Наличие линка — при подключении провода от провайдера в роутер должен загораться индикатор, что сигнализирует о физическом подключении, если этого не происходит, значит либо поврежден кабель, либо неисправно оборудование провайдера. В любом случае надо звонить в тех.поддержку и устранять причины.
- Настройка безопасности Wi-Fi — не забудьте установить узнаваемое имя wi-fi сети (SSID) и сложный пароль (не менее 8 символов, в английской раскладке) для подключения, что бы никто, кроме Вас не смог подключиться и паразитировать на Вашем роутере.
- Настройка DHCP — без нее компьютер, смартфон или ноутбук будут дезориентированы, не смогут общаться между собой и получать интернет.
- Смена пароля на самом роутере — совершенно необходимая мера предосторожности, даже если, кто то взломает ваш wi-fi, он не сможет изменить его настройки.
- Настройка «Родительского контроля» — с помощью этой опции, Вы сможете ограничить время в интернете для Вашего ребенка.
Подключение роутера TP-Link TL-WR841N к компьютеру
- Необходимо подключить кабель, который Вам провел провайдер, к синему порту роутера (то есть это тот кабель, который идет в Вашу квартиру, дом, офис, и т.д. из вне). Далее по тексту WAN.
- затем кабель, который шел в комплекте с роутером, один конец в один из четырех портов, которые обозначены желтым цветом на роутере, а другой конец подключите к Вашему ноутбуку либо ПК. Далее по тексту LAN.
- Подключить шнур питания
Вход и авторизация
Для дальнейшей настройки роутера TP-Link TL-WR841N нужно в строке адреса браузера (интернет эксплорер, хром, файерфокс, опера) 

login admin
password admin
Регистр имеет значение, только маленькими английскими буквами
Настройка подключения интернет (WAN порта)
Когда откроется меню настроек маршрутизатора
- выбираем пункт Network слева в вертикальном меню опций, и далее подменю WAN
- В строке WAN Connection Type выбираем Динамический IP-адрес
- Сохраните настройки
Настройка безопасности и Wi-Fi
Что бы защитить Вашу сеть и данные на компьютерах от взлома и подбора паролей необходимо заменить стандартные учетные данные (admin,admin) на свои, по возможности уникальные.
Что бы не забыть пароль и логин, запишите их на стикере и наклейте на нижнюю часть корпуса роутера, это в последствии избавит Вас от повторной настройки, на верхней части корпуса можно написать название Wi-Fi и пароль которые Вы придуали.
Возможно, вам понадобятся дополнительные настройки, посмотрите видео:
Данная инструкция актуальная для настройки интернета провайдера Интерсвязь практически всех модификаций роутеров и маршрутизаторов TP-LINK:
- tp link 841
- tp link mr3220
- tp link mr3420
- tp link td w8951nd
- tp link tl mr3020
- tp link tl mr3420
- tp link tl wn722n
- tp link tl wn725n
- tp link tl wr1043nd
- tp link tl wr720n
- tp link tl wr840n
- tp link tl wr841nd
- tp link tl wr842n
- tp link tl wr941nd
- tp link w8968
- tp link wn722n
- tp link wn723n
- tp link wn725n
- tp link wn727n
- tp link wn821n
- tp link wn823n
- tp link wr1043nd
- tp link wr740n
- tp link wr840n
- tp link wr841n
- tp link wr842nd
Дорогой Читатель!
-
Лучшей благодарностью для автора будет, если Вы поделитесь этой записью или подпишитесь на наш канал на Яндекс Дзен поощряйте тексты лайками и репостами!
-
Если Вам нужна помощь или совет, спрашивайте, задавайте вопросы в комментариях к статье.
Если у вас есть роутер TP-Link и вы хотите настроить его для подключения к интернету через провайдера связи, то вам потребуется провести несколько простых шагов. Настройка роутера TP-Link может быть несложной задачей, если вы следуете инструкциям и рекомендациям, предоставленным в этой статье.
Первым шагом для настройки роутера TP-Link является подключение его к вашему компьютеру с помощью кабеля Ethernet. Затем откройте веб-браузер и введите IP-адрес роутера в адресной строке. Обычно это «192.168.0.1» или «192.168.1.1». Вы должны увидеть страницу аутентификации, где вам нужно будет ввести логин и пароль для доступа к настройкам роутера.
После успешной аутентификации вы будете перенаправлены на главную страницу настроек роутера TP-Link. Здесь вы можете настроить различные параметры подключения, включая тип подключения, имя сети (SSID), пароль Wi-Fi и другие. Рекомендуется выбрать правильный тип подключения, указать имя сети и настроить безопасность, чтобы защитить вашу сеть от несанкционированного доступа.
После завершения настройки сохраните изменения и перезагрузите роутер TP-Link. Теперь ваш роутер должен быть готов к подключению к интернету через провайдера связи. Проверьте подключение, открыв веб-браузер и перейдя на любой сайт, чтобы убедиться, что вы успешно подключены к интернету.
Содержание
- Подключение роутера TP-Link
- Настройка сетевого подключения
- Вход в web-интерфейс роутера
- Создание и настройка учетной записи
- Настройка типа подключения
- Настройка безопасности и шифрования
- Подключение к сети интернет
Подключение роутера TP-Link
Для успешного подключения роутера TP-Link к интернету, следуйте инструкциям ниже:
| Шаг | Описание |
|---|---|
| Шаг 1 | Убедитесь в правильном подключении вашего роутера к источнику питания. |
| Шаг 2 | Подключите один конец сетевого кабеля к порту WAN вашего роутера, а другой конец к модему или кабельной розетке. |
| Шаг 3 | Подключите компьютер к одному из портов LAN на задней панели роутера с помощью еще одного сетевого кабеля. |
| Шаг 4 | Включите роутер и компьютер. |
| Шаг 5 | Откройте веб-браузер и введите IP-адрес вашего роутера в адресной строке. Обычно это 192.168.0.1 или 192.168.1.1. |
| Шаг 6 | Введите логин и пароль для доступа к настройкам роутера. Если вы не изменили эти данные, логин и пароль по умолчанию можно найти в документации. |
| Шаг 7 | Вам будет предложено настроить новый пароль для доступа к роутеру. Рекомендуется изменить пароль, чтобы обеспечить безопасность сети. |
| Шаг 8 | Настройте тип подключения к интернету в соответствии с вашим провайдером. Можно использовать DHCP, PPPoE или статический IP-адрес. |
| Шаг 9 | Сохраните настройки и перезагрузите роутер. |
| Шаг 10 | После перезагрузки роутера вы должны быть подключены к интернету через ваш новый роутер TP-Link. |
После завершения этих шагов ваш роутер TP-Link будет готов к использованию и предоставит вам доступ к интернету на всех подключенных устройствах в вашей сети.
Настройка сетевого подключения
Перед началом настройки сетевого подключения на роутере TP-Link, необходимо убедиться, что все необходимые компоненты и кабели подключены корректно.
Шаги по настройке сетевого подключения на роутере TP-Link:
- Подключите кабель от интернет-провайдера к порту WAN роутера.
- Убедитесь, что роутер подключен к источнику питания и включен.
- На компьютере откройте браузер и введите IP-адрес роутера в адресной строке. Обычно это адрес
192.168.0.1или192.168.1.1. - Введите имя пользователя и пароль для доступа к настройкам роутера. Если вы не меняли эти данные, по умолчанию они обычно равны
adminдля имени пользователя и паролю. - Войдите в интерфейс роутера и найдите раздел настройки WAN или подключения к интернету.
- Выберите тип подключения, который предоставляется вашим интернет-провайдером. Обычными вариантами являются PPPoE, динамический IP и статический IP.
- Заполните необходимые поля, такие как имя пользователя и пароль PPPoE, если требуется.
- Сохраните настройки и перезагрузите роутер.
После завершения этих шагов, ваш роутер TP-Link должен быть успешно настроен для подключения к интернету через вашего провайдера.
Вход в web-интерфейс роутера
Для настройки роутера TP-Link и подключения к интернету необходимо войти в web-интерфейс роутера. Чтобы это сделать, нужно выполнить следующие шаги:
Шаг 1: Подключите компьютер к роутеру TP-Link с помощью Ethernet-кабеля или сети Wi-Fi.
Шаг 2: Откройте любой веб-браузер (например, Google Chrome, Mozilla Firefox, Internet Explorer) на компьютере и введите IP-адрес роутера в адресной строке браузера. Обычно IP-адрес роутера TP-Link — это 192.168.0.1 или 192.168.1.1. Нажмите клавишу Enter.
Шаг 3: В открывшемся окне введите имя пользователя и пароль. Если вы впервые входите в web-интерфейс роутера, то по умолчанию имя пользователя и пароль — admin. Нажмите кнопку Войти.
Примечание: Если вы изменили имя пользователя и/или пароль в предыдущих настройках роутера, введите измененные данные.
Шаг 4: После успешного входа в web-интерфейс роутера откроется главная страница, где вы сможете настраивать различные параметры и функции роутера.
Примечание: Рекомендуется изменить пароль администратора после первого входа в web-интерфейс роутера для повышения безопасности.
Создание и настройка учетной записи
Перед началом использования роутера TP-Link для подключения к интернету, необходимо создать учетную запись и настроить ее параметры. Это позволит вам получить доступ к административной панели роутера и управлять его функциями.
Для создания учетной записи выполните следующие шаги:
- Подключите компьютер к роутеру с помощью Ethernet-кабеля или подключитесь к Wi-Fi сети роутера.
- Откройте веб-браузер и введите IP-адрес роутера в адресной строке. Обычно стандартный адрес роутера TP-Link — 192.168.0.1 или 192.168.1.1.
- В открывшейся странице введите логин и пароль по умолчанию. Обычно логин — admin, пароль — admin (или оставьте поле пароля пустым).
- Перейдите в раздел «Учетная запись» или «Настройки администратора» в меню роутера.
- Нажмите на кнопку «Создать новую учетную запись».
- Введите имя пользователя и пароль для новой учетной записи. Имя пользователя может быть любым, но убедитесь, что пароль достаточно надежен и не легко угадать.
- Нажмите на кнопку «Применить» или «Сохранить» для сохранения изменений.
После создания учетной записи вы сможете использовать ее для доступа к административной панели роутера TP-Link.
Рекомендуется изменить логин и пароль по умолчанию, чтобы обеспечить безопасность вашей сети. Для этого повторите шаги 2-7, указав новые данные для учетной записи.
Настройка типа подключения
Перед тем, как настраивать свой роутер TP-Link для подключения к интернету, вам нужно определить, какой тип подключения (или протокол) вы планируете использовать. В зависимости от того, какой тип интернет-подключения у вас есть, вам нужно будет выбрать соответствующий тип подключения в настройках роутера.
Существует несколько распространенных типов подключения:
- Динамический IP: этот тип подключения наиболее распространен и применим для большинства домашних пользователей. Вам будет присвоен динамический IP-адрес вашего интернет-провайдера при подключении к сети.
- Статический IP: в данном типе подключения вашему роутеру будет присвоен постоянный IP-адрес, который вы получаете от вашего интернет-провайдера. Этот тип подключения обычно используется бизнес-пользователями или теми, кто требует статического IP-адреса для определенных потребностей.
- PPPoE: это расширение протокола Point-to-Point (точка-точка) Ethernet, которое обычно используется для широкополосного доступа к интернету через DSL (цифровая абонентская линия) или модем ADSL. Вы будете получать учетные данные от вашего интернет-провайдера, такие как имя пользователя и пароль, для подключения к интернету.
- Статический IP + PPPoE: это комбинация двух типов подключения, которая может быть использована в случаях, когда ваш интернет-провайдер требует использования обоих типов подключения.
После того, как вы определите свой тип подключения, вы сможете настроить соответствующие параметры в веб-интерфейсе роутера TP-Link. Вам необходимо будет войти в настройки роутера, найти раздел «WAN» или «Интернет» и выбрать ваш тип подключения. Затем вам нужно будет ввести необходимые данные, такие как IP-адрес, имя пользователя и пароль, и сохранить настройки.
Настройка безопасности и шифрования
1. Изменение пароля администратора
Когда вы настраиваете роутер TP-Link впервые, рекомендуется сразу же изменить пароль администратора. По умолчанию устройство поставляется с простым паролем, который может быть легко угадан злоумышленниками. Чтобы изменить пароль, вам нужно зайти в настройки роутера через веб-интерфейс и найти соответствующую опцию в разделе «Настройки безопасности». Введите новый пароль, который будет сложно угадать, но легко запомнить.
2. Включение безопасности Wi-Fi
Одним из главных источников уязвимости в вашей сети является открытое Wi-Fi соединение. Чтобы защитить вашу сеть от несанкционированного доступа, рекомендуется включить WPA/WPA2 шифрование. Это можно сделать через веб-интерфейс роутера. В разделе «Настройки Wi-Fi» найдите опцию «Шифрование» и выберите WPA/WPA2. Затем введите сложный пароль, который будет использоваться для подключения к вашей Wi-Fi сети.
3. Фильтрация MAC-адресов
Еще один метод защиты вашей Wi-Fi сети — это фильтрация MAC-адресов. MAC-адрес — это уникальный идентификатор каждого сетевого устройства. Вы можете настроить роутер таким образом, чтобы он разрешал только определенные устройства подключаться к сети на основе их MAC-адресов. Чтобы включить фильтрацию MAC-адресов, найдите соответствующую опцию в разделе «Настройки безопасности» веб-интерфейса роутера и добавьте адреса устройств, к которым вы хотите разрешить доступ.
Это только некоторые из методов, которые вы можете использовать для обеспечения безопасности вашей сети и шифрования передаваемой информации. Важно помнить, что безопасность — это неотъемлемая часть настройки вашего роутера TP-Link и должна быть уделена должное внимание для защиты ваших данных и личной информации.
Подключение к сети интернет
Когда роутер TP-Link настроен и готов к использованию, необходимо его подключить к сети интернет. Для этого выполните следующие шаги:
- Подключите кабель Ethernet от модема к порту WAN на задней панели роутера.
- Включите роутер и подождите, пока все индикаторы начнут загораться.
- Откройте веб-браузер и введите адрес по умолчанию для административной панели роутера (обычно 192.168.0.1 или 192.168.1.1).
- Введите логин и пароль для входа в административную панель роутера.
- Перейдите в раздел «Настройки подключения» или «WAN» и выберите способ подключения к интернету (обычно DHCP или PPPoE).
- Если у вас есть необходимость, введите учетные данные от провайдера интернет-услуг (логин и пароль).
- Сохраните настройки и перезапустите роутер.
После выполнения этих шагов, ваш роутер TP-Link должен успешно подключиться к интернету. Вы можете проверить подключение, открыв любую веб-страницу в браузере и удостоверившись, что страница загружается.
На чтение 5 мин Опубликовано Обновлено
Настройка роутера TP-Link для использования услуг Интерсвязь может показаться сложной задачей для неподготовленного пользователя. Однако, с помощью данной пошаговой инструкции вы сможете настроить роутер самостоятельно без особых усилий.
Шаг 1: Подключите роутер к источнику питания и убедитесь в правильности подключения к компьютеру. Обычно роутеры TP-Link имеют широкий выбор портов Ethernet, включая порт WAN (Wide Area Network) и 4 порта LAN (Local Area Network). Подключите кабель Ethernet от вашего модема к порту WAN на роутере.
Шаг 2: Подключите ваш компьютер к одному из портов LAN на роутере с помощью кабеля Ethernet. Убедитесь, что компьютер получает IP-адрес автоматически (через DHCP).
Шаг 3: Введите IP-адрес роутера в адресную строку вашего браузера и нажмите Enter. Стандартный IP-адрес роутера TP-Link – 192.168.1.1. Если вы впервые настраиваете роутер, введите логин и пароль по умолчанию. Обычно это «admin» для обоих полей.
Шаг 4: После успешной авторизации вам будет доступен интерфейс управления роутером. В этом интерфейсе вы сможете настроить все необходимые параметры для использования услуг Интерсвязь.
Шаг 5: В меню роутера найдите раздел настройки «Интернет» или «WAN». Вам придется указать тип подключения, предоставленный вашим интернет-провайдером Интерсвязь. В общем случае, это может быть PPPoE (Point-to-Point Protocol over Ethernet) или динамический IP-адрес. Укажите все необходимые данные, полученные от Интерсвязь: имя пользователя, пароль, IP-адрес и DNS-серверы.
Шаг 6: После ввода всех необходимых параметров сохраните настройки и перезагрузите роутер. Теперь вы можете попробовать подключиться к Интерсвязь с помощью вашего роутера TP-Link и наслаждаться высокоскоростным интернетом.
Содержание
- Выбор подходящей модели роутера TP-Link
- Подключение роутера TP-Link к Интерсвязь:
- Настройка роутера TP-Link для работы с Интерсвязь
Выбор подходящей модели роутера TP-Link
При выборе роутера TP-Link для настройки Интерсвязи, следует учесть ряд факторов, которые помогут вам определиться с подходящей моделью:
- Скорость передачи данных: учитывайте скорость вашего интернет-подключения и возможности роутера. Если вы планируете использовать высокоскоростное подключение с высокой скоростью передачи данных, выберите модель с поддержкой стандарта Wi-Fi 6 (802.11ax) или Wi-Fi 5 (802.11ac).
- Площадь покрытия: оцените размер вашего дома или офиса и выберите роутер, способный обеспечить стабильное покрытие всей помещения. Для больших площадей рекомендуется выбирать роутеры с несколькими внешними антеннами и поддержкой технологий усиления сигнала.
- Количество подключений: определите, сколько устройств будет подключаться к роутеру. Если планируется большое количество подключений, выбирайте модели с более высокими техническими характеристиками и поддержкой технологии MIMO (многолучевая передача).
- Функциональность и особенности: роутеры TP-Link обладают различными функциональными возможностями, такими как совместимость с системами умного дома, возможность настройки гостевых сетей, родительский контроль и др. Выберите модель, которая будет соответствовать вашим потребностям.
Определившись с требуемой функциональностью и техническими характеристиками, вы сможете выбрать подходящую модель роутера TP-Link для настройки Интерсвязи и наслаждаться стабильным и быстрым интернет-подключением.
Подключение роутера TP-Link к Интерсвязь:
Для корректной работы роутера TP-Link с интернет-провайдером Интерсвязь необходимо выполнить ряд настроек. В этом разделе мы расскажем, как подключить роутер TP-Link к Интерсвязь:
- Подключите роутер к электрической сети и подключите его к модему Интерсвязь с помощью сетевого кабеля.
- Откройте веб-браузер на компьютере или мобильном устройстве и введите адрес IP-адрес роутера TP-Link в адресной строке. Обычно это 192.168.1.1 или 192.168.0.1. Нажмите Enter.
- В открывшемся окне введите логин и пароль для доступа к настройкам роутера TP-Link. Если вы не изменяли эти данные ранее, по умолчанию логин и пароль – admin. Нажмите Enter.
- Откроется панель управления роутером TP-Link. Перейдите в раздел «Quick Setup» (Быстрая настройка).
- Выберите соединение типа «Dynamic IP» (Динамический IP).
- Нажмите кнопку «Next» (Далее).
- В следующем окне выберите опцию «Clone MAC Address» (Клонировать MAC-адрес), чтобы роутер использовал MAC-адрес вашего компьютера.
- Нажмите кнопку «Next» (Далее).
- Введите имя сети (SSID) и пароль для Wi-Fi сети, которую вы хотите создать. Убедитесь, что выбран правильный регион для вашей страны.
- Нажмите кнопку «Next» (Далее).
- В следующем окне подтвердите введенные настройки и нажмите кнопку «Finish» (Завершить).
- После завершения настроек роутер TP-Link будет подключен к сети Интерсвязь и готов к использованию.
Теперь вы можете подключаться к Wi-Fi сети, созданной роутером TP-Link, и пользоваться интернетом от Интерсвязь.
Настройка роутера TP-Link для работы с Интерсвязь
Для подключения роутера TP-Link к провайдеру Интерсвязь следуйте этой пошаговой инструкции.
- Подключите ваш роутер TP-Link к источнику питания и кабелю Ethernet, который идет от провайдера Интерсвязь.
- С помощью Ethernet-кабеля подключите компьютер к любому порту LAN на роутере.
- Откройте любой веб-браузер и введите адрес 192.168.1.1 в адресной строке.
- Введите логин и пароль администратора роутера TP-Link. По умолчанию логин admin, а пароль admin.
- В меню настройки роутера найдите раздел «Quick Setup» или «Быстрая настройка».
- Выберите «Dynamic IP» или «Динамический IP» для типа подключения к Интерсвязь.
- Нажмите кнопку «Next» или «Далее», чтобы перейти к следующему шагу настройки.
- Если необходимо, введите имя пользователя и пароль, предоставленные провайдером Интерсвязь. Информацию можно получить у провайдера.
- Нажмите кнопку «Save» или «Сохранить», чтобы сохранить настройки.
- Подождите несколько минут, пока роутер TP-Link установит подключение к Интерсвязь.
- Перезагрузите роутер и компьютер, чтобы применить изменения.
После завершения этих шагов роутер TP-Link должен быть настроен для работы с провайдером Интерсвязь.
Настройка роутера является важным этапом, когда вы подключаете новое устройство к вашей сети. Роутер TP-Link Интерсвязь является одной из популярных моделей на рынке, и в этой статье мы расскажем вам, как настроить его правильно.
Перед тем как приступить к настройке роутера, вам нужно убедиться, что у вас есть все необходимые материалы: роутер TP-Link Интерсвязь, компьютер с доступом в интернет, Ethernet-кабель и проводной модем. Если у вас нет проводного модема, вы можете использовать беспроводной модем или подключить роутер непосредственно к вашему интернет-провайдеру.
Чтобы начать настройку, подключите Ethernet-кабель от модема к порту «WAN» на задней панели роутера. Включите роутер и подождите несколько секунд, пока он не загорится зеленым цветом. Затем подключитесь к роутеру с помощью компьютера, открыв браузер и введя IP-адрес роутера в адресной строке. IP-адрес может быть указан на наклейке на задней панели роутера, или вы можете найти его в документации.
Как только вы вошли в интерфейс роутера, вам нужно будет указать имя пользователя и пароль. Удостоверьтесь, что вы используете стандартные учетные данные, указанные в документации. Если вы хотите повысить безопасность своей сети, рекомендуется изменить пароль администратора после первой настройки.
Заметка: Безопасность вашей сети является крайне важным аспектом, а регулярное изменение пароля поможет защитить вас от несанкционированного доступа.
После ввода учетных данных вы попадете в главное окно интерфейса роутера. Оттуда вы сможете настроить сеть, включить беспроводное соединение, настроить безопасность, улучшить производительность и многое другое. Перед тем как вносить изменения, рекомендуется сохранить настройки по умолчанию, чтобы в случае проблем можно было вернуться к ним.
Содержание
- Начало настройки роутера
- Распаковка и подключение роутера
- Авторизация в панели управления роутером
- Основные настройки роутера TP-Link Интерсвязь
- Настройка безопасности и пароль для Wi-Fi
- Изменение сетевых настроек роутера
Начало настройки роутера
Для начала настройки роутера TP-Link Интерсвязь, вам потребуется подключить его к компьютеру с помощью Ethernet-кабеля. Убедитесь, что роутер подключен к источнику питания и включен.
После того как роутер подключен, откройте веб-браузер и введите адрес 192.168.1.1 в адресной строке. Нажмите Enter, чтобы открыть страницу настройки роутера.
На странице настройки роутера вам будет предложено ввести логин и пароль. По умолчанию логин и пароль — admin. Введите эти данные и нажмите Войти.
После успешной авторизации, появится главное меню настройки роутера. Здесь вы можете установить различные параметры и настройки в соответствии с вашими потребностями.
Перед началом настройки рекомендуется сделать резервную копию текущих настроек роутера, чтобы иметь возможность восстановить их в случае необходимости. Для этого выберите соответствующий раздел меню и следуйте инструкциям.
Также рекомендуется обновить прошивку роутера до последней версии, чтобы иметь доступ ко всем новым функциям и исправлениям ошибок. Проверьте доступность обновлений на странице настройки роутера и следуйте инструкциям для установки их.
После выполнения всех необходимых настроек, не забудьте сохранить изменения, нажав на кнопку Сохранить или Применить. После этого роутер будет готов к использованию и вы сможете наслаждаться быстрым и стабильным интернет-соединением.
Теперь вы знаете, как начать настраивать роутер TP-Link Интерсвязь и получить оптимальные параметры работы своей сети.
Распаковка и подключение роутера
Перед началом настройки роутера TP-Link Интерсвязь необходимо правильно распаковать и подключить его к сети.
Шаги для распаковки и подключения роутера:
1. Внимательно изучите содержимое упаковки. Проверьте, что в комплекте есть роутер, сетевой кабель, блок питания, антенны и руководство пользователя.
2. Разместите роутер в удобном месте. Рекомендуется выбирать такое положение, чтобы сигнал Wi-Fi был максимально равномерным и покрывал все необходимые зоны.
3. Подключите один конец сетевого кабеля к порту WAN (обычно он помечен синим цветом) на задней панели роутера, а другой конец – к модему Интерсвязь. Это позволит получать доступ к сети Интернет.
4. Подключите блок питания к роутеру и вставьте его в розетку. Убедитесь, что роутер включился и индикаторы на передней панели начали мигать, что указывает на активное подключение к сети.
5. При необходимости, прикрепите антенны к роутеру. Внимательно подтяните их и установите в вертикальное положение для обеспечения лучшего сигнала.
После успешного подключения роутера, можно приступить к его настройке для обеспечения бесперебойного доступа в Интернет.
Авторизация в панели управления роутером
Чтобы настроить роутер TP-Link Интерсвязь, вам потребуется авторизоваться в панели управления роутера. Для этого выполните следующие шаги:
1. Подключите компьютер или ноутбук к роутеру с помощью сетевого кабеля или по Wi-Fi.
2. Откройте любой веб-браузер (например, Chrome, Firefox или Safari) и введите IP-адрес роутера в адресную строку браузера. Обычно IP-адрес роутера TP-Link Интерсвязь — 192.168.1.1. Нажмите Enter.
3. В появившемся окне введите логин и пароль для авторизации в панели управления роутером. Если вы не меняли данные для входа, логин по умолчанию — admin, пароль — admin. Нажмите кнопку «Войти».
4. В случае успешной авторизации вы попадете в панель управления роутером. Здесь вы сможете настроить все необходимые параметры, включая подключение к интернету, безопасность Wi-Fi и другие функции.
Обратите внимание, что для обеспечения безопасности рекомендуется изменить логин и пароль от панели управления роутером после первичной настройки.
Основные настройки роутера TP-Link Интерсвязь
В данном разделе мы рассмотрим основные настройки роутера TP-Link Интерсвязь, которые необходимо выполнить для развертывания и настройки сети.
1. Подключите роутер к электрической сети и кабелю от провайдера Интерсвязь. Убедитесь, что роутер включен и светодиоды питания и подключения к сети горят.
2. Соедините ваш компьютер с роутером при помощи кабеля Ethernet. Откройте любой веб-браузер и введите в адресной строке IP-адрес роутера (обычно это 192.168.1.1). Нажмите клавишу Enter, чтобы открыть панель управления роутером.
3. В появившемся окне введите логин и пароль администратора. По умолчанию, логин — admin, пароль — admin. Нажмите кнопку Вход или нажмите клавишу Enter.
4. После того как вы будете авторизованы как администратор, откроется главное меню панели управления роутером. Здесь вы сможете настроить основные параметры сети.
5. Для начала, рекомендуется изменить пароль администратора. Это обеспечит безопасность вашей сети от несанкционированного доступа. Для этого, найдите раздел Системные настройки или Пароль администратора, выберите его и следуйте инструкциям на экране.
6. После этого, перейдите в раздел WAN (широкополосная локальная сеть) или Интернет-подключение. Здесь вы должны будете указать тип подключения к сети Интерсвязь (обычно это PPPoE) и ввести параметры, предоставленные вашим провайдером. Убедитесь, что вы правильно указали логин и пароль для PPPoE-подключения, так как эти данные влияют на доступ к сети.
7. После настройки подключения к Интернету, рекомендуется настроить беспроводную сеть Wi-Fi. В разделе Беспроводные настройки или Wi-Fi настройки вы сможете указать имя сети (SSID), тип шифрования и пароль для подключения к вашей беспроводной сети. Убедитесь, что вы используете безопасное шифрование, чтобы защитить вашу сеть от несанкционированного доступа.
8. После завершения настройки основных параметров сети, сохраните изменения и перезагрузите роутер. Теперь вы можете подключить другие устройства к вашей сети Интерсвязь и наслаждаться высокоскоростным Интернетом.
Вот и все! Вы успешно настроили основные параметры роутера TP-Link Интерсвязь. При необходимости, вы всегда сможете вернуться в панель управления роутером и внести изменения в настройки сети.
Настройка безопасности и пароль для Wi-Fi
Правильная настройка безопасности вашей Wi-Fi сети позволит защитить ваши данные и предотвратить несанкционированный доступ к вашему интернет-подключению. Вот несколько шагов, которые помогут вам настроить безопасность и установить пароль для Wi-Fi на роутере TP-Link Интерсвязь:
-
Войдите в веб-интерфейс роутера, введя IP-адрес роутера в адресную строку вашего браузера. Обычно адрес равен 192.168.0.1 или 192.168.1.1. Введите свои учетные данные для входа, если система их запрашивает.
-
Выберите вкладку «Wireless» (Беспроводное соединение) на панели управления роутера.
-
Настройте параметры безопасности Wi-Fi, выбрав одну из следующих опций:
-
WPA2-PSK (рекомендуется): выберите эту опцию для более безопасного соединения. При выборе этого варианта вам потребуется установить пароль.
-
WPA-PSK / WPA2-PSK: выберите эту опцию для обеспечения совместимости с устройствами, которые не поддерживают WPA2.
-
WEP: выберите эту опцию только в случае, если ваши устройства не поддерживают WPA или WPA2. Обратите внимание, что WEP менее безопасен и не рекомендуется к использованию.
-
-
Установите пароль для Wi-Fi сети, следуя инструкциям на экране. Убедитесь, что пароль сложный и надежный, состоящий из букв, цифр и специальных символов. Это поможет предотвратить несанкционированный доступ к вашей сети.
-
После завершения настройки безопасности и установки пароля, сохраните изменения и перезапустите роутер.
-
Теперь ваша Wi-Fi сеть защищена паролем, и только те, у кого есть пароль, смогут подключиться к ней.
Помните, что регулярное изменение пароля и установка сложного пароля помогут обеспечить безопасность вашей Wi-Fi сети. Рекомендуется также отключить функцию «WPS» (Wi-Fi Protected Setup), чтобы предотвратить возможность взлома вашей сети с помощью атаки PIN-кода.
Изменение сетевых настроек роутера
Для настройки сетевых настроек роутера TP-Link Интерсвязь следуйте инструкции ниже:
- Подключите компьютер к роутеру с помощью Ethernet-кабеля.
- Откройте веб-браузер и введите IP-адрес роутера в адресной строке. Обычно IP-адрес роутера указан на его корпусе.
- Введите имя пользователя и пароль для входа в административный интерфейс роутера и нажмите «Войти». Если вы не знаете учетные данные, обратитесь к документации роутера или провайдеру интернет-услуг.
- В административном интерфейсе найдите раздел «Настройки сети» или аналогичный раздел.
- Внесите необходимые изменения в сетевые настройки, включая IP-адрес, подсеть, шлюз и DNS-серверы. Обратитесь к провайдеру интернет-услуг, если вам необходимо узнать значения для этих параметров.
- Сохраните изменения и перезагрузите роутер, чтобы применить новые настройки.
После выполнения этих шагов сетевые настройки вашего роутера TP-Link Интерсвязь будут изменены. Убедитесь, что все устройства в сети перенастроены в соответствии с новыми настройками для продолжения безпроблемной работы.