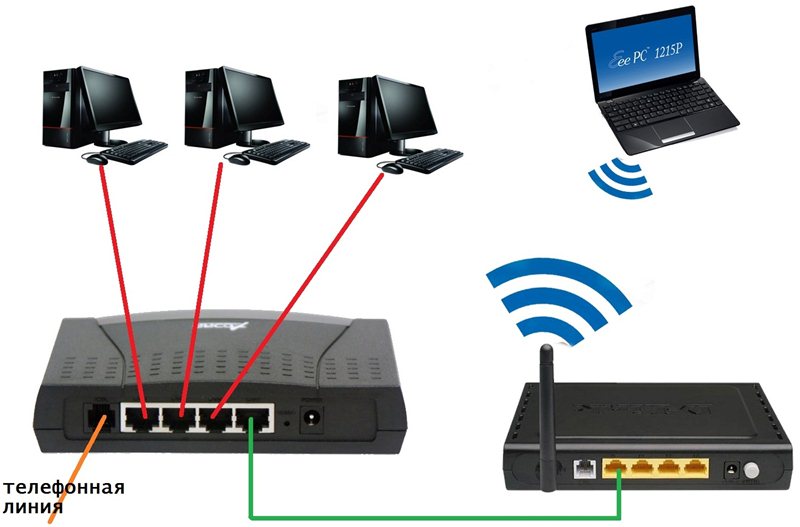Содержание
- Подготовка: подключаем маршрутизатор
- Приступаем к настройке роутера с планшета
- Настраиваем маршрутизатор через браузер на планшете
- Послесловие
- Настраиваем маршрутизатор через браузер на планшете
Очень долго, я собирался написать эту инструкцию, но все никак не получалось. И вот, наконец-то настал долгожданный момент 🙂 .
В этой статье, я расскажу, и все подробно покажу на картинках, как настроить Wi-Fi роутер без компьютера. Имея только сам роутер и планшет. Ну, или смартфон. Причем, не важно, на какой операционной системе работает ваш планшет (смартфон). Это может быть Android, iOS, или Windows Phone. Можно настраивать с iPad, или iPhone.
Меня очень часто в комментариях спрашивали, возможно ли настроить роутер, имея только телефон, или планшет. Что делать, если в доме нет компьютера, ноутбука, нетбука и т. п. Да и не сложно представить случай, когда у вас нет компьютера, но зато, есть много мобильных устройств, которые могут подключатся к интернету по Wi-Fi. И вы решили купить роутер, что бы раздавать интернет на свои устройства.
Но, тут возникает проблема: «А как же я настрою этот роутер, если у меня нет ноутбука. А есть например только планшет. Где же найти инструкцию, и можно ли вообще это сделать?» Да, можно. Сейчас расскажу. Вы можете конечно же одолжить ноутбук, например у друзей, и провести настройку по этой инструкции «Как подключить и настроить Wi-Fi роутер TP-Link TL-WR841N? «. Но, это совсем не обязательно.
Что нам понадобится?
Нам нужен сам роутер, и какое-то мобильное устройство, которое умеет подключатся к беспроводной сети. С которого мы и будет проводить настройку. Ну, и интернет должен быть в вашем доме, это я думаю понятно дело.
Я все проверил, и все работает. Весь процесс, я буду показывать на примере все того же маршрутизатора Tp-Link WR841N, и планшета ASUS MeMO Pad FHD 10, который работает на Android. У вас же, может быть другое устройство, например смартфон. Просто на планшете намного удобнее, за счет большего экрана.
Что касается самого маршрутизатора, то это может быть любой, не обязательно Tp-Link. Если у вас например Asus, D-Link, ZyXEL и т. п., то будет отличатся только панель управления. А так, в общем, все будет так же, как и в этой инструкции.
Подготовка: подключаем маршрутизатор
Прежде всего, я советую сделать полный сброс настроек на вашем роутере. Не важно, новый он с магазина, или уже где-то работал, настройки нужно очистить. Возможно, его уже настраивали, и какие-то старые настройки нам не нужны. Из-за них, может возникнуть много проблем. Поэтому, смотрим статью «Как сбросить пароль и настройки на Wi-Fi роутере?«, и делаем, как там написано. Сделали? Отлично, продолжаем. Если что-то не получилось, так же продолжаем, будем надеяться, что там нет не нужных нам настроек.
Прикручиваем к маршрутизатору антенны (если они съемные), затем подключаем кабель питания и включаем его в розетку. В синий WAN разъем подключаем сетевой кабель, интернет. Который в ваш дом провел провайдер (хорошо бы быть уверенным, что интернет работает и оплачен. А то, в процессе настройки могут возникнуть проблемы, и вы будете думать, что во всем виновен маршрутизатор, или способ настройки).
Подключили, индикаторы замигали, все отлично. Если после включения в сеть, индикаторы на маршрутизаторе не засветились, то возможно, что он выключен кнопкой, которая возможно есть на корпусе самого маршрутизатора. Проверьте.
Теперь берем в руки планшет, смартфон, телефон (что там у вас), и переходим к следующему пункту нашей инструкции.
Приступаем к настройке роутера с планшета
По умолчанию, защита на Wi-Fi не установлена, и ваша сеть открыта. Сейчас мы к ней подключим планшет (это в моем случае, когда я дальше буду писать планшет, то буду иметь введу устройство, с которого проводим настройку).
Заходим в настройки сетевых подключений (нам нужно включить Wi-Fi).
Дальше, включаем Wi-Fi сеть и справа в списке ищем нашу сеть.
Здесь, внимание! Она будет иметь стандартное название и будет открытой. Важно, выбрать именно нашу сеть. Если вы сомневаетесь, то просто выключите свой роутер с розетки (выключите и включите Wi-Fi на самом устройстве), и посмотрите, пропадет ли сеть. Если да, то значит, это ваша сеть, выбираем ее.
Появится окно. Просто, нажимаем Подключится.
Если все хорошо, то возле сети появится статус «Подключено«, а вверху появится иконка с делениями сети.
Возможно, вам еще пригодится статья по подключению Android устройств к Wi-Fi.
Все, наш планшет подключен к нашей беспроводной сети. Можно приступать к настроек.
Настраиваем маршрутизатор через браузер на планшете
Нам нужно запустить любой браузер. Он точно есть на вашем устройстве. Это может быть Google Chrome, или какой-то другой, стандартный.
В браузере, нажимаем пальцем на адресную строку и вводим IP адрес нашего руотера. Обычно, это 192.168.1.1, или 192.168.0.1. Вы можете посмотреть этот адрес, и стандартные логин/пароль, снизу вашего маршрутизатора. Они там должны быть указаны.
Значит, набираем этот адрес в браузере, на планшете, и нажимаем кнопку Перейти (открыть, и т. п.).
Появится окно с запросом логина и пароля. Вводим стандартные, обычно это admin и admin, и нажимаем Войти.
Вот мы и попали в настройки нашего нового маршрутизатора. Пол дела, уже сделали 🙂 .
Задаем параметры для подключения к интернету
Первым делом, нам нужно настроить маршрутизатор, на работу с ваши провайдером. Что бы он смог подключатся к интернет и раздавать его по Wi-Fi. Для этого, нам нужно знать параметры, которые выдал вам, ваш провайдер. Нужно знать технологию, которую он использует (Статический IP, Динамический IP, PPPoE, L2TP), и уже в зависимости от технологии, необходимые параметры. Все эти данные, вы можете уточнить у поддержки провайдера. Заодно, уточните, делает ли провайдер привязку по MAC адресу.
Внимание! Если провайдер делает привязку по MAC адресу, то вам необходимо позвонить в поддержку вашего провайдера, и попросить, привязать интернет к MAC адресу маршрутизатора. Посмотреть MAC-адрес маршрутизатора, можно снизу, на наклейке.
Это самый главный пункт. Если вы здесь допустите ошибку, то ваши устройства будут подключатся к Wi-Fi, но интернет работать не будет.
Еще, возможно, вам пригодится статья по настройке маршрутизатора под провайдера.
Эти параметры, нужно задать на вкладке Network — WAN. Напротив WAN Connection Type выбираем необходимую технологию. И уже исходя из определенной технологии, задаем все необходимые параметры: имя, логин, статический IP, или DNS.
Затем, когда все настройки будут указаны и проверены, нажимаем кнопку Save для сохранения настроек.
Уделите особое внимание, настройкам, о которых я писал выше. Как я уже говорил, они самые важные.
Настройка Wi-Fi сети
Дальше, переходим на вкладку Wireless.
Напротив пункта Wireless Network Name, задаем имя вашей Wi-Fi сети (пишите только английскими буквами, можно цифры). Это имя будет отображаться на всех устройствах.
Напротив Region, укажите страну, где вы живете.
Нажмите кнопку Save, что бы сохранить все изменения.
Если появится окно, то просто нажмите Ok.
Устанавливаем защиту на беспроводную сеть
Открываем пункт Wireless — Wireless Security.
Выбираем WPA/WPA2 — Personal(Recommended).
Напротив пункта PSK Password придумайте и запишите пароль. Он будет использоваться для подключения к вашему Wi-Fi. Используйте английские буквы и цифры. Сделайте пароль минимум в 8 символов. Придерживайтесь регистра букв, он имеет значение.
Обязательно, запишите пароль на бумажку и поставьте его в надежное место, что бы не забыть. А то придется сбрасывать все настройки и настраивать заново.
Не забудьте сохранить настройки, нажав на кнопку Save.
Изменяем пароль на доступ к настройкам
Нам нужно сменить стандартные admin и admin, которые используются для того, что бы зайти в настройки маршрутизатора. Что бы никто, кроме нас, не смог получить доступ к настройкам.
Перейдите на вкладку System Tools — Password.
Задайте стандартные имя пользователя и пароль. А ниже, задайте свои, новые данные. Имя пользователя я так и оставил admin, я вот пароль, придумал свой.
Этот пароль так же запишите, чтобы не забыть.
После нажатия на кнопку Save, снова появится окно с запросом логина и пароля. Нужно указать уже новые данные (которые вы указали выше), и нажать на кнопку Войти.
Мы снова попадем в панель управления.
Настройка почти закончена. Осталось только перезагрузить наш роутер.
Для этого, перейдите в пункт меню System Tools — Reboot, и нажмите на кнопку «Reboot«.
Пойдет статус перезагрузки.
После того, как процесс перезагрузки закончится, на планшете, скорее всего, появится ошибка, что невозможно открыть адрес 192.168.1.1… Это нормально. Просто наш планшет отключится от роутера, а подключится автоматически уже не сможет (в дальнейшем, он будет подключатся автоматически). Так как мы установили защиту на сеть, и после перезагрузки, она уже заработала.
Необходимо, заново подключить планшет к нашей сети, введя пароль. Что бы уже можно было пользоваться интернетом.
Для этого, снова открываем панель быстрого доступа к настройкам, и нажимаем на значок настройки сетей.
Включаем Wi-Fi, и выбираем нашу сеть. Она уже будет с тем именем, которое мы указали в процессе настройки.
Вводим пароль к Wi-Fi (который мы так же указывали в процессе настройки), и нажимаем Подключится.
Все готово! Заходим в браузер и открываем сайт!
Можете подключать к сети другие устройства!
Если устройства подключаются, но интернет не работает, то в первую очередь, нужно проверить настройки на вкладке WAN. И почитайте эту статью https://f1comp.ru/internet/android-smartfon-planshet-k-wi-fi-podklyuchaetsya-no-internet-ne-rabotaet/.
Может возникнуть например ошибка «Сохранено, защита WPA\WPA2», или проблема аутентификации. Об этом, я так же писал.
Послесловие
Огромная статья получилась, много скриншотов, но по-другому – никак. Я старался, что бы статья была максимально понятной и простой.
Как видите, настроить маршрутизатор можно и без компьютера, а просто с мобильного телефона, или планшета. Я думаю, что даже с телевизора можно настроить. И в этом нет ничего сложного. Главное, придерживаться инструкции, и проверять настройки, которые указываете, что бы потом не было разных проблем.
Если у вас остались вопросы, замечания, или пожелания, то с радостью выслушаю их в комментариях!
На чтение 14 мин Просмотров 469к.
Юрий Санаев
Системный администратор. Менеджер по продажам компьютеров и wi-fi оборудования. Опыт работы – 10 лет. Знает о «железе» и софте все и даже больше.
Компания TP-Link выпускает надежные и качественные маршрутизаторы, недорогие и простые в обращении. Перед использованием важно правильно выполнить подключение и настройку роутера TP-Link. В пошаговой инструкции разберем технические характеристики маршрутизаторов этой компании, познакомимся с возможными разъемами и индикаторами, а также рассмотрим все тонкости ручной и автоматической настройки.
Содержание
- Особенности и технические характеристики
- Подключение
- Вход в настройки роутера
- Автоматическая настройка
- Ручная настройка
- Настройка через мобильное приложение
- Подключение и параметры Wi-Fi
- Настройка IP TV
- Смена пароля
- Режим повторителя
- Обновление прошивки
- Сброс настроек
- Отзывы
Особенности и технические характеристики
Маршрутизаторы TP-Link представлены в разных ценовых сегментах, от бюджетного до премиального. В зависимости от возможностей и технических характеристик, они подходят для решения разных задач – настройки Wi-Fi в маленькой квартире или беспроводной сети в большом офисе. Приборы предлагают разную скорость по Wi-Fi – от 150 до 3000 Мбит/с и поддерживают скорость Интернета от 100 до 3000 Мбит/с.
Устройства имеют разные режимы – их можно использовать не только для настройки проводной или беспроводной сети, но и в режиме повторителя или точки доступа.
Роутеры TP-Link работают с разными видами подключений – с их помощью можно настроить соединение через оптоволокно, телефонную линию или USB-модем.
Важная особенность продукции компании – это простота настройки. Создать подключение, выбрать режим работы, задать параметры проводной или беспроводной сети можно как через WEB-интерфейс, так и в мобильном приложении (для моделей среднего и премиального ценового сегмента). В веб-интерфейсе для всех маршрутизаторов есть мастер быстрой настройки, с помощью которого сможет настроить соединение даже неопытный пользователь.
Дополнительный функционал роутеров TP-Link очень широк. Технику можно использовать для доступа к IP TV, создания VPN-туннелей, гостевых сетей, настройки файл-, медиа-, FTP- и принт-серверов (через USB) или для решения иных задач.
Сравнить модели и подобрать наиболее подходящую для решения своих задач можно на сайте производителя по ссылке https://www.tp-link.com/ru/home-networking/wifi-router/?page=1
Подключение
Перед тем как подключить роутер, нужно правильно его установить в помещении. Если планируется настраивать беспроводную сеть, устройство рекомендуется расположить в ее центре. Так будет обеспечен равномерный сигнал во всех комнатах. При необходимости роутер можно повесить на стену — на нижней стороне большинства моделей есть отверстия для вертикального монтажа.
Прибор должен быть размещен так, чтобы кабель Ethernet или питания не был натянут – так его можно выдернуть неосторожным движением. Не нужно убирать устройство в нишу, крепить слишком высоко или придвигать вплотную к стене – так будет затруднен доступ к кнопкам на корпусе.
После установки к роутеру нужно подвести кабель от поставщика. Телефонный провод подключается к разъему ADSL, Ethernet-кабель – к порту WAN. Далее от разъемов LAN проводится сетевой кабель к аналогичным входам на системном блоке ПК или других устройствах. Адаптер питания подключается к разъему на корпусе, а затем вставляется в розетку. Если есть кнопка включения, нужно нажать на нее, чтобы запустить роутер, иначе он заработает сразу после подключения к сети.
Перед тем, как приступить к настройке, нужно подготовить договор, полученный от провайдера, и найти в нем данные для установки подключения. Если его нет, уточнить необходимую информацию можно, позвонив в службу поддержки поставщика услуг.
Вход в настройки роутера
Чтобы настроить соединение с Интернетом на маршрутизаторе, нужно знать, как подключиться к TP-Link для решения этой задачи. Все операции с устройством выполняются через WEB-интерфейс.
Инструкция:
- Запустить любой браузер, в адресной строке ввести IP-адрес 192.168.0.1 или 192.168.1.1.
- Появится окно, в котором нужно заполнить учетные данные. Если роутер новый, то значения с завода – «admin/admin».
- Нажать на кнопку ввода.
Откроется веб-интерфейс, в котором пользователь сможет установить подключение к Сети и настроить роутер TP-Link для дальнейшей работы.
В зависимости от модели маршрутизатора, встречаются 3 типа интерфейса – синий, зеленый и черный. Инструкции для них похожи, но названия и местоположение разделов могут отличаться. Если пользователя интересует настройка для конкретной модели роутера, лучше найти руководство именно для нее.
Читайте, что делать, если не получается зайти в настройки TP-Link.
Автоматическая настройка
Автоматическая или быстрая настройка роутера TP-Link – это самый простой способ настроить соединение с Интернетом. Пошаговый мастер поможет создать подключение даже неопытным пользователям.
Инструкция:
- Нажать «Быстрая настройка» или «Quick Setup».
- Выбрать часовой пояс.
- Установить «Тип подключения». Если маршрутизатор поддерживает такую функцию, кликнуть «Автоопределение», чтобы он самостоятельно выбрал тип соединения.
- Если провайдер использует Динамический IP, других данных указывать не потребуется. Если же выбраны Статический IP, PPPOE, PPTP или L2TP, потребуется ввести дополнительные данные – логин, пароль, IP-адрес и т.д., в зависимости от способа подключения. Эту информацию можно получить у поставщика услуг.
- Выбрать «Не клонировать MAC-адрес».
- Настроить беспроводную сеть – указать название, включить шифрование, придумать пароль. Если роутер работает на двух частотах, повторить действие для беспроводной сети на второй частоте.
- Проверить правильность внесенных настроек, если все верно, нажать «Сохранить».
Быстрая настройка роутера завершена. В зависимости от модели маршрутизатора и типа веб-интерфейса некоторых шагов может не быть, либо они будут отличаться. Если возникнут затруднения, в инструкции к конкретной модели будет более подробное описание.
Ручная настройка
Пошаговая ручная настройка роутера TP-Link более гибкая в сравнении с автоматической. В ней пользователю доступно больше параметров, которые можно изменить, в отличие от быстрой, где представлены только основные установки.
Выполнить ручную настройку TP-Link на ноутбуке или компьютере можно с помощью пошаговой инструкции:
- Кликнуть «Базовая настройка».
- Нажать «Автоопределение», чтобы маршрутизатор вручную определил тип подключения. Если такой опции нет, нужно узнать у провайдера, какое он поддерживает подключение, и выбрать необходимый вид в списке. Обычно это «Динамический IP», он автоматизирован и не требует ввода каких-либо данных.
- При выборе «Статического IP» потребуется вручную заполнить IP, маску подсети, шлюз и DNS-сервер.
- Подключение PPPOE требует указания логина и пароля, предоставленных поставщиком услуг.
- При установке L2TP или PPTP соединения заполняют имя пользователя, пароль и IP. Если IP-адрес статический, дополнительно вводят маску подсети, шлюз и предпочтительный DNS-сервер.
- После внесения изменений в работу маршрутизатора сохранить изменения.
Чтобы настройки вступили в силу, роутер будет перезагружен.
Перенастроить маршрутизатор на другой тип подключения можно в разделе «Сеть», вкладка «Интернет».
Настройка через мобильное приложение
Управлять маршрутизаторами TP-Link можно с помощью приложения для Android и iOS. Это функциональная программа, которая работает не со всеми моделями роутеров. Чтобы познакомиться со списком поддерживаемых устройств, нужно открыть страницу приложения в Google Play или в App Store.
Среди возможностей программы:
- просмотр состояния маршрутизатора;
- установка статуса для подключенных пользователей;
- настройка родительского контроля;
- создание гостевых сетей;
- управление роутером на большом расстоянии;
- настройка маршрутизатора: создание подключения, имени и пароля для Wi-Fi сети;
- управление беспроводной сетью в режиме настоящего времени: просмотр подключившихся пользователей, блокировка нежелательных клиентов.
Для работы с маршрутизатором нужно скачать и установить приложение на смартфон, а затем запустить его. Приложение потребует регистрации через электронную почту.
Чтобы управлять роутером, нужно просто подключиться к нему по Wi-Fi. Если необходимо настроить новый прибор, его нужно включить в розетку, а затем подключиться к появившейся стандартной беспроводной сети (имя и пароль находятся на наклейке на нижней части маршрутизатора).
Теперь необходимо запустить приложение. Роутер появится в списке обнаруженных устройств. Чтобы начать управлять им, нужно ввести логин и пароль («admin»/«admin» или установленные пользователем).
На главной странице показана схема сети. Можно нажать на любое подключенное устройство и заблокировать его, если оно нежелательно.
Во вкладке «Управление» можно включить или отключить беспроводную сеть, изменить пароль или имя, сделать ее открытой.
В разделе «Родительский контроль» происходит добавление или отключение устройств, к которым применяются установленные параметры. Сама настройка правил выполняется через браузер.
Вкладка «Заблокированные клиенты» показывает заблокированные устройства.
Раздел «Подключение к Интернету» используется при первой настройке роутера. Здесь выбирается тип подключения (Динамический IP, Статический IP и т.д.) и вводятся данные (имя пользователя, пароль, адрес IP и т.д.), которые предоставляет провайдер. Более глубокие настройки выполняются через WEB-интерфейс.
В разделе «Система» выполняется сброс роутера до заводских параметров, перезагрузка, смена паролей для входа в приложение и в веб-интерфейс.
Подключение и параметры Wi-Fi
Создание беспроводной сети на маршрутизаторах TP-Link выполняется в процессе быстрой настройки, но если пользователь ее не сделал, настройку Wi-Fi сети он может выполнить позднее в WEB-интерфейсе роутера.
Роутеры TP-Link могут работать в одном или двух диапазонах, а значит, создать на них можно одну или две вай-фай сети.
Руководство на примере двухдиапазонного маршрутизатора Archer C20:
- Кликнуть «Выбор рабочей частоты», указать обе частоты или выбрать одну.
- Нажать «Беспроводной режим 2,4 ГГц». Установить метку в поле «Включить», ввести название сети, включить широковещание SSID, чтобы созданная Wi-Fi сеть была видна в поиске на подключаемых устройствах. Если убрать метку, сеть не будут видеть посторонние, но на своей технике вводить ее название и пароль потребуется вручную.
- Кликнуть «Защита беспроводного режима». Выбрать тип «WPA/WPA2-Personal», придумать и ввести пароль.
- Выбрать беспроводной режим 5 ГГц, повторить действия по созданию и защите сети, описанные в шагах 2-3.
Для маршрутизаторов с одним диапазоном не нужно выбирать рабочую частоту. В их веб-интерфейсе необходимо кликнуть «Беспроводной режим», включить сеть, ввести имя и пароль, выбрать, скрывать SSID или нет.
Настройка IP TV
Если роутер поддерживает IP TV, пользователь сможет настроить просмотр интерактивного телевидения на всех своих устройствах, подключенных к беспроводной сети.
Руководство:
- Подключить IP TV приставку к разъему LAN на корпусе маршрутизатора.
- В веб-интерфейсе открыть «Сеть» — «IP TV».
- Включить «IGMP прокси» (если отсутствует кнопка, пропустить шаг).
- Выбрать разъем LAN, к которому подключена приставка.
- Для большинства провайдеров выбрать режим «Мост» и сохранить изменения.
- Некоторые поставщики услуг (Ростелеком) требуют при подключении указание значения VLAN ID. Этот параметр нужно узнать у специалиста поддержки, а затем вместо режима «Мост» выбрать «802.1Q Tag VLAN».
- Отключить «VLAN TAG для Интернет», в поле «Идентификатор VLAN для услуги IP TV» вписать значение, полученное от провайдера. Выбрать порт для IP TV. Сохранить изменения.
В зависимости от веб-интерфейса, чтобы открыть вкладку «IP TV», потребуется перейти в раздел «Дополнительные настройки», а затем в «Сеть».
Смена пароля
Смену пароля нужно выполнить в обязательном порядке, чтобы к роутеру не получили доступ посторонние и не изменили его настройки. Для этого нужно:
- Открыть вкладку «Системные инструменты».
- Выбрать «Пароль».
- Ввести старый логин и пароль (если роутер новый, нужно ввести «admin/admin»).
- Указать новый логин, придумать, ввести и повторить новый пароль.
- Сохранить изменения.
Новые логин и пароль не должны быть длиннее 15 символов и содержать пробелы.
Режим повторителя
Режим повторителя (репитера, усилителя сигнала) – удобная опция, позволяющая маршрутизатору получать и усиливать беспроводной сигнал от основного роутера, чтобы расширить площадь его покрытия.
Данный режим присутствует не у всех моделей маршрутизаторов TP-Link. Узнать о его наличии можно в технических характеристиках определенного устройства или в его веб-интерфейсе. Если прибор имеет несколько режимов работы, у него будет раздел «Рабочий режим». Нужно открыть его и найти «Усилитель сигнала», выбрать и нажать «Сохранить».
Роутер перезагрузится. Во вкладке «Состояние» будет видно, что режим работы изменился на «Усилитель Wi-Fi сигнала».
Теперь нужно открыть «Беспроводной режим», выбрать «Подключение к сети» и запустить «Поиск». При необходимости можно вручную прописать имя основной сети и MAC-адрес. Когда маршрутизатор найдет ее, нужно нажать «Подключить», ввести пароль и нажать «Сохранить».
Теперь роутер должен подключиться к действующей Wi-Fi сети и расширить ее.
Обновление прошивки
Обновление прошивки маршрутизатора выполняется двумя способами – автоматическим (часть моделей) или ручным. Новые версии для обновления вручную следует скачивать только с официального сайта по ссылке https://www.tp-link.com/ru/support/download/. Загрузка программного обеспечения с других ресурсов может привести не только к поломке роутера, но и к заражению компьютера вирусами или установке вредоносного ПО.
Инструкция по автоматическому обновлению прошивки:
- Открыть «Дополнительные настройки» и перейти в раздел «Системные инструменты».
- Выбрать «Обновление встроенного ПО».
- Кликнуть «Проверить наличие обновлений».
- Если новая версия ПО будет найдена, появится соответствующее уведомление и предложение установить ее. Нужно подтвердить действие, а затем дождаться завершения загрузки и установки прошивки.
Обновление онлайн рекомендуется выполнять только при стабильном Интернет-соединении, подключившись к провайдеру через кабель. Беспроводные сети менее надежны, а разрыв связи может привести к сбою в процессе обновления и поломке устройства.
Руководство по обновлению прошивки вручную:
- Загрузить официальный сайт производителя https://www.tp-link.com/ru/support/download/.
- Выбрать тип устройства и название модели маршрутизатора, перейти на страницу прибора и во вкладке «Встроенное ПО» скачать последнюю версию программного обеспечения. Распаковать архив, извлечь файл.
- Открыть «Дополнительные настройки» -«Системные инструменты» — «Обновление встроенного ПО».
- Нажать «Обзор», указать путь к файлу с прошивкой, нажать «Обновить».
- Дождаться завершения процесса.
В ходе установки обновления запрещено выключать роутер. Это может стать причиной его поломки.
Сброс настроек
Сброс настроек маршрутизатора выполняют, если устройство некорректно работает после установки новой прошивки, технического сбоя или неправильных действий пользователя.
Инструкция:
- Открыть «Дополнительные настройки», выбрать вкладку «Системные инструменты».
- Кликнуть «Резервная копия и восстановление».
- Нажать «Восстановить заводские настройки».
Роутер будет перезагружен, его параметры будут возвращены к начальным, а пользовательские установки стерты. Настройку маршрутизатора придется выполнить заново.
Часть моделей поддерживают восстановление устройства другим способом. Если на корпусе прибора есть кнопка «Reset», нужно нажать на нее, а затем не менее 10 секунд удерживать нажатой, пока не моргнут индикаторы на корпусе. Будет выполнена перезагрузка роутера и сброс параметров к заводским.
Отзывы
Стоимость маршрутизаторов TP-Link — от 1000 рублей. Техника компании представлена в бюджетном, среднем и премиальном ценовом сегменте, но, независимо от принадлежности к любому из них, все устройства имеют примерно один и те же достоинства и недостатки.
простота настройки
стабильный сигнал
стоимость в сравнении с устройствами с аналогичными параметрами от конкурентов
средний радиус покрытия
недорогие модели подвисают, пропадает сигнал
Некоторые пользователи отмечают, что недорогие роутеры плохо справляются с большой площадью покрытия, но это не их задачи. Для таких целей следует покупать устройства средней или премиальной ценовой категории или воспользоваться несколькими приборами с помощью режима повторителя.
Маршрутизаторы TP-link – это надежная техника, выделяющаяся доступной ценой и простотой настройки. Среди нее представлены решения для самых разных задач, будь то настройка беспроводной сети для маленькой квартиры или создание Wi-Fi сети в большом офисе. В статье представлены общие пошаговые инструкции по настройке роутеров TP-Link. Более точную информацию по настройке какой-либо функции можно получить в руководстве к определенной модели.

В этой статье мы вам в подробностях расскажем, как настроить роутер своими руками.
Содержание статьи
- Как подключить роутер без компьютера
- Что понадобится для подключения
- Подключение роутера
- Настройка роутера без компьютера
- Инструкция по настройке
- Как подключить интернет к компьютеру без роутера
- Порядок подключения
Как подключить роутер без компьютера
Для этого вам понадобится смартфон с операционной системой ios или андроид, который имеет функцию подключения к беспроводной сети.
Что понадобится для подключения
Если вы будете использовать наши рекомендации по настройке роутера без ПК, то процедура займет у вас максимум 1 час времени. Для настройки нам понадобится маршрутизатор с блоком питания, интернет кабель от провайдера и телефон, который можно подключить в WiFi сети.
Важно! Перед настройкой роутера убедитесь в том, что ваш смартфон способен корректно работать с беспроводными сетями.
Для этого подключитесь к любой WiFi-точке доступа. В случае если открытых точек не оказалось рядом, то на телефоне родственника или знакомого включите точку доступа, а затем подключитесь к ней. Если вам удалось успешно подключиться, тогда при конфигурации маршрутизатора у вас не возникнет трудностей.
Подключение роутера
Первым делом нужно подключить маршрутизатор, чтобы в дальнейшем мы могли его настраивать. Подключается маршрутизатор следующим образом.
- Подключите кабель интернета, идущий от провайдера в порт WAN (чаще всего порт имеет голубой или синий цвет). Особых усилий во время подключения прилагать не нужно. Штекер в разъем нужно вставлять до тех пор, пока вы не услышите характерный щелчок.
- Если на роутере имеется кнопка вкл/выкл, то переведите ее в положения «выкл». Затем подключите кабель питания в соответствующий разъем. Далее блок питания необходимо вставить в розетку.
- Включите роутер с помощью кнопки управления питанием. Теперь он работает, и можно приступать к настройке интернета.
Внимание! Если ваш провайдер предоставляет вам доступ в интернет по телефонной линии, то необходимо подключить телефонный кабель в порт line.
Настройка роутера без компьютера
- Если маршрутизатор не был настроен ранее или совершались безуспешные попытки сделать интернет, то прежде всего необходимо сбросить настройки. Для этого на корпусе предусмотрена специальная кнопка reset. Пальцем ее не получится нажать, разработчики расположили ее глубже в корпус устройства в целях предотвращения случайного нажатия.
- Для активации сброса на заводские настройки возьмите стержень от ручки и обратной стороной стержня зажмите кнопку reset.
Важно! На многих роутерах зажимать кнопку нужно на 5 секунд. Но мы советуем уточнить данную информацию в руководстве пользователя.
- Когда сброс настроек произойдет, на роутере загорятся все индикаторы. Далее настраивайте роутер по предоставленной инструкции.
Инструкция по настройке
- Включите вай-фай на смартфоне и просканируйте сети. После этого подключитесь к беспроводной сети, которую начал транслировать роутер. Если сеть закрыта паролем, то введите пароль, который указан на задней крышке маршрутизатора.
- Откройте браузер и впишите в адресную строку 192.168.1.1 или 192.168.0.1. Эти адреса для доступа к конфигурации используются на большинстве роутеров. Когда у вас не получается войти по обоим адресам, то стоит обратиться к руководству по эксплуатации. Возможно, по умолчанию на устройстве стоит другой адрес.
- Если вы ввели верный адрес, то на экране появится окно для ввода логина и пароля. Введите стандартные параметры логин admin и пароль admin.
- Теперь нужно перейти в настройки локальной сети. Для заполнения полей позвоните в поддержку провайдера. С помощью оператора вы сможете заполнить поля правильно. Попросите также оператора о помощи в заполнении раздела беспроводной сети.
- В завершение перейдите в настройки безопасности и смените стандартный пароль для доступа к роутеру на более сложный.
Важно! Обязательно запишите пароль на листочек и спрячьте в секретное место, после этого не забудьте сохранить настройки.
Дело в том, что бывают случаи, когда злоумышленники подключаются к роутеру. Тогда они смогут украсть ваши данные для осуществления различных мошеннических планов.
- Когда настройки будут сохранены, перейдите в раздел обслуживание и нажмите «перезагрузка». После этого можно без проблем пользоваться интернетом.
Как подключить интернет к компьютеру без роутера
Если у вас есть интернет на телефоне, то его легко можно сделать и на компьютере. Подключение интернета на ПК без роутера занимает 3 минуты. После этого вы сможете удобнее пользоваться интернетом с компьютера.
Для этого нам понадобится:
- компьютер;
- смартфон с мобильным интернетом или домашним;
- Usb — кабель.
Порядок подключения
Подключение происходит следующим образом.
- Включите интернет-соединение на смартфоне.
- Подключите телефон с помощью usb-кабеля к компьютеру. Подождите 1–2 минуты для установки драйверов на компьютер. После этого появится окно о подключении нового устройства.
- Перейдите в смартфоне по следующему пути: «меню» — «настройки» — «еще» — «режим модема» — «USB-модем». Переведите ползунок в положение включения. После этого у вас появится интернет на компьютере.
Мы надеемся, что статья была полезной для вас. И теперь вы знаете, как можно подключить интернет на роутере без использования компьютера. Желаем вам успехов!
TP-Link роутер – это популярное устройство, которое позволяет мгновенно подключиться к Интернету и настроить сеть дома или в офисе. Однако, в некоторых случаях может возникнуть необходимость настроить роутер без использования компьютера. В этой статье мы расскажем, как это сделать, используя только смартфон или планшет.
Настройка TP-Link роутера без компьютера возможна благодаря мобильному приложению Tether. Это бесплатное приложение, которое доступно для устройств на операционных системах Android и iOS. С его помощью вы сможете быстро и просто настроить свой роутер, изменить пароль для Wi-Fi, создать гостевую сеть и многое другое, не прибегая к помощи компьютера.
Для того чтобы настроить TP-Link роутер без компьютера, первым делом вам нужно скачать мобильное приложение Tether из официального магазина приложений для вашего устройства. Затем подключите свой смартфон или планшет к Wi-Fi сети роутера и запустите приложение. После запуска приложение автоматически определит подключенный роутер и предложит вам войти в его настройки.
Содержание
- Подготовка к настройке
- Выбор удобного места
- Подключение кабеля питания
- Настройка роутера
- Подключение смартфона к роутеру
Подготовка к настройке
Шаг 1: Распакуйте роутер и все его комплектующие, убедитесь, что у вас есть все необходимые элементы.
Шаг 2: Подключите роутер к источнику питания, используя кабель питания, и включите его кнопкой включения/выключения.
Шаг 3: Подключите роутер к модему с помощью Ethernet-кабеля. Вставьте один конец кабеля в разъем WAN на роутере, а другой – в разъем Ethernet на модеме.
Шаг 4: Подключите компьютер или устройство к роутеру с помощью Ethernet-кабеля или через Wi-Fi. Если вы подключаетесь по Ethernet, вставьте один конец кабеля в разъем LAN на роутере, а другой – в разъем Ethernet на компьютере.
Шаг 5: Убедитесь, что ваш компьютер или устройство настроены на автоматическое получение IP-адреса по DHCP.
Шаг 6: Проверьте, что все подключения были выполнены правильно и тщательно.
Шаг 7: Найдите на роутере кнопку сброса (Reset) и используйте острым предметом для нажатия на нее и сброса всех настроек роутера по умолчанию.
Шаг 8: Подготовка к настройке завершена. Теперь вы можете приступить к процессу настройки вашего TP-Link роутера.
Выбор удобного места
Перед настройкой роутера TP-Link без компьютера, важно выбрать правильное место для его размещения. Правильное расположение роутера поможет максимально распространить сигнал Wi-Fi и обеспечить стабильное соединение для всех устройств.
Вот некоторые важные факторы, которые следует учесть при выборе места для установки роутера:
| Фактор | Рекомендации |
|---|---|
| Центральное расположение | Расположите роутер в центре дома или квартиры, чтобы сигнал равномерно достигал всех комнат. |
| Минимум преград | Избегайте размещения роутера рядом с металлическими или бетонными стенами, так как они могут блокировать сигнал. |
| Высота | Попробуйте установить роутер на высоте, чтобы сигнал не был затенен мебелью или другими предметами. |
| Отдаление от электронных устройств | Держите роутер подальше от других электронных устройств, таких как микроволновая печь или телефон, чтобы избежать помех. |
| Вентиляция | Установите роутер в месте с хорошей вентиляцией, чтобы избежать перегрева. |
Учитывая эти рекомендации, выберите оптимальное место для установки вашего роутера TP-Link и продолжайте процесс настройки без компьютера.
Подключение кабеля питания
Шаг 1: Убедитесь, что ваш роутер TP-Link и источник питания находятся рядом.
Шаг 2: Возьмите кабель питания, который поставляется в комплекте с роутером TP-Link.
Шаг 3: Подсоедините один конец кабеля питания к разъему на задней панели роутера TP-Link.
Шаг 4: Подключите второй конец кабеля питания к электрической розетке.
Примечание: Убедитесь, что розетка подключена к рабочему источнику питания, иначе роутер не сможет запитаться.
Шаг 5: Убедитесь, что розетка включена.
Шаг 6: Подождите несколько секунд, пока роутер не включится и завершит процесс загрузки.
Шаг 7: Теперь ваш роутер TP-Link готов к настройке и использованию.
Настройка роутера
Для начала настройки роутера TP-Link без использования компьютера необходимо выполнить следующие шаги:
Шаг 1: Подключение роутера к питанию
Подключите роутер к источнику питания с помощью кабеля, предоставленного в комплекте. Убедитесь, что роутер включен и готов к настройке.
Шаг 2: Подключение кабеля Ethernet
Подключите Ethernet-кабель к порту WAN роутера и другому концу кабеля к модему или шлюзу интернет-провайдера. Это обеспечит доступ к интернету.
Шаг 3: Подключение устройства к Wi-Fi-сети роутера
На вашем устройстве (например, смартфоне или планшете) перейдите в настройки Wi-Fi и найдите сеть с именем и паролем, указанными на задней панели роутера. Подключитесь к этой сети.
Шаг 4: Запуск мастера установки
Откройте веб-браузер на подключенном устройстве и введите в адресной строке IP-адрес роутера (например, 192.168.0.1 или 192.168.1.1). Нажмите Enter, чтобы перейти на страницу входа в роутер.
Шаг 5: Вход в систему роутера
Введите имя пользователя и пароль, указанные на задней панели роутера, чтобы войти в систему настройки. Если вы не смогли найти эти данные, вы можете использовать значения по умолчанию.
Шаг 6: Настройка параметров роутера
Следуйте инструкциям мастера установки для настройки параметров роутера, включая тип подключения к интернету (например, PPPoE, динамический IP или статический IP) и параметры Wi-Fi (имя сети и пароль). В конце настройки нажмите кнопку «Сохранить», чтобы применить изменения.
Шаг 7: Проверка подключения
Проверьте подключение к интернету, открыв веб-браузер и перейдя на любой веб-сайт. Если страница успешно загрузилась, значит настройка роутера выполнена успешно.
Теперь ваш роутер TP-Link настроен и готов к использованию без компьютера. Вы можете подключать к нему различные устройства и наслаждаться стабильным интернет-соединением.
Подключение смартфона к роутеру
Если у вас нет доступа к компьютеру, вы все равно можете настроить роутер TP-Link с помощью своего смартфона. Для этого у вас должно быть установлено приложение TP-Link Tether на вашем устройстве.
- Сначала подключите свой смартфон к Wi-Fi сети, созданной роутером. Обычно имя и пароль Wi-Fi сети указаны на наклейке на самом устройстве.
- Откройте приложение TP-Link Tether на своем смартфоне.
- В приложении выберите роутер, к которому вы хотите подключиться.
- Если роутер настроен на работу в качестве точки доступа, введите пароль, указанный на наклейке на устройстве, и нажмите «Подключиться».
- После успешного подключения вы сможете увидеть основные настройки и функции роутера в приложении TP-Link Tether. Вы сможете изменить имя и пароль Wi-Fi сети, настроить гостевую сеть и многое другое.
Теперь вы можете настроить свой роутер TP-Link, используя свой смартфон, без необходимости доступа к компьютеру.
Сегодня мы поговорим о том, что настройка беспроводной сети возможна даже без компьютера. Для этого достаточно иметь сам роутер, а также планшет или смартфон. При этом тип операционной системы совершенно неважен. Достаточно часто возникает вопрос о том, как без компьютера выполнить настройки роутера. Сегодня сложилась такая ситуация, когда в доме есть большое количество различных мобильных устройств, от планшета до смартфона, но при этом нет стандартного ПК. И в этой ситуации сделать настройки всегда возможно – просто нужен правильный алгоритм действий.
Подготовка: подключаем маршрутизатор
Настройка роутера начинается с такого действия, как сброс настроек. При этом не является важным тот факт, новый ли это роутер или он уже был в использовании. Сброс настроек нужно выполнить в обязательном порядке. Далее вам нужно подключить кабель питания в сеть и прикрутить антенны в том случае, если они съемные. Сетевой кабель устройства нужно подключить в разъем WAN – обычно он имеет синий цвет. Необходимо быть уверенным в том, что интернет оплачен и работает стабильно – все подробности о подключении интернета можно узнать у своего провайдера. После того, как все подключено, и индикаторы начали мигать, необходимо приступить к следующему этапу подключения.
Приступаем к настройке роутера с планшета
Важно понимать, что по умолчанию подключения являются открытыми, то есть сеть не имеет пароля и к ней могут подключиться все, кто пожелает. Итак, нужно выполнить подключение к сети с планшета. Для этого с планшета нужно зайти в сетевые подключения и подключить Wi-Fi сеть – для этого в списке вам нужно найти свою сеть. Обычно она имеет простое стандартное название, а не «Сергей 2016» или еще какое-нибудь оригинальное имя. Если вы сомневаетесь в том, что сеть ваша, достаточно просто отключить и снова подключить кабель маршрутизатора. Если сеть пропала и снова появилась, значит, она ваша. После подключения вверху должна появиться иконка «Подключено».
Как настроить Wi-Fi роутер с планшета или телефона
Когда нам нужно настроить Wi-Fi роутер с персонального компьютера или с ноутбука, то здесь никаких проблем не возникает. Достаточно следовать инструкции, подключая сетевой кабель и последовательно выполняя настройки на самом компьютере. Если же ПК или ноутбука нет, то придется выполнять настройки с телефона или планшета. Самое главное, чтобы у устройства была функция подключения к Wi-Fi сети. При этом неважно, какая операционная система установлена на телефоне или планшете – Android или iOS, достаточно того, что она просто есть. Конечно же, удобнее всего проводить настройки с планшета. Причем удобно только потому, что на нем экран намного больше, чем у стандартного телефона или смартфона. Процесс настройки практически ничем не отличается от того, если бы вы подключали сеть с компьютера, но при этом здесь есть некоторые нюансы, которые обязательно стоит учитывать.
Настройка роутера без компьютера с планшета или смартфона
В первую очередь роутер нужно подключить в сеть. А через WAN-разъем подключается интернет. Антенны также нужно подключить, если они съемные на конкретной модели маршрутизатора. Необходимо понимать, что пароль при подключении сети будет отсутствовать, поэтому и имя она будет иметь самое обычное, которое зачастую связано с маркой или моделью самого маршрутизатора. Если же сеть будет иметь какое-либо нестандартное имя, например, «Сергей2014» или логин другого человека, то нужно выполнить сброс настроек при помощи кнопки RESET.
Далее необходимо с телефона или планшета зайти в настройки. И там во вкладке Wi-Fi выбрать собственную сеть, которая на тот момент будет доступной и открытой для всех. После этого с помощью планшета или телефона нужно открыть любой удобный браузер, и потом набрать адрес 192.168.1.1 или же 192.168.0.1. Обычно такой адрес имеется на наклейке, которая есть на обратной стороне маршрутизатора. Чаще всего можно сразу попасть в настройки, хотя иногда нужно ввести логин и пароль. По умолчанию они представлены как admin и admin. Далее пользователь попадает в панель управления. После этого настройки проводят в обычном режиме. Если же настройка роутера без компьютера для вас является сложной, то вы всегда сможете просмотреть инструкции на нашем сайте.
Настраиваем роутер через телефон, не имея компьютера путем изменения различных параметров. В том числе изменения могут касаться таких параметров, как логин и пароль. После того, как будет установлено собственное имя, может возникнуть сложность с повторным вхождением в сеть. Но и здесь нет ничего сложного – достаточно удалить сеть и заново войти по стандартному сценарию. Подключаем телефон к роутеру аналогичным образом – как это было выполнено в прошлый раз. Если нам нужно использовать для подключения iPad или iPhone, то и здесь не должно возникнуть никаких проблем подключения. Достаточно просто выбрать нужную сеть, а затем нажать «забыть эту сеть». На устройствах с Android нужно нажать «удалить сеть». После этого необходимо подключиться к сети, указав установленный логин и пароль.
Настройка роутера с планшета и телефона
Зачастую все инструкции начинаются с того, что требуется зайти в Windows, после чего нажать на определенные окна, зайти в браузер и выполнить конкретные действия. Но на самом деле для подключения маршрутизатора не обязательно иметь именно такую операционную систему. Главное, чтобы у устройства поддерживалась функция Wi-Fi, открывался браузер и имелся экран.
Как настроить Wi-Fi роутер, если есть только планшет или телефон
Теперь вы уже знаете, что представляют собой настройки подключения, как нужно изменять имя сети, логин и пароль. Также необходимо знать, как будет представлено WAN подключение. Для каждого оператора оно может быть разным. Так, для Билайн – это L2TP, а для Ростелеком – PPPoE. Кроме того, важно знать при изменении параметров беспроводной сети по Wi-Fi подключению некоторые нюансы, без которых невозможна корректная работа сети интернет. Важно понимать, что при сбросе настроек в роутере для телефона или планшета ваша сеть будет выглядеть как новая. Поэтому придется заново подключаться к ней.
Как настроить интернет на компьютере через роутер
Обычно у многих пользователей не возникает проблем, когда необходимо подключиться к беспроводной сети. Соответственно, для подключения к сетевому кабелю тоже не должно быть вопросов. Хотя у некоторых пользователей даже в этом случае может возникнуть целый ряд проблем, поэтому лучше подробно изучить инструкции, чтобы правильно и грамотно настроить роутер. Сначала нужно подключить роутер в сеть, а после этого подсоединить сетевой кабель. Если антенны съемные, их тоже нужно установить на место. Далее на роутере загорается индикатор LAN, а на панели уведомлений появляется специальный значок в виде монитора. На этом настройки можно считать завершенными.
Но статья была бы не полной, если не перечислить ряд проблем, которые могут возникнуть в процессе подключения. Так, на панели уведомлений на значке монитора может появиться красный крестик. Иногда такая проблема возникает при отключенной сетевой карте, а в некоторых случаях причиной становится сам сетевой кабель. Чтобы проверить его, нужно сначала отключить кабель от сети, а затем снова подключить. Или же можно использовать для проверки другой кабель. В редких случаях подключения по локальной сети вообще нет. Это означает, что не установлен драйвер.
Часто случаются ситуации, когда кабель подключен, а доступа к интернету нет. Если роутер с другими устройствами, например, с ноутбуком, работает нормально, то это проблема самого компьютера. Сначала нужно зайти в Панель управления в Сетевые подключения. Затем нужно правой кнопкой нажать на Подключение по локальной сети, далее выбрать Свойства, Протокол TCP/IPv4, снова выбрать Свойства и установить IP и DNS получать автоматически. Но могут возникать проблемы с самой сетевой картой, могут быть технические работы провайдера или другие причины, которые спровоцировали отключение интернета. В любом случае можно позвонить провайдеру и подтвердить/исключить свои догадки.
Как сделать, чтобы Wi-Fi работал при выключенном компе?
Достаточно часто встречаются проблемы беспроводной сети, при которых отключение маршрутизатора от компьютера приводит к тому, что интернет перестает работать и на других устройствах, работающих при помощи Wi-Fi. В большинстве случаев проблема заключается в том, что провайдер выполняет авторизацию вашей сети через компьютер или ноутбук, именно поэтому можно позвонить провайдеру и уточнить этот момент. Если это действительно так, то можно попросить установить авторизацию автоматически, благодаря чему все подключенные к сети устройства будут работать независимо от состояния компьютера.
Причин такой проблемы может быть несколько, например, статический IP адрес прописан не в настройках роутера, а в подключениях к локальной сети компьютера. Также это могут быть проблемы с MAC адресом, который тоже рекомендуют сразу же клонировать на роутер.
Особенности настройки роутера с планшета или телефона
Здравствуйте, – скажете вы, – ведь я умею подключать телефон или ноутбук к интернету, зачем мне все эти инструкции? Но существуют определенные особенности и последовательность настроек роутера при помощи смартфона или планшета. Это может быть даже телевизор с возможностью подключения к беспроводной сети интернет. В чем же заключается настройка роутера через телефон без компьютера? В первую очередь, что нужно сделать – это подключить шнур электропитания, а также сетевой кабель. Затем нужно подключить Wi-Fi на телефоне или планшете, после чего зайти в доступные подключения – появится сеть, которая будет иметь открытый доступ. Она может иметь вид D-Link или TP-Link: все зависит от типа и модели роутера. Такая сеть не будет иметь определенный логин, пароль, специфическое имя с указанием личных данных, годов по типу 2014, 2015 или другие параметры, которые могут иметь только индивидуальное значение.
Далее потребуется настроить соединение интернет по инструкции. Сначала нужно открыть браузер, затем вписать в адресную строку IP-адрес маршрутизатора, который указан на обратной стороне устройства, а после этого ввести стандартный логин и пароль: admin и admin.
Обязательно нужно согласовать настройки с провайдером. Нужно узнать, статический или динамический адрес используется для подключения. Если привязка используется по MAC адресу, то нужно попросить провайдера привязать интернет к адресу роутера, указанному на корпусе. Теперь все параметры нужно установить в окне Network-WAN. Далее следует установить имя сети, в строке региона указать страну. На этом этапе все изменения следует сохранить. После этого нужно придумать и ввести пароль, с помощью которого в дальнейшем будет выполняться подключение. Последний шаг – нужно перезагрузить роутер. Далее можно подключать любые устройства, будь то телефон или планшет. Достаточно просто ввести пароль к указанной сети.
Изменение параметров настройки роутера
Всегда нужно помнить: если изменяются параметры, то связь с роутером пропадает. В браузере такое положение может отображаться в качестве ошибки, то есть старая сеть пропадает. Но настройки в маршрутизаторе остаются те же. Поэтому при подключении планшета или смартфона нужно заново ввести пароль. В устройствах, которые были куплены в другой стране, связь с Wi-Fi даже при проведении всех настроек часто отсутствует. В таком случае в настройках нужно изменить регион (страну). Сама процедура, предполагающая настройки роутера, требует внимательного проведения, поэтому необходимо очень внимательно проводить ее, не допуская ошибок.
Домашняя беспроводная сеть | Как настроить Wi-Fi роутер
Для того чтобы настроить домашнюю беспроводную сеть, необходимо понимать, какие виды таких сетей бывают. Такие сети классифицируются по определенным стандартам, которых бывает 4 вида. Так, IEEE802.11а представляет собой сеть, которая способна передавать данные с максимальной скоростью. Частота данного стандарта составляет 5 Ггц. Стандарт IEEE802.11b имеет радиус действия 150 м, но в помещениях 20-30 м, при этом скорость достигает 5,5 и 11 Мбитс. Стандарт IEEE 802.11g работает на частоте 2,4 Ггц, при этом при прямой видимости дальность действия составляет 300 м. IEEE 802.11n – это повышенная скорость передачи данных, при этом данный стандарт совместим со всеми другими стандартами. А радиус действия при этом составляет 450 м.
Организация домашней сети позволяет создать решение, которое позволит снизить стоимость передачи данных, и при этом такая сеть будет максимально удобной и практичной. Такая сеть делится на три участка. Это участок от провайдера к помещению, разводка внутри дома и разводка сигнала в квартире. Домашняя сеть удобна тем моментом, что все компьютеры и беспроводные устройства соединяются с маршрутизатором беспроводным способом. При этом нужно внести кое-какие изменения в настройки компьютера, чтобы участники смогли обмениваться информацией и имели доступ к определенным данным.
Как можно использовать Wi-Fi роутер
Сегодня роутер обычно представляет собой не просто роутер, а обладает целым рядом дополнительных функций. Например, роутер можно использовать в качестве адаптера. В его задачу входит подключение определенного устройства к Wi-Fi сети. Такой вариант очень удобен, если в телевизоре или каком-либо устройстве нет встроенного Wi-Fi-адаптера. Он будет принимать интернет, а затем передавать его на устройство при помощи сетевого кабеля. Также существует еще достаточно большое количество разнообразных функций, при помощи которых существенно упрощается работа домашней сети.
Как настроить Wi-Fi роутер, вы уже поняли. Важно знать, что в такой процедуре нет ничего сложного. Главное, строго следовать определенной последовательности действий, не допускать ошибок при введении пароля и согласовывать настройки с технической поддержкой провайдера. Только в этом случае устройство будет работать в строгом соответствии с вашими требованиями скорости и дальности действия. И если статья была прочитана внимательно, то вам не составит труда самостоятельно настроить роутер.