Настройка домашней сети может показаться сложной задачей, но с роутером TP-Link и мобильным телефоном это можно сделать быстро и легко. Если у вас есть интернет-провайдер Ростелеком и вы хотите настроить роутер TP-Link через телефон, следуйте этим простым шагам.
В первую очередь, убедитесь, что ваш роутер TP-Link подключен к интернету и включен. Затем откройте на своем мобильном телефоне приложение TP-Link Tether. Если вы еще не установили его, вы можете найти его в App Store или Google Play Store и скачать бесплатно.
После установки приложения запустите его и следуйте инструкциям на экране для создания учетной записи TP-Link или входа существующей учетной записью. Если у вас уже есть учетная запись, просто введите свои данные и нажмите «Войти».
Когда вы вошли в приложение, вам может потребоваться выбрать свой роутер из списка обнаруженных устройств. Найдите свой роутер TP-Link в списке и выберите его. Если ваш роутер не обнаружен, убедитесь, что он включен и подключен к интернету.
Содержание
- Настройка роутера TP-Link через телефон
- Роутер TP-Link: основные функции и характеристики
- Выбор подходящей модели роутера TP-Link для сети Ростелеком
- Подключение роутера TP-Link к сети Ростелеком через телефон
- Настройка роутера TP-Link для работы с сетью Ростелеком
- Проверка соединения после настройки роутера TP-Link
- Дополнительные рекомендации по настройке роутера TP-Link через телефон
- Вопрос-ответ
- Как узнать логин и пароль для доступа к настройкам роутера TP-Link?
Настройка роутера TP-Link через телефон
Настройка роутера TP-Link через телефон — это удобный способ управления сетью Ростелеком на вашем мобильном устройстве. Для начала, убедитесь, что ваш телефон подключен к Wi-Fi роутеру TP-Link.
Чтобы настроить роутер через телефон, вам необходимо скачать и установить официальное приложение Tether. Оно доступно для скачивания в App Store или Google Play. После установки приложения, запустите его и выполните вход в вашу учетную запись Ростелеком, используя логин и пароль.
После успешного входа в приложение Tether, выберите ваш роутер TP-Link из списка доступных устройств. Если роутер не отображается в списке, убедитесь, что вы находитесь в пределах его действия и попробуйте снова.
После выбора роутера, вы попадете в главное меню приложения. Здесь вы можете настроить различные параметры вашей сети Ростелеком, такие как имя и пароль Wi-Fi сети, настройки безопасности и фильтрации, а также уровень доступа для подключенных устройств.
Важно помнить, что при настройке роутера через телефон необходимо следовать инструкциям в приложении Tether, чтобы избежать ошибок и сохранить изменения. Также рекомендуется периодически обновлять приложение до последней версии, чтобы получить все новые функции и улучшения.
В итоге, настройка роутера TP-Link через телефон является простым и удобным способом управления вашей сетью Ростелеком. Приложение Tether позволяет вам быстро и легко настраивать различные параметры, обеспечивая надежное и безопасное подключение к интернету.
Роутер TP-Link: основные функции и характеристики
TP-Link — один из ведущих производителей сетевого оборудования, включая роутеры, модемы и коммутаторы. Роутеры TP-Link имеют ряд полезных функций, которые позволяют настраивать и контролировать вашу домашнюю сеть.
Одной из основных функций роутера TP-Link является возможность создания беспроводной сети Wi-Fi. Роутеры TP-Link поддерживают стандарты Wi-Fi, такие как 802.11n и 802.11ac, что обеспечивает высокую скорость передачи данных и широкий радиус покрытия сигнала. Вы можете создавать разные сети Wi-Fi с разными паролями, чтобы обеспечить безопасность вашей сети.
Еще одной полезной функцией роутеров TP-Link является возможность настройки портов. Роутеры TP-Link имеют различные порты, такие как LAN-порты и порты USB. Вы можете настраивать эти порты для подключения компьютеров, принтеров, флэш-накопителей и другого сетевого оборудования. Некоторые модели роутеров TP-Link также поддерживают функцию Ethernet-агрегации, которая позволяет объединять несколько портов для повышения пропускной способности.
С помощью роутеров TP-Link вы можете настроить доступ в Интернет для своих устройств. Роутеры TP-Link поддерживают различные типы подключения, включая кабельное подключение и подключение через DSL-модем. Вы можете настроить подключение к Интернету вручную или автоматически с помощью функции DHCP.
Также роутеры TP-Link обладают функцией контроля родительского доступа. Вы можете настроить время и ограничения для доступа детей к определенным сайтам или сервисам в Интернете. Это помогает обеспечить безопасность и контроль ваших детей в сети.
Роутеры TP-Link также обладают функциями защиты от вредоносных программ и DDoS-атак. Они имеют встроенные файрволлы и системы обнаружения вторжений, которые помогают защитить вашу сеть от угроз из Интернета. Вы также можете настроить виртуальную частную сеть (VPN) с помощью роутера TP-Link для обеспечения безопасного удаленного доступа к вашей сети.
В зависимости от модели, роутеры TP-Link могут иметь дополнительные функции, такие как поддержка голосового управления, мобильной настройки через приложение и облачный доступ к вашей сети. Эти функции делают роутеры TP-Link еще более удобными и функциональными для использования в домашних и офисных условиях.
Выбор подходящей модели роутера TP-Link для сети Ростелеком
При выборе роутера TP-Link для сети Ростелеком, необходимо учитывать несколько факторов, чтобы обеспечить стабильное и быстрое подключение к интернету. Одним из главных критериев выбора является поддержка требуемых технологий, используемых Ростелекомом.
Сначала обратите внимание на стандарт беспроводной связи. Наиболее популярным стандартом является Wi-Fi 5 (802.11ac), однако в последнее время стандарт Wi-Fi 6 (802.11ax) становится все более распространенным. Если ваш провайдер поддерживает Wi-Fi 6, рекомендуется выбрать роутер с соответствующей поддержкой.
Важной особенностью сети Ростелеком является поддержка технологии IPv6. Убедитесь, что выбранный роутер поддерживает эту технологию, чтобы избежать проблем с подключением к сети и получением доступа к ресурсам интернета.
Также следует учитывать количество подключаемых устройств. Если у вас большое количество устройств, которые будут использовать интернет одновременно (например, смартфоны, планшеты, ноутбуки, игровые приставки и др.), рекомендуется выбрать роутер соответствующей производительности и поддержкой технологии MU-MIMO, которая позволяет обрабатывать данные одновременно на нескольких устройствах.
Не менее важным фактором является качество и надежность сигнала. Рекомендуется выбрать роутер с поддержкой технологии Beamforming, которая улучшает качество сигнала и позволяет его направлять непосредственно на подключенные устройства.
Наконец, обратите внимание на дополнительные функции, которые могут быть полезными вам. Это может быть наличие USB-портов для подключения сетевого хранилища или принтера, поддержка гостевого доступа или возможность управления роутером через мобильное приложение.
Подключение роутера TP-Link к сети Ростелеком через телефон
Для подключения роутера TP-Link к сети Ростелеком через телефон, следуйте инструкции:
- Подключите роутер TP-Link к питанию. Вставьте один конец кабеля питания в разъем на задней панели роутера, а другой конец подключите к розетке.
- Подключите телефон к роутеру TP-Link. Используя кабель Ethernet, подсоедините один конец к порту Internet/Роутер на задней панели роутера, а другой конец подключите к порту на задней панели телефонного аппарата.
- Проверьте, что роутер подключен к сети Ростелеком. Убедитесь, что на панели заднего роутера горит индикатор подключения к интернету. Он может называться WAN, DSL, или иметь иконку, указывающую на подключение к интернету.
- Настройте роутер TP-Link через телефон. Откройте браузер на вашем телефоне и введите адрес «http://tplinkwifi.net» в адресной строке. Нажмите Enter, чтобы перейти на страницу настройки роутера TP-Link.
- Войдите в систему настройки роутера. Введите имя пользователя и пароль для входа в систему. Если вы не установили пароль ранее, попробуйте использовать «admin» в качестве имени пользователя и пароля.
- Настройте параметры подключения к интернету. В меню настройки роутера найдите раздел, относящийся к подключению к интернету. Установите режим подключения, предоставленный Ростелеком, например, PPPoE, и введите ваши учетные данные, предоставленные Ростелеком. Сохраните изменения.
После выполнения этих шагов ваш роутер TP-Link должен быть успешно подключен к сети Ростелеком через телефон, и вы сможете пользоваться высокоскоростным интернетом.
Настройка роутера TP-Link для работы с сетью Ростелеком
1. Подключение роутера к сети Ростелеком:
Перед началом настройки роутера TP-Link, убедитесь в правильном подключении его к сети Ростелеком. Для этого подключите роутер к сетевому порту вашего провайдера с помощью Ethernet-кабеля.
2. Вход в панель управления роутером:
Откройте веб-браузер на вашем телефоне и перейдите по адресу 192.168.1.1. В появившемся окне введите логин и пароль для доступа к панели управления роутером. Обычно логин и пароль по умолчанию — admin.
3. Настройка базовых параметров подключения:
В панели управления роутером найдите раздел настройки базовых параметров подключения. Указанные параметры зависят от того, как сеть Ростелеком настроена в вашем регионе. Обычно вам потребуется ввести следующие данные: тип подключения (PPPoE или динамический IP-адрес), учетные данные пользователя (логин и пароль, предоставленные Ростелекомом) и DNS-серверы.
4. Настройка Wi-Fi:
Для настройки Wi-Fi на роутере TP-Link найдите соответствующий раздел в панели управления. Установите имя сети (SSID) и пароль для доступа к Wi-Fi. Рекомендуется использовать надежные пароли для защиты от несанкционированного доступа.
5. Дополнительные настройки:
Если вам требуется настроить дополнительные функции роутера TP-Link, такие как настройка портов или настройка безопасности, найдите соответствующие разделы в панели управления роутером и следуйте инструкциям по настройке.
После выполнения всех необходимых настроек сохраните изменения и перезагрузите роутер. Теперь ваш роутер TP-Link должен быть настроен для работы с сетью Ростелеком.
Проверка соединения после настройки роутера TP-Link
После настройки роутера TP-Link для сети Ростелеком очень важно проверить соединение, чтобы убедиться, что все настройки были выполнены правильно и интернет подключение работает стабильно. Для этого можно выполнить следующие шаги:
- Подключите компьютер к роутеру: Подключите компьютер к роутеру с помощью Ethernet-кабеля или сетевого адаптера Wi-Fi. Убедитесь, что все соединения надежно зафиксированы.
- Загрузите веб-браузер: Откройте веб-браузер на вашем компьютере, такой как Google Chrome, Mozilla Firefox или Microsoft Edge.
- Введите IP-адрес роутера: В адресной строке браузера введите IP-адрес роутера TP-Link. Обычно это 192.168.0.1 или 192.168.1.1. Нажмите «Enter» или «Go», чтобы открыть страницу настроек роутера.
- Войдите в настройки роутера: Введите свои учетные данные (логин и пароль), которые вы задали при настройке роутера. Если вы не внесли изменений, попробуйте ввести стандартные данные: логин «admin», пароль «admin».
- Проверьте подключение к интернету: После входа в настройки роутера проверьте статус подключения к интернету. Если соединение установлено, вы должны увидеть информацию о вашем интернет-провайдере и IP-адресе, присвоенном роутеру.
Если статус подключения показывает ошибку или отсутствие соединения, проверьте все настройки роутера, убедитесь, что вы правильно указали данные вашего интернет-провайдера и проведите повторную настройку роутера, при необходимости. Если проблемы с подключением все еще сохраняются, обратитесь в службу технической поддержки своего интернет-провайдера для получения дополнительной помощи.
Дополнительные рекомендации по настройке роутера TP-Link через телефон
После основной настройки роутера TP-Link через телефон для сети Ростелеком, можно учесть несколько дополнительных моментов, чтобы обеспечить более надежную работу сети и защитить ее от возможных угроз.
1. Обновление прошивки роутера. Регулярно проверяйте наличие обновлений прошивки на официальном сайте TP-Link и устанавливайте их на свое устройство. Это позволит улучшить стабильность работы роутера и исправить возможные ошибки или уязвимости в системе.
2. Подключение криптостойкого пароля Wi-Fi. В настройках роутера задайте сложный пароль для доступа к Wi-Fi сети. Используйте комбинацию заглавных и строчных букв, цифр и специальных символов. Такой пароль будет надежнее и защитит вашу сеть от несанкционированного доступа.
3. Отключение функции WPS. WPS (Wi-Fi Protected Setup) – это удобная функция, которая позволяет подключить новые устройства к Wi-Fi сети нажатием одной кнопки. Однако, она также является уязвимым местом, которое может быть использовано злоумышленниками для несанкционированного доступа. Рекомендуется отключить функцию WPS в настройках роутера.
4. Фильтрация MAC-адресов. В настройках роутера можно задать список разрешенных MAC-адресов устройств, которые могут подключаться к Wi-Fi сети. Это позволит ограничить доступ только к тем устройствам, которые вы разрешили. Данный способ защиты особенно полезен в условиях общественного места или офиса.
5. Включение брандмауэра. В настройках роутера активируйте встроенный брандмауэр, который предоставит дополнительную защиту вашей сети. Брандмауэр будет контролировать входящий и исходящий трафик и блокировать подозрительные или опасные пакеты данных.
Не забывайте следовать данным рекомендациям при настройке роутера TP-Link через телефон для сети Ростелеком, чтобы обеспечить безопасность и стабильность вашей домашней или офисной сети.
Вопрос-ответ
Как узнать логин и пароль для доступа к настройкам роутера TP-Link?
Логин и пароль для доступа к настройкам роутера TP-Link обычно указываются на его задней панели или на нижней части корпуса. Это может быть напечатано на этикетке или выгравировано на поверхности роутера. Если вы не можете найти логин и пароль, вы также можете попробовать использовать комбинацию по умолчанию: «admin» для обоих полей. Если это не работает, вы можете связаться с вашим интернет-провайдером для получения корректных учетных данных.
Многие провайдеры, кроме предоставления услуг связи, обеспечивают своих абонентов брендированным оборудованием. В этой статье речь пойдет об одном из таких устройств, а именно о настройке роутера TP-Link для Ростелеком.
Рекомендации, приведенные ниже, будут актуальны для следующих моделей:
- 8961n
- w8151n
- w8901n
- w8968
- 8960n
- td 8816
- wr841n
Список не является полным и включает в себя наиболее распространенные устройства компании ТП-Линк.
Подключение оборудования
Сначала сбросим конфигурацию маршрутизатора к заводскому состоянию. Это необходимо чтобы исключить непредвиденные ситуации в процессе настройки. Данная процедура может несколько отличатся в зависимости от модели. В большинстве случаев сброс производится посредством нажатия тонким предметом на потайную кнопку. Этот способ подходит, например, для 8961n.
На других моделях (wr841n) нужно нажать и удерживать кнопку WPS/RESET на задней панели.
После выполнения одного из вышеописанных действий параметры устройства будут приведены к заводскому состоянию. Это позволит использовать стандартные данные для входа в интерфейс управления.
Установку конфигурации можно проводить как в беспроводном режиме, так и через кабельное соединение. Для этого подойдет патч-корд, поставляемый производителем в комплекте с устройством. Использование кабеля более надежно. К тому же некоторые манипуляции, такие как перепрошивка, вообще нельзя делать по беспроводной связи.
Один коннектор Ethernet-кабеля вставляем в порт LAN на маршрутизаторе (желтого цвета), другой – в такой же порт сетевой карты ПК или ноутбука. На Windows-устройствах в обязательном порядке должны быть установлены драйвера сетевого адаптера. Кроме того, в свойствах IPv4 необходимо настроить автоматическое определение адресов и DNS-серверов.
Если нет кабеля или отсутствует устройство с сетевым разъемом, в панель управления модемом можно войти по Wi-Fi. Этот способ подойдет для установки любых параметров, кроме обновления микропрограммы. После сброса настроек доступ к беспроводной сети возможен без ввода пароля, что облегчает процесс входа в интерфейс управления.
Для продолжения настройки, ПК и точка доступа должны быть соединены сетевым кабелем и запущены. В случае сопряжения по Wi-Fi провод не понадобится, но необходимо убедиться, что беспроводной режим активен на обеих устройствах. А также на компьютере нужно удалить все подключения, которые запускались вручную. Если их нет или вход в сеть осуществлялся по технологии ADSL, никаких дополнительных действий по настройке предпринимать не нужно.
Настройка маршрутизатора
Чтобы попасть в админ-панель маршрутизатора понадобится программа для просмотра веб-страниц. В ее адресной строке нужно ввести адрес точки доступа, который указан на этикетке, расположенной на нижней панели оборудования. Если наклейка утеряна или надпись стерлась, необходимые данные можно найти в инструкции по эксплуатации. В случае ее отсутствия ищем в интернете. Часто подходит значение 192.168.0.1 или tplinklogin.net.
Откроется страница авторизации, на ней вводим логин и пароль (admin по умолчанию). Если введенные данные верны, будет осуществлен переход на главную страницу админ-панели.
Для обеспечения доступа абонентов в сеть, провайдер Ростелеком чаще всего использует стандарт PPPoE. Его параметры устанавливаются в разделе WAN меню «Сеть».
На странице нужно указать тип подключения (PPPoE), заполнить поля «Имя пользователя» и «Пароль». Эти данные для соединения с интернетом, предоставляет провайдер. Чтобы соединение с сетью происходило в автоматическом режиме нужно включить соответствующий переключатель. Затем подтверждаем изменения последовательным нажатием «Сохранить» и «Соединение». После обновления страницы статус должен изменится на «Подключено».
Параметры безопасности беспроводной сети
Как уже говорилось выше, после сброса параметров к заводскому состоянию доступ к вновь созданной Wi-Fi сети возможен без ввода пароля. Если не стоит задача безвозмездно раздавать интернет всем желающим, нужно изменить параметры защиты беспроводного соединения. Сделать это можно через админ-панель как по проводу, так и через Вай-Фай.
Настроить безопасность Wi-Fi соединения можно в разделе «Защита беспроводного режима». На изображении снизу указаны оптимальные параметры, за исключением значения password в поле «Пароль PSK». Пароль должен быть не менее 8 символов и включать в себя цифры (в обязательном порядке), буквы разного регистра, знаки (типа @&$).
Чтобы поменять название и другие опции сети нужно перейти в раздел «Беспроводной режим», где в соответствующем поле надо вписать любое имя латиницей (также можно использовать цифры).
От выбора региона зависит количество поддерживаемых каналов передачи данных. Если выбрать «Россия», будет доступно 13 каналов, что вполне достаточно для стабильной работы маршрутизатора. Все остальные параметры можно оставлять по умолчанию или установить, как на изображении выше.
Обновление системы
Многие производители сетевого оборудования устанавливают на свои устройства старые версии встроенного ПО. В большинстве случаев заводская прошивка работает достаточно стабильно и не требует переустановки. Но бывают ситуации, когда переустановка необходима, например, если микропрограмма повреждена вирусом или пользователем.
Чтобы перепрошить роутер ТП-Линк нужно сначала скачать файл с прошивкой с официального сайта и сохранить, например, на рабочем столе. Затем переходим в системные инструменты -> обновление встроенного ПО. На открывшейся странице выбираем бинарный файл, скачанный ранее, и жмем «Обновить».
Важно. Данная процедура проводится исключительно через провод. В противном случае возможен выход из строя точки доступа и утеря гарантии. Также следует избегать отключение оборудования от электросети.
Настройка интерактивного телевидения
Параметры iptv также задаются через интерфейс управления. Для их изменения нужно перейти на страницу IPTV в разделе «Сеть». Затем необходимо выбрать порт для подключения. Имеется в виду Ethernet-порт, к которому планируется подключать ТВ-приставку. LAN-разъемы на задней панели роутера пронумерованы от 1 до 4 и в выпадающем списке будут отображаться все порты, к которым на данный момент ничего не подключено.
Для подтверждения изменений нужно нажать «Сохранить».
Видео по подключению и настройке IPTV:
На этом настройку роутера TP-Link для провайдера Ростелеком можно считать завершенной. Используя приведенные выше рекомендации можно сконфигурировать большинство моделей компании TP-Link, представленных на современном рынке.
Как зайти в настройки роутера с телефона?
Часто бывают ситуации, когда нужно зайти в настройки роутера, но компьютера или ноутбука нет. Есть только телефон, или планшет. И здесь у многих возникает вопрос (судя по комментариям к другим статьям), можно ли зайти в настройки роутера с телефона, и как это сделать. Сейчас я все расскажу и покажу на реальном примере из собственного опыта.
В настройки любого роутера (TP-Link, ASUS, Xiaomi, Huawei, Tenda, D-Link, Netis и т. д.) можно зайти с любого телефона или планшета. Android, iPhone, iPad, или мобильное устройство на другой операционной системе – это не имеет значения. Схема максимально простая: подключаем телефон к Wi-Fi сети роутера и через браузер или отдельное приложение выполняем вход в настройки роутера. Обычно по адресу 192.168.1.1 или 192.168.0.1. Точно так же, как и вход в настройки роутера с ноутбука или ПК.
Со смартфона можно не просто сменить какие-то настройки Wi-Fi роутера, но и установить и настроить новый роутер. А в некоторых случаях это даже проще, чем выполнять настройку с компьютера. Не так часто возникаю проблемы с входом в веб-интерфейс. А если выполнять настройку через приложения, то там более простой и понятный интерфейс.
Вход в настройки роутера с телефона по Wi-Fi
Два способа:
- Через приложение. У всех популярных производителей Wi-Fi роутеров есть приложения для Android и iOS, через которые можно управлять роутером. В приложении доступны все самые необходимые настройки. У TP-Link, например, это приложение Tether (и Deco для управления Wi-Fi Mesh системами).
У ASUS – ASUS Router. У Xiaomi – Mi WiFi. Выясните, есть ли такое приложение у производителя вашего роутера, и поддерживается ли конкретно ваша модель. Приложения доступны в Google Play и App Store. Установите приложение, подключите телефон к роутеру по Wi-Fi, откройте приложение и следуйте инструкциям.
- Через браузер (веб-интерфейс). Нужно просто подключиться к роутеру по Wi-Fi, открыть любой браузер и зайти с телефона на 192.168.0.1 или 192.168.1.1. Или по другому адресу, который используется для входа в настройки вашего роутера.
Что нужно знать и сделать:
- Открыть настройки роутера с телефона можно только тогда, когда телефон подключен к Wi-Fi сети данного роутера. Через мобильный интернет зайти в настройки роутера не получится. За исключением управления через приложение, когда используется облачный доступ. Тогда роутером можно управлять через интернет. Но в этом случае роутер должен быть привязан к вашей учетной записи, под которой выполнен вход в приложении.
- Заводское имя Wi-Fi сети (подписано как SSID) и пароль (Password, Wireless Password, Wi-Fi Key) указаны на наклейке, на корпусе роутера.
- Вы должны узнать адрес для входа в настройки вашего роутера. На большинстве роутеров веб-интерфейс можно открыть по адресу 192.168.0.1 или 192.168.1.1. Но может использоваться и другой IP-адрес. Например, 192.168.31.1 на роутерах Xiaomi. Так же, вместе с IP-адресом настройки могут быть доступны по обычному адресу типа tplinkwifi.net, miwifi.com, my.keenetic.net и т. д. Адрес, по которому можно открыть настройки практически всегда указан на самом роутере. Выглядит это примерно так (на роутере TP-Link):
- Когда вы на телефоне откроете страницу с настройками роутера, то скорее всего он попросит вас ввести имя пользователя и пароль, или только пароль (они защищают настройки роутера). Здесь есть несколько вариантов: если роутер новый, или вы сделали сброс настроек, то вам скорее всего понадобится либо установить пароль администратора, либо ввести заводской логин и пароль. Он указан на роутере. Обычно это admin и admin. Если уже кто-то менял эти настройки, установил свой пароль, и вы его не знаете, а admin не подходит, то открыть настройки не получится. В этом случае нужно делать сброс настроек.
- Желательно отключить на телефоне мобильный интернет (чтобы осталось только Wi-Fi подключение к роутеру) и выключить VPN (если он установлен).
- На телефоне может быть сообщение, что Wi-Fi без доступа к интернету, или Интернет может быть не доступен. Это нормально. Настройки роутера доступны по локальной сети, а не через интернет.
Дальше я пошагово покажу сам процесс входа в настройки с Айфона и смартфона на Android на примере роутера TP-Link.
Доступ к настройкам роутера с телефона Android
- Зайдите в настройки Wi-Fi на телефоне и подключитесь к Wi-Fi сети роутера.
- Откройте любой браузер. Лучше всего использовать стандартный браузер в Android. В адресной строке введите адрес роутера и перейдите по нему.
- В моем случае роутер запросил пароль администратора. Роутер уже был настроек и я установил этот пароль раньше. Ввожу его и выполняю вход в настройки.
- Откроется веб-интерфейс роутера.
На моем роутере он оптимизирован для мобильных устройств. Есть отдельно меню, где собраны все разделы с настройками. На других моделях страница с настройками может быть не оптимизирована для телефонов. В этом нет ничего страшного, просто ею не так удобно пользоваться.
Вход в роутер с iPhone
- Откройте настройки. Перейдите в раздел Wi-Fi и подключитесь к Wi-Fi сети роутера, настройки которого нужно открыть.
- Откройте браузер. Я использовал стандартный Safari на iPhone. Введите адрес роутера (на моем TP-Link это 192.168.0.1) и выполните переход по этому адресу.
- Если роутер запросит имя пользователя и/или пароль администратора – введите их.
- Получив доступ к веб-интерфейсу роутера вы можете сменить нужные параметры, или выполнить полную настройку (установку) роутера.
Веб-интерфейс вашего роутера может отличаться от того, что у меня на скриншотах.
С радостью отвечу на ваши вопросы в комментариях. Так же дополню статью, если вы поделитесь каким-то решением или полезной информацией.
Как настроить роутер через телефон на примере TP-Link
Содержание
- 1 Подключение устройства к сети
- 2 Вход в интерфейс роутера с телефона
- 3 Настройка сети Интернет
- 4 Настройка безопасности беспроводного соединения
- 5 Настройка при помощи системных инструментов
- 6 Видео по теме
Современные гаджеты имеют широкое функциональное назначение и для большинства поставленных задач, таких как просмотр видео, времяпровождение в социальных сетях, прослушивание музыки, могут заменить ноутбуки, ПК. Любой смартфон дает возможность входа в Интернет через беспроводное соединение, устанавливаемое устройством, именуемым — роутер (маршрутизатор). После его приобретения требуется сделать некоторые настройки. В случае отсутствия компьютера рассмотрим, как роутер можно настроить через телефон. Этапы этого процесса изложены на примере устройства TP-LINK и смартфона на операционной системе Android.
Подключение устройства к сети
Если маршрутизатор новый, то его следует присоединить к кабелю провайдера, предоставляющего услугу Интернет. Для этого необходимо выполнить последовательность действий:
- На задней панели находится порт «WAN», окрашенный синим цветом. Вставить разъем кабеля в эту фишку.
- Соединить кабель питания с роутером через специальный вход питания «Power» слева от разъема «WAN».
- Включить вилку питания.
- Если индикаторы на корпусе не загорелись, то нужно нажать кнопку «ON/OFF» на задней панели.
После подачи питания должен загореться индикатор Wi-Fi (WLAN) сети, обозначаемый так же, как в телефоне.
Вход в интерфейс роутера с телефона
Следующим этапом будет вход в настройки смартфона и включение приема WLAN-сети.
Нажимается раздел WLAN (Wi-Fi) и открывается список маршрутизаторов пользователей, которые находятся в зоне приема смартфона. В основном это соседские беспроводные соединения. Необходимо найти в этом списке свой роутер. Обычно уровень сигнала подключаемого устройства гораздо выше, чем других из предложенного списка, так как он расположен на самом близком расстоянии от телефона. Новый роутер зачастую обозначен как идентификатор SSID… Если им уже пользовались, то может высветиться присвоенное имя сети.
При нажатии на строку с именем беспроводной сети своего роутера, выйдет окно, предлагающее ввести пароль Wi-Fi-соединения.
Пароль для входа в Wi-Fi в новом роутере обозначен на наклейке в нижней части устройства как PIN, там же имя и пароль для входа в интерфейс роутера (обычно в обоих случаях — admin), а также MAC-адрес.
После входа в беспроводную сеть в смартфоне появится постоянный, не мигающий значок WLAN.
Далее нужно открыть подходящий браузер без VPN и блокирующих плагинов — Google, Яндекс или другой. Набрать в верхней строке адрес: http://192.168.1.1. Нажать ввод. Адреса нужно вводить точно, без пропусков или лишних знаков.
После этих действий через телефон открывается интерфейс маршрутизатора, и можно переходить к настройкам роутера TP- Link.
В открытом интерфейсе сразу высвечивается окно ввода логина и пароля для входа в систему. В новом устройстве 2 раза вводится слово «admin».
Если маршрутизатор уже эксплуатировался и пароль для входа был изменен, то устройство необходимо сбросить на заводские настройки. Сброс на заводские настройки производится длительным нажатием (10–12 сек) тонким предметом в разъем «RESET», расположенный на задней части корпуса с правой стороны, рядом с разъемами для кабелей.
Чтобы настроить роутер с телефона, следует внимательно вводить символы при наборе пароля и не забывать, что ОС Android автоматически начинает фразу с заглавной буквы.
Настройка сети Интернет
После входа появляется главная страница меню роутера. В первую очередь требуется установить Интернет-соединение.
Для этого в левой колонке нажимается строка «Network» либо «Сеть» в зависимости от языка интерфейса.
В открывшемся списке выбирается строка «WAN».
В открывшемся окне интерфейса нужно указать тип подключения, применяемый провайдером. Он должен быть прописан в договоре об оказании услуги. К примеру, соединение PPPoE используют Дом.ру и Ростелеком, а L2TP — Билайн.
Очень часто провайдерами применяется DHCP- сервер (динамическое подключение), в котором IP-адреса изменяются через определенный промежуток времени. Если поставщиком услуг указывается фиксированный IP-адрес, маска, DNS-сервер, то по списку нажимается статический IP-адрес, данные сохраняются нажатием на нижнюю панель «Сохранить».
При открытии окна настроек PPPoE, требуется указать имя пользователя и пароль, прописанные в договоре. Далее кликнуть мышкой на нижнюю панель «Подключить» и еще ниже — «Сохранить». Аналогично указывается имя и пароль для других видов соединений (PPTP, L2TP).
После настройки WAN сети в смартфоне должен появиться Интернет. Наличие соединения быстро проверяется открытием почтового ящика либо соцсетей.
Настройка безопасности беспроводного соединения
Защита сети Wi-Fi очень важна для пользователя, так как проникновение в нее посторонних лиц может отразиться на скорости соединения, которая значительно замедляется. Так же есть вероятность считывания различных данных и паролей со смартфона, подключенного к незащищенной сети.
Вначале необходимо настроить Wi-Fi. В левой колонке кликается строка «Беспроводной режим». В нижней части выходит несколько функций, которые требуют просмотра. В данном интерфейсе открываются «Настройки беспроводного режима».
В первой строке сверху нужно придумать имя для своей сети, которое будет видно для всех подключаемых гаджетов. Вводить следует на английском языке.
Ниже выбирается страна для корректной работы роутера.
Следующая строка обозначает стандарт работы устройства, обозначающий на какой частоте (2,4 ГГц, 5 ГГц) и с какой максимальной скоростью происходит передача данных. Обычно выставляется режим работы роутера — 802.11bgn смешанный с максимальной скоростью до 600 Мбит/с. В нашем случае маршрутизатор серии n со скоростью до 300 Мбит/с . Режим 802.11 ac (до 6 Гбит/с) применяется, если устройство двухдиапазонное.
Галочки по включению вещания беспроводной сети и SSID выставлены автоматически. Если убрать широковещание SSID, то имя настраиваемого соединения не будет высвечиваться для гаджетов и придется постоянно создавать сеть и вводить ее имя. Это не очень удобно для домашнего пользования. Такая дополнительная защита хороша для юридических лиц, когда работа в сети производится с важными данными.
Функция WDS подразумевает соединение нескольких роутеров в один Wi-Fi-режим для расширения покрытия сети. По умолчанию здесь галочка отсутствует.
Следующим этапом будет открытие функции «Защита беспроводного режима».
В интерфейсе защиты Wi-Fi в верхней строке выставляется версия аутентификации. Зачастую рекомендуется WPA2-PSK защита пароля. Можно оставить вообще открытой сеть, отметив первую строку в списке «Отключить защиту», что нежелательно, даже если пользоваться услугами в частном доме на отдалении от других соседей.
WPA (WPA2)-PSK — эта защита использует один пароль, который хранится в памяти маршрутизатора. Данное шифрование удобно применять в домашних условиях. Оно считается более современным, не поддающимся расшифровке, чем WEP-аутентификация пользователей Wi-Fi-сети.
Также WPA стандартом предусмотрено Enterprise-шифрование, расположенное в интерфейсе ниже. Здесь обязательным условием является подтверждение доступа желающего войти в беспроводную сеть. Это подтверждение получается путем проверки базы данных пользователей в специальном Radius-сервере. Подобная защита удобна для общественных организаций и компаний с широкой сетью.
Еще одной функцией настройки беспроводного режима является «Фильтрация MAC-адресов». Это скорее функция администратора, чем защитная. Так как, при желании, MAC-адрес устройства подделывается, и разрешенные в системе адреса могут быть похищены посторонними лицами через хакерские программы. Фильтрация будет удобна, например, для отключения от сети определенного гаджета, принадлежащего ребенку либо офисному работнику.
Другой способ — разрешить доступ для определенных MAC-адресов, принадлежащих хозяину роутера. Данная функция станет дополнительной защитой WLAN-соединения.
Чтобы воспользоваться подобной защитой, первым этапом необходимо включить фильтрацию адресов в верхней части открытого окна.
Далее, выбрать вид фильтрации в виде запрета либо разрешения подключаемых устройств. Ниже требуется нажать на панель «Добавить».
Откроется новое окно интерфейса. Здесь вписывается адрес устройства, которое следует разрешить либо запретить к подключению, ниже нажимается функция «Сохранить».
Последняя строка в настройках Wi-Fi — «Статистика беспроводного режима» позволяет определить количество подключенных к сети устройств и их MAC-адреса для проверки посторонних присоединений.
Из вышеуказанного становится ясно, как настроить роутер без компьютера, в частности беспроводной режим. Далее рассмотрим некоторые важные моменты, требующиеся при эксплуатации маршрутизатора.
Настройка при помощи системных инструментов
Функция «Системные инструменты» помогает установить часовой пояс, версию нового программного обеспечения, сделать перезагрузку роутера так как не все устройства снабжены кнопкой on/off, которой легко сделать перезагрузку, а выключать питание из розетки не всегда удобно.
Для открытия настроек времени кликается мышкой строка «Системные инструменты».
Из открытых функций выбирается «Настройка времени».
В верхней части выбирается часовой пояс. При желании галочкой включается функция летнего времени и прописывается начало и конец действия этого периода. Все данные сохраняются.
В списке системных инструментов есть программный сброс на заводские настройки. Обычно им пользуются при наличии ошибок в работе роутера, если не помогает перезагрузка.
Строка перезагрузки расположена ниже, ее следует в первую очередь применять в случае сбоев в работе маршрутизатора.
Последним важным моментом является смена пароля для входа в маршрутизатор, чтобы посторонние люди и дети не имели допуск к его настройкам. Для этого кликается в левой колонке «Пароль».
Далее вписываются предыдущие версии имени и пароля (admin) и новые имя и пароль. Обязательно нажимается сохранение.
В итоге настроить роутер с телефона можно, как и с компьютера, только при помощи WLAN-соединения.
Видео по теме

Крупнейший мобильный оператор Ростелеком предоставляет населению не только услуги связи, но и организации интернет-пространства. Благодаря технологии беспроводной передачи сигнала пользователи могут раздавать трафик на различные устройства. Для подключения к сети и последующей раздачи Wi-Fi используются брендированные маршрутизаторы TP Link. Пользователям нужно выяснить, как проводится настройка роутера TP Link Ростелеком.
Что такое роутер роутер TP-Link от Ростелеком
Беспроводной маршрутизатор ТП Линк от компании Ростелеком представляет собой специализированное сетевое оборудование, предназначенное для работы в сети этого провайдера.
Роутер TP Link для Ростелеком используется для организации Wi-Fi. Любое устройство, подключенное к беспроводному пространству, получает доступ в глобальную сеть.
На нынешний момент компания Ростелеком использует маршрутизаторы ТП Линк таких моделей:
- TD-W8961N;
- TD-W8151N;
- TD-W8901N;
- TD-W8968;
- TD-W8960N;
- TD-8816.
Независимо от модели, роутеры этого производителя оснащены портами для приема-отправки интернет-сигнала:
- 1 WAN-порт, предназначенный для подключения кабеля провайдера;
- 4 порта LAN, с помощью которых пользователь может подключить дополнительные устройства.
Беспроводные маршрутизаторы имеют специальный Wi-Fi-модуль, через который осуществляется раздача трафика и подключение клиентских устройств, например для интернета в гостинице. Благодаря продуманному программному обеспечению вся информация проходит тщательную фильтрацию. Это существенно повышает уровень безопасности сети.
Для успешной работы маршрутизатора пользователю следует понять, как производится подключение и настройка ТП Линк роутера для Ростелеком.
Как подключить маршрутизатор ТП Линк
Перед началом настройки параметров работы сетевого оборудования владельцу надо правильно его подключить к ПК.
Простая схема подсоединения роутера выглядит так:
- Подключить кабель провайдера, заведенный в квартиру, в порт WAN.
- Один конец патч-корда соединить с LAN-портом.
- Второй конец провода, идущего в комплекте с роутером, подключить к разъему сетевой карты на ПК.
- Включить питание.
Выполнив все операции, можно приступать к настройке параметров работы.
Настройка роутера TP-Link для Ростелеком: пошаговая инструкция
Процесс настройки может проводиться 2 способами:
- ручной метод;
- автоматическая настройка.
Эти варианты отличаются простотой. Они не требуют от пользователя специальных знаний и навыков.
Как настраивать роутер вручную
Для правильной конфигурации параметров надо придерживаться инструкции, которая включает следующие шаги:
- В адресной строке браузера указать цифровую комбинацию сетевого адреса веб-меню 192.168.1.1.
- На странице авторизации указать значение admin в поле логин и пароль.
- На главной странице открыть раздел настроек.
- Перейти в подраздел WAN.
- Выбрать тип соединения PPPoE.
- Прописать верные значения логина и пароля, указанные в договоре.
После сохранения изменений с помощью подходящей кнопки соединение должно самостоятельно активироваться. Этот простой способ позволяет понять, как настроить роутер TP Link для Ростелеком вручную без привлечения специалистов.
Автоматическая настройка
Этот метод предполагает использование специальной утилиты, записанной на DVD-диск. Он входит в комплект поставки маршрутизатора.
Участие Мастера настройки оборудования упрощает процесс, и сводится к таким действиям:
- Вставить носитель в дисковод.
- Дождаться запуска Мастера настройки.
- Выбрать удобный язык интерфейса.
- Указать модель маршрутизатора.
- Придерживаться подсказок.
Во время выбора типа соединения пользователю потребуются данные логина и пароля из договора, который абонент заключил с компанией Ростелеком.
Как настроить безопасное соединение на роутере ТП Линк
После первоначальной конфигурации параметров работы сетевого оборудования пользователю следует повысить уровень безопасности беспроводной сети. Это объясняется отсутствием системного пароля от WiFi сети. Защита соединения направлена на предотвращение несанкционированных подключений.
Для добавления пароля пользователю надо выполнить следующие инструкции:
- На главной странице веб-меню роутера открыть вкладку с настройками беспроводного подключения.
- Придумать и вписать имя беспроводной сети в соответствующее поле.
- Перейти в раздел безопасности.
- Выбрать тип защиты WPA2 Personal.
- Придумать и установить индивидуальный пароль от Wi-Fi.
Во время ввода новых значений имени и пароля используются латинские буквы. После внесения изменений все клиентские устройства должны переподключиться к беспроводной сети, используя новый пароль.
Как подключить IPTV
Для подключения и настройки IPTV на роутере ТП Линк Ростелеком пользователю следует выполнить такие действия:
- На главной странице веб-меню открыть вкладку с сетевыми настройками.
- Перейти в подраздел IPTV на персональном компьютере.
- Выбрать подходящий порт для подключения приставки.
- С помощью кабеля подсоединить ТВ-приставку к роутеру.
- Сохранить настройки с помощью соответствующей кнопки.
Перед подключением приставки надо разобраться, какой лучше использовать порт на роутере. Специалисты рекомендуют для интерактивного телевидения использовать порт LAN4. Если в ходе работы устройства появилась ошибка, пользователю надо выполнить сброс настроек роутера.
Как сбросить настройки маршрутизатора ТП Линк
Метод принудительного сброса настроек используют в таких ситуациях:
- не подходит пароль от веб-меню;
- сбой в работе устройства;
- неправильные настройки параметров.
Пользователю надо нажать и удерживать кнопку RESET, расположенную на задней панели устройства.
Такую работу выполняют по следующей схеме:
- Перевернуть роутер.
- Найти кнопку сброса настроек.
- Нажать ее и удерживать в течение 30 сек.
Для удобства можно использовать тонкий металлический предмет. Это объясняется скрытым расположением кнопки. После автоматической перезагрузки роутер вернется к первоначальным настройкам. Пользователю придется повторно вносить все изменения в работу устройства.
Возможные проблемы и методы их решения
Многие владельцы маршрутизаторов ТПЛинк, в том числе работающие по технологии АДСЛ, сталкиваются с определенными проблемами во время использования сетевого оборудования.
К типичным трудностям относятся:
- Сбой конфигурации параметров работы. С помощью сброса настроек и повторной настройки роутера можно решить такую проблему.
- Повреждение кабелей. При обнаружении такой проблемы пользователю следует заменить неисправный шнур.
- Не работает беспроводное соединение. В такой ситуации надо проверить настройки подключения и перезагрузить маршрутизатор.
Если проблема кроется в самом роутере, владельцу нужно обратиться в специализированный сервисный центр за помощью.




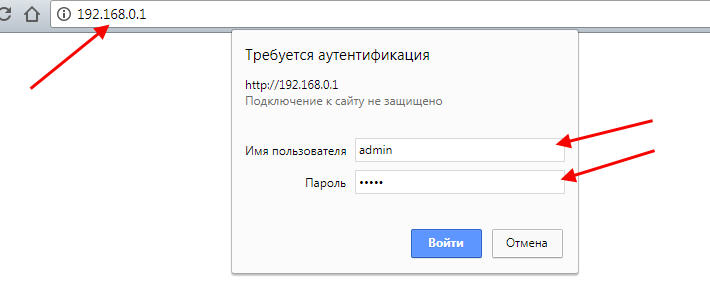
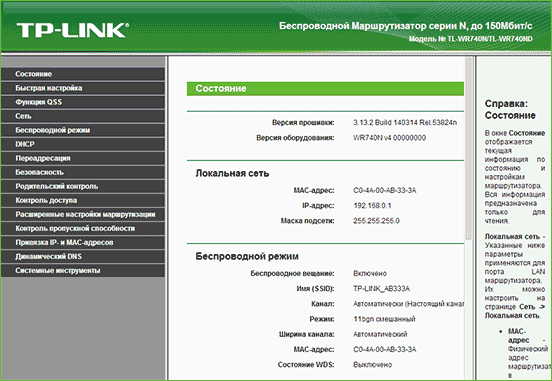





 У ASUS – ASUS Router. У Xiaomi – Mi WiFi. Выясните, есть ли такое приложение у производителя вашего роутера, и поддерживается ли конкретно ваша модель. Приложения доступны в Google Play и App Store. Установите приложение, подключите телефон к роутеру по Wi-Fi, откройте приложение и следуйте инструкциям.
У ASUS – ASUS Router. У Xiaomi – Mi WiFi. Выясните, есть ли такое приложение у производителя вашего роутера, и поддерживается ли конкретно ваша модель. Приложения доступны в Google Play и App Store. Установите приложение, подключите телефон к роутеру по Wi-Fi, откройте приложение и следуйте инструкциям.



 На моем роутере он оптимизирован для мобильных устройств. Есть отдельно меню, где собраны все разделы с настройками. На других моделях страница с настройками может быть не оптимизирована для телефонов. В этом нет ничего страшного, просто ею не так удобно пользоваться.
На моем роутере он оптимизирован для мобильных устройств. Есть отдельно меню, где собраны все разделы с настройками. На других моделях страница с настройками может быть не оптимизирована для телефонов. В этом нет ничего страшного, просто ею не так удобно пользоваться.


 Веб-интерфейс вашего роутера может отличаться от того, что у меня на скриншотах.
Веб-интерфейс вашего роутера может отличаться от того, что у меня на скриншотах.

















