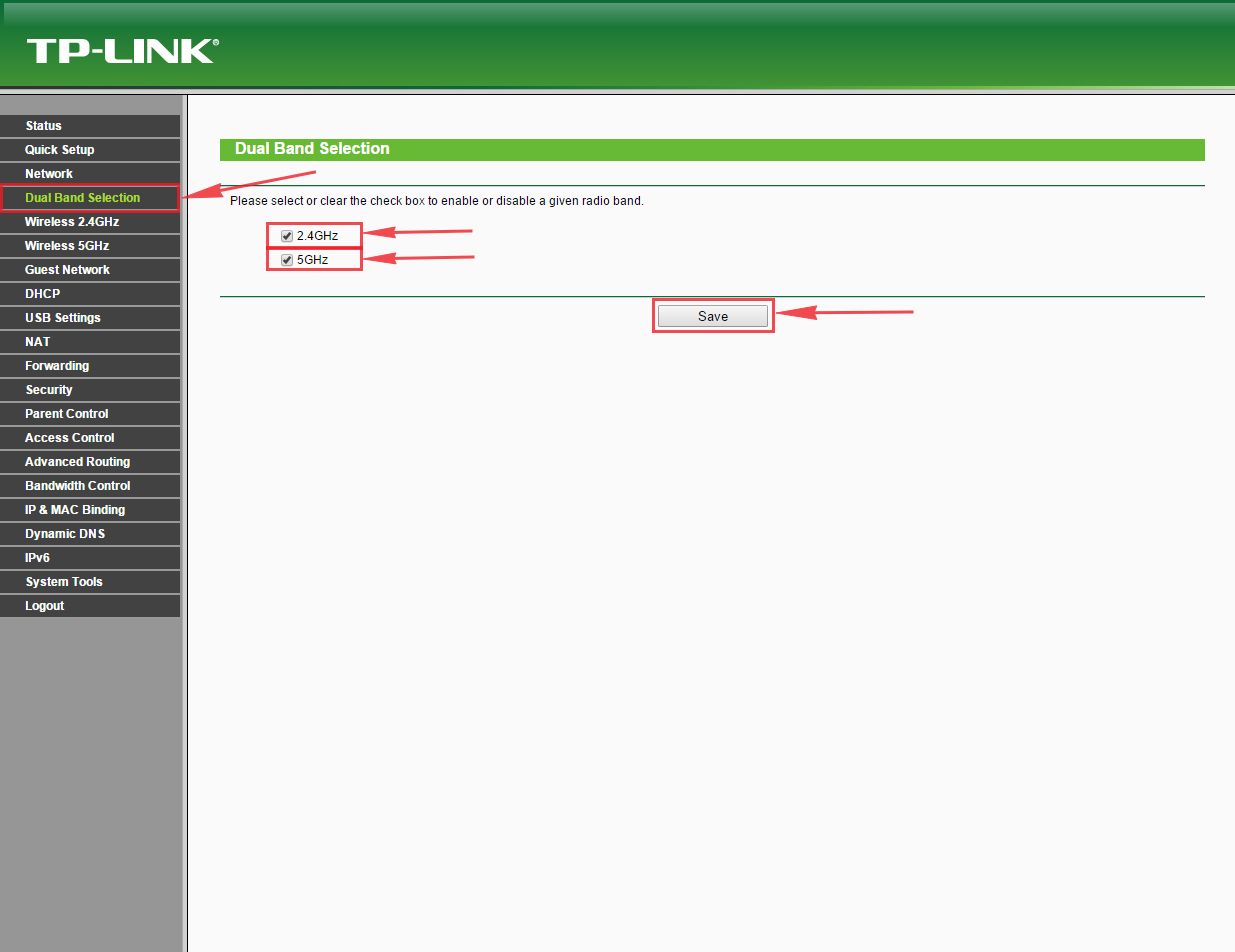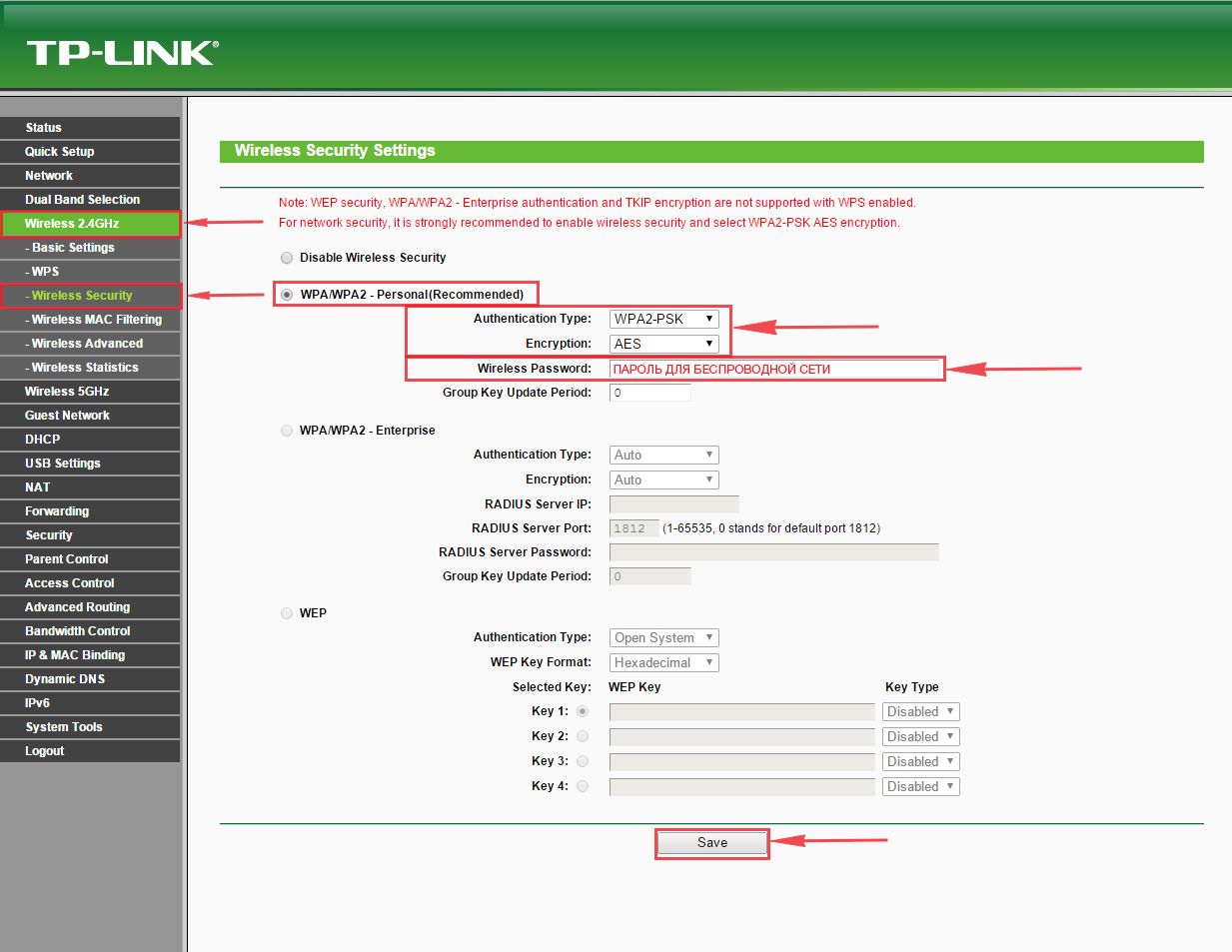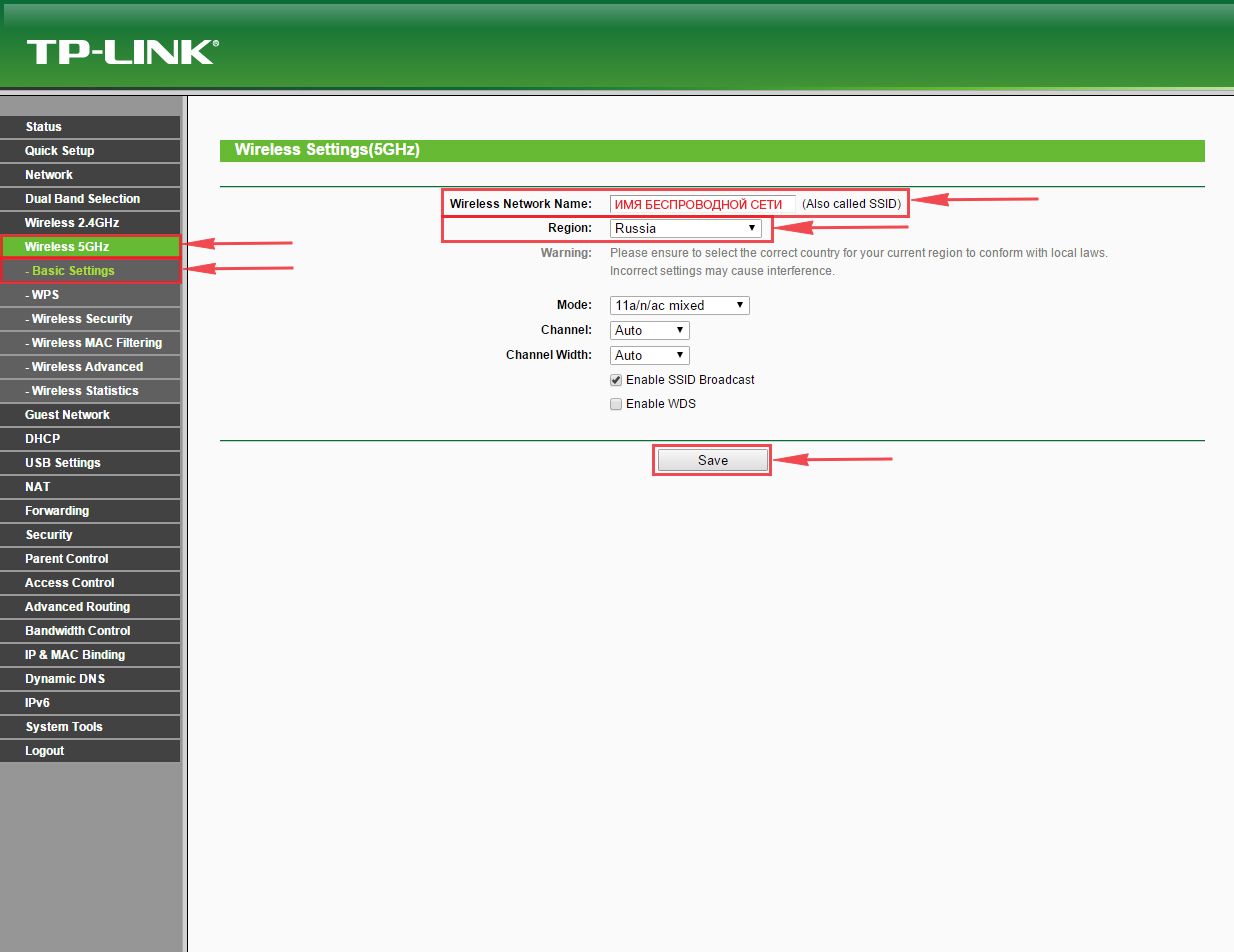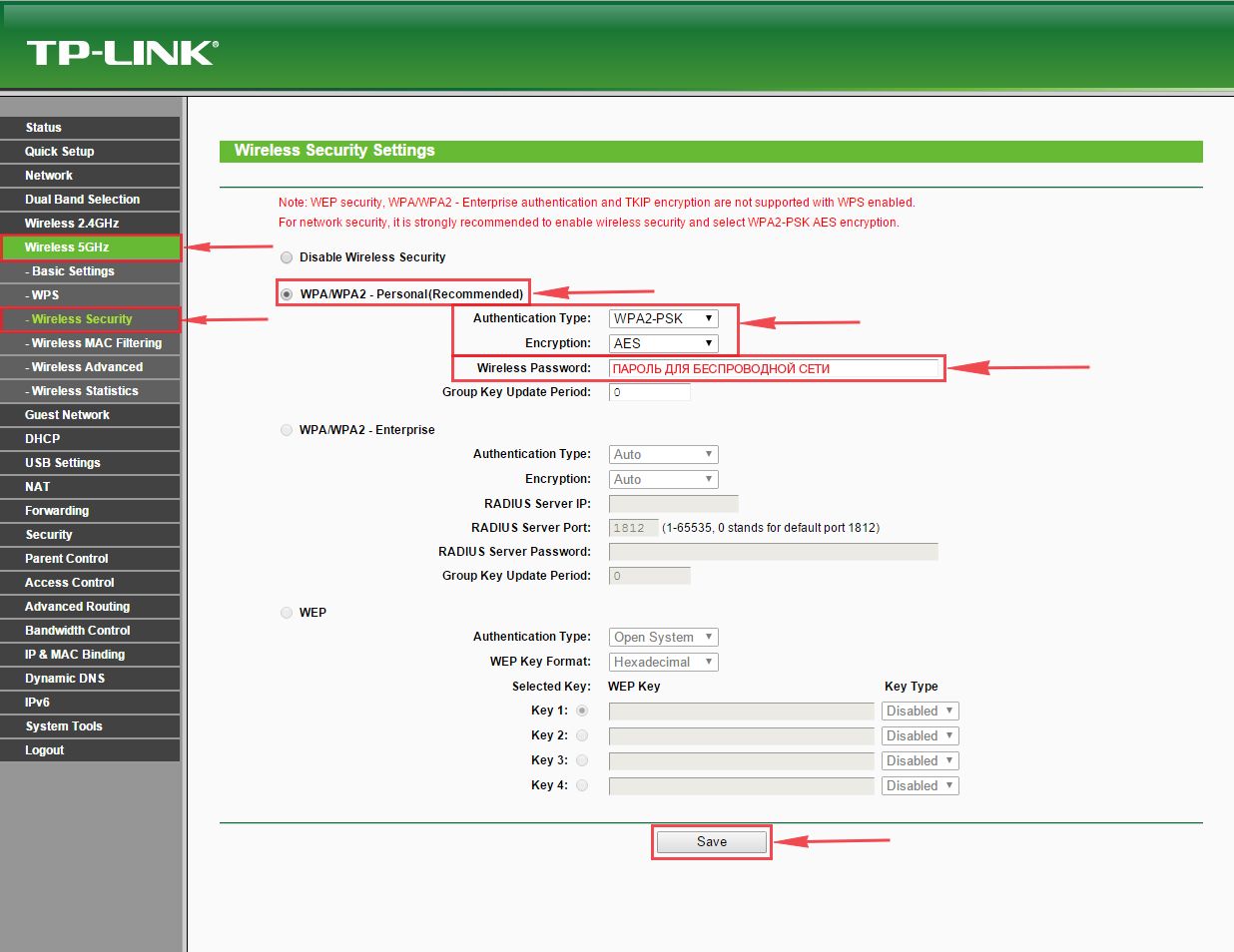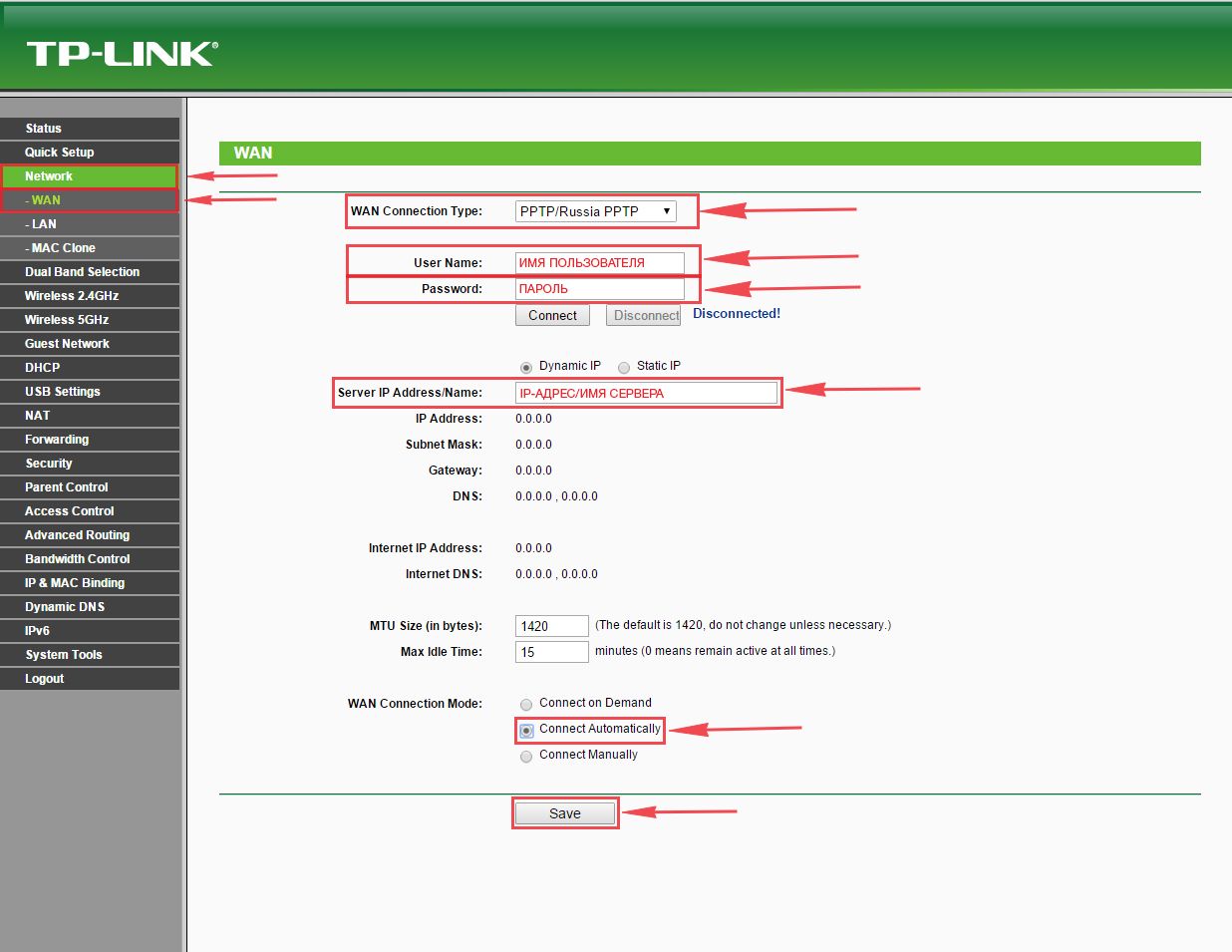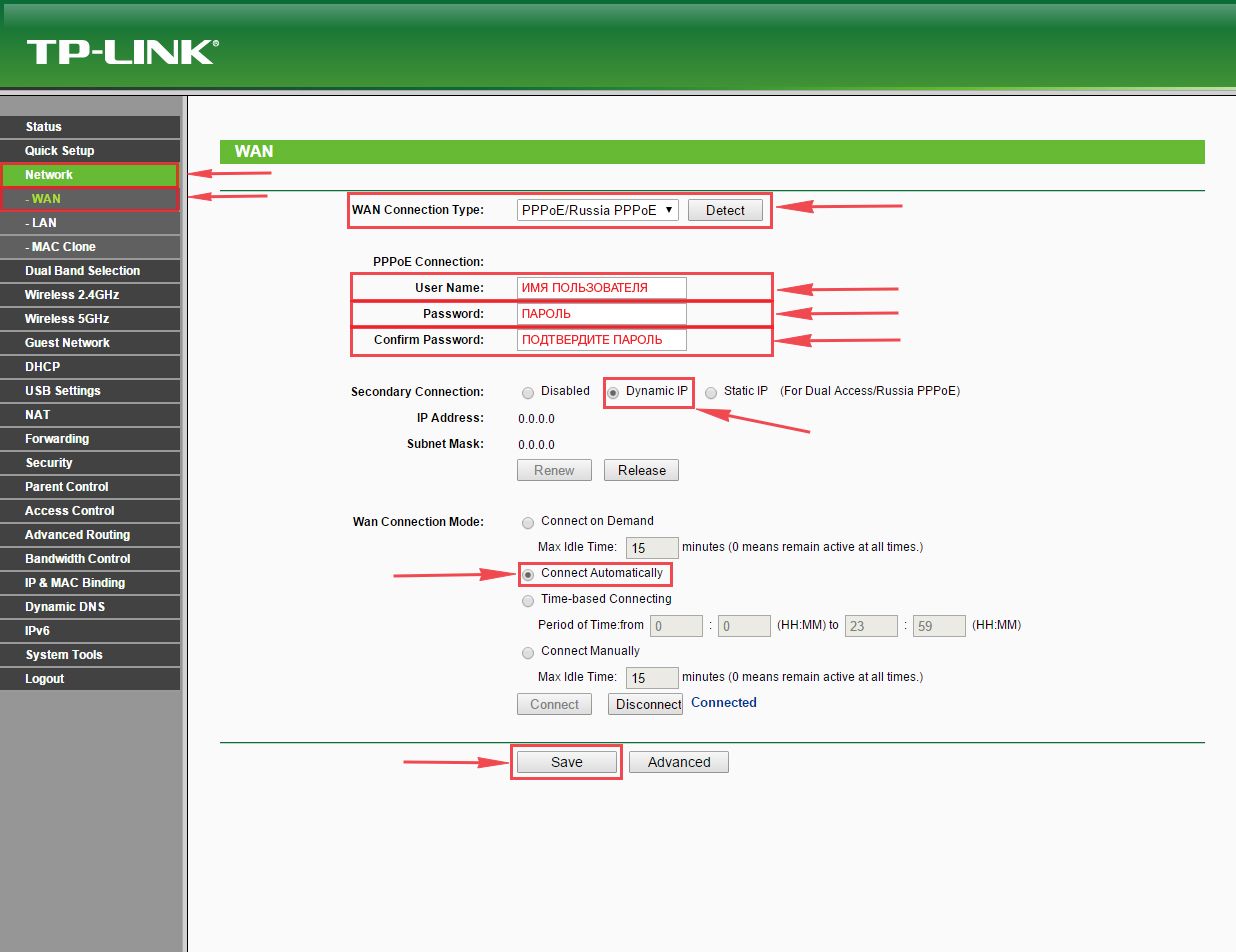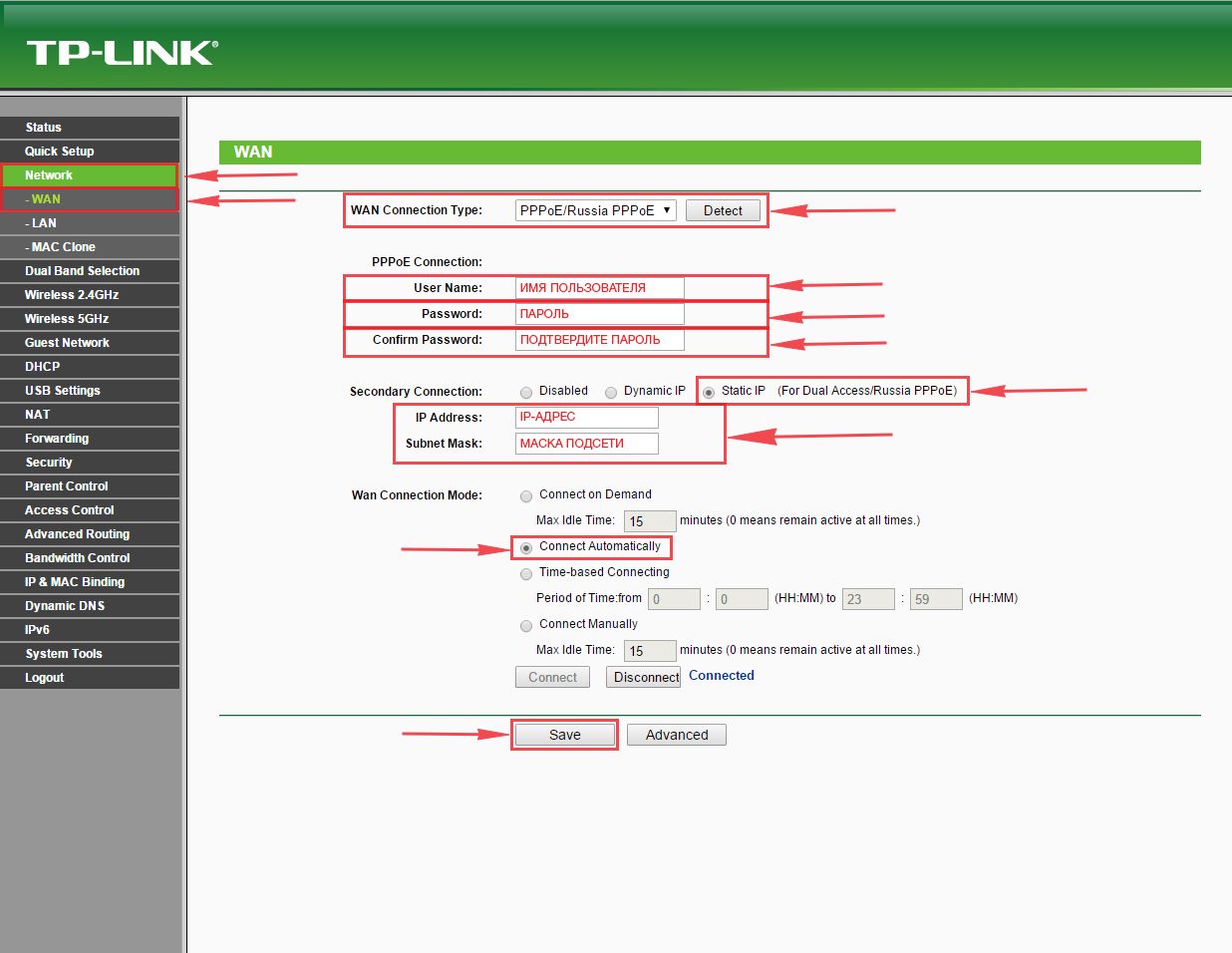На чтение 10 мин Просмотров 31.6к.
Виталий Леонидович Черкасов
Системный администратор, инженер компьютерных систем.
Задать вопрос
Двухдиапазонный Wi-Fi роутер TP Link Archer C50 V4 поддерживает новый скоростной беспроводной стандарт 802.11ас. Его настройку легко выполнить не только привычным способом, но и при помощи мобильного приложения TP-LINK Tether. Об этом мы подробно расскажем в статье. А сначала сделаем небольшой обзор опций этого роутера.
Содержание
- Особенности и технические характеристики
- Индикаторы и разъемы
- Подключение
- Вход в настройки роутера
- Автоматическая настройка
- Ручная настройка
- Настройка через мобильное приложение
- Подключение и параметры Wi-Fi
- Настройка IP TV
- Смена пароля
- Режим повторителя
- Обновление прошивки
- Сброс настроек
- Отзывы
Особенности и технические характеристики
Основные технические характеристики роутера Archer C50 V4:
- стандарты сети Wi-Fi:
диапазон 5 ГГц: 802.11ac/n/a;
диапазон 2,4 ГГц: 802.11 n/b/g; - количество портов LAN: 4;
- количество портов WAN: 1;
- скорость портов LAN: до 100 Мбит/сек;
- скорость портов WAN: до 100 Мбит/сек;
- скорость Wi-Fi:
диапазон 5 ГГц: 867 Мбит/сек;
диапазон 2,4 ГГц: 300 Мбит/сек; - количество антенн: 4 фиксированные;
- цена: 1850 до 2220 руб.
Существуют четыре аппаратные версии маршрутизатора Archer C50 АС1200. В этой статье представлен обзор новейшей, четвертой версии (V4). Эти устройства по техническим характеристикам практически полностью совпадают с wi-fi роутерами предыдущей модификации (V3).
Роутеры версии V2, в отличие от рассматриваемого гаджета Archer C50 V4, имеют только две наружные антенны. Кроме того, у них разный веб-интерфейс для настроек. Первая модификация этого роутера уже снята с производства.
Удобство и простота настройки
9
Другая модель той же марки, которая поддерживает стандарт 802.11ас, — TP-Link Archer C5.
Индикаторы и разъемы
На передней панели роутера Арчер присутствуют светодиоды, которые сигнализируют о состоянии гаджета. Перечислим их в том порядке, как они расположены, слева направо.
- Индикатор «Power» светится, когда питание включено и роутер работает. Если он мигает, значит, роутер запускается или прошивка обновляется.
- Светодиод «2,4 Wireless» горит, когда работает беспроводная сеть в диапазоне 2,4 ГГц.
- Индикатор «5 Wireless» включен, когда Wi-Fi сеть в диапазоне 5 ГГц активна.
- Светодиод «Ethernet» сигнализирует о подключении устройства к одному из портов LAN.
- Индикатор «Internet» может светиться двумя цветами. Если он зеленый, то Интернет активен, если желтый, то кабель подключен к соответствующему порту, но Интернет недоступен.
- Светодиод «WPS» мигает, когда соединение устанавливается. После того, как произошло подключение, индикатор будет гореть, не мигая, еще 5 минут и после этого погаснет.
На задней панели TP Link Archer C50 расположены следующие разъемы, кнопки и порты:
- Разъем «Power» предназначен для подключения маршрутизатора к источнику питания через прилагаемый адаптер.
- Кнопка «Power On/Off» используется для того, чтобы включить или выключить маршрутизатор.
- С помощью кнопки «Reset» можно выполнить сброс настроек роутера до заводских.
- Следующая кнопка «WPS/Wi-Fi» предназначена для подключения и отключения устройств, работающих по протоколу WPS.
- Далее идет порт «Internet», в который нужно вставить сетевой кабель Интернет-провайдера.
- Следующие 4 порта «Ethernet» могут быть использованы для подключения компьютеров или других проводных сетевых устройств к маршрутизатору.
Подключение
Роутер TP Link Archer C50 подключается в следующем порядке:
- сначала к порту WAN («Internet») подключаем сетевой кабель от компании, предоставляющей услуги доступа к Интернету;
- подключаем маршрутизатор к ПК кабелем через разъемы RJ45;
- включаем адаптер питания сначала в разъем роутера, а потом в электрическую сеть;
- нажимаем кнопку «Power On/Off».
Вход в настройки роутера
Для того, чтобы попасть в настройки маршрутизатора, можно использовать любой веб-браузер. Для этого нужно набрать в адресной строке http://tplinkwifi.net и войти в систему, используя имя пользователя и пароль, которые вы установили ранее.
Если вы еще не успели поменять данные для входа, то используется логин и пароль admin, установленные по умолчанию.
Автоматическая настройка
Чтобы воспользоваться функцией быстрой настройки, нужно зайти в настройки роутера. После этого:
- В левом меню выбираем строку «Быстрая настройка» и жмем «Далее» в появившемся окне.
- В новом окне можно попытаться выбрать своего Интернет-провайдера. Если он отсутствует, то поставьте галочку в поле «Я не нашел подходящих настроек».
- Если вы не нашли своего поставщика Интернет-услуг, то в следующем окне нужно будет выбрать тип подключения. Данная информация предоставляется провайдером.
- Если вы выбрали один из наиболее распространенных типов соединения РРРоЕ, то в появившемся окне вам нужно будет ввести имя пользователя и пароль (два раза).
- В новом окне необходимо выбрать диапазоны, на которых будет работать Wi-Fi сеть. Можно выбрать одну из частот или обе.
- В следующем окне требуется ввести SSID (имя сети) и пароль.
- В следующем окне показаны все настройки, которые были сделаны, их нужно проверить и нажать «Сохранить».
- После этого появится окно завершения настроек, здесь нажмите «Сохранить», Настройка для роутера TP Link Archer c50 завершена.
Ручная настройка
Чтобы произвести ручную настройку роутера TP Link Archer C50 AC1200, нужно в левом меню выбрать «Сеть» и кликнуть по строке «WAN». В новом окне нужно выбрать тип подключения и ввести данные.
Строку «Динамический IP» нужно выбрать, если поставщик Интернет предоставляет услугу DHCP, то есть автоматически выдает IP адрес. Выберите этот тип подключения, и маршрутизатор автоматически получит параметры IP от вашего провайдера.
Если ваш провайдер предоставляет статический или фиксированный IP-адрес, маску подсети, шлюз по умолчанию и настройку DNS, выберите пункт «Статический IP-адрес». После этого введите все предоставленные данные в соответствующие поля.
Если ваш Интернет-провайдер использует для соединения один из протоколов РРРоЕ, L2TP или PPTP, то в большинстве случаев нужно просто ввести имя пользователя и пароль.
Настройка через мобильное приложение
Компания TP-Link создала приложение Tether, которое упрощает настройку роутера со смартфона. Существуют версии этого ПО как для устройств, работающих под управлением Android, так и iOS.
Чтобы установить эту программу, нужно зайти в Apple App Store (для iOS гаджетов) или Google Play (для Android устройств), и установить приложение TP-Link Tether. После завершения инсталляции надо подключить мобильный телефон к Wi-Fi сети и запустить приложение Tether. В окне программы выберите модель используемого роутера, введите логин и пароль и войдите в настройки.
Подключение и параметры Wi-Fi
В роутере TP Link Archer C50 настройка вайфай в разных диапазонах производится отдельно. Чтобы изменить настройки Wi-Fi, нужно зайти в один из пунктов меню «Беспроводной режим – 2,4 ГГц» или «Беспроводной режим – 5 ГГц». В появившемся окне нужно ввести SSID (имя) беспроводной сети. А также можно изменить режим работы, канал и ширину канала.
Чтобы выполнить настройку безопасности, требуется войти в подменю «Защита беспроводного режима». Здесь нужно выбрать тип аутентификации, шифрование и задать пароль беспроводной сети.
Настройка IP TV
Чтобы настроить функцию IP TV, нужно кликнуть по строке слева «Сеть», и выбрать подменю «IPTV». В появившемся окне нужно выбрать версию протокола IGMP (Internet Group Management Protocol) v2 или v3. После этого выбрать режим, который рекомендует поставщик услуг.
Смена пароля
Изменить пароль администратора можно, зайдя в подменю «Пароль», которое находится слева в меню «Системные инструменты». Здесь сначала требуется ввести старое имя пользователя и пароль, а потом новый логин и пароль. После этого нажмите кнопку «Сохранить».
Режим повторителя
Чтобы включить режим повторителя, нужно в окне настроек беспроводного режима поставить галочку в строке «Включить WDS». Дальше нужно:
- запустить поиск при помощи соответствующей кнопки;
- в появившемся окне с сетями выбрать интересующую вас;
- ввести пароль, установленный на маршрутизаторе, к которому вы хотите подключиться;
- сохранить сделанные изменения.
Обновление прошивки
Перед тем, как приступить к обновлению прошивки, требуется скачать файл с последним программным обеспечением с сайта компании-производителя.
После этого в левом меню нужно кликнуть по строке «Системные инструменты» и зайти в подменю «Обновление встроенного ПО». В появившемся окне кликните по кнопке «Выберите файл» и укажите нужный файл с прошивкой и нажмите кнопку «Обновить».
Сброс настроек
Существует два варианта сброса настроек роутера до заводских.
- На задней панели маршрутизатора есть кнопка «Reset». Ее нужно нажать и удерживать в течении 5-10 секунд.
- В панели настроек в меню «Системные инструменты» есть подменю «Заводские настройки». При его выборе появится окно, в котором нужно нажать кнопку «Восстановить», чтобы настройки маршрутизатора вернулись к заводским.
Отзывы
Мы проанализировали плюсы и минусы модели, опираясь на отзывы покупателей.
4 антенны обеспечивают хорошую дальнобойность;
Хорошая скорость за сравнительно небольшие деньги;
Удобная настройка маршрутизатора с мобильного телефона благодаря фирменной программе TP-Link Tether.
Часто пропадает сеть;
В версиях V3 и V4 отсутствует USB порт;
Маркое глянцевое покрытие корпуса.
Введение
TP LINK AC 1200 — это мощный и надежный роутер, который может обеспечить высокоскоростную беспроводную связь для домашней или офисной сети. Однако, чтобы получить максимальную производительность, необходимо правильно настроить роутер и его настройки. В этой статье вы узнаете, как настроить TP LINK AC 1200 для максимальной производительности.
Шаги по настройке
Шаг 1: Подключение роутера
Перед тем, как начать настройку роутера, необходимо правильно подключить его к интернету и к вашему компьютеру. Подключите кабель от вашего модема к порту WAN на задней панели роутера, а затем подключите свой компьютер к одному из портов LAN на задней панели роутера с помощью Ethernet-кабеля.
Шаг 2: Вход в настройки роутера
Откройте ваш веб-браузер и введите адрес роутера (обычно 192.168.0.1 или 192.168.1.1) в адресной строке. Вы будете перенаправлены на страницу входа в настройки роутера, где нужно будет ввести имя пользователя и пароль. Если вы не установили свои учетные данные, учтиво введите «admin» в поле «Имя пользователя» и «admin» в поле «Пароль».
Шаг 3: Обновление прошивки
Перед тем, как настроить роутер, важно обновить его прошивку до последней версии. Чтобы это сделать, зайдите в раздел «Настройки» -> «Система» -> «Обновление ПО» и выберите опцию «Обновить». Следуйте инструкциям на экране, чтобы загрузить и установить новую версию прошивки.
Шаг 4: Настройка беспроводной сети
Чтобы получить максимальную производительность беспроводной сети, вам следует настроить ее с наиболее эффективными параметрами. Зайдите в раздел «Настройки» -> «Беспроводные настройки» и выполните следующие действия:
- Имя беспроводной сети (SSID): Введите имя своей беспроводной сети, которое будет отображаться для всех устройств в вашей сети.
- Режим беспроводной связи: Установите настройки на режим 802.11ac, чтобы получить максимальную производительность беспроводной сети.
- Ширина канала: Выберите ширину канала «40 МГц» или «80 МГц», чтобы получить наибольшую скорость и пропускную способность.
- Шифрование: Установите шифрование WPA2-PSK (AES), которое является самым безопасным вариантом.
- Пароль беспроводной сети: Введите сложный и уникальный пароль, который будет использоваться для подключения к беспроводной сети.
Шаг 5: Настройка сетевых настроек
Чтобы максимально использовать свою сеть, вам необходимо настроить сетевые настройки роутера. Зайдите в раздел «Настройки» -> «Сеть» и выполните следующие действия:
- DHCP: Включите настройки DHCP, чтобы ваши устройства автоматически получали IP-адреса.
- IP-адрес локальной сети: Установите IP-адрес локальной сети в диапазоне от 192.168.0.1 до 192.168.1.254, чтобы предотвратить конфликты IP-адресов на вашей сети.
- DNS: Введите DNS-серверы вашего интернет-провайдера или используйте открытые DNS-серверы, например, Google DNS.
Шаг 6: Дополнительные настройки
Если вы хотите максимально использовать свою сеть, вам следует настроить следующие дополнительные параметры:
- Привязка MAC-адресов: Позволяет разрешить доступ только определенным устройствам с определенными MAC-адресами к вашей сети.
- Порт форвардинга: Позволяет перенаправлять определенные порты на определенные устройства в вашей сети.
- Гостевая сеть: Позволяет создать отдельную сеть для гостей, которая не дает им доступ к вашим личным файлам и устройствам.
Заключение
В этой статье описаны шаги по настройке роутера TP LINK AC 1200 для максимальной производительности сети. Если вы правильно настроите свой роутер, вы сможете получить высокоскоростную и стабильную беспроводную связь для всех устройств в вашей сети.
Wi-Fi роутеры играют важную роль в нашей повседневной жизни, обеспечивая нам беспроводное соединение с интернетом. TP-Link AC1200 — одна из самых популярных моделей на рынке, предлагающая высокую скорость передачи данных и отличное качество сигнала. Но как настроить этот роутер, чтобы он работал наиболее эффективно? В этой статье мы подробно рассмотрим процесс настройки Wi-Fi роутера TP-Link AC1200, чтобы вы смогли быстро и легко настроить его под свои нужды.
Первым шагом в настройке роутера является подключение его к сети электропитания и к вашему модему по средством провода Ethernet. После этого вы можете запустить веб-браузер на вашем компьютере и ввести IP-адрес роутера, который указан в инструкции. Войдите в административную панель роутера с помощью предоставленного вами пароля.
После входа в административную панель TP-Link AC1200 вы увидите различные вкладки и настройки. Первым делом рекомендуется изменить имя вашей беспроводной сети (SSID) и пароль, чтобы обезопасить подключение к вашему роутеру. Вкладка «Беспроводные настройки» позволяет вам это сделать. Не забудьте выбрать безопасный пароль, состоящий из букв, цифр и специальных символов.
Не менее важная настройка — это выбор частоты работы роутера. Вкладка «Настройки Wi-Fi» позволяет вам выбрать между 2,4 ГГц и 5 ГГц частотами. 2,4 ГГц предлагает более широкий охват, но может столкнуться с перегруженной сетью Wi-Fi в вашем окружении. 5 ГГц частота, с другой стороны, обеспечивает более быструю скорость передачи данных при низком уровне помех. Выберите ту, которая лучше подходит для ваших нужд.
Настроить и оптимизировать Wi-Fi роутер TP-Link AC1200 не сложнее, чем кажется на первый взгляд. Придерживаясь этого подробного руководства, вы сможете быстро подключиться к интернету и наслаждаться высококачественным беспроводным подключением. Удачной настройки!
Содержание
- Как подробно настроить Wi-Fi роутер TP-Link AC1200
- Установка оборудования и подключение к сети
- Настройка основных параметров роутера
- Настройка безопасности и авторизации
Как подробно настроить Wi-Fi роутер TP-Link AC1200
Настройка Wi-Fi роутера TP-Link AC1200 важна для обеспечения безопасного и стабильного интернет-соединения. В этом руководстве мы подробно рассмотрим все необходимые шаги для настройки данного модели роутера.
1. Подключение роутера
Перед началом настройки необходимо подключить роутер к электропитанию и внешнему интернет-провайдеру. Подключите один конец Ethernet-кабеля к порту «WAN» на роутере, а другой конец — к модему или проводному интернет-провайдеру. После этого включите роутер в сеть.
2. Подключение к роутеру
Для настройки роутера вам потребуется подключиться к его административному интерфейсу. Откройте веб-браузер на устройстве, подключенном к роутеру, и введите адрес «tplinkwifi.net» в адресную строку. Введите свои учетные данные, если они требуются, чтобы войти в панель управления роутером.
3. Настройка базовых параметров
После успешного входа вы увидите панель управления роутером. Здесь вы можете настроить основные параметры, такие как имя сети (SSID) и пароль. В разделе «Wireless» найдите настройки Wi-Fi сети. Установите желаемое имя сети и пароль для доступа к сети. Не забудьте сохранить изменения.
4. Настройка безопасности Wi-Fi
Для обеспечения безопасной работы Wi-Fi сети рекомендуется настроить соответствующие параметры безопасности. В панели управления роутером найдите настройки безопасности Wi-Fi и выберите подходящий протокол шифрования, такой как WPA2-PSK. Установите сложный пароль, состоящий из букв, цифр и специальных символов. Сохраните настройки.
5. Дополнительные настройки
В зависимости от ваших потребностей и предпочтений, вы можете настроить дополнительные параметры роутера, такие как QoS (Quality of Service), управление родительским контролем, гостевую сеть и другие. Исследуйте панель управления роутером и внесите соответствующие настройки в соответствии с вашими потребностями.
6. Проверка подключения
После завершения всех настроек роутера, проверьте подключение к Интернету на устройствах, подключенных к Wi-Fi сети. Убедитесь, что все устройства успешно подключены и имеют доступ к Интернету. В случае проблем, перезагрузите роутер и проверьте все настройки еще раз.
Теперь вы полностью настроили свой Wi-Fi роутер TP-Link AC1200 и готовы пользоваться стабильным и безопасным интернет-соединением.
Установка оборудования и подключение к сети
Перед началом установки и настройки Wi-Fi роутера TP-Link AC1200 следует убедиться в наличии всех необходимых компонентов:
- Wi-Fi роутер TP-Link AC1200
- Инструкция по эксплуатации
- Проводной интернет кабель (Ethernet-кабель)
- Интернет-модем
- Интернет-провайдер (ISP)
- Компьютер или смартфон для настройки
После проверки наличия всех компонентов, можно приступать к установке:
- Выключите компьютер или смартфон, а также интернет-модем.
- Подключите интернет-модем к роутеру с помощью Ethernet-кабеля. Один конец кабеля необходимо вставить в порт WAN (обычно выделен разъемом другого цвета) на роутере, а другой конец — в выходной порт на модеме.
- Включите интернет-модем и подождите, пока он загрузится и установит соединение с вашим интернет-провайдером. Обычно для этого требуется несколько минут.
- Подключите роутер к источнику питания с помощью прилагаемого адаптера питания и включите его. Роутер автоматически запустится и начнет работу.
- Дождитесь загрузки роутера (обычно индикаторы на самом роутере перестанут мигать) и после этого можно приступить к настройке Wi-Fi сети.
В процессе установки рекомендуется следовать инструкциям, прилагаемым к Wi-Fi роутеру TP-Link AC1200, а также обращаться к руководству вашего интернет-провайдера, если возникают проблемы с подключением к сети.
Настройка основных параметров роутера
Шаг 1: Подключите роутер к источнику питания и дождитесь, пока он полностью загрузится. Убедитесь, что индикаторы светятся, указывая на активное подключение.
Шаг 2: Подключите компьютер или ноутбук к роутеру с помощью Ethernet-кабеля или через Wi-Fi.
Шаг 3: Откройте веб-браузер и введите в адресной строке IP-адрес роутера. Обычно это 192.168.0.1 или 192.168.1.1. Нажмите клавишу Enter, чтобы перейти к странице входа в роутер.
Шаг 4: Введите имя пользователя и пароль для доступа к настройкам роутера. Если вы не изменили эти данные ранее, используйте стандартные значения, указанные в руководстве пользователя. Нажмите кнопку Войти.
Шаг 5: После успешного входа в панель управления роутера настройте основные параметры, такие как имя Wi-Fi сети (SSID) и пароль. Обязательно защитите сеть Wi-Fi с помощью шифрования WPA2-PSK и выберите сложный пароль для безопасности.
Шаг 6: Сохраните настройки и перезагрузите роутер, чтобы применить изменения. После перезагрузки проверьте работу Wi-Fi сети, подключився к ней с другого устройства.
Примечание: Данные инструкции являются общими и могут отличаться в зависимости от модели и версии firmware. Если у вас возникли проблемы или вопросы, обратитесь к руководству пользователя для получения дополнительной информации.
Настройка безопасности и авторизации
При настройке Wi-Fi роутера TP-Link AC1200 очень важно обеспечить безопасность вашей сети и защитить ее от несанкционированного доступа. Для этого вы можете использовать следующие методы:
|
1. Зашифруйте свою Wi-Fi сеть Включите функцию WPA2 или WPA3 (рекомендуется) для шифрования вашей Wi-Fi сети. Это защитит вашу сеть от злоумышленников и предотвратит несанкционированный доступ. |
|
2. Задайте сложный пароль для доступа к Wi-Fi Создайте надежный пароль для доступа к вашей Wi-Fi сети. Используйте комбинацию букв (в верхнем и нижнем регистрах), цифр и символов, чтобы сделать пароль максимально сложным и надежным. |
|
3. Измените стандартное имя и пароль для доступа к административной панели роутера Измените стандартное имя пользователя и пароль для доступа к административной панели вашего роутера. Это поможет предотвратить несанкционированный доступ к настройкам роутера. |
|
4. Включите фильтрацию MAC-адресов Фильтрация MAC-адресов позволяет разрешить или запретить доступ к Wi-Fi сети только устройствам с определенными MAC-адресами. Это дополнительный уровень безопасности, который ограничит доступ к вашей сети. |
Следуя этим рекомендациям, вы сможете обеспечить безопасность вашей Wi-Fi сети и защититься от несанкционированного доступа.
- Настройка подключения по локальной сети
- Подключение роутера TP-Link Archer C50 AC1200 к компьютеру
- Авторизация
- Настройка пароля на wi-fi
- Настройка PPTP
- Настройка PPTP со статическим IP-адресом
- Настройка L2TP
- Настройка L2TP со статическим IP-адресом
- Настройка PPPOE
- Настройка PPPOE со статическим IP-адресом
- Смена пароля web-интерфейса
- Сброс пароля web-интерфейса
- Обновление прошивки
- Настройка FTP-сервера на роутере TP-Link Archer C50 AC1200
- Настройка медиа-сервера на роутере TP-Link Archer C50 AC1200
- Настройка принт-сервера на роутере TP-Link Archer C50 AC1200
- Подключение компьютера к wi-fi
Настройка подключения по локальной сети
Перед тем, как приступить к настройке роутера, проверим настройки подключения по локальной сети. Для этого:
Windows 7
Нажмем на «Пуск«, «Панель управления«.
Затем нажимаем на «Просмотр состояния сети и задач«.
Далее жмем на «Изменение параметров адаптера«.
В открывшемся окне мы видим «Подключение по локальной сети«. Нажимаем по нему правой кнопкой мыши, выбираем «Свойство«.
Затем из списка выбираем «Протокол Интернета версии 4 (TCP/IPv4)» и нажимаем «Свойство«.
В открывшемся окне Вам нужно выставить галочки «Получить IP-адрес автоматически» и «Получить адрес DNS-сервера автоматически«, затем нажимаем кнопку «Ok«.
Windows 10
Нажмем на «Пуск«, «Параметры«.
Затем нажимаем на «Сеть и Интернет«.
Далее выбираем «Ethernet» и нажимаем на «Настройка параметров адаптера«.
В открывшемся окне мы видим «Ethernet«. Нажимаем по нему правой кнопкой мыши, выбираем «Свойство«.
Затем из списка выбираем «IP версии 4 (TCP/IPv4)» и нажимаем «Свойство«.
В открывшемся окне Вам нужно выставить галочки «Получить IP-адрес автоматически» и «Получить адрес DNS-сервера автоматически«, затем нажимаем кнопку «Ok«.
Подключение роутера TP-Link Archer C50 AC1200 к компьютеру
Следующим шагом будет подключение роутера TP-Link Archer C50 AC1200 к Вашему Ноутбуку либо Персональному компьютеру (ПК). Для этого Вам необходимо подключить кабель, который Вам провел провайдер, к синему порту роутера (то есть это тот кабель, который идет в Вашу квартиру, дом, офис, и т.д. из вне), а кабель, который шел в комплекте с роутером, один конец в один из четырех портов, которые обозначены желтым цветом на роутере, а другой конец подключите к Вашему ноутбуку либо ПК. И да, не забудьте подключить кабель питания.
Авторизация роутера TP-Link Archer C50 AC1200
Итак, подключили роутер, теперь Вам нужно через любой браузер (будь это Google Chrome, Mozilla Firefox, Internet Explorer, и т.д.) попасть в его web-интерфейс. Для это открываем браузер и в адресной строке вбиваем адрес роутера: 192.168.0.1 и нажимаем кнопку «Enter» на Вашей клавиатуре.
После Мы видим, что роутер требует авторизоваться, т.е. запрашивает имя пользователя и пароль. По умолчанию на роутерах Tp-Link установлены:
- Имя пользователя — admin
- Пароль — admin
Итак, вбиваем данные и нажимаем «Login«
Настройка роутера Tp-Link Archer C50 AC1200
И вот наконец мы попали на Web-интерфейс роутера и теперь Вам необходимо произвести настройки оборудования. Первым делом обезопасим беспроводную сеть, установив пароль на wi-fi. Затем Вам необходимо будет узнать какой тип подключения используется для входа в интернет, это PPTP, L2TP либо PPPOE. Узнать можно позвонив Вашему провайдеру (это организация, с которым Вы заключили договор для предоставления услуги интернет). Итак, начнем настройку роутера.
Настройка пароля на wi-fi
Роутер Tp-Link Archer C50 AC1200 является двухдиапазонный, это означает, что роутер поддерживает 2 рабочие частоты беспроводного соединения, это 2,4 ГГц и 5 ГГц. 5 ГГц позволяет добиться более высокой пропускной способности, но обладает меньшей дальностью действия чем 2,4 ГГц, 2,4 ГГц более подвержена помехам. 5 ГГц поддерживается далеко не всеми устройствами. Поэтому какую именно частоту выбрать, выбирать Вам. Можно выбрать обе, и в зависимости от обстоятельств менять беспроводное соединение уже на Ваших устройствах. В нашем примере Мы рассмотрим именно этот вариант, когда работают 2 частоты.
Итак, переходим на Web-интерфейсе в меню во вкладку «Dual Band Selection» и ставим галочки напротив той частоты, которая больше подходит для Ваших устройств, в нашем случае выбираем обе и нажимаем на кнопку «Save«.
После этого переходим во вкладку «Wireless 2.4GHz» и попадаем в «Basic Settings«. Здесь необходимо в графе «Wireless Network Name:» придумать и указать имя Вашей беспроводной сети, данное имя в дальнейшем будет светиться, когда Вы будите подключаться к сети. Советую обозначить в название сети используемую частоту, к примеру: «imya seti 2.4». После выберем «Region» — Russia и нажимаем кнопку «Save«.
Теперь необходимо поставить пароль на беспроводную сеть. Для этого переходим во вкладку «Wireless Security» и выбираем тип шифрования «WPA/WPA2-Personal«, ниже выставляем «Authentication Type:» на «WPA2-PSK» и «Encryption:» на «AES«. Данные настройки рекомендуемые. Далее в поле «Wireless Password:» придумываем и вбиваем пароль. После жмем «Save«.
После этого переходим во вкладку «Wireless 5GHz» и попадаем в «Basic Settings«. Здесь необходимо в графе «Wireless Network Name:» придумать и указать имя Вашей беспроводной сети, данное имя в дальнейшем будет светиться, когда Вы будите подключаться к сети. Советую обозначить в название сети используемую частоту, к примеру: «imya seti 5». После выберем «Region» — Russia и нажимаем кнопку «Save«.
Теперь необходимо поставить пароль на беспроводную сеть. Для этого переходим во вкладку «Wireless Security» и выбираем тип шифрования «WPA/WPA2-Personal«, ниже выставляем «Authentication Type:» на «WPA2-PSK» и «Encryption:» на «AES«. Данные настройки рекомендуемые. Далее в поле «Wireless Password:» придумываем и вбиваем пароль. После жмем «Save«.
После того, как мы нажали «Save» над этой кнопкой появится надпись, указывающая на то, что настройки сохранены и теперь нам необходимо перезагрузить роутер. Что мы и делаем, нажав на кнопку «click here» отправив роутер на перезагрузку. После перезагрузки имя Вашей беспроводная сеть появится в настройках сети Вашего компьютера.
Настройка PPTP
Предлагаю Вашему вниманию Видео инструкцию по настройке типа подключения PPTP на роутере Tp-Link Archer C50 AC1200 на примере роутера Tp-Link TL-WR1043ND.
Давайте также письменно и иллюстративно рассмотрим настройку подключения PPTP на роутере Tp-Link Archer C50 AC1200.
Итак переходим в меню во вкладку «Network«, затем «WAN«.
В «WAN Connection Type:» выбираем «PPTP/Russia PPTP«, ниже Вам предложат указать имя пользователя (в строке «User Name:«), пароль (в строке «Password:«). Также необходимо будет указать ip-адрес сервера (в строке «Server IP Address/Name:«). Все вышеперечисленные данные Вам предоставляет провайдер (Организация, которая провела Вам интернет).
Все эти данные обычно прописываются в договоре с провайдером. Если по какой-то причине Вы не смогли их найти, Вам необходимо позвонить на горячую линию Вашего провайдера и узнать как их можно получить.
После того, как Вы внесли все необходимые данные ставите галочку напротив «Connect Automatically» (Данная настройка будет держать подключение к интернету постоянно, поэтому если у Вас НЕ безлимитный тариф рекомендую поставить галочку напротив «Connect on Demand«, что значит подключение по требованию, то есть интернет подключается только в том случае, когда Вы начинаете им пользоваться).
После всех манипуляций с настройками нажимаем кнопку «Save«.
Настройка PPTP со статическим IP-адресом
Рассмотрим настройку подключения PPTP со статическим IP-адресом на роутере Tp-Link Archer C50 AC1200. Обычно статический IP-адрес предоставляется юридическим лицам, либо как дополнительная услуга к основному тарифу физическим лицам.
Итак переходим в меню во вкладку «Network«, затем «WAN«.
В «WAN Connection Type:» выбираем «PPTP/Russia PPTP«, ниже Вам предложат указать имя пользователя (в строке «User Name:«), пароль (в строке «Password:«).
Так как подключение использует статический ip-адрес, Вы ставите галочку напротив «Static IP«, далее указываете ip-адрес сервера (в строке «Server IP Address/Name:«), ip-адрес (в строке «IP Address:«), маску подсети (в строке «Subnet Mask:«), основной шлюз (в строке «Gateway:«) и DNS (в строке «DNS:«). Все вышеперечисленные данные Вам предоставляет провайдер (Организация, которая провела Вам интернет).
Все эти данные обычно прописываются в договоре с провайдером. Если по какой-то причине Вы не смогли их найти, Вам необходимо позвонить на горячую линию Вашего провайдера и узнать как их можно получить.
После того, как Вы внесли все необходимые данные ставите галочку напротив «Connect Automatically» (Данная настройка будет держать подключение к интернету постоянно, поэтому если у Вас НЕ безлимитный тариф рекомендую поставить галочку напротив «Connect on Demand«, что значит подключение по требованию, то есть интернет подключается только в том случае, когда Вы начинаете им пользоваться).
После всех манипуляций с настройками нажимаем кнопку «Save«.
Настройка L2TP
Рассмотрим настройку подключения L2TP на роутере Tp-Link Archer C50 AC1200.
Итак переходим в меню во вкладку «Network«, затем «WAN«.
В «WAN Connection Type:» выбираем «L2T/Russia L2T«, ниже Вам предложат указать имя пользователя (в строке «User Name:«), пароль (в строке «Password:«). Также необходимо будет указать ip-адрес сервера (в строке «Server IP Address/Name:«). Все вышеперечисленные данные Вам предоставляет провайдер (Организация, которая провела Вам интернет).
Все эти данные обычно прописываются в договоре с провайдером. Если по какой-то причине Вы не смогли их найти, Вам необходимо позвонить на горячую линию Вашего провайдера и узнать как их можно получить.
После того, как Вы внесли все необходимые данные ставите галочку напротив «Connect Automatically» (Данная настройка будет держать подключение к интернету постоянно, поэтому если у Вас НЕ безлимитный тариф рекомендую поставить галочку напротив «Connect on Demand«, что значит подключение по требованию, то есть интернет подключается только в том случае, когда Вы начинаете им пользоваться).
После всех манипуляций с настройками нажимаем кнопку «Save«.
Настройка L2TP со статическим IP-адресом
Рассмотрим настройку подключения L2TP со статическим IP-адресом на роутере Tp-Link Archer C50 AC1200.
Обычно статический IP-адрес предоставляется юридическим лицам, либо как дополнительная услуга к основному тарифу физическим лицам.
Итак переходим в меню во вкладку «Network«, затем «WAN«.
В «WAN Connection Type:» выбираем «L2TP/Russia L2TP«, ниже Вам предложат указать имя пользователя (в строке «User Name:«), пароль (в строке «Password:«).
Так как подключение использует статический ip-адрес, Вы ставите галочку напротив «Static IP«, далее указываете ip-адрес сервера (в строке «Server IP Address/Name:«), ip-адрес (в строке «IP Address:«), маску подсети (в строке «Subnet Mask:«), основной шлюз (в строке «Gateway:«) и DNS (в строке «DNS:«). Все вышеперечисленные данные Вам предоставляет провайдер (Организация, которая провела Вам интернет).
Все эти данные обычно прописываются в договоре с провайдером. Если по какой-то причине Вы не смогли их найти, Вам необходимо позвонить на горячую линию Вашего провайдера и узнать как их можно получить.
После того, как Вы внесли все необходимые данные ставите галочку напротив «Connect Automatically» (Данная настройка будет держать подключение к интернету постоянно, поэтому если у Вас НЕ безлимитный тариф рекомендую поставить галочку напротив «Connect on Demand«, что значит подключение по требованию, то есть интернет подключается только в том случае, когда Вы начинаете им пользоваться).
После всех манипуляций с настройками нажимаем кнопку «Save«.
Настройка PPPOE
Предлагаю Вашему вниманию Видео инструкцию по настройке типа подключения PPPOE на роутере Tp-Link Archer C50 AC1200 на примере роутера Tp-Link TL-WR1043ND.
Давайте также письменно и иллюстративно рассмотрим настройку подключения PPPOE на роутере Tp-Link Archer C50 AC1200.
Итак переходим в меню во вкладку «Network«, затем «WAN«.
В «WAN Connection Type:» выбираем «PPPOE/Russia PPPOE«, ниже Вам предложат указать имя пользователя (в строке «User Name:«), пароль (в строке «Password:«) и подтверждение пароля (в строке «Confirm Password:«). Все вышеперечисленные данные Вам предоставляет провайдер (Организация, которая провела Вам интернет).
Все эти данные обычно прописываются в договоре с провайдером. Если по какой-то причине Вы не смогли их найти, Вам необходимо позвонить на горячую линию Вашего провайдера и узнать как их можно получить.
После того, как Вы внесли все необходимые данные ставите галочки напротив «Dynamic IP» и «Connect Automatically» (Данная настройка будет держать подключение к интернету постоянно, поэтому если у Вас НЕ безлимитный тариф рекомендую поставить галочку напротив «Connect on Demand«, что значит подключение по требованию, то есть интернет подключается только в том случае, когда Вы начинаете им пользоваться, либо «Time-based Connecting«, что означает подключение по времени, то есть интернет работает в определенное, указанное Вами время).
После всех манипуляций с настройками нажимаем кнопку «Save«.
Настройка PPPOE со статическим IP-адресом
Рассмотрим настройку подключения PPPOE со статическим IP-адресом на роутере Tp-Link Archer C50 AC1200.
Обычно статический IP-адрес предоставляется юридическим лицам, либо как дополнительная услуга к основному тарифу физическим лицам.
Итак переходим в меню во вкладку «Network«, затем «WAN«.
В «WAN Connection Type:» выбираем «PPPOE/Russia PPPOE«, ниже Вам предложат указать имя пользователя (в строке «User Name:«), пароль (в строке «Password:«) и подтверждение пароля (в строке «Confirm Password:«). Так как подключение использует статический ip-адрес, Вы ставите галочку напротив «Static IP«, далее указываете ip-адрес (в строке «IP Address:«), маску подсети (в строке «Subnet Mask:«).
Все вышеперечисленные данные Вам предоставляет провайдер (Организация, которая провела Вам интернет).
Все эти данные обычно прописываются в договоре с провайдером. Если по какой-то причине Вы не смогли их найти, Вам необходимо позвонить на горячую линию Вашего провайдера и узнать как их можно получить.
После того, как Вы внесли все необходимые данные ставите галочку напротив «Connect Automatically» (Данная настройка будет держать подключение к интернету постоянно, поэтому если у Вас НЕ безлимитный тариф рекомендую поставить галочку напротив «Connect on Demand«, что значит подключение по требованию, то есть интернет подключается только в том случае, когда Вы начинаете им пользоваться, либо «Time-based Connecting«, что означает подключение по времени, то есть интернет работает в определенное, указанное Вами время).
После всех манипуляций с настройками нажимаем кнопку «Save«.
Смена пароля web-интерфейса
Предлагаю Вашему вниманию Видео инструкцию по смене пароля на web-интерфейс роутера Tp-Link Archer C50 AC1200 на примере роутера Tp-Link TL-WR1043ND.
Сброс пароля web-интерфейса
В случае, если Вы поставили пароль на web-интерфейс роутера и забыли его, предлагаю Вашему вниманию посмотреть Видео инструкцию по сбросу пароля web-интерфейса на роутере Tp-Link Archer C50 AC1200 на примере роутера Tp-Link TL-WR1043ND.
Обновление прошивки
Предлагаю Вашему вниманию Видео инструкцию по обновлению прошивки на роутере Tp-Link Archer C50 AC1200 на примере роутера Tp-Link TL-WR1043ND.
Настройка FTP-сервера на роутере Tp-Link Archer C50 AC1200
Предлагаю Вашему вниманию Видео инструкцию по настройка FTP-сервера на роутере Tp-Link Archer C50 AC1200 на примере роутера Tp-Link TL-WR1043ND.
Настройка медиа-сервера на роутере Tp-Link Archer C50 AC1200
Предлагаю Вашему вниманию Видео инструкцию по настройка медиа-сервера на роутере Tp-Link Archer C50 AC1200 на примере роутера Tp-Link TL-WR1043ND.
Настройка принт-сервера на роутере Tp-Link Archer C50 AC1200
Предлагаю Вашему вниманию Видео инструкцию по настройка принт-сервера на роутере Tp-Link Archer C50 AC1200 на примере роутера Tp-Link TL-WR1043ND.
Подключение компьютера к wi-fi
После подключения и настройки роутера, необходимо подключить компьютер к беспроводной сети (wi-fi), рассмотрим подключение к wi-fi в двух операционных системах, это Windows 7 и Windows 10:
Windows 7
Видео инструкция
В правом нижнем углу рабочего стола находим значок беспроводной сети (wi-fi), щелкаем по нему левой кнопкой мыши.
Выскакивает окно со списком доступных беспроводных сетей. Выбираем беспроводную сеть, в моем случае это сеть «Sultan» (Вы выбираете ту сеть, название которой давали при настройке роутера).
После выбора сети поставьте галочку напротив «Подключаться автоматически» и нажмите
«Подключение«.
Далее необходимо указать «Ключ безопасности» это пароль беспроводной сети, который Вы указывали при настройке роутера. После того, как Вы указали ключ, нажимаем «OK«.
Ждем, возможно, пару секунд и Вы подключились к Вашей беспроводной сети.
Windows 10
Видео инструкция
В правом нижнем углу рабочего стола находим значок беспроводной сети (wi-fi), щелкаем по нему левой кнопкой мыши.
Выскакивает окно со списком доступных беспроводных сетей. Выбираем беспроводную сеть, в моем случае это сеть «Sultanova» (Вы выбираете ту сеть, название которой давали при настройке роутера).
После выбора сети поставьте галочку напротив «Подключаться автоматически» и нажмите «Подключиться«.
Далее необходимо указать «Ключ безопасности» это пароль беспроводной сети, который Вы указывали при настройке роутера. После того, как Вы указали ключ, нажимаем «Далее«.
Ждем, возможно, пару секунд и Вы подключились к Вашей беспроводной сети.
Содержание
- 1 Технические характеристики TP-Link Archer С50 AC1200
- 2 Как настроить роутер
- 3 Настройка роутера с помощью веб-браузера и компьютера
- 4 Настройка беспроводных режимов: 2,4 Ггц и 5 Ггц
- 5 Настройка подключения по протоколу L2TP на примере Билайн
- 6 Настройка подключения по протоколу IPoE
- 7 Заключение
- 8 Видео по теме
Сегодня проводной Интернет уверенными шагами отходит в прошлое, конечно, если речь идет о рядовых пользователях. Ведь на данный момент высокоскоростной безлимитный Интернет является максимально доступным, а количество гаджетов, которыми в среднем владеет каждая семья, не ограничивается одним персональным компьютером. Современные Wi-Fi-роутеры способны обеспечивать любое жилое помещение качественным и бесперебойным сигналом. Ярким примером может стать роутер TP-Link Archer С50 AC1200.
Данная модель — представитель среднего ценового сегмента беспроводных маршрутизаторов. Однако параметры, которыми обладает устройство, очевидно выходят за рамки средних. И даже несмотря на это, настройка роутера модели TP-Link Archer С50 является стандартной и интуитивно понятной.
Технические характеристики TP-Link Archer С50 AC1200
TP-Link Archer С50 AC1200 — двухдиапазонный роутер, который отличается стабильным сигналом и высокой дальностью покрытия. Для этого разработчики оснастили девайс четырьмя антеннами. Устройство полностью поддерживает современный стандарт Wi-Fi 802.11ac, скорость которого ровно в три раза превышает возможности N. Как было отмечено выше, роутер поддерживает два диапазона Wi-Fi:
- 2,4 Ггц, который на данный момент, является распространенным, но устаревшим;
- 5 Ггц — современный и новый стандарт, обеспечивающий максимальный комфорт при просмотре потокового видео, а также при игре в онлайн-игры.
Пропускная способность первого составляет 300 Мбит/с, тогда как режим 5 Ггц поднимает это значение до впечатляющих 867 Мбит/с!
Как настроить роутер
«Как настроить роутер TP-Link?», — один из наиболее распространенных вопросов, который подразумевает, в том числе, и данную модель. Настроить правильно роутер TP-Link Archer С50 AC1200 можно двумя способами:
- используя ПК/ноутбук и любой актуальный веб-браузер;
- посредством фирменного Android/iOS-приложения под названием «Tether», которое предварительно необходимо скачать с Google Play, AppStore или с официального сайта компании-производителя.
В общем и целом, стандартная настройка беспроводного интернет-соединения в данной модели не должна вызвать особых трудностей у опытных пользователей, которые ранее настраивали роутеры. Однако, в этой процедуре есть немало моментов и нюансов, способных вызвать трудности.
Настройка роутера с помощью веб-браузера и компьютера
Перед тем как произвести подключение и настройку TP Link, необходимо узнать логин и пароль, а также адрес для входа в роутер. Для этого нужно обратить внимание на специальную наклейку, нанесенную внизу устройства. Там будут указаны все три значения, в данном случае это:
- логин: admin;
- пароль: admin;
- адрес-устройства: 192.168.0.1
После этого пользователю следует:
- Подключить роутер в сеть питания и включить его, а затем подсоединяем к маршрутизатору в синий Ethernet-разъем кабель от интернет-провайдера, а в любой из желтых — кабель для подключения напрямую к компьютеру или ноутбуку (для проведения настройки).
- Включаем компьютер и запускаем любой из браузеров, например, Google Chrome. В адресную строку вводим адрес роутера (без кавычек!), который предварительно узнали: «192.168.0.1» и нажимаем клавишу «Enter».
- Если все было сделано корректно, то загрузится интерфейс роутера, предназначенный для его настройки. В самом начале будет предложено выбрать язык, выбираем «Русский» и нажимаем на клавишу «Начало».
- В графе «Имя пользователя» вводим «admin», в графе «Пароль» так же прописываем «admin» (с маленькой буквы и без кавычек!) и жмем на виртуальную кнопку «Войдите».
- Так называемая «Быстрая настройка» в нашем случае не подходит. Поэтому, оказавшись в главном меню, нажимаем на вкладку «Сеть» и переходим в подпункт «WAN». Здесь меняем тип подключения c «Динамический» на «PPPoE» (выбираем из выпадающего списка, все зависит от предоставляемого типа подключения провайдером). В графе «PPP имя пользователя» вводим логин, который предоставил вам ваш провайдер, например, «Билайн». То же самое касается графы «PPP пароль» — здесь прописываем пароль, который предоставил провайдер и повторно вводим его. Обращаем внимание на пункт «Режим подключения», важно чтобы напротив него был выбран параметр «Всегда активно».
- Прокручиваем страницу вниз и, убедившись в правильности ввода и выбора параметров, нажимаем на «Сохранить».
Настройка беспроводных режимов: 2,4 Ггц и 5 Ггц
Наличие режима беспроводного соединения 5 Ггц сделало данную модель роутера крайне востребованной. Приступить к его настройке следует уже после установки основных параметров, этапы которой изложены выше. Зайдя в главное меню роутера TP-Link Archer С50 AC1200, слева увидим две вкладки с настройками режимов: 2,4 Ггц и 5 Ггц.
Стоит отметить, что их настройка полностью идентична. Рассмотрим подробности на примере востребованного 5 Ггц-режима:
- Переходим во вкладку «Беспроводной режим — 5 Ггц».
- Выбираем пункт «Основные настройки», где оставляем все по умолчанию, как показано на картинке ниже, и лишь задаем «Имя беспроводной сети», которое может быть абсолютно любым. И нажимаем на «Сохранить».
- Переходим в пункт «Защита беспроводного режима», а затем активируем режим «WPA/WPA2 — Personal», где оставляем все без изменения и только лишь придумываем и прописываем пароль в графу «Пароль беспроводной сети». Нажимаем «Сохранить».
- Перезагружаем роутер (по желанию).
Настройка подключения по протоколу L2TP на примере Билайн
Интернет-провайдер «Билайн» использует протокол L2TP для доступа к глобальной сети. Однако настройка роутера TP-Link Archer C50 при выборе L2TP существенно отличается от оной в отношении PPPoE. Оcуществляем настройку данного режима следующим образом:
- Входим в роутер, введя адрес, логин и пароль, указанные на самом устройстве.
- Нажимаем на категорию «Дополнительные настройки».
- После переходим во вкладку «Интернет» и в пункте «IPv4» выбираем «Тип подключения» в выпадающем списке «L2TP/L2TP Россия».
- После этого следует прописать предоставленные Билайном логин и пароль в соответствующие категории: «Имя пользователи» и «Пароль». Не забываем поставить галочку напротив «Динамический IP-адрес». В параметр «IP-адрес/доменное имя VPN-сервера» нужно ввести адрес сервера, который предоставлен провайдером. В нашем случае это: tp.internet.beeline.ru.
- Листаем страничку с настройками вниз и в поле «Размер MTU» вписываем: 1460. Ставим в «Режим подключения» параметр «Авто». И жмем на «Сохранить».
- Перезагружаем роутер для того, чтобы изменения вступили в силу.
Настройка подключения по протоколу IPoE
IPoE в отличие от PPPoE является более современным и совершенным стандартом, на который активно переходят отечественные интернет-провайдеры. Процесс его настройки состоит из следующих шагов:
- Вводим логин/пароль.
- Переходим в раздел «Сеть».
- Заходим в подраздел «Интернет» и в параметре «IPv4» выбираем «Динамический IP-адрес» и жмем на «Сохранить».
- Перезагружаем устройство.
Заключение
Таким образом, настройка роутера TP-Link Archer С50 AC1200 и его основных режимов была произведена. Режимы и протоколы необходимо выбирать в соответствии с данными своего провайдера.