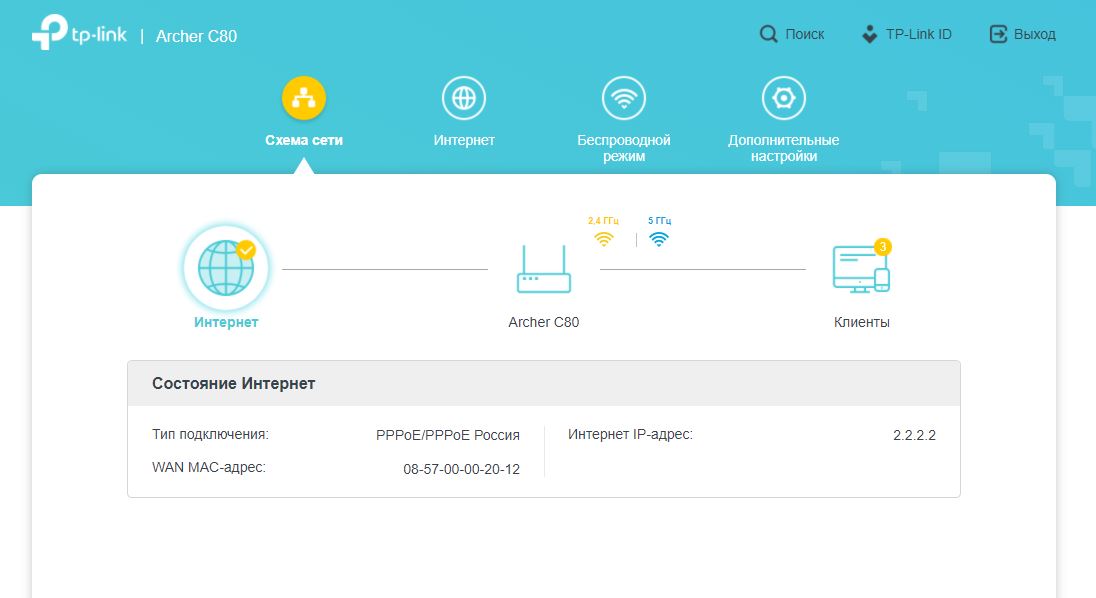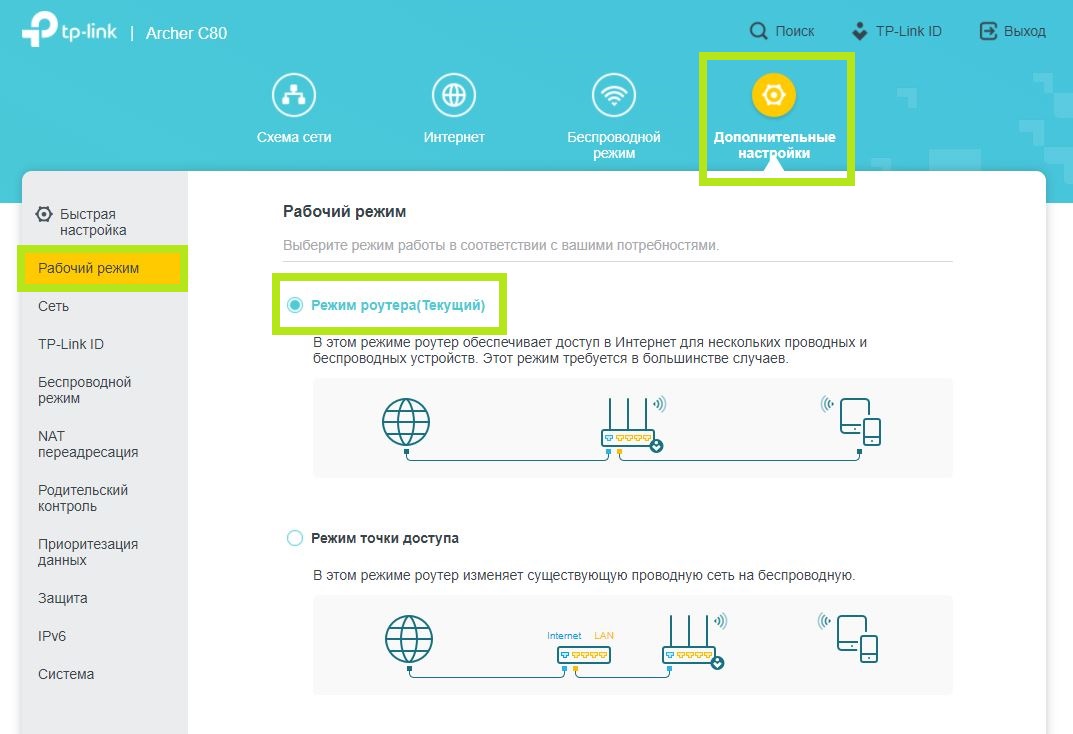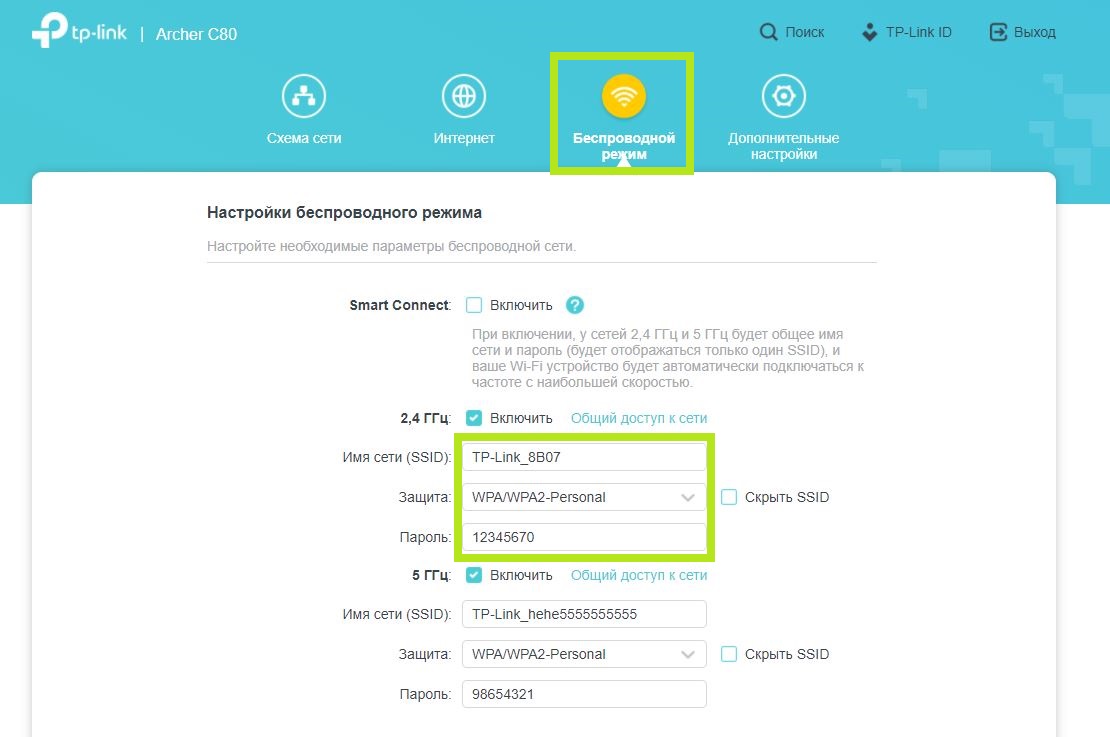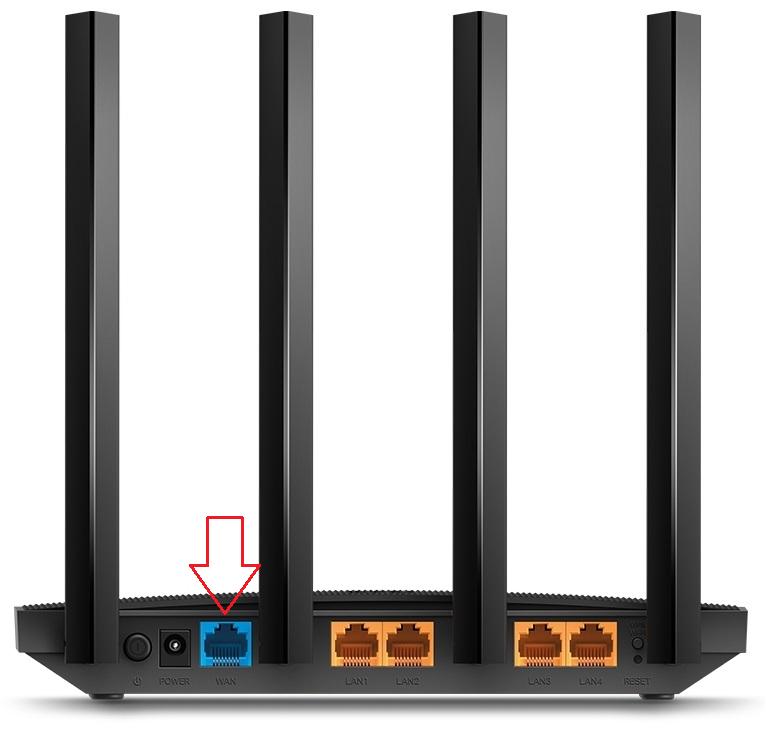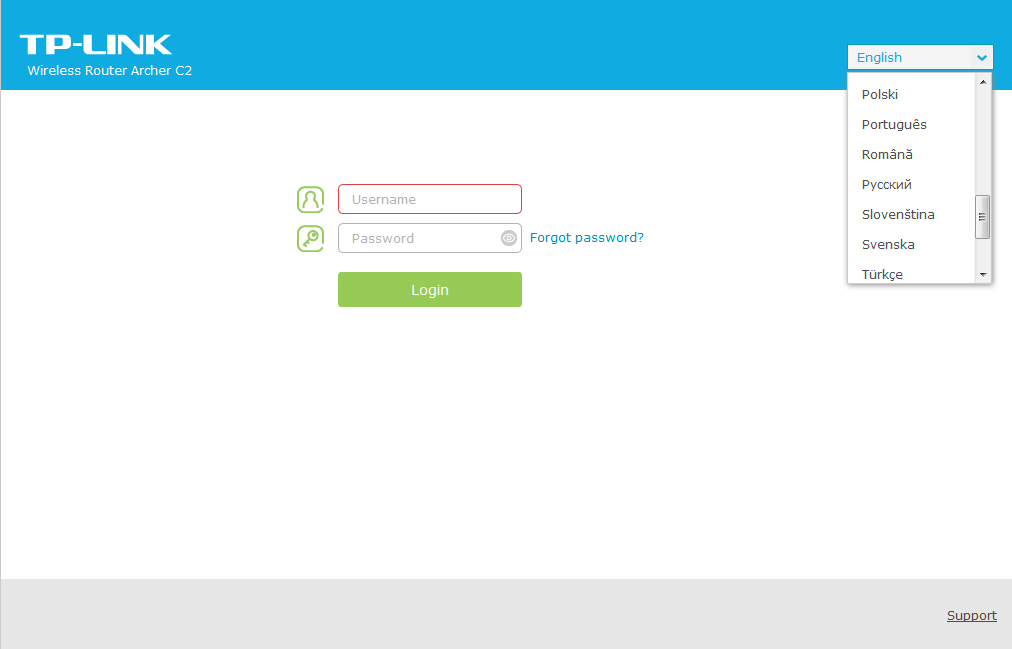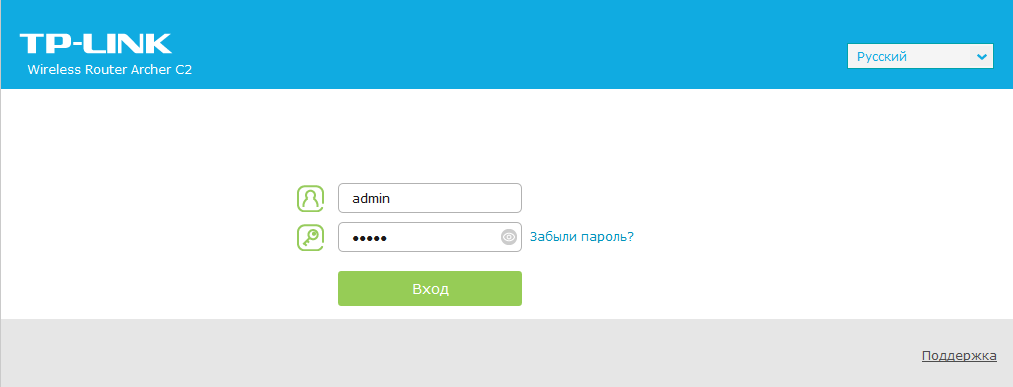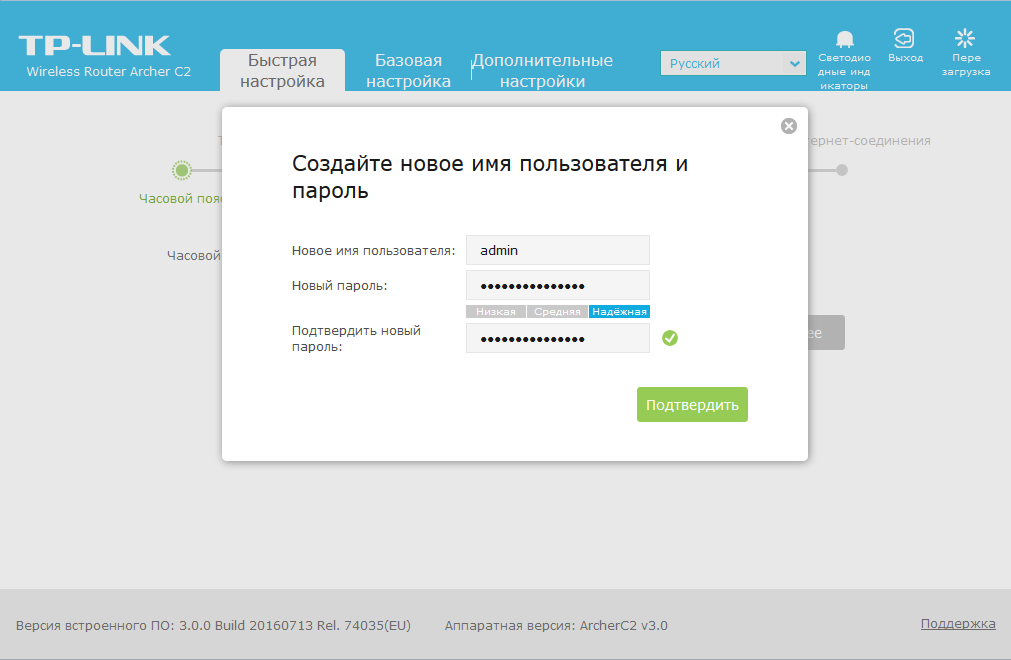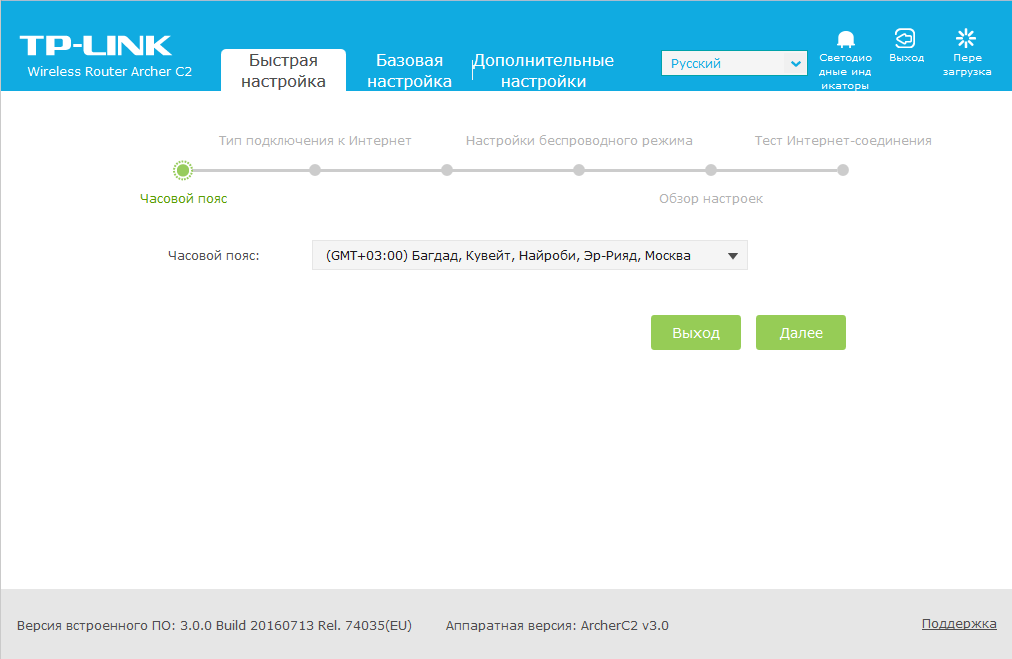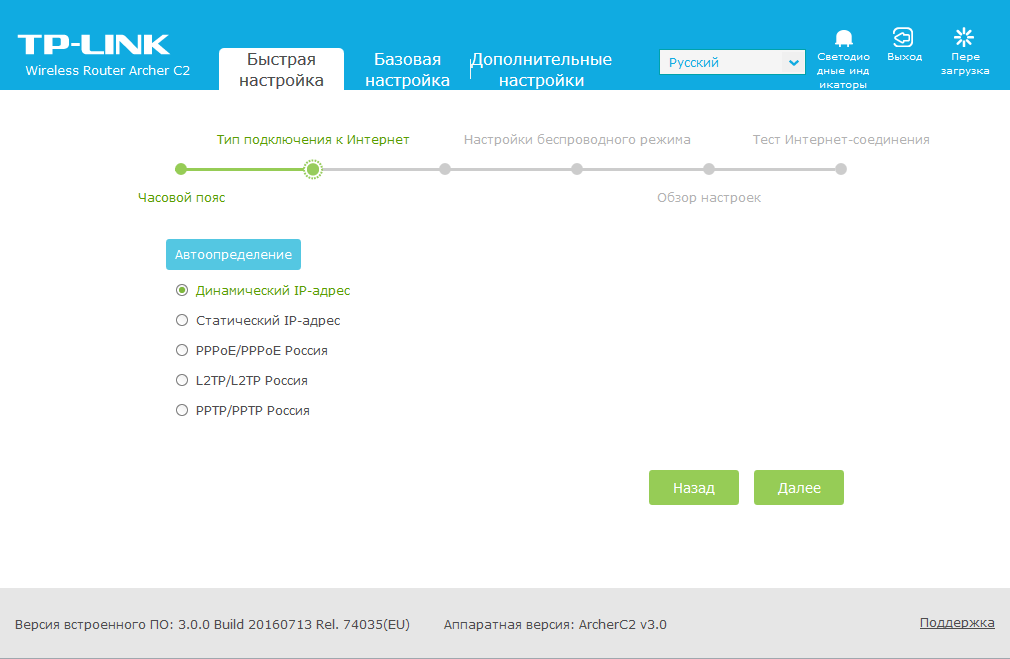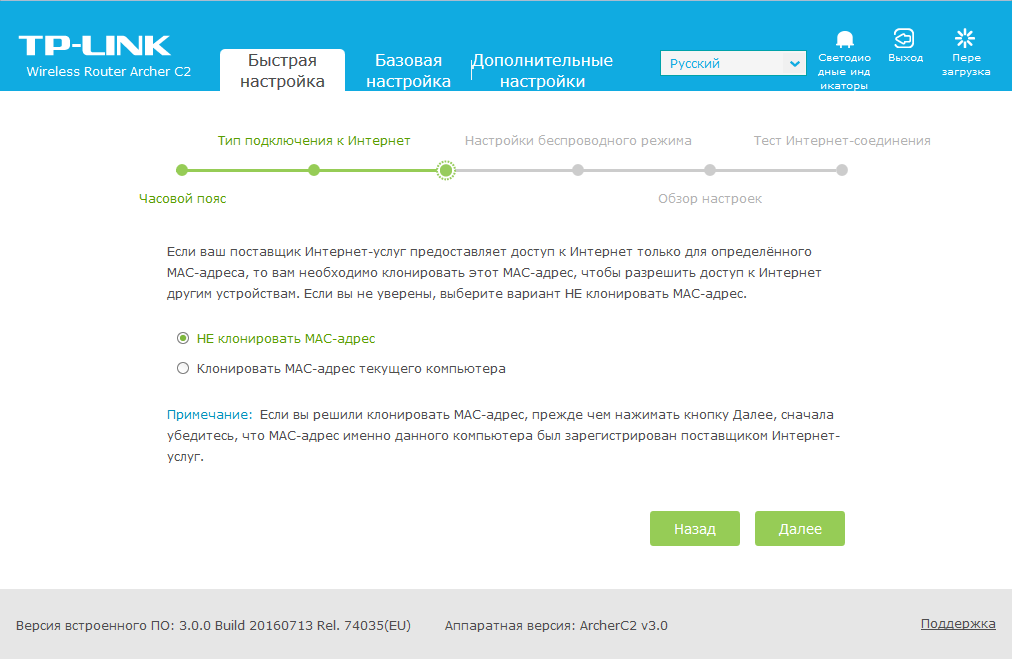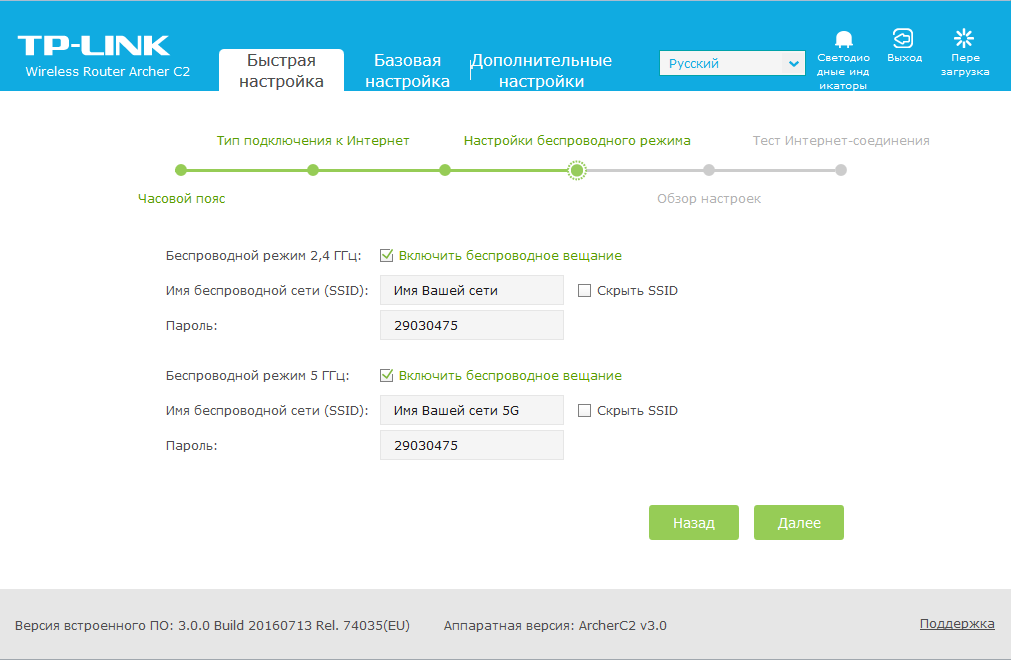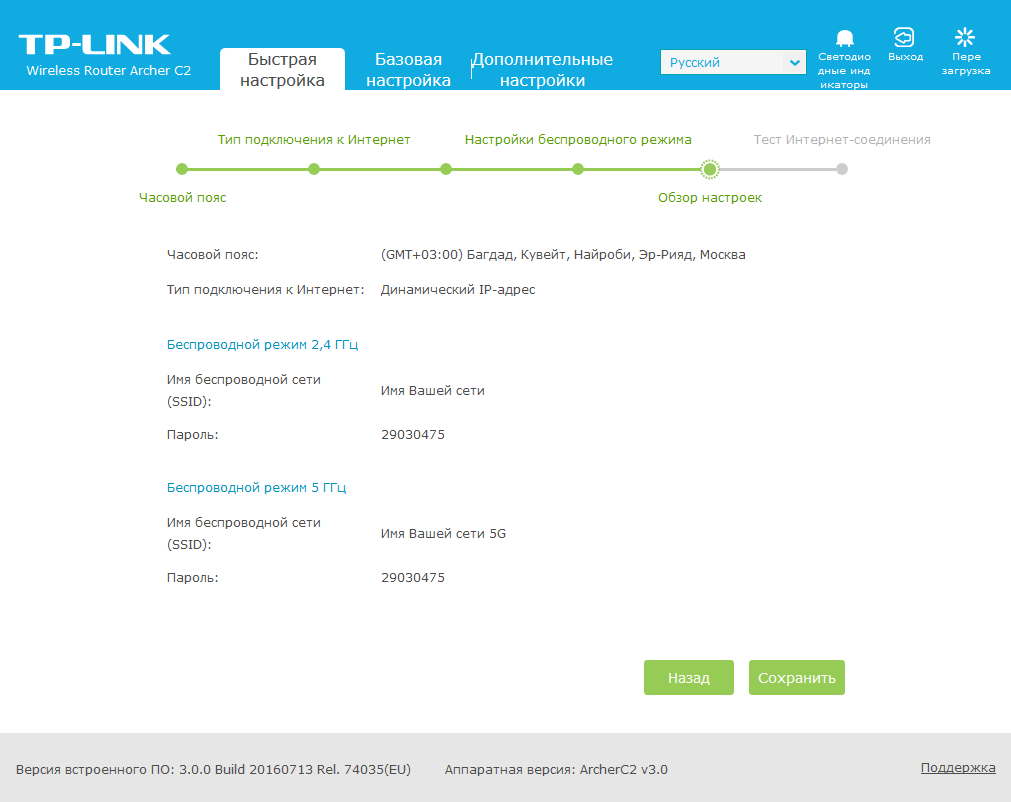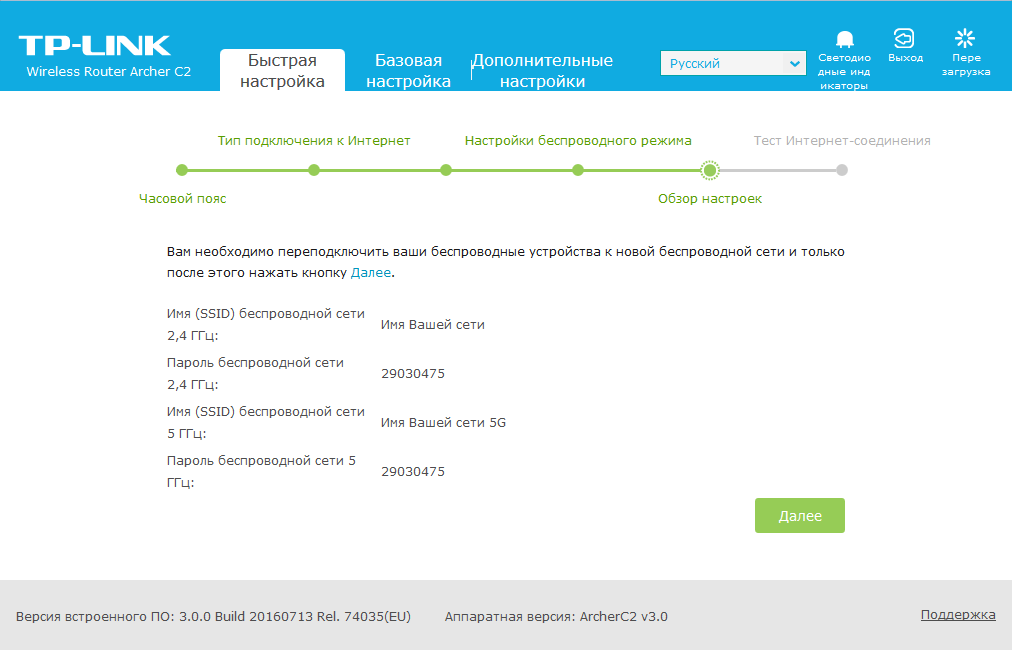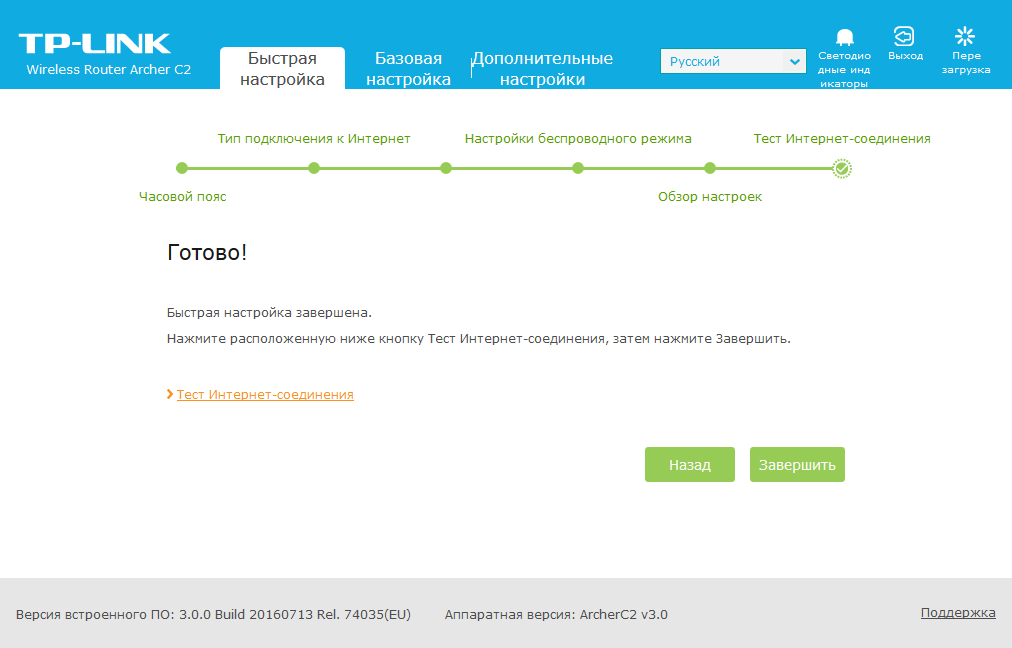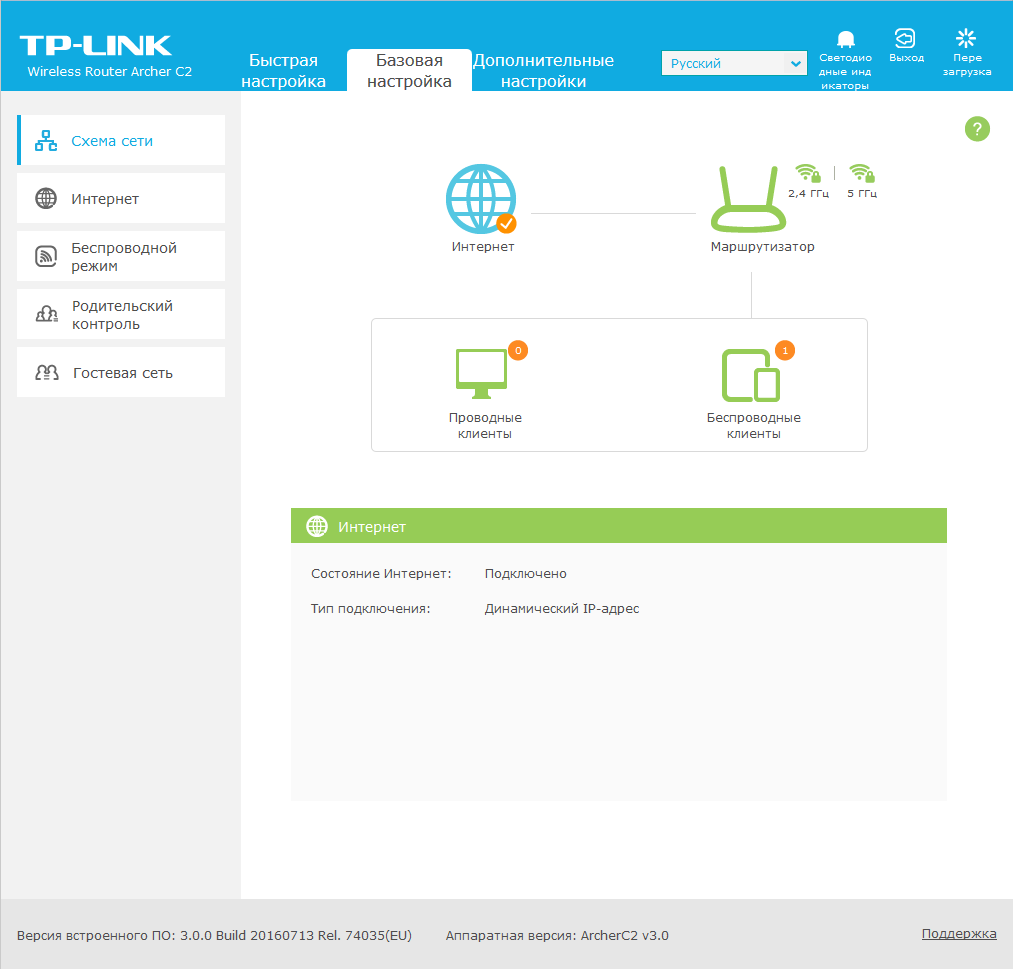Для настройки роутера необходимо подключить Ваш роутер к компьютеру. Это можно сделать через Wi-Fi либо кабелем. После того, как подключение выполнено необходимо открыть браузер и в адресной строке 192.168.0.1 (на новых версиях прошивки адрес 192.168.1.1). В случае если интерфейс роутера не открывается в адресной строке введите tplinkwifi.net
При входе по IP адресу роутера потребуется авторизация. В окне Логин (User) вводим admin, в окне Пароль (Password) – admin
В случае, если заходим по ссылке авторизация не потребуется.
После авторизации откроется интерфейс роутера. Для начала настройки Вам необходимо выбрать режим работы вашего устройства
Для этого переходим в категорию “Дополнительные настройки”. В пункте “Рабочий режим” нужно выбрать режим “Режим роутера (CТекущий). Этот режим означает, что ваше устройство будет работать в режиме роутера.
В категории “Интернет” в графе “Тип подключения к Интернет” выбираем “РРРоЕ/РРРоЕ Россия”. “Имя пользователя” и “Пароль” указаны в Вашем договоре в графе “Аутентификационные данные”. Обязательно подтвердите пароль и нажмите на кнопку “Сохранить”. Если все ввели правильно – подключение будет выполнено.
Для дальнейшей настройки Wi-Fi Вам необходимо перейти в категорию “Беспроводной режим”. В настройках сетевого режима вы можете изменить название вашей Wi-Fi сети в строке “Имя сети (SSID)”.
Защитить ваше Wi-Fi соединение можно задав пароль для подключения. Для этого перейдите в строке “Пароль”, укажите подходящий Вам пароль.
- Частным лицам
- Помощь и поддержка
- Домашний билайн
- Домашний интернет
- Настройка роутера
- TP-Link Archer C80
|
|
Имя беспроводной сети (SSID) по умолчанию |
Диапазон 2.4 ГГц; TP-LINK_XXXXXX (где X — последовательность символов) Диапазон 5 ГГц; TP-LINK_XXXXXX_5G (где X — последовательность символов) |
|
Пароль для беспроводной сети (Wi-Fi) по умолчанию |
Указан на дне роутера |
|
|
Адрес роутера |
192.168.0.1 |
|
|
Доступ на web-интерфейс |
логин admin |
|
|
Официальный сайт |
Подключите кабель, который вам провели в квартиру наши монтажники в порт WAN, а компьютер подключите в любой из LAN портов. Вы так же можете соединить ваш ПК с роутером по беспроводной сети, но на первичном этапе настройки лучше использовать кабель.
Попробуйте открыть любую страницу в браузере или введите в адресную строку login.beeline.ru или 83.102.180.167 — откроется страница авторизации, на которой нужно ввести данные:
В поле «Логин» — имя пользователя по договору (089/085).
В поле «Пароль» — пароль от домашнего интернета.
После чего нажмите кнопку «Войти».
Отобразится информация, что авторизация успешно пройдена и для установки соединения нужно подождать 10 минут.
Используйте аппаратный сброс настроек, если требуется настроить устройство заново (удалить все пользовательские настройки), нет доступа к веб-странице интерфейса настроек роутера, после настройки роутера интернет-соединение не установилось или пароль доступа к нему был утерян.
Внимание! При выполнении аппаратного сброса настроек все пользовательские установки будут сброшены на заводские параметры!
На корпусе устройства имеется углубленная кнопка СБРОС (RESET, RESTORE), позволяющая сбросить настройки на заводские установки. Кнопку СБРОС (RESET, RESTORE) вы сможете найти на той же стороне корпуса роутера, где располагаются остальные разъемы и кнопки. В редких случаях кнопка может располагаться на дне роутера.
Для того, чтобы сбросить настройки роутера на заводские установки выполните следующие действия:
Включите питание роутера и дождитесь полной загрузки устройства. Нажмите кнопку СБРОС (RESET, RESTORE), используя заостренный тонкий предмет (например, скрепку) и удерживайте 30 секунд, затем отпустите кнопку.
После этого роутер перезагрузится с установками по умолчанию (заводскими настройками) и потребуется повторная его настройка.
После настройки роутера проверьте работу Интернета, открыв любую Web-страницу
Тарифы на Домашний интернет в Москве
для дома 100 ›
100
Мбит/сек
Wi-Fi-роутер
не входит в тариф
В тариф не входит Wi-Fi-роутер. Вы можете взять Wi-Fi-роутер в аренду за 100,00 ₽/мес!
Для дома 500 Хит ›
500
Мбит/с
Wi-Fi-роутер
не входит в тариф
В тариф не входит Wi-Fi-роутер. Вы можете взять Wi-Fi-роутер в аренду за 100,00 ₽/мес!
Игровой Премиум ›
600
Мбит/с
Wi-Fi-роутер
не входит в тариф
В тариф не входит Wi-Fi-роутер. Вы можете взять Wi-Fi-роутер в аренду за 50,00 ₽/мес!
Домашний интернет с ТВ и мобильной связью ещё выгоднее
Подключите роутер Archer C80 к электросети. Кабель Севcтар, приходящий в квартиру, подключите в порт синего цвета (WAN), а кабель от ПК подключите в любой желтый порт (LAN(1-4)). Если роутер новый, то позвоните в колл-центр +7 978 899 00 00 и сообщите о новом оборудовании. Оператор привяжет роутер к Вашей учётной записи.
Если Ваш номер телефона привязан к Вашей учетной записи, то при звонке система автоматически определит, что Вы подключили новое оборудование и предложит нажать цифру 2 для регистрации Вашего роутера. Нажмите цифру 2 и начните настройку.
Стандартный логин и пароль от беспроводной сети находится на оборотной стороне роутера.
Настройка:
- Введите в браузере 192.168.0.1
- В выпадающем списке выберите русский язык.
- В поле «логин» введите admin. В поле «пароль» введите admin.
- Во вкладке «Быстрая настройка» во всплывающем окне измените имя пользователя и пароль при необходимости. Нажмите [Подтвердить].
- Быстрая настройка. Шаг 1: «Часовой пояс».
В выпадающем списке выберите свой часовой пояс и нажмите [Далее]. - Быстрая настройка. Шаг 2: «Тип подключения к Интернет».
Из приведенного списка выберите «Динамический IP-адрес» и нажмите [Далее]. - Быстрая настройка. Шаг 3: «MAC-адрес».
Из приведённого cписка выберите «НЕ клонировать MAC-адрес» и нажмите [Далее]. - Быстрая настройка. Шаг 4: «Настройка беспроводного режима».
Выберите имя и пароль для беспроводных сетей и нажмите [Далее]. - Быстрая настройка. Шаг 5: «Обзор Настроек».
Проверьте Ваши настройки и нажмите [Cохранить]. - Переподключите Ваши беспроводные устройства и нажмите [Далее].
- Быстрая настройка. Шаг 6: «Тест Интернет-соединения».
Нажмите кнопку [Завершить]. И в появившемся окне нажмите [ОК]. - По окончании настройки Вы увидите экран «Базовой настройки». На иконке глобуса отобразится галочка. Подключение к интернету активно.
Наши абоненты очень часто задаются вопросом — как я могу самостоятельно настроить свой Wi-Fi роутер. В данной статье мы подробно пошагово рассмотрим как самостоятельно, не прибегая к помощи технического специалиста, настроить двухдиапазонный Wi-Fi роутер TP-Link Archer C80.
Подключаете Ваш роутер TP-Link C80 к электросети. Интернет-кабель, приходящий из подъезда в квартиру, вставляете в порт WAN (порт синего цвета). Затем звоните нам по номеру телефона 8(498) 705-73-33, оператор техподдержки привяжет mac-адрес Вашего устройства к IP-адресу.
Далее пошаговые действия по настройке Wi-Fi сети.
Шаг 1. Заходим в веб-интерфейс роутера. Для этого в браузере в верхней строке вводим:
192.168.0.1.

Шаг 2. Попадаем в интерфейс нашего роутера. Выбираем из списка русский язык.

Шаг 3. В поля «Логин» и «Пароль» вводим admin/admin (как правило это стандартные данные для входа, они написаны на обратной стороне роутера).

Шаг 4. Переходим на вкладку «Быстрая настройка». Создаем новое имя пользователя и пароль. Далее клик по кнопке Подтвердить.

Шаг 5. Выбираем из списка свой часовой пояс (Москва). Клик по кнопке Далее.

Шаг 6. Тип подключения к Интернет — выбираем «Динамический IP-адрес». Клик по кнопке Далее.

Шаг 7. Mac-адрес — ставим галочку на пункт «Не клонировать Mac-адрес». Кликаем по кнопке Далее.

Шаг 8. Настройки беспроводного режима. Здесь мы настраиваем сеть WI-Fi на частотах 2.4 ГГц и 5 ГГц. Для каждой сети создаем название Wi-Fi сети и пароль. Жмем по кнопке Далее.

Шаг 9. Обзор настроек. Проверяем все наши введенные параметры. Клик по кнопке Сохранить.

Шаг 10. Переподключаем все беспроводные устройства (смартфон, ноутбук, планшет, телевизор) к новой беспроводной сети. Нажимаем кнопку Далее.

Шаг 11. Тест интернет соединения. Здесь клик по кнопке Завершить.

Шаг 12. Переходим на вкладку «Базовая настройка». Проверяем статус подключения к сети Интернет. Смотрим — на значке глобус должна появиться галочка. Отлично. Мы успешно настроили Wi-Fi роутер и подключились к сети.

Мадина А.
Введение
TP-Link Archer C80 — это беспроводной Wi-Fi роутер с высокой производительностью, разработанный для домашнего использования. Он предлагает широкий набор функций и простой интерфейс управления, позволяющий пользователям настраивать и использовать сеть со своими уникальными требованиями. В этой статье предоставляется полное руководство по настройке и использованию роутера TP-Link Archer C80.
Шаг 1: Подключение к роутеру
Прежде чем начать настройку, убедитесь, что роутер подключен к источнику питания и вашему модему с помощью Ethernet-кабелей. Установите беспроводную антенну, если есть, для обеспечения оптимального беспроводного покрытия.
Шаг 2: Подключение к интерфейсу управления
Для настройки роутера откройте веб-браузер и введите IP-адрес роутера (по умолчанию 192.168.0.1) в адресной строке. Нажмите Enter, чтобы открыть страницу входа в интерфейс управления.
Шаг 3: Вход в интерфейс управления
Введите имя пользователя и пароль. По умолчанию имя пользователя и пароль — admin. Нажмите на кнопку «Вход» для входа в интерфейс управления.
Шаг 4: Настройка основных параметров
После входа в интерфейс управления вы сможете настроить основные параметры роутера. Это включает в себя установку имени сети (SSID) и пароля для беспроводного подключения. Вы также можете настроить режим безопасности и другие дополнительные функции.
Шаг 5: Оптимизация сети
TP-Link Archer C80 предлагает различные функции оптимизации настроек для повышения производительности сети. Например, у вас есть возможность настроить канал и ширину канала для беспроводной сети, чтобы избежать перегрузки и интерференции. Вы также можете настроить качество обслуживания (QoS) для приоритизации определенного типа трафика.
Шаг 6: Настройка гостевой сети
TP-Link Archer C80 позволяет создавать гостевые сети, которые будут отделены от основной сети. Это полезно, если вы хотите предоставить доступ к Wi-Fi для гостей, но не хотите, чтобы они имели доступ к вашей личной сети. В интерфейсе управления вы можете настроить параметры гостевой сети, такие как SSID и пароль.
Шаг 7: Обновление программного обеспечения
Регулярное обновление программного обеспечения роутера важно для обеспечения его безопасности и производительности. В интерфейсе управления вы можете проверить наличие обновлений и загрузить их в роутер для установки.
Заключение
TP-Link Archer C80 — мощный роутер, обеспечивающий высокую производительность и широкий набор функций для домашнего использования. В этой статье мы предоставили полное руководство по настройке и использованию роутера. Следуя этим шагам, вы сможете настроить роутер в соответствии с вашими потребностями и наслаждаться быстрым и стабильным беспроводным подключением.