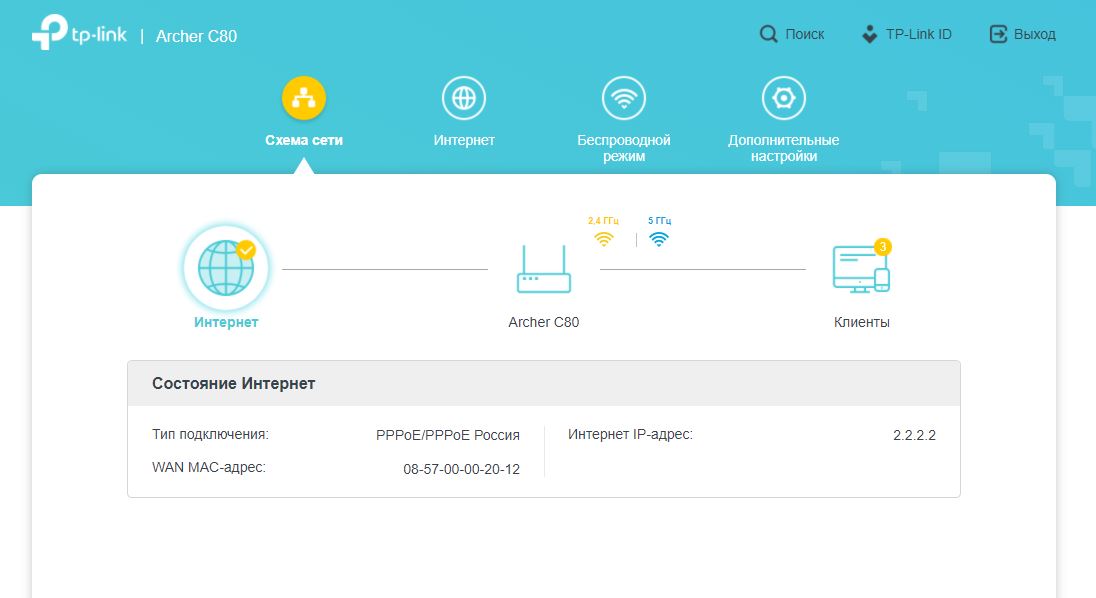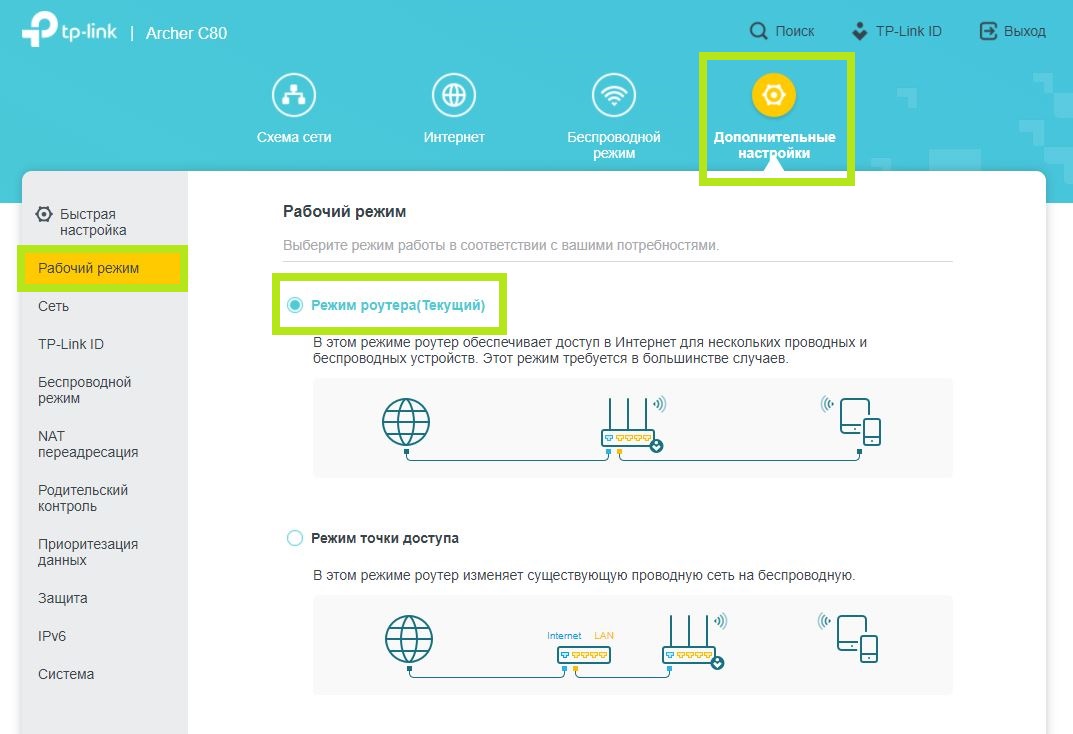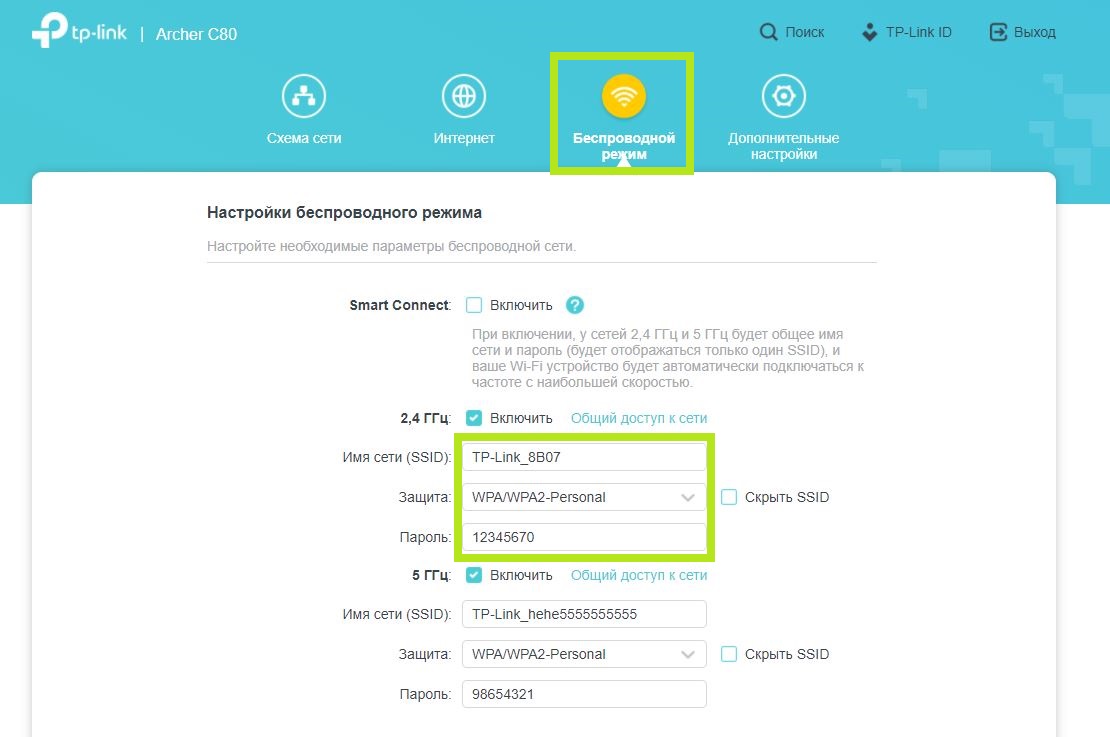Эта инструкция покажет как правильно настроить роутер TP-Link Archer для Ростелеком. Сегодня это один из трёх крупнейших провайдеров в России. А Wi-Fi маршрутизаторы компании TP-Link — одни из самых популярных на рынке. Логично, что многие пользователи хотят сэкономить и не вызывать специалиста для настройки на платной основе, а сделать настройки самостоятельно. Тем более, что это совсем не сложно.
Сетевые настройки Ростелеком
Прежде чем брать в руки свой роутер, сначала надо выяснить какие сетевые настройки надо делать для того, чтобы роутер заработал в сети Ростелекома. Дело в том, что это огромная компания, в каждом филиале которой настройка роутера может отличаться от соседних филиалов. Узнать какие сетевые настройки используются в Вашем филиале можно через техническую поддержку. Для Интернет-соединения чаще всего используются два типа подключения:
- PPPoE
- Dynamic IP (Динамический IP)
Для работы цифрового интерактивного ТВ используется один из двух вариантов подключений:
- Bridge без VLAN
- Bridge с VLAN ID
Перечисленные выше настройки — самые часто встречаемые. В некоторых филиалах может быть какая-то экзотика, но встречается такое, к счастью, редко.
Подключение роутера к сети провайдера
Входящий в квартиру кабель от Ростелеком Вы должны подключить в WAN-порт маршрутизатора. Он ещё может быть подписан как «Internet».
Кабель от компьютера или ноутбука подключается в LAN-порты. К ним же подсоединяют и ТВ-приставки, а так же СМАРТ-ТВ телевизоры, у которых нет WiFi-адаптера. Те же устройства, что оснащены такими адаптерами подключаются через беспроводную сеть.
На всех современных моделях роутеров TP-Link и семейства Archer непосредственно используется локальный адрес для входа: tplinkwifi.net. Он написан на наклейке, приклеенной на корпусе устройства. Там же написан заводской логин и пароль для входа:
Если вдруг при попытке входа маршрутизатор выдаст ошибку «Страница не найдена» — пробуйте IP-адрес 192.168.0.1.
Дальше надо на любом подключенном к сети роутера ТП-Линк Арчер устройстве (компьютер, ноутбук, телефон) запустить веб-браузер и ввести в адресной строке адрес устройства из наклейки:
Ниже прописываем логин и пароль для входа. На многих современных моделях Archer запрашивается только пароль — это нормально.
Настройка IPoE — Динамический IP
Такой тип подключения используется по умолчанию на всех моделях маршрутизаторов TP-Link.
Чтобы настроить его самостоятельно — надо открыть раздел «Интернет» и в строке «Тип подключения»(Internet Connections Type) поставьте значение Dynamic IP. В разделе «MAC Clone» есть возможность клонировать мак-адрес с компьютера или другого роутера, но в сетях Ростелеком редко используется привязка по MAC-адресу. Поэтому я обычно оставляю заводской адрес ТП-Линка. Нажимаем кнопку «Сохранить»(Save), Проверяем доступ в Интернет.
На более старых моделях роутера веб-интерфейс может выглядеть несколько иначе, но все разделы те же самые:
Настройка PPPoE на TP-Link Archer
Повторюсь — в большинстве филиалов провайдера Ростелеком для доступа в Интернет используется протокол PPPoE:
В базовых настройках роутера открываем раздел «Интернет» и в строке «Тип подключения» (Internet Connection Type) выбираем вариант «PPPoE». Ниже появятся поля для ввода логина и пароля на подключение. Их Вы получили при заключении договора с провайдером. После этого нажимаем кнопку «Сохранить»(Save) и проверяем доступ.
В личном кабинете роутеров TP-Link старой модели настройка PPPoE для Ростелеком выглядит так:
Интерактивное цифровое телевидение Wink
В самом простом случае, чтобы настроить цифровое ТВ от Ростелеком на роутере TP-Link достаточно только выделить один из LAN-портов и настроить его в режим «Мост» (Bridge). Делается это через «Дополнительные настройки», раздел «Сеть» ⇒ «IPTV».
Ставим галку «Включить IPTV» и ниже для того порта, в который будет включена приставка, надо поставить значение «IPTV». Нажимаем кнопку «Сохранить».
Для старого варианта личного кабинета роутера настройки выглядят так:
По сути — разницы никакой. Надо только поставить «IPTV Mode» — «Bridge» и в строке «Port for IPTV» выбрать порт приставки.
Если в Вашем филиале Ростелеком для телевидения Wink используется мультикаст в отдельном VLAN, то нужно использовать вариант подключения 802.1Q Tag VLAN:
Ниже надо будет прописать «Идентификатор VLAN для IPTV» в соответствующее поле. Этот идентификатор надо узнавать в техподдержке РТ. На забудьте поставить приоритет — 4. Ниже выбираем порт для ТВ-приставки и нажимаем кнопку «Сохранить».
Те же самые настройки на старых версиях веб-интерфейса маршрутизаторов ТП-Линк:
Примечание: У интерактивного ТВ Wink от Ростелекома есть ещё вариант, при котором оно работает не через мультикаст-сеть, а через Интернет. Такой тип называется ещё OTT или Wink+. В этом случае никаких настроек на роутере делать не надо — просто включить в LAN-порт и всё.
Беспроводная сеть Wi-Fi
Настройка Вай-ФАй на TP-Link Archer для Ростелеком ничем не отличается от других провайдеров. Здесь надо зайти в раздел «Беспроводная сеть»(Wireless).
Тут для каждого из диапазонов можно задать имя сети — поле «Network Name (SSID)». Тип безопасности обязательно используйте WPA2-PSK+AES или же WPA3-PSK+AES (если устройство поддерживает WPA3). В поле «Password» надо придумать прописать пароль на Вай-Фай. Делать его надо как можно сложнее и не короче 8-10 символов. Нажмите кнопку «Сохранить»(Save).
На старом варианте личного кабинета TP-Link для каждого из двух диапазонов есть отдельный раздел «Беспроводной режим 2.4 ГГЦ»:
Здесь будет подраздел «Основные настройки», где меняется имя сети, а так же подраздел «Защита беспроводного режима», в котором надо придумать и прописать пароль на Вай-ФАй.
Потом всё то же самое надо сделать в разделе «Беспроводной режим 5 ГГЦ»:
Внимание! После того, как Вы смените имя сети SSID или пароль — все устройства отключатся от роутера и каждое из них надо будет вновь подключать и вводить пароль.
TP-LINK Archer C80 — это современный модем, предлагаемый компанией TP-LINK, который обеспечивает высокоскоростной беспроводной доступ в Интернет. В этой статье мы рассмотрим, как правильно настроить подключение модема Archer C80 к услугам провайдера Ростелеком хPON.
Шаг 1: Правильная физическая установка
Перед началом настроек необходимо убедиться, что модем правильно подключен. Следуйте этим инструкциям:
- Подключите один конец Ethernet-кабеля к гнезду Ethernet на модеме Archer C80.
- Подключите другой конец Ethernet-кабеля к одному из портов Ethernet на хPON-ускорителе Ростелеком.
- Подключите блок питания к модему и включите его в розетку.
Шаг 2: Вход в веб-интерфейс модема
Чтобы настроить модем Archer C80, необходимо войти в его веб-интерфейс. Следуйте этим инструкциям:
- Откройте любой веб-браузер на вашем компьютере.
- В адресной строке введите IP-адрес модема Archer C80. Обычно адрес по умолчанию — 192.168.1.1. Нажмите Enter.
- В открывшейся странице введите логин и пароль администратора модема Archer C80. Обычно логин по умолчанию — admin, а пароль — admin или оставьте поле пароля пустым. Нажмите Войти.
Шаг 3: Настройка типа подключения
После успешного входа в веб-интерфейс модема, необходимо настроить тип подключения к услугам Ростелеком хPON. Для этого выполните следующие действия:
- В левом меню найдите раздел «Настройки сети» или «Network Settings».
- В подразделе «WAN Connection Type» или «Тип подключения WAN» выберите «PPPoE» или «Dynamic IP» в зависимости от типа подключения, предоставляемого Ростелекомом хPON.
- Введите учетные данные, предоставленные вашим провайдером Ростелекомом хPON. Это может включать логин, пароль и другие информационные данные. Если вы не уверены, свяжитесь с технической поддержкой Ростелекома.
- Нажмите «Сохранить» или «Apply» для применения настроек.
Шаг 4: Проверка подключения
После завершения настроек подключения к Ростелеком хPON, нажмите «Подключение» или «Connect» в веб-интерфейсе модема Archer C80, чтобы проверить подключение. Если все верно настроено, вы должны увидеть успешное подключение к Интернету.
Вывод
Теперь вы знаете, как правильно настроить подключение модема TP-LINK Archer C80 к услугам провайдера Ростелеком хPON. Следуйте инструкциям, представленным выше, и вы сможете наслаждаться высокоскоростным и надежным подключением к Интернету. Если у вас возникли проблемы или вопросы, не стесняйтесь обратиться в техническую поддержку Ростелеком и TP-LINK для получения дополнительной помощи.
Для настройки роутера необходимо подключить Ваш роутер к компьютеру. Это можно сделать через Wi-Fi либо кабелем. После того, как подключение выполнено необходимо открыть браузер и в адресной строке 192.168.0.1 (на новых версиях прошивки адрес 192.168.1.1). В случае если интерфейс роутера не открывается в адресной строке введите tplinkwifi.net
При входе по IP адресу роутера потребуется авторизация. В окне Логин (User) вводим admin, в окне Пароль (Password) – admin
В случае, если заходим по ссылке авторизация не потребуется.
После авторизации откроется интерфейс роутера. Для начала настройки Вам необходимо выбрать режим работы вашего устройства
Для этого переходим в категорию “Дополнительные настройки”. В пункте “Рабочий режим” нужно выбрать режим “Режим роутера (CТекущий). Этот режим означает, что ваше устройство будет работать в режиме роутера.
В категории “Интернет” в графе “Тип подключения к Интернет” выбираем “РРРоЕ/РРРоЕ Россия”. “Имя пользователя” и “Пароль” указаны в Вашем договоре в графе “Аутентификационные данные”. Обязательно подтвердите пароль и нажмите на кнопку “Сохранить”. Если все ввели правильно – подключение будет выполнено.
Для дальнейшей настройки Wi-Fi Вам необходимо перейти в категорию “Беспроводной режим”. В настройках сетевого режима вы можете изменить название вашей Wi-Fi сети в строке “Имя сети (SSID)”.
Защитить ваше Wi-Fi соединение можно задав пароль для подключения. Для этого перейдите в строке “Пароль”, укажите подходящий Вам пароль.
Перейти к содержанию
На чтение 3 мин Опубликовано Обновлено
Настройка роутера TP-Link Archer C80 в сети Ростелеком может показаться непростой задачей для неподготовленного пользователя. Однако, с помощью пошаговой инструкции вы сможете легко настроить роутер и наслаждаться стабильным интернет-соединением.
Первым шагом необходимо подключить роутер к источнику питания и проверить, что все индикаторы загорелись. Затем, используя кабель Ethernet, подключите роутер к компьютеру. Когда подключение установлено, можно начинать процесс настройки.
Введя IP-адрес роутера в адресную строку браузера, откроется интерфейс управления роутером. Обычно IP-адрес указывается на задней панели роутера или в документации к нему. После ввода IP-адреса нажмите клавишу Enter.
Появившийся интерфейс управления TP-Link Archer C80 Ростелеком предлагает возможность настройки различных параметров, включая подключение к провайдеру. Для этого необходимо выбрать вкладку «Настройки сети» и перейти в раздел «WAN». Здесь вы найдете поля для ввода параметров подключения, таких как название интернет-провайдера, тип соединения и данные для авторизации.
Как настроить роутер TP-Link Archer C80 Ростелеком
Роутер TP-Link Archer C80 предоставляет широкий спектр возможностей для настройки подключения к сети Ростелеком. Для установки и настройки роутера следуйте следующим шагам:
- Распакуйте роутер, подключите его к питанию и подключите провод от сети Ростелеком к порту WAN роутера.
- Соедините компьютер с роутером с помощью провода Ethernet или подключитесь к беспроводной сети роутера.
- Осуществите вход в веб-интерфейс роутера. Для этого откройте любой веб-браузер и введите в адресной строке IP-адрес роутера (например, 192.168.0.1) и нажмите Enter.
- Введите свои учетные данные (логин и пароль) на странице входа в веб-интерфейс роутера. По умолчанию логин и пароль – admin.
- В разделе настройки подключения выберите соединение «Динамический IP».
- Настройте беспроводную сеть WiFi. Установите имя сети (SSID) и пароль. Рекомендуется использовать безопасные пароли для обеспечения безопасности вашей сети.
- Сохраните настройки и перезапустите роутер, чтобы изменения вступили в силу.
- Теперь вы можете подключиться к WiFi-сети роутера с помощью выбранного вами пароля.
После настройки роутера TP-Link Archer C80 Ростелеком вы сможете наслаждаться стабильным и быстрым интернет-соединением в вашем доме или офисе.
Подготовка к настройке
Перед началом настройки роутера TP-Link Archer C80 Ростелеком необходимо выполнить несколько шагов подготовки, чтобы убедиться в успешной установке и настройке оборудования.
- Подготовьте необходимые материалы:
- Роутер TP-Link Archer C80 Ростелеком;
- Провод Ethernet;
- Инструкция по настройке роутера (включена в комплект поставки).
- Установите роутер в удобное для вас место:
- Выберите место, где роутер будет находиться наиболее удобно и обеспечит наилучшее покрытие Wi-Fi сигнала;
- Разместите роутер на стабильной поверхности, чтобы избежать его падения или повреждения;
- Убедитесь, что роутер находится вблизи доступной электрической розетки и имеет достаточное пространство для проводов и подключений.
- Подготовьте учетную запись и данные вашего интернет-провайдера:
- Убедитесь, что у вас есть учетная запись от вашего интернет-провайдера;
- Запишите все необходимые данные, такие как логин, пароль и другую информацию для подключения к интернету. Эта информация может быть предоставлена провайдером или указана на вашем счете.
- Подключите роутер к питанию:
- Вставьте один конец провода Ethernet в порт на задней панели роутера, обозначенный как «WAN»;
- Вставьте другой конец провода Ethernet в свободный порт на модеме или сетевом разъеме, предоставленном вашим провайдером интернета;
- Подключите роутер к розетке электропитания с помощью блока питания, включенного в комплект поставки роутера. Убедитесь, что роутер подключен к электропитанию.
После выполнения всех подготовительных шагов вы можете приступить к настройке роутера TP-Link Archer C80 Ростелеком.
Роутер TP-Link Archer C80 является одним из популярных устройств для организации домашней сети. Он обладает множеством функций и возможностей, которые позволяют пользователям настраивать сеть по своему усмотрению. В этой статье мы рассмотрим полное руководство по настройке роутера TP-Link Archer C80 для использования с интернет-провайдером Ростелеком.
Прежде чем начать настройку роутера, убедитесь, что у вас есть все необходимые данные от Ростелекома, такие как логин и пароль для подключения к интернету. Также проверьте, что у вас есть все необходимое оборудование, включая Ethernet-кабель для подключения роутера к модему Ростелекома.
Для начала настройки роутера, подключите его к модему Ростелекома при помощи Ethernet-кабеля. Затем включите роутер и подождите, пока он полностью загрузится. Подключитесь к роутеру с помощью компьютера или устройства с поддержкой Wi-Fi, используя дефолтные данные подключения, указанные в инструкции к роутеру.
Содержание
- Установка роутера TP-Link Archer C80
- Подключение роутера Archer C80 к сети Ростелеком
- Авторизация в настройках роутера TP-Link Archer C80
- Настройка Wi-Fi соединения на роутере Archer C80
- Настройка безопасности на роутере TP-Link Archer C80
- Настройка портов и проброса портов на роутере Archer C80
- Настройка портов
- Проброс портов
- Особенности конфигурации роутера Archer C80 для сети Ростелеком
- Выбор типа подключения
- Настройка PPPoE
- Настройка DHCP
- Настройка Static IP
- Настройка беспроводной сети
- Другие настройки
- Сохранение настроек и завершение настройки роутера TP-Link Archer C80
Установка роутера TP-Link Archer C80
Для установки роутера TP-Link Archer C80 вам потребуется следовать нескольким простым шагам:
- Распакуйте роутер и подключите его к источнику питания. Дождитесь, пока индикатор питания перейдет в режим работы.
- Установите антенны на задней панели роутера. Обычно роутеры TP-Link поставляются с двумя или тремя антеннами, которые нужно вкрутить в соответствующие разъемы.
- Подключите роутер к модему или кабелю интернет-провайдера с помощью кабеля Ethernet. Вставьте один конец кабеля в порт WAN на задней панели роутера, а другой конец – в соответствующий порт модема или провайдера.
- Подключите компьютер или другое устройство к роутеру с помощью кабеля Ethernet или через Wi-Fi. Для этого вставьте один конец кабеля в порт Ethernet на задней панели роутера, а другой – в сетевой порт вашего устройства. Если вы предпочитаете использовать Wi-Fi, найдите сеть с именем и паролем, указанными на задней панели роутера, и подключитесь к ней.
- Запустите веб-браузер на вашем компьютере и в адресной строке введите IP-адрес роутера. Обычно это 192.168.1.1 или 192.168.0.1. Нажмите Enter.
- В открывшемся окне введите имя пользователя и пароль для доступа к административной панели роутера. Эти данные также указаны на задней панели роутера.
- Настройте роутер, следуя инструкциям на экране. Вы можете настроить сетевое имя (SSID) и пароль для беспроводной сети, присвоить IP-адрес, настроить безопасность и т.д.
- После завершения настройки перезагрузите роутер, чтобы применить все изменения.
Поздравляю, вы успешно установили роутер TP-Link Archer C80! Теперь вы можете наслаждаться стабильным и быстрым интернет-соединением в вашей домашней сети.
Подключение роутера Archer C80 к сети Ростелеком
Для подключения роутера Archer C80 к сети Ростелеком вам потребуется выполнить следующие шаги:
- Убедитесь, что ваш роутер Archer C80 и модем Ростелеком находятся в рабочем состоянии.
- Соедините порт WAN на роутере Archer C80 с портом Ethernet на модеме Ростелеком с помощью сетевого кабеля.
- Подключите роутер Archer C80 к источнику питания и включите его.
- Подождите, пока роутер Archer C80 запустится и установит соединение с сетью Ростелеком.
- Откройте веб-браузер и введите адрес 192.168.0.1 в адресной строке.
- В открывшемся окне авторизации введите имя пользователя и пароль, предоставленные вашим интернет-провайдером.
- После успешной авторизации вы увидите главное меню настроек роутера Archer C80.
Теперь вы можете настроить дополнительные функции роутера Archer C80, такие как Wi-Fi, гостевая сеть, безопасность, порты и т.д., в соответствии с вашими потребностями.
Обратите внимание, что эти инструкции предназначены для общего представления о процессе подключения роутера Archer C80 к сети Ростелеком. В случае возникновения проблем, рекомендуется обратиться к документации, предоставленной производителем или к службе поддержки вашего интернет-провайдера.
Авторизация в настройках роутера TP-Link Archer C80
Для начала работы с роутером TP-Link Archer C80 и его настройками, необходимо пройти процедуру авторизации. Авторизация позволяет получить доступ к административной панели роутера, где можно настраивать все его параметры.
Авторизация осуществляется следующим образом:
- Подключите компьютер к роутеру через Ethernet-кабель или Wi-Fi.
- Откройте веб-браузер (например, Google Chrome, Mozilla Firefox) и введите адрес роутера в адресной строке. Обычно адресом роутера является http://192.168.0.1 или http://tplinkwifi.net.
- Нажмите Enter или перейдите по введенному адресу.
- Откроется страница авторизации роутера. Введите имя пользователя (администратора) и пароль.
- Нажмите кнопку «Войти» или нажмите Enter.
Стандартные имя пользователя и пароль для авторизации на роутере TP-Link Archer C80 обычно указаны на его корпусе либо в документации. Если вы не нашли стандартные данные для авторизации, обратитесь к поставщику роутера или провайдеру интернет-услуг.
После успешной авторизации вы попадете в административную панель роутера, где сможете настраивать все функции и параметры устройства. Будьте внимательны и осторожны при изменении настроек, чтобы не нарушить работу роутера или его сети.
Настройка Wi-Fi соединения на роутере Archer C80
Для настройки Wi-Fi соединения на роутере Archer C80 от TP-Link, следуйте инструкции ниже:
- Подключите роутер Archer C80 к питанию и подождите, пока индикатор питания не перейдет в постоянное горячее состояние.
- С помощью Ethernet-кабеля подключите свой компьютер к одной из доступных LAN-портов на задней панели роутера. Ваш компьютер должен быть подключен к Интернету.
- Откройте веб-браузер и введите адрес 192.168.0.1 в адресной строке. Нажмите клавишу Enter.
- В открывшемся окне введите свои учетные данные администратора (логин и пароль). По умолчанию логин и пароль admin.
- Нажмите на вкладку «Quick Setup» (Быстрая настройка).
- Выберите тип соединения, предоставляемый вашим интернет-провайдером. Если вы подключены через Ростелеком, выберите тип соединения PPPoE или Dynamic IP (DHCP).
- Введите необходимые данные для установки соединения. В случае PPPoE соединения введите логин и пароль от вашего провайдера.
- Нажмите на кнопку «Next» (Далее), чтобы продолжить.
- Выберите имя и пароль для Wi-Fi сети. Убедитесь, что выбрано безопасное и надежное имя и пароль для защиты вашей сети.
- Нажмите на кнопку «Save» (Сохранить), чтобы применить настройки и активировать новую Wi-Fi сеть.
После завершения настройки Wi-Fi соединения на роутере Archer C80, вы сможете подключиться к новой сети с помощью устройств, поддерживающих Wi-Fi, используя выбранное вами имя и пароль.
Убедитесь, что после настройки вашего роутера Archer C80 у вас есть стабильное соединение с Интернетом и Wi-Fi сеть работает без сбоев. Если у вас возникли проблемы при настройке или подключении, обратитесь в техническую поддержку своего интернет-провайдера или изучите дополнительные руководства по настройке роутера Archer C80 на сайте производителя TP-Link.
Настройка безопасности на роутере TP-Link Archer C80
Настройка безопасности на роутере TP-Link Archer C80 позволяет защитить вашу домашнюю сеть от несанкционированного доступа и злоумышленников. При правильной конфигурации вы сможете обеспечить безопасность своей сети и защитить личную информацию.
Вот несколько важных шагов по настройке безопасности на роутере TP-Link Archer C80:
- Измените пароль администратора
- Обновите прошивку роутера
- Включите брандмауэр
- Установите сильный пароль Wi-Fi
- Отключите функцию WPS
- Включите гостевую сеть
- Настройте доступ к устройствам по MAC-адресу
Первым шагом для обеспечения безопасности вашего роутера является изменение пароля администратора. Войдите в веб-интерфейс роутера, используя стандартные учетные данные, а затем измените пароль на уникальный и надежный. Это поможет предотвратить несанкционированный доступ к настройкам вашего роутера.
Регулярное обновление прошивки роутера является важным шагом для обеспечения безопасности. Посетите официальный сайт TP-Link и проверьте наличие обновлений для вашей модели роутера. Установите последнюю версию прошивки, чтобы получить все последние исправления уязвимостей.
Брандмауэр помогает защитить вашу сеть, контролируя входящий и исходящий трафик. Включите встроенный брандмауэр на роутере TP-Link Archer C80 и настройте его настройки согласно вашим потребностям.
Установка сильного пароля для вашей Wi-Fi сети является одним из ключевых моментов безопасности. Используйте комбинацию заглавных и строчных букв, цифр и специальных символов для создания надежного пароля. Не использовать популярные слова или последовательности символов.
WPS (Wi-Fi Protected Setup) — это функция, которая упрощает подключение устройств к Wi-Fi сети. Однако, это также может создать уязвимость для вашего роутера. Рекомендуется отключить функцию WPS в настройках роутера, чтобы предотвратить несанкционированное подключение к вашей сети.
Включение гостевой сети позволяет отделить гостевой трафик от вашей основной сети, обеспечивая дополнительный уровень безопасности. Гости могут подключаться к гостевой сети, не имея доступа к вашей основной сети и личной информации.
Настройка доступа к устройствам по MAC-адресу позволяет разрешить или запретить подключение к вашей сети определенным устройствам. Добавьте только те MAC-адреса, которым вы доверяете, и блокируйте доступ для всех остальных устройств.
Следуя этим рекомендациям, вы сможете значительно повысить безопасность вашей домашней сети на роутере TP-Link Archer C80. Обязательно проверьте и периодически обновляйте настройки безопасности, чтобы быть защищенными от новых угроз.
Настройка портов и проброса портов на роутере Archer C80
Порты на роутере Archer C80 позволяют установить соединение между устройствами в вашей локальной сети и интернетом. Также вы можете настроить проброс портов, чтобы разрешить внешним устройствам получать доступ к определенным службам или приложениям, работающим на вашем устройстве
Настройка портов
- Подключите компьютер к роутеру Archer C80 с помощью сетевого кабеля или подключитесь к сети Wi-Fi
- Откройте веб-браузер и введите IP-адрес роутера в адресной строке. По умолчанию IP-адрес роутера TP-Link Archer C80 — 192.168.0.1
- Войдите в настройки роутера, используя имя пользователя и пароль, которые вы установили
- Найдите вкладку «Forwarding» или «Проброс портов» в меню роутера
- Выберите «Virtual Servers» или «Виртуальные серверы»
- Нажмите кнопку «Add New» или «Создать новый»
- Укажите имя сервера или службы, порт внешнего доступа, протокол (TCP, UDP или оба), IP-адрес и порт устройства во внутренней сети (локальный IP-адрес и порт)
- Сохраните настройки
Проброс портов
Проброс портов позволяет внешним устройствам подключаться к определенным службам или приложениям, работающим на вашем устройстве в локальной сети.
- Подключите компьютер к роутеру Archer C80 с помощью сетевого кабеля или подключитесь к сети Wi-Fi
- Откройте веб-браузер и введите IP-адрес роутера в адресной строке. По умолчанию IP-адрес роутера TP-Link Archer C80 — 192.168.0.1
- Войдите в настройки роутера, используя имя пользователя и пароль, которые вы установили
- Найдите вкладку «Forwarding» или «Проброс портов» в меню роутера
- Выберите «Port Triggering» или «Триггер порта»
- Нажмите кнопку «Add New» или «Создать новый»
- Укажите имя службы, внешний порт и внутренний порт, протокол (TCP, UDP или оба), IP-адрес устройства во внутренней сети (локальный IP-адрес)
- Сохраните настройки
После настройки портов или проброса портов вам потребуется перезагрузить роутер Archer C80, чтобы изменения вступили в силу.
Заметка: Настройка портов и проброса портов может быть опасной, поэтому будьте осторожны, когда вы открываете доступ к вашему сетевому устройству извне. Убедитесь, что вы настроили фаерволл и другие механизмы защиты для защиты вашей сети.
Особенности конфигурации роутера Archer C80 для сети Ростелеком
Настройка роутера TP-Link Archer C80 для сети Ростелеком включает несколько особенностей, которые следует учитывать при конфигурации.
Выбор типа подключения
Перед началом настройки роутера Archer C80 для сети Ростелеком, необходимо определить тип подключения к интернету. Ростелеком поддерживает несколько различных типов соединений, включая PPPoE (Point-to-Point Protocol over Ethernet), DHCP (Dynamic Host Configuration Protocol) и Static IP (статический IP-адрес).
Настройка PPPoE
Если вы выбрали тип подключения PPPoE, вам потребуется ввести логин и пароль, предоставленные Ростелекомом. Эти данные можно получить у вашего провайдера интернет-услуг. Также следует указать параметры MTU и MRU для соединения PPPoE.
Настройка DHCP
Для подключения по DHCP необходимо выбрать этот тип соединения в интерфейсе настройки роутера. Ростелеком автоматически назначит IP-адрес вашему роутеру.
Настройка Static IP
Если у вас статический IP-адрес, вам потребуется ввести соответствующие данные, предоставленные Ростелекомом. Введите IP-адрес, маску подсети и шлюз по умолчанию, которые вы получили от провайдера.
Настройка беспроводной сети
Настройка беспроводной сети на роутере Archer C80 включает в себя выбор имени сети (SSID) и пароля. Рекомендуется использовать надежные пароли для защиты вашей беспроводной сети от несанкционированного доступа.
Другие настройки
Кроме основных параметров подключения, вам может потребоваться настроить другие функции, такие как порты LAN и WAN роутера, настройки безопасности и дополнительные сервисы, предоставляемые вашим провайдером интернет-услуг.
Используя указанные выше рекомендации, вы сможете успешно настроить роутер Archer C80 для работы с сетью Ростелеком. При возникновении сложностей рекомендуется обратиться к документации роутера или обращаться в техническую поддержку Ростелекома.
Сохранение настроек и завершение настройки роутера TP-Link Archer C80
1. После завершения всех настроек роутера TP-Link Archer C80, необходимо сохранить их, чтобы они оставались актуальными даже после перезагрузки роутера или отключения питания.
2. Для сохранения настроек роутера, вам потребуется авторизироваться в панели управления роутером. Введите в адресную строку браузера IP-адрес роутера (по умолчанию 192.168.0.1) и нажмите клавишу Enter. В появившемся окне введите логин и пароль (если вы их не меняли, то оставьте поля пустыми).
3. После успешной авторизации вы попадете в панель управления роутером. В ней найдите вкладку «Настройки» или «Сохранение/Загрузка».
4. В этой вкладке найдите опцию «Сохранить» или «Сохранить настройки». Нажмите на нее.
5. В появившемся окне выберите место, куда хотите сохранить файл с настройками роутера. Часто это может быть ваш компьютер или флеш-накопитель.
6. Укажите имя файла и нажмите кнопку «Сохранить».
7. Подождите некоторое время, пока процесс сохранения завершится. После этого вы получите сообщение о успешном сохранении настроек.
8. Теперь вы можете завершить настройку роутера. Отключите кабель от интернет-провайдера или отключите роутер от питания.
9. Для восстановления настроек роутера после перезагрузки или отключения питания, необходимо будет войти в панель управления роутером и восстановить сохраненные настройки. Для этого используйте опцию «Восстановить» или «Загрузить настройки» в соответствующей вкладке.
10. В открывшемся окне найдите сохраненный ранее файл с настройками роутера и выберите его.
11. Нажмите кнопку «Загрузить» или «Восстановить».
12. Подождите некоторое время, пока процесс восстановления завершится. После этого вы получите сообщение о успешном восстановлении настроек.
Теперь вы можете пользоваться настроенным роутером TP-Link Archer C80 с сохраненными настройками.