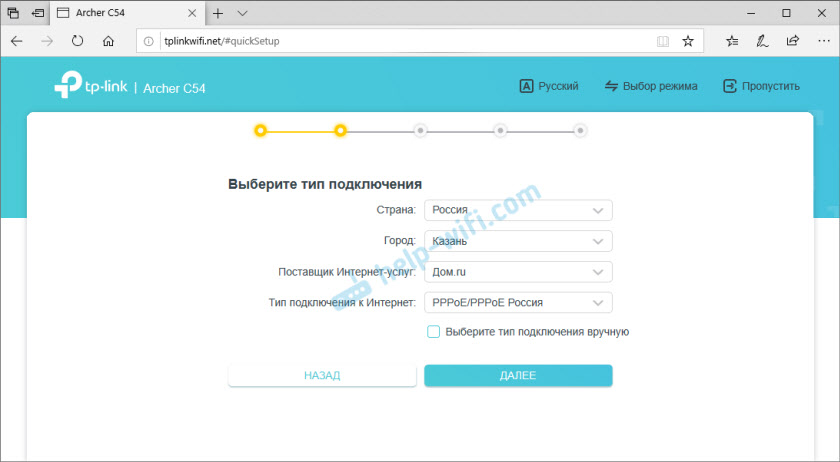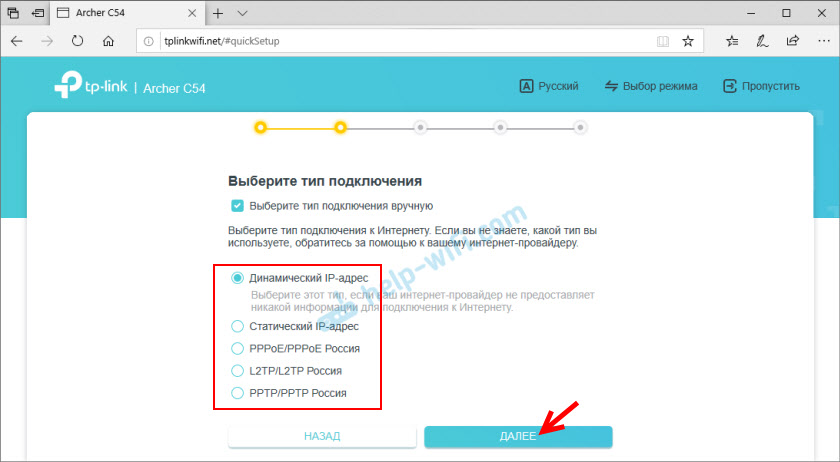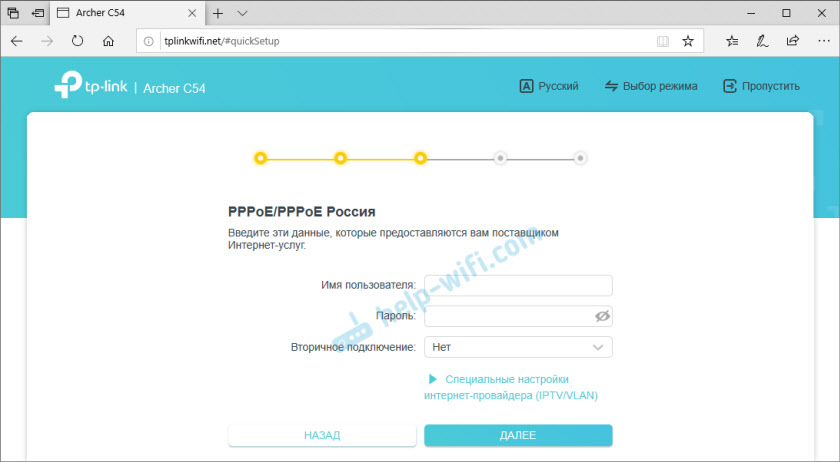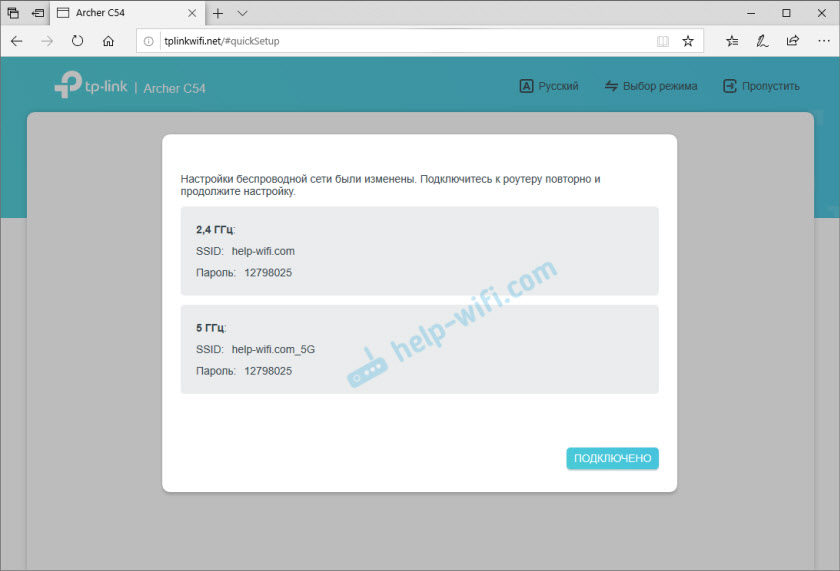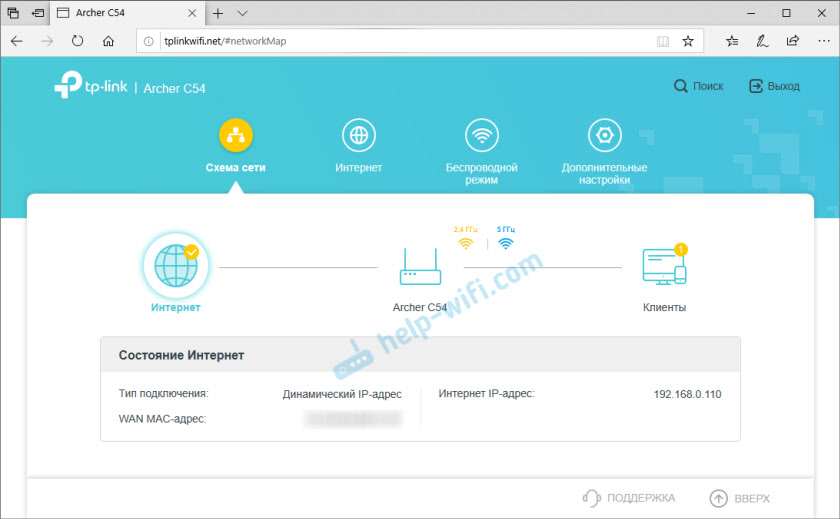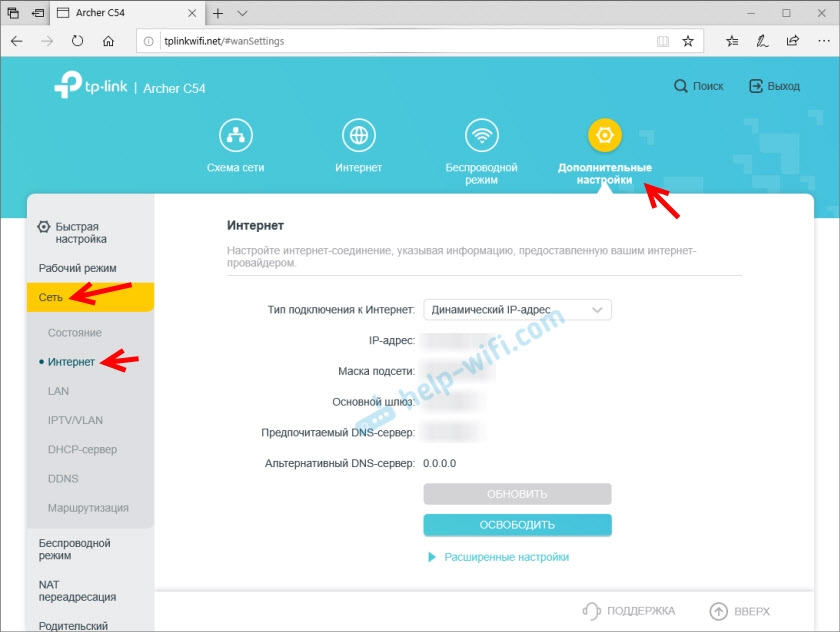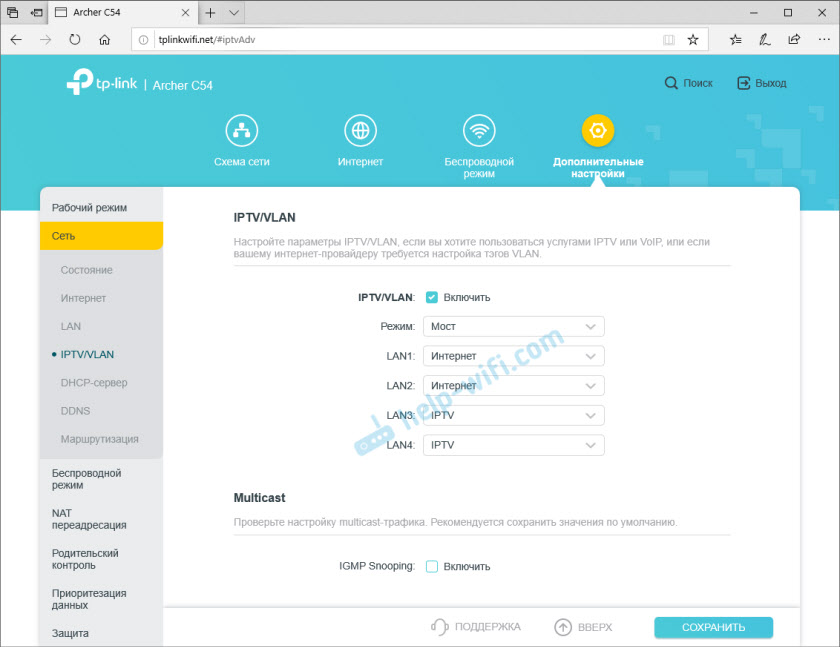Настройка роутера является важной задачей для подключения к интернету. Если у вас есть роутер TP-Link Archer C54 и интернет-провайдер Билайн, мы поможем вам в этом процессе. В данной статье мы предоставим пошаговую инструкцию по настройке роутера для использования интернета от Билайн.
Перед началом настройки роутера убедитесь, что у вас есть все необходимые данные от интернет-провайдера. Вам потребуется имя пользователя (логин) и пароль для подключения к интернету от Билайн. Если у вас нет этих данных, свяжитесь со службой поддержки провайдера, чтобы получить их.
Включите роутер и подключите его к компьютеру с помощью сетевого кабеля. Затем откройте веб-браузер и введите адрес роутера, указанный на нижней панели устройства. После ввода адреса нажмите клавишу Enter.
Появится страница входа в панель управления роутером. Введите имя пользователя и пароль для входа. Обычно имя пользователя по умолчанию — «admin», пароль — «admin». Если вы не меняли эти данные, используйте их для входа.
Содержание
- Начало установки роутера TP-Link Archer C54
- Подготовка необходимых компонентов
- б) Подключение роутера к компьютеру и питанию
- Запуск мастера настройки
- а) Открытие веб-браузера и ввод IP-адреса роутера
- Вход в настройки роутера с использованием стандартного логина и пароля
- Конфигурация соединения с интернетом
- Выбор типа подключения (PPPoE, DHCP, статический IP)
Начало установки роутера TP-Link Archer C54
Прежде чем начать установку роутера TP-Link Archer C54, убедитесь, что у вас есть все необходимые компоненты: сам роутер, кабель питания и Ethernet-кабель.
1. Подключите один конец Ethernet-кабеля к порту WAN (обозначенному как «Internet») на задней панели роутера, а другой конец – к модему от Билайн.
2. Подключите кабель питания к роутеру и вставьте его в розетку. Включите питание.
3. Дождитесь, пока индикаторы на передней панели роутера загорятся зеленым цветом. Это может занять несколько минут.
4. Откройте веб-браузер на компьютере или устройстве, подключенном к роутеру.
5. В адресной строке браузера введите следующий адрес: 192.168.0.1 и нажмите Enter. Это стандартный IP-адрес роутера TP-Link Archer C54.
6. В открывшемся окне введите логин и пароль администратора роутера. По умолчанию имя пользователя и пароль – admin. Нажмите Войти.
Подготовка необходимых компонентов
Перед тем, как приступить к настройке роутера TP-Link Archer C54 для интернета от Билайн, вам потребуются следующие компоненты:
- Роутер TP-Link Archer C54
- Провод Ethernet
- Активное подключение к интернету от Билайн
- Компьютер или ноутбук
Убедитесь, что у вас есть все необходимое и переходите к следующему этапу настройки.
б) Подключение роутера к компьютеру и питанию
Перед тем как приступить к настройке роутера TP-Link Archer C54 для интернета от Билайн, необходимо его правильно подключить.
Для начала, возьмите кабель Ethernet – он должен быть в комплекте с вашим роутером. Один его конец нужно подключить к одному из портов LAN на задней панели роутера, а другой конец – к сетевой карте компьютера.
После подключения кабеля Ethernet, включите питание роутера, вставив штекер в розетку.
Когда роутер включен, на его передней панели должны загореться индикаторы питания и подключения к компьютеру.
Теперь роутер подключен к компьютеру и готов к настройке.
Запуск мастера настройки
После подключения роутера TP-Link Archer C54 к питанию и проводу от интернет-провайдера, можно приступить к запуску мастера настройки. Для этого выполните следующие шаги:
- Откройте браузер на компьютере или мобильном устройстве, подключенном к роутеру.
- Введите в адресной строке IP-адрес роутера. Обычно это 192.168.0.1 или 192.168.1.1. Нажмите Enter, чтобы перейти по этому адресу.
- В появившемся окне введите логин и пароль для доступа к настройкам роутера. Обычно используются стандартные комбинации admin/admin или admin/password. Если вы ранее меняли эти данные, введите свои логин и пароль.
- Нажмите на кнопку «Войти» или «OK» для входа в настройки роутера.
- После успешного входа вам будет предложено запустить мастер настройки. Нажмите на соответствующую кнопку для продолжения.
После запуска мастера настройки вам будут предложены различные опции, такие как настройка соединения с интернетом, создание беспроводной сети, настройка пароля администратора и другие опции. Следуйте инструкциям мастера и введите необходимые данные, чтобы завершить процесс настройки роутера TP-Link Archer C54 для интернета от Билайн.
а) Открытие веб-браузера и ввод IP-адреса роутера
Для настройки роутера TP-Link Archer C54 для интернета от Билайн вам потребуется открыть веб-браузер на вашем компьютере или мобильном устройстве.
После открытия веб-браузера введите в адресную строку IP-адрес вашего роутера. Обычно, по умолчанию IP-адрес равен 192.168.0.1 или 192.168.1.1.
Если вы не знаете IP-адрес вашего роутера, вы можете найти его в документации к роутеру или обратиться к поставщику интернет-услуг.
После ввода IP-адреса роутера нажмите клавишу Enter или прокрутите страницу, чтобы перейти на страницу входа в настройки роутера. Вам может потребоваться ввести логин и пароль для доступа к настройкам.
Вход в настройки роутера с использованием стандартного логина и пароля
Для начала настройки роутера TP-Link Archer C54, необходимо войти в его настройки через интернет-браузер. Для этого следуйте указанным ниже инструкциям:
- Откройте браузер на компьютере или устройстве, подключенном к роутеру.
- Введите в адресной строке браузера стандартный IP-адрес роутера — 192.168.0.1 и нажмите клавишу Enter.
- В появившемся окне авторизации введите стандартный логин и пароль. Обычно они указаны на наклейке на задней панели роутера. Логин обычно равен «admin», а пароль — «admin» или оставлен пустым. Введите эти данные и нажмите кнопку «Вход» или «ОК».
После успешной авторизации вы попадете в главное меню настроек роутера, где сможете выполнить необходимые настройки для использования интернета от Билайн.
Конфигурация соединения с интернетом
После того как вы подключили роутер TP-Link Archer C54 к вашему компьютеру, перейдите к настройке соединения с интернетом. Вам понадобятся следующие данные от вашего провайдера:
| Параметр | Значение |
|---|---|
| IP-адрес | Введите IP-адрес, предоставленный вашим провайдером. |
| Маска подсети | Введите маску подсети, предоставленную вашим провайдером. |
| Основной шлюз | Введите IP-адрес основного шлюза, предоставленный вашим провайдером. |
| DNS-серверы | Введите IP-адреса DNS-серверов, предоставленные вашим провайдером. |
После получения этих данных, выполните следующие шаги для конфигурации соединения с интернетом на роутере:
- Зайдите в веб-интерфейс роутера. Для этого откройте браузер и в адресной строке введите IP-адрес роутера (обычно это 192.168.0.1 или 192.168.1.1).
- Войдите в систему, используя свой логин и пароль.
- Перейдите на вкладку «Настройки сети» или «Интернет».
- Выберите тип соединения «Статический IP» или «PPPoE».
- В полях «IP-адрес», «Маска подсети», «Основной шлюз» и «DNS-серверы» введите значения, предоставленные вашим провайдером.
- Сохраните изменения и перезагрузите роутер.
После перезагрузки роутера, соединение с интернетом должно быть установлено. Убедитесь, что все светодиоды, связанные с интернет-соединением, горят без ошибок.
Выбор типа подключения (PPPoE, DHCP, статический IP)
Прежде чем настраивать роутер TP-Link Archer C54 для интернета от Билайн, необходимо выбрать тип подключения, который будет использоваться. Зависимо от условий вашего интернет-провайдера, вам может потребоваться установить один из следующих типов подключения: PPPoE, DHCP или статический IP.
1. Подключение по типу PPPoE
PPPoE (Point-to-Point Protocol over Ethernet) — это самый распространенный тип подключения для домашних интернет-соединений. Если ваш провайдер Билайн использует PPPoE, то вам понадобятся логин и пароль для входа в вашу учетную запись. В настройках роутера Archer C54 выберите тип подключения PPPoE и введите ваш логин и пароль.
2. Подключение по типу DHCP
DHCP (Dynamic Host Configuration Protocol) — это тип подключения, при котором ваш роутер автоматически получает IP-адрес от интернет-провайдера. Если провайдер Билайн использует DHCP, то вам необходимо выбрать этот тип подключения в настройках роутера Archer C54. В большинстве случаев этот тип подключения не требует ввода дополнительной информации.
3. Подключение по типу статического IP
Статический IP — это тип подключения, при котором ваш провайдер назначает вам постоянный IP-адрес. Если Билайн предоставляет вам статический IP, то вам необходимо выбрать этот тип подключения в настройках роутера Archer C54 и ввести вручную назначенный вам IP-адрес, маску подсети, шлюз и DNS-серверы.
После выбора соответствующего типа подключения, следуйте инструкциям на экране роутера Archer C54, чтобы завершить процесс настройки и подключиться к интернету от Билайн.
Для удобного использования интернет-соединения в сети Билайн, необходимо настроить роутер TP-Link Archer C54. Это один из самых популярных моделей роутеров, который поддерживает высокую скорость передачи данных и обеспечивает стабильное подключение к сети.
Процесс настройки роутера TP-Link Archer C54 для работы с сетью Билайн не сложен, и даже новичок сможет справиться с этой задачей. Важно следовать инструкциям, описанным в данной статье, и быть внимательным при выполнении каждого шага.
Прежде чем приступить к настройке роутера, необходимо убедиться, что у вас имеется активная подписка на услуги интернет-провайдера Билайн. Также убедитесь, что вы имеете все необходимые данные от провайдера, такие как логин, пароль и параметры подключения. Всю эту информацию можно получить у технической поддержки провайдера или в личном кабинете на их официальном сайте.
Важно: перед началом настройки, убедитесь, что роутер TP-Link Archer C54 соединен с вашим компьютером с помощью сетевого кабеля. Также рекомендуется выполнить сброс настроек роутера, чтобы избежать возможных проблем с предыдущими настройками.
Для начала настройки, откройте любой веб-браузер (например, Google Chrome или Mozilla Firefox) и в адресной строке введите IP-адрес роутера. Обычно это 192.168.0.1 или 192.168.1.1. После чего нажмите клавишу Enter.
Содержание
- Настройка роутера TP-Link Archer C54
- Подключение к сети Билайн
- Шаг 1: Подключение кабелей
Настройка роутера TP-Link Archer C54
Для подключения роутера TP-Link Archer C54 к сети Билайн, выполните следующие действия:
- Подключите роутер к компьютеру с помощью сетевого кабеля.
- Откройте любой веб-браузер и в адресной строке введите IP-адрес роутера (по умолчанию — 192.168.0.1).
- В появившемся окне авторизации введите логин и пароль (по умолчанию — admin).
- На главной странице настройки роутера найдите раздел «Quick Setup» или «Быстрая настройка».
- Выберите «Да» или «Далее» для запуска мастера настройки.
- Выберите тип подключения к Интернету — «Динамический IP» (если у вас динамический IP-адрес) или «Статический IP» (если у вас статический IP-адрес).
- Если у вас динамический IP-адрес, введите логин и пароль, предоставленные вашим провайдером.
- Если у вас статический IP-адрес, введите параметры подключения, предоставленные провайдером (IP-адрес, маску подсети, шлюз и DNS-сервер).
- Сохраните введенные настройки и перезагрузите роутер.
- После перезагрузки роутера, подключите провайдерский кабель к порту WAN роутера.
- Настройка роутера TP-Link Archer C54 для подключения к сети Билайн завершена.
Теперь вы можете подключить компьютеры и другие устройства к роутеру TP-Link Archer C54 с помощью Wi-Fi или сетевого кабеля и пользоваться высокоскоростным интернетом от Билайн.
Подключение к сети Билайн
Для подключения роутера TP-Link Archer C54 к сети Билайн, следуйте этим шагам:
1. Убедитесь, что у вас есть активный интернет-план от Билайн. Если у вас еще нет интернет-подключения, обратитесь в ближайший офис Билайн для выбора и подключения плана.
2. Подключите Ethernet-кабель от порта WAN на задней панели роутера TP-Link Archer C54 к модему Билайн. Убедитесь, что модем Билайн включен и функционирует корректно.
3. Войдите в веб-интерфейс роутера TP-Link Archer C54, открыв веб-браузер и введя IP-адрес вашего роутера (стандартный адрес — 192.168.0.1), затем введите логин и пароль, если они были настроены ранее. Если вы впервые настраиваете роутер, используйте стандартные учетные данные (логин — admin, пароль — admin).
4. Перейдите в раздел «Network» или «Настройки сети» в веб-интерфейсе роутера.
5. В настройках сети выберите тип подключения «Dynamic IP», «DHCP» или «Автоматическое получение IP-адреса», в зависимости от того, как это называется в вашей модели роутера.
6. Сохраните настройки и перезагрузите роутер, чтобы применить изменения.
7. После перезагрузки роутера, он должен успешно подключиться к сети Билайн. Вы можете проверить статус подключения в разделе «Status» или «Статус» в веб-интерфейсе роутера.
Теперь ваш роутер TP-Link Archer C54 готов к использованию в сети Билайн.
Шаг 1: Подключение кабелей
Для начала настройки роутера TP-Link Archer C54 необходимо правильно подключить все кабели.
Следуйте инструкциям ниже для подключения роутера:
| 1. | Подключите один конец кабеля Ethernet в порт WAN (синего цвета) на задней панели роутера. |
| 2. | Подключите другой конец кабеля Ethernet к модему или сетевому разъему Билайн. |
| 3. | Если у вас есть компьютер, который вы хотите подключить по кабелю, подключите Ethernet-кабель от компьютера к одному из портов LAN (обычно они желтого цвета) на задней панели роутера. |
| 4. | Подключите роутер к источнику питания и включите его. |
После того, как все кабели подключены, вы можете перейти к следующему шагу настройки.
На этой странице вы можете ознакомиться с моей подробной инструкцией по настройке роутеров TP-Link Archer C24 и TP-Link Archer C54. Это два практически одинаковых роутера, поэтому я решил показать процесс подключения и настройки в одной статье. Старшая модель C54 отличается от C24 более высокой скоростью беспроводной сети, черным корпусом и поддержкой некоторых технологий.

Перед настройкой я рекомендую обратить внимание на два момента:
- Если ваш Archer C24 или Archer C54 уже был настроен, были попытки его настроить, или вы забыли пароль, то желательно сделать сброс настроек. Если он новый, только с магазина – можете не делать. Чтобы сбросить настройки нужно включить роутер, подождать около минуты, зажать кнопку WPS/Reset и подержать ее примерно 5 секунд (вы увидите как погаснут индикаторы на роутере).
- Нужно узнать, какой тип подключения к интернету использует ваш интернет-провайдер. И в зависимости от типа подключения – необходимые настройки (имя пользователя, пароль, адрес сервера). Обычно эта информация указана в договоре о подключении к интернету.
Подключение
Нужно включить роутер (подключить адаптер питания и включить его в розетку). Интернет (сетевой кабель) который проложен в ваш дом от оборудования провайдера, или от ADSL модема подключаем к Archer C24/Archer C54 в WAN-порт. Он синего цвета.
Дальше нужно подключиться к роутеру с устройства, с которого мы будем его настраивать. Это может быть ПК, ноутбук, телефон, планшет. Есть два варианта подключения:
- С помощью Ethernet кабеля. Он есть в комплекте с роутером. Один конце подключаем в один из LAN-портов на роутере, а второй в сетевую карту на ПК или ноутбуке.
- По Wi-Fi. Роутер сразу после включения раздает Wi-Fi сеть. К ней можно подключиться с любого устройства: ноутбук, смартфон, планшет и т. д. И уже с этого устройства выполнить настройку. Заводское имя Wi-Fi сети (SSID) и пароль Wi-Fi пароль можно посмотреть снизу Archer C24 или Archer C54 на наклейке.
Нужно просто выбрать эту сеть на своем устройстве, ввести заводской пароль и подключиться. Так же я заметил, что на Archer C54 снизу на наклейке есть QR-код для подключения к Wi-Fi сети. Просто наведите на него камеру вашего смартфона и он предложит подключиться к этой сети.
Оба роутера поддерживают приложение Tether. Это приложение можно установить на телефон с App Store или Google Play и с его помощью выполнить настройку роутера. А в дальнейшем через это приложение можно выполнять управление роутером. Это очень удобно.
Вход в настройки
После подключения к роутеру на подключенном устройстве нужно запустить браузер и перейти по адресу http://tplinkwifi.net. Важно! Адрес нужно вводить не в строке поиска, а в адресной строке браузера.
Должна открыться страница нашего роутера с предложением создать пароль администратора. Это значит, что мы все сделали правильно. Нужно придумать пароль и указать его два раза. Это не пароль от Wi-Fi! Это пароль, который будет защищать страницу с настройками роутера. Обязательно его где-то запишите. Если забудете, то не сможете зайти в настройки роутера и придется делать сброс настроек.
Если вместо страницы роутера (которая на скриншоте выше) появляется ошибка, результаты поиска в поисковой системе или другая страница, то вы что-то сделали не так. Тут вам пригодятся эти статьи: как зайти в настройки роутера TP-Link и tplinkwifi.net – вход в настройки маршрутизатора.
Быстрая настройка роутера Archer C24 и Archer C54
После нажатия на кнопку «Приступим к работе» откроется мастер быстрой настройки. С его помощью буквально в несколько шагов можно задать все необходимые настройки.
Первый шаг – часовой пояс.
Дальше роутер предложит выбрать страну, город, интернет-провайдера и тип подключения. Выбираем. Если провайдера нет в списке, то ставим галочку возле «Выберите тип подключения вручную».
Если нужно – выбираем тип подключения вручную.
Тип подключения и другие данные для настройки (имя пользователя, пароль, имя сервера, IP-адреса) вы можете посмотреть в договоре о подключении к интернету, или узнать у своего интернет-провайдера. Если у вас тип подключения «Динамический IP-адрес», то так же желательно узнать, не делает ли провайдер привязку по MAC-адресу.
Если у вас «Динамический IP-адрес», то после нажатия на кнопку «Далее» не нужно будет вводить никакие данные. Если «Статический IP-адрес», то нужно будет указать IP-адреса (их выдает провайдер). Если PPPoE, то понадобится указать имя пользователя и пароль (их так же выдает ваш интернет-провайдер). А если у вас PPTP или L2TP, то кроме имени пользователя и пароля нужно указать еще адрес сервера.
Для примера: настройки PPPoE:
Напомню, что имя пользователя и пароль вам выдает ваш интернет-провайдер. Обратите внимание (на скриншоте выше), что там сразу можно задать настройки IPTV. Прописать VLAN. Если это необходимо.
Так как у меня тип подключения «Динамический IP-адрес», то продолжив настройку роутер предлагает изменить MAC-адрес роутера. Это нужно делать только в том случае, если ваш провайдер делает привязку по MAC-адресу. В этом случае нужно либо прописать у провайдера MAC-адрес нового роутера, либо сменить MAC-адрес роутера на тот, к которому привязан интернет.
Следующий шаг – настройка WI-FI сети. Здесь все просто. Так как роутер двухдиапазонный (раздает Wi-Fi на частоте 2.4 ГГц и 5 ГГц), то нужно сменить имя сети (SSID) в каждом диапазоне и задать пароль для каждой сети. Пароль можно задать один. Если необходимо, можно отключить сеть в одном из диапазонов.
Нажимаем «Далее».
Ждем пока произойдет перезапуск сети Wi-Fi. Так как мы сменили настройки Wi-Fi, то подключенные устройства будут отключены. Нужно подключиться к Wi-Fi сети роутера заново.
И если вы заново подключились к роутеру и нажали на кнопку «Подключено», то должно появится сообщение, что настройка завершена. Нажимаем на кнопку «Завершить» и попадает на главную страницу с настройками роутера.
Здесь можно посмотреть статус подключения к интернету (у меня все Ok), подключенные устройств (клиенты), или перейти в другие разделы для настройки других функций.
Если после завершения настройки на устройствах нет доступа к интернету, а индикатор «Интернет» на роутере горит оранжевым, то вы скорее всего неправильно указали параметры подключения к интернету. Либо есть какие-то проблемы на стороне провайдера. Сменить параметры подключения к интернету можно в отдельном разделе, об этом я расскажу ниже. Так же советую посмотреть статью почему на роутере TP-Link индикатор интернета (WAN) горит оранжевым.
Настройка подключения к интернету (провайдеру)
Перейдите в раздел «Дополнительные настройки» — «Сеть» — «Интернет». Там можно сменить тип подключения к интернету и задать необходимые параметры. Если на этой странице вы зададите неправильные настройки, то интернет через роутер работать не будет. Какие настройки задать – зависит от вашего интернет-провайдера. Смотрим договор или звоним в поддержку.
Настройка Wi-Fi сети
Настройки Wi-Fi находятся в разделе «Дополнительные настройки» — «Беспроводной режим». Там можно сменить множество параметров для сети в каждом диапазоне (2,4 ГГц и 5 ГГц).
Я рекомендую оставить там все настройки по умолчанию (ничего не менять). Можете сменить только имя сети (SSID) и пароль. Если вы не меняли их в процессе быстрой настройки.
Канал и ширину канала лучше оставить на «Авто». Защита и шифрование по умолчанию там выставлены правильно. Режим сети лучше оставить «смешанный b/g/n». А если в доме нет старых устройств, которые вы будете подключать к Wi-Fi сети, то можно поставить «Только 802.11n».
Настройка IPTV/VLAN
Эти настройки на Archer C24/C54 находятся в разделе «Дополнительные настройки» — «Сеть» — «IPTV/VLAN». Включаем функцию «IPTV/VLAN» и выбираем режим: вручную или мост. Если «Мост», то нужно выбрать LAN-порт, в который затем подключить IPTV приставку. А если «Вручную», то нужно прописать VLAN ID. Их можно узнать у вашего интернет провайдера.
Там же можно включить IGMP Snooping. Более подробно в этой статье: настройка IPTV на роутерах TP-Link.
Обновление прошивки
Чтобы обновить прошивку роутера TP-Link Archer C24 или TP-Link Archer C54 нужно сначала скачать прошивку с сайта TP-Link.
Важно! Обновлять прошивку можно только при подключении к роутеру по сетевому кабелю.
Важно! На момент написания этой статьи есть только одна аппаратная версия этих роутеров – V1. Возможно, в дальнейшем будут и другие аппаратные версии. Посмотреть ее можно снизу корпуса на наклейке. Например: RU/1.0 означает, что роутер для региона Россия и первая аппаратная версия. Именно для этого региона и аппаратной версии нужно скачивать прошивку с сайта TP-Link (там может быть меню выбора аппаратной версии).
- Для Archer C24 – https://www.tp-link.com/ru/support/download/archer-c24/#Firmware
- Для Archer C54 – https://www.tp-link.com/ru/support/download/archer-c54/#Firmware
Загружаем файл с последней прошивкой и сохраняем на компьютер. Открываем архив и извлекаем оттуда файл прошивки (примерно с таким именем: c54v1-up-noboot_2020-08-06_20.33.16.bin).
В настройках роутера переходим в раздел «Дополнительные настройки» — «Система» — «Обновление встроенного ПО». Нажимаем на кнопку «Обзор» и выбираем файл с прошивкой (с расширением .bin). Нажимаем на кнопку «Обновить».
Ничего не трогаем и не отключаем. После завершения обновления прошивки роутер будет перезагружен.
Настройка в режиме репитера или точки доступа
TP-Link Archer C54 и младшая модель Archer C24 может работать в режиме усилителя Wi-Fi сигнала или точки доступа. В настройках есть функция смены режима работы маршрутизатора.
Например, чтобы использовать один из этих роутеров в качестве репитера нужно в веб-интерфейсе перейти в раздел «Дополнительные настройки» — «Рабочий режим». Выбрать режим «Режим усилителя Wi-Fi сигнала» и сохранить настройки.
После перезагрузки рутера снова заходим в настройки по адресу tplinkwifi.net и нас сразу встречает мастер быстрой настройки роутера в режиме усилителя Wi-Fi сигнала.
Нужно выбрать уже существующую Wi-Fi сеть сигнал которой нужно усилить и ввести от нее пароль. Сначала можно подключиться к сети в диапазоне 2.4 ГГц, а затем в диапазоне 5 ГГц. Если, например, нужно усиливать сеть только в диапазоне 2.4 ГГц, то подключение к сети в диапазоне 5 ГГц можно пропустить. И наоборот.
Настройка очень простая. Думаю, что проблем быть не должно. Чтобы вернуть роутер в обычный режим работы нужно либо сменить режим в настройках, либо сделать сброс настроек (Reset).
Если что-то не получается настроить – спрашивайте в комментариях.
Приветствую! Как большой поклонник роутеров TP-Link спешу представить вам подробную инструкцию по настройке роутера TP-Link для Билайна. Провайдер очень популярен среди нашего народа, но его настройки слегка отличаются от привычных нам DHCP или PPPoE. Начинаем!
И да, если вы являетесь клиентом Билайна, это не ограничивает вас в использовании только их «фирменных» роутеров. Можете взять любой нормальный, настроить его и больше никогда не мучаться. Но на практике настройка всех роутеров сводится к одному и тому же, поэтому можете спокойно читать статью дальше и наслаждаться результатом.
Так как у вас на руках может быть абсолютно любой роутер, а я не экстрасенс, то для примера ограничусь скриншотами с настройки своего текущего роутера (TP-Link AX73). Если же у вас останутся какие-то вопросы, рекомендую поискать свою точную модель на нашем сайте – там наверняка найдете подробную инструкцию под правильный интерфейс. Но еще раз повторюсь, что сама суть в любом роутере сводится к одному и тому же.
И еще одно дополнение. Эта статья описывает настройку конкретно под одного провайдера (Билайн). Поэтому что-то здесь я могу опустить. Для любителей углубиться в проблему у нас есть великолепная статья по полной настройке абсолютного любого роутера. Рекомендую.
Содержание
- Шаг 1 – Подключаем роутер
- Шаг 2 – Вход в настройки
- Шаг 3 – Настройка интернета
- Шаг 4 – IPTV
- Шаг 5 – Wi-Fi
- Владельцам TP-Link TL-841N
- Задать вопрос автору статьи
Шаг 1 – Подключаем роутер
Некоторые из наших читателей умудряются ошибиться уже на этом этапе. Поэтому на всякий случай проверяем:
- Включаем питание. Должна загореться любая индикация.
- Провод от Билайна (который он заводит к вам в квартиру) подключаем в разъем роутера WAN (или Интернет). Обычно этот порт один и отличается от всех остальных по цвету.
- Для первого подключения я обычно настоятельно рекомендую подключаться к проводу по проводу. Поэтому провод от компьютера или ноутбука вставляем в ЛЮБОЙ из портов LAN. Если подключение по проводу невозможно, и роутер поддерживает первичную настройку по Wi-Fi – подключаемся к его Wi-Fi сети. Название сети и пароль от нее (а зачастую у TP-Link от нее нет пароля) можно найти на наклейке на дне роутера. Да, просто переворачиваем его и смотрим.
- Если используете IPTV приставку через роутер, подключаем ее к любому LAN порту роутера. Но как правило используют ПОСЛЕДНИЙ (четвертый или третий) – т.к. большинство прошивок из коробки именно туда переключают использование IPTV, поэтому подключаете в последний и получаете сразу результат.
Шаг 2 – Вход в настройки
И тут у вас могут начаться отличия от моей настройки, т.к. у TP-Link тоже большое число разных интерфейсов и даже методов подключения. Поэтому я написал общую инструкцию по настройке именно роутеров TP-Link. Для сравнения и уточнения рекомендую обращаться именно туда.
Чтобы попасть в настройки роутера, нужно подключиться к роутеру (Шаг 1), открыть браузер и ввести адрес конфигуратора. Где узнать адрес входа в настройки? Снова переворачиваем роутер и смотрим там на наклейке. Но обычно у современных TP-Link адрес такой (можете попробовать перейти):
192.168.0.1
Как на картинке выше вас попросят ввести логин и пароль для входа. Стандартная пара – admin – admin. Но их вы тоже можете уточнить на той самой великой наклейке. Если же не подходят стандартные – значит кто-то до вас этот роутер уже настраивал. Остается или разузнать у ЭТОГО КОГО-ТО пароль или просто сделать сброс на заводские настройки (ищем кнопку RESET, жмем на нее при включенном роутере около 10 секунд, пока он не перезагрузится, а лампочки не моргнут).
Если все получилось, вы должны попасть в интерфейс настройки. Но на первой настройке обычно TP-Link вас встретит мастером быстрой настройки:
Если увидели что-то в этом духе, двигаемся дальше.
Шаг 3 – Настройка интернета
Это самая важная часть, т.к. все отличие Билайна от других провайдеров может быть только в этом разделе. Все остальное можно подсмотреть и у других провайдеров (я про Wi-Fi и настройку IPTV).
Самое важное: берем договор с Билайном и ищем логины-пароли для подключения к интернету (иногда их дают на отдельных карточках). Нашли? – Продолжаем. Если нет – звоним провайдеру. Без этого здесь в 99% случаев никак.
Что нам потребуется для подключения:
- Тип подключения – у Билайна обычно это L2TP. Есть исключения в некоторых регионах, поэтому и рекомендую перепроверить свой договор.
- Имя пользователя и пароль (из договора).
- IP-адрес сервера (из договора, зачастую это tp.internet.beeline.ru).
Нашли это? Тогда заполняем в мастере соответствующие поля:
С этого момента интернет на роутере уже должен заработать. Осталось только его раздать дальше.
В продвинутых настройках (без мастера) этот пункт обычно находится в «Сеть – Интернет».
Шаг 4 – IPTV
Если не используете IPTV, можете перейти в следующий раздел. Для использования IPTV нужно выделить отдельный порт. По умолчанию многие роутеры TP-Link уже используют четвертый порт LAN, поэтому, возможно, у вас уже как-то все и работает. Но по-хорошему нужно проверять.
В любом мастере быстрой настройки вас спросят про наличие IPTV. У меня, например, это выглядит так:
Отдельно настройки IPTV можно посмотреть в разделе «Сеть – IPTV».
Шаг 5 – Wi-Fi
Если у нас есть интернет на роутер, то почему бы его не раздать по Wi-Fi?! Так ведь гораздо удобнее и приятнее. И мастер нам снова предложит это сделать здесь же. Все что нужно – задать имя сети (SSID, так наши устройства будут видеть эту сеть) и пароль (чтобы злые соседские школьники не воровали интернет).
Отдельно настройки Wi-Fi можно посмотреть в разделе «Беспроводной режим – Настройки беспроводного режима»
Поздравляю! После применения настроек и перезагрузки роутеру все должно заработать. Но если вдруг остались какие-то проблемы – добро пожаловать в комментарии.
Владельцам TP-Link TL-841N
Отдельно выделю этот раздел для владельцев TP-Link TL-841N и его аналогов. 841-я модель – это поистине легендарный роутер TP-Link, переживший на текущий день больше десятка реинкарнаций. Но самое интересное – в свое время Beeline (да и другие провайдеры) раздавали этот роутер своим клиентам. Именно поэтому у многих клиентов Билайна на текущий день установлен именно TP-Link TL-841N. Немного устаревший, но вполне себе рабочий.
Если очень коротко, то его настройки ничем особенным не отличаются от моего AX73 – тот же адрес входа, тот же мастер, да даже разделы для ручной настройки называются так же. Разумеется, тип соединения L2TP никак не зависит от роутера, но и эта модель его вполне себе достойно поддерживает. Поэтому, если у вас появились какие-то сомнения, отправляю вас в нашу уже подробную инструкцию по настройке TL-841N.
- Частным лицам
- Помощь и поддержка
- Домашний билайн
- Домашний интернет
- Настройка роутера
Настройка роутера
Выберите ваш город
Настройки для разных городов отличаются. Удостоверьтесь, что в левом верхнем углу страницы правильно указан ваш город.
Рекомендованные модели
Мы гарантируем работу этих роутеров в сети билайн только с теми прошивками, которые размещены на нашем сайте:
билайн Smart Box Flash
билайн Smart Box Turbo+
билайн Smart Box Turbo
билайн Smart Box GIGA
билайн Rotek RX-22302
билайн Rotek RX-22200
TP-Link EC225-G5
Поддерживаемые модели
Мы гарантируем их работу в сети билайн только с теми прошивками, которые размещены на нашем сайте:
Устаревшие роутеры билайн
Эти роутеры сняты с производства. Не рекомендуем их приобретать:
Не поддерживаемые модели
Все остальные роутеры не тестировались нами, либо уже устарели, поэтому мы не гарантируем стабильность их работы в сети билайн. Поддержка моделей, которых нет в списке «Рекомендованные» и «Поддерживаемые» нашими сотрудниками не осуществляется.
Здесь вы найдете общую информацию по настройке роутера.
Расширенные настройки роутеров
Здесь расположены расширенные настройки некоторых функций на роутерах. Данные настройки не производятся на горячей линии поддержки.
Подключение и эксплуатация роутера
Советы по использованию Wi-Fi роутера
Другие статьи этого раздела:
Настройка роутера
Тарифы на Домашний интернет в Москве
для дома 100 ›
100
Мбит/сек
Wi-Fi-роутер
не входит в тариф
В тариф не входит Wi-Fi-роутер. Вы можете взять Wi-Fi-роутер в аренду за 100,00 ₽/мес!
Для дома 500 Хит ›
500
Мбит/с
Wi-Fi-роутер
не входит в тариф
В тариф не входит Wi-Fi-роутер. Вы можете взять Wi-Fi-роутер в аренду за 100,00 ₽/мес!
Игровой Премиум ›
600
Мбит/с
Wi-Fi-роутер
не входит в тариф
В тариф не входит Wi-Fi-роутер. Вы можете взять Wi-Fi-роутер в аренду за 50,00 ₽/мес!
Домашний интернет с ТВ и мобильной связью ещё выгоднее


 Нужно просто выбрать эту сеть на своем устройстве, ввести заводской пароль и подключиться. Так же я заметил, что на Archer C54 снизу на наклейке есть QR-код для подключения к Wi-Fi сети. Просто наведите на него камеру вашего смартфона и он предложит подключиться к этой сети.
Нужно просто выбрать эту сеть на своем устройстве, ввести заводской пароль и подключиться. Так же я заметил, что на Archer C54 снизу на наклейке есть QR-код для подключения к Wi-Fi сети. Просто наведите на него камеру вашего смартфона и он предложит подключиться к этой сети.